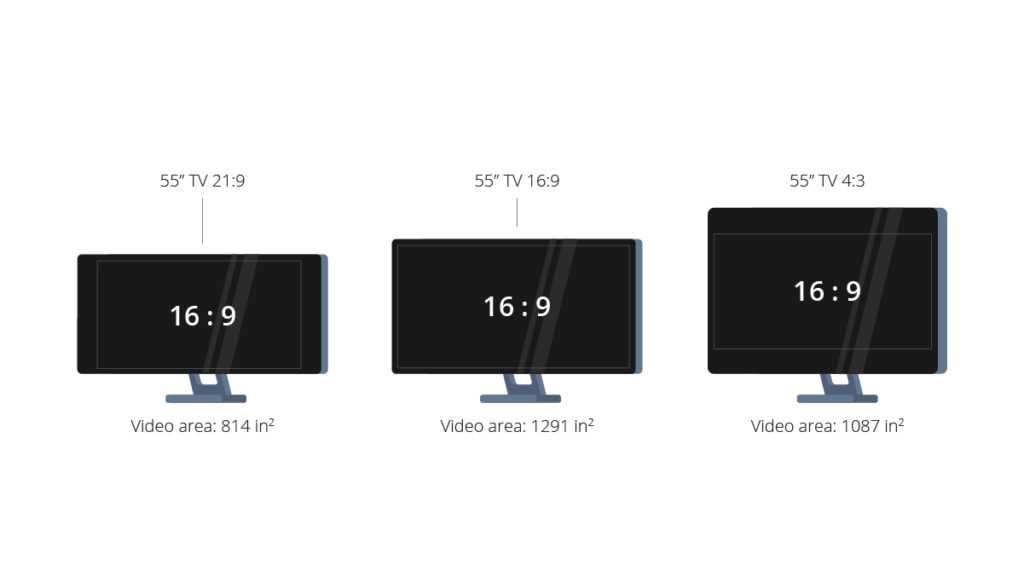Оптимальное разрешение для 27 дюймового монитора: Монитор на 27 дюмов и разрешение 1920х1080, достаточно ли? — Хабр Q&A
Содержание
Монитор на 27 дюмов и разрешение 1920х1080, достаточно ли? — Хабр Q&A
Сходите в магазин и посмотрите. Тут все индивидуально.
А, вообще, 27″ уже можно в 2.5к разрешении брать.
Ответ написан
Вы меня опередили! Я тоже хотел узнать об этом, т.к. сам уже 9 лет сижу за ЭЛТ Самсунг 17-ти дюймовым. Говорят что с близкого расстояния порядка 20-35 см. будут различимы крупные пиксели. Вообще я хотел брать на IPS матрице вот эту 27-ми дюймовую модель: AOC I2757FH
Ответ написан
У меня вот 2 монитора:
27″ iiyama X2775HDS
22″ BenQ E2220HDP
Оба 1920×1080
На аяме зернистости не вижу (сижу на расстоянии вытянутой руки). Шрифт крупный — читать с него удобно (при моём далеко не идеальном зрении). Подумываю сменить бэньку на второй такой же, а то он в сравнии кажется слишком мелким (в плане картинки).
Шрифт крупный — читать с него удобно (при моём далеко не идеальном зрении). Подумываю сменить бэньку на второй такой же, а то он в сравнии кажется слишком мелким (в плане картинки).
Ответ написан
Комментировать
Со вчерашнего дня присматриваюсь к этой модели
Ответ написан
У меня корейский 27 с разрешением 2.5к(есть в вопросе), на экран помещается студия со 120 колонками в одной половине, и всё что нужно мне другое в другой половине. Очень удобно работать; ниже разрешение мне бы уже не позволило комфортно работать, а так получается 2 монитора в одном, при работе, и большой монитор, при развлечениях.
Ответ написан
Комментировать
Комментировать
У меня самсунг 27″ 1920х1080. После 22″ 1680х1050 казался очень большим, а разрешение просто поражало взгляд. Спустя два года хочется для 27″ хотя бы 2560х1440. Для работы берите лучше 22-24″ фуллхд, для игрушек и фильмов можно и 27″.
Ответ написан
Комментировать
Как изменить разрешение экрана монитора? Выбор оптимального разрешения
Разрешение экрана определяет, сколько информации отображается на дисплее.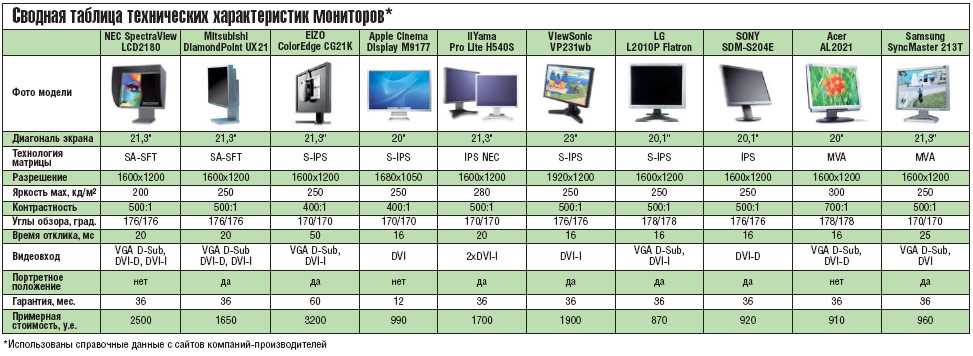 Оно измеряется горизонтально и вертикально в пикселях. При низких показателях, например 640×480, на экране отразится меньше элементов, но они будут больше. Когда разрешение 1920×1080, монитор отображает больше элементов, но они меньшего размера. Режимы разрешения для каждого дисплея отличаются и зависят от видеокарты, размера монитора и видео драйвера.
Оно измеряется горизонтально и вертикально в пикселях. При низких показателях, например 640×480, на экране отразится меньше элементов, но они будут больше. Когда разрешение 1920×1080, монитор отображает больше элементов, но они меньшего размера. Режимы разрешения для каждого дисплея отличаются и зависят от видеокарты, размера монитора и видео драйвера.
Как сделать разрешение 1920×1080
На заметку! В Windows 10 интегрирована поддержка 4K и 8K дисплеев.
По умолчанию система выбирает наилучшие параметры отображения для компьютера, основываясь на его мониторе.
Сравнение качества разрешений экрана Full HD, 4K и 8K
По желанию вы можете вручную изменить разрешение экрана на Full HD для каждого рабочего стола.
- изменение в настройках разрешения экрана применяется ко всем пользователям компьютера независимо от того, администратор это или нет;
- мониторы способны поддерживать разрешения меньшие, чем их собственные, при этом текст потеряет резкость, дисплей уменьшится, центр экрана немного сместится, станет черным или вытянутым.
 Рекомендуется установить разрешение монитора на соответствующее (рекомендуемое), чтобы качество картинки было на высоком уровне;
Рекомендуется установить разрешение монитора на соответствующее (рекомендуемое), чтобы качество картинки было на высоком уровне; - чтобы иметь доступ к магазину Windows, а также скачивать и запускать приложения, вам необходимо подключение к Интернету, разрешение экрана не менее 1024×768 и учетная запись Microsoft;
- чтобы одновременно запускать несколько окон и приложений на экране его разрешение должно быть не менее 1024×768.
Сравнение разрешения Full HD с другими разрешениями
Видео — Как сделать разрешение 1920×1080
Что делать, если не работает функция восстановления драйвера
Если опция восстановления из второго шага не работает, то нужно сначала полностью удалить существующие драйверы, а затем вручную установить оригинальные с помощью официального установщика из сайта AMD или Nvidia.
Инструкция для карт Radeon
Если на компьютере установлена видеокарта Radeon, то загрузите программу AMD CleanUninstall Utility. Это официальная утилита для удаления драйверов для карт Radeon.
Запустите ее, нажмите на ОК для подтверждения удаления и дождитесь завершения. Через некоторое время отобразится окно с итогами – нажмите «Finish» и подтвердите перезагрузку компьютера. Теперь можно установить новые драйверы.
Удаление драйверов AMD
Если установлены видеокарты Radeon серии HD 2000, 3000 или 4000, скачайте утилиту AMD Catalyst 13.4 Legacy Beta Driver.
Для более новых можно установить драйверы автоматически с помощью программы AMD Driver Autodetect.
После их установки разрешение будет восстановлено до правильного значения, совместимого с аппаратно-поддерживаемым экраном монитора или ноутбука.
Устранение неполадок после изменения разрешения экрана
Иногда из-за установки неподдерживаемого разрешения дисплея после загрузки Windows 7 отображается лишь черный экран с курсором и больше ничего. В этом случае настройки нужно привести к стандартным. Делается это так:
- Перезагрузите ПК, нажав перед повторным стартом Windows клавишу F8.

- Из меню дополнительных вариантов запуска выберите “Безопасный режим”.
- После запуска системы зайдите в настройки разрешения экрана и установите одно из стандартных значений, предпочтительнее низкое (потом вы его поменяете).
После этого перезагрузитесь в нормальный режим, измените разрешение на оптимальное и проблема будет решена.
Решение некоторых проблем
Если вам недоступен список разрешений или после применения настроек ничего не поменялось – обновите графические драйвера. Проверить их актуальность и загрузить можно с помощью специальных программ. Например, DriverPack Solution, DriverScanner, Device Doctor и т.д.
Лучшие программы для установки драйверов
- Существуют такие мониторы, которые требуют собственных драйверов. Найти их вы можете на официальном сайте производителя или попробовать поискать с помощью вышеупомянутых программ.
- Причиной проблем также может стать адаптер, переходник или кабель с помощью которого подключается монитор.
 Если есть другой вариант подключения, то попробуйте его.
Если есть другой вариант подключения, то попробуйте его. - Когда вы поменяли значение, а качество изображения стало очень плохим, выставьте рекомендуемые параметры и измените размер элементов в разделе «Экран»
- Если система автоматически не перестроила резрешение при подключении дополнительного монитора, то перейдите по пути «Параметры экрана» — «Свойства графического адаптера» — «Список всех режимов». В списке выберите нужный размер и примените.
Вот такими несложными манипуляциями вы можете настроить экран и его разрешение в Виндовс 10.
Источники
- https://wire-phones.ru/razresheniya-ekrana-tablica/
- https://SmartBobr.ru/poleznosti/full-hd/
- https://ProSmartTV.ru/tehnologii/full-hd-razreshenie.html
- https://public-pc.com/menyaem-razreshenie-ekrana-v-windows-10/
- https://SoftikBox.com/kak-v-windows-10-pomenyat-razreshenie-ekrana-10874.html
- https://lumpics.ru/how-change-screen-resolution-windows-10/
[свернуть]
Что такое разрешение экрана?
Изображение на экране вашего компьютера состоит из тысяч или миллионов пикселей. Экран создает изображение, которое вы видите, изменяя цвета этих крошечных квадратных элементов.
Экран создает изображение, которое вы видите, изменяя цвета этих крошечных квадратных элементов.
Разрешение экрана говорит вам, сколько пикселей ваш экран может отображать по горизонтали и вертикали. Это написано в формуле 1920 х 1080. В этом примере экран может отображать 1920 пикселей по горизонтали и 1080 по вертикали.
Разные размеры экрана, одинаковое разрешение
Теперь все становится немного сложнее. Экраны разных размеров могут иметь одинаковое разрешение экрана. С годами цена на мониторы резко упала, поэтому может возникнуть соблазн купить самый большой экран, который вы можете себе позволить.
Но размер не единственное соображение. У вас может быть ноутбук с 15-дюймовым экраном и разрешением 1366 x 786. У вас также может быть 21-дюймовый монитор на столе с тем же разрешением 1366 x 786.
В этом примере, хотя монитор на вашем столе больше, на самом деле вы не сможете разместить на нем ничего лишнего. Общее количество пикселей одинаково.
Это означает, что выбор правильного экрана означает, что вы должны принять во внимание как размер экрана, так и его разрешение.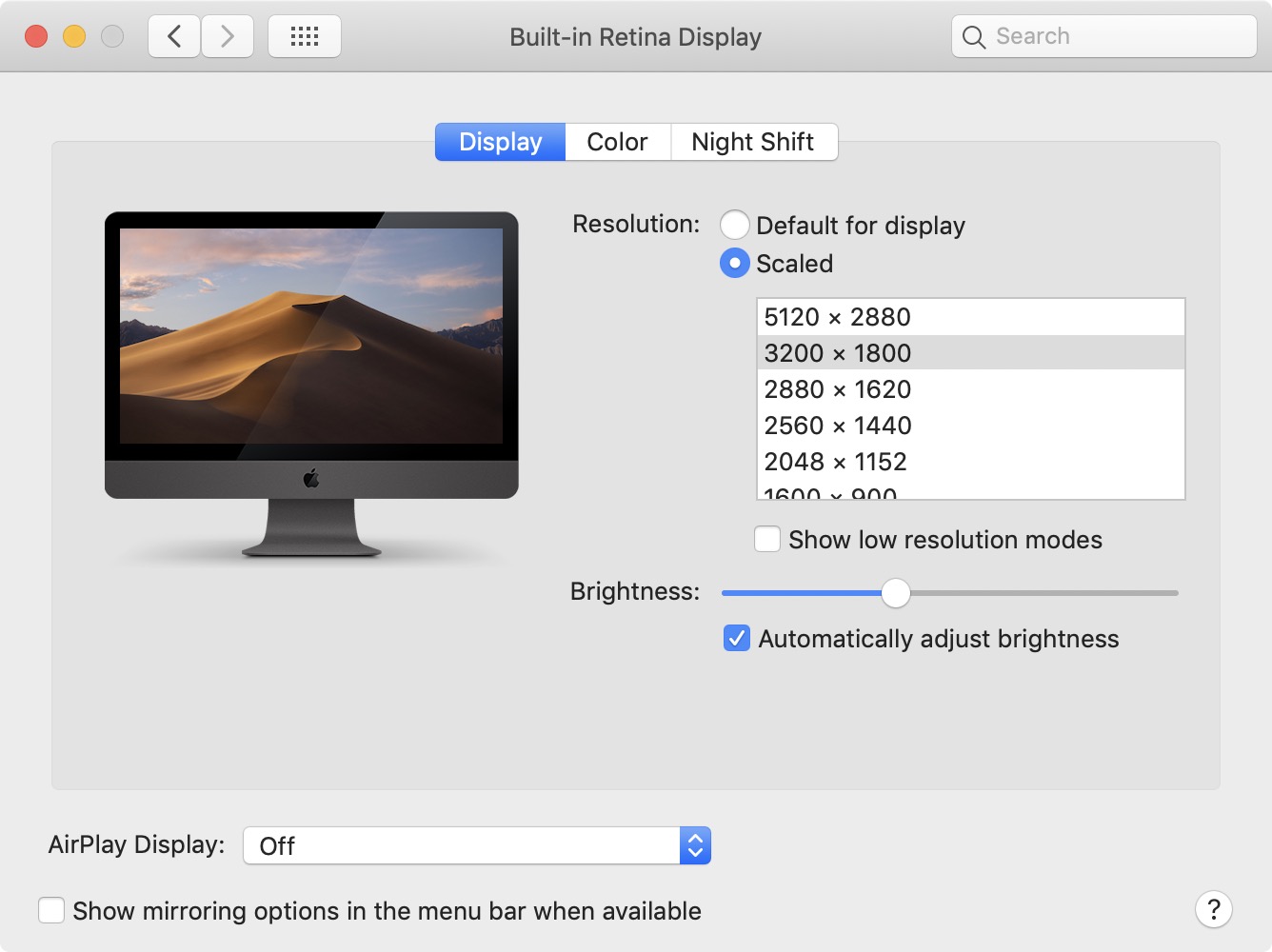
Дело не только в разрешении экрана
Когда вы выбираете новый компьютер или монитор, не позволяйте себе ориентироваться только на разрешение экрана. Яркость и цветопередача могут различаться на разных экранах, поэтому лучший способ выбрать — сесть перед экраном и посмотреть, нравится ли вам отображаемая картинка.
Итак, есть несколько практических правил, которые помогут вам выбрать правильное разрешение:
- Если вы покупаете монитор для настольного ПК, выберите экран размером 21 «или больше, с разрешением не менее 1,920 x 1080 или более. Это называется экраном Full HD, поскольку разрешение может отображать более качественное видео.
- Если вы покупаете ноутбук, который в основном будет использоваться с отдельным монитором, стандартный экран должен подойти. Экраны ноутбуков с более высоким разрешением могут значительно увеличить расходы и не стоят затрат на случайное использование.
- Люди, которые занимаются графическим дизайном или нуждаются в одновременном доступе к множеству разных окон (например, веб-разработчики), могут воспользоваться специализированными экранами высокого разрешения.

Если вы хотите работать с большим комфортом, 15-дюймовый MacBook Pro от Apple с дисплеем Retina может похвастаться технологией True Tone и высоким коэффициентом контрастности, обеспечивающими более глубокий черный цвет и более насыщенный белый цвет. Экран LG 27 «Ultra HD — один из лучших отдельных мониторов, которые вы можете купить.
Разрешения экранов и их соотношения сторон:
- Название
- Разрешение матрицы и соотношение сторон
- Количество пикселейQVGASIF(MPEG1 SIF)CIF(MPEG1 VideoCD)WQVGA[MPEG2 SV-CD]HVGAnHDVGAWVGASVGAFWVGAWSVGAXGAXGA+WXVGAWXGASXGAWXGA+SXGA+XJXGAWSXGA (x)WXGA++WSXGAUXGAWSXGA+Full HDFull HD+WUXGAQWXGAQXGAWQXGAWQXGAWQSXGAQUXGAWQUXGA4K (Quad HD)HSXGAWHSXGAHUXGASuper Hi-VisionWHUXGA
| 320 x 240 (4:3) | 76,8 кпикс |
| 352 x 240 (22:15) | 84,48 кпикс |
| 352 x 288 (11:9) | 101,37 кпикс |
| 400 x 240 (5:3) | 96 кпикс |
| 480 x 576 (5:6 – 12:10) | 276,48 кпикс |
| 640 x 240 (8:3) или 320 x 480 (2:3 – 15:10) | 153,6 кпикс |
| 640 x 360 (16:9) | 230,4 кпикс |
| 640 x 480 (4:3 – 12:9) | 307,2 кпикс |
| 800 x 480 (5:3) | 384 кпикс |
| 800 x 600 (4:3) | 480 кпикс |
| 854 x 480 (427:240) | 409,92 кпикс |
| 1024 x 600 (128:75 – 15:9) | 614,4 кпикс |
| 1024 x 768 (4:3) | 786,432 кпикс |
| 1152 x 864 (4:3) | 995,3 кпикс |
| 1200 x 600 (2:1) | 720 кпикс |
| 1280 x 768 (5:3) | 983,04 кпикс |
| 1280 x 1024 (5:4) | 1,31 Мпикс |
| 1440 x 900 (8:5 – 16:10) | 1,296 Мпикс |
| 1400 x 1050 (4:3) | 1,47 Мпикс |
| 1536 x 960 (8:5 – 16:10) | 1,475 Мпикс |
| 1536 x 1024 (3:2) | 1,57 Мпикс |
| 1600 x 900 (16:9) | 1,44 Мпикс |
| 1600 x 1024 (25:16) | 1,64 Мпикс |
| 1600 x 1200 (4:3) | 1,92 Мпикс |
| 1680 x 1050 (8:5) | 1,76 Мпикс |
| 1920 x 1080 (16:9) | 2,07 Мпикс |
| 2340 x 1080 (19,5:9) | 2,3 Мпикс |
| 1920 x 1200 (8:5 – 16:10) | 2,3 Мпикс |
| 2048 x 1152 (16:9) | 2,36 Мпикс |
| 2048 x 1536 (4:3) | 3,15 Мпикс |
| 2560 x 1440 (16:9) | 3,68 Мпикс |
| 2560 x 1600 (8:5 – 16:10) | 5,24 Мпикс |
| 3200 x 2048 (25:16) | 6,55 Мпикс |
| 3200 x 2400 (4:3) | 7,68 Мпикс |
| 3840 x 2400 (8:5 – 16:10) | 9,2 Мпикс |
| 4096 x 2160 (256:135) | 8,8 Мпикс |
| 5120 x 4096 (5:4) | 20,97 Мпикс |
| 6400 x 4096 (25:16) | 26,2 Мпикс |
| 6400 x 4800 (4:3) | 30,72 Мпикс |
| 7680 x 4320 (16:9) | 33,17 Мпикс |
| 7680 x 4800 (8:5, 16:10) | 36,86 Мпикс |
Как поменять разрешение экрана в Windows 10
В указанной операционной системе есть такие же параметры из панели управления, но её необходимо еще найти. Мы не будем заморачиваться, а посмотрим, как сделать это из меню параметры.
Мы не будем заморачиваться, а посмотрим, как сделать это из меню параметры.
Как и в первом случае мы нажимаем правую кнопку мышки по рабочему столу и выбираем опцию «Параметры экрана».
Открывается окошко с подразделом «Система». Там есть много вкладок, но нас интересует «Экран». В правой части окна мы наблюдаем несколько параметров:
- Режим ночного света – лучше всего подходит для чтения в темное время суток;
- Масштаб и разметка – то, что нам нужно;
- Несколько дисплеев – можем подключить дополнительные мониторы.
Находим параметр «Разрешение» и изменяем на максимальное значение, оно будет о.
Помимо этого, можно указать размер текста в приложениях. Стандартно стоит 100%, но значение можно поменять на 125%.
К сожалению, указанный способ единственный на десятке. В панели управления убрали раздел «Экран» и изменить нужные настройки можно только через меню «Параметры». Вот такие они нехорошие, эти Майкрософтовцы.
Как установить разрешение 1920х1080, если его нет в настройках экрана
- Заходите в меню «Пуск», открываете «Панель управления».

В меню «Пуск», открываем «Панель управления»
- Щелкаете на раздел «Оборудование и звук».
Щелкаем на раздел «Оборудование и звук»
- Выбираете пункт «Панель управления NVIDIA».
Выбираем пункт «Панель управления NVIDIA»
- В открывшемся окне нажимаете на пункт «Изменение разрешения».
Нажимаем на пункт «Изменение разрешения»
- Нажимаете на кнопку «Создать пользовательское разрешение».
Нажимаем на кнопку «Создать пользовательское разрешение»
- В полях «Пиксель по горизонтали» и «Пиксель по вертикали» вводите соответственно значения 1920х1080, нажимаете «Тест», далее подтверждаете действие, нажав «Да».
В полях «Пиксель по горизонтали» и «Пиксель по вертикали» вводим 1920х1080, нажимаем «Тест»
Нажимаем «Да»
- В окне вы увидите, созданное разрешение, нажимаете «ОК», затем «Применить».
Нажимаем «ОК»
Нажимаем «Применить»
Вы установили необходимое разрешение 1920х1080 на своем компьютере.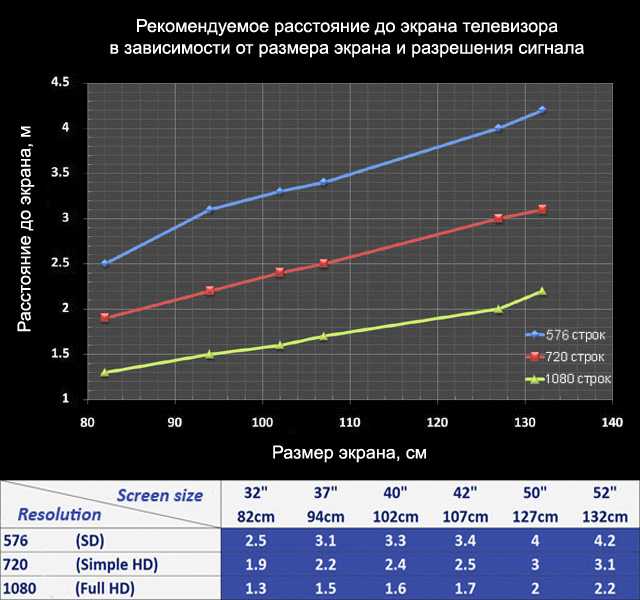
На заметку! Пункт для создания разрешения может иметь другое название. Это зависит от установленной на вашем компьютере видео карты.
Изменяем разрешение через программу настройки видеокарты
Изменить разделительную способность дисплея можно при помощи программы, которая устанавливается вместе с драйвером для видеоадаптера.
Рассмотрим, как это делается на примере AMD.
1. Вызываем команду «Настройка Radeon» через контекстное меню Рабочего стола.
2. Нажимаем «Настройки», затем – «Дополнительные настройки».
3. Принимаем условия лицензионного соглашения.
4. Добавляем пользовательское разрешение, кликнув «Создать».
5. Указываем любые значения вручную и жмём «Проверить» для тестирования нового разрешения.
Что интересно, таким образом можно добиться любого разрешения в обеих плоскостях, даже нестандартного.
С видеокартами nVidia то же самое осуществляется через панель управления NVIDIA, которая вызывается через контекстное меню десктопа.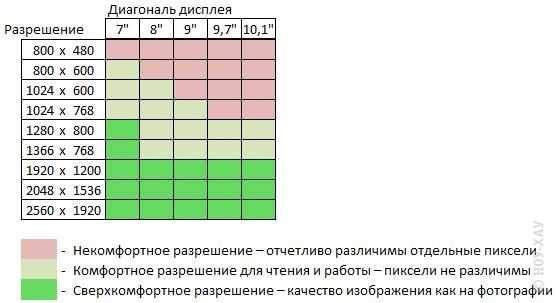
Какое лучшее разрешение для 27-дюймового монитора? [РЕШЕНИЕ]
Короче говоря, наилучшим разрешением для 27-дюймового монитора обычно является 4K (3840×2160), но это зависит от того, как вы используете свой монитор, как описано ниже.
Если вам нужен 27-дюймовый монитор, вы должны воспользоваться преимуществами дополнительного пространства, по крайней мере, с экраном QHD, причем мониторы 4K также являются хорошим выбором.
Выбор правильного размера и разрешения экрана может сделать разницу между удобной настройкой и той, которую вы боитесь использовать.
Хорошее общее правило заключается в том, что независимо от того, редактируете ли вы фотографии или видео, играете в высококачественные игры или просто используете программное обеспечение для повышения производительности, вам нужен экран как можно большего размера.
Бесплатные загрузки для Lightroom и Ph…
Включите JavaScript
Бесплатные загрузки для Lightroom и Photoshop
Почему стоит выбрать 27-дюймовый монитор?
27-дюймовый монитор относительно большой, но не настолько большой, чтобы он перегружал обычный рабочий стол или делал его несбалансированным.
Он также предлагает хороший баланс между самыми большими и дорогими мониторами и меньшими, более дешевыми мониторами.
Дополнительное пространство на экране делает этот размер отличным выбором для игрового ПК или консоли, для редактирования фотографий и видео, а также для обычного использования в офисе. Прежде чем перейти к тому, какие разрешения лучше всего подходят для каждой задачи, необходимо рассмотреть другие вещи.
Расстояние просмотра Для 27-дюймового монитора
То, насколько далеко вы сидите от дисплея, оказывает большое влияние на то, как выглядит изображение и сколько деталей вы можете разглядеть. В общем, чем ближе вы находитесь, тем больше деталей вы можете увидеть.
Если вы сидите на расстоянии от 43 до 52 см (от 1,4 до 1,7 футов) от монитора, вам лучше всего выбрать монитор 4K с разрешением 3840×2160.
Если вы сидите на расстоянии от 53 до 80 см (от 1,7 до 2,6 футов) от монитора, хорошим выбором будет монитор QHD с разрешением 2560×1440.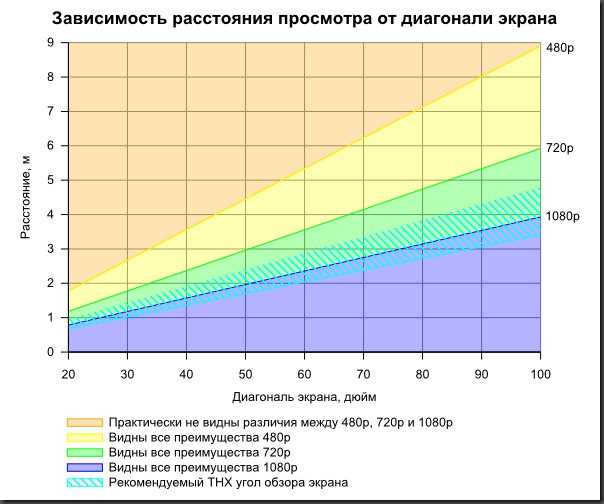
Если вы сидите на расстоянии от 80 см до примерно метра (от 2,6 до 3,4 футов) от монитора, вы, вероятно, в безопасности с монитором Full HD с разрешением 1920×1080.
Хотя использование монитора важно, расстояние просмотра является наиболее важной характеристикой при определении идеального разрешения. Поэтому в идеале вам следует использовать приведенную выше информацию для выбора разрешения с учетом приведенных ниже дополнительных соображений.
Плотность пикселей Для 27-дюймового монитора
Одним из основных соображений при выборе монитора является плотность пикселей. Это измерение, выраженное в пикселях на дюйм, дает вам приблизительное представление о том, насколько высоким является разрешение дисплея.
Как правило, дисплеи с более высокой плотностью пикселей обеспечивают более четкое, детальное и реалистичное изображение. Это предпочтительнее при редактировании фотографий и видео, но также важно для видеоигр и даже для чтения документов.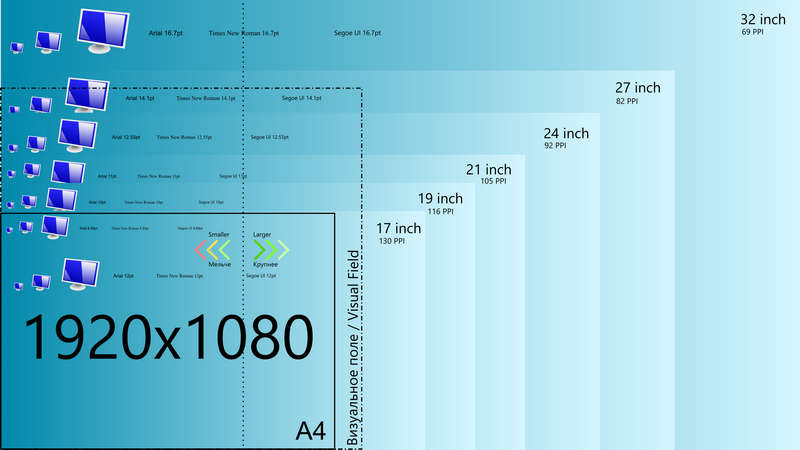
Плотность пикселей может сильно меняться в зависимости от разрешения. 27-дюймовый монитор Full HD имеет плотность пикселей 81 пиксель на дюйм, в то время как для дисплея QHD она возрастает до 108 пикселей на дюйм.
Дисплей 4K UHD имеет плотность пикселей 163 пикселя на дюйм, что вдвое больше, чем у монитора Full HD.
Рекомендации по редактированию фотографий Для 27-дюймового монитора
Для редактирования фотографий вам действительно нужен монитор 4K UHD с разрешением 3840×2160. Это обеспечивает наибольшую плотность пикселей и лучшую видимую резкость при редактировании.
Также необходимо учитывать цветовую гамму монитора, которая относится к цветам, которые дисплей способен отображать. Дисплеи более высокого качества могут отображать больше цветов.
Если вы серьезный художник, вам следует рассмотреть монитор, который охватывает цветовую гамму Adobe RGB. Это обеспечит лучшую цветопередачу при печати изображений.
Особенности игр для 27-дюймового монитора
Если вы серьезно относитесь к играм, при выборе монитора вам нужно обращать внимание не только на размер и разрешение.
Еще одна ключевая метрика — частота обновления. Это максимальное количество изображений, которое дисплей может отобразить за секунду, и измеряется в герцах, пишется как Гц.
Если вы попытаетесь играть в игру с более высокой частотой кадров, чем может выдержать ваш экран, вы можете получить разрывы. Для игр ищите монитор с частотой обновления выше 60 Гц. Эта частота обновления раньше была более распространена на мониторах QHD, но теперь широко распространена на 27-дюймовых мониторах, которые также поддерживают разрешение 4K, что делает их лучшим выбором.
Взгляните на это видео, чтобы изучить разрешения для игр на 27-дюймовом мониторе.
Вопросы производительности для 27-дюймового монитора
Если вы планируете использовать монитор в основном для работы в офисе, сделайте свой выбор в зависимости от разрешения и расстояния, на котором вы сидите от монитора.
Больше места на экране позволяет одновременно читать больше информации на экране.
Подробнее:
Какой монитор лучше всего подходит для художников?
Какой недорогой монитор лучше всего подходит для редактирования фотографий?
Какое лучшее разрешение для 32-дюймового монитора?
Какое лучшее разрешение для 24-дюймового монитора?
1920×1080 против 2560×1440 — что выбрать? [Простое]
2560×1440 имеет на 78% больше пикселей, чем 1920×1080, но всегда ли оно лучше? Это руководство поможет вам выбрать правильный дисплей, чтобы не тратить деньги впустую.
Роб Шафер
Ответ:
Чем выше разрешение, тем лучше — при условии, что вы можете себе это позволить и у вас достаточно мощный компьютер.
По сравнению с 1920×1080, 2560×1440 обеспечивает более яркую детализацию и большую площадь экрана (насколько больше зависит от размера экрана и соотношения пикселей на дюйм), но при этом он более энергоемкий к играм.
Если ваш компьютер слишком силен для 1080p, вам определенно следует инвестировать в дисплей 1440p.
1920×1080 или Full HD по-прежнему считается стандартным разрешением, поскольку большая часть контента представлена в формате 1080p. К тому же он не очень требователен к графическому процессору — а в наше время дисплеи 1080p вполне доступны.
Однако многим пользователям не нравится качество изображения.
Итак, что именно 1440p предложит вам в отличие от 1080p, по какой цене и стоит ли оно того?
1920×1080 против 2560×1440 — повседневное использование
1920×1080 составляет 2 073 600 пикселей, а 2560×1440 или WQHD — 3 686 400 — , это на 78% больше пикселей! Оба разрешения имеют соотношение сторон 16:9.
Лучший способ проиллюстрировать разницу между двумя разрешениями — сравнить, как они выглядят на дисплее того же размера, скажем, на 27-дюймовом мониторе.
Именно здесь плотность пикселей играет ключевую роль.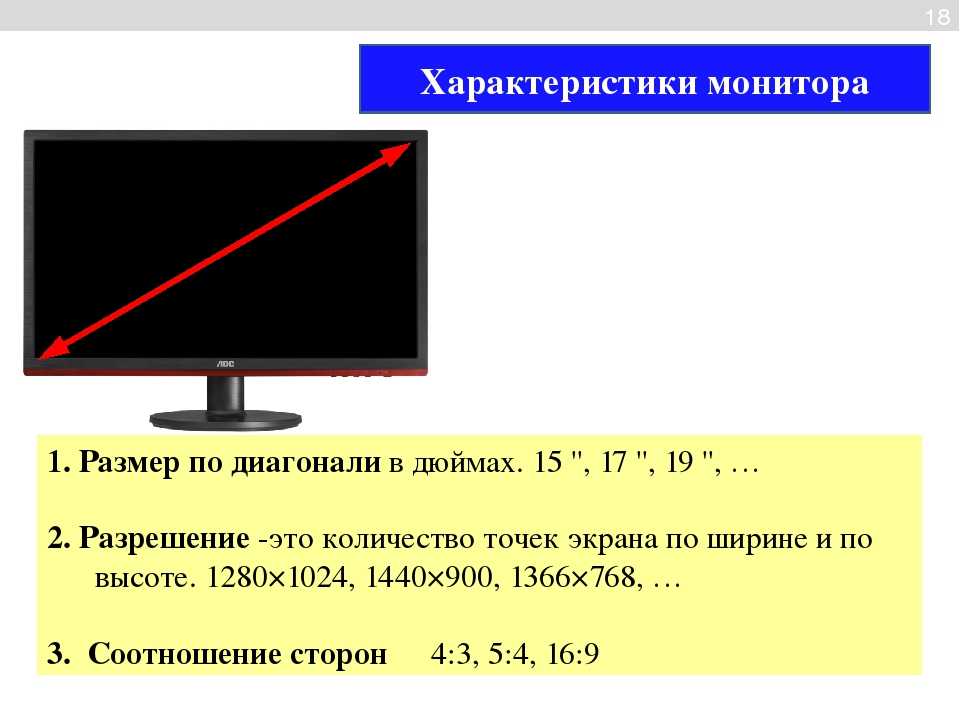
Плотность пикселей
На 27-дюймовом мониторе разрешение 1080p дает примерно 81 PPI (пикселей на дюйм), а 1440p — около 108 PPI.
По сути, это означает, что изображение на 27-дюймовом мониторе 1080p будет пиксельным, с нечетким текстом и размытыми деталями по сравнению с вариантом 1440p.
Вот почему мы не рекомендуем приобретать монитор с диагональю более 25 дюймов для разрешения Full HD .
С 108 PPI, с другой стороны, вы достигаете оптимальной плотности пикселей, так как получаете много места на экране, а также четкие и яркие детали без необходимости масштабирования!
Напротив, разрешение 4K UHD на 27-дюймовом мониторе имеет ~163 PPI, что дает вам еще больше деталей и пространства, но в этом случае вам нужно масштабировать интерфейс, чтобы мелкий текст был читаемым.
Профессиональное и повседневное использование
Для практического примера: разрешение 2560×1440 на 27-дюймовом мониторе позволяет открыть два браузера рядом друг с другом и удобно просматривать контент из обоих, не перекрывая друг друга. Это делает мониторы 1440p идеальными для многозадачных и профессиональных целей , особенно если вы можете получить два монитора для двойной настройки.
Это делает мониторы 1440p идеальными для многозадачных и профессиональных целей , особенно если вы можете получить два монитора для двойной настройки.
Еще одна вещь, которую вы должны иметь в виду, — это разрешение контента, который вы будете смотреть.
При просмотре содержимого Full HD 1080p на мониторе 1440p видеопроигрыватель использует процесс масштабирования (или преобразования с повышением частоты), который соответствует количеству пикселей, чтобы обеспечить полноэкранный просмотр.
Теоретически это снижает качество изображения, но снижение качества не очень заметно по сравнению с контентом 1080p, воспроизводимым на дисплее 1080p. Битрейт видео также играет здесь большую роль.
Например, фильмы Blu-ray 1080p выглядят потрясающе на дисплеях с разрешением 1440p , в то время как некоторые видеоролики более низкого качества будут не такими четкими, но все же их можно будет смотреть.
В то время как игры с разрешением 1440p требовательны, повседневное использование — нет. Пока вы выполняете базовые действия на своем компьютере, например, просматриваете веб-страницы, все будет в порядке — даже с хорошим встроенным графическим процессором.
Пока вы выполняете базовые действия на своем компьютере, например, просматриваете веб-страницы, все будет в порядке — даже с хорошим встроенным графическим процессором.
1920×1080 против 2560×1440 — Игры
Самое важное, что следует учитывать при выборе между монитором 1080p или 1440p для игр, — это аппаратные требования для определенной видеоигры и желаемые настройки изображения/FPS (количество кадров в секунду). ).
Чтобы поддерживать стабильные 60 кадров в секунду при разрешении WQHD и высоких настройках в последних играх, вам понадобится как минимум что-то эквивалентное NVIDIA GTX 1660 Ti или AMD RX 5600 XT.
Запуск видеоигр с разрешением 1080p и частотой 60 кадров в секунду с высокими настройками возможен с более доступными видеокартами, такими как AMD RX 570-4GB или NVIDIA GTX 1060.
В нетребовательных киберспортивных играх вы получите заметно более высокий FPS с этими картами, что позволяет вам использовать преимущества монитора 1080p 144 Гц.

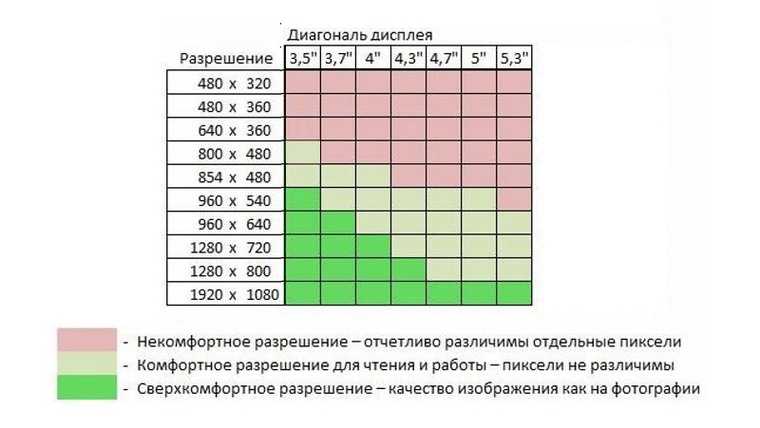 Рекомендуется установить разрешение монитора на соответствующее (рекомендуемое), чтобы качество картинки было на высоком уровне;
Рекомендуется установить разрешение монитора на соответствующее (рекомендуемое), чтобы качество картинки было на высоком уровне;
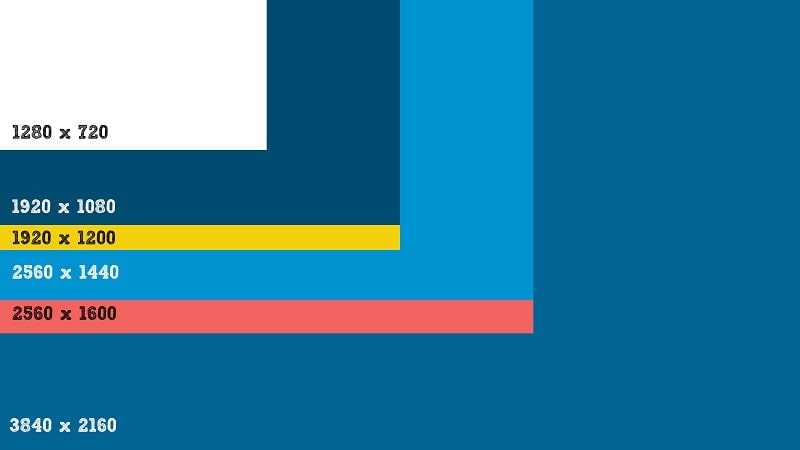 Если есть другой вариант подключения, то попробуйте его.
Если есть другой вариант подключения, то попробуйте его.