Как скинуть ноутбук до заводских настроек: Сброс настроек системы компьютера | HUAWEI Поддержка Россия
Содержание
Как сбросить MacBook до заводских настроек — гайд в 5 разделах
Откатить лэптоп необходимо, чтобы разрешить различные проблемы, связанные с программным сбоем. Понадобится это и тогда, когда пользователь хочет его продать. Как правильно обнулить MacBook — в статье.
Что такое откат к заводским настройкам
Обнулить означает вернуть MacBook к исходному состоянию. У него будут только основные функции, будто пользователь только достал ноутбук из коробки. Все данные и установленные софты сотрутся.
Что нужно сделать перед «обнулением» Макбук
Прежде чем сбрасывать настройки на ноутбуке от Apple, необходимо подготовиться. Это не займет много времени.
Читайте также: Что лучше – моноблок Apple или MacBook: 2 шага к пониманию
Отключить опцию «Найти Mac»
Привязку Макбука к Apple ID можно снять. Для этого необходимо:
- Зайти в «Системные настройки» через Apple-меню.
- Перейти в облако iCloud.
- Найти нужную опцию и снять с нее галочку.

Если пароль забыт, можно пойти более сложным путем — сбросить содержимое NVRAM, которая является энергозависимой ячейкой памяти. В ней хранятся такие настройки пользователя, как громкость, яркость, разрешение дисплея и т.д. Убрать эту информацию можно так:
- выключить девайс,
- одновременно нажать Command+Option+P+R,
- зажать кнопку включения и не отпускать до тех пор, пока на мониторе не появится логотип во второй раз.
В результате слетят настройки и выключится опция поиска MacBook.
Выйти из всех учётных записей
Без этого обнулить ноутбук невозможно.
Узнайте: Как перекинуть фильмы, фото и видео с iPad на компьютер и наоборот: 7 способов
Сохранить все важные файлы
Всю нужную информацию следует перенести на флеш-накопитель. Также можно создать резерв. Об этом — ниже.
Рекомендация: Желательно отсоединить от Макбука все внешние устройства: носители информации, переходники, мышку, а также разорвать пары с сопряженными устройствами.
В тему: Какой MacBook выбрать в 2019 году: обзор, сравнение, отзывы
Как сделать backup
Можно воспользоваться интегрированной в MacBook утилитой. Она называется Time Machine (ТМ). Также понадобится портативный винчестер.
Как действовать:
- Подсоединить флешку или другой носитель.
- Макбук предложит применить ее для создания резерва посредством ТМ.
- Клацнуть на «Зашифровать диск резервного копирования».
- Кликнуть «Использовать».
Если программа не просит разрешения на выбор накопителя для бэкапа, понадобится внести его вручную.
Как это сделать в параметрах ТМ:
- Нажать «Выбрать резервный диск».
- Из предложенных отметить нужный вариант.
- Потом уже определить шифрование копии и нажать «Использовать».
Важно! Если на диске есть файлы, программное обеспечение (ПО) предложит стереть данные. Если информация на носителе важна, лучше воспользоваться другим накопителем.
Если информация на носителе важна, лучше воспользоваться другим накопителем.
Как правило, ТМ делает бэкапы автоматически. Но перед сбросом MacBook Pro или другого ПК от Apple до заводских параметров можно сделать резерв самостоятельно. Для этого в меню ПО нужно просто выбрать соответствующую опцию — и софт начнет копирование.
Полезно: Как перенести контакты с айфона на айфон — 2 легких способа
Как вернуть MacBook к заводским настройкам без потери данных
Чтобы откатить Макбук, но сохранить всю важную информацию, необходимо:
- Отключить устройство.
- Зайти в режим восстановления. Это можно сделать с помощью Cmd + R. Если хочется, чтобы система сразу обновилась до последней версии, тогда нужно нажать Cmd + Alt + R.
- Кликнуть на «Переустановить mac OS».
Вот и все. Дальше нужно лишь действовать согласно подсказкам системы.
Полный сброс настроек MacBook: пошаговая инструкция
Если нужно вернуть девайс к заводским параметрам окончательно, сначала нужно отформатировать его хранилище:
- Перезагрузить устройство в режиме восстановления.

- Зайти в «Дисковую утилиту».
- Найти нужный раздел и стереть его.
- Указать имя, какое хочется, и обозначить формат. Необходимо отметить Mac OS Extended.
- Щелкнуть «Стереть». Копка расположена справа внизу.
Теперь можно сбрасывать лэптоп до заводского состояния:
- Снова зайти в меню восстановления.
- Отметить «Переустановить Mac OS».
Если нужно откатить операционку до той, с которой продавался лэптоп, необходимо отключить PC и снова запустить его. Пока он загружается, нужно зажать Shift + Alt + Cmd + R.
Интересно: 13 моделей Apple iPad — история развития самого популярного планшета
Сбросить настойки Мака до заводских — задача несложная. Главное правильно подготовиться и действовать, как говорится в руководстве.
[Легкий шаг] Как восстановить заводские настройки Windows 11, чтобы удалить все
Многие проблемы с Windows на вашем ноутбуке, планшете или ПК будут устранены с помощью операции сброса до заводских настроек. Поскольку Windows 11 является относительно новым продуктом на рынке, пользователи не знают, как восстановить заводские настройки Windows 11. В этом руководстве мы рассмотрим некоторые распространенные способы сброса Windows для всех типов устройств. Обязательно обратите внимание на премиальный инструмент, который мы собираемся представить в этом руководстве.
Поскольку Windows 11 является относительно новым продуктом на рынке, пользователи не знают, как восстановить заводские настройки Windows 11. В этом руководстве мы рассмотрим некоторые распространенные способы сброса Windows для всех типов устройств. Обязательно обратите внимание на премиальный инструмент, который мы собираемся представить в этом руководстве.
В результате вы потеряете свои файлы, поэтому убедитесь, что все важные файлы уже сохранены для будущего использования. В следующем разделе рассказывается, как восстановить заводские настройки ПК или ноутбука с Windows 11, и вы узнаете пошаговые инструкции по каждому методу.
Случай 1. Как восстановить заводские настройки Windows 11 без настроек
Многие пользователи обнаружили, что восстановление Windows до заводских настроек решает многие проблемы, с которыми они сталкиваются на своих ПК. Например, если у вас возникают проблемы с установкой программ на ПК или ноутбуке или если ваше устройство работает медленно, сброс Windows может быть для вас подходящим вариантом.
Вместо использования приложения настроек мы узнаем, как восстановить заводские настройки ПК с Windows 11 с помощью командной строки. Начнем с шагов:
- Откройте командную строку на ноутбуке или ПК, нажав Win + R.
- Теперь введите следующую команду: shutdown /r /o /f /t 00 и нажмите Enter .
Это приведет вас к дополнительным параметрам запуска, где вы сможете внести дополнительные изменения в соответствии с вашими требованиями.
Случай 2. Как восстановить заводские настройки Windows 11 без пароля
Войти в интерфейс Windows без действительного пароля непросто. Процесс довольно сложный, и пользователю придется удалить или обойти защиту, такую как пароль учетной записи и экраны блокировки. UnlockGo для Windows — это расширенный инструмент для сброса паролей Windows в таких ситуациях. Как мы уже обсуждали этот процесс, проблема здесь заключается в том, как получить доступ к интерфейсу Windows без пароля.
1.
 Как восстановить заводские настройки Windows 11 без ведения журнала
Как восстановить заводские настройки Windows 11 без ведения журнала
Переустановка Windows удалит все учетные записи, и вы в конечном итоге потеряете все данные на своих дисках. Для целевого удаления учетной записи и сброса пароля UnlockGo (Windows) является надежным инструментом. Это только сбросит пароль или удалит учетную запись для конкретной учетной записи. Вот простые шаги, чтобы использовать этот инструмент для сброса Windows 11 до заводских без пароля.
Шаг 1. Загрузите и установите приложение
Загрузите и установите программу на другой доступный компьютер. Если вы хотите сбросить пароль, удалить или добавить новую учетную запись, вам необходимо сначала создать USB-накопитель или диск для сброса.
Шаг 2: Создайте диск сброса Windows
Шаг 3: Загрузите заблокированный компьютер с перезагруженного USB-накопителя
После записи вставьте записанный USB-накопитель в заблокированный компьютер, войдите в меню загрузки, удерживая клавишу F12 или ESC для большинства компьютер, в приведенной ниже таблице вы можете выбрать способ загрузки меню.
При входе в меню загрузки с помощью клавиши со стрелкой выберите вкладку загрузки, а затем приоритет загрузочного устройства, установите загрузочный USB/CD/DVD, наконец, нажмите F10, чтобы сохранить и выйти.
Шаг 4. Сброс пароля Windows/удаление учетной записи Windows до заводских настроек Windows 11
Вы также можете сбросить пароль Windows, чтобы войти на заблокированный компьютер, и выполнить описанные выше способы, чтобы восстановить заводские настройки Windows 11 или удалить выбранную учетную запись с помощью с помощью UnlockGo для Windows, и этот процесс удалит все сохраненные данные этой учетной записи. Нет необходимости сбрасывать компьютер до заводских настроек, если вы просто хотите удалить определенные учетные записи.
После этого вы можете легко сбросить Windows 11 до заводских настроек, не беспокоясь о паролях и других деталях безопасности. Затем вы можете продолжить смотреть, как восстановить заводские настройки Windows 11, когда получите пароль или права администратора.
2. Как восстановить заводские настройки Windows 11 с экрана блокировки
С экрана блокировки пользователь может получить доступ к дополнительным параметрам запуска. Чтобы узнать, как восстановить заводские настройки Windows 11 без входа в систему, вам необходимо выполнить следующие шаги:
- Нажмите клавишу Windows + L, чтобы заблокировать экран Windows 11.
- Нажмите кнопку питания, а затем нажмите клавишу Shift и нажмите кнопку перезагрузки.
- Это приведет вас к дополнительным параметрам запуска после перезагрузки компьютера.
Случай 3. Как восстановить заводские настройки Windows 11 с помощью пароля
Одно решение может не работать для всех пользователей, поэтому; мы стремимся сделать его полезным руководством для всех типов пользователей. Здесь давайте начнем с общих методов сброса настроек Windows 11 до заводских.
Процесс будет довольно простым и простым при доступе с паролем. С паролем пользователю не придется вручную обходить какие-либо меры безопасности. Авторизованные пользователи с правильным паролем могут сбросить Windows 11 до заводских настроек, используя эти два метода.
Авторизованные пользователи с правильным паролем могут сбросить Windows 11 до заводских настроек, используя эти два метода.
Восстановление заводских настроек Windows 11 из настроек
Приложение настроек в Windows 11 позволяет пользователям вносить различные системные изменения из одного места. Вместо того, чтобы делать что-то вручную, настройки предоставляют графический доступ ко всем изменениям. Вот шаги, которые необходимо выполнить для этого метода:
- Откройте приложение «Настройки» и нажмите «Система» на левой панели, а затем нажмите «Восстановление» на правой панели.
- Продолжайте прокручивать страницу восстановления, затем выберите параметр «Сбросить этот компьютер» и нажмите кнопку «Сбросить компьютер».
- В следующем окне будет предложено выбрать один из двух вариантов, и вы должны выбрать «Удалить все (удаляет все ваши файлы, приложения и настройки)». возможность сброса до заводских настроек.
- В следующем окне будут показаны еще два варианта: загрузка из облака или локальная установка, и вы можете выбрать любой вариант в зависимости от доступности программы установки Windows.

- После нажатия кнопки Далее пользователь может внести дополнительные изменения. Выберите опцию «Очистить данные» и подтвердите.
- Нажмите кнопку «Сброс», и компьютер начнет процесс сброса настроек для Windows 11.
- Процесс запустит индикатор выполнения, и после завершения процесса вы сможете начать использовать Windows 11 с заводскими настройками.
Примечание. Люди также спрашивают, как восстановить заводские настройки командной строки Windows 11, это действительно легко и просто. Нажмите клавишу Windows + S на клавиатуре, а затем введите CMD, затем нажмите «Запуск от имени администратора» на вашем устройстве с Windows 11, введите: systemreset -factoryreset, после чего вы увидите, как восстановить заводские настройки Windows 11, просто следуйте инструкциям на экране.
Часто задаваемые вопросы о восстановлении заводских настроек Windows 11
Вот несколько распространенных вопросов, которые могут возникнуть у вас в связи с нашей темой.
1. Можем ли мы безопасно сбросить Windows 11 до заводских настроек?
Процесс сброса Windows 11 безопасен и надежен. В приложении настроек и командной строке доступно множество параметров для сброса Windows 11 до заводских настроек. Однако этот процесс удалит все личные файлы, приложения и обновления Windows. Поэтому вы должны убедиться, что все резервные копии сделаны перед сбросом.
2. Что происходит при сбросе настроек Windows 11?
Вы потеряете все свои файлы и программы. Однако из хранилища будет удален только личный кабинет. Вы можете легко восстановить свои файлы из безопасного режима после сброса Windows 11.
Заключительные примечания
Сброс Windows 11 удалит все ваши файлы и программы с ПК. Однако этот процесс полностью безопасен, если вы найдете надежный источник для сброса Windows 11 до заводских настроек. Вышеприведенный раздел содержит полную информацию обо всем процессе. Проблема начинается, когда вам нужно выполнить сброс настроек без пароля.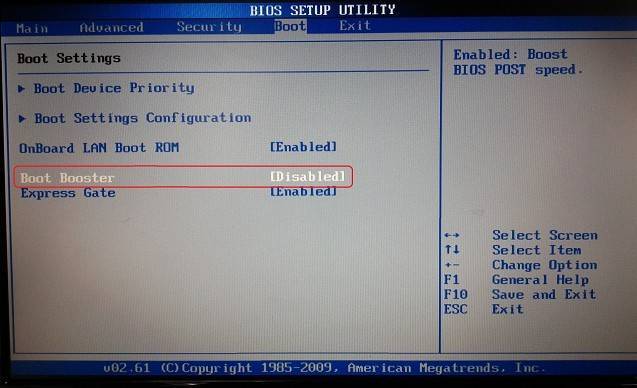
Если ваш компьютер заблокирован или вы хотите сбросить пароль Windows в таких ситуациях, UnlockGo – Windows Password Recovery – ваш лучший выбор. Это инструмент премиум-класса, доступный для бесплатной загрузки. Вы можете попробовать его сегодня, а затем раскрыть истинный потенциал инструмента.
Как стереть и восстановить заводские настройки вашего Mac
Если вы планируете отдать, продать или обменять свой Mac, первое, что вы должны сделать из соображений безопасности и практических соображений, — это стереть данные на нем и выполнить сброс до заводских настроек. В этой статье показано, как это сделать. Если вы выполнили обновление до macOS Monterey или более поздней версии на Mac с процессором Apple Silicon или Mac с Apple T2 Security Chip (модели 2017–2020 гг.), вместо действий, описанных в этой статье, выполните действия по удалению всего содержимого и настроек.
Подпишитесь на канал MacRumors на YouTube, чтобы увидеть больше видео.
Во-первых, сделайте резервную копию ваших данных
Прежде чем что-либо делать, вы должны сделать резервную копию файлов на вашем Mac. Вы можете сделать это вручную, скопировав файлы на внешний диск. Если вы используете iCloud, ваши фотографии, почта, контакты, документы и т. д. должны автоматически сохраняться в облачном хранилище.
Однако мы настоятельно рекомендуем вам потратить время на резервное копирование вашей системы с помощью Time Machine с помощью внешнего диска. Таким образом, Apple Migration Assistant может использовать тот же объем резервной копии во время установки macOS для быстрого переноса ваших приложений, файлов и настроек со старого Mac на новый.
Ознакомьтесь с нашим специальным руководством о том, как сделать резервную копию вашего Mac с помощью Time Machine.
Удалите связь с вашими приложениями
Есть определенные приложения, которые необходимо вручную отключить от вашего Mac, прежде чем вы попрощаетесь с ними. Некоторым сторонним приложениям требуются лицензии, которые работают только на ограниченном количестве компьютеров, поэтому подумайте о приобретенных вами лицензиях.
Некоторым сторонним приложениям требуются лицензии, которые работают только на ограниченном количестве компьютеров, поэтому подумайте о приобретенных вами лицензиях.
Точно так же вам следует деавторизовать свою учетную запись iTunes на Mac, так как это лишает его доступа к контенту, который вы купили в iTunes Store, iBooks Store или App Store, включая такие вещи, как музыка, фильмы, телешоу, приложения, и книги.
Чтобы узнать, как деавторизовать свою учетную запись iTunes, ознакомьтесь с нашим специальным руководством.
Выйти из iCloud
Также важно отключить функцию «Найти Mac» и выйти из iCloud в macOS. Таким образом, вы будете точно знать, что на вашем Mac не осталось ничего, что связывало бы ваш Apple ID с этой машиной. Следующие шаги покажут вам, как это сделать.
- Щелкните значок Apple () в левом верхнем углу экрана Mac и выберите Системные настройки… .
- Нажмите iCloud на панели настроек.

- Снимите все флажки в списке, чтобы удалить копии связанных данных на этом Mac.
- Нажмите Выйти .
Как стереть данные и сбросить настройки Mac
Теперь, когда вы предприняли вышеуказанные меры предосторожности и отвязали свои покупки и учетные записи, пришло время стереть диск вашего Mac и сбросить систему до заводских настроек по умолчанию.
- Щелкните значок Apple () в левом верхнем углу экрана Mac и выберите Перезагрузить… .
- Нажмите Перезапустить .
- Удерживайте нажатыми клавиши Command и R , как только услышите тональный сигнал Mac, указывающий на перезагрузку.
- Дождитесь появления экрана утилит macOS, затем нажмите Дисковая утилита .
- Выберите системный диск вашего Mac, обычно называемый Macintosh HD , затем нажмите Erase .







