Efi boot from file: Windows USB EFI boot files
Содержание
Что такое файл EFI? — gadgetshelp,com
Файл с EFI расширением файла представляет собой файл расширяемого интерфейса микропрограмм.
Файлы EFI являются исполняемыми файлами загрузчика, существуют в компьютерных системах на основе UEFI (Unified Extensible Firmware Interface) и содержат данные о том, как должен происходить процесс загрузки .
Альфред Пасека / Getty Images
Файлы EFI можно открывать с помощью EFI Developer Kit и Microsoft EFI Utilities, но, честно говоря, если вы не разработчик аппаратного обеспечения , мало смысла «открывать» файл EFI.
Где находится файл EFI в Windows?
В системе с установленной операционной системой менеджер загрузки, существующий как часть прошивки UEFI материнской платы, будет иметь расположение файла EFI, хранящееся в переменной BootOrder . На самом деле это может быть другой менеджер загрузки, если у вас установлен мультизагрузочный инструмент, но обычно это просто загрузчик EFI для вашей операционной системы.
В большинстве случаев этот файл EFI хранится в специальном системном разделе EFI . Этот раздел обычно скрыт и не имеет буквы диска.
Например, в системе UEFI с установленной Windows 10 файл EFI будет расположен в следующем месте в этом скрытом разделе:
\ EFI \ загрузки \ BOOTX64.EFI
или
\ EFI \ загрузки \ bootia32.efi
Вы увидите файл bootx64.efi, если у вас установлена 64-битная версия Windows, или файл bootia32.efi, если вы используете 32-битную версию. Смотрите 64-битные и 32-битные: в чем разница? подробнее об этом, если вы не уверены.
На некоторых компьютерах Windows файл winload.efi действует как загрузчик и обычно хранится в следующем месте:
C: \ Windows \ System32 \ Boot \ Winload.efi
Если на вашем системном диске установлена какая-либо другая ОС , кроме C или Windows, в папку, отличную от Windows , то, разумеется, точный путь на вашем компьютере будет отличаться соответственно.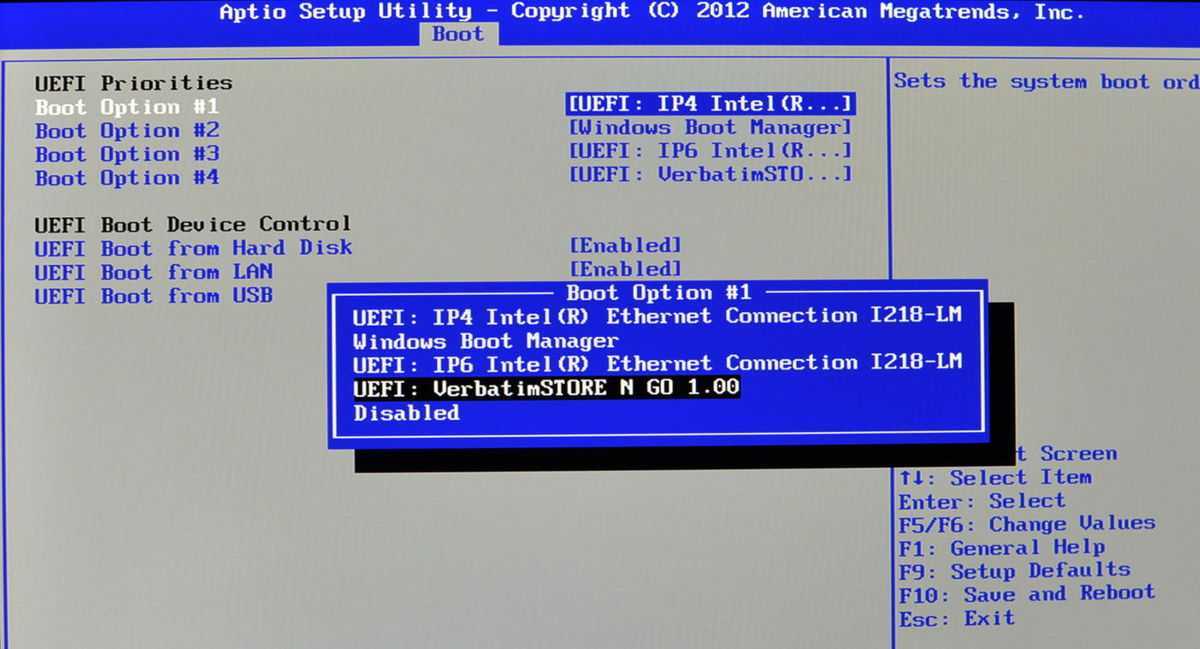
В системе без установленной операционной системы с пустой переменной BootOrder менеджер загрузки материнской платы ищет в файле EFI заранее определенные места, например на дисках в оптических дисках и на других подключенных носителях. Это происходит потому, что, если это поле пустое, у вас не установлена работающая ОС, и вы, вероятно, собираетесь установить одну из следующих.
Например, на установочном DVD-диске Windows 10 или образе ISO существуют следующие два файла, которые менеджер загрузки UEFI вашего компьютера быстро найдет:
D: \ EFI \ загрузки \ BOOTX64.EFI
и
D: \ EFI \ загрузки \ bootia32.efi
Как и в случае с установочным диском Windows и указанным выше путем, диск будет отличаться в зависимости от источника мультимедиа. В этом случае буква D назначается моему оптическому приводу. Кроме того, как вы могли заметить, на установочный носитель включены как 64-битные, так и 32-битные загрузчики EFI. Это связано с тем, что установочный диск содержит оба типа архитектуры в качестве параметров установки.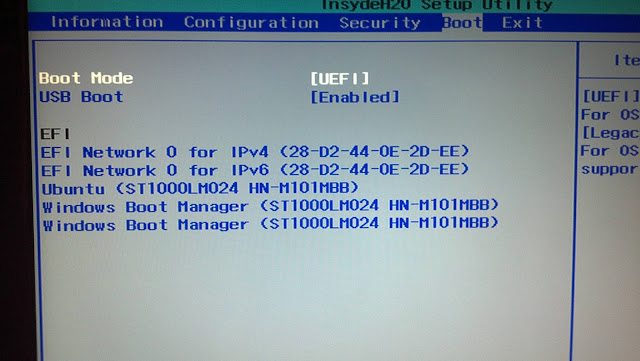
Где находится файл EFI в других операционных системах?
Вот некоторые местоположения файлов EFI по умолчанию для некоторых операционных систем, отличных от Windows:
macOS использует следующий EFI-файл в качестве загрузчика, но не во всех ситуациях:
\ System \ Library \ CoreServices \ boot.efi
Загрузчик EFI для Linux будет отличаться в зависимости от установленного дистрибутива, но вот несколько:
\ EFI \ SuSE \ elilo.efi
\ EFI \ RedHat \ elilo.efi
\ EFI \ ubuntu \ elilo.efi
Вы поняли идею.
Все еще не можете открыть или использовать файл?
Обратите внимание, что есть некоторые типы файлов, которые очень похожи на «.EFI», которые у вас могут быть, и поэтому могут открываться с помощью обычной программы. Это наиболее вероятно, если вы просто неправильно прочитали расширение файла.
Например, у вас действительно может быть файл факсимильного документа eFax EFX , который не имеет ничего общего с файлами расширяемого интерфейса микропрограммы и является документом, который открывается с помощью службы факса. Или, может быть, ваш файл использует расширение .EFL и представляет собой файл языка внешнего формата или файл с шифрованием Encryptafile.
Или, может быть, ваш файл использует расширение .EFL и представляет собой файл языка внешнего формата или файл с шифрованием Encryptafile.
Если вы уверены, что можете открыть файл, который у вас есть, то он, скорее всего, не в том формате, который описан на этой странице. Вместо этого дважды проверьте расширение файла для своего файла и найдите программу, которая может открыть его или преобразовать в новый формат.
Вы можете даже попробовать загрузить его в службу конвертации файлов, например Zamzar, чтобы узнать, распознает ли он тип файла и предложить формат конвертации.
boot — Какой файл выбрать, bootx64.efi? Или bootmgr.efi?
спросил
Изменено
2 года назад
Просмотрено
22к раз
Я собираюсь выполнить чистую установку Windows 10 с помощью USB-накопителя.
Следуя инструкции, я успешно создал установочный USB-носитель.
На USB-накопителе вы можете увидеть файл bootmrg.efi , а в подпапке efi /boot/ — файл bootx64.efi .
в чем разница между двумя файлами и что мне следует выбрать, когда я нахожусь в настройках BIOS материнской платы.
Я уверен, что когда я нажимаю F12 и попадаю на страницу настроек BIOS, мне нужно выбрать файл для загрузочного USB-накопителя
- boot
- efi
5
Как заявил Уэйн, bootx64.efi является правильным выбором (согласно Microsoft):
«Некоторые старые ПК (с Windows 7 или более ранней версии) поддерживают UEFI, но требуют перехода к загрузочному файлу. В меню микропрограммы найдите параметр: «Загрузка из файла», затем перейдите к \EFI\BOOT\ BOOTX64.EFI на Windows PE или установочном носителе Windows».
2
Вам не нужно выбирать файл, если бы вы могли каким-то образом получить изображение того, на что смотрите, это было бы здорово.
Это было прямо с веб-сайта Alienwares о том, как установить Windows.
Включите компьютер, чтобы вставить DVD-диск или USB-накопитель, а затем выключите его.
Перезагрузите компьютер и в логотипе Alienware начните нажимать клавишу F12, чтобы открыть меню загрузки.
Выберите DVD/USB-накопитель из списка и нажмите Enter.
При появлении запроса выберите свой язык и другие перечисленные параметры и нажмите «Далее».
Нажмите «Установить Windows».
На странице условий лицензии, если вы их принимаете, щелкните Я принимаю условия лицензии, а затем нажмите кнопку Далее.
На странице Какой тип установки вы хотите? страницы, щелкните Пользовательский.
На странице Где вы хотите установить Windows? страница:
Если у вас есть новый или замененный жесткий диск, просто выберите его, нажмите «Новый» и затем примените.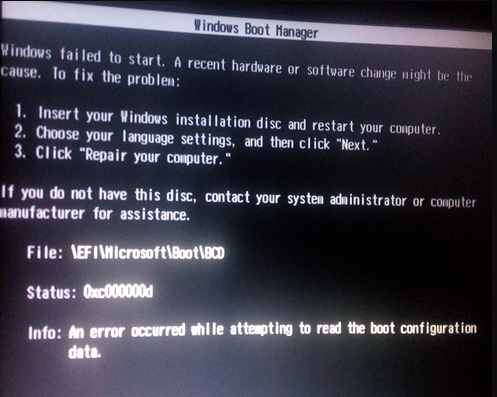
Если вы форматируете существующий диск, выберите раздел Windows, который вы хотите изменить.
Нажмите «Формат» и следуйте инструкциям на экране.
Когда вы закончите форматирование, нажмите «Далее», чтобы начать установку Windows, и следуйте инструкциям на экране, чтобы завершить установку Windows.
Выберите bootx64.efi. После выбора этого файла выйдите из биоса и перезагрузите компьютер. Это может занять некоторое время, но вы должны увидеть всплывающее окно установки Windows, и все будет готово.
Зарегистрируйтесь или войдите в систему
Зарегистрируйтесь с помощью Google
Зарегистрироваться через Facebook
Зарегистрируйтесь, используя адрес электронной почты и пароль
Опубликовать как гость
Электронная почта
Требуется, но не отображается
Опубликовать как гость
Электронная почта
Требуется, но не отображается
Нажимая «Опубликовать свой ответ», вы соглашаетесь с нашими условиями обслуживания, политикой конфиденциальности и политикой использования файлов cookie
Реконструкция файлов EFI Windows в разделе /boot (двойная загрузка Linux+Windows)
спросил
Изменено
2 года, 9 месяцев назад
Просмотрено
55 тысяч раз
Я выполняю двойную загрузку Windows 10 (до Anniversary Update) и Fedora 24 на Lenovo IdeaPad N580 (Intel Pentium B960 2,2 ГГц, 4 ГБ ОЗУ, UEFI с отключенной безопасной загрузкой). Первоначально у меня была только Windows 10, а затем я установил вместе с ней Fedora 23, и все работало нормально — она работала также, когда я обновился до Fedora 24. Некоторое время назад я решил, что хочу попробовать Ubuntu, и установил ее, только перезаписав корень, /boot и разделы SWAP и сохранение моего домашнего раздела. Windows 10 все еще может загружаться здесь. Затем я решил, что мне не нравится Ubuntu, и переустановил Fedora с установщиком 24, пытаясь сделать то же самое, что и с Ubuntu. Интерфейс был немного другим, но я уверен, что сделал это правильно: после того, как я настроил все разделы, появилось всплывающее окно с сообщением «Мы коснемся только этих разделов», а перечисленные разделы были корневыми, /boot и СВОП. Ничего больше.
Первоначально у меня была только Windows 10, а затем я установил вместе с ней Fedora 23, и все работало нормально — она работала также, когда я обновился до Fedora 24. Некоторое время назад я решил, что хочу попробовать Ubuntu, и установил ее, только перезаписав корень, /boot и разделы SWAP и сохранение моего домашнего раздела. Windows 10 все еще может загружаться здесь. Затем я решил, что мне не нравится Ubuntu, и переустановил Fedora с установщиком 24, пытаясь сделать то же самое, что и с Ubuntu. Интерфейс был немного другим, но я уверен, что сделал это правильно: после того, как я настроил все разделы, появилось всплывающее окно с сообщением «Мы коснемся только этих разделов», а перечисленные разделы были корневыми, /boot и СВОП. Ничего больше.
Затем, когда он закончил установку, я перезагрузился. Единственными опциями в меню GRUB были Fedora и Fedora Recovery — больше ничего. Нет окон.
Я попытался установить rEFInd, который работал у меня в прошлом. Но это не помогло, дало мне те самые два варианта.
Раздел Windows все еще существует, и я могу получить к нему доступ из Fedora — важные файлы, такие как /bootmgr и /Boot/BCD, кажутся нетронутыми. Раздел Windows находится в /dev/sda5.
Кроме того, в настройках BIOS, где раньше отображался диспетчер загрузки Windows, его нет. У него просто есть rEFInd и запись с номером модели моего жесткого диска, что, как я предполагаю, просто приводит меня в меню GRUB. (На самом деле я не пробовал поднимать его в начало списка и перезагружаться — я немного ленив: P)
Кто-нибудь может помочь?
ОБНОВЛЕНИЕ: Маной выявил проблему: форматируя раздел /boot, я избавлялся от файлов Windows EFI. Поэтому мне нужно восстановить файлы по адресу /boot/efi/EFI/Microsoft .
Я думаю, что восстановил каталог /boot/efi/EFI/Microsoft/Boot , но мне нужны другие файлы в Microsoft .
Может ли кто-нибудь сказать мне, какие файлы мне там нужны?
- окна
- загрузка
- разделение
- Федора
- личинка
7
Поскольку вы скопировали все необходимые файлы в boot/efi/EFI/Microsoft/Boot , вам необходимо перестроить конфигурацию загрузчика Windows. Вам понадобится загрузочный USB-диск или DVD-диск с Windows (64-битная версия будет предпочтительнее).
Вам понадобится загрузочный USB-диск или DVD-диск с Windows (64-битная версия будет предпочтительнее).
1 : Загрузитесь с загрузочного носителя. Убедитесь, что вы загружаетесь в режиме UEFI.
2 : На первом экране (где вам предлагается выбрать язык и клавиатуру) нажмите Shift + F10 . Это даст вам командную строку.
3 : Введите diskpart , а затем list disk (чтобы вывести список всех доступных дисков). Выберите соответствующий жесткий диск, набрав select disk #.
4 : Теперь введите список разделов и убедитесь, что существует раздел типа system (раздел efi). Выберите этот раздел, набрав выберите раздел # и назначьте ему временную букву диска, скажем, G , набрав assign letter=G .
5 : Чтобы убедиться, что буква диска назначена правильно, введите list vol . Вы должны увидеть том с буквой диска (Ltr) как G и файловой системой (Fs) как FAT32
6 : Закройте diskpart , набрав exit.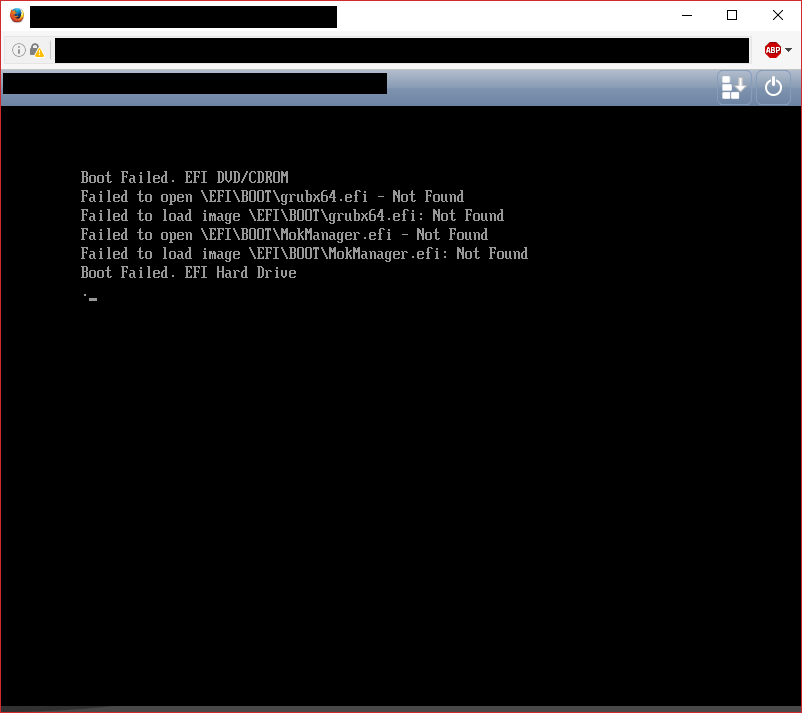 Убедитесь, что вы находитесь в
Убедитесь, что вы находитесь в X:\Sources .
7 : Введите cd /d G:\EFI\Microsoft\Boot\ . Теперь запустите эти команды одну за другой.
загрузочная запись /scanos загрузочная запись / fixmbr загрузочная запись /fixboot загрузочная запись /rebuildbcd bcdboot C:\Windows /l en-us /s G: /f ВСЕ
8 : Закройте командную строку и перезапустите систему. Теперь вы должны загрузиться в Windows.
9 : Конечно, сейчас у вас может не быть меню grub. Но установить grub гораздо проще. Перейдите по любой из этих ссылок для получения дополнительной информации.
ссылка1, ссылка2, ссылка3
Источники: 1, 2, 3, 4.
РЕДАКТИРОВАТЬ — Убедитесь, что вы удалили букву диска G, назначенную разделу efi, как можно скорее, чтобы он не отображался в «Моем компьютере».
10
Перед началом резервного копирования загрузочного раздела с помощью mkdir $HOME/backup && sudo cp -R /boot $HOME/backup .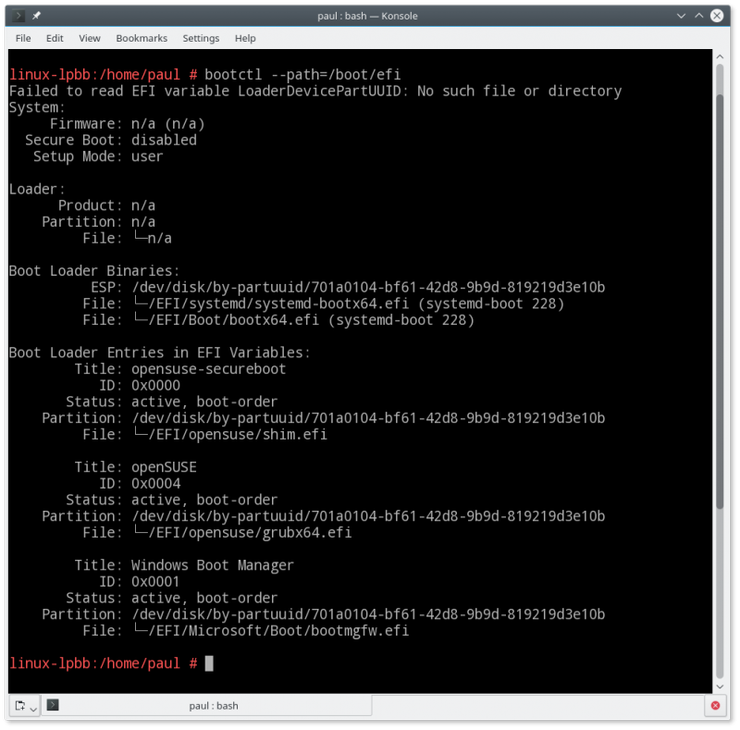 Загрузочный раздел обычно ограничен 100 МБ, поэтому он должен быть очень маленьким.
Загрузочный раздел обычно ограничен 100 МБ, поэтому он должен быть очень маленьким.
Если у вас все еще есть загрузочный носитель Windows 10 (например, USB-накопитель или DVD), вы сможете найти файлы EFI там.
Если у вас нет загрузочного носителя Windows, вы можете смонтировать ISO (при необходимости загрузить) с помощью команды sudo mkdir /tmp/win10iso && sudo mount -o loop /location/of/win10.iso /tmp/win10iso .
Когда вы успешно скопировали эти файлы EFI в раздел Windows, добавьте запись в файл /etc/grub.d/40_custom .
Запись будет выглядеть так:
запись в меню «Windows 10» {
установить корень = '(hd0, msdos5)'
цепной погрузчик +1
}
В конфигурации GRUB hdX означает /dev/sdX и msdosY означает /dev/sdXY . Обратите внимание, что hdX начинается с 0, а /dev/sdX начинается с A.
После этого обновите GRUB с помощью sudo update-grub2 .


