Примеры lookup: ПРОСМОТР (функция ПРОСМОТР) — Служба поддержки Майкрософт
Содержание
excel — Формула LOOKUP возвращает некорректное значение (Google Sheets)
Есть исходная таблица, там есть колонки
id | приз | место | статус пользователя
В этой исходной таблице id может дублироваться.
Есть финальная таблица
id | статус пользователя
Там ID уже без повторений. Я импортировала из исходной таблицы их таким образом
=UNIQUE(IMPORTRANGE("ключ";"ПОБЕДИТЕЛИ (ВСЕ)!B2:B"))
Теперь нужно из исходной таблицы подтянуть в финальную статус пользователя.
Для этого использую
=LOOKUP(C2; 'ПОБЕДИТЕЛИ (ВСЕ)'!B$2:B; 'ПОБЕДИТЕЛИ (ВСЕ)'!G$2:G)
Где :
- C2 — это номер колонки в финальной таблице с ID
- ‘ПОБЕДИТЕЛИ (ВСЕ)’!B$2:B — диапазон поиска по ID из исходной таблицы
- ‘ПОБЕДИТЕЛИ (ВСЕ)’!G$2:G — диапазон, где должны браться ответ, из
исходной таблицы (статус пользователя)
Значения возвращаются, но при ручной проверке на исходной таблице, выясняется, что они не соответствуют ID.
Т.е. если в исходной странице было
ID | статус пользователя 1000 | активен
То в финальной появляется:
ID | статус пользователя 1000 | без статуса
Из чего можно заключить, что LOOKUP возвращает неверное значение. Но я не могу понять, почему.
- excel
- googlesheets
- formula
4
Вы неправильно применяете функции.
IMPORTRANGE — для извлечения данных из другой Google-таблицы. Если таблицы расположены на соседних листах, функция лишняя:
=UNIQUE('Исходник'!B2:B)
LOOKUP (ПРОСМОТР) — поиск должен производиться в отсортированном диапазоне. У Вас же все ID перемешаны. Поэтому:
— или поиск производить по-другому:
=LOOKUP(2, 1/('Исходник'!B$2:B=A2), 'Исходник'!E$2:E)
— или применить функцию VLOOKUP (ВПР)
=VLOOKUP(A2, 'Исходник'!B$2:E, 4,0)
Существенное различие этих решений: LOOKUP (ПРОСМОТР) найдет последнюю строку с искомым значением, VLOOKUP (ВПР) — первое вхождение.
1
Зарегистрируйтесь или войдите
Регистрация через Google
Регистрация через Facebook
Регистрация через почту
Отправить без регистрации
Почта
Необходима, но никому не показывается
Отправить без регистрации
Почта
Необходима, но никому не показывается
Нажимая на кнопку «Отправить ответ», вы соглашаетесь с нашими пользовательским соглашением, политикой конфиденциальности и политикой о куки
Фразовый глагол Look Up с примерами перевода – Verb.
 ru
ru
[ gɪv əˈweɪ ]
1. Искать информацию
2. Навещать, заглянуть в гости
3. Улучшаться (ситуация)
4. Поднять глаза/взгляд
5. Восхищаться и уважать кого-то
6. Осмотреть с ног до головы
1. Искать информацию
★ В чем разница между
Look Up и Look For?
Используйте Look Up, когда дело касается информации (номера телефона, адреса, значения слова), которую можно найти в книге/словаре или в Интернете.
Используйте Look For, когда вы ищите предмет, человека, работу итд.
I looked your address up in the personnel file.
Я отыскала твой адрес в личном деле.
Many people have to look up the meaning of this word in the dictionary.
Многие обращаются к словарю, чтобы выяснить значение этого слова.
I’ll just look up the train times.
Я просто поищу расписание поездов.
Как часто бывает, слитное написание превращает глагол в существительное: lookup – это процесс поиска.
Our new database allows for fast, intelligent lookup.
Наша новая база данных обеспечивает быстрый, интеллектуальный поиск.
2. Навещать, заглянуть в гости
Don’t forget to look me up when you come to Atlanta.
Не забудь проведать меня, когда будешь в Атланте.
She looked up some friends of bygone years.
Она навестила давних друзей.
3. Улучшаться (ситуация)
Если ситуация Looking Up, значит, она становится лучше
Things could be looking up in the computer industry.
Дела в компьютерной индустрии могли быть лучше.
Finally, things are looking up for me.
Наконец-то дела у меня налаживаются.
My freelance business is finally looking up – I’ve had potential clients calling me non-stop!
Мой бизнес на фрилансе идёт в гору – от будущих клиентов отбоя нет!
4.
 Поднять глаза/взгляд
Поднять глаза/взгляд
She looked up from her book as I entered the room.
Она оторвала взгляд от книги, когда я вошёл в комнату.
She looked up at me sharply when I said that.
Когда я произнёс это, она подняла на меня пристальный взгляд.
5. Look up to someone – Восхищаться и уважать кого-то
✍️ Заголовок New York Times
What We Look Up To Now.
На кого мы равняемся сейчас.
He’s a role model for other players to look up to.
Он является примером для подражания для других игроков.
Well, you may look up to Alex, but I didn’t like him.
Ну, можешь восхищаться Алексом сколько угодно, но мне он не понравился.
6. Осмотреть с ног до головы
The guard looked us up and down and then let us in.
Охранник осмотрел нас с ног до головы, а затем пропустил внутрь.
‘You don’t look well,’ she said immediately, looking me up and down, ‘much too thin in the face and no color. ’
’
– Вы плохо выглядите, – тут же сказала она, осматривая меня с ног до головы. – Лицо слишком худое, и очень бледная.
Опубликовано 12-01-2023 /
Обновлено 09-02-2023
Как использовать функцию ПРОСМОТР (WS)
В этом учебнике Excel объясняется, как использовать функцию ПРОСМОТР в Excel с синтаксисом и примерами.
Описание
Функция ПРОСМОТР в Microsoft Excel возвращает значение из диапазона (одна строка или один столбец) или из массива.
Функция ПРОСМОТР — это встроенная функция Excel, относящаяся к категории Функция поиска/справки . Его можно использовать как функцию рабочего листа (WS) в Excel. В качестве функции рабочего листа функцию ПРОСМОТР можно ввести как часть формулы в ячейку рабочего листа.
Существует 2 различных синтаксиса для функции ПРОСМОТР:
Функция ПРОСМОТР (Синтаксис №1)
В Синтаксисе №1 функция ПРОСМОТР ищет значение в диапазоне_просмотра и возвращает значение в диапазоне результатов , т. е. в том же положении.
е. в том же положении.
Синтаксис функции ПРОСМОТР в Microsoft Excel:
ПРОСМОТР( значение, диапазон_просмотра, [диапазон_результата] )
Параметры или аргументы
- значение
- Значение для поиска в lookup_range .
- диапазон поиска
- Одна строка или один столбец данных, отсортированных в порядке возрастания. Функция ПРОСМОТР ищет значение в этом диапазоне.
- диапазон_результатов
- Дополнительно. Это одна строка или один столбец данных того же размера, что и lookup_range . Функция ПРОСМОТР ищет значение в искомом_диапазоне и возвращает значение из той же позиции в диапазон_результатов . Если этот параметр опущен, будет возвращен первый столбец данных.
Возвращает
Функция ПРОСМОТР возвращает любой тип данных, такой как строка, числовое значение, дата и т. д.
Если функция ПРОСМОТР не может найти точное совпадение, она выбирает наибольшее значение в диапазоне искомого_диапазона , которое меньше или равно к значению .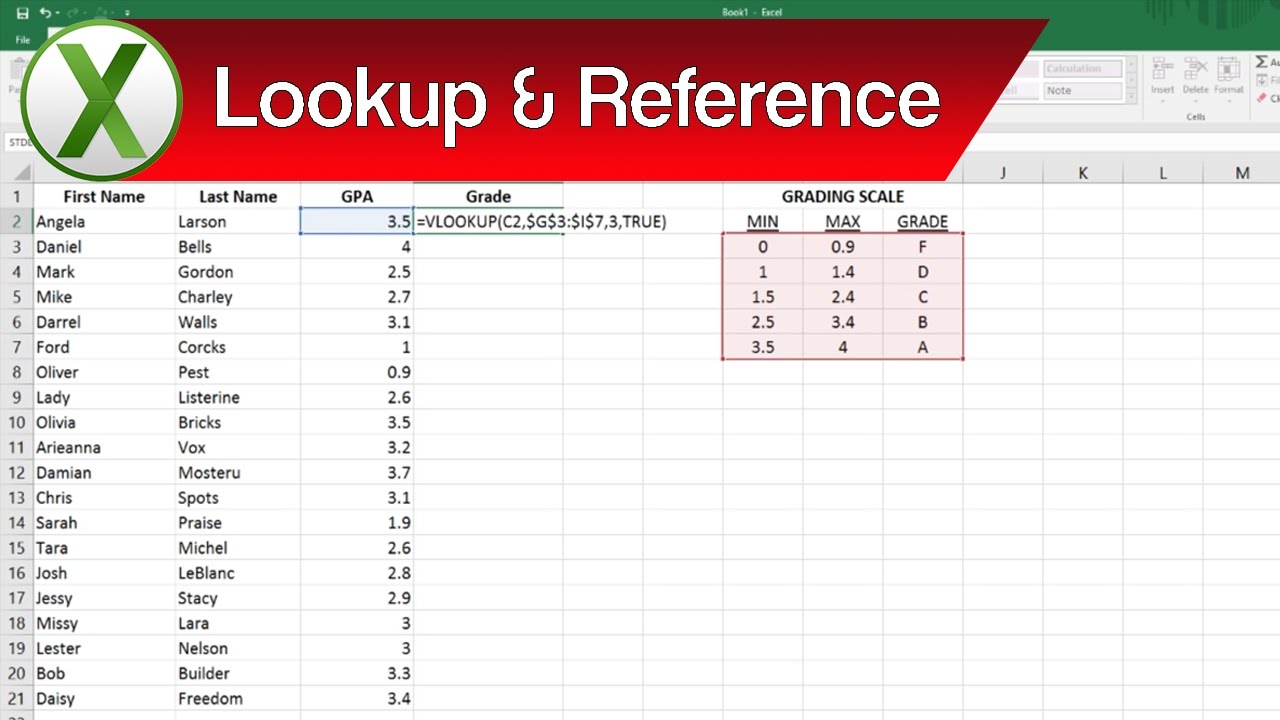
Если значение меньше, чем все значения в диапазоне поиска , функция ПРОСМОТР вернет #Н/Д.
Если значения в LOOKUP_range не отсортированы по возрастанию, функция ПРОСМОТР вернет неверное значение.
Применимо к
- Excel для Office 365, Excel 2019, Excel 2016, Excel 2013, Excel 2011 для Mac, Excel 2010, Excel 2007, Excel 2003, Excel XP, Excel 2000
Тип функции
- Функция рабочего листа (WS)
Пример (как функция рабочего листа)
Давайте рассмотрим несколько примеров функции ПРОСМОТР в Excel и узнаем, как использовать функцию ПРОСМОТР в качестве функции рабочего листа в Microsoft Excel:
На основе приведенной выше электронной таблицы Excel будут возвращены следующие примеры ПРОСМОТР:
=ПРОСМОТР(10251, A1:A6, B1:B6) Результат: "Груши" =ПРОСМОТР(10251, A1:A6) Результат: 10251 =ПРОСМОТР(10246, A1:A6, B1:B6) Результат: #Н/Д =ПРОСМОТР(10248, A1:A6, B1:B6) Результат: "Яблоки"
Функция ПРОСМОТР (Синтаксис №2)
В Синтаксисе №2 функция ПРОСМОТР ищет значение в первой строке или столбце массива и возвращает соответствующее значение в последней строке или столбце массива.
Синтаксис функции ПРОСМОТР в Microsoft Excel:
ПРОСМОТР(значение, массив)
Параметры или аргументы
- значение
- Значение для поиска в массиве. Значения должны быть в порядке возрастания.
- массив
- Массив значений, содержащий как значения для поиска, так и возвращаемые.
Возвращает
Функция ПРОСМОТР возвращает любой тип данных, такой как строка, число, дата и т. д.
Если функция ПРОСМОТР не может найти точное совпадение, она выбирает наибольшее значение в диапазоне искомого_диапазона , которое меньше или равно значению .
Если значение меньше, чем все значения в диапазоне поиска , функция ПРОСМОТР вернет #Н/Д.
Если значения в массиве не отсортированы по возрастанию, функция ПРОСМОТР вернет неверное значение.
Применяется к
- Excel для Office 365, Excel 2019, Excel 2016, Excel 2013, Excel 2011 для Mac, Excel 2010, Excel 2007, Excel 2003, Excel XP, Excel 2000
Тип функции
- Функция рабочего листа (WS)
Пример (как функция рабочего листа)
Давайте рассмотрим некоторые примеры функции ПРОСМОТР в Excel и узнаем, как использовать функцию ПРОСМОТР в качестве функции рабочего листа в Microsoft Excel:
=ПРОСМОТР("T", {"s","t ","у","в";10,11,12,13})
Результат: 11
=ПРОСМОТР("Технологии в сети", {"s","t","u","v";10,11,12,13})
Результат: 11
=ПРОСМОТР("t", {"s","t","u","v";"a","b","c","d"})
Результат: "б"
=ПРОСМОТР("r", {"s","t","u","v";"a","b","c","d"})
Результат: #Н/Д
=ПРОСМОТР(2,{1,2,3,4;511,512,513,514})
Результат: 512 Часто задаваемые вопросы
Вопрос: В Microsoft Excel у меня есть таблица данных в ячейках A2:D5.![]() Я попытался создать простой ПРОСМОТР, чтобы найти CB2 в данных, но он всегда возвращает 0. Что я делаю неправильно?
Я попытался создать простой ПРОСМОТР, чтобы найти CB2 в данных, но он всегда возвращает 0. Что я делаю неправильно?
Ответ: Использование функции ПРОСМОТР иногда может быть немного сложным, поэтому давайте рассмотрим пример. Ниже у нас есть таблица с данными, которые вы описали.
В ячейку F1 мы поместили следующую формулу:
=ПРОСМОТР("CB2",A2:A5,D2:D5) И да, хотя CB2 существует в данных, функция ПРОСМОТР возвращает значение 0.
Теперь поясним, что происходит. Сначала кажется, что функция не находит в списке CB2, но на самом деле находит что-то другое. Давайте заполним пустые ячейки в D3:D5, чтобы лучше объяснить.
Если мы поместим значения ТЕСТ1, ТЕСТ2, ТЕСТ3 в ячейки D3, D4, 5 соответственно, мы увидим, что функция ПРОСМОТР на самом деле возвращает значение ТЕСТ2. Поэтому мы спрашиваем себя, когда мы ищем CB2 в данных, а CB2 существует в данных, почему он возвращает значение для CB19.? Хороший вопрос. Функция ПРОСМОТР предполагает, что данные в столбце А отсортированы в порядке по возрастанию .
Если вы внимательно посмотрите на столбец А, то увидите, что он не отсортирован по возрастанию. Если бы мы быстро отсортировали столбец A, это выглядело бы так:
Теперь функция ПРОСМОТР правильно возвращает 3A, когда она ищет CB2 в данных.
Чтобы избежать проблем с сортировкой ваших данных, в этом случае мы рекомендуем использовать функцию ВПР. Давайте покажем вам, как мы будем это делать. Если бы мы изменили нашу формулу ниже (но оставили наши данные в столбце A в исходном порядке сортировки):
Следующая формула ВПР вернет правильное значение 3А.
=ВПР("CB2",$A$2:$D$5,4,ЛОЖЬ) Функция ВПР не требует сортировки данных в порядке возрастания, поскольку мы использовали ЛОЖЬ в качестве последнего параметра, что означает, что он ищет точное совпадение.
Вопрос: У меня есть следующая формула ПРОСМОТРА:
=ПРОСМОТР(C2,{"A","B","C","D","E","F","G","H ","I","К","X","Z"}, {"1","2","3","4","5","6","7","8 ","9","10","12","1"}) Мне также нужно добавить ноль к вектору поиска и вектору результата. Как мне это сделать?
Как мне это сделать?
Ответ: Использование чисел в Excel может быть сложным, так как Вы можете вводить их как числовые или текстовые значения, поэтому есть 2 возможных решения:
Числовое решение
Если вы ввели ноль как числовое значение, то будет работать следующая формула:
=ПРОСМОТР( С2, {0, "А", "В", "С", "D", "Е", "F", "G", "H", "I", "K", "X", " Z"}, {0,"1","2","3","4","5","6","7","8","9","10","12","1"}) Text Solution
Если вы ввели ноль как текстовое значение, то будет работать следующая формула:
=ПРОСМОТР(C2,{"0" ,"А","В","С","D","Е","F","G","H","I","K","X","Z"}, {"0","1","2","3","4","5","6","7","8","9","10","12"," 1"}) Вопрос: Для следующей функции в Microsoft Excel:
=ПРОСМОТР(M14,Лист2!A2:A2240,Лист2!B2:B2240)
Как заставить ее возвращать пустую ячейку, если ПРОСМОТР (M14) пуст?
Ответ. Чтобы проверить наличие пустого значения в ячейке M14, вы можете использовать функцию ЕСЛИ и функцию ЕПУСТО следующим образом:
=ЕСЛИ(ПУСТО(M14),"",ПРОСМОТР(M14,Лист2!A2:A2240,Лист2) !B2:B2240))
Теперь, если значение в ячейке M14 пустое, формула вернет пустое значение. В противном случае он будет выполнять функцию ПРОСМОТР, как и раньше.
В противном случае он будет выполнять функцию ПРОСМОТР, как и раньше.
Функция ПРОСМОТРА в Excel
Главная » Встроенные функции Excel » Функции поиска и ссылки в Excel » Функция поиска в Excel
Функции поиска, ВПР и ГПР
Функции Excel Lookup, Vlookup и Hlookup связаны между собой. В следующей таблице перечислены различия между этими функциями:
| Поиск | — | Может выполнять поиск значений по вертикали или по горизонтали; Данные для поиска (в строке или столбце поиска) должны быть упорядочены; Если точное совпадение не найдено, функция поиска будет искать ближайшее значение ниже искомого значения. |
| Vlookup | — | Выполняет вертикальный поиск; Пользователь может решить, что должна делать функция, если точное совпадение не найдено: либо вернуть ошибку, либо найти ближайшее значение ниже искомого значения. |
| Hlookup | — | Выполняет горизонтальный поиск; Пользователь может решить, что должна делать функция, если точное совпадение не найдено — либо вернуть ошибку, либо найти ближайшее значение ниже искомого значения. |
Описание функции
Функция поиска в Excel имеет две формы: форму вектора и форму массива.
Они описаны по отдельности ниже.
Векторная форма функции поиска Excel
Векторная форма функции поиска «ищет» значение в векторе данных (т.е. одномерный список данных) и возвращает соответствующее значение из второго вектора данных .
Если функция не может найти точное искомое значение, оно будет соответствовать ближайшему значению ниже искомого значения.
Синтаксис векторной формы функции поиска в Excel:
ПРОСМОТР( искомое_значение, искомый_вектор, [результативный_вектор] )
Где аргументы следующие:
| искомое_значение | — хочу посмотреть вверх. | |
| lookup_vector | — | Одномерный список данных, которые вы хотите найти. Этот должен быть в порядке возрастания. |
| [result_vector] | — | Необязательный одномерный список данных, из которых вы хотите получить значение. Если указан, [result_vector] должен иметь ту же длину, что и lookup_vector. Если [result_vector] опущен, результат возвращается из lookup_vector. |
Пример векторной формы функции поиска в Excel
В таблице ниже ячейки A1–E3 относятся к переменной процентной ставке, которая выплачивается на банковский счет. Для баланса 0-$999,99, процентная ставка составляет 3%, для остатков от $1000 до $1999,99 процентная ставка составляет 4% и т. д.
В ячейке A6 электронной таблицы отображается остаток на конкретном банковском счете. Векторная форма функции поиска Excel используется в ячейке B6 для поиска процентной ставки, которая применяется к этому балансу.
Обратите внимание, что точное значение 45 000 не найдено в lookup_vector, B1:E1, поэтому функция сопоставляет ближайшее значение ниже 45 000 (т. е. 10 000) и возвращает соответствующее значение из [result_vector].
| A | B | C | D | E | |||||||||
|---|---|---|---|---|---|---|---|---|---|---|---|---|---|
| 1 | Lower Balance | $0. 00 00 | $1,000.00 | $10,000.00 | $50,000.00 | ||||||||
| 2 | Верхний баланс | $ 999,99 | $ 9999,99 | $ 49,9999999 | 3% | 4% | 5% | 6% | |||||
| 4 | |||||||||||||
| 5 | Acct Balance: | Interest Rate: | |||||||||||
| 6 | $45,000.00 | =LOOKUP( A6, B1:E1, B3:E3 ) | — returns the value 5% | ||||||||||
Функция поиска в ячейке B6 приведенной выше электронной таблицы возвращает процентную ставку 5% , которая является правильной процентной ставкой для банковского счета с балансом в 45 000 долларов США.
В этом примере:
Обратите внимание, что векторную форму функции поиска в Excel можно использовать с любыми двумя массивами данных, которые имеют взаимно однозначно совпадающие значения. Например, два столбца данных, две строки данных или даже столбец и строка будут работать, если lookup_vector упорядочен (в алфавитном или числовом порядке) и два набора данных имеют одинаковую длину.
Форма массива функции поиска Excel
Обратите внимание, что Microsoft рекомендует использовать функцию Vlookup или Hlookup вместо формы массива функции поиска.
Форма массива функции поиска «ищет» предоставленное значение в первом столбце или строке предоставленного массива данных (т. е. двумерной таблицы данных) и возвращает соответствующее значение из последнего столбца или строки множество.
Синтаксис формы массива функции поиска:
ПРОСМОТР(искомое_значение, массив)
Где аргументы следующие:
| искомое_значение | — | Значение, которое вы хотите найти. |
| массив | — | Двумерный массив (или таблица) данных, содержащий значения для поиска в первой строке или столбце и значения, которые должны быть возвращены в последней строке или столбце. |
Пример формы массива функции поиска
В приведенной ниже электронной таблице в столбцах A-C перечислены оценки, которые присваиваются экзаменационным отметкам, лежащим в диапазонах 0-44%, 45%-54% и т. д.
Ячейка F2 показывает результат 82%, который набрал студент «Крис» на экзамене. Функция Lookup в ячейке G2 ищет эту оценку в столбце A электронной таблицы и возвращает соответствующую оценку из столбца C.
Обратите внимание, что точная оценка 82% не найдена в столбце A, поэтому функция будет соответствовать ближайшее значение ниже этого значения (т.е. 75%).
| А | Б | С | Г | E | F | G | ||
|---|---|---|---|---|---|---|---|---|
| 1 | Lower | Upper | Grade | Name | Score | Grade | ||
| 2 | 0% | 44% | F | Chris | 82% | =LOOKUP( F2, A2:C7 ) | — returns the value «B» | |
| 3 | 45% | 54% | E | |||||
| 4 | 55% | 64% | D | |||||
| 5 | 65% | 74% | C | |||||
| 6 | 75% | 84% | B | |||||
| 7 | 85% | 100% | A |
The above Lookup функция возвращает оценку для оценки 82%, которая равна B .
В этом примере:
- Искомое_значение — это значение 82%, которое находится в ячейке F2;
- Массив представляет собой вектор данных в ячейках A2-C7 электронной таблицы.
Примечание. В этом примере функция поиска Excel распознала, что она ищет искомое_значение в первом столбце предоставленного массива и возвращает значение из последнего столбца .
Дополнительные примеры функции поиска
Дополнительные сведения и примеры функции поиска в Excel см. на веб-сайте Microsoft Office.
Ошибки функции поиска Excel
Если вы получаете сообщение об ошибке функции поиска Excel, это может быть одно из следующих:
Распространенные ошибки
| #Н/Д | — | Эта ошибка указывает на то, что функция поиска не смогла найти ближайшее совпадение с предоставленным искомым_значением. Это может произойти, если:
или
|
| #REF! | — | Происходит, если формула пытается сослаться на несуществующие ячейки. Это может быть вызвано одной из следующих причин:
или Эта проблема более подробно описана в Vlookup #REF! страница ошибки. |
Некоторые пользователи также сталкиваются со следующей проблемой:
Общая проблема поиска
Функция поиска Excel возвращает неправильное значение.
Возможная причина № 1
Эта проблема может возникнуть, если данные в lookup_vector или в первой строке или столбце предоставленного массива не упорядочены (в алфавитном порядке или в возрастающем числовом порядке).
Решение № 1
Попробуйте упорядочить данные по lookup_vector (для векторной формы функции) или, если используется массивная форма функции, упорядочить по первой строке или столбцу предоставленного массива. Если ваши данные организованы в виде столбцов, а не строк, упорядочить их можно с помощью Параметр Sort на вкладке D ata ленты Excel.




