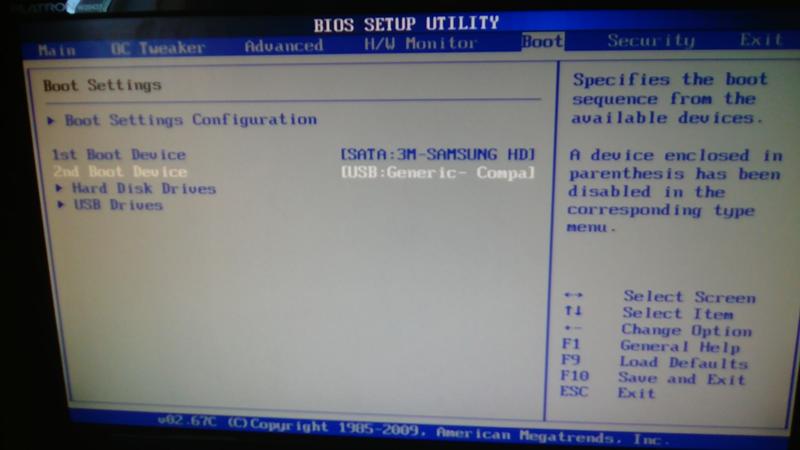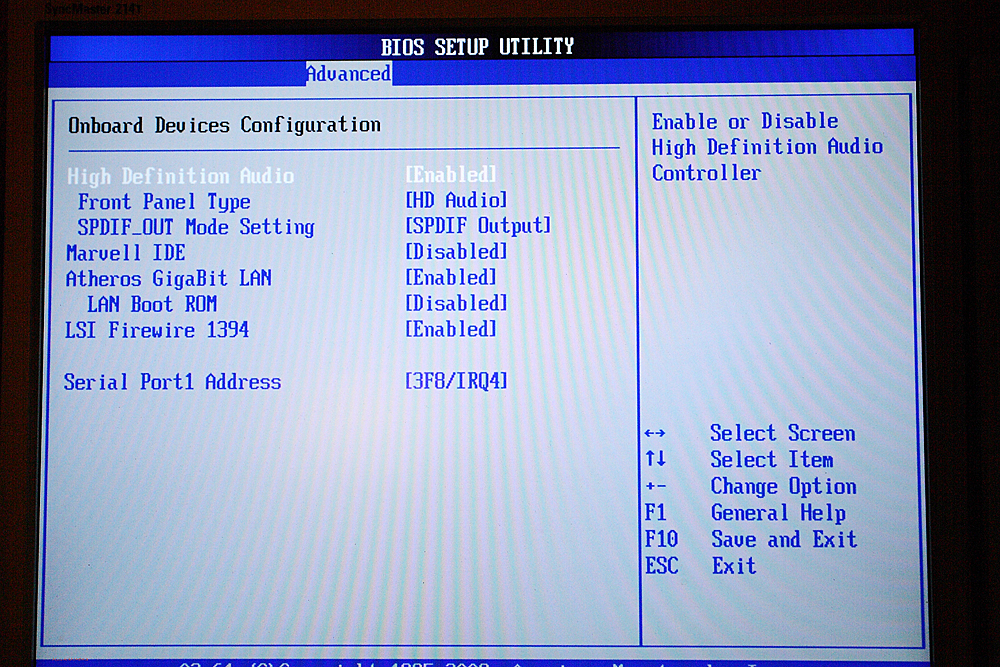Пошаговая настройка ami bios: Настройка Биоса на компьютере для оптимизации работы ПК. Как правильно настроить BIOS, не обращаясь к специалистам?
Содержание
Что такое утилита настройки Aptio? Как получить доступ и исправить это? [Полное руководство]
Что такое утилита настройки Aptio? Знаете ли вы, как получить доступ и исправить ошибку, когда ваш компьютер зависает в программе настройки Aptio? Следуйте этой странице, и вы получите исчерпывающее руководство о том, как получить доступ, использовать и эффективно устранять проблемы утилиты настройки Aptio.
| Рабочие растворы | Пошаговое устранение неполадок |
|---|---|
| 1. Что такое утилита настройки Aptio | Утилита настройки Aptio известна как утилита настройки компьютера, созданная компанией American Megatrends… Полные шаги |
| 2. Доступ к утилите настройки Aptio | Перезагрузите компьютер и непрерывно нажимайте клавишу F2/F9/F12 или Del… Полные шаги |
| 3. Как использовать утилиту настройки Aptio | Перезагрузите ПК и нажмите F2/F9/F12 или Del во время загрузки ПК. Подождите, пока компьютер войдет в Aptio… Полные шаги Подождите, пока компьютер войдет в Aptio… Полные шаги |
| 4. Доступ к файлам из Aptio | Подготовьте пустой USB-накопитель. Если на нем есть важные данные, скопируйте их на другое устройство… Полные шаги |
| 5. Компьютер загружается в Aptio | Выключите компьютер, откройте корпус компьютера или ноутбука… Полные шаги |
Примечание: Когда утилита настройки Aptio перестает работать или зависает, вы не сможете получить доступ к файлам и данным на своем компьютере. Программное обеспечение для восстановления загрузочных данных — EaseUS Data Recovery Wizard может помочь.
Скачать для Win Коэффициент восстановления 99,7%
Скачать для Mac Рейтинг Trustpilot 4,7 Утилита настройки io
Утилита настройки Aptio известна как утилита настройки компьютера, созданная компанией American Megatrends Incorporated (известной как AMI).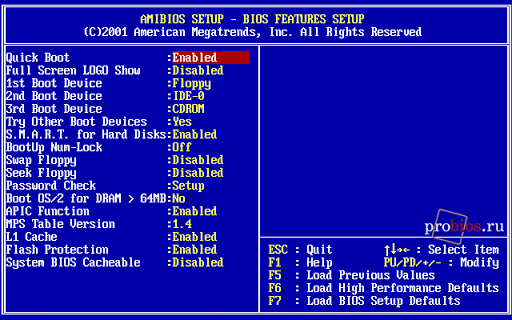 Утилита Aptio Setup Utility также известна как утилита доступа к BIOS American Megatrends, которая в большинстве случаев поставляется с настольными компьютерами и ноутбуками.
Утилита Aptio Setup Utility также известна как утилита доступа к BIOS American Megatrends, которая в большинстве случаев поставляется с настольными компьютерами и ноутбуками.
В настоящее время Aptio Setup Utility широко используется следующими производителями компьютеров:
- Асус
- Делл
- Асер
- Самсунг
- Alienware
- МСИ
- Razer
- и т. д.
С его помощью вы можете загрузить ПК в утилиту настройки Aptio и настроить некоторые параметры загрузки на вашем компьютере вместо загрузки ОС Windows 10/8.1/8/7.
Как получить доступ к утилите настройки Aptio
Итак, как получить доступ и войти в утилиту настройки Aptio? Вот руководство:
Шаг 1. Перезагрузите компьютер и непрерывно нажимайте клавишу F2/F9/F12 или Del.
Шаг 2. Терпеливо подождите, компьютер загрузит утилиту настройки Aptio.
Другими словами, ваш компьютер войдет в программу настройки BIOS.
Итак, что есть в программе настройки Aptio? Посмотрим:
- Основной
- Расширенный
- Ботинок
- Безопасность
- Сохранить и выйти
Обратите внимание, что различные версии Aptio Setup Utility могут отличаться в меню загрузки. Некоторые из них могут содержать раздел ввода-вывода.
Fusion Drive, SSD и HDD. Как лучше?
В чем разница между твердотельным накопителем и жестким диском? Какой из них использовать для вашего ПК? Прочтите этот пост, чтобы узнать больше о SSD VS HDD прямо сейчас.
Давайте проверим, что означает каждый параметр в меню загрузки Aptio Setup Utility или Aptio BIOS:
#1 Main:
Aptio Setup Utility — BIOS Основной параметр — это подход к загрузке информации о системе, информации о продукте, информации о процессоре и другой аппаратной информации о вашем компьютере.
Инструкции Доступ:
Шаг 1. Перезагрузите компьютер и нажмите F2/F9/F12 или Del во время загрузки компьютера.
Шаг 2. Подождите, пока компьютер не войдет в меню загрузки Aptio.
По умолчанию система перейдет к основному параметру.
Шаг 3. Используйте клавишу со стрелкой вверх или вниз для переключения параметров, нажмите Enter, чтобы выбрать и загрузить определенные элементы.
#2 Дополнительно:
Меню «Дополнительно» в Aptio Setup Utility — это главное окно, в котором загружаются настройки оборудования на вашем компьютере, включая процессоры, порты USB, перенаправление консоли последовательного порта, сетевой стек и т. д.
Инструкции Доступ:
Шаг 1. Перезагрузите компьютер и нажмите F2/F9/F12 или Del во время загрузки компьютера.
Шаг 2. Подождите, пока компьютер не войдет в меню загрузки Aptio.
Шаг 3. Используйте клавишу со стрелкой вправо, чтобы переключить параметр и войти в «Дополнительно».
Шаг 4. Затем вы можете использовать клавишу со стрелкой вверх или вниз, чтобы изменить настройки оборудования на вашем ПК.
#3 IO:
Некоторые более ранние версии Aptio Setup Utility могут не содержать эту опцию. Он содержит настройки подсистемы PCI, виртуализацию ввода-вывода, конфигурацию IOAT, внутренние устройства, карты расширения, аппаратную конфигурацию слота PCIE.
Инструкции Доступ:
Шаг 1. Перезагрузите компьютер и нажмите F2/F9/F12 или Del во время загрузки компьютера.
Шаг 2. Подождите, пока компьютер не войдет в меню загрузки Aptio.
Шаг 3. С помощью клавиши со стрелкой вправо выберите параметр и введите параметр ввода-вывода.
Шаг 4. Затем с помощью клавиши со стрелкой вверх или вниз выберите элементы, которые хотите настроить.
#4 Boot:
Это наиболее часто используемый параметр для настройки порядка загрузки компьютера или переключения режима загрузки BIOS в утилите настройки Aptio. Меню загрузки содержит режим загрузки UEFI/BIOS, список повторных попыток загрузки, повтор загрузки по сети, конфигурацию OSA, приоритет Boo и т. д.
Меню загрузки содержит режим загрузки UEFI/BIOS, список повторных попыток загрузки, повтор загрузки по сети, конфигурацию OSA, приоритет Boo и т. д.
Инструкции Доступ:
Шаг 1. Перезагрузите компьютер и нажмите F2/F9/F12 или Del во время загрузки компьютера.
Шаг 2. Подождите, пока компьютер не войдет в меню загрузки Aptio.
Шаг 3. Используйте клавишу со стрелкой вправо для переключения параметров и входа в меню загрузки.
Шаг 4. Используйте клавишу «Вверх» или «Вниз», чтобы выбрать элементы, которые вы хотите изменить на компьютере.
Как установить SSD в качестве загрузочного диска?
На этой странице мы рассмотрели весь процесс подготовки SSD-диска, переноса ОС Windows на новый SSD и использования SSD в качестве загрузочного диска в Windows 10/8/7 и т. д.
#5. Безопасность:
Меню «Безопасность» в программе настройки Aptio содержит элементы, связанные с безопасностью компьютера, такие как пароль администратора, пароль пользователя, защита загрузочного сектора от вирусов и т. д. F9/F12 или Del при загрузке ПК.
д. F9/F12 или Del при загрузке ПК.
Шаг 2. Подождите, пока компьютер не войдет в меню загрузки Aptio.
Шаг 3. Используйте клавишу со стрелкой вправо для переключения параметров и входа в меню «Безопасность».
Шаг 4. Используйте клавишу «Вверх» или «Вниз», чтобы загрузить элементы и изменить их настройки, чтобы лучше защитить безопасность вашего компьютера.
#6. Сохранить и выйти:
В утилите настройки Aptio, когда вы настраиваете изменения на компьютере и хотите сохранить изменения, вы можете войти в меню «Сохранить и выйти», чтобы сохранить все изменения. На нем вы можете сохранить изменения и сбросить, отменить изменения и выйти, отменить изменения и даже восстановить значения по умолчанию.
Инструкции Доступ:
Шаг 1. Перезагрузите компьютер и нажмите F2/F9/F12 или Del во время загрузки компьютера.
Шаг 2. Подождите, пока компьютер не войдет в меню загрузки Aptio.
Подождите, пока компьютер не войдет в меню загрузки Aptio.
Шаг 3. Используйте клавиши со стрелками и введите, чтобы настроить параметры на своем компьютере.
Шаг 4. Используйте клавишу со стрелкой вправо, чтобы войти в меню «Сохранить и выйти», используйте стрелку вверх или вниз, чтобы выбрать элемент, и сохраните изменения.
Как использовать утилиту настройки Aptio и вносить изменения в свой компьютер
Мы собрали некоторые основные и часто настраиваемые элементы в утилите настройки Aptio и предложили вам подробное руководство по изменению этих параметров на вашем компьютере. Посмотрим:
#1. Изменить режим загрузки и порядок загрузки BIOS
Применяется к исправлению: Клонированный SSD не загружается, не удается установить Windows на диск GPT, загрузить Windows с MBR
Если ваш компьютер не может успешно загрузиться с диска MBR или GPT, это может быть связано с режимом загрузки.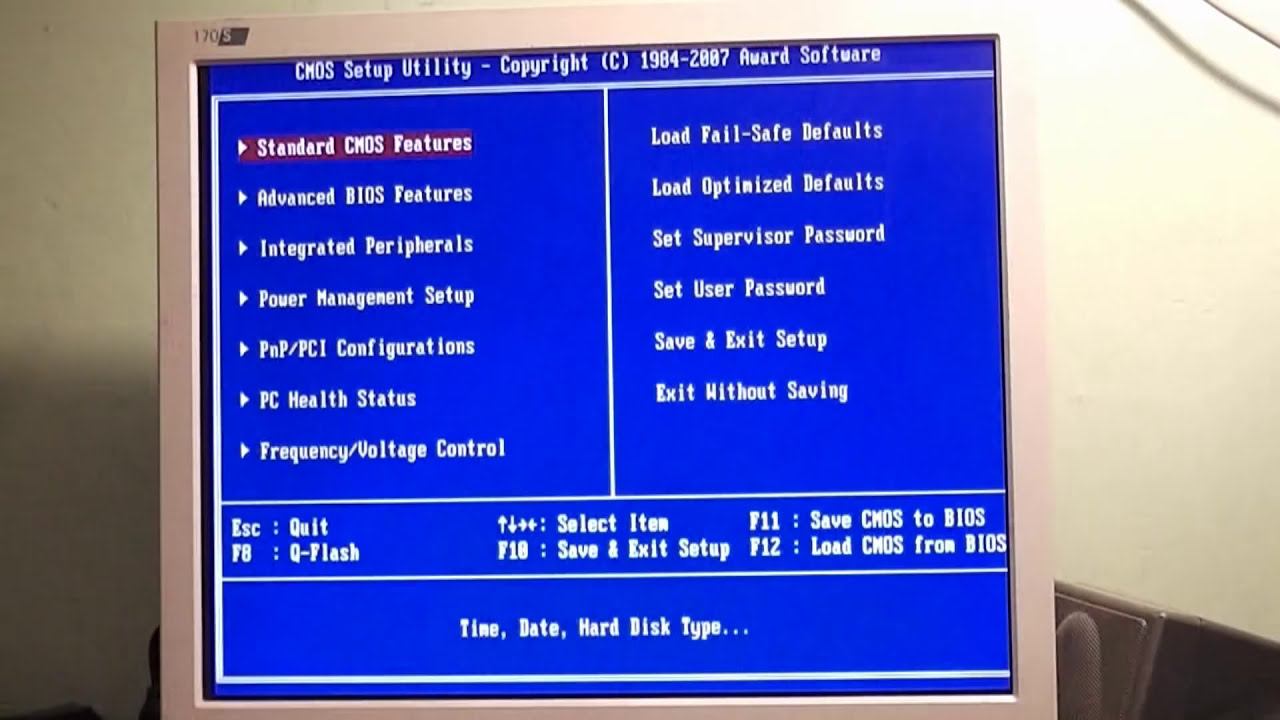 Вы можете решить эту проблему, настроив режим загрузки на UEFI или BIOS: MBR — BIOS Legacy; GPT-UEFI.
Вы можете решить эту проблему, настроив режим загрузки на UEFI или BIOS: MBR — BIOS Legacy; GPT-UEFI.
Вот как изменить режим загрузки в утилите настройки Aptio:
Шаг 1. Перезагрузите компьютер и нажмите F2/F9/F12 или Del во время загрузки компьютера.
Шаг 2. Подождите, пока компьютер не войдет в меню загрузки Aptio.
Шаг 3. Используйте клавишу со стрелкой вниз, чтобы выбрать режим загрузки UEFI/BIOS, и нажмите «Ввод», чтобы открыть параметры режима загрузки.
Выберите «UEFI» или «Legacy» и нажмите Enter.
Шаг 4. Чтобы изменить загрузочный диск, с помощью клавиши со стрелкой вниз выберите «Конфигурация загрузки», нажмите Enter и повторно выберите «Установить приоритет загрузки».
Во всплывающем окне выберите целевой диск в качестве загрузочного.
Шаг 5. Сохраните изменения и выйдите из утилиты настройки Aptio. Перезагрузите ПК и терпеливо ждите.
Перезагрузите ПК и терпеливо ждите.
#2. Сброс к заводским настройкам утилиты настройки Aptio
Применяется к исправлению: Цикл загрузки утилиты настройки Aptio, компьютер загружает утилиту настройки Aptio вместо ошибки операционной системы.
Обратите внимание, что когда ваш компьютер напрямую загружает утилиту настройки Aptio (меню BIOS), он может быть настроен на ложное значение. Вы можете попытаться восстановить заводские настройки с помощью утилиты настройки Aptio, чтобы решить эту проблему.
Как начать:
Шаг 1. Перезагрузите компьютер и нажмите F2/F9/F12 или Del во время загрузки компьютера.
Шаг 2. Подождите, пока компьютер не войдет в меню загрузки Aptio.
Шаг 3. Got o Безопасность, разверните «Безопасность интерфейса ввода-вывода» > «Управление безопасной загрузкой» и отключите параметр «Безопасная загрузка».
Или вы можете перейти в «Настройки» и включить опцию «Сброс данных конфигурации» или «Сброс к заводским настройкам».
Шаг 4. Сохраните и выйдите из Aptio. Перезагрузите компьютер.
#3. Настройте компьютер для загрузки с USB с помощью утилиты настройки Aptio
Шаг 1. Подключите загрузочный USB-накопитель или USB-накопитель для восстановления к ПК.
Шаг 2. Перезагрузите компьютер и нажмите F2/F9/F12 или Del во время загрузки компьютера.
Шаг 3. Подождите, пока компьютер не войдет в меню загрузки Aptio.
Шаг 4. Отключите управление безопасной загрузкой и включите загрузку устаревшей OPROM.
Шаг 5. Измените режим загрузки на Legacy.
Шаг 6. Измените первое загрузочное устройство на USB-устройство.
Как получить доступ к файлам с помощью утилиты настройки Aptio
Применяется для исправления: восстановления данных с неисправного ноутбука, восстановления данных с неисправного жесткого диска.
Иногда вы можете столкнуться с зацикливанием загрузки Aptio Setup Utility или зависанием, или даже с тем, как компьютер умирает, что вы не можете войти в ОС и получить доступ к файлам на вашем ПК.
В таком случае, как вам удастся получить данные из компьютера? Да, вы можете получить доступ к файлам и восстановить их из утилиты настройки Aptio с помощью надежного программного обеспечения для восстановления загрузочных данных.
EaseUS Bootable Data Recovery Software
- Поддержка восстановления данных при внезапном удалении, форматировании, повреждении жесткого диска, вирусной атаке, сбое системы в различных ситуациях
- Эффективное восстановление потерянных или удаленных файлов, документов, фотографий, аудио, музыки, электронных писем
- Восстановление файлов с отформатированного жесткого диска, пустой корзины, карты памяти, флэш-накопителя, цифрового фотоаппарата и видеокамеры
Загрузить для Win Скорость восстановления 99,7%
Загрузить для Mac Рейтинг Trustpilot 4,7
Мастер восстановления данных EaseUS с загрузочным носителем может загрузить ваш компьютер с помощью утилиты настройки Aptio и легко извлечь все данные с вашего компьютера.
Вот как получить доступ к файлам из утилиты настройки Aptio:
Шаг 1. Создайте загрузочный диск
Запустите мастер восстановления данных EaseUS, выберите «Восстановление после сбоя ПК» и нажмите «Перейти к восстановлению».
Выберите пустой USB для создания загрузочного диска и нажмите «Создать».
Предупреждение: При создании загрузочного диска EaseUS Data Recovery Wizard удалит все данные, сохраненные на USB-накопителе. Заранее сделайте резервную копию важных данных.
Шаг 2. Загрузите компьютер с загрузочного USB-накопителя
Подключите загрузочный диск к ПК, который не загружается, и измените последовательность загрузки компьютера в BIOS. Для большинства пользователей это работает хорошо, когда они перезагружают компьютер и одновременно нажимают F2, чтобы войти в BIOS.
Установите для загрузки ПК со «съемных устройств» (загрузочный USB-диск), помимо жесткого диска. Нажмите «F10», чтобы сохранить и выйти.
Шаг 3. Восстановите данные после сбоя системы/ПК
После загрузки с загрузочного диска EaseUS Data Recovery Wizard выберите диск, который вы хотите просканировать, чтобы найти все потерянные файлы. Предварительно просмотрите и восстановите нужные файлы в безопасном месте.
Устранение проблемы: компьютер загружается в утилиту настройки Aptio вместо загрузки своей ОС
Некоторые из вас, возможно, сталкивались с этой ошибкой, когда компьютер загружается непосредственно в утилиту настройки Aptio, а не в свою ОС.
Причин может быть 3:
- 1. Неправильно подключен диск ОС;
- 2. Диск ОС не выбран в качестве загрузочного;
- 3. Включена безопасная загрузка, которая не позволяет компьютеру обнаруживать HDD/SSD.
Итак, как исправить эту ошибку, настроив компьютер на загрузку ОС вместо Aptio Setup Utility? Попробуйте следующие исправления.
#1. Переустановите жесткий диск или твердотельный накопитель Правильно
- Выключите компьютер, откройте корпус компьютера или ноутбука.

- Проверьте соединительные кабели HDD или SSD.
- Удалите подключенные кабели и снова правильно подключите кабели.
- Если тросы сломаны, замените их новыми.
#2. Установить диск ОС в качестве загрузочного диска
- Перезагрузите ПК и нажмите F2/F9/F12 или Del во время загрузки ПК.
- Подождите, пока компьютер войдет в меню загрузки Aptio.
- Чтобы изменить загрузочный диск, с помощью клавиши со стрелкой вниз выберите «Конфигурация загрузки», нажмите Enter и повторно выберите «Установить приоритет загрузки».
- Во всплывающем окне выберите целевой диск ОС в качестве загрузочного.
- Сохраните изменения и выйдите из утилиты настройки Aptio.
#3. Отключить безопасную загрузку, разрешить Aptio обнаруживать загрузочный диск
- Перезагрузите компьютер и нажмите F2/F9/Del, чтобы войти в меню загрузки Aptio.
- Перейдите в раздел «Безопасность», разверните «Меню безопасной загрузки» и отключите его.

- Сохраните изменения и выйдите из Aptio, затем перезагрузите компьютер.
- Если проблема не устранена, снова войдите в Aptio, перейдите в раздел «Загрузка» и отключите «Безопасная загрузка и быстрая загрузка».
- Включите CSM и сохраните изменения.
- Выйдите из Aptio и перезагрузите компьютер.
#4. Используйте службы восстановления Windows, чтобы исправить загрузку компьютера до
Если описанные выше методы не помогли решить проблему с загрузкой вашего компьютера, не волнуйтесь. У вас по-прежнему больше шансов устранить неполадки, воспользовавшись службами восстановления данных Windows вручную. Профессиональная техническая команда EaseUS может помочь вам решить любые ошибки при запуске системы, включая системный сбой, BSOD, не загружаемые устройства и т. д.
Службы восстановления Windows EaseUS
Нажмите здесь, чтобы связаться с нашими экспертами для бесплатной оценки. Мы можем предложить следующие услуги после БЕСПЛАТНОЙ диагностики:
- Исправление проблем с загрузкой Windows, включая BSOD
- Исправить ошибку Windows и настроить среду Windows
- Восстановление системы при сбое загрузки
- Оптимизируйте компьютер Windows, чтобы он работал быстрее
В конце
На этой странице мы объяснили, что такое утилита настройки Aptio и что содержит каждое меню. Кроме того, вы можете научиться использовать каждую опцию и настроить компьютеры с некоторыми обычными настройками.
Кроме того, вы можете научиться использовать каждую опцию и настроить компьютеры с некоторыми обычными настройками.
Мы также предложили рекомендации, которые помогут вам получить доступ к компьютерным файлам, когда компьютер не загружается с помощью программного обеспечения для восстановления загрузочных данных EaseUS.
Загрузить для Win Скорость восстановления 99,7%
Загрузить для Mac Рейтинг Trustpilot 4.7
Наконец, мы предоставили 3 совета, которые помогут вам исправить ошибку цикла загрузки Aptio Setup Utility. Когда ваш компьютер загружается только в меню Aptio, не входя в ОС, вы можете следовать советам и попробовать.
Наконец, утилита настройки Aptio важна, и любое ошибочное срабатывание может вызвать серьезные проблемы. Убедитесь, что вы будете тщательно следовать рекомендациям по настройке компьютера.
Конфигурация и настройка CMOS материнской платы
Вам необходимо настроить или изменить параметры CMOS, BIOS и набора микросхем материнской платы вашего компьютера? При запуске компьютерной системы на мгновение появляется загрузочный экран BIOS. Пока отображается этот загрузочный экран, вы можете нажать назначенную клавишу, чтобы запустить программу установки CMOS. CMOS Setup используется для настройки параметров BIOS и набора микросхем, начиная от таких очевидных, как дата и время, и заканчивая такими малопонятными, как тайминги памяти и настройки шины.
Пока отображается этот загрузочный экран, вы можете нажать назначенную клавишу, чтобы запустить программу установки CMOS. CMOS Setup используется для настройки параметров BIOS и набора микросхем, начиная от таких очевидных, как дата и время, и заканчивая такими малопонятными, как тайминги памяти и настройки шины.
КРАСОТА ЭТО ТОЛЬКО ГЛУБОКАЯ КОЖА
Некоторые материнские платы запрограммированы на замену стандартного загрузочного экрана BIOS заставкой с логотипом, которая содержит изображение, логотип и текущую версию программного обеспечения. Чтобы отобразить стандартный загрузочный экран BIOS в таких системах, нажмите клавишу «Escape», пока отображается заставка с логотипом.
Для вызова настройки CMOS на большинстве компьютеров нажмите «F1» (AMI), «Del» (Award) или «F2» (Phoenix). Некоторые производители BIOS используют разные клавиши. Клавиша, которая вызывает настройку CMOS вашей системы, почти всегда появляется на экране загрузки BIOS. Если экран загрузки BIOS не отображается или не показывает ключ настройки CMOS, попробуйте нажать «Esc», «Del», «F1», «F2», «F10», Ctrl-Alt-S.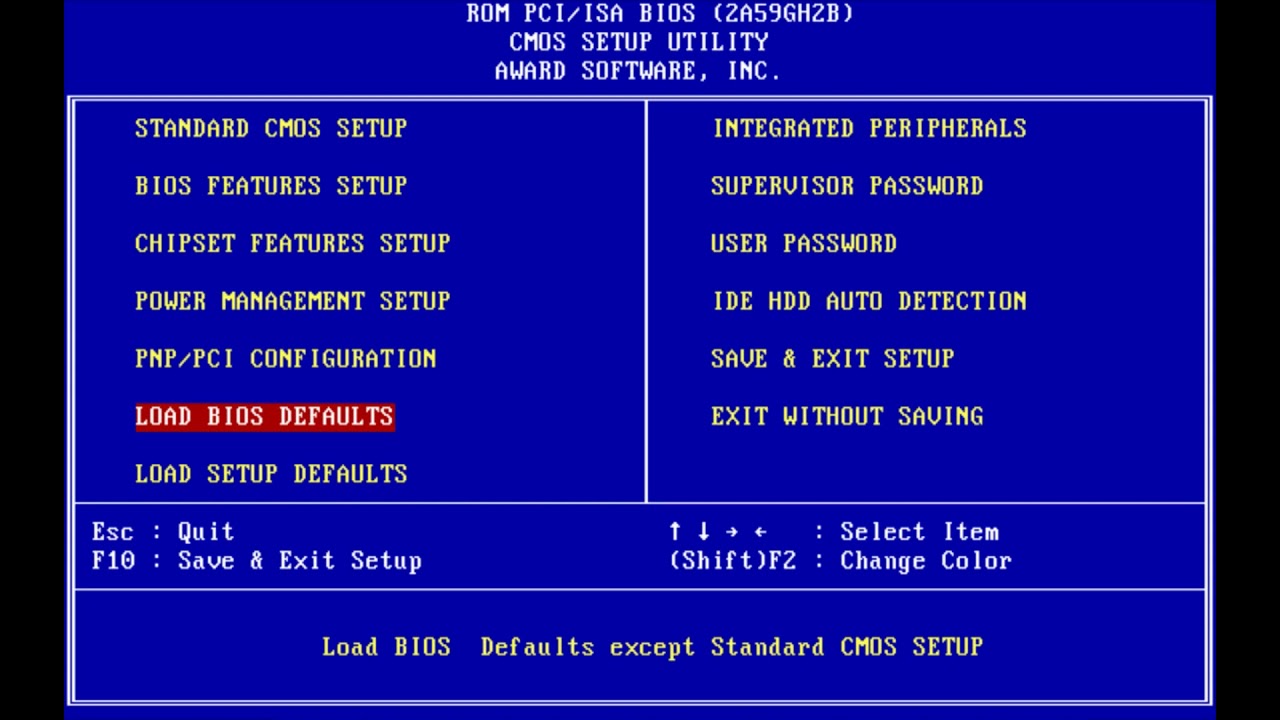 Кроме того, попробуйте найти руководство пользователя вашей системы или другую документацию, чтобы найти ключ настройки CMOS.
Кроме того, попробуйте найти руководство пользователя вашей системы или другую документацию, чтобы найти ключ настройки CMOS.
Внешний вид CMOS Setup и доступные параметры зависят от набора микросхем, производителя и версии BIOS. Внешний вид и параметры также могут быть изменены производителями путем внесения изменений в программы настройки BIOS и CMOS. Например, две материнские платы могут использовать один и тот же набор микросхем и BIOS, но одна может предоставлять пользователям полную свободу настройки параметров набора микросхем, а другая может предоставлять пользователям доступ только к определенным параметрам и использовать жестко заданные значения для других параметров. Запрограммированные значения не могут быть изменены пользователем.
Все BIOS имеют настройки по умолчанию, которые позволяют системе нормально загружаться и работать. Помимо этих параметров, вы можете выбрать параметры для настройки системы и оптимизации ее производительности в соответствии с вашими потребностями. Некоторые настройки BIOS — это понятные вещи, такие как время и дата, управление питанием, последовательность загрузки и так далее. Другие настройки, особенно те, которые называются расширенными настройками или настройками набора микросхем, могут быть непонятны. Краткие справочные описания, предоставленные с этими малопонятными настройками, обычно бесполезны, если вы уже не понимаете, в чем проблема. Основное правило здесь , если вы не понимаете, для чего нужна настройка, возможно, безопаснее не менять ее .
Некоторые настройки BIOS — это понятные вещи, такие как время и дата, управление питанием, последовательность загрузки и так далее. Другие настройки, особенно те, которые называются расширенными настройками или настройками набора микросхем, могут быть непонятны. Краткие справочные описания, предоставленные с этими малопонятными настройками, обычно бесполезны, если вы уже не понимаете, в чем проблема. Основное правило здесь , если вы не понимаете, для чего нужна настройка, возможно, безопаснее не менять ее .
Однако иногда принятие настроек по умолчанию может привести к тому, что система будет работать ниже своего потенциала. Производители ПК и материнских плат отличаются тем, насколько «агрессивными» являются их настройки по умолчанию, особенно для таких вещей, как синхронизация памяти. Производители, которые выбирают более медленные настройки по умолчанию, объясняют, что они не могут предсказать, какие компоненты установит пользователь, особенно в отношении скорости и качества памяти. Выбор менее оптимальных настроек позволяет производителям гарантировать, что материнская плата будет работать, по крайней мере, если не оптимально. Производители ПК, которые контролируют конкретную память и другие установленные компоненты, иногда по умолчанию устанавливают более агрессивные параметры. Эти производители предполагают, что пользователям нужна максимально возможная производительность, и включают компоненты, поддерживающие эти ориентированные на производительность настройки.
Выбор менее оптимальных настроек позволяет производителям гарантировать, что материнская плата будет работать, по крайней мере, если не оптимально. Производители ПК, которые контролируют конкретную память и другие установленные компоненты, иногда по умолчанию устанавливают более агрессивные параметры. Эти производители предполагают, что пользователям нужна максимально возможная производительность, и включают компоненты, поддерживающие эти ориентированные на производительность настройки.
Найдите инструкции по настройке CMOS в руководстве, прилагаемом к компьютеру или материнской плате. Если у вас нет этих руководств, посетите веб-страницу, поддерживающую этот продукт. Некоторые производители предоставляют подробные объяснения общих параметров настройки CMOS и набора микросхем, но многие охватывают только основные настройки BIOS и полностью игнорируют настройки набора микросхем. Если ваше руководство охватывает только основные настройки, лучшими источниками информации о расширенных настройках BIOS являются BIOS Вима (http://www.