Как устранить ошибку unknown device код 43: Код ошибки 43 — Как исправить нераспознанное USB-устройство
Содержание
【Решено 2023】12 Способов Исправить Проблему Сбой Запроса Дескриптора Устройства
Как исправить Ошибку Сбой Запроса Дескриптора Устройства?
«Вчера я подключил свой USB к компьютеру, но он так и не заработал. Он все время показывал ошибку, которая говорила: “Неизвестное USB-устройство (запрос дескриптора устройства не выполнен)”. Что мне делать, чтобы избавиться от нее? Пожалуйста, подскажите решение.»
С появлением различных беспроводных периферийных устройств и потребностью во все большем пространстве для хранения данных, USB-устройства завоевали популярность среди пользователей. Почти каждый пользователь ПК использует USB в той или иной степени и форме. Когда вы начинаете что-то использовать очень часто, вполне естественно, что начинают периодически возникать ошибки. Сегодня мы собираемся показать вам решение, как исправить Ошибку Сбой Запроса Дескриптора Устройства, которая выдает сообщение о сбое запроса дескриптора устройства. Если у вас тоже возникла подобная ошибка и вы задаетесь вопросом, как решить проблему с ошибкой «USB-устройство не опознано», то можете расслабиться мы вам покажем, как решить эту проблему. В этой статье мы подробно изучили эту ошибку и рассмотрели способы ее устранения. Так что приготовьтесь к изучению различных решений, которые вы можете использовать и решить для себя, что работает эффективнее.
Если у вас тоже возникла подобная ошибка и вы задаетесь вопросом, как решить проблему с ошибкой «USB-устройство не опознано», то можете расслабиться мы вам покажем, как решить эту проблему. В этой статье мы подробно изучили эту ошибку и рассмотрели способы ее устранения. Так что приготовьтесь к изучению различных решений, которые вы можете использовать и решить для себя, что работает эффективнее.
- Часть 1: Краткий Обзор – Ошибка Запроса Дескриптора Устройства
- Часть 2: Как Восстановить Данные с Недоступного USB-устройства?HOT
- Часть 3: Как Исправить Неизвестное USB-устройство (запрос дескриптора устройства не выполнен)?
- Решение 1: Перезагрузите Компьютер
- Решение 2: Подключите USB к Другому Порту
- Решение 3: Попробуйте Другой Компьютер
- Решение 4: Отключите Источник Питания
- Решение 5: Средство Устранения Неполадок
- Решение 6: Отключите Опцию Быстрого Запуска
- Решение 7: Переустановите Контроллеры Универсальной Последовательной Шины
- Решение 8: Восстановите работу корневого концентратора USB
- Решение 9: Удалите драйвер USB в диспетчере устройств
- Решение 10: Извлеките USB и Проведите Сканирование На Аппаратные Изменения
- Решение 11: Изменение Настройки Выборочной Приостановки USB
- Решение 12: Удалите обновление Windows
- Часто Задаваемые Вопросы о Дескрипторе USB
- 1.
 Как получить дескриптор USB?
Как получить дескриптор USB? - 2. Как мне исправить запрос дескриптора устройства, из-за которого произошел сбой Windows 11?
- 3. Как решить ошибку «Windows остановил работу устройства, поскольку оно сообщило о проблеме код ошибки 43 – сбой запроса дескриптора устройства «?
- 1.
Часть 1: Краткий Обзор – Ошибка Запроса Дескриптора Устройства
1. Что Такое Ошибка Запроса Дескриптора Устройства?
Дескриптор устройства, по большому счету, предоставляет информацию о USB для Windows, когда он подключается к ПК. Когда дескриптор USB не может адекватно предоставить информацию о USB-накопителе, это запускает в Windows цикл обратной связи, в результате чего запрос дескриптора usb-устройства завершается ошибкой.
2. Почему Запрос Дескриптора Моего Устройства Завершается Неудачей?
Причина сбоя дескриптора USB-устройства может быть вызвано множеством причин. Главные причины включают в себя:
- USB-порт вашей системы неисправен или на устройстве имеются поврежденные сектора.

- Неисправное USB-устройство, подключенное к компьютеру.
- Поврежденные или устаревшие драйверы USB.
- Windows не удается найти описание USB-устройства, которое вы пытаетесь установить.
Часть 2: Как Восстановить Данные с Недоступного USB-устройства?
При ошибках типа Неизвестное USB-устройство (сбой запроса дескриптора устройства) код 43, устройство USB может быть повреждено и не распознано. Есть несколько вещей, которые вы можете сделать, чтобы предотвратить потерю данных при таких ошибках, но есть надежный способ их вернуть. Попробуйте ПО Tenorshare 4DDiG для восстановления потерянных данных с нераспознаваемого USB-накопителя. Вот причины, по которым мы рекомендуем этот инструмент.
- Восстановление данных с недоступных USB/SD-карт/внешних устройств и т.д.
- Поддержка восстановления после форматирования, восстановление потерянных разделов, восстановление после сбоя ОС, восстановление RAW и многое другое.

- Поддержка восстановления потерянных или удаленных файлов с Windows/Mac/SD карт/внешних накопителей/USB дисков/цифровых камер и т.д.
- Также фото, видео, документы и аудио файлы являются одними из типов файлов, которые могут быть восстановлены.
- 100% безопасность и простота в использовании.
Чтобы использовать его для восстановления данных на USB, выполните вижеприведенные действия:
Скачать Бесплатно
Для ПК
Безопасная Загрузка
Скачать Бесплатно
Для MAC
Безопасная Загрузка
Купить Сейчас
Купить Сейчас
- Подключите и выберите USB-накопитель
- Отсканируйте USB-накопитель
- Предварительный Просмотр и Восстановление Файлов
После загрузки и установки 4DDiG на ПК запустите программу и подключите USB-накопитель. Откройте 4DDiG и выберите USB из меню локальных и внешних накопителей. Затем нажмите на кнопку Сканировать, чтобы продолжить.
Теперь приложение начнет сканирование и отображать все потерянные файлы, найденные на жестком диске. Вы можете приостановить сканирование, как только найдете нужные файлы.
Вы можете приостановить сканирование, как только найдете нужные файлы.
После завершения сканирования вы можете выбрать и сохранить нужные файлы на своем компьютере, нажав на кнопку «Восстановить«.
Часть 3: Как Исправить Неизвестное USB-устройство (запрос дескриптора устройства не выполнен)?
Решение 1: Перезагрузите Компьютер
Самое быстрое и простое решение, которое вы можете использовать для устранения ошибки неизвестного usb-устройства – это перезагрузка вашего компьютера, потому что очень часто простая перезагрузка может решить проблему.
Решение 2: Подключите USB к Другому Порту
Иногда из-за проблем с портом на вашем компьютере может появиться ошибка неизвестного usb-устройства с ошибкой запроса дескриптора устройства. Чтобы проверить, просто подключите USB к другому порту и посмотрите, устранится ли эта проблема.
Решение 3: Попробуйте Другой Компьютер
Неисправная операционная система Windows может препятствовать успешному подключению USB, что приводит к ошибкам, таким как ошибка неизвестного USB-устройства.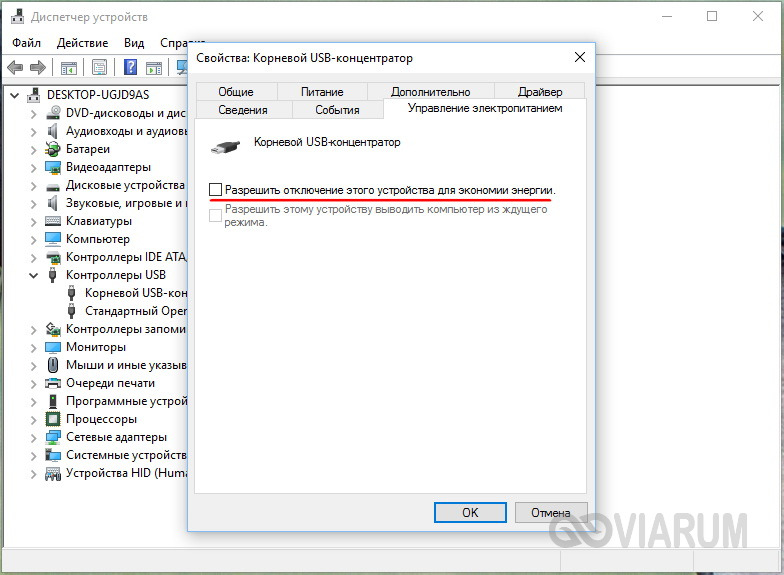 В этих случаях рекомендуется подключить USB к другому компьютеру, чтобы попробовать решить проблему.
В этих случаях рекомендуется подключить USB к другому компьютеру, чтобы попробовать решить проблему.
Решение 4: Отключите Источник Питания
Нестабильный источник питания может вызвать множество проблем на вашем компьютере, одной из которых является сбой запроса дескриптора USB-устройства. Поэтому убедитесь, что ваш источник питания не является причиной, отключив его от сети.
Решение 5: Средство Устранения Неполадок
Средство устранения неполадок в Windows специально создано для работы с ошибками, например, устройство USB не опознано. Чтобы использовать его в данном случае:
- Запустите окно командной строки из меню «Пуск» или через набор команды «cmd» в меню поиска и «Запуск от имени администратора».
После того как командная строка откроется, введите нижеприведенную команду для запуска средства устранения неполадок.
msdt.exe -id DeviceDiagnostic
Далее программа поиска и устранения неисправностей будет искать ошибки на вашем компьютере и устранять их.

Решение 6: Отключите Опцию Быстрого Запуска
Отключение опции быстрого запуска является еще одним способом устранения ошибки неизвестного usb-устройства windows 10, давайте посмотрим, как это сделать.
- Откройте Панель управления и перейдите в раздел «Параметры электропитания». В этом разделе нажмите на опцию «Что делают кнопки питания» с левой стороны.
- Далее нажмите кнопку Изменить настройки, которые в настоящее время недоступны’. В появившемся окне снимите флажок напротив опции ‘Включить быстрый запуск (рекомендуется)’ и сохраните эти настройки.
Решение 7: Переустановите Контроллеры Универсальной Последовательной Шины
Драйверы имеют тенденцию периодически сбоить. Так что переустановка драйверов контроллеров универсальной последовательной шины кажется очень не плохой идеей.
- Откройте диспетчер устройств и перейдите в категорию «Контроллеры универсальной последовательной шины» (USBC).

- Кликните правой кнопкой мыши на всех драйверах по одному и выберите опцию «Удалить». После того, как вы закончите, перезагрузите компьютер и подключите USB. А что касается ваших драйверов, не волнуйтесь, потому что Windows автоматически установит все драйверы до их последних версий при перезагрузке.
Решение 8: Восстановите работу корневого концентратора USB
Не обновленный корневой USB-концентратор — это не очень хорошо. Чтобы обновить и восстановить его работу, выполните следующие действия:
- Откройте диспетчер устройств на вашем компьютере. Вы можете сделать это, введя ‘devmgmt.msc’ в окне «Выполнить».
- Оказавшись в диспетчере устройств, перейдите в категорию «Контроллеры универсальной последовательной шины» (USBC).
- Из выпадающего меню «USBC» выберите опцию «Универсальный USB-концентратор», кликните по нему правой кнопкой мыши и выберите опцию «Обновить программное обеспечение драйвера».
- Появится окно Обновить (Update), в котором нужно найти доступную версию обновления и установить ее.

Решение 9: Удалите драйвер USB в диспетчере устройств
Иногда удаление неисправного драйвера – это все, что нужно для решения проблемы неизвестное USB-устройство (запрос дескриптора устройства не выполнен).
- Перейдите в диспетчер устройств, как указано в пунктах 7 и 8.
- Найдите все драйверы с желтым восклицательным знаком рядом с ними. Кликните правой кнопкой мыши по этим драйверам и удалите их. Перезагрузите компьютер.
Решение 10: Извлеките USB и Проведите Сканирование На Аппаратные Изменения
Сканирование на предмет аппаратных изменений, когда проблемный USB не подключен, может дать ответы, необходимые для устранения ошибки неизвестного usb-устройства (запрос дескриптора устройства не выполнен) windows 10.
- Отключите USB от компьютера и откройте Диспетчер устройств.
- Нажмите на кнопку «Действие» в главном меню и выберите значок «Сканировать аппаратные изменения».
- Дайте системе оценить все аппаратные изменения.
 Когда сканирование будет завершено, снова подключите USB.
Когда сканирование будет завершено, снова подключите USB.
Решение 11: Изменение Настройки Выборочной Приостановки USB
Ваш ПК автоматически подает меньше энергии на неиспользуемые порты USB. Эта функция известна как настройка параметра Selective Suspend и может быть причиной ошибки Device Descriptor Request failed code 43. Чтобы отключить ее, выполните следующие действия:
- Запустите Панель управления и откройте раздел «Оборудование и звук». В этом окне перейдите к опциям ‘Питание’ и нажмите на кнопку ‘Установка Плана Питания’.
- Далее нажмите на кнопку ‘Изменить настройки плана’ в окне выбранного плана питания. Во всплывающем окне ‘Изменение параметров плана’ перейдите к кнопке ‘Изменить дополнительные параметры питания’ и нажмите на нее.
- Появится детализированное меню расширенных параметров. Здесь нажмите на выпадающую категорию «Настройки USB». В результате появится «Настройки выборочной приостановки USB» с двумя подменю «От батареи» и «От питания».
 Отключите их оба, и все готово.
Отключите их оба, и все готово.
Решение 12: Удалите обновление Windows
Несовместимые обновления могут серьезно повлиять на работу вашего компьютера. Проблемы несовместимости также могут быть причиной неизвестного дескрипторного запроса usb-устройства код 43 windows 10. Лучший способ справиться с этой ситуацией — удалить обновления, вызывающие эту проблему, вот как это сделать.
- Откройте панель «Настройки» из стартового меню и перейдите в раздел «Обновление и безопасность». В этом разделе перейдите к разделу ‘Windows Update’ (Центр обновлений Windows) и просмотрите историю обновлений.
- Будет показан список установленных обновлений. Удалите последние обновления.
Часто Задаваемые Вопросы о Дескрипторе USB
1. Как получить дескриптор USB?
Вы можете получить дескриптор USB из диспетчера устройств. Вам достаточно открыть диспетчер устройств и кликнуть на USB, установленном на вашем компьютере. Кликните правой кнопкой мыши на USB и выберите «Свойства». Здесь можно найти все сведения о USB.
Кликните правой кнопкой мыши на USB и выберите «Свойства». Здесь можно найти все сведения о USB.
2. Как мне исправить запрос дескриптора устройства, из-за которого произошел сбой Windows 11?
Вы можете устранить эту проблему, следуя приведенным далее способам:
- Перезагрузите свой компьютер
- Подключите USB к другому порту
- Запустите средство устранения неполадок оборудования и устройств
- Переустановите контроллеры универсальной последовательной шины
- Удалите центр обновления Windows
3. Как решить ошибку «Windows остановил работу устройства, поскольку оно сообщило о проблеме код ошибки 43 – сбой запроса дескриптора устройства «?
Для устранения этой проблемы вы можете воспользоваться одним из следующих методов:
- Запустите средство устранения неполадок оборудования и устройств
- Отключите опцию быстрого запуска
- Переустановите контроллеры универсальной последовательной шины
- Обновите корневой концентратор USB
- Удалите драйвер USB в диспетчере устройств
- Удалите USB и просканируйте на предмет аппаратных изменений
- Измените настройку выборочной приостановки USB
- Удалите обновление Windows
Итог
Со всеми этими решениями и рекомендуемым нами лучшим ПО для восстановления данных, вы всегда сможете решить свои проблемы. Наши решения обеспечат вам безошибочную работу ПК, а Tenorshare 4DDiG поможет быстро и удобно восстановить данные. Так что начинайте прямо сейчас!
Наши решения обеспечат вам безошибочную работу ПК, а Tenorshare 4DDiG поможет быстро и удобно восстановить данные. Так что начинайте прямо сейчас!
Unknown Device — определение. Unknown Device (ошибка) как исправить?
Достаточно часто многие юзеры ОС Windows сталкиваются с проблемой появления ошибки «Unknown Device: код 43». Как показывает практика, от этого никто не застрахован. Попробуем разобраться, что это такое и как с этим бороться.
Unknown Device: что это?
Итак, если просто перевести английское словосочетание на русский язык, получаем «неизвестное (неопознанное) устройство». Иными словами, система просто не определяет какой-либо «железный» или программный компонент, в данный момент присутствующий на компьютерном терминале.
Вот тут и появляется сообщение об ошибке Unknown Device. Что это, нетрудно понять, если учесть, что для работы всего «железного» оборудования и некоторых программных модулей требуется наличие программы-драйвера, инициализирующей устройство в системе.
Сбой запроса дескриптора USB-устройства: в чем причина? Почему…
Причины возникновения ошибки
Говоря о драйверах, каждый пользователь компьютерной системы должен понимать, что наличие таких программ в тех же ОС Windows является обязательным. Без него неизвестное устройство (Unknown Device) Windows 7 даже при своих богатых возможностях просто не распознает.
Хотя и считается, что в большинстве случаев такая ошибка чаще всего встречается при подключении обычных флэшек или внешних винчестеров USB HDD, достаточно часто после изменений в системе могут присутствовать и другие компоненты, не прошедшие инициализацию.
К примеру, ошибка «Unknown Device: код 43» может появляться, скажем, после восстановления системы или полной переустановки «операционки». Само собой разумеется, что в Windows имеется собственный пакет драйверов, но в некоторых случаях они являются стандартными и не могут обеспечить правильную работу того или иного устройства, хотя, в принципе, система считает, что установлен наиболее подходящий драйвер.
Что это — «неизвестное устройство»?
Просмотр проблемных устройств без драйверов
Рассмотрим еще один аспект ошибки Unknown Device. Что это такое с точки зрения просмотра устройств с проблемами или без соответствующих драйверов? Все очень просто. Чтобы понять это наглядно, стоит использовать стандартный «Диспетчер устройств», вызываемый из «Панели управления».
В корневом дереве и можно будет увидеть компоненты без драйверов, с неподходящими драйверами или с иными проблемами. Они выделены желтыми кружочками со значком «восклицательный знак». Для неопознанных устройств типа Unknown Device драйвер (вернее, его установка) может стать именно тем решением, которое позволит устранить проблему. Подробнее это будет рассмотрено ниже.
Флэшки и съемные USB-винчестеры
Что касается съемных USB-носителей, то здесь проблема появления сообщения типа «Unknown Device: ошибка» не всегда заключается в отсутствии или неправильной установке драйвера. Дело в том, что причин нерабочего состояния может быть довольно много. К примеру, это могут быть ошибки на самих USB-носителях, физические повреждения, несоответствие файловых систем (особенно в случае форматирования в других «операционках», отличных от Windows) и т. д.
К примеру, это могут быть ошибки на самих USB-носителях, физические повреждения, несоответствие файловых систем (особенно в случае форматирования в других «операционках», отличных от Windows) и т. д.
Неизвестное устройство в диспетчере устройств Windows 7: как его…
Это, так сказать, самые основные причины. Для исправления такой ситуации в каждом конкретном случае придется использовать определенное решение. Рассмотрим, что можно сделать.
Устранение неполадок средствами Windows
Как правило, ошибки нераспознаваемых устройств Unknown Device Windows 7 может решить самостоятельно. Для начала стоит выполнить самую обычную проверку диска с заданием автоматического исправления системных ошибок.
Как вариант, в некоторых случаях это может помочь в последующем определении устройства, помеченного как Unknown Device. Что это такое в плане повторной установки драйверов? А вот что. В «Диспетчере устройств» необходимо вызвать контекстное меню, в котором выбирается параметр «Свойства». На вкладке «Общие» будет приведено краткое описание проблемы. В любом случае можно попробовать установить (или обновить) драйвер с использованием стандартной базы драйверов Windows.
На вкладке «Общие» будет приведено краткое описание проблемы. В любом случае можно попробовать установить (или обновить) драйвер с использованием стандартной базы драйверов Windows.
В случае если это не помогает (как уже говорилось выше, Windows распознает далеко не все устройства), можно воспользоваться дополнительными полями в «Мастере установки». В зависимости от версии системы названия могут разниться («Установить с диска…», «Установить из указанного источника…» и т. д.). После нажатия кнопки «Обзор…» нужно выбрать соответствующее место, где расположен дистрибутив драйвера.
Иногда драйверы могут быть сохранены на винчестере, иногда – на оптических оригинальных дисках. Использование оригинального диска с драйверами, который поставляется в комплекте при покупке компьютера или ноутбука, предпочтительнее, поскольку пользователь заведомо знает, что там имеется тот самый драйвер, который обеспечит правильную работу устройства.
Для флэшек и USB-винчестеров такая методика тоже может применяться. Но в некоторых случаях понадобится форматирование, причем с указанием файловой системы, которая будет распознаваться ОС Windows. Лучше использовать FAT, NTFS и т. д. Что самое печальное, даже файловые системы в «восьмерке» или «десятке» могут не поддерживаться более ранними версиями Windows, хотя заявлена полная совместимость. И это мы уже не говорим о том, что флэшки перестают работать после форматирования в «операционках» Linux. Тем не менее в некоторых моментах форматирование может оказаться очень действенным средством.
Но в некоторых случаях понадобится форматирование, причем с указанием файловой системы, которая будет распознаваться ОС Windows. Лучше использовать FAT, NTFS и т. д. Что самое печальное, даже файловые системы в «восьмерке» или «десятке» могут не поддерживаться более ранними версиями Windows, хотя заявлена полная совместимость. И это мы уже не говорим о том, что флэшки перестают работать после форматирования в «операционках» Linux. Тем не менее в некоторых моментах форматирование может оказаться очень действенным средством.
Использование специализированного ПО
Иногда для решения проблемы с нераспознанными «железными» или виртуальными компонентами системы можно применять специализированные утилиты автоматического поиска и обновления драйверов типа Driver Booster или чего-то еще.
Программы такого типа способны в течение нескольких минут полностью проанализировать всю конфигурацию, представляя пользователю отчет обо всех устройствах, а также об их отсутствующих или устаревших драйверах. Что самое интересное, такие приложения не ищут драйвера для загрузки или обновления, так сказать, с «левых» сайтов. Они обращаются напрямую к ресурсам производителя того или иного устройства. Именно там всегда выложены самые последние версии драйверов, само собой разумеется, официальные.
Что самое интересное, такие приложения не ищут драйвера для загрузки или обновления, так сказать, с «левых» сайтов. Они обращаются напрямую к ресурсам производителя того или иного устройства. Именно там всегда выложены самые последние версии драйверов, само собой разумеется, официальные.
Единственное, что огорчает, так это то, что в большинстве своем такие утилиты являются платными и стоят достаточно дорого. А найти что-то бесплатное оказывается проблематичным. Понятно, что не требующие денег программы обладают куда меньшими возможностями, чем их аналоги, за которые нужно заплатить.
Если проблема остается
К сожалению, проблема может остаться. Как исправить Unknown Device (ошибку инициализации) дополнительными средствами? Тут на помощь могут прийти программы-оптимизаторы. В некоторых из них имеются даже функции исправления некорректных или устаревших записей в системном реестре. Кстати, из-за этого некоторые устройства тоже могут функционировать неправильно или не работать вообще.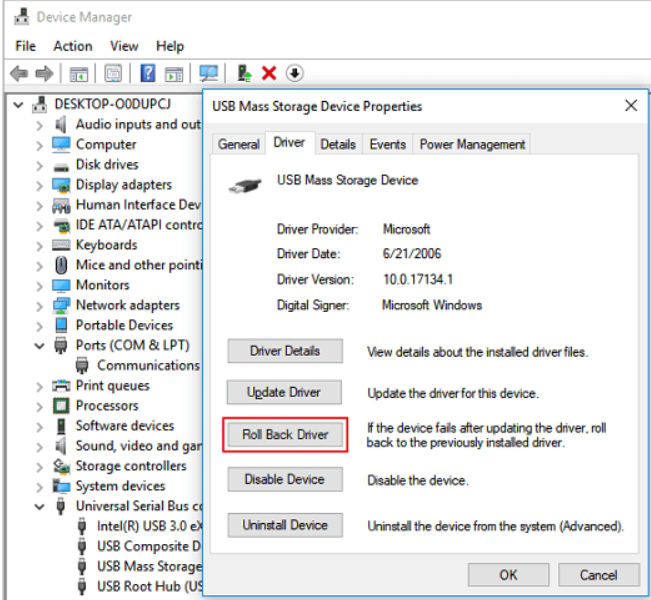
Среди самых известных программных пакетов такой направленности можно отметить довольно мощные утилиты типа Advanced System Care, Windows 7 Manager, Ashampoo WinOptimizer и другие. Они позволяют исправлять практически все ошибки в автоматическом режиме. От пользователя требуется изначально всего лишь нажать кнопку старта анализа «в один клик». При необходимости можно использовать расширенные возможности и огромное количество дополнительных специализированных модулей, которые, как правило, присутствуют в любой программе такого типа.
Впрочем, и без таких средств проблемы с неопознанными устройствами могут быть исправлены даже при обновлении или повторной инсталляции необходимого драйвера.
Заключение
Вот мы и разобрались в вопросе: «Unknown Device — что это такое?» Собственно, в понимании этого термина ничего сложного нет. Другое дело, как искать выход из таких ситуаций. Думается, что хотя бы один из вышеперечисленных способов сможет помочь любому юзеру в устранении подобных неполадок независимо от его квалификации.
Исправить ошибку USB-устройство не распознано, код ошибки 43 в Windows 10
Автор
Гаурав П.
/ 22 июня 2023 г. / How To, Windows 10 / 5 минут чтения
Иногда пользователи Windows сообщают о том, что при подключении любого USB-накопителя или любого USB-устройства, такого как клавиатура, мышь, устройство чтения памяти, веб-камера не работает или не распознается неопознанным USB-устройством самой Windows 10. Появится сообщение об ошибке USB-устройство не распознано рядом с панелью задач рабочего стола.
Полное сообщение будет выглядеть так:
USB-устройство не распознано,
«Последнее USB-устройство, подключенное к этому компьютеру, неисправно, и Windows не распознает его».
Сообщение «USB-устройство не распознано» появляется, когда Windows 10 не может распознать подключенный USB-накопитель или устройство. Если вы вставите то же USB-устройство в другой компьютер, ноутбук, он будет работать правильно.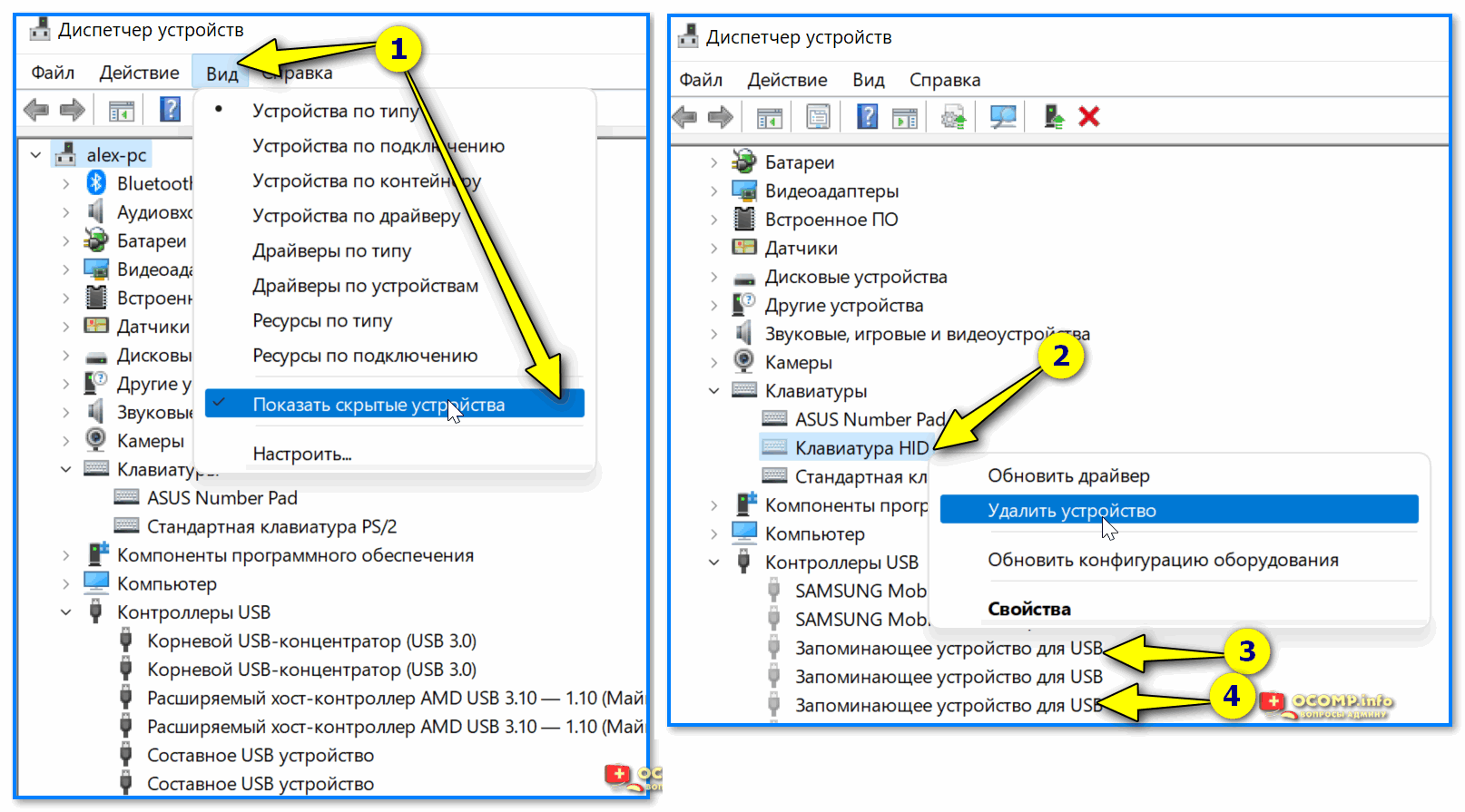 Итак, ясно, что что-то не так с USB-драйвером или портом на вашем компьютере, из-за чего появляется всплывающее сообщение об ошибке USB-устройство не распознано.
Итак, ясно, что что-то не так с USB-драйвером или портом на вашем компьютере, из-за чего появляется всплывающее сообщение об ошибке USB-устройство не распознано.
Содержание сообщения: —
- 1 Исправление ошибки USB-устройство не распознано Ошибка
- 1.1 Перезагрузите компьютер
- 1.2 Выполните сброс питания / статический разряд
- 1.3 Удаление неизвестного USB-устройства 900 26
- 1.4 Изменение настроек управления питанием USB
- 1.5 Изменение настроек выборочной приостановки USB
- 1.6 Настройка реестра Windows
Если вы также страдаете от этой проблемы и не можете использовать USB-устройство. Ищите решение, чтобы исправить эту проблему. В этом посте у нас есть несколько советов, как решить эту проблему навсегда.
Первое, что вы должны проверить, это правильно ли установлен драйвер вашего устройства. Это особенно важно, если у вас есть редкое устройство, которое не распространено на рынке.
Перезагрузите компьютер
Многие проблемы с компьютером можно быстро решить, перезагрузив компьютер. Этот процесс завершит все программы и файлы, чтобы закрыть любые конфликты. После перезагрузки компьютера снова подключите устройство к компьютеру.
Этот процесс завершит все программы и файлы, чтобы закрыть любые конфликты. После перезагрузки компьютера снова подключите устройство к компьютеру.
Выполнение сброса питания/статического разряда
Выполнение сброса питания — лучшее решение для решения многих проблем с Windows, включая нераспознанные USB-устройства.
Для этого сначала выключите Windows и отключите все подключенные периферийные устройства. Включите зарядное устройство переменного тока. Если вы используете ноутбук, извлеките аккумулятор.
Сейчас Нажмите и отпустите кнопку питания десять (10) раз подряд с интервалом в одну секунду. Затем нажмите и удерживайте кнопку питания в течение тридцати (30) секунд.
Вот и все Теперь снова вставьте аккумулятор и подключите зарядное устройство переменного тока. Нажмите кнопку питания, чтобы включить ноутбук, рабочий стол и подключите одно из них с помощью USB-устройств. Убедитесь, что этот трюк может сработать для вас.
Удаление неизвестного USB-устройства
Большая часть проблем с устройством возникает из-за установленного драйвера устройства, а нераспознанное USB-устройство также может возникать из-за поврежденного несовместимого установленного драйвера USB. Поэтому сначала обновите или переустановите драйвер USB.
Поэтому сначала обновите или переустановите драйвер USB.
Откройте RUN (логотип Windows + R), введите « devmgmt.msc » и нажмите «ОК».
Теперь разверните контроллеры универсальной последовательной шины. Прикрепите свое устройство, которое не распознается. Вы увидите Неизвестное USB-устройство (сбой сброса порта) с желтым знаком в контроллерах универсальной последовательной шины.
Теперь щелкните его правой кнопкой мыши и выберите «Удалить», чтобы удалить их. Теперь перезагрузите компьютер, драйверы будут автоматически переустановлены после перезагрузки. Вот и все.
Изменить настройку управления питанием USB
Кроме того, управление питанием также может быть причиной проблем с USB. И снимите флажок «Отключить» «Разрешить компьютеру отключать это устройство для экономии энергии», это также решит эту проблему.
Сначала откройте Диспетчер устройств (в меню «Пуск» введите «Диспетчер устройств» и введите ). Теперь прокрутите вниз и разверните ветку Контроллеры универсальной последовательной шины.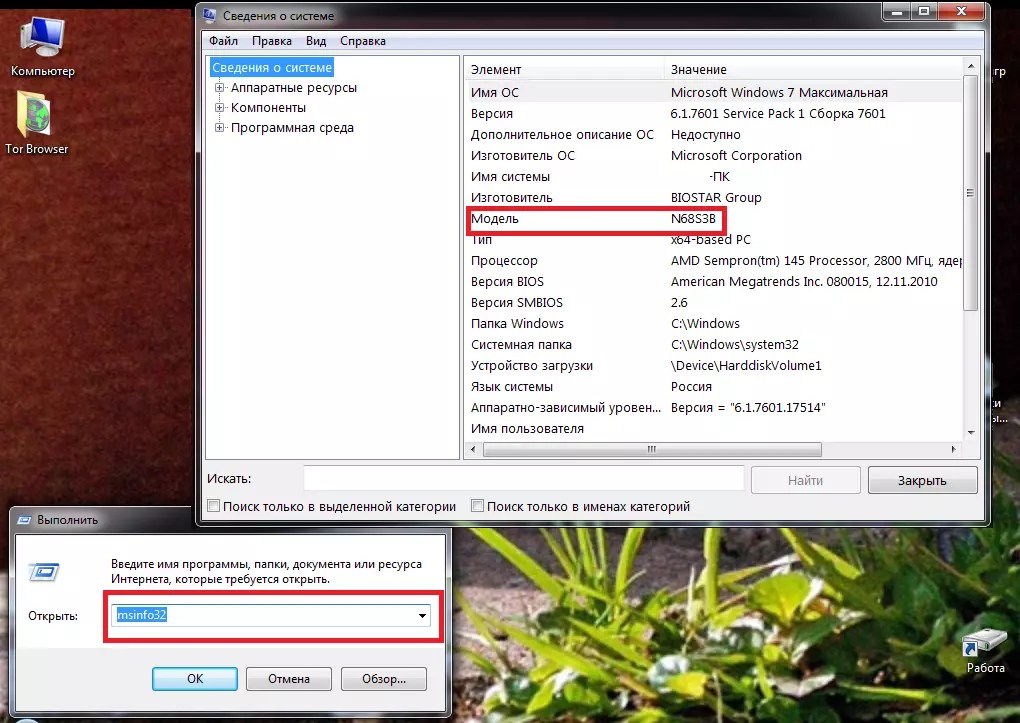
Дважды щелкните корневой USB-концентратор и перейдите на вкладку «Управление питанием». Здесь снимите флажок Разрешить компьютеру отключать это устройство для экономии энергии и нажмите кнопку ОК. Один раз перезагрузите окна и проверьте, может ли этот трюк сработать для вас.
Изменение настроек выборочной приостановки USB
Отключение настроек выборочной приостановки USB в параметрах питания также может исправить эту ошибку USB-устройство не распознано. Для этого в меню «Пуск» введите «Параметры электропитания» и щелкните по нему, чтобы открыть окно параметров электропитания.
Здесь в окне параметров электропитания на средней панели нажмите Изменить параметры плана рядом с выбранным планом электропитания.
Теперь в окне редактирования параметров плана нажмите Изменить дополнительные параметры питания. В новом питании выберите «Найти и развернуть настройки USB». Затем разверните настройки выборочной приостановки USB и отключите параметры «От батареи» и «От сети».
Затем нажмите «Применить» и «ОК», чтобы сохранить настройки. Перезапустите окна и убедитесь, что проблема устранена.
Настройка реестра Windows
Если все вышеперечисленные методы не могут решить проблему, внесение некоторых изменений в реестр Windows может решить эту проблему. посмотрим как сделать.
Сначала откройте Диспетчер устройств, нажав Win + R, введите devmgmt.msc и нажмите клавишу ввода. Теперь в диспетчере устройств Windows прокрутите вниз в конце Разверните Контроллеры универсальной последовательной шины. Здесь вы увидите желтый треугольник для USB-устройства, которое вызывает проблему. Щелкните его правой кнопкой мыши и выберите «Свойства».
Переместите свойство Now On Device на вкладку Details. В раскрывающемся списке «Свойства» выберите «Путь к экземпляру устройства». И в разделе «Значение» выделите значение и щелкните его правой кнопкой мыши, выберите «Копировать». например, как показано ниже, путь к экземпляру моего устройства: USB\VID_054C&PID_05BA\CB00000000005C .
Теперь перейдите в реестр Windows и перейдите к следующему:
HKEY_LOCAL_MACHINE\SYSTEM\CurrentControlSet\Enum\<Путь к экземпляру устройства>\Параметры устройства
Примечание. Путь к экземпляру устройства: USB\VID_054C&PID_05BA\ CB00000000005C (Выделен путь к экземпляру устройства. CurrentControlSet\Enum\ USB\VID_054C&PID_05BA\Device Parameters.
Здесь выберите раздел реестра Device Parameters и на средней панели щелкните правой кнопкой мыши New > DWORD Value и назовите его EnhancedPowerManagementEnabled. Снова дважды щелкните его и поле значения установите 0. нажмите «ОК» и закройте редактор реестра. Теперь удалите USB-устройство и просто перезапустите окна. Когда в следующий раз вы подключите устройство, это будет работать без ошибок.
Вот некоторые из лучших рабочих решений для исправления ошибки USB-устройство не распознано, код ошибки USB не распознан 43 в ноутбуках и настольных компьютерах с Windows.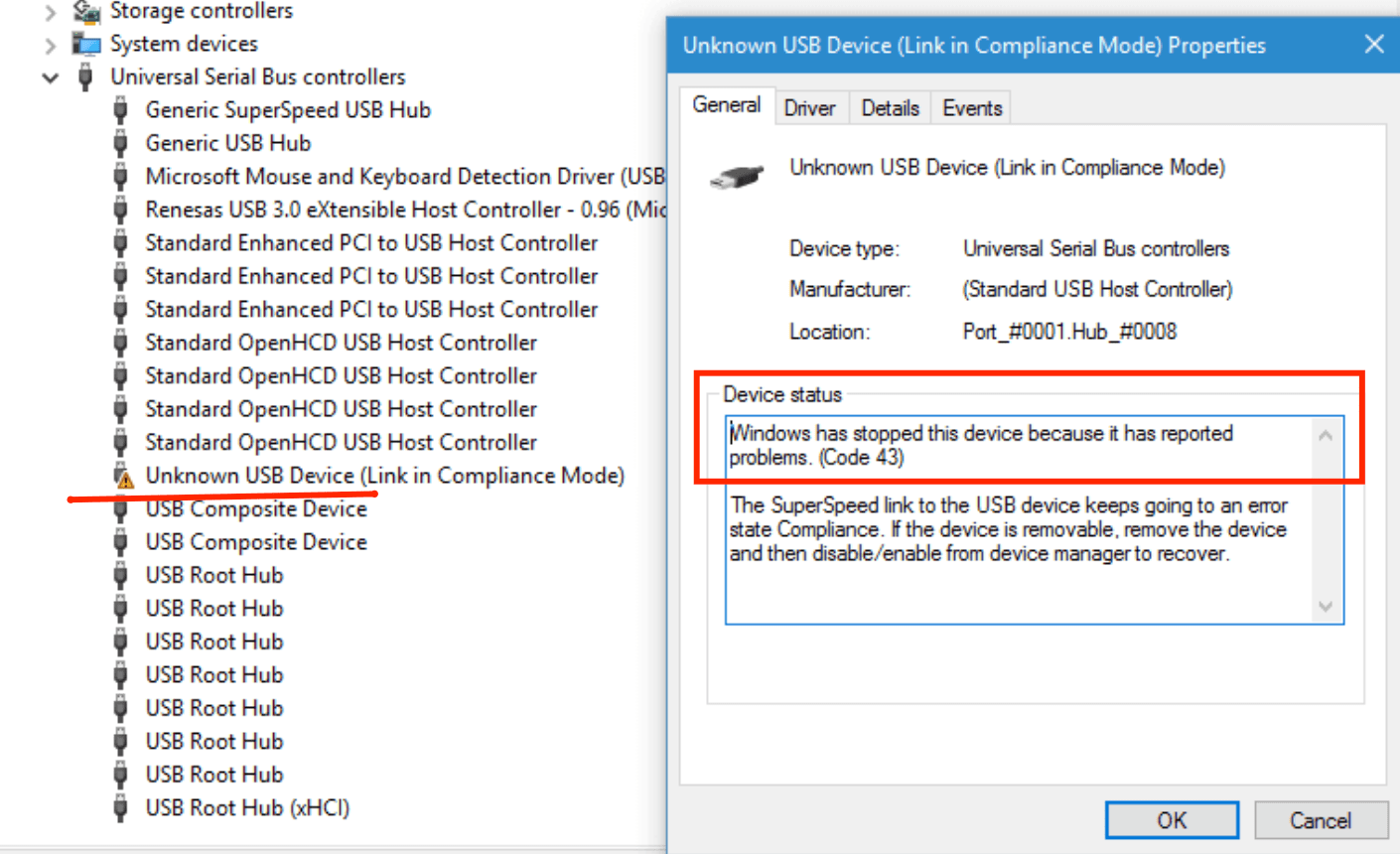 Если у вас есть какие-либо вопросы или предложения по поводу этой ошибки, не стесняйтесь комментировать ниже.
Если у вас есть какие-либо вопросы или предложения по поводу этой ошибки, не стесняйтесь комментировать ниже.
Fix The Device Descriptor Request Failed Code 43 Error
Если у вас есть проблемы с подключенным USB-устройством к вашему компьютеру, не беспокойтесь. Вы можете решить это простыми способами. Если ваша PS4 не распознает USB, нажмите здесь . Тем не менее, мое основное внимание уделяется ошибке Unknown USB ( Ошибка запроса дескриптора устройства, код 43 ). Вот несколько способов решения проблемы. Все описанные ниже шаги выполняются в интерфейсе Windows 10 . В другой версии Windows могут быть небольшие изменения. Я начну с некоторых основных решений, которые решают проблему.
Один из кодов ошибок диспетчера устройств — код 43 . Он создается всякий раз, когда диспетчер устройств останавливает устройство, потому что 9Аппаратное обеспечение 0062 сообщило Windows , что возникла неизвестная проблема.
Ваше устройство сможет распознавать неизвестный USB после выполнения следующих шагов:
- Попробуйте использовать другой порт USB. Иногда порт компьютера или ноутбука может быть поврежден. Это приводит к ошибке неизвестного USB-устройства. Сменить порт , а если в компе только один порт, то лучше его проверить. Устройство обнаружит неизвестное USB-устройство, как только вы измените порт.
- Подключите USB-устройство к другому компьютеру и проверьте, сохраняется ли проблема. Возможно, внешнее USB-устройство неисправно. Если это так, то вам нужно изменить устройство. Если не отображается ошибка неизвестного USB-устройства , у меня есть пять различных способов решить проблему.
Содержание
Решение проблемы с неизвестным USB-устройством (код ошибки запроса дескриптора устройства 43) Ошибка
Способ 1
Ошибка Device Descriptor Request Failed Code 43 иногда возникает из-за источника питания. Сначала отсоедините вилку блока питания от компьютера или ноутбука.
Сначала отсоедините вилку блока питания от компьютера или ноутбука.
Перезапустите систему с устройством , подключенным к порту USB . После того, как вы закончите, подключите блок питания . Это простой способ решить проблему, и он работает в большинстве случаев.
Метод 2
Далее следует простой способ решить ошибку Ошибка запроса дескриптора устройства, код 43 . Откройте диспетчер устройств. Найдите неопознанное USB-устройство в категории «Контроллер универсальной последовательной шины ». Вы можете быстро найти свое устройство, потому что рядом с ним есть желтый треугольник с восклицательным знаком.
Затем щелкните правой кнопкой мыши на устройстве и выберите Удалить . Извлеките USB-устройство после удаления. Перезагрузите компьютер или ноутбук. Подключите USB-устройство еще раз, и оно автоматически переустановит его. Таким образом, ваша проблема Ошибка запроса дескриптора устройства, код 43, ошибка , будет решена.
Таким образом, ваша проблема Ошибка запроса дескриптора устройства, код 43, ошибка , будет решена.
См. также: – [4 метода] Исправить ошибку загрузки драйвера WUDFRd – TechWhoop
См. также: – Что такое клиент Akamai Netsession? | Полное руководство – TechWhoop
Метод 3
Проблема Ошибка запроса дескриптора устройства, код 43. Ошибка может быть исправлена вручную путем обновления драйверов USB вашей системы. Есть много способов получить драйверы для вашего ноутбука или компьютера. Самый простой способ скачать и установить их с официальных сайтов.
Вы должны ввести в Google « Драйверы для XYZ, », где XYZ — это название марки вашего ноутбука или компьютера. Кроме того, на официальной странице запрашивается название продукта или номер модели. Кроме того, вы должны ввести это имя или номер в поле поиска.
Он покажет вам все драйверы, требующие обновления или более новые версии. Выберите и загрузите те, которые находятся в разделе USB и управление внешними устройствами . Устанавливайте их один за другим. Перезагрузите вашу систему, а затем подключите USB . Ошибка Device Descriptor Request Failed Code 43 больше не будет сохраняться.
Способ 4 (Неизвестное USB-устройство)
Windows может быстро загрузиться, а внешнее устройство останется незамеченным. Неизвестная проблема с драйвером USB возникает и в этом случае. есть Параметр Fast Boot , который при отключении решает эту проблему. Все, что вам нужно сделать, это выполнить несколько простых шагов. Нажмите кнопку Windows + R одновременно. Перед вами появится опция Run .
В поле «Выполнить» напишите Control и нажмите клавишу ввода. Панель управления откроется в новом окне. Под опцией просмотра больших значков вы увидите различные варианты. Перейдите к Power Options и откройте его. Теперь с левой стороны вы найдете несколько опций под 9.0062 Панель управления Главная. Кроме того, выберите Выберите, что делают кнопки питания .
Под опцией просмотра больших значков вы увидите различные варианты. Перейдите к Power Options и откройте его. Теперь с левой стороны вы найдете несколько опций под 9.0062 Панель управления Главная. Кроме того, выберите Выберите, что делают кнопки питания .
Это приведет вас к системным настройкам , где вы должны выбрать Изменить настройки, которые в данный момент недоступны. В разделе Параметры выключения снимите флажок рядом с Включить быстрый запуск (рекомендуется). Нажмите Сохранить изменения и закройте окно панели управления . Теперь перезагрузите ваш компьютер. Кроме того, помните, что, поскольку вы отключили быстрая загрузка , процесс загрузки ПК будет медленнее.
После завершения процесса загрузки подключите USB-устройство. С помощью этого метода вы можете решить проблему с неизвестным USB-устройством. После завершения процесса поставьте галочку рядом с опцией быстрой загрузки для более быстрой загрузки системы.
После завершения процесса поставьте галочку рядом с опцией быстрой загрузки для более быстрой загрузки системы.
См. также: Как исправить сбой драйвера NVIDIA в Windows 10
Метод 5
Как и в предыдущем способе, перейдите к Power Options в панели управления . Щелкните параметр Показать дополнительные планы , а затем Изменить параметры , которые в данный момент недоступны. В разделе Скрыть дополнительные планы щелкните доступный вариант Высокопроизводительный . Затем нажмите Изменить настройки плана слева от Высокой производительности. Также откроется новое окно с названием Edit Plan Settings.
В этом окне выберите Изменить дополнительные параметры питания . Теперь нажмите Изменить настройки , которые в данный момент недоступны. Под опцией Высокопроизводительный выберите Настройки USB и разверните ее. Теперь нажмите на настройки «Выборочная приостановка USB » и отключите «От батареи » и «Подключено » в настройках. Точно так же нажмите Применить , а затем ОК . Закройте все и перезагрузите ваш компьютер.
Под опцией Высокопроизводительный выберите Настройки USB и разверните ее. Теперь нажмите на настройки «Выборочная приостановка USB » и отключите «От батареи » и «Подключено » в настройках. Точно так же нажмите Применить , а затем ОК . Закройте все и перезагрузите ваш компьютер.
Метод 6
В этом методе откройте Настройки , щелкнув меню Пуск или нажав клавиши Windows + I . После этого нажмите на раздел Update & Security . Теперь посмотрите на левую строку и выберите опцию «Устранение неполадок ».
Как только вы найдете параметр Оборудование и устройства , нажмите на него и нажмите Запустить средство устранения неполадок . Средство устранения неполадок покажет вам все проблемы , касающиеся любых проблем с оборудованием или USB 9. 0063 . Проверьте и следуйте инструкциям, чтобы решить проблему с оборудованием.
0063 . Проверьте и следуйте инструкциям, чтобы решить проблему с оборудованием.
После выполнения инструкций и после того, как Windows исправит ошибки автоматически, перезагрузите устройство. Вот как вы можете решить проблему с ошибкой запроса дескриптора устройства Windows.
Часто задаваемые вопросы
Как удалить неизвестное USB-устройство?
Самый простой способ сделать это — перезагрузить или перезагрузить устройство. Если этот метод не работает, перейдите в настройки диспетчера устройств и щелкните правой кнопкой мыши USB-устройство, появится опция «Удалить». Теперь нажмите «ОК». Таким образом, вы можете легко удалить неизвестное USB-устройство.
Что такое дескриптор USB-устройства?
Дескриптор устройства содержит всю необходимую информацию о USB. Например, его идентификатор поставщика, идентификатор продукта, устройство, к которому он подключен, и количество конфигураций, которые он может хранить.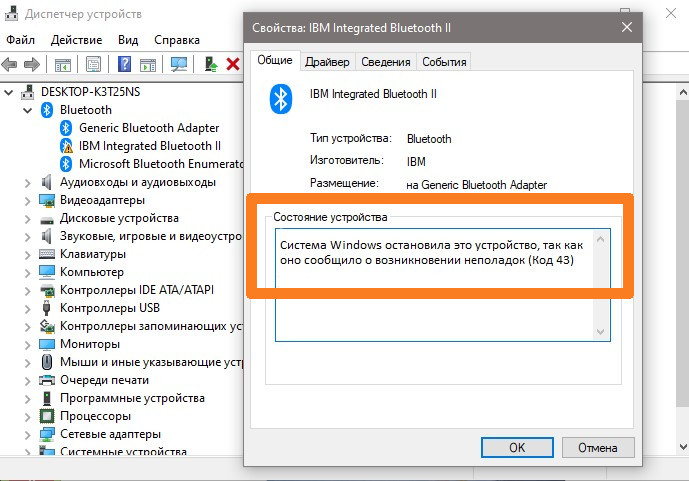 Дескриптор устройства выступает в качестве главы всех групп и конечных точек.
Дескриптор устройства выступает в качестве главы всех групп и конечных точек.
Что такое код 43 в USB?
При возникновении этой проблемы на вашем устройстве появляется всплывающее сообщение: «Windows остановила это устройство, поскольку оно сообщило о проблемах (код 43)». Это свидетельствует о неисправности диспетчера устройств. И это влияет на бесперебойную работу USB.
Как заставить USB распознаваться?
Сначала перейдите в «Панель управления», «Система» и «Оборудование». Нажмите на Диспетчер устройств. Теперь выберите параметр «Порты (COM и LPT)». Отметьте и нажмите на USB-порты с восклицательным (!) знаком на них. После этого удалите их, если есть какая-либо точка, которую вы видите с (!) Отметкой. Теперь проверьте составные USB-устройства с пометкой (!) в контроллерах универсальной последовательной шины и удалите их.
Каковы недостатки USB-накопителя?
USB-накопители или флэш-накопители USB можно переносить и подключать с одного компьютера на другой.

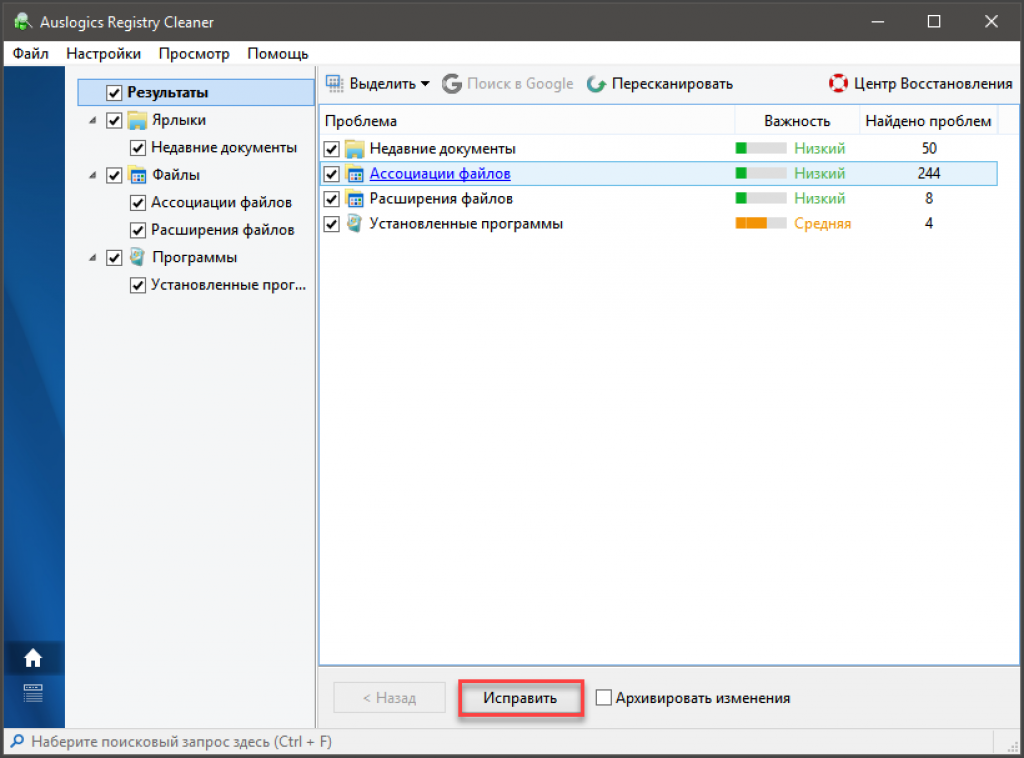 Как получить дескриптор USB?
Как получить дескриптор USB?

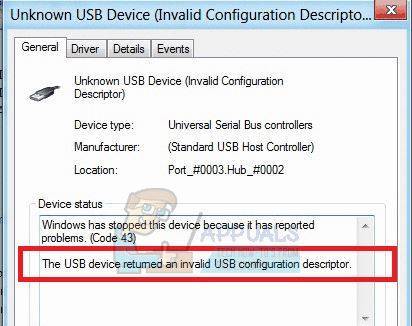
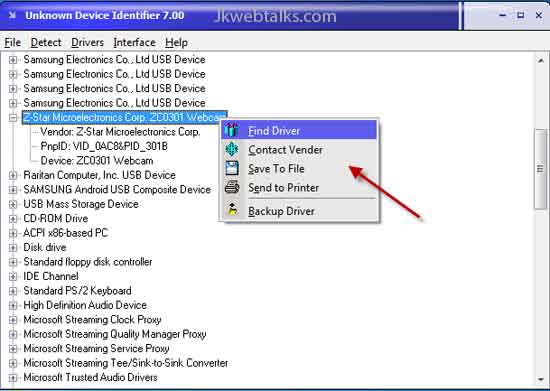

 Когда сканирование будет завершено, снова подключите USB.
Когда сканирование будет завершено, снова подключите USB.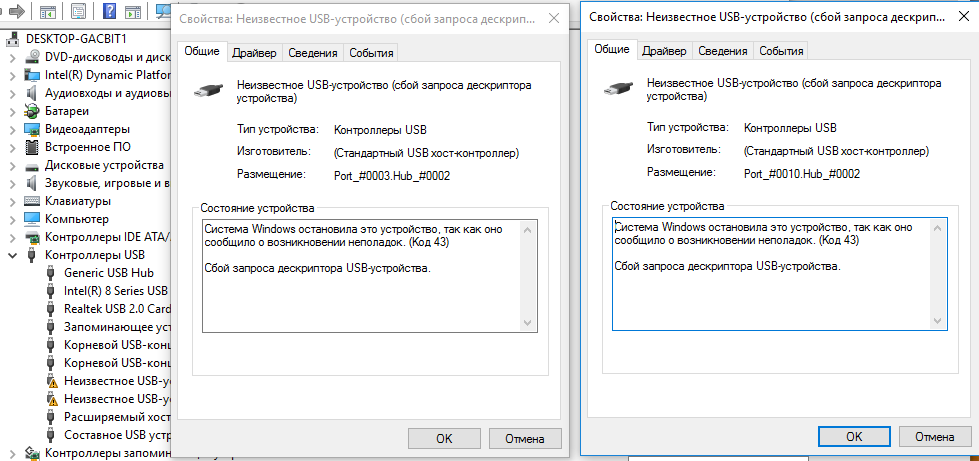 Отключите их оба, и все готово.
Отключите их оба, и все готово.