Не работают некоторые кнопки клавиатуры: Что делать, если на клавиатуре ноутбука не работают некоторые кнопки
Содержание
Некоторые клавиши не работают или печатаются неправильно. Что мне делать? (горячая замена)
Создано
Последнее обновление
byeric-admin
Вы здесь:
- Основной
- Поиск и устранение неисправностей
- Некоторые клавиши не работают или введите неправильно. Что мне делать? (горячая замена)
< Все темы
Если у вас возникли проблемы с неработающими клавишами на клавиатуре, попробуйте выполнить следующие действия для устранения проблемы:
- Восстановить заводские настройки: В драйвере клавиатуры или следуя инструкциям в руководстве, попробуйте восстановить заводские настройки клавиатуры. Это часто может решить проблемы, связанные с программным обеспечением.
- Замена переключателя: Если проблема не устранена, рассмотрите возможность замены переключателя, связанного с неисправной клавишей.
 Можно использовать исправный переключатель от клавиатуры взамен неисправного. Пожалуйста, обратитесь к руководству или следуйте предоставленным инструкциям, чтобы узнать, как поменять переключатель. Поменять местами переключатель . При необходимости для замены можно использовать пинцет или съемник переключателя. После замены переключателя проверьте ключ, чтобы убедиться, что он работает правильно. Если ключ работает правильно с новым переключателем, это говорит о том, что проблема, вероятно, была вызвана исходным переключателем.
Можно использовать исправный переключатель от клавиатуры взамен неисправного. Пожалуйста, обратитесь к руководству или следуйте предоставленным инструкциям, чтобы узнать, как поменять переключатель. Поменять местами переключатель . При необходимости для замены можно использовать пинцет или съемник переключателя. После замены переключателя проверьте ключ, чтобы убедиться, что он работает правильно. Если ключ работает правильно с новым переключателем, это говорит о том, что проблема, вероятно, была вызвана исходным переключателем. - Проблема с разъемом: Если замена переключателей не решает проблему, возможно, проблема связана с разъемом на печатной плате. Чтобы дополнительно диагностировать это, выполните следующий тест:
- Используйте пинцет или небольшой кусок провода с хорошей проводимостью. Следуйте инструкциям по предоставленной ссылке ( https://drive.google.com/file/d/1w0-ANVMocShl13cze_3p2sBnQ7VhRRZB/view?usp=sharing ), чтобы выполнить тест.
 Используйте VIA или другое программное обеспечение для тестирования клавиатуры, чтобы проверить правильность регистрации клавиши.
Используйте VIA или другое программное обеспечение для тестирования клавиатуры, чтобы проверить правильность регистрации клавиши.
Если ключ регистрируется правильно во время теста, это означает, что печатная плата работает правильно, но переключатель может не иметь надлежащего контакта с розеткой.
- Используйте пинцет или небольшой кусок провода с хорошей проводимостью. Следуйте инструкциям по предоставленной ссылке ( https://drive.google.com/file/d/1w0-ANVMocShl13cze_3p2sBnQ7VhRRZB/view?usp=sharing ), чтобы выполнить тест.
- Устранение ослабленных контактов гнезда: Если причиной проблемы является ослабление контакта гнезда, выполните следующие действия:
- Проверьте предоставленные ссылки для визуальных справок по выявлению и устранению проблемы:
- Сломанный сокет: https://drive.google.com/file/d/13-AQa9Wingid8KKGb9lMyqri9f9nqOG0/view?usp=sharing
- Крепление розетки: https://drive.google.com/file/d/1Xzy5rk1Cc4KltejanJ5tVvbDvZBxiwSa/view?usp=sharing
- Осторожно разберите клавиатуру, чтобы получить доступ к печатной плате.
- Будьте осторожны при обращении с кабелем печатной платы и разъемом JST, поскольку они являются хрупкими компонентами.

- Следуйте предоставленным инструкциям и изображениям, чтобы затянуть контакты в гнезде, чтобы обеспечить правильное соединение цепи.
- Проверьте предоставленные ссылки для визуальных справок по выявлению и устранению проблемы:
Следуя этим шагам и подчеркивая важные инструкции, вы сможете эффективно устранять неполадки и решать проблему неработающих клавиш на клавиатуре.
Вот несколько дополнительных замечаний:
- Разборка клавиатуры без надлежащего руководства может привести к аннулированию гарантии. Если вам нужно устранить проблемы, связанные с сокетами, рекомендуется связаться с нашей службой поддержки по адресу [email protected], прежде чем продолжить.
- Перед разборкой клавиатуры убедитесь, что вы понимаете процесс сборки и разборки.
- Соблюдайте осторожность при обращении с печатной платой, разъемом или другими внутренними компонентами клавиатуры. Эти компоненты часто бывают хрупкими, поэтому избегайте приложения чрезмерных усилий или выполнения неправильных операций.
- Будьте осторожны при обращении с кабелем клавиатуры и разъемами JST, чтобы не повредить их.
 Эти части имеют решающее значение для правильного функционирования клавиатуры, поэтому не скручивайте, не отсоединяйте и не повреждайте их.
Эти части имеют решающее значение для правильного функционирования клавиатуры, поэтому не скручивайте, не отсоединяйте и не повреждайте их.
Предыдущий
Моя клавиатура перестала работать после того, как на нее пролили воду (повреждение водой). Что я должен делать?
Следующий
Цвет RGB/подсветки моей клавиатуры дает мне совершенно другой цвет, чем тот, который я выбрал в драйвере.
Содержание
Сочетания клавиш и горячие клавиши не работают в Windows 11/10
Если горячие клавиши или сочетания клавиш не работают в Windows 11/10/ 8/7 компьютер, то этот пост поможет вам решить проблему. Для многих использование горячих клавиш очень важно, потому что они облегчают работу.
Одной из самых частых проблем с этими клавиатурами и вообще с другими брендами являются горячие клавиши. Видите ли, иногда они просто не работают, и если вы часто используете горячие клавиши, это будет серьезной проблемой.
Видите ли, иногда они просто не работают, и если вы часто используете горячие клавиши, это будет серьезной проблемой.
Чтобы решить эту проблему, мы рекомендуем вам попробовать наши предложения и посмотреть, помогут ли они вам.
1] Физическая очистка клавиш клавиатуры
Клавиатура может не работать из-за грязи или другой коррозии. Мы предлагаем выключить систему, отключить клавиатуру, если вы используете настольный компьютер, и подготовить ее к очистке. Вы можете использовать маленькую ватную палочку для чистки ушей, чтобы проникнуть между складками, но обязательно слегка смочите ее в спирте.
Если у вас есть ноу-хау, полностью разберите клавиатуру и сотрите всю коррозию изнутри. Соберите клавиатуру, снова подключите ее к компьютеру, включите ее и еще раз проверьте, работают ли ваши горячие клавиши.
2] Запустите средство устранения неполадок оборудования
Нажмите клавишу Windows + I, чтобы запустить приложение Настройки , затем нажмите Обновление и безопасность . Когда появится новая страница, вы должны нажать Устранение неполадок на боковой панели.
Когда появится новая страница, вы должны нажать Устранение неполадок на боковой панели.
Следующий шаг — нажать Клавиатура , затем, наконец, выбрать Запустить средство устранения неполадок . Следуйте инструкциям, затем перезагрузите компьютер для завершения.
2] Подключите клавиатуру к другому порту USB
Возможно, USB-порт, который в данный момент используется вашей клавиатурой, не работает. В этом случае имеет смысл отключить устройство и подключить его к другому USB-порту. Вы также можете очистить порт USB на обоих концах, чтобы убедиться, что они не подвержены коррозии.
Чтение : Клавиатура печатает неправильные буквы.
3] Удалите все ранее установленное программное обеспечение клавиатуры.
Пользовались ли вы ранее другой клавиатурой? Если это так, мы предлагаем убедиться, что программное обеспечение для старого устройства было удалено. Бывают случаи, когда несколько программ вызывают проблемы из-за схожести действий.
4] Обновление драйвера клавиатуры
Вы можете легко обновить драйвер клавиатуры или прошивку. Просто посетите официальный веб-сайт и вручную найдите все поддерживаемые драйверы и микропрограммы для вашей конкретной клавиатуры Logitech.
5] Переустановите драйвер клавиатуры
Если обновление не работает, мы предлагаем удалить драйвер клавиатуры, затем переустановить и снова протестировать клавиши.
Запустите Диспетчер устройств , щелкнув правой кнопкой мыши кнопку «Пуск», затем выберите Диспетчер устройств из списка опций.
Открыв Диспетчер устройств, вы должны увидеть список опций. Найдите тот, который говорит Клавиатуры , нажмите на него, чтобы развернуть, затем щелкните правой кнопкой мыши на клавиатуре Logitech имя устройства . Теперь вы должны увидеть контекстное меню, просто нажмите Удалить и двигайтесь дальше.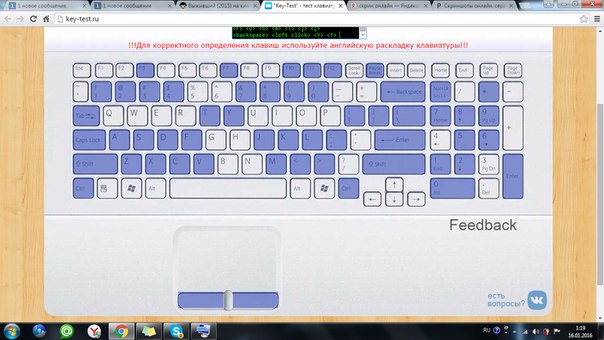
Сделать это очень просто. Просто перезагрузите компьютер, и Windows 10 автоматически переустановит драйвер клавиатуры.
6] Включить службу HID Human Interface
Давайте будем предельно ясны. Если HID отключен, ваши горячие клавиши никогда не будут работать. Поэтому лучше всего проверить, все ли в порядке, перезапустив службу, а это несложно.
Нажмите клавишу Windows + R , чтобы открыть диалоговое окно «Выполнить », затем в поле введите services.MSC и нажмите . Введите на клавиатуре или нажмите кнопку OK .
Здесь вам нужно будет прокручивать вниз, пока не встретите Устройство интерфейса пользователя Доступ к из списка вариантов. Дважды щелкните по нему , затем из Startup Type убедитесь, что для него установлено значение Automatic , затем нажмите OK .
Наконец, перезагрузите компьютер и проверьте, наконец, работают ли горячие клавиши.
7] Сброс клавиатуры
Посмотрите, работает ли для вас сброс настроек клавиатуры по умолчанию.
Всего наилучшего!
Связанные чтения:
- Функциональные клавиши не работают
- Ctrl+C и Ctrl+V не работают
- Клавиша @ или # не работает
- Клавиша Caps Lock не работает
- Клавиша Num Lock не работает
- Клавиша Shift не работает
- Клавиша Windows не работает
- W S A D и клавиши со стрелками перепутаны местами
- Мультимедийные клавиши не работают
- Клавиатура ноутбука не работает
- Пробел или клавиша Enter не работают.
222
Акции
- Подробнее
Дата публикации:

 Можно использовать исправный переключатель от клавиатуры взамен неисправного. Пожалуйста, обратитесь к руководству или следуйте предоставленным инструкциям, чтобы узнать, как поменять переключатель. Поменять местами переключатель . При необходимости для замены можно использовать пинцет или съемник переключателя. После замены переключателя проверьте ключ, чтобы убедиться, что он работает правильно. Если ключ работает правильно с новым переключателем, это говорит о том, что проблема, вероятно, была вызвана исходным переключателем.
Можно использовать исправный переключатель от клавиатуры взамен неисправного. Пожалуйста, обратитесь к руководству или следуйте предоставленным инструкциям, чтобы узнать, как поменять переключатель. Поменять местами переключатель . При необходимости для замены можно использовать пинцет или съемник переключателя. После замены переключателя проверьте ключ, чтобы убедиться, что он работает правильно. Если ключ работает правильно с новым переключателем, это говорит о том, что проблема, вероятно, была вызвана исходным переключателем. Используйте VIA или другое программное обеспечение для тестирования клавиатуры, чтобы проверить правильность регистрации клавиши.
Используйте VIA или другое программное обеспечение для тестирования клавиатуры, чтобы проверить правильность регистрации клавиши.
 Эти части имеют решающее значение для правильного функционирования клавиатуры, поэтому не скручивайте, не отсоединяйте и не повреждайте их.
Эти части имеют решающее значение для правильного функционирования клавиатуры, поэтому не скручивайте, не отсоединяйте и не повреждайте их.