Заводские настройки ноутбука asus: [Игровой ноутбук/десктоп] MyASUS Введение в заводские настройки восстановления (ASUS Recovery) | Официальная служба поддержки
Содержание
Обзор и тестирование 27″ WQHD-монитора MSI Optix G27CQ4 E2 / Overclockers.ua
1 — Внешний вид. Функциональность
2 — Меню. Программное обеспечение
3 — Тестирование. Итоги
Отобразить одной страницей
Игровой монитор MSI Optix G27CQ4 E2, несомненно, пытается попасть в современные тренды дисплеев для ПК, где существует как большой спрос, так и значительная конкуренция среди схожих по ценам и параметрам устройств. Речь идет об условном «среднем» сегменте 27–29″ мониторов с разрешением Quad HD, высокой частотой обновления картинки и быстрой матрицей. Именно такой набор характеристик сейчас приветствуется игроками, поскольку дает хорошее качество картинки, не требует сверхмощных видеоадаптеров и стоит достаточно умеренных денег. Посмотрим, насколько этот монитор отвечает подобным критериям.
Технические характеристики
| Производитель | MSI |
|---|---|
| Модель и страница продукта | Optix G27CQ4 E2 |
| Диагональ | 27″ |
| Соотношение сторон | 16:9 |
| Радиус закругления экрана | 1500 мм |
| Разрешение экрана | 2560×1440 (WQHD) |
| Тип матрицы | VA |
| Размер пикселя, мм | 0,2331х0,2331 |
| Покрытие матрицы | Матовое |
| Тип подсветки | W-LED |
| Время реакции матрицы, мс | 4 (GTG) / 1 (MPRT) |
| Частота обновления, Гц | 170 (165 по настройкам) |
| Максимальная яркость, кд/м² | 250 |
| Статическая контрастность | 3000:1 |
| Количество отображаемых цветов, млрд | 1,07 (8bit + FRC) |
| Охват цветового пространства DCI-P3 / sRGB | 91% / 114% |
| Максимальные углы обзора (вертикальные/горизонтальные) | 178/178 |
| Видеовходы | 1 x DisplayPort 1. 2a (2560×1440@170Гц), 2 x HDMI 2.0b (2560×1440@144Гц) 2a (2560×1440@170Гц), 2 x HDMI 2.0b (2560×1440@144Гц) |
| Дополнительные разъемы | 1 х 3,5-мм выход на наушники |
| Возможность регулировки экрана | Угол наклона –5/+20 градусов |
| Крепление VESA, мм | 100х100 |
| Размеры (с учетом подставки), мм | 611,5×225,4×457,9 |
| Масса (с учетом подставки), кг | 4,73 |
| Дополнительно | Поддержка AMD FreeSync Premium, разъем замка Kensington |
| Средняя стоимость, грн | 10 999 |
Комплект поставки
Устройство поставляется в большой картонной коробке, содержащей по сторонам необходимый минимум информации о продукте и две вырезные ручки по бокам для удобства переноски. Защиту от повреждений внутри обеспечивают две массивных формы из пенопласта, которые полностью со всех сторон закрывают собой монитор.
В комплекте есть инструкция, брошюра с информацией об утилизации и наклейка с данными об энергоэффективности. Кроме того, есть вертикальная и горизонтальная части ножки, четыре крепежных винта, пластиковая накладка, кабель Display Port (длиной 1,5 метра), силовой кабель с «евро-вилкой» и блок питания.
Кроме того, есть вертикальная и горизонтальная части ножки, четыре крепежных винта, пластиковая накладка, кабель Display Port (длиной 1,5 метра), силовой кабель с «евро-вилкой» и блок питания.
Длина силового кабеля составляет 1,5 метра. Внешний блок питания ADPC2065 имеет выходную мощность 65 Вт и габариты 111х48х31 мм. Длина кабеля питания со штырьковым разъемом и ферритовой накладкой равна 0,95 метра.
Внешний вид
Внешне MSI Optix G27CQ4 E2 достаточно прост, в отличие от других «игровых» моделей компании. Изогнутый 27″ экран с разрешением в 2560×1440 пикселей занимает большую часть площади фронтальной панели и опирается на металлическую подставку в виде треноги.
Толщина боковых рамок не превышает 8 мм, а верхней — 9 мм. Пиксели расположены с плотностью в 109 ppi.
Нижняя рамка почти вдвое толще остальных. По центру на ней имеется малозаметный логотип MSI.
Кнопка включения расположена справа снизу. Рядом с ней есть информационный светодиод. А еще есть атавизм в виде отверстий для старого варианта крепления ножек.
А еще есть атавизм в виде отверстий для старого варианта крепления ножек.
Диод светится белым цветом во время работы монитора и оранжевым в режиме ожидания.
Угловая кривизна панели равна окружности с радиусом в 1500 мм.
Единственная доступная регулировка дисплея — по наклону. До 5 градусов вперед или 20 градусов назад. Лучше, чем просто подставка, но все еще далеко до возможностей полноценного держателя.
Пластиковая задняя панель уже имеет более дизайнерский вид и как бы разделена на пять отдельных секций разного наклона и высоты. Подсветки нет. Логотип в форме стилизованного дракона нанесен сверху по центру.
Внешние входы скрыты в центральной нише, чуть ниже крепления подставки. Слева направо здесь есть разъем для подключения блока питания, один Display Port версии 1.2a, два HDMI 2.0b и 3,5-мм выход на наушники. Напоминаем, что HDMI поддерживает частоту обновления только в 144 Гц, в то время как Display Port держит по умолчанию 165 Гц или 170 Гц в разгоне.
На задней панели имеется крепеж под стандарт VESA формата 100х100 мм. Но родная подставка прикручивается четырьмя винтами в отверстия в центре. Удобнее всего ее крепить, когда дисплей находится в транспортировочном демпфере.
Конструкция наклонного шарнира достаточно проста и базируется на двух отдельных пружинах. Вертикальная ножка металлическая внутри, но покрыта пластиком снаружи.
Для улучшения эстетики и предотвращения попадания на механизм пыли имеется отдельная пластиковая накладка.
Горизонтальная тренога полностью металлическая и прикручивается к вертикальному держателю специальным фиксированным винтом, не требующим отвертки.
С левой стороны сзади есть окошко для фиксации замка Kensington. Незаменимая штука на выставках и в компьютерных клубах.
Красный джойстик с возможностью нажатия расположен позади справа. Им производятся все настройки параметров монитора. И почему-то именно в этом углу монитор ощутимо нагревается, что всегда ощущается ладонью при прикосновении.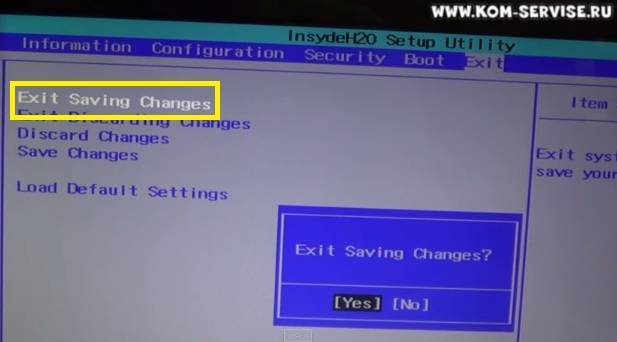
Меню управления
При нажатии на джойстик пользователь попадает в экранное меню настроек. Сверху в нем отображена сразу вся полезная информация о текущем разрешении, частоте обновления, режиме HDR, статусе Adaptive-Sync и порте подключения. В меню игровых режимов на выбор есть пользовательский режим и фабричные режимы для игр в жанре FPS, Racing, RTS и RPG.
Режим «ночного видения» позволяет выбрать четыре варианта специальных настроек параметров экрана для пользования монитором в темноте.
В настройках скорости отзыва матрицы есть три варианта — нормальный, быстрый и самый быстрый.
При включении режима MPRT отображается информация о параметрах, на которые он повлияет.
Refresh Rate — это OSD-экран, который при включении отображает текущую частоту обновления кадров. Для этого можно выбрать подходящую позицию на экране, как правило, в одном из углов.
Есть возможность настроить встроенный таймер. И выбрать для него позицию на экране. Больше никаких «еще 15 минут, ой, а уже пять утра»!
Больше никаких «еще 15 минут, ой, а уже пять утра»!
Еще одна традиционно приятная для FPS-игроков функция — это экранный прицел. Больше не нужно рисовать его маркером или помечать клейкой лентой. Можно выбрать форму, цвет и местоположение.
И где-то в конце первого раздела меню скрывается переключатель функции Adaptive-Sync. Который влияет на функцию MPRT.
Во втором «профессиональном» пункте меню скрываются дополнительные фабричные режимы настройки картинки для уменьшения вредного голубого света, просмотра фильмов, офисной работы, дизайнерской работы с цветом (sRGB). А еще режим экономии энергии, включенный по умолчанию. Здесь также имеются переключатели Low Blue Light, HDCR (динамическая контрастность) и дублируется MPRT.
Функция улучшения изображения имеет четыре ступени и отвечает за более четкую «отрисовку» контуров предметов. Влияет на контраст.
Вкладка Image позволяет регулировать все основные параметры изображения в зависимости от выбранного режима монитора.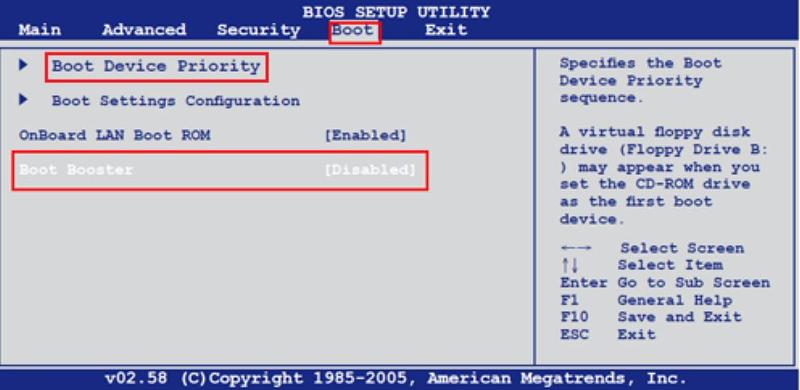 Кстати, изменения записываются в профиль текущего режима вместо фабричных параметров. Здесь настраивается яркость, контрастность, резкость, отдельно температура для каждого из трех основных цветов и соотношение размера экрана (3:4 или 16:9).
Кстати, изменения записываются в профиль текущего режима вместо фабричных параметров. Здесь настраивается яркость, контрастность, резкость, отдельно температура для каждого из трех основных цветов и соотношение размера экрана (3:4 или 16:9).
На вкладке видео-входов можно либо выбрать один из них вручную, либо включить автоматический выбор того, на который подается сигнал.
На вкладке Navi Key можно настроить быстрый выбор определенной функции на одну из четырех позиций джойстика. Довольно удобно, если часто переключаете какой-либо параметр. Не нужно лишний раз проходить все меню.
Последняя вкладка отвечает за настройку меню монитора. Здесь можно выбрать язык интерфейса OSD.
Настроить прозрачность меню.
Выставить время отключения меню при отсутствии команд.
Настроить функцию кнопки питания, вывести постоянную информацию о текущих параметрах на дисплей, разогнать Display Port до максимума или сбросить все на заводские настройки.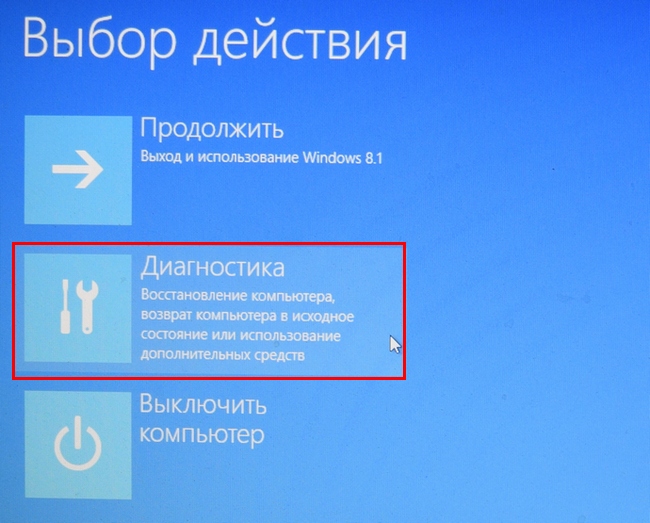
Программное обеспечение
С официальной страницы продукта можно загрузить драйвер монитора с цветовым профилем и небольшое приложение под названием Display Kit (текущая версия 0.0.2.2). В нем можно разделять дисплей на две или три области для отображения только определенных приложений.
Настроить ориентацию картинки, разрешение, частоту обновления и разрядность картинки.
Переключать фабричные режимы изображения, настроить свой вариант качества картинки или привязать переключение профиля к запуску определенного приложения.
Во вкладке инструментов почему-то есть настройки параметров мыши, возможность вызова экранной клавиатуры и экранная лупа. Также меняется время автоматического отключения монитора в простое. Еще есть подключение к беспроводному дисплею и переключение дисплеев между собой.
Методика тестирования
Тестирование и калибровка монитора производились с помощью прибора X-Rite i1Display Pro. Монитор был подключен к видеокарте Gigabyte GeForce RTX 2060 Super Windforce OC 8G (GV-N206SWF2OC-8GD) родным кабелем Display Port и работал с частотой обновления в 165 Гц. Тесты проводились в операционной системе Windows 10. Перед началом проверки монитор был сброшен на заводские настройки. Использованные программные приложения: Argyll CMS 2.3.1, DisplayCAL 3.8.9.3, HCFR Colormeter 3.5.1.4, UFO Motion Tests.
Тесты проводились в операционной системе Windows 10. Перед началом проверки монитор был сброшен на заводские настройки. Использованные программные приложения: Argyll CMS 2.3.1, DisplayCAL 3.8.9.3, HCFR Colormeter 3.5.1.4, UFO Motion Tests.
Результаты тестирования
В мониторе MSI Optix G27CQ4 E2 используется 8-битная (+FRC) матрица типа VA с подсветкой W-LED. Заявлена возможность воспроизведения 1,07 млрд цветов и объем цветового пространства DCI-P3 в 91% и sRGB в 114% соответственно стандарту CIE 1976. Максимальное разрешение составляет 2560×1440 пикселей при частоте обновления в 170 Гц. Максимальная яркость заявлена производителем в 250 кд/м², статический контраст в 3000:1. Скорость отклика заявлена в 1 секунду для MPRT и 4 секунды GTG. По важным технологиям поддерживается Adaptive-Sync, AMD FreeSync Premium, HDR, Anti-Flicker, Less Blue Light. Посмотрим, как эти характеристики реализованы на практике. Для начала мы проверили все доступные фабричные режимы настройки изображения. При настройках «из коробки» монитор работает в режиме Eco.
При настройках «из коробки» монитор работает в режиме Eco.
| Название профиля | FPS | Racing | RTS | RPG | Anti-Blue | Movie | Office | sRGB | Eco |
|---|---|---|---|---|---|---|---|---|---|
| Яркость белого, кд/м² | 236 | 217 | 217 | 186 | 145 | 228 | 194 | 209 | 158,9 |
| Яркость черного, кд/м² | 0,04 | 0,04 | 0,04 | 0,04 | 0,03 | 0,04 | 0,03 | 0,04 | 0,03 |
| Коэффициент контрастности, х:1 | 5051 | 5206 | 5220 | 3801 | 3678 | 5187 | 5270 | 4745 | 5031 |
| Цветовая температура, К | 6872 | 6911 | 6914 | 7180 | 5416 | 6878 | 6901 | 6190 | 6731 |
| Средняя ΔE*00 | 2,11 | 0,45 | 0,46 | 0,24 | 0,27 | 0,32 | 0,25 | 0,26 | 0,29 |
| Максимальная ΔE*00 | 29,25 | 1,79 | 3,79 | 1,08 | 1,29 | 1,42 | 1,34 | 0,94 | 0,98 |
| Охват цветового пространства sRGB, % | 83,1 | 117,3 | 117,3 | 117,8 | 115,6 | 114,6 | 117,7 | 100,8 | 118,2 |
| Охват цветового пространства Adobe RGB, % | 57,2 | 80,8 | 80,8 | 81,2 | 79,6 | 78,9 | 81,1 | 69,5 | 81,5 |
| Охват цветового пространства DCI-P3, % | 58,8 | 83,1 | 83,1 | 83,4 | 81,9 | 81,2 | 83,4 | 71,4 | 83,7 |
Настройки основных параметров изображения для перечисленных выше режимов приведены в таблице ниже.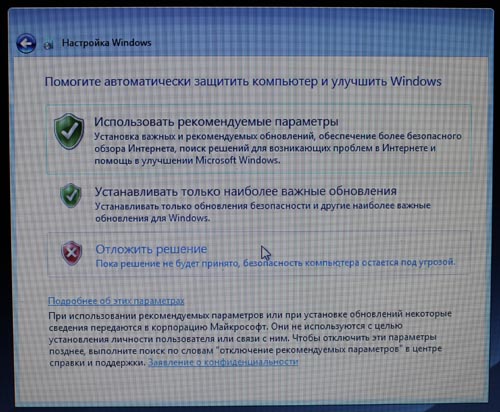 Цветовая температура стоит в Normal, кроме sRGB, где регулировка контраста и температуры недоступна. В режиме Anti-Blue автоматически активируется параметр Low Blue Light.
Цветовая температура стоит в Normal, кроме sRGB, где регулировка контраста и температуры недоступна. В режиме Anti-Blue автоматически активируется параметр Low Blue Light.
| Название профиля | FPS | Racing | RTS | RPG | Anti-Blue | Movie | Office | sRGB | Eco |
|---|---|---|---|---|---|---|---|---|---|
| Яркость, % | 75 | 65 | 65 | 80 | 60 | 70 | 55 | 70 | 70 |
| Контраст, % | 70 | 80 | 80 | 60 | 60 | 70 | 100 | – | 70 |
| Резкость | 2 | 0 | 4 | 2 | 3 | 0 | 0 | 0 | 0 |
Если кратко подытожить наши исследования, наиболее нормальным для глаз пользователя будет базовый режим Eco, сразу установленный в настройках. Недаром при попытке переключиться на другие режимы монитор выдает предупреждение, пусть и только о повышенном потреблении энергии. Вариант sRGB хорош в плане соответствия цветов, но имеет заниженную их температуру и меньший объем цветового пространства чем базовый Eco. Режим Office заслуженно получает звание «вырви глаз» и «ностальгия» за сверхвысокий контраст, благодаря чему изображение становится похожим на то, что было у «ламповых» ЭЛТ-мониторов из 1990-х в графике Windows 95. Anti-Blue выглядит тускло. А FPS яростно искривляет цвета, словно специально создавался под кислотные пейзажи Far Cry 3: Blood Dragon. Если планируется использование этого монитора для работы с графикой, его нужно откалибровать.
Вариант sRGB хорош в плане соответствия цветов, но имеет заниженную их температуру и меньший объем цветового пространства чем базовый Eco. Режим Office заслуженно получает звание «вырви глаз» и «ностальгия» за сверхвысокий контраст, благодаря чему изображение становится похожим на то, что было у «ламповых» ЭЛТ-мониторов из 1990-х в графике Windows 95. Anti-Blue выглядит тускло. А FPS яростно искривляет цвета, словно специально создавался под кислотные пейзажи Far Cry 3: Blood Dragon. Если планируется использование этого монитора для работы с графикой, его нужно откалибровать.
Защитное покрытие и кристаллический эффект
Монитор покрыт поляризационной пленкой и даже в инструкции четко указано, что не стоит пытаться ее снять (некоторые пользователи считают, что это транспортировочная пленка). Покрытие против бликов неплохо справляется со своей задачей, во всяком случае, если смотреть на него под прямыми углами, отражений не будет даже от ярких источников света. Но в результате кривизны и взгляда сбоку под углами менее 30 градусов от плоскости экрана появляются отражения изображения противоположной стороны монитора.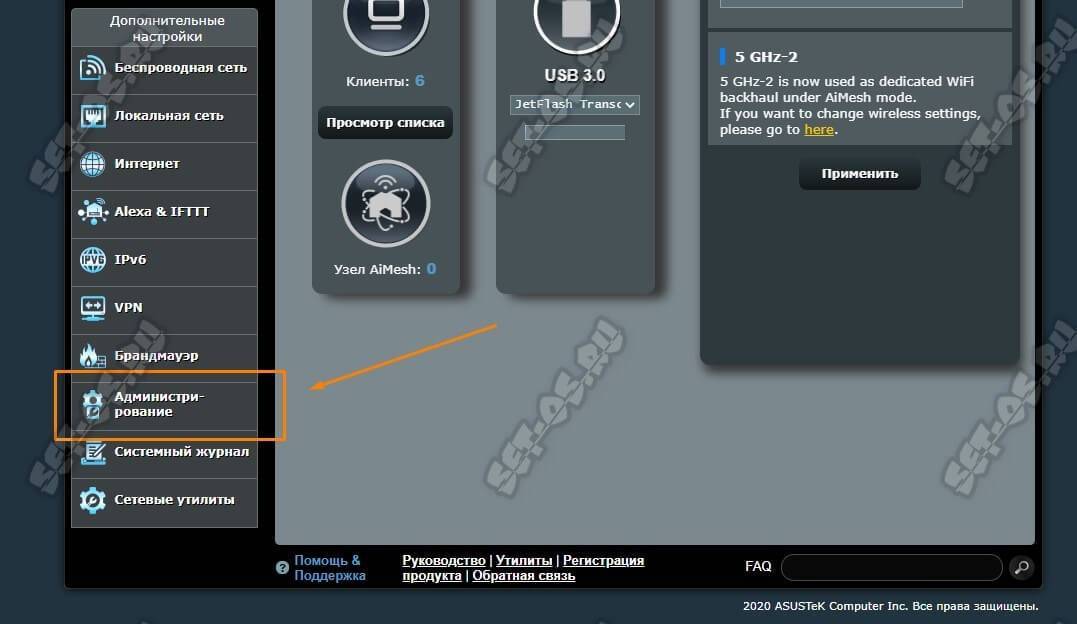 Кристаллический эффект замечен не был.
Кристаллический эффект замечен не был.
Максимальная яркость и стабильность контраста
Показатели яркости и контрастности мы проверяли на базовом профиле Eco, поэтому они не абсолютны и изменяются от режима к режиму. Сама по себе матрица высококонтрастная. При заявленных значениях 3000:1 в некоторых режимах были зафиксированы характеристики и в 5300:1. Максимальная яркость этого экземпляра может быть достигнута на отметке в 307 кд/м² путем выкручивания контраста на максимум. Напомним, что производителем заявлено наивысшее значение яркости в 250 кд/м².
Типичное значение яркости для базового режима фабричных настроек составляет 211 кд/м² при 100% яркости и 70% контрастности.
Приятно удивляет стабильность контраста, хотя его показатели заметно завышены по отношению к заявленным характеристикам. Значения постоянно находятся возле отметки 5200:1, проседая до 5100:1 только при яркости ниже 10%.
Точность цветопередачи
Соответствие цветового спектра общепринятым стандартам на заводских настройках мы проверяли при уровне яркости в 120 кд/м², что соответствует 45% в соответствующем меню.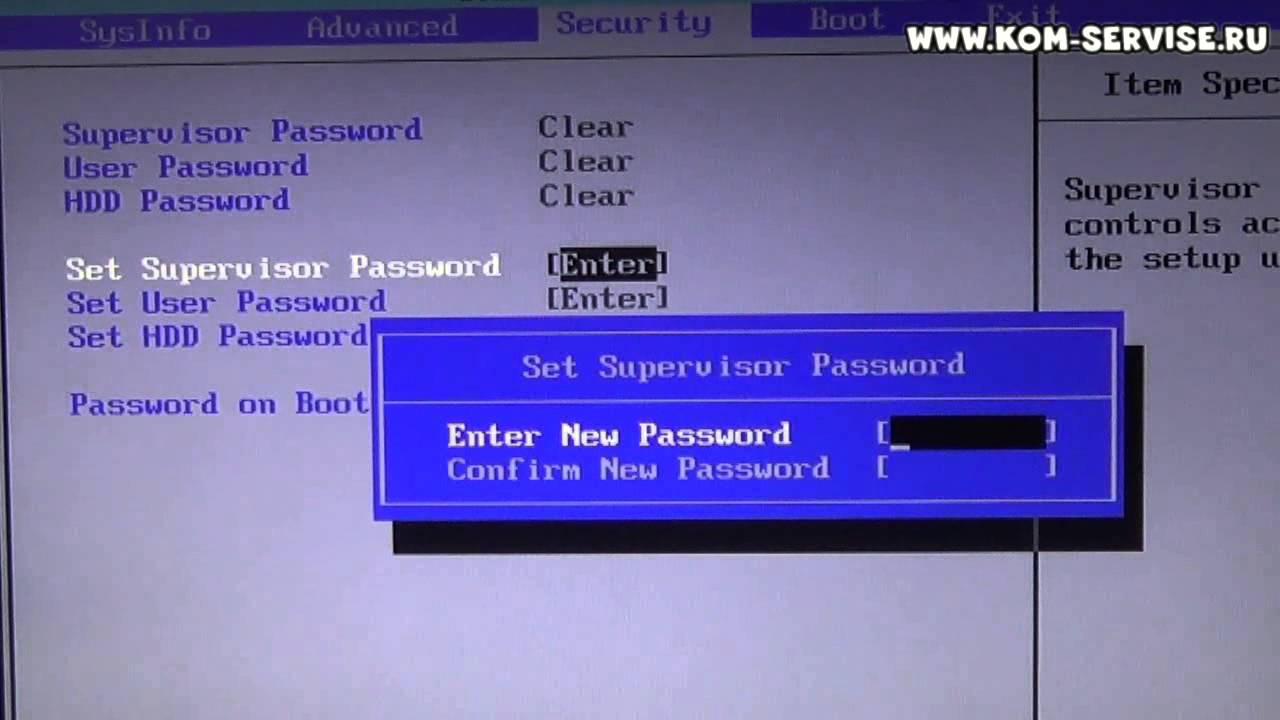
Официально заявленные значения DCI-P3 в 91% и sRGB в 114% соответственно стандарту CIE 1976 несколько отличаются от фактических DCI-P3 в 84% и sRGB в 118%, но являются довольно неплохими. Где-то меньше, где-то больше.
Температура цветов нестабильная и сильно завышена при низкой яркости. К эталонному значению в 6500К она пытается приблизиться только при максимальной яркости.
По гамма-кривым видим, что синий цвет сильно выше референтных значений, а красный и зеленый наоборот очень близки.
Дисплей достаточно точно воспроизводит все цвета. По современному стандарту ΔE*00 не только среднее, но и максимальное значение отклонения меньше единицы. Пара существенных проблем здесь это отклонение точки белого от номинала и нестабильность цветовой температуры. Посмотрим, что с этим можно сделать.
Калибровка
В процессе калибровки мы стремились привести цветовые температуры и точку белого к нужному стандарту. При яркости в 120 кд/м² цвета выровнялись около 6500К при следующих значениях в меню настроек монитора:
- яркость — 85%;
- контраст — 49%;
- красный цвет — 92%;
- зеленый цвет — 92%;
- голубой цвет — 82%.

Охват цветового пространства DCI-P3 в 82% и sRGB в 116% стал немного меньше (на 2% относительно начальных значений).
Зато цветовую температуру удалось привести близко к номиналу, хотя бы в диапазоне от 20 до 100% яркости.
Гамма-кривые стали максимально приближенными к референтным значениям после 50% яркости.
В результате калибровки монитор стал полностью пригодным для работы с дизайном и обработки фотографий.
Равномерность подсветки
Слабая сторона этого монитора — равномерность подсветки, особенно в нижней части экрана. Хотя в центральной верхней части все относительно хорошо.
Видимые глазу засветы появляются в полностью темной комнате. Это восемь вертикальных зон, расположенных по четыре, у нижних и верхних граней в местах изгиба экрана. Первое фото отображает то, как их видит глаз. На втором можем увидеть снимок с длинной экспозицией.
Углы обзора
Заявленные углы обзора составляют 178 на 178 градусов. Но есть нюансы, вызванные кривизной экрана. С учетом отражений и искажения центр монитора по горизонтали будет четко виден где-то под 120 градусов. Интересно меняется и яркость подсветки. Под 45 градусами относительно центра она заметно светлеет, а затем сразу начинает возвращаться к начальной яркости по мере увеличения угла зрения. Одним словом, это монитор для эгоистов, потому что просматривать за ним фильмы всей семьей будет неудобно из-за перепадов яркости при взгляде со стороны.
Но есть нюансы, вызванные кривизной экрана. С учетом отражений и искажения центр монитора по горизонтали будет четко виден где-то под 120 градусов. Интересно меняется и яркость подсветки. Под 45 градусами относительно центра она заметно светлеет, а затем сразу начинает возвращаться к начальной яркости по мере увеличения угла зрения. Одним словом, это монитор для эгоистов, потому что просматривать за ним фильмы всей семьей будет неудобно из-за перепадов яркости при взгляде со стороны.
Скорость матрицы
Скорость отклика матрицы — это один из важнейших параметров для игрового монитора. Но на практике существует ряд нюансов, которые появляются на пересечении технических возможностей устройства и особенностей человеческого восприятия. MSI Optix G27CQ4 E2 в этом плане не исключение. Начнём с хороших новостей. Anti-Flicker здесь действительно работает как следует, и мерцания пользователь не увидит. Адаптивная синхронизация также отлично исключает разрывы в кадрах. Высокая частота обновления делает движущиеся объекты более четкими.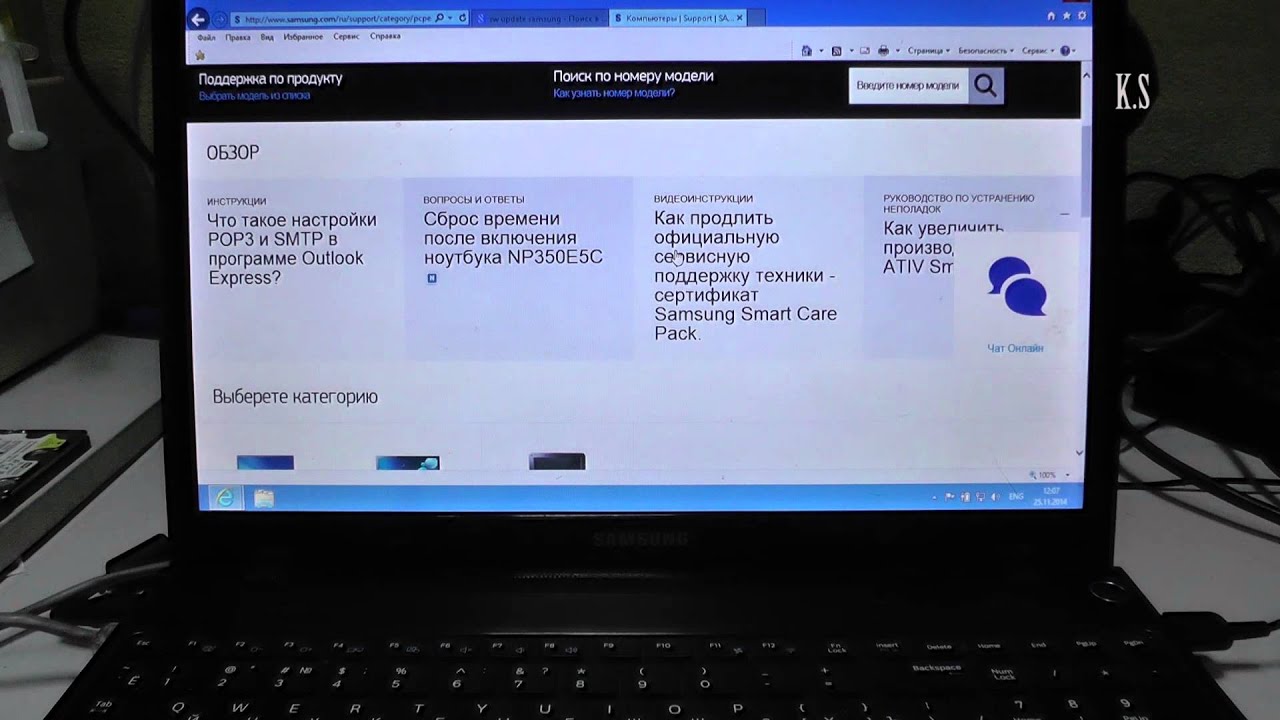 Теперь относительно плохого. Используемая здесь VA-матрица имеет одну неприятную особенность, и это присуще всем панелям такого типа. А именно, при отсутствии явного гостинга (прозрачного следа от движущегося объекта) проявляется так называемый smearing, то есть черный смазанный след. Хуже всего он проявляется на темном фоне и, собственно, все доступные настройки в мониторе помогают преодолеть (или уменьшить) этот эффект в светлых оттенках. Есть и определенная зависимость между настройками времени отклика и частотой обновления кадров. К примеру для 165 Гц режим Fastest вполне подходит. В то же время для меньшей частоты, например для 120 Гц при нем может возникать «overshoot» и скорость реакции лучше будет установить на Fast. Adaptive-Sync на все это оказывает малое влияние. А параметр MPRT может сделать контуры объекта более четкими, но он занижает яркость, в результате чего эффект смазывания заметно сильнее. Итак, в играх или фильмах, где подвижные сцены происходят в светлых или ярких тонах, все будет хорошо.
Теперь относительно плохого. Используемая здесь VA-матрица имеет одну неприятную особенность, и это присуще всем панелям такого типа. А именно, при отсутствии явного гостинга (прозрачного следа от движущегося объекта) проявляется так называемый smearing, то есть черный смазанный след. Хуже всего он проявляется на темном фоне и, собственно, все доступные настройки в мониторе помогают преодолеть (или уменьшить) этот эффект в светлых оттенках. Есть и определенная зависимость между настройками времени отклика и частотой обновления кадров. К примеру для 165 Гц режим Fastest вполне подходит. В то же время для меньшей частоты, например для 120 Гц при нем может возникать «overshoot» и скорость реакции лучше будет установить на Fast. Adaptive-Sync на все это оказывает малое влияние. А параметр MPRT может сделать контуры объекта более четкими, но он занижает яркость, в результате чего эффект смазывания заметно сильнее. Итак, в играх или фильмах, где подвижные сцены происходят в светлых или ярких тонах, все будет хорошо. Но в темных сценах или при низком освещении темные следы гарантированы. Частично это компенсируется только высоким контрастом, высветляющим темные области.
Но в темных сценах или при низком освещении темные следы гарантированы. Частично это компенсируется только высоким контрастом, высветляющим темные области.
Итоги
Как уже упоминалось в начале, игровой монитор MSI Optix G27CQ4 E2 попадает в среднюю рыночную нишу, где существует очень плотная конкуренция. И его параметры подобраны таким образом, чтобы быть конкурентными относительно других предложений. Такой подход к проектированию продукта создает не только преимущества, но и недостатки, которые появятся в результате попытки следовать общим тенденциям, то есть моде.
Например, устройство имеет хорошую диагональ в 27″ с достаточно высоким разрешением. Не большую, но и не маленькую по современным меркам. Зачем придавать ей кривизну? Ибо это игровая мода, примерно как «мыши в дырочку». И все равно, что практический смысл в кривизне появляется на гораздо больших диагоналях. Далее имеем отрицательное следствие — неравномерность подсветки, а также то, что кривизна уменьшает углы обзора для других лиц, кроме пользователя.
Игровой монитор должен иметь быструю матрицу. Значит используем VA, потому что она быстрая и сейчас все так делают. Но она имеет конструктивную особенность — смазывание движущихся предметов на темном фоне. Хотя и другие типы матриц имеют свои не менее интересные артефакты. Тут уж кому что нравится, и кто с чем согласен смириться. Но из-за этого есть и позитив — высокая контрастность и отличная цветопередача, которая после соответствующей калибровки позволяет заниматься даже графикой на профессиональном уровне. Отсутствие дополнительных портов и ограниченная эргономика подставки могла бы также быть недостатком, но ввиду конечной стоимости это вполне оправдано.
Итак, с моей точки зрения, MSI Optix G27CQ4 E2 является сбалансированным продуктом среднего уровня. За свои деньги это хороший экран, на котором и играть удобно, и работать можно эффективно. Конечно, для таких задач существуют более специфические мониторы. Но и стоят они совсем иначе.
Как восстановить заводские настройки ноутбука Asus без пароля? [6 проверенных методов]
Ирслан
К сожалению, забыть пароль компьютера. Сброс к заводским настройкам, похоже, является способом обойти это. Но даже когда вы перезагружаете свой ноутбук, вам нужно будет войти в систему со своим паролем. Итак, что делать, если вы хотите сбросить настройки ноутбука Asus после потери пароля?
Существует несколько способов сбросить пароль Asus без входа в Windows. Самый простой — сделать это с помощью экрана входа в систему.
- Когда вы попадете на экран входа в систему, щелкните значок питания.
- Вы увидите вариант перезапуска; щелкните по нему, удерживая клавишу Shift.
- Появится экран; нажмите Устранение неполадок.
- На странице устранения неполадок выберите « Перезагрузите компьютер » и нажмите « Удалить все ».
- Затем ваша система перезагрузится; нажмите « Удалить мои файлы ».
- Наконец, нажмите «Сброс», чтобы перезагрузить компьютер и удалить все данные.

Это простой метод, который вы можете применить для перезагрузки ноутбука Asus. Однако есть и другие методы, которые вы можете использовать, чтобы либо удалить пароль с вашего компьютера, либо сбросить его, если пароль забыт.
6 рабочих методов сброса ноутбука Asus до заводских настроек без пароля
Сброс настроек ноутбука должен быть последним средством, потому что он удалит все на ноутбуке, включая ваши файлы. Однако, если у вас нет другого выбора, кроме сброса настроек ноутбука без пароля, вы можете использовать любой из нижеперечисленных методов.
Использование данных раздела
Используя метод данных раздела, вы можете перезагрузить свой ноутбук, не запрашивая пароль. Чтобы войти в меню данных раздела для вашего ноутбука Asus, внимательно выполните следующие действия.
- Вы должны постоянно получать доступ к данным раздела, нажимая клавишу «F9» во время загрузки системы.
- В меню загрузки нажмите « Диспетчер загрузки Windows », выберите свой язык и нажмите «Далее».

- Вы попадете на страницу мастера Asus. На странице у вас будет три варианта. Первый — это восстановление Windows только на первый раздел, второй — это восстановление Windows на весь жесткий диск с двумя разделами, а третий — это восстановление Windows на весь жесткий диск. Нажмите на Далее и затем «Сброс».
- Инициирует процесс сброса. Подождите некоторое время, пока процесс завершится.
- Процесс предложит опцию Finish для перезагрузки системы после завершения процесса.
- Когда вы загружаете свой компьютер, он не будет запрашивать пароль, но вы не найдете никаких данных на своем ПК.
Использование экрана входа в систему
Как было сказано ранее, экран входа в систему — это самый простой способ стереть данные из вашей системы без запроса пароля.
- Перезагрузите систему и на странице входа щелкните параметры питания в правом нижнем углу экрана.
- Нажмите клавишу Shift и нажмите кнопку перезагрузки.
 Вы попадете на экран Troubleshoot .
Вы попадете на экран Troubleshoot . - Существует возможность Сбросить этот компьютер под кнопкой «Устранение неполадок».
- Нажмите Сбросить этот компьютер и нажмите Удалить все. Как только вы нажмете на него, он начнет процесс.
- У вас будет два разных варианта, один из них Удалить мои файлы , а другой — Полностью очистить диск . Вы можете выбрать любой из вариантов. Я бы выбрал Удалить мои файлы .
- Нажмите Сбросить и дождитесь завершения процесса.
- Наконец, нажмите Готово , чтобы перезагрузить ноутбук и завершить процесс. Вы можете войти в свой блокнот без пароля.
Встроенная учетная запись администратора
Вы можете защитить свои данные от уничтожения с помощью встроенной учетной записи администратора, если вы не установили пароль. С помощью вашей учетной записи администратора вы можете сбросить пароль своего ноутбука.
- Вставьте установочный диск Windows или флэш-накопитель.
- Перезагрузите ноутбук и дайте ему полностью включиться.
- Затем войдите в меню загрузки и выберите CD-ROM или USB Flash привод.
- Чтобы сохранить изменения, нажмите клавишу F10 на клавиатуре и сохраните изменения при выходе.
- Войдите в Дополнительные параметры , нажав любую клавишу на своем ноутбуке и настроив предпочитаемый язык.
- В дополнительных параметрах перейдите к Командной строке.
- Вы должны быть осторожны с шагами, связанными с этими командами. Осторожно замените «osk.exe» на «cmd.exe» на диске C. Диск C не является обязательным, так как на других дисках может быть установлен Windows. Выберите этот конкретный диск.
- После успешной замены перезагрузите компьютер .

- После включения ноутбука нажмите Ease of Access рядом со значком питания. Нажмите на Экранная клавиатура.
- Теперь активируйте учетную запись администратора с помощью следующей подсказки: «net useradmin/active: yes».
- Наконец, закройте командную строку и перезагрузите компьютер.
- При загрузке ПК вы увидите встроенную учетную запись администратора. Теперь вы можете войти в свой компьютер и сбросить текущий пароль.
- Обратите внимание, что этот метод будет работать только в том случае, если вы не установили пароль для своей учетной записи администратора.
Среда восстановления Windows
Среда восстановления (WinRe) — это встроенная утилита Windows, которая помогает устранять распространенные причины невозможности загрузки операционной системы. Это легко и удалит все ваши данные с вашего персонального компьютера, включая вашу операционную систему Windows.
- Все периферийные устройства, включая мышь, клавиатуру, динамик и флэш-накопители USB, должны быть отключены от ноутбука.

- Выключите ноутбук.
- Без периферийных устройств включите компьютер и нажмите левую кнопку Shift.
- Вы попадете в новое окно. Выберите Устранение неполадок.
- Среди других вариантов нажмите «Сбросить этот компьютер» и выберите «Сохранить мои файлы» или «Удалить все».
- Наконец, нажмите Готово , чтобы завершить процесс и перезагрузить компьютер.
- Когда ваш компьютер загрузится, у него больше не будет пароля.
Восстановление Microsoft Online
Вы можете восстановить свой пароль, если используете свою учетную запись Microsoft для входа в систему. Просто забыв пароль и назначив новый, вы сможете войти в свой ПК. Давайте рассмотрим процесс шаг за шагом.
- На странице входа нажмите Забыли пароль .
- Я перенаправлю вас на сервер вашей учетной записи Microsoft для сброса вашей учетной записи.
 Он попросит вас ввести электронное письмо для восстановления, чтобы отправить ссылку для сброса пароля.
Он попросит вас ввести электронное письмо для восстановления, чтобы отправить ссылку для сброса пароля. - Введите данные своей учетной записи Microsoft, включая идентификатор электронной почты или номер мобильного телефона.
- Вставьте символы капчи, чтобы продолжить.
- Он отправит код на вашу учетную запись Microsoft. Вы можете открыть свою учетную запись Microsoft на любом другом устройстве, ввести код и нажать «Далее».
- В качестве протокола безопасности вы также можете получить OTP-код на свой номер мобильного телефона или электронную почту для восстановления.
- Если вы еще не включили функцию OTP, вы попадете на экран, где вас попросят ввести новый пароль.
- Наконец-то вы можете войти в свой ноутбук и легко получить доступ к своим данным.
Этот метод применим только в том случае, если вы используете свою учетную запись Microsoft для входа в систему.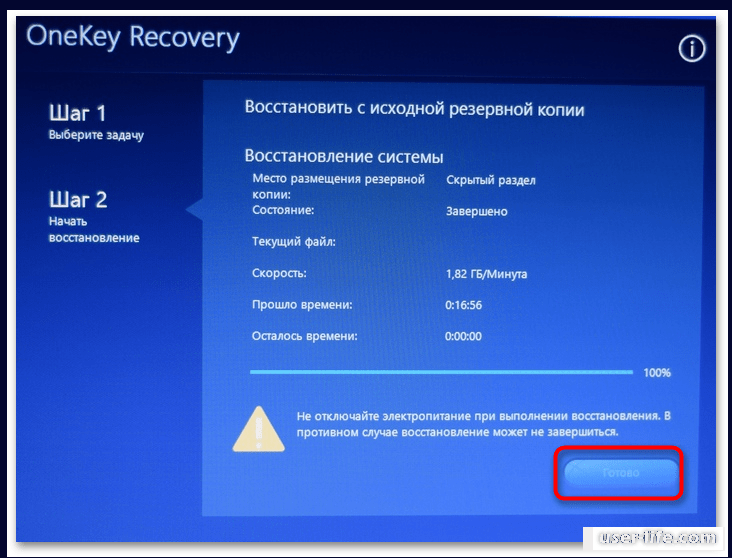 Я рекомендую использовать эту учетную запись в качестве учетной записи Windows, поскольку она имеет много преимуществ.
Я рекомендую использовать эту учетную запись в качестве учетной записи Windows, поскольку она имеет много преимуществ.
Переустановите Windows
Если вы попробовали упомянутые выше методы, но по-прежнему не можете перезагрузить свой ноутбук Asus, единственным решением является переустановка операционной системы Windows. Это решит вашу проблему, сохранив большую часть ваших данных. Вы потеряете данные только в том случае, если ваши данные находятся на диске, отличном от жесткого диска с вашей Windows.
Вас также может заинтересовать:
Как восстановить заводские настройки ноутбука Asus без пароля? Заключение
Если вы забыли пароль от своего ноутбука и не находите других способов доступа к своим данным, то использование упомянутых ранее способов поможет вам сбросить настройки ноутбука. Я рекомендую не сбрасывать настройки вашего ноутбука Asus до заводских, потому что это безвозвратно удалит все данные на вашем ПК.
Используйте более безопасные варианты, такие как учетная запись Microsoft и среда восстановления Windows. Если эти методы не помогают, переходите к другим методам в крайнем случае. Помните, что вы не сможете восстановить данные после сброса настроек компьютера. Я рекомендую иметь резервную копию вашего пароля, как только вы его создадите.
Если эти методы не помогают, переходите к другим методам в крайнем случае. Помните, что вы не сможете восстановить данные после сброса настроек компьютера. Я рекомендую иметь резервную копию вашего пароля, как только вы его создадите.
Как восстановить заводские настройки ноутбука Asus ROG Zephyrus G14
Ваш Asus ROG Zephyrus G14 работает вяло или вы загрузили что-то, чего не должны были, и он даже не загружается нормально? Ну, не беспокойтесь. Сброс настроек вашего ноутбука Asus ROG Zephyrus G14 вернет его к заводскому состоянию , удалив все файлы, программное обеспечение и настройки, сохраненные или установленные с момента покупки ноутбука. Хорошей новостью является то, что этот процесс можно выполнить всего за несколько шагов.
В этом посте я покажу вам как восстановить заводские настройки Asus ROG Zephyrus G14 , чтобы он снова был как новый.
Сброс до заводских настроек Ноутбук Asus ROG Zephyrus G14
Бесчисленные обновления Windows и приложения, работающие в фоновом режиме, со временем могут привести к снижению производительности вашего Asus ROG Zephyrus G14.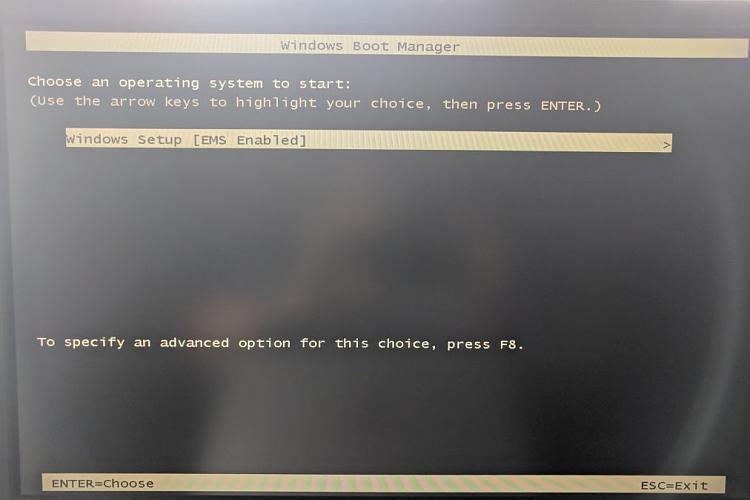 Это замедление может раздражать ваш ежедневный рабочий процесс.
Это замедление может раздражать ваш ежедневный рабочий процесс.
К счастью, Windows 10/11 предоставляет возможность восстановить заводские настройки вашего ноутбука, восстановить его первоначальную скорость и время отклика, а также навсегда удалить любое программное обеспечение или вирусы.
Давайте начнем путешествие, чтобы вернуть былое величие вашего ноутбука!
Шаг 1. Сделайте резервную копию ваших файлов (необязательно)
Перед сбросом Asus ROG Zephyrus G14 вам нужно будет решить, будете ли вы делать резервную копию своих файлов, настроек, файлов конфигурации и т. д. Имейте в виду, что если вы не создадите резервную копию, вы потеряете все настройки программ/игр, которыми вы пользуетесь, а также личные файлы.
Я настоятельно рекомендую, помимо резервного копирования ваших личных файлов, также создать клон текущей системы на USB-накопителе или внешнем диске на случай, если что-то пойдет не так в процессе, чтобы вы могли вернуться назад.
В любом случае, быстрый и эффективный способ сделать резервную копию всего за несколько кликов — воспользоваться бесплатной пробной версией EaseUS Todo Backup. Ниже вы можете найти пошаговые инструкции о том, как сделать резервную копию ваших файлов перед сбросом настроек Asus ROG Zephyrus G14:
Ниже вы можете найти пошаговые инструкции о том, как сделать резервную копию ваших файлов перед сбросом настроек Asus ROG Zephyrus G14:
- Загрузите EaseUS Todo Backup и установите его на свой Asus ROG Zephyrus G14.
- Откройте программу и нажмите кнопку « Создать резервную копию ».
- Далее выберите « Выберите содержимое резервной копии “.
- Теперь вы можете выбрать резервное копирование всего или отдельных папок, содержащих ваши личные файлы.
- После того, как вы выбрали файлы для резервного копирования, выберите внешний диск для сохранения резервной копии.
- Наконец, нажмите кнопку « Backup Now » в правом нижнем углу, расслабьтесь и дождитесь завершения процесса.
Перейдем к заводским настройкам Asus ROG Zephyrus G14.
Шаг 2. Запустите сброс настроек
Чтобы восстановить заводские настройки Asus ROG Zephyrus G14, выполните следующие действия:
1. Щелкните меню «Пуск» и выберите « Настройки ».
Щелкните меню «Пуск» и выберите « Настройки ».
2. Найдите « Update & Security », нажмите на него и выберите « Recovery » на левой боковой панели.
3. Под опцией « Сбросить этот ПК » нажмите « Начать работу ».
4. Вам будет предложено выбрать между « Сохранить мои файлы » и « Удалить все» ».
Если выбрать « Keep My File s», ваши личные файлы будут сохранены, но все настройки и приложения, установленные на устройстве, будут удалены.
С другой стороны, если вы выберете « Удалить все », все с устройства будет удалено, включая ваши файлы.
Если вы выполнили первый шаг этого руководства и создали резервную копию, выберите « Удалить все ».
5. Приняв решение, подтвердите выбор и в следующем запросе выберите « Локальная переустановка » или « Облачная установка ».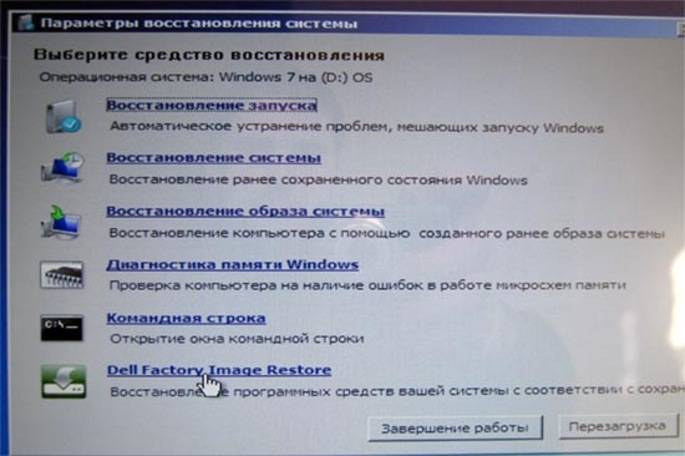 (Локальная установка будет быстрее)
(Локальная установка будет быстрее)
6. После того, как вы выберете метод сброса и окажетесь на вкладке Дополнительные настройки , нажмите кнопку « Изменить настройки », а затем сдвиньте переключатель под « Восстановить предустановленные приложения». », чтобы выключить его, и нажмите « Подтвердить ». Это гарантирует, что Windows очистит ваш жесткий диск после удаления всех ваших файлов, чтобы никто не смог их восстановить в будущем.
7. Нажмите « Далее », а затем « Сброс ».
8. Расслабьтесь и ждите.
После завершения процесса сброса ваш Asus ROG Zephyrus G14 будет как новый. Вам придется настроить параметры Windows с нуля, и все готово.
Шаг 3. Восстановите резервную копию и файлы
Если вы сделали резервную копию на первом этапе, теперь пришло время восстановить ее и вернуть файлы.
Давайте разберемся, как быстро восстановить файлы на Asus ROG Zephyrus G14:
- Загрузите EaseUS Todo Backup и установите его на Asus ROG Zephyrus G14.

- Откройте программу и нажмите кнопку « Восстановить ».
- Выберите диск и нажмите « Next ».
- Дождитесь завершения процесса восстановления, и все готово!
Все ваши файлы должны быть восстановлены!
Действия после сброса настроек Asus ROG Zephyrus G14.
Теперь, когда вы перезагрузили Windows, пришло время сделать некоторые основные вещи, чтобы убедиться, что она работает наилучшим образом, и установить повседневное программное обеспечение.
1. Выполните все « Обновления Windows ».
2. Установите последнюю версию драйвера графического процессора для Asus ROG Zephyrus G14. Вы можете загрузить и установить его вручную или использовать программное обеспечение, такое как DriverBooster , которое сделает это за вас.
3. Установите библиотеки времени выполнения Directx , чтобы убедиться, что используемые вами приложения и игры не вызывают ошибок и сбоев. (Это также можно сделать с помощью DriverBooster )
(Это также можно сделать с помощью DriverBooster )
4. Установите 7zip , чтобы помочь вам извлечь файлы.
5. Установите медиаплеер, например, VLC, , совместимый практически со всеми возможными форматами видео/аудио.
6. Установите используемый браузер.
7. Если вы серьезно относитесь к безопасности, обязательно установите антивирусное программное обеспечение, например Malwarebytes .
8. Установите текстовый редактор, например NotePad++, , который значительно облегчит вам жизнь, особенно если вы работаете с большими файлами.
9. Установите любое программное обеспечение/приложения/игры на свой компьютер.
10. Если вы используете VPN, вы можете попробовать NordVPN .
11. Я настоятельно рекомендую вам следовать моему руководству по оптимизации Windows . Это отнимает много времени, но оно того стоит.
После того, как вы все сделали, и ваш Asus ROG Zephyrus G14 находится в идеальном состоянии со всем установленным программным обеспечением, которое вы используете, вот что я рекомендую вам сделать.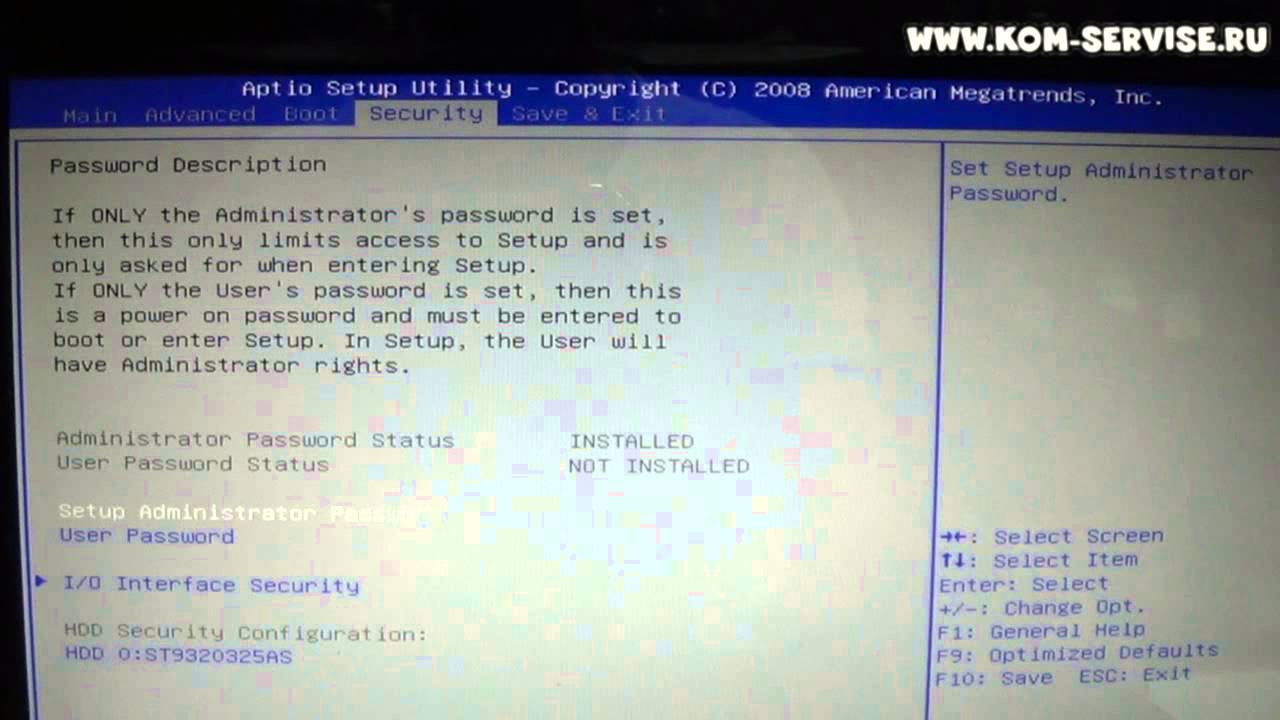
Я настоятельно рекомендую запустить EaseUS Todo Backup и создать клон вашей текущей системы на внешнем диске .
Таким образом, если вы когда-нибудь захотите сбросить настройки Asus ROG Zephyrus G14, вы сможете отформатировать систему с помощью внешнего диска. Вы мгновенно получите чистую и полностью функциональную среду Windows со всем предварительно настроенным, как вам нравится.
Таким образом, вам не нужно заново устанавливать все программное обеспечение и делать все с нуля.
Часто задаваемые вопросы: сброс к заводским настройкам ноутбука Asus ROG Zephyrus G14
Действительно ли сброс к заводским настройкам удалит все с моего Asus ROG Zephyrus G14?
Во время сброса настроек вашего ноутбука Asus ROG Zephyrus G14 его жесткий диск будет полностью очищен, и любые существующие деловые, финансовые или личные файлы больше не будут доступны. Невозможно прервать этот процесс после того, как он начался, поэтому обязательно сделайте резервную копию всех важных файлов.



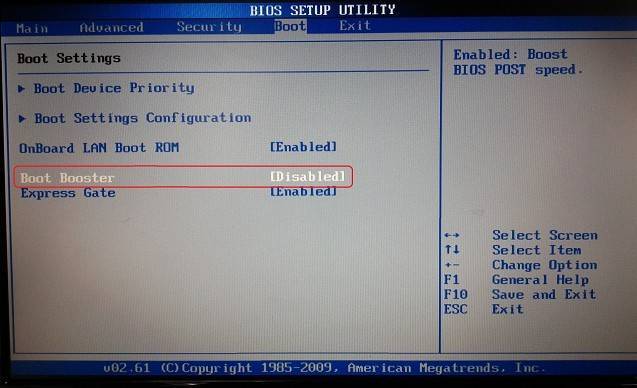
 Вы попадете на экран Troubleshoot .
Вы попадете на экран Troubleshoot .
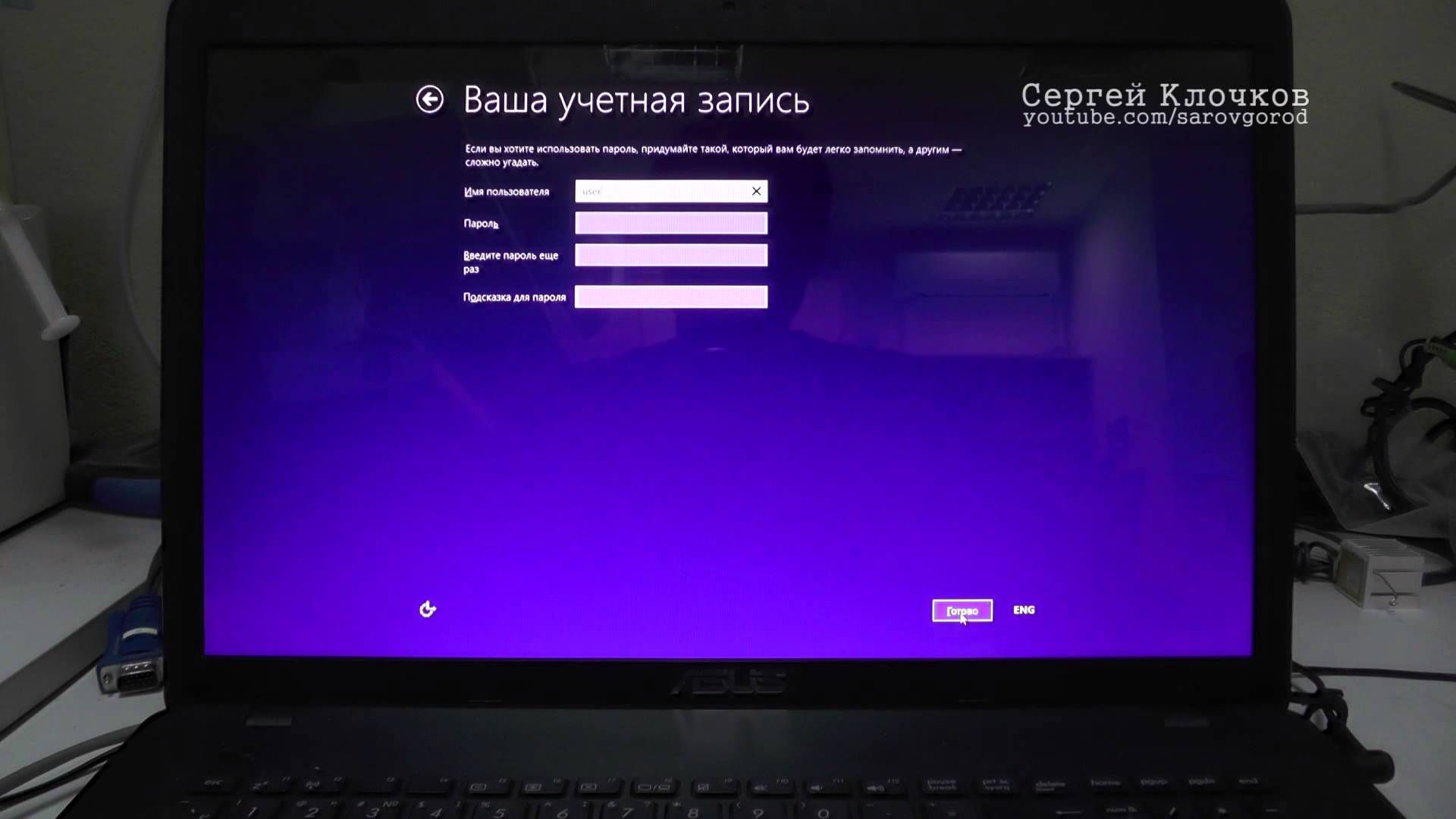
 Он попросит вас ввести электронное письмо для восстановления, чтобы отправить ссылку для сброса пароля.
Он попросит вас ввести электронное письмо для восстановления, чтобы отправить ссылку для сброса пароля.
