После обновления драйверов пропал звук на ноутбуке: После обновления драйверов пропал звук
Содержание
После обновления драйверов пропал звук
Содержание
- Пропал звук после обновления ПО
- Причина 1: Несовместимость или отсутствие драйверов
- Причина 2: Сброс настроек и отключение службы
- Причина 3: Некорректная установка драйвера
- Причина 4: Вирусы и антивирусы
- Причина 5: Физическая неисправность
- Заключение
- Вопросы и ответы
Обновление программного обеспечения это весьма ответственная операция со своими нюансами и «подводными камнями». Нередко после ее проведения возникают различные проблемы с работоспособностью устройств и самого управляющего софта. В этой статье мы разберем причины отсутствия звука на ПК после переустановки или обновления драйверов.
Причин, вызывающих отключение звука при установке программного обеспечения, несколько. В первую очередь это возможная несовместимость драйвера с тем звуковым устройством, которое установлено на компьютере, или полное его отсутствие. На работоспособность аудио может повлиять и сама процедура инсталляции, а также некоторые внешние факторы.
На работоспособность аудио может повлиять и сама процедура инсталляции, а также некоторые внешние факторы.
Причина 1: Несовместимость или отсутствие драйверов
Для начала следует определить, какое аудиоустройство выводит звук на вашем ПК. Имеется в виду звуковая карта, которая может быть встроенной в материнскую плату или представлять собой отдельный девайс.
Читайте также: Как выбрать звуковую карту
Большинство производителей современных «материнок» используют в своих изделиях чипы Realtek. Драйвера для них могут быть установлены непосредственно с серверов Windows Update, что дает возможность выполнить процедуру апдейта прямо из «Диспетчера устройств». Если же принято решение все сделать вручную, перед загрузкой нужно убедиться в том, что пакет предназначен для вашей серии чипа и версии операционной системы.
Подробнее: Скачиваем и устанавливаем звуковые драйвера для Realtek
Дискретные звуковые адаптеры требуют специально разработанного программного обеспечения, которое можно найти на официальных сайтах. Если вы обновили драйвер для встроенной карты, а динамики или наушники подключены к внешней, закономерным результатом будет отсутствие сигнала. Решением проблемы станет посещение ресурса производителя, скачивание и установка необходимого пакета. Находятся такие файлы обычно в разделах «Сервис», «Поддержка», «Загрузки» или «Драйверы».
Если вы обновили драйвер для встроенной карты, а динамики или наушники подключены к внешней, закономерным результатом будет отсутствие сигнала. Решением проблемы станет посещение ресурса производителя, скачивание и установка необходимого пакета. Находятся такие файлы обычно в разделах «Сервис», «Поддержка», «Загрузки» или «Драйверы».
Причина 2: Сброс настроек и отключение службы
Эта причина кроется в особенностях процедуры установки. Чаще всего после запуска инсталлятора первым делом происходит удаление предыдущего драйвера с предварительной остановкой службы аудио для разблокировки файлов. Новое ПО может впоследствии быть запущено со сбросом пользовательских настроек, а служба остаться выключенной.
Варианты решения:
- Взгляните на иконку динамика в области уведомлений. Если на нем стоит красный значок, возможно, возникли проблемы с соответствующей службой. Ее нужно запустить или перезапустить с перезагрузкой ПК. Существуют и другие способы исправления ситуации.

Подробнее:
Ошибка «Служба аудио не запущена» в Windows 10
Как запустить службу аудио в Виндовс 7 - Проверьте системные настройки звука. Особо пристальное внимание нужно уделить устройствам по умолчанию.
Подробнее: Как настроить звук на компьютере с Windows 10, Windows 7
Причина 3: Некорректная установка драйвера
Ошибки и неполадки при установке драйверов – явление совсем не редкое. Бывают ситуации, когда сбои происходят без каких-либо внешних проявлений, например, диалоговых окон или сообщений. Если манипуляции со службой и настройками не дали результата, стоит задуматься об «откате» системы и повторной установке ПО. Лучше при этом также заменить пакет, то есть скачать его с другого ресурса или воспользоваться системными средствами.
Подробнее:
Как восстановить систему Windows 10, Windows 8, Windows 7, Windows XP
Установка драйверов стандартными средствами Windows
Причина 4: Вирусы и антивирусы
Начнем с антивирусных программ.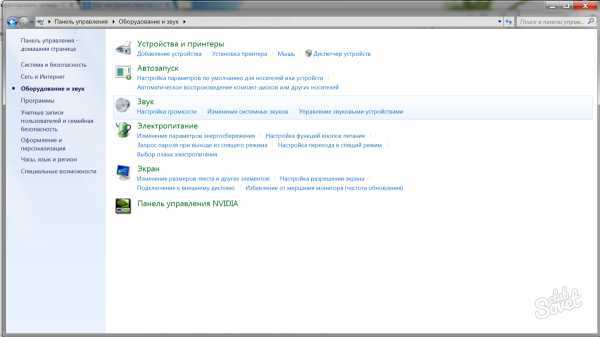 Такой софт может блокировать установку драйверов или работу отдельных их компонентов. Проблемы чаще всего возникают при использовании пакетов, загруженных со сторонних ресурсов. Официальное ПО для дискретных звуковых карт также может вызвать данную реакцию. Вариантов решения здесь три: на время инсталляции отключить антивирус или внести софт (для дискретных карт) в исключения, а также воспользоваться другим дистрибутивом.
Такой софт может блокировать установку драйверов или работу отдельных их компонентов. Проблемы чаще всего возникают при использовании пакетов, загруженных со сторонних ресурсов. Официальное ПО для дискретных звуковых карт также может вызвать данную реакцию. Вариантов решения здесь три: на время инсталляции отключить антивирус или внести софт (для дискретных карт) в исключения, а также воспользоваться другим дистрибутивом.
Подробнее:
Как отключить антивирус
Добавление программы в исключения антивируса
Вирусы, как и программы, призванные с ними бороться, способны блокировать и установку драйверов, и их последующую работу. Подозрение на заражение должно возникнуть после того, как все средства исправления не принесли плодов. В таком случае необходимо проверить ПК на наличие вредителей и избавиться от них одним из способов, приведенных в статье по ссылке ниже.
Подробнее: Борьба с компьютерными вирусами
Причина 5: Физическая неисправность
«Железо» имеет одну неприятную особенность: оно часто выходит из строя без предупреждения. Возможно, это ваш случай, и именно в процессе обновления драйвера звуковая карта «приказала долго жить». Произойти такое могло и с устройством вывода – динамиками или наушниками. Для решения проблемы необходимо проверить работоспособность всех компонентов. Сделать это можно, подключив колонки (или наушники) к другому ПК или, если подозрение падает на дискретную карту, к встроенной «звуковухе». Такой подход позволит определить, какое оборудование стало причиной отсутствия сигнала. Далее следует поход в сервис или магазин.
Возможно, это ваш случай, и именно в процессе обновления драйвера звуковая карта «приказала долго жить». Произойти такое могло и с устройством вывода – динамиками или наушниками. Для решения проблемы необходимо проверить работоспособность всех компонентов. Сделать это можно, подключив колонки (или наушники) к другому ПК или, если подозрение падает на дискретную карту, к встроенной «звуковухе». Такой подход позволит определить, какое оборудование стало причиной отсутствия сигнала. Далее следует поход в сервис или магазин.
Заключение
Мы разобрали наиболее распространенные варианты устранения неполадок со звуком после обновления драйверов. Решения в основном простые, но нередко приходится повозиться, чтобы выявить истинную причину. Если нет желания тратить время на этот процесс, можно прибегнуть к откату системы (третий параграф) и оставить прежнюю версию программного обеспечения. В таком подходе также есть резон, если используется устаревшее оборудование, доступные версии «дров» которого могут конфликтовать в вашей ОС.
Нет звука после обновления драйвера Realtek? Вот как можно решить эту проблему
Автор Белов Олег На чтение 5 мин. Просмотров 8.2k. Опубликовано
Важность звуковых драйверов Realtek имеет первостепенное значение. В настоящее время они часто предоставляются через Центр обновления Windows вместе с остальными обновлениями. Однако после одного из этих обновлений недавно некоторые пользователи полностью потеряли звук.
Для этого мы привлекли наиболее подходящие решения, которые должны помочь вам решить эту проблему. Если после последнего обновления драйвера вы ничего не слышите, обязательно проверьте приведенные ниже решения.
Содержание
- Как устранить проблему «Нет звука» после обновления драйвера Realtek в Windows 10
- Решение 1. Проверьте громкость
- Решение 2. Откат драйверов
- Решение 3 – Переустановите драйверы
- Решение 4 – Проверьте оборудование
- Решение 5 – Сброс устройства воспроизведения по умолчанию
- Решение 6 – Запустите средство устранения неполадок Windows
- Проверьте громкость
- Откатить драйверы
- Переустановите драйверы ПК
- Проверьте ваше оборудование
- Сброс устройства воспроизведения по умолчанию
- Запустите средство устранения неполадок Windows
Решение 1.
 Проверьте громкость
Проверьте громкость
Иногда наиболее очевидным решением является наиболее подходящее решение. А именно, ваша система может отключить системные звуки или отдельное устройство без видимой причины. Или, с другой стороны, последнее обновление могло изменить ваши настройки звука. Поэтому ваша первая задача – открыть Volume Mixer и убедиться, что ничего не отключено.
Вы можете сделать это, следуя этим инструкциям:
- Щелкните правой кнопкой мыши значок звука в области уведомлений.
- Откройте Микшер громкости .
- Проверьте все активные настройки звука и включите звук Системные звуки и динамики .
Решение 2. Откат драйверов
Еще во времена Windows XP, драйверы были довольно раздражающими. В наши дни мы можем с уверенностью сказать, что драйверы устанавливаются так же легко, как и другие важные функции системы. Однако, несмотря на то, что Центр обновления Windows предоставляет пользователям своевременные обновления драйверов, берите обычные обновления графического процессора и звуковых драйверов.
Кроме того, вы можете получать обновления, которые на самом деле не улучшают предыдущую итерацию, а скорее вызывают проблему за проблемой после проблемы.
В этом случае лучше всего откатить звуковой драйвер, а затем вернуть его в предыдущее рабочее состояние.
- Нажмите правой кнопкой мыши Пуск и откройте Диспетчер устройств .
- Перейдите на Контроллеры звука, видео и игр .
- Нажмите правой кнопкой мыши Realtek High Definition Audio и откройте Свойства.
- Откройте вкладку Драйвер .
- Нажмите Откатить драйвер .
- Дождитесь окончания процедуры и перезагрузите компьютер.
Решение 3 – Переустановите драйверы
Общий звуковой драйвер, предоставляемый Центром обновления Windows, в большинстве случаев будет недостаточным. Хотя это Realtek. Не поймите нас неправильно, для некоторых пользователей универсальные драйверы могут отлично работать без каких-либо проблем. Однако другие могут испытывать шум звука, заикание или даже полное отсутствие звука.
Однако другие могут испытывать шум звука, заикание или даже полное отсутствие звука.
Таким образом, только соответствующие драйверы являются приемлемыми. А соответствующие драйверы предоставлены производителем оригинального оборудования и размещены на официальном сайте.
Следуйте инструкциям ниже для переустановки драйверов звукового устройства:
- Нажмите правой кнопкой мыши кнопку Пуск и в меню «Опытный пользователь» выберите Диспетчер устройств .
- Перейдите на Контроллеры звука, видео и игр .
- Нажмите правой кнопкой мыши на устройстве Realtek High Definition Audio и откройте Свойства .
- Откройте вкладку “Подробности” .
- Выберите HardwareId в раскрывающемся меню.
- Скопируйте первое значение , вставьте его в браузер по вашему выбору и Google.
- Откройте официальный сайт и загрузите соответствующий драйвер Realtek .

- Установите его и перезагрузите компьютер.
Кроме того, мы настоятельно рекомендуем вам не использовать сторонние автоматические программы установки и исправления драйверов. Большинство из них являются мошенниками, полными вредоносных программ или, в лучшем случае, устаревшими.
Решение 4 – Проверьте оборудование
Как только мы разберемся с водителями, проблема должна быть решена. Однако, если это не так, вам также необходимо проверить свое оборудование. Убедитесь, что все правильно подключено, перезагрузите компьютер и воспроизводящие устройства и убедитесь, что в качестве источника тока для динамиков используется подходящая розетка. Кроме того, дважды проверьте свою звуковую карту.
Наконец, чтобы определить функциональность воспроизводящих устройств, попробуйте подключить их к альтернативному ПК. Если все работает нормально, вы должны продолжить с шагами ниже.
Решение 5 – Сброс устройства воспроизведения по умолчанию
Из-за частых системных изменений в Windows 10 некоторые настройки устройства могут измениться сами по себе. Например, ваше устройство воспроизведения по умолчанию может изменить значения по умолчанию, что может привести к проблемам со звуком. Что вам нужно сделать, это восстановить настройки устройства воспроизведения по умолчанию.
Например, ваше устройство воспроизведения по умолчанию может изменить значения по умолчанию, что может привести к проблемам со звуком. Что вам нужно сделать, это восстановить настройки устройства воспроизведения по умолчанию.
Следуйте приведенным ниже инструкциям, чтобы восстановить настройки устройства воспроизведения по умолчанию и искать изменения:
- Нажмите правой кнопкой мыши значок Звук в области уведомлений.
- Откройте Устройства воспроизведения .
- Щелкните правой кнопкой мыши предпочитаемое устройство по умолчанию и выберите Свойства .
- Откройте вкладку “Дополнительно” .
- Нажмите Восстановить настройки по умолчанию и подтвердите изменения.
- Перезагрузите компьютер.
Это избавит вас от проблемы без звука и вернет воспроизводящее устройство в рабочее состояние.
Решение 6 – Запустите средство устранения неполадок Windows
Наконец, если ни один из предыдущих шагов не послужил вам правосудием, вам следует попробовать еще одну вещь.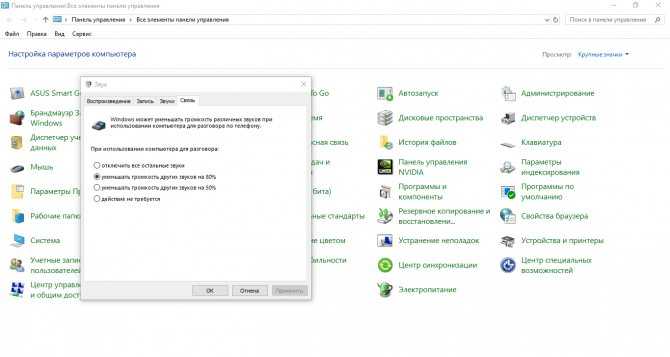 А именно, устранение неполадок значительно улучшено в Windows 10, включая устранение неполадок со звуком. Существует специальный инструмент для устранения неполадок, основной целью которого является решение проблем, связанных со звуком.
А именно, устранение неполадок значительно улучшено в Windows 10, включая устранение неполадок со звуком. Существует специальный инструмент для устранения неполадок, основной целью которого является решение проблем, связанных со звуком.
Для того, чтобы запустить его, проверьте шаги ниже:
- Нажмите клавишу Windows + I, чтобы открыть приложение Настройки .
- Выберите Обновления и безопасность .
- Выделите Устранение неполадок в левой панели.
- Выберите Воспроизведение средств устранения неполадок со звуком и нажмите кнопку «Запустить средство устранения неполадок» .
Звуковые драйверы Realtek являются наиболее распространенными звуковыми драйверами, и есть вероятность, что вы иногда будете сталкиваться с подобной проблемой. В большинстве случаев вы можете сдержать это с помощью нескольких обходных путей. Мы надеемся, что вышеупомянутые решения помогли вам восстановить звук на вашем ПК.
В любом случае, не забудьте рассказать нам о своем опыте с ошибкой обновления драйверов Realtek «Нет звука» в разделе комментариев ниже. Мы с нетерпением ждем ваших отзывов.
Нет звука в Windows 10 после обновления (решено)
Если в вашей Windows 10 внезапно пропал звук, особенно после обновления Windows до последней версии Windows 10 October Update 1809, вы, конечно, не одиноки. Вот почему это происходит и как это можно исправить. Если у вас возникла проблема не из-за Центра обновления Windows, это руководство также можно использовать для устранения проблемы со звуком в Windows 10.
Известно, что новое октябрьское обновление Windows 10 вызывает множество ошибок, включая настройки звука, с момента его выпуска. Не только это обновление, было много случаев, когда предыдущие обновления приводили к тому, что Windows теряла аудиодрайвер или искажала выбор устройства воспроизведения. Вам не нужно пробовать все приведенные ниже решения, но вы можете продвигаться вниз, пока не найдете то, которое работает для вас.
Прежде всего, убедитесь, что вы не просто отключили звук или уменьшили громкость динамика или наушников. Щелкните значок звука на панели задач, чтобы убедиться, что регулятор громкости находится на уровне слышимости. Если это так, но по-прежнему нет звука в Windows 10 или в любом другом приложении, которое вы запускаете, попробуйте приведенные ниже решения.
Выберите правильное устройство воспроизведения в настройках звука
Прежде чем мы перейдем к разделу драйверов, вы должны проверить, действительно ли драйвер вашего аудиоустройства работает правильно, но просто неправильно выбран Windows 10 после обновления.
- Щелкните значок динамика на панели задач.
- Выберите Звук .
- Перейти на вкладку Воспроизведение .
- Если показано несколько устройств воспроизведения, щелкните правой кнопкой мыши основное аудиоустройство и выберите Включить . Если существует существующее включенное устройство, попробуйте отключить его, если оно не является вашим основным устройством.

- Если у вас включено несколько устройств, щелкните правой кнопкой мыши нужное и выберите Установить как устройство по умолчанию .
Все устройства воспроизведения звука, подключенные к вашему компьютеру, будут перечислены на вкладке «Воспроизведение», включая устройства на вашем мониторе, видеокарте и т. д. Вам просто нужно знать, какое из них правильно представляет ваш динамик или наушники. Если вы не знаете, попробуйте включить их по одному, пока не заработает звук.
Если на вкладке устройств воспроизведения отображается Аудиоустройство не установлено , перейдите к следующему решению.
Запустите средство устранения неполадок Windows 10 для воспроизведения аудио
Инструмент устранения неполадок Windows 10 помогает автоматически диагностировать и устранять проблемы с Windows. Хотя это не всегда решает проблему, мы всегда должны запускать средство устранения неполадок, прежде чем переходить к более сложному решению. Чтобы запустить средство устранения неполадок для воспроизведения аудио:
Чтобы запустить средство устранения неполадок для воспроизведения аудио:
- Перейдите в меню «Пуск».
- Поиск по устранению неполадок. Открой это.
- В разделе Начать работу выберите Воспроизведение аудио.
- Затем нажмите Запустить средство устранения неполадок 9кнопка 0015.
- Процесс может занять некоторое время.
После устранения неполадок перезагрузите компьютер. Включите музыку на YouTube и посмотрите, правильно ли работает звук. Если в Windows 10 по-прежнему нет звука, перейдите к следующему решению.
Обновите драйвер, чтобы устранить проблему со звуком в Windows 10
Windows 10 могла потерять или повредить аудиодрайвер во время обновления. Вам придется переустановить драйвер, чтобы он заработал. Если у вас есть компакт-диск с аудиодрайвером, используйте его. Если вы этого не сделаете, следуйте приведенным ниже инструкциям, чтобы обновить аудиодрайвер.
- Перейти в меню «Пуск».
 Найдите диспетчер устройств и откройте его.
Найдите диспетчер устройств и откройте его. - Expand Звуковые, видео и игровые контроллеры .
- Щелкните правой кнопкой мыши аудиоустройство и выберите Обновить драйвер .
- Выберите автоматическое обновление, чтобы Windows автоматически нашла и установила правильный аудиодрайвер для вашего устройства.
- Если он не может найти подходящий драйвер, вам нужно будет вручную установить драйвер, выбрав его на основе своей модели (обычно мы устанавливаем звук Realtek High Definition). Проверьте сообщение здесь и прокрутите вниз для получения подробной инструкции о том, как это сделать.
Мы надеемся, что эти решения помогут вам решить проблему отсутствия звука в Windows 10. Если это не так и у вас есть более конкретная проблема, вы можете оставить комментарий ниже или связаться с нами, чтобы сообщить нам о своей проблеме. Мы постараемся помочь.
Описание для совместного использования : Если нет звука в Windows 10 или в любом приложении, которое вы запускаете после обновления до Windows 10 October 2018 Update, вот как исправить проблемы.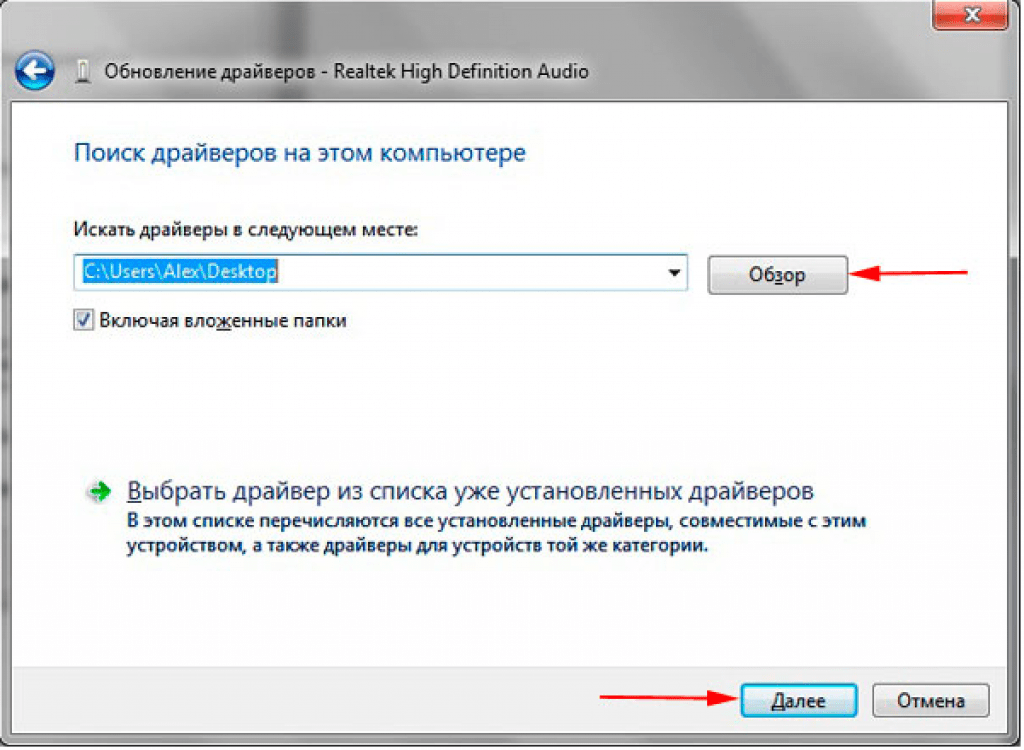
Опубликовано Nyau Wai Hoe — Обновлено
Нет звука после обновления драйвера
Главная > Блог > Как исправить: Нет звука после обновления драйвера
Как исправить: Нет звука после обновления драйвера
Сталкивались ли вы с ситуацией: нет звука после обновления драйверов? Сегодняшняя статья будет посвящена этой части, и давайте посмотрим, как исправить отсутствие звука после обновления драйвера.
Джереми | 13 января 2022 г.
Что касается проблемы со звуком, то она довольно распространена среди пользователей Windows, и существует множество причин, которые могут вызвать различные проблемы со звуком на ПК. В последнее время мы видим, что многие люди жалуются на отсутствие звука после обновления драйверов. Это большая проблема, и она особенно разрушит игровой процесс и производительность ПК-геймеров.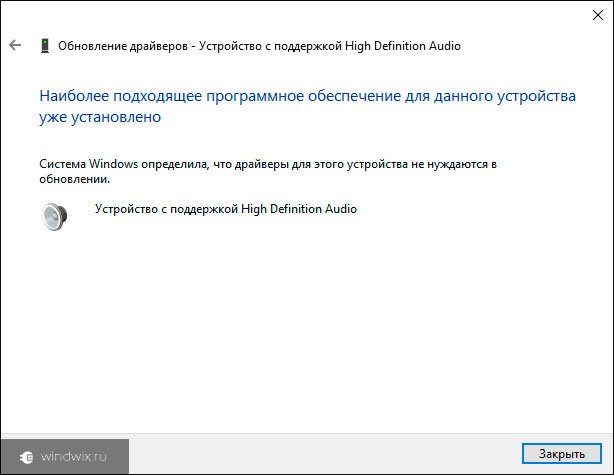 Вы сталкивались с ситуацией? Сегодняшняя статья будет посвящена этой части, и давайте посмотрим, как исправить отсутствие звука после обновления драйвера . Как правило, проблема отсутствия звука может появиться после обновления графики Nvidia или драйверов Realtek. Итак, мы обсудим решения соответственно в следующем.
Вы сталкивались с ситуацией? Сегодняшняя статья будет посвящена этой части, и давайте посмотрим, как исправить отсутствие звука после обновления драйвера . Как правило, проблема отсутствия звука может появиться после обновления графики Nvidia или драйверов Realtek. Итак, мы обсудим решения соответственно в следующем.
- Как исправить отсутствие звука после обновления драйверов Nvidia
- Как исправить отсутствие звука после обновления драйвера Realtek
Как исправить отсутствие звука после обновления драйверов Nvidia
* Независимо от того, столкнетесь ли вы с проблемой отсутствия звука после обновления драйвера аудио высокой четкости Nvidia, видеодрайвера Nvidia или Geforce, вы сможете исправить это с помощью одного из следующих решений. Проверяйте по одному.
· Переустановите или откатите аудиодрайверы
Иногда проблема отсутствия звука вызвана несовместимостью драйверов, возможно, из-за того, что аудиодрайверы не установлены должным образом или не полностью во время обновления. Итак, на этот раз лучший способ — переустановить аудиодрайвер на вашем ПК.
Итак, на этот раз лучший способ — переустановить аудиодрайвер на вашем ПК.
Перейдите в «Диспетчер устройств» > «Звуковые, видео и игровые контроллеры» > дважды щелкните аудиодрайвер > откройте вкладку «Драйвер» > нажмите «Удалить устройство» > подтвердите удаление драйвера. Как только драйвер будет полностью удален с вашего ПК (не забудьте после этого перезагрузить компьютер), вы сможете переустановить драйвер, чтобы проверить, устранена ли проблема. Что касается переустановки драйверов, у вас есть 2 варианта: загрузить драйверы с официального сайта или воспользоваться преимуществами надежных инструментов обновления драйверов, и большинство из них обеспечивают простое и безопасное обновление драйверов одним щелчком мыши.
подсказки
Помимо звуковых драйверов, вы также можете попробовать переустановить драйверы графического процессора. Иногда в процессе установки несколько важных файлов удаляются или повреждаются. Таким образом, переустановка драйверов графического процессора для графического процессора Nvidia может помочь устранить проблему со звуком.
Вы не можете доверять последним версиям драйверов, и тогда самый безопасный, но эффективный способ исправить проблему со звуком — откатить драйвер до его предыдущей версии. На вкладке «Драйвер» вы найдете параметр «Откатить драйвер», просто нажмите кнопку и откатитесь к ранее установленному драйверу.
· Изменить настройки в BIOS
Если вы уже опробовали приведенные выше решения и не смогли, проблема отсутствия звука может быть связана с BIOS. К счастью, вы можете решить эту проблему, изменив некоторые настройки BIOS. Во-первых, перезагрузите компьютер, непрерывно нажимайте кнопку «Удалить», чтобы войти в настройки BIOS.
Ø Включить встроенное звуковое устройство в BIOS
Ø Отключить звуковой адаптер Nvidia HDMI в BIOS
Как исправить отсутствие звука после обновления драйвера Realtek
Если вы уверены, что после обновления драйвера Realtek проблема со звуком не возникает, вы можете попробовать следующие решения.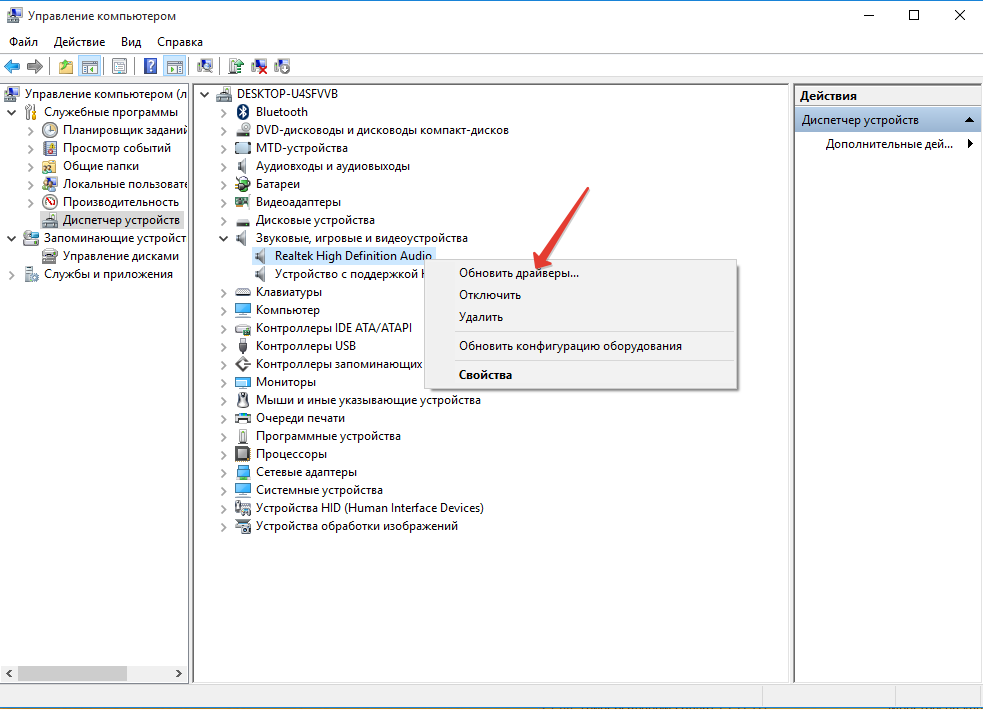 Переустановить или откатить драйвер возможно, вот некоторые другие:
Переустановить или откатить драйвер возможно, вот некоторые другие:
· Проверьте системные звуки и динамики
Поскольку обновление драйвера, вероятно, может изменить ваши звуковые предпочтения, поэтому вы можете сначала проверить настройки системных звуков и динамиков. Щелкните правой кнопкой мыши значок динамика > Регулятор громкости и убедитесь, что все звуки и динамики активны.
· Восстановить настройки устройства воспроизведения по умолчанию
Это довольно распространено, особенно в Windows 10. Если ваше устройство воспроизведения по умолчанию изменено из-за обновления драйвера, это не приведет к проблемам со звуком. Сброс устройства воспроизведения по умолчанию и восстановление всех настроек поможет исправить.
Щелкните правой кнопкой мыши значок звука > Аудиоустройства, в списке указано несколько устройств, выберите «Устройство по умолчанию» и дважды щелкните (или щелкните правой кнопкой мыши и выберите «Свойства»). Перейдите в «Дополнительно» и нажмите «Восстановить настройки по умолчанию».


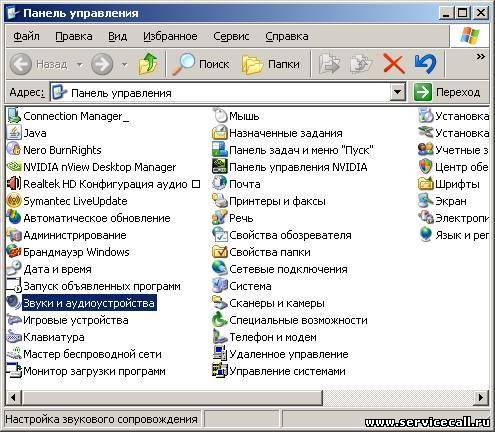
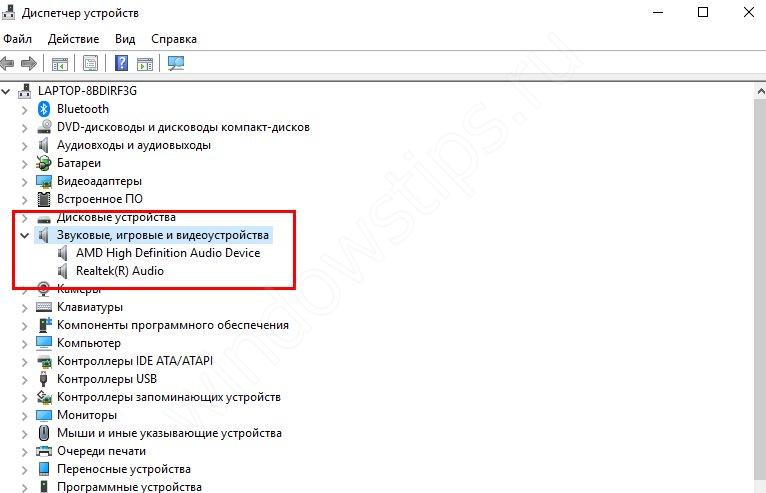
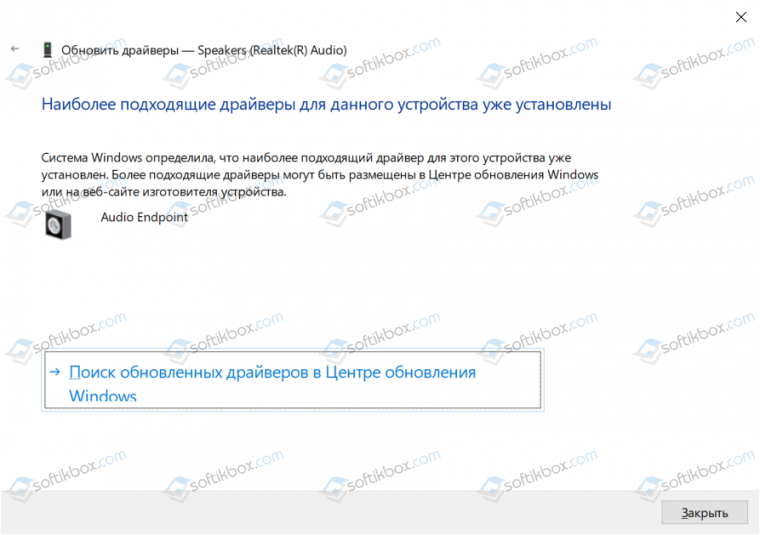 Найдите диспетчер устройств и откройте его.
Найдите диспетчер устройств и откройте его.