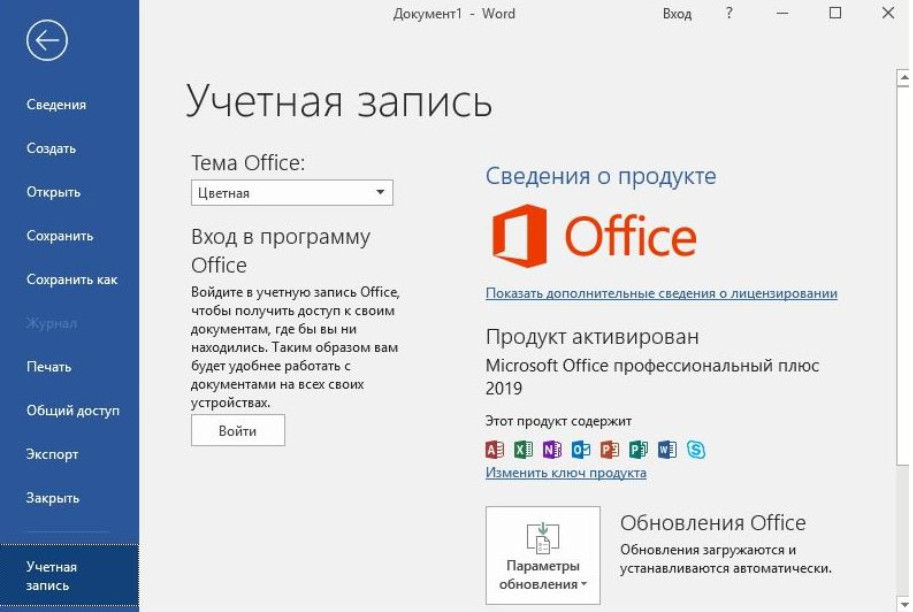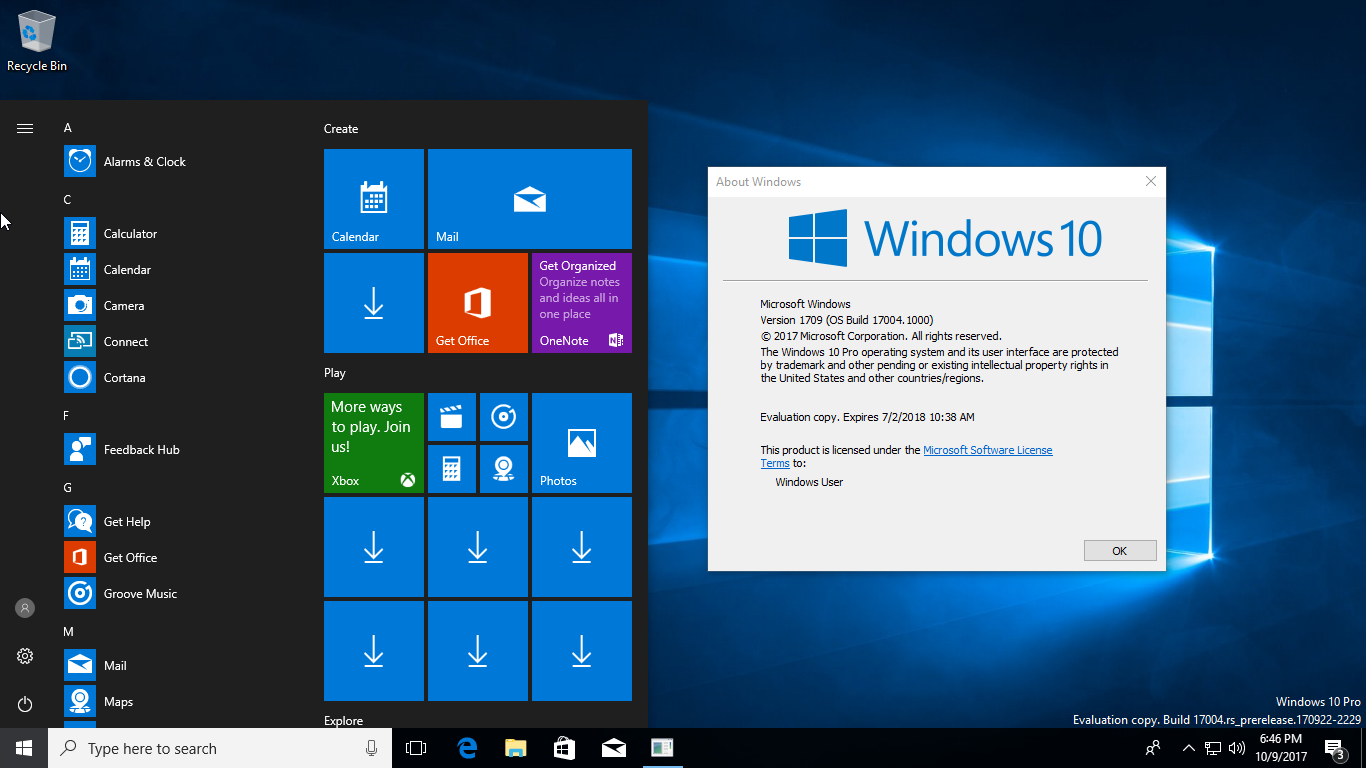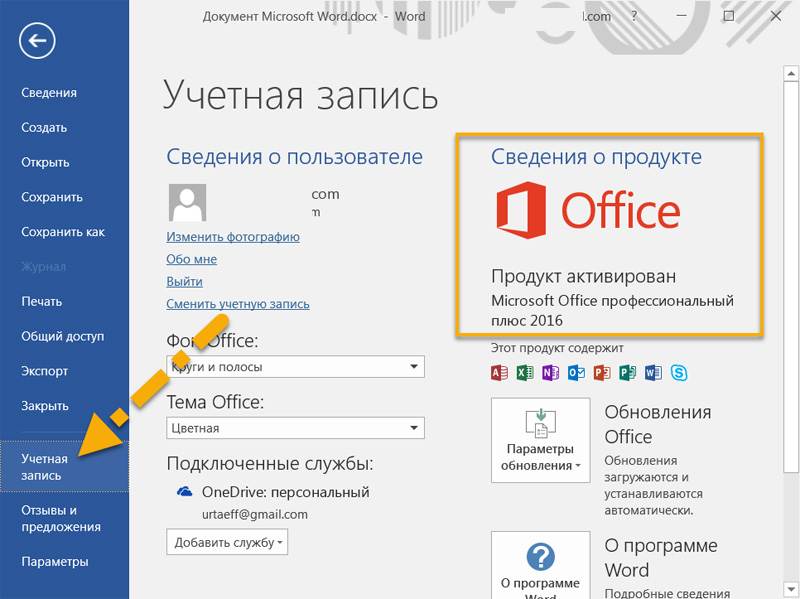Какой офис ставить на windows 10: Какие версии Office работают с Windows 10?
Содержание
Новый патч для Windows 10 и 11 от Microsoft
В рамках июньского вторника патчей по безопасности Microsoft выпустила обновления для Windows 10 и 11 против критической уязвимости нулевого дня в MS Office CVE-2022-30190.
Microsoft настоятельно советует всем корпоративным пользователям установить накопительные обновления безопасности для Windows за июнь 2022 года, в которых есть патч против CVE-2022-30190. Июньские обновления также советуют сразу же ставить, как только станет возможно, эксперты Microsoft Security Response Center (MSRC), которые еще в середине апреля получили первые отчёты от независимых исследователей по этой уязвимости, но тогда в Microsoft ответили отпиской, что эта проблема не критична.
Данной уязвимости подвержены все версии Microsoft Office с 2016 по 2021 и Office 365. С её помощью злоумышленник может удалённо запустить произвольный код.
Эксперты даже приводили пример эксплойта для этой уязвимости, когда проанализировали вредоносный документ Word 05-2022-0438. doc, загруженный недавно на VirusTotal.
doc, загруженный недавно на VirusTotal.
Опять же 21 апреля этого года MSRC закрыла тикет, заявив, что проблема не связана с безопасностью, проигнорировав, что в эксплойте происходит выполнение msdt с отключёнными макросами.
Уже в мае компания Microsoft, вероятно, попыталась исправить эту уязвимость в новой тестовой версии Office 365.
27 мая эксперты вновь обнаружили факты применения злоумышленниками данной уязвимости и сообщили в MSRC. Зараженный документ использует функцию удаленного шаблона Word для извлечения HTML-файла с удаленного сервера, который использует URI схему ms-msdt MSProtocol для загрузки кода и выполнения скриптов PowerShell. Microsoft Word выполняет код через инструмент поддержки ms-msdt даже при отключённых макросах. Защищенный просмотр запускается, но, если изменить документ на формат RTF, защищенный просмотр включается даже без открытия документа, например, через вкладку предварительного просмотра в Проводнике.
В конечом итоге Microsoft согласилась, что уязвимость действительно является критичной и опубликовала дополнительные рекомендации по безопасности клиентов офисного пакета.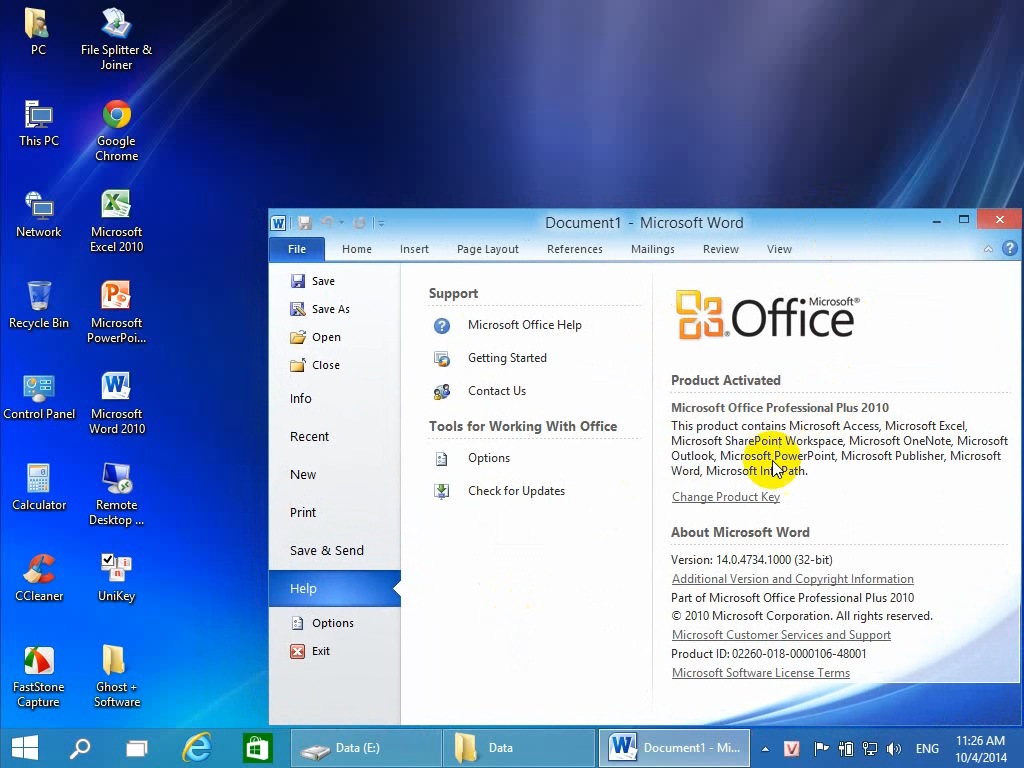
В начале июня Microsoft пообещала выпустить в скором времени необходимые обновления для всех версия MS Office против новой уязвимости. Microsoft рекомендовала системным администраторам отключить протокол MSDT URL с помощью команды «reg delete HKEY_CLASSES_ROOT\ms-msdt /f», предварительно сделав резервную копию этого ключа реестра («reg export HKEY_CLASSES_ROOT\ms-msdt filename»). Также для блокировки использования уязвимости можно включить в настройках Microsoft Defender правило для отражения направлений атаки BlockOfficeCreateProcessRule, которое запрещает приложениям Office создавать дочерние процессы.
Microsoft советовала в офисных пакетах не отключать в настройках защиты опции по умолчанию Protected View и Application Guard, которые и предотвращают возможность использования уязвимости нулевого дня CVE-2022-30190, но не для всех версий MS Office.
Источник: habr.com
Ваше сообщение отправлено. Мы свяжемся с вами в ближайшее время!
Произошла ошибка. Сообщение не отправлено. Попробуйте еще раз!
Сообщение не отправлено. Попробуйте еще раз!
Ваше имя*:
Ваш E-mail*:
Мобильный телефон*:
Сообщение:
Защита от ботов
Нажимая на кнопку «Отправить», вы даете согласие на обработку персональных данных
как отключить его в #Windows10
Если вам тоже случилось недавно ставить новый Microsoft Office, то вы наверняка, заметили, что вместе с ним на комп традиционно автоматом установился и «Центр отправки»…
Не заметить его сложно, поскольку после установки он в виде отдельной иконки начинает отображаться даже в трее (кстати, после установки OneDrive на комп с Windows 10 с происходит то же самое).
У любого юзера, который этот «Центр отправки» наблюдает впервые, тут же возникает как минимум два совершенно закономерных вопроса: ЧТО ЭТО? и ЗАЧЕМ?
Относительно «
что это?«
…имеет смысл процитировать самого разработчика, который на соответствующей страничка сайта техподдержки пишет следующее:
«Центр отправки Microsoft Office — это место, где можно просматривать состояние файлов, отправляемых на сервер.
Когда пользователь отправляет файл на веб-сервер, прежде всего выполняется его сохранение в локальном кэше документов Office. Это означает, что можно сохранить изменения и сразу же продолжить работу даже при отсутствии подключения или нестабильном подключении к сети. В Центре отправки Microsoft Office отображается ход выполнения отправки файлов. Кроме того, пользователь видит, для каких файлов требуется его вмешательство».
Проще говоря, вам предоставлена специальная программа для управления файлами MS Office, в особенности с теми, с которыми вы работаете и/или, может, когда-нибудь будете работать удаленно.
То есть, прога на самом деле полезная, и её можно не отключать. Но если со всеми документами на своем компе вы работаете и, самое главное, собираетесь работать локально, то этот самый «Центр отправки» вам, как бы, и без надобности…
А вот при попытке его отключить очень быстро выясняется, что просто так этого не сделать. По крайней мере, если привычно кликнуть по значку в трее правой кнопкой мыши (ПКМ), то ничего похожего на кнопку «Выход» в меню не появляется.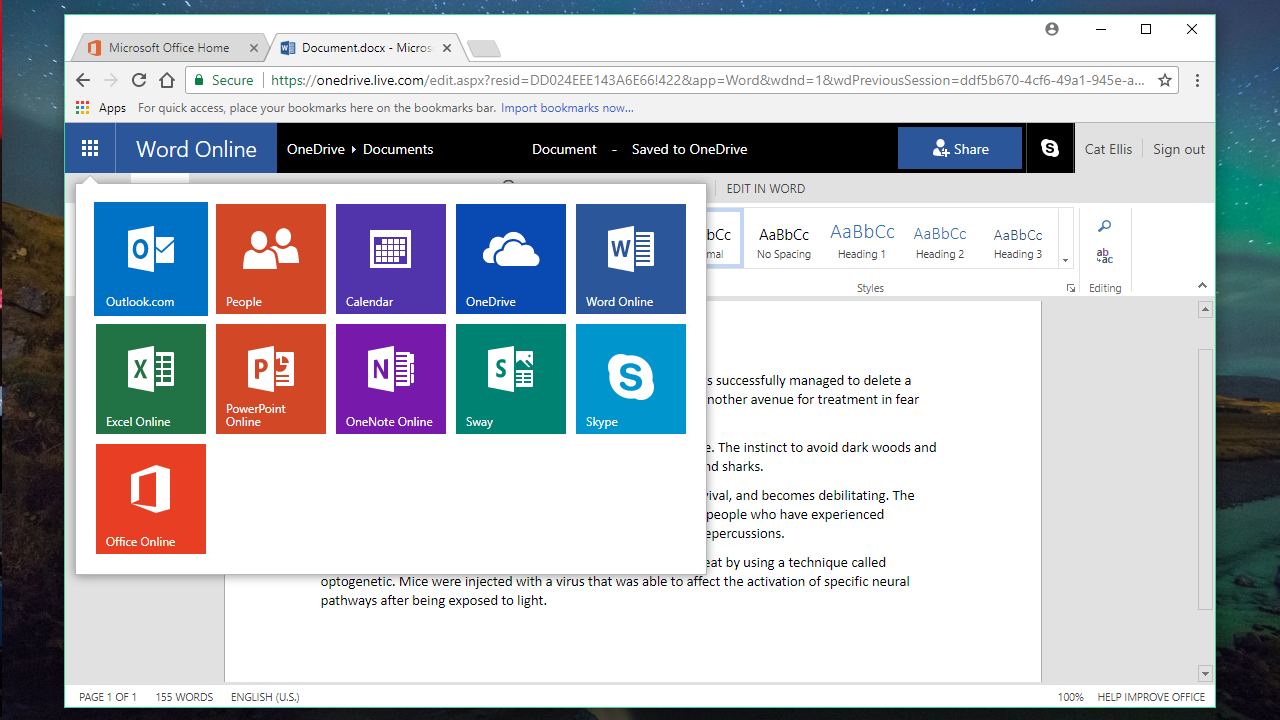 И даже в интерфейсе самой программы таких кнопок «почему-то» не предусмотрено.
И даже в интерфейсе самой программы таких кнопок «почему-то» не предусмотрено.
Скрыть иконку приложения — это можно (ПКМ по иконке в трее -> «Параметры» -> убрать галочку в чек-боксе «Отображать значок в области уведомлений» -> ОК), а вот отключить его — ни-ни!
Тем не менее,..
отключить Центр отправки MS Office в Windows 10 всё же можно
Для этого общественность уже успела выработать несколько независимых метод:
#1 и самая простая подходит, если на компе уже установлен OneDrive. Открываем его, переходим в меню настроек, далее — во вкладку «Офис«, отключаем опцию «Использовать Office 2016 чтобы синхронизировать файлы Office, которые я открываю» (снять галочку), жмем ОК внизу окна и перезагружаем компьютер. После этого «Центр отправки» запускаться не должен.
Если OneDrive вы не пользуетесь, то есть еще не менее трех альтернативных методов отключить «Центр управления»:
#2 — в штатном Редакторе реестра (Win+R, в строке выполнить пишем regedit и жмем Enter) открываем по очереди HKEY_CURRENT_USER\Software\Microsoft\Windows\CurrentVersion\Run и далее в правой части окна находим OfficeSyncProcess, жмем ПКМ и в появившемся меню выбираем «Удалить«.
#3 — открываем Планировщик заданий Windows 10 (просто через строку поиска системы) в нем находим и отключаем задачу Sync Maintenance для [имя пользователя] в разделе Microsoft Office [версия].
#4 — в самом крайнем случае переименовываем файл C:\Program Files\Microsoft Office\Office15\msosync.exe (но, внимание!, это может вызвать сбои в работе системы).
[irp]
Как установить веб-приложения Office с помощью Edge в Windows 10
Вы можете установить веб-версию приложений Office (Word, Excel, PowerPoint, Outlook) в качестве прогрессивных веб-приложений для более традиционного взаимодействия, и в этом руководстве вы узнаете, как это сделать.
Мауро Хук
@pureinfotech
Наряду с Office 365 и Office 2019, Microsoft предлагает бесплатную версию приложений Office (таких как Word, Excel, PowerPoint, OneNote, Outlook, Calendar, People и OneDrive), но это веб-приложения, которые вы можете использовать только в своем веб-браузере.
Однако, если вы предпочитаете более классический интерфейс, вы можете использовать версию Microsoft Edge для Chromium, чтобы установить их в Windows 10 в качестве прогрессивных веб-приложений (PWA).
Прогрессивные веб-приложения — это технология, которая позволяет веб-сайтам предоставлять конечным пользователям возможности, подобные приложениям, такие как возможность работы в автономном режиме, уведомления, автоматические обновления, простая установка и удаление и различные другие функции. Тем не менее, разработчик должен реализовать эти функции.
В этом руководстве вы узнаете, как установить веб-версию приложений Office в качестве обычных настольных приложений в Windows 10.
- Как установить Chromium Edge в Windows 10
- Как установить веб-приложения Office в Windows 10
- Как удалить веб-приложения Office в Windows 10
Как установить Chromium Edge в Windows 10
Вам потребуется установить версию Microsoft Edge для Chromium, чтобы установить приложения Web Office на свое устройство.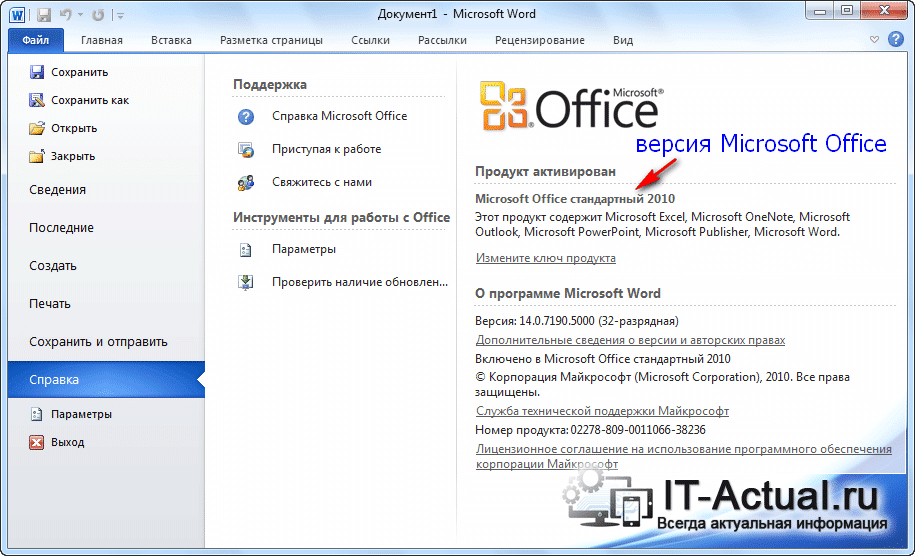 Если у вас уже есть браузер, вы можете перейти к шагам по установке приложений Office.
Если у вас уже есть браузер, вы можете перейти к шагам по установке приложений Office.
Чтобы установить версию Microsoft Edge для Chromium, выполните следующие действия:
Откройте веб-сайт Microsoft Edge Insider Channels .
В разделе «Бета-канал» нажмите кнопку «Загрузить ».
Загрузить бета-версию Microsoft Edge Chromium
Нажмите кнопку Принять и загрузить .
Дважды щелкните файл, чтобы запустить программу установки.
После выполнения этих шагов на ваш компьютер будет установлен веб-браузер, добавляющий возможности прогрессивных веб-приложений в Windows 10.
Как установить веб-приложения Office в Windows 10
Чтобы установить веб-приложения Word, Excel, PowerPoint или Outlook, выполните следующие действия:
Открыть Microsoft Edge .
Перейдите к веб-приложению Office, которое вы хотите установить.
 Например, Word, Excel, PowerPoint или Outlook.
Например, Word, Excel, PowerPoint или Outlook.Быстрый совет: Если вы устанавливаете веб-приложение со стартовой страницы, при создании нового документа вы увидите дополнительную адресную строку под строкой заголовка. Если вы не хотите видеть эту панель, вы можете использовать ссылку на новый документ, после чего вы всегда можете щелкнуть меню файла, чтобы создать новый документ.
Нажмите кнопку Настройки и многое другое в правом верхнем углу.
Выберите меню Приложения .
Нажмите Установить этот сайт как приложение 9вариант 0040.
Установите Word PWA с помощью Microsoft Edge
Нажмите кнопку Установить .
Установка Word онлайн в Windows 10
После выполнения этих шагов может потребоваться повторить их для установки оставшихся приложений, включая Excel, PowerPoint и Outlook.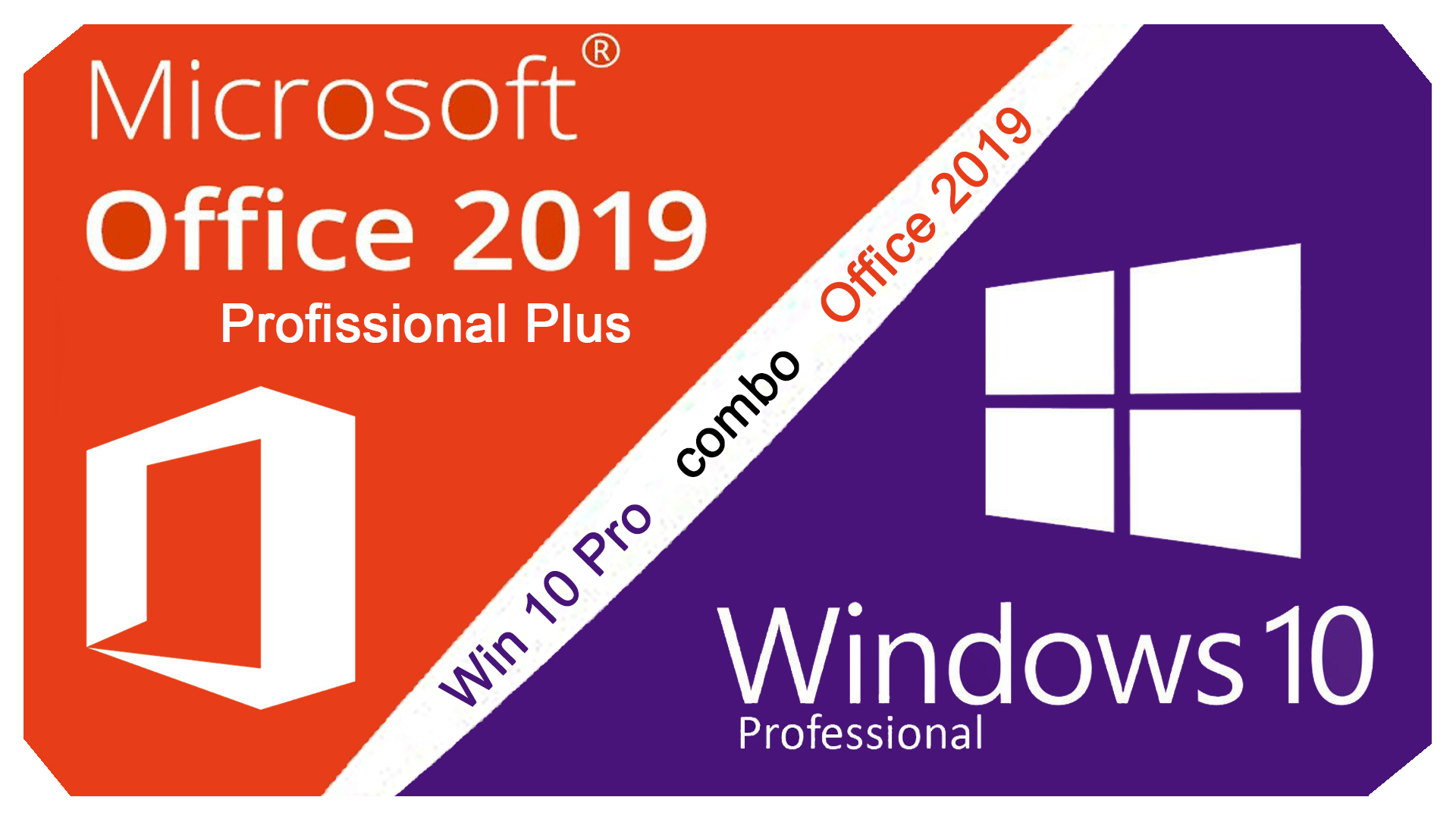 После установки приложения будут доступны в меню «Пуск», и вы даже сможете закрепить их на панели задач.
После установки приложения будут доступны в меню «Пуск», и вы даже сможете закрепить их на панели задач.
Как удалить веб-приложения Office в Windows 10
Прогрессивные веб-приложения ведут себя как традиционные приложения, а это означает, что процесс удаления такой же, как удаление любого другого приложения.
Чтобы удалить Progressive Web App из Windows 10, выполните следующие действия:
Открыть Настройки .
Нажмите Приложения .
Нажмите Приложения и возможности .
В разделе «Приложения и функции» выберите веб-приложения и нажмите значок 9.0039 Кнопка удаления .
Удаление приложения Office PWA из Windows 10
Нажмите кнопку Удалить еще раз.
После выполнения этих шагов веб-версия приложения Office будет удалена с вашего компьютера.
Поскольку вы здесь. ..
..
У меня есть небольшая просьба. Это независимый сайт, и создание контента требует много тяжелой работы. Хотя больше людей читают Pureinfotech, многие используют блокировщик рекламы. Таким образом, доходы от рекламы быстро падают . И, в отличие от многих других сайтов, здесь нет платного доступа, блокирующего читателей. Итак, вы понимаете, почему нужна ваша помощь. Если каждый, кто находит этот сайт полезным и помогает поддерживать его, будущее будет намного более безопасным. Спасибо.
$75 собрали 6 человек.
Пожертвовать
- Выпуски Windows 10 build 19035 (20h2) с изменениями
- Как полностью удалить Microsoft Teams в Windows 10
Мы так же, как и вы, ненавидим спам! Отписаться в любое время
Работает на Follow.it (Конфиденциальность), нашей конфиденциальности.
Windows 10 | Управление информационных технологий
Новые функции в Windows 10
- Вернулось меню «Пуск», в котором все ваши приложения, настройки и файлы находятся всего в нескольких нажатиях клавиш и щелчке.
 В меню также есть место, которое вы можете персонализировать своими любимыми приложениями, программами, людьми и веб-сайтами.
В меню также есть место, которое вы можете персонализировать своими любимыми приложениями, программами, людьми и веб-сайтами. - Cortana , ваш личный цифровой помощник, упрощает работу и поддерживает вас в курсе последних событий. Кортана — ваш личный цифровой помощник в Windows 10. Она всегда готова предоставить вам именно то, что вам нужно, не мешая разговору. Кортана узнает вас с течением времени, используя вашу поисковую информацию, чтобы помочь вам добиться цели и становиться все более полезной с каждым днем. (Примечание: в версии Windows 10, загруженной на ваш компьютер, функция голосовых команд Cortana и некоторые веб-функции отключены).
- Microsoft Edge , новый браузер в Windows 10, предназначен для улучшения работы в Интернете.
- Также стало проще находить открытые приложения и переключаться между ними , упорядочивать их, изменять их размер и положение, отслеживать уведомления и получать доступ к часто используемым системным настройкам.

- Улучшения привязки (Функция привязки упрощает управление расположением открытых окон на рабочем столе.
- Более безопасная и надежная работа с Windows, благодаря Защитнику Windows и Брандмауэру Windows. Когда вы запускаете Windows 10 в первый раз, они оба включены и работают, чтобы защитить ваш компьютер, сканируя его на наличие вредоносного программного обеспечения.
- Новый и улучшенный Центр уведомлений вместо Центра уведомлений. Windows 8.1 позволяла вам видеть уведомления от приложений, которые появлялись в виде «тостов» над панелью уведомлений в правом нижнем углу экрана. Однако после истечения срока действия уведомления оно было потеряно навсегда. Windows 10 исправляет это с помощью своего нового центра действий, который похож на центр уведомлений, представленный в Windows Phone 8.1.
Как
Отображение меню «Пуск»
- Нажмите кнопку «Пуск» в левом нижнем углу панели задач.

Выключение, перезагрузка или перевод компьютера в спящий режим:
- В меню «Пуск» выберите Power .
- Выберите нужный вариант: Спящий режим, Завершение работы, или Перезагрузка.
Заблокируйте компьютер, измените настройки учетной записи, выйдите из нее или переключите учетную запись:
- В меню Пуск выберите свое имя пользователя.
- Выберите нужный вариант: Изменить настройки учетной записи , Заблокировать или Выйти .
Поиск
- В меню «Пуск» нажмите значок Cortana (приложения перечислены в алфавитном порядке). Введите строку поиска Cortana для поиска приложений, файлов и настроек.
- Когда отображаются начальные результаты поиска, вы можете:
- Выберите Приложения , чтобы найти результаты для приложений
- Выберите документов , включая ваши документы, изображения, музыку и видео
Создание ярлыков на рабочем столе в Windows 10
- В меню «Пуск» щелкните значок Cortana.

- Введите имя приложения, для которого вы хотите создать ярлык, в строку поиска Cortana.
- Когда появится приложение, щелкните его правой кнопкой мыши и выберите один из следующих вариантов:
- Закрепить на начальном экране, , который удобно разместит приложение на панели рядом с меню «Пуск». ( Примечание: Эта панель будет включать три раздела с автоматическими названиями «Приложения Office», «Браузеры», и «Системные утилиты».
- Все, что вы закрепите, попадет в четвертый безымянный раздел. Рекомендуем назвать этот раздел «Избранное».
- Закрепить на панели задач , после чего ярлык приложения будет размещен на панели инструментов, видимой в нижней части экрана.
Использование плиток
На правой панели меню «Пуск» вы найдете плитки для некоторых распространенных приложений. Чтобы переместить плитку, просто перетащите ее в другое место. Вы можете изменить их порядок на панели. Вы также можете перетаскивать приложения между представлением плитки и представлением списка приложений.
Вы можете изменить их порядок на панели. Вы также можете перетаскивать приложения между представлением плитки и представлением списка приложений.
Щелкните правой кнопкой мыши плитку, чтобы отобразить меню для выполнения других действий с этой плиткой, которые могут включать:
- Открепить от начального экрана
- Изменить размер
- Удалить
- Подробнее
- Открыть последние файлы с помощью приложения
Переключение между запущенными приложениями
- Выберите Представление задач на панели задач (нижний левый угол).
- Выберите приложение, которое хотите просмотреть.
Создание нового виртуального рабочего стола и переключение между виртуальными рабочими столами
Windows 10 работает с VDI так же, как с приложениями. Чтобы создать новый виртуальный рабочий стол:
- Нажмите кнопку Просмотр задач на панели задач.

- Выберите Новый рабочий стол в правом нижнем углу экрана.
Чтобы переключаться между интерфейсами VDI, нажмите кнопку «Просмотр задач» на панели задач, а затем просто выберите миниатюру нужного виртуального рабочего стола, как если бы вы выбирали приложение.
Доступ к командам приложения
В Windows 10 вам просто нужно нажать кнопку «Меню» в левом верхнем углу, чтобы выполнять такие действия, как поиск, печать или изменение настроек приложения. (Параметры, которые вы увидите, зависят от приложения).
Использование функции привязки для просмотра нескольких окон на одном экране
- Чтобы привязать два окна рядом:
- Перетащите строку заголовка одного окна к одной стороне экрана, пока не появится контур окна в половину экрана.
- Отпустите кнопку мыши (или поднимите палец), чтобы зафиксировать окно на месте.
- Повторите шаги 1 и 2 для другого окна, используя другую сторону экрана.

- Чтобы привязать 4 окна в конфигурации два на два на экране:
- Перетащите строку заголовка первого окна в левую или правую часть экрана рядом с углом, пока не появится контур окна в четверть экрана.
- Отпустите кнопку мыши (или поднимите палец), чтобы зафиксировать окно на месте.
- Повторите шаги 1 и 2 для остальных трех окон, используя другие углы экрана.
Отображение меню быстрого доступа
Меню быстрого доступа обеспечивает доступ к расширенным системным инструментам, таким как «Электропитание», «Диспетчер задач» и «Панель управления». Чтобы отобразить меню быстрого доступа:
- Щелкните правой кнопкой мыши кнопку «Пуск» в крайнем левом углу панели задач.
Синхронизация электронной почты и календаря с приложениями Windows 10
В Windows 10 уже встроены приложения Почта и Календарь. Сделайте их полезными, добавив свою учетную запись. Чтобы найти приложение «Почта» или «Календарь»:
Чтобы найти приложение «Почта» или «Календарь»:
- Перейти к Начните с и укажите на плитку Почта или Календарь . или введите письмо или календарь в поле поиска на панели задач.
- Выберите Начать.
- Выберите Добавить учетную запись , выберите тип учетной записи и следуйте инструкциям на экране. Ваша почта и календарь начнут синхронизироваться, как только ваша учетная запись будет настроена.
Изменить изображение учетной записи
- Перейдите к Начать и выберите Настройки > Аккаунты.
- В разделе Создайте свое изображение выберите Найдите ищите его.
- Найдите изображение, которое хотите использовать, выберите его, а затем выберите Выбрать изображение.
Если вы предпочитаете сделать новую фотографию учетной записи, нажмите кнопку Камера .
Откройте Центр поддержки
В Центре поддержки вы найдете:
- Постоянный список уведомлений, чтобы вы могли просматривать их и обращаться к ним в удобное для вас время.
- Ссылки для выполнения быстрых действий, таких как включение или выключение Wi-Fi.
Чтобы открыть Центр уведомлений, выберите значок Центр уведомлений в области уведомлений в правой части панели задач.
Общие вопросы
Что такое Windows 10?
Windows 10 — это название клиентской операционной системы Microsoft нового поколения.
Требуется ли для Windows 10 сенсорный экран?
Нет, Windows 10 прекрасно работает с мышью и клавиатурой. Если у вас есть стандартный ЖК-монитор или ЭЛТ-монитор, он тоже отлично работает с ним.
Все ли мои приложения останутся на месте после обновления?
Ваши приложения будут там, но вам придется повторно закрепить избранное на панели задач или в меню «Пуск».

 Когда пользователь отправляет файл на веб-сервер, прежде всего выполняется его сохранение в локальном кэше документов Office. Это означает, что можно сохранить изменения и сразу же продолжить работу даже при отсутствии подключения или нестабильном подключении к сети. В Центре отправки Microsoft Office отображается ход выполнения отправки файлов. Кроме того, пользователь видит, для каких файлов требуется его вмешательство».
Когда пользователь отправляет файл на веб-сервер, прежде всего выполняется его сохранение в локальном кэше документов Office. Это означает, что можно сохранить изменения и сразу же продолжить работу даже при отсутствии подключения или нестабильном подключении к сети. В Центре отправки Microsoft Office отображается ход выполнения отправки файлов. Кроме того, пользователь видит, для каких файлов требуется его вмешательство». Например, Word, Excel, PowerPoint или Outlook.
Например, Word, Excel, PowerPoint или Outlook.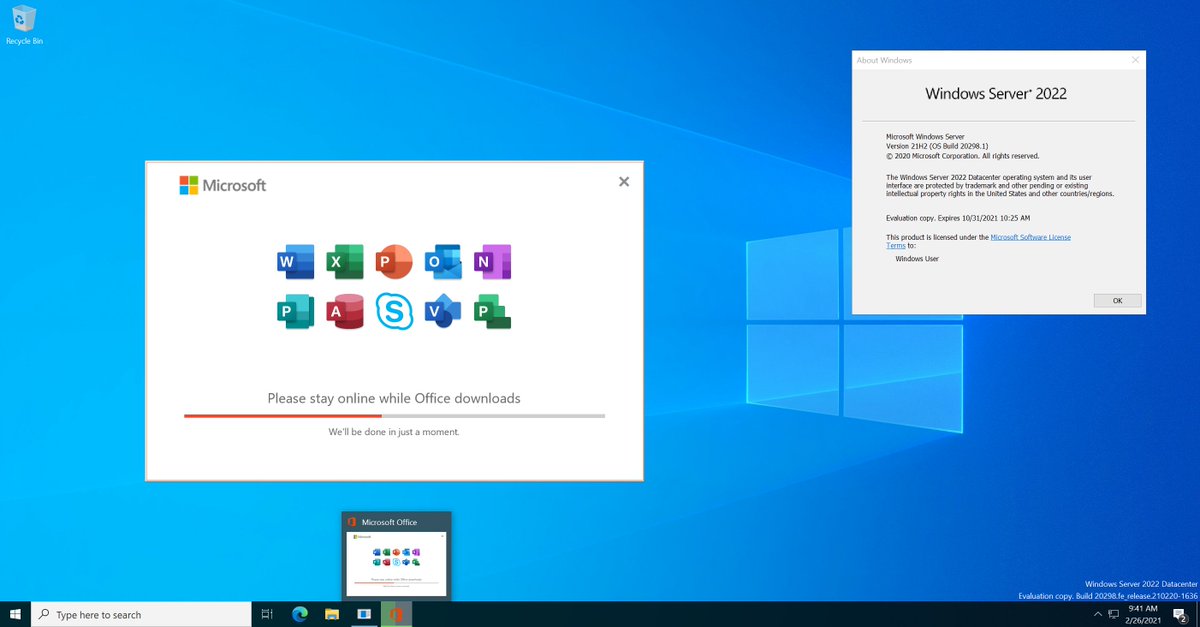 В меню также есть место, которое вы можете персонализировать своими любимыми приложениями, программами, людьми и веб-сайтами.
В меню также есть место, которое вы можете персонализировать своими любимыми приложениями, программами, людьми и веб-сайтами.