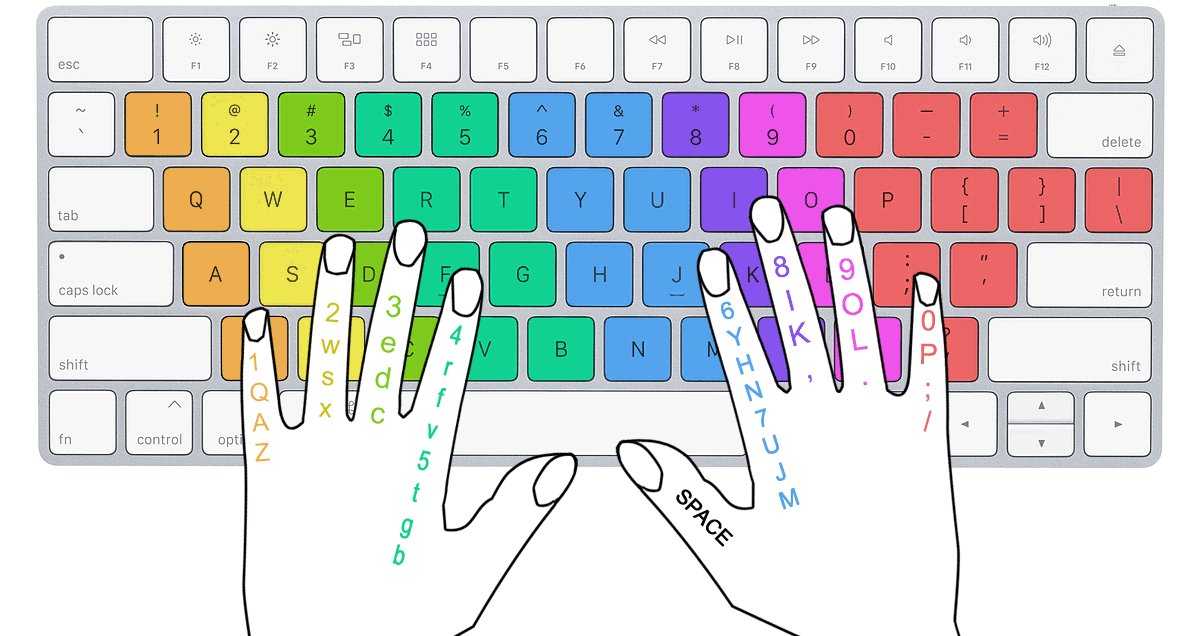Не работают некоторые буквы на клавиатуре: Что делать, если на клавиатуре ноутбука не работают некоторые кнопки
Содержание
Лучшие практические 10 решений по исправлению клавиатуры iPhone не работают
Хотя голосовая речь является тенденцией на iPhone, набор текста по-прежнему остается самым популярным способом среди людей. Тем не менее, нет ничего хуже, чем клавиатура, не работающая на iPhone, в то время как голосовая речь не может выразить себя.
Причины почему Клавиатура iPhone не работает Это может быть ошибка программного обеспечения iPhone, проблемы с оборудованием, настройки клавиатуры, проблемные приложения, использующие клавиатуру и т. д.
Независимо от причин, по которым клавиатура не работает, не отображается, застывает, задерживается, не отображаются буквы и т. Д., Вы можете следовать этому посту, чтобы получить 10 соответствующих методов решения.
- Решение 1. Повторно включите QuickType
- Решение 2. Сброс словаря клавиатуры
- Решение 3. Перезагрузите или принудительно перезагрузите iPhone
- Решение 4. Исправить систему iOS (понижение / обновление iOS)
- Решение 5.
 Отключите функцию доступности на iPhone
Отключите функцию доступности на iPhone - Решение 6. Отключить уменьшение движения
- Решение 7. Отключите функцию масштабирования на вашем iPhone
- Решение 8. Переустановите сторонние клавиатуры
- Решение 9. Переустановите приложения с помощью клавиатуры
- Решение 10. Восстановить заводские настройки iPhone
Решение 1. Повторно включите QuickType
Исправить неработающие проблемы с клавиатурой iPhone: не отображается прогнозирующая клавиатура
QuickType, представленный начиная с iOS 8, дает вам предсказания слов, которые, по ее мнению, вы будете печатать дальше. В обновлении iOS 13/14 клавиатура QuickType включает QuickPath, так что вы можете провести пальцем по следующему, чтобы ввести слово.
Если прогнозы исчезают или скрываются во время набора текста, вы можете исправить это, повторно включив QuickType.
Шаги просты.
Просто проведите пальцем над клавиатурой, и вы увидите тень серого цвета, когда ваш палец движется.
Кроме того, вы можете выключить и снова включить его в настройках. (Перейдите в «Настройки»> «Общие»> «Клавиатура»> Прокрутите вниз, чтобы выключить и включить «Предиктивный».)
Тогда ваш QuickType будет перезапущен.
Решение 2. Сброс словаря клавиатуры
Исправление проблем с клавиатурой iPhone: зависание клавиатуры, зависание клавиатуры
При вводе слов с клавиатуры на iPhone вы можете обнаружить, что клавиатура не отвечает или слова появляются медленно.
Отставание клавиатуры или зависание клавиатуры можно исправить, сбросив настройки клавиатуры.
Перейдите в «Настройки»> «Общие»> «Сброс»> «Сбросить словарь клавиатуры».
Затем просто попробуйте использовать клавиатуру, чтобы увидеть, станет ли замороженная клавиатура нормальной.
Если это все еще не работает, просто попробуйте сбросить все настройки.
Перейдите в «Настройки»> «Общие»> «Сброс»> «Сбросить все настройки».
Сбросить все настройки удалит все настройки iPhone, включая настройки клавиатуры, настройки сети и т.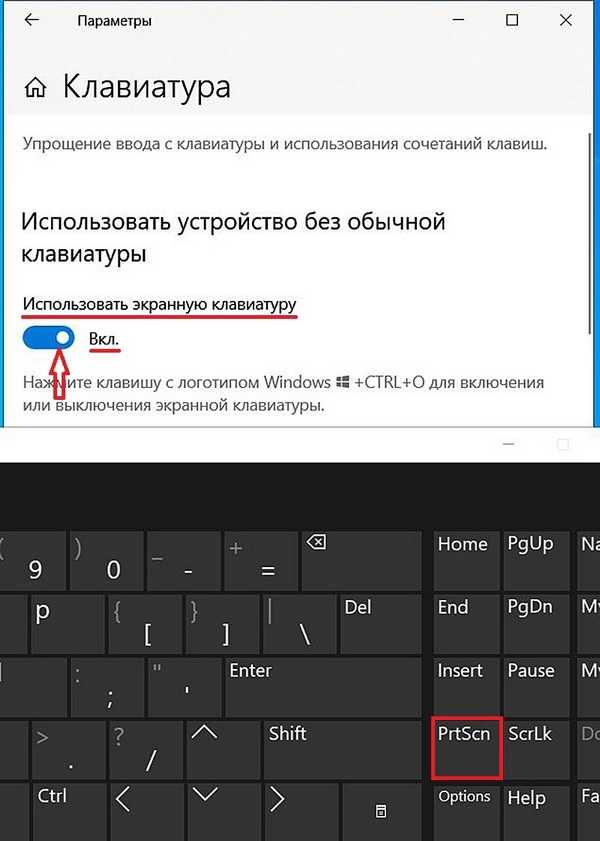 д. Итак, вы просто должны сохранить копию пароля для входа в сеть, пароля Wi-Fi и т. д.
д. Итак, вы просто должны сохранить копию пароля для входа в сеть, пароля Wi-Fi и т. д.
Решение 3. Перезагрузите или принудительно перезагрузите iPhone
Исправление проблем с клавиатурой iPhone: клавиатура не отображается, клавиатура 3D Touch трекпад / клавиатура Bluetooth не работает, зависание клавиатуры / заморожено
Перезагрузка iPhone, кажется, является универсальным решением для устранения всех мелких проблем на iPhone. Клавиатура Bluetooth, не работающая на iPhone, заблокированная клавиатура или не отображаемая клавиатура, может быть решена путем перезагрузки iPhone.
Перезагрузить iPhone легко, и шаги отличаются от различных моделей iPhone.
Здесь мы берем iPhone 6 в качестве примера, чтобы показать шаги. Другие модели, кроме iPhone 6, можно найти здесь: Как перезагрузить iPhone.
1. Нажмите и удерживайте боковую кнопку, пока не появится бегунок выключения питания.
2. Перетащите ползунок слева направо и подождите 30 секунд, пока ваш iPhone не выключится.
3. Нажмите и удерживайте боковую кнопку, пока не увидите логотип Apple.
Тогда ваш iPhone перезагрузится.
Если перезагрузка iPhone не работает, просто попробуйте выполнить полную перезагрузку iPhone.
Перезапуск iPhone отключит все приложения на iPhone, а принудительный сброс iPhone очистит кеши на iPhone.
1. Нажмите и отпустите кнопку увеличения громкости.
2. Нажмите и отпустите кнопку уменьшения громкости.
3. Нажмите и удерживайте боковую кнопку.
4. Отпустите кнопку, пока не появится логотип Apple.
Решение 4. Исправить систему iOS (понижение / обновление iOS)
Исправить неработающие проблемы с клавиатурой iPhone: все неработающие проблемы с клавиатурой, вызванные системной ошибкой iOS
Иногда клавиатура не работает часто при обновлении iOS. Нестабильность новой версии iOS или последней версии iOS, работающей на старых моделях iPhone, таких как iPhone 5, 4S и т. Д.
Для решения этой проблемы вы можете обновить iOS до последней версии iOS или понизить iOS до последней версии, где вы хорошо используете клавиатуру.
Легко обновить iPhone завершив обновление на iPhone.
Тем не менее, Apple не показывает руководство по понижению iOS.
Не волнуйтесь, здесь мы получим легкое программное обеспечение, Aiseesoft Восстановление системы iOS, чтобы понизить iOS на iPhone без потери данных.
iOS System Recovery, как видно из его названия, — это инструмент для восстановления системы iOS, который может исправить все проблемы, связанные с системой iOS, такие как зависание iPhone, перезапуск устройства iPhone, зависание в режиме логотипа / наушников Apple, белый экран iPhone и т. д. сброс настроек iPhone / iPad без пароля.
Таким образом, когда ваша клавиатура на iPhone не работает, она может это исправить, исправив систему iOS.
Скачать
Восстановление системы iOS
- Понизьте iOS 13 до 12, с 14 до 13 или другие версии.
- Исправить iOS-устройства, застрявшие в цикле перезагрузки, зависания, черный экран и т. Д.
- Восстановите заводские настройки iPhone без Apple ID или пароля.

- Совместим с iPhone 11, 11 Pro, 11 Pro Max, XS, XR, X, 8, 7, 6, 6, 5, 4, iPad Pro / Air / mini и т. Д.
Шаг 1.
Подключите iPhone к компьютеру
Бесплатно загрузите iOS System Recovery на свой компьютер. Запустите его сразу после установки, следуя инструкциям на экране. Выберите «Восстановление системы iOS» из основного интерфейса.
Подключите ваш iPhone к компьютеру с помощью USB-кабеля. Если продвигается, просто разблокируйте iPhone и нажмите «Доверие» на iPhone.
Шаг 2.
Проверьте исправление ошибок iOS
Во всплывающем окне вы увидите различные проблемы, которые может исправить эта программа. Это может исправить проблемы, в том числе, но не ограничиваясь ими. Затем нажмите «Пуск», чтобы продолжить.
Шаг 3.
Выберите режим ремонта
Здесь вам нужно выбрать режим ремонта «Стандартный режим».
«Расширенный режим» сотрет весь контент и настройки с iPhone, если вы забудете iPhone / iPad Apple ID или пароль.
Затем эта программа обнаружит основную информацию о вашем iPhone. Игнорируйте его и нажмите «Оптимизировать».
Шаг 4.
Понижение рейтинга Ios
Во всплывающем окне вы увидите всю обнаруженную информацию об устройстве (Категория, Тип и Модель) о вашем iPhone. Как правило, информация верна. Если нет, просто измените его.
Затем выберите версию iOS, до которой вы будете выполнять понижение версии, и нажмите «Далее», чтобы начать загрузку прошивки и понизить версию iOS.
Решение 5. Отключите функцию доступности на iPhone
Исправление проблем с клавиатурой iPhone: клавиатура не отображается, клавиатура скрывается
Функция доступности на iPhone позволяет дважды нажать кнопку «Домой», чтобы открыть верхнюю часть экрана. Звучит отлично, правда?
Однако эта функция может прерывать работу клавиатуры. При перемещении вниз по всему экрану клавиатура может исчезнуть или не отображаться.
Устранить это — отключить доступность на iPhone.
Перейдите в «Настройки»> «Специальные возможности»> Прокрутите вниз, чтобы найти и коснуться «Сенсорный»> Выключите «Достижимость».
Решение 6. Отключить уменьшение движения
Устранить проблемы с клавиатурой iPhone: клавиатура Emoji не работает
Хотя вы используете клавиатуру по умолчанию для ввода смайликов или GIF-файлов, функция «Уменьшить движение» может привести к тому, что клавиатура не будет работать с смайликами.
Reduce Motion может уменьшить движение пользовательского интерфейса, включая эффект параллакса значков.
Итак, вам просто нужно отключить его.
Перейдите в «Настройки»> «Доступность»> «Движение»> выключите «Уменьшить движение».
Решение 7. Отключите функцию масштабирования на вашем iPhone
Исправление проблем с клавиатурой iPhone: клавиатура скрыта
Функция масштабирования может увеличить весь экран или окно. Когда вы обнаружите, что ваша клавиатура скрыта областью масштабирования, вы ничего не напечатаете.
Решение этой проблемы простое, и вам просто нужно отключить функцию масштабирования на iPhone.
Перейдите в «Настройки»> «Специальные возможности»> «Масштаб»> Отключите «Масштаб».
Решение 8. Переустановите сторонние клавиатуры
Устранить проблемы с клавиатурой iPhone: клавиатура не отвечает
Пока клавиатура по умолчанию не работает, вы можете перезагрузить iPhone. Однако для сторонних клавиатур вы можете выполнить глубокое исправление. Удалите и переустановите клавиатуру.
Различные формы удаления приложений из iPhone, шаги по удалению сторонних клавиатур из iPhone следующие:
Перейдите в «Настройки»> «Общие»> Прокрутите вниз, чтобы найти и коснуться «Клавиатура»> Нажмите «Клавиатура»> нажмите кнопку «Редактировать» в правом верхнем углу> Нажмите красную черту перед названием клавиатуры, чтобы удалить ее.
Для установки просто зайдите в App Store, чтобы найти его имя и переустановить. Тогда он автоматически появится в настройках вашей клавиатуры.
Решение 9. Переустановите приложения с помощью клавиатуры
Устранить проблемы с клавиатурой iPhone: клавиатура не отвечает
Иногда, когда вы открываете файл Excel на iPhone и пытаетесь ввести некоторые цифры в файл, но вы обнаружите, что клавиатура не отвечает.
После того, как вы попробовали все решения, описанные выше, клавиатура по-прежнему не работает, вам нужно удалить и переустановить приложение, использующее клавиатуру.
Вот подробное руководство по удалить приложения и игры с iPhone и iPad.
Решение 10. Восстановить заводские настройки iPhone
Исправление проблем с клавиатурой iPhone: все, что связано с проблемами с клавиатурой
Хотя вышеперечисленные решения не работают, последнее исправление — восстановить заводские настройки iPhone. Использование этого решения может исправить все проблемы с клавиатурой, такие как 123 кнопки не работают, специальная буква не работает, как P, Q, Z, L, клавиатура не выскакивает и т.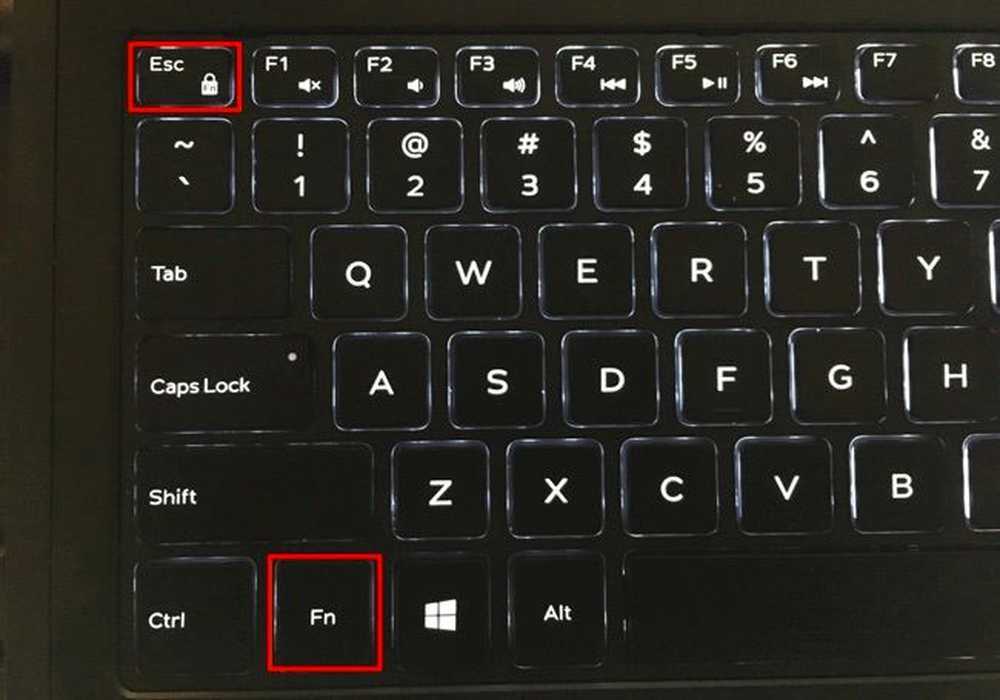 Д.
Д.
Этот способ удалит весь контент и настройки на iPhone и настроит ваш iPhone как новый.
Еще одним недостатком этого решения является обновление iPhone до последней версии. Другими словами, если вы используете iOS 12 на iPhone 7, ваш iPhone будет обновлен до последней версии iOS 15.
Решение не рекомендуется, но оно влияет на исправление работы клавиатуры после сбоя вышеуказанных решений.
Шаг 1.
Подключите iPhone к компьютеру
Запустите iTunes на компьютере. Подключите iPhone к компьютеру с помощью USB-кабеля, и iTunes обнаружит его автоматически. (iTunes не распознает iPhone?)
Нажмите на значок iPhone, и он по умолчанию перейдет в раздел «Сводка», где вы сможете увидеть информацию о вашем iPhone.
Шаг 2.
Резервирование IPhone
Выберите «Этот компьютер» в разделе «Резервные копии» и нажмите «Резервное копирование сейчас» в правой части под «Резервное копирование и восстановление вручную».
Затем данные и настройки вашего iPhone будут скопированы на этот компьютер с помощью iTunes. Процесс займет минуты в зависимости от размера файла на iPhone.
Процесс займет минуты в зависимости от размера файла на iPhone.
Шаг 3.
Восстановление iPhone
После завершения резервного копирования нажмите «Восстановить iPhone», и появится всплывающее окно, чтобы предупредить вас, что все данные и настройки вашего iPhone будут удалены, и обновите iPhone до последней версии. Подтвердите его и следуйте инструкциям на экране для восстановления iPhone.
Затем ваш iPhone будет восстановлен до заводских настроек, и вы войдете в «Приложения & amo; Данные », где вы можете восстановить iPhone из резервной копии или настроить как новый.
Выберите любой вариант и используйте клавиатуру, чтобы увидеть, если проблема решена.
Заключение
Apple всегда обновляет свои клавиатуры, чтобы сделать их более интеллектуальными для пользователей. Однако проблема в том, что на iPhone и iPad не работает клавиатура, нагревается. Отставание клавиатуры, клавиатура не отвечает, клавиатура не отображается, не отображается буква P на клавиатуре, не работает кнопка клавиатуры 123 и т. Д., Которые часто страдают от пользователей. В этом посте собраны 10 лучших решений для устранения проблемы. Вы можете найти соответствующие решения проблем с клавиатурой.
Д., Которые часто страдают от пользователей. В этом посте собраны 10 лучших решений для устранения проблемы. Вы можете найти соответствующие решения проблем с клавиатурой.
Дайте мне знать, оставив свой комментарий, если у вас есть другие вопросы или предложения.
Что вы думаете об этом посте.
- 1
- 2
- 3
- 4
- 5
Прекрасно
Рейтинг: 4.7 / 5 (на основе голосов 106)Подпишитесь на нас в
Оставьте свой комментарий и присоединяйтесь к нашему обсуждению
Почему не работает клавиатура? Как починить клавиатуру
СЕРВИСНЫЙ ЦЕНТР ЭЛЕКТРОНИКИ
Ваш город:
Ваш город:
Неисправная клавиатура – значительное препятствие для работы на компьютере или ноутбуке. Такая проблема может возникать по разным причинам, как программным, так и функциональным. Рассмотрим основные проблемы, почему не работает клавиатура и что делать в таком случае.
Рассмотрим основные проблемы, почему не работает клавиатура и что делать в таком случае.
Независимо от причины, иногда диагностика и устранение неполадок занимает много времени.
Если не работает клавиатура, использовать ПК проблематично. Самые распространенные причины следующие:
- программный сбой;
- перелом подключающегося кабеля, чаще всего излом наблюдается в области входа во внешний корпус, в некоторых случаях – у основы штекера;
- внутрь попала жидкость (вода, кофе, чай, сок) – распространенная проблема как на компьютере, так и ноутбуке.
Если на клавиатуру не попадала вода, по ней не стучали, часто причина заключается в ПО. Например, такое может случиться в результате конфликта драйверов при загрузке компьютера или из-за вируса.
Если проблема неисправности заключается в железе, клавиатура не будет работать ни в Windows, ни в других ОС, ни в BIOS.
Чем хорош компьютер, так это тем, что в нем можно быстро сменить одну клавиатуру на другую. В ноутбуке провернуть такую процедуру намного сложнее. Случаи, когда клавиатура на ноутбуке перестала отвечать без причины – случай редкий. Среди частых причин – воздействие влаги, механические повреждения.
В ноутбуке провернуть такую процедуру намного сложнее. Случаи, когда клавиатура на ноутбуке перестала отвечать без причины – случай редкий. Среди частых причин – воздействие влаги, механические повреждения.
Клавиатура перестала печатать буквы
Если клавиатура перестала печатать буквы, возможно, причина в непоследовательности пуска и сборки данной системы. Если устройство подключить к уже включенному ПК, вероятно, что кнопки не отреагируют на нажим. В данном случае восстановить функции несложно. Необходимо:
- выключить питание;
- отключить клавиатуру;
- подключить штекер;
- включить компьютер.
Если клавиатура перестала печать одну или несколько буев, причиной неисправности может быть мусор и пыль между клавишами. В таком случае нарушается контакт, и клавиатура просто не реагирует на нажатия. Даже очень аккуратные пользователи не застрахованы от такой проблемы.
Клавиатура может не печатать буквы по причине механических повреждений. Чаще всего такое случается из-за падения, если по устройству стучали. Механические повреждения, как правило, приводят к тому, что перестают реагировать отдельные клавиши. Это случается из-за повреждения контактов или зажатия кнопок. В некоторых случаях клавиатура ведет себя нестабильно.
Чаще всего такое случается из-за падения, если по устройству стучали. Механические повреждения, как правило, приводят к тому, что перестают реагировать отдельные клавиши. Это случается из-за повреждения контактов или зажатия кнопок. В некоторых случаях клавиатура ведет себя нестабильно.
В зависимости от степени повреждения, устранить неисправность поможет ремонт или полная замена устройства. В качестве временного решения можно воспользоваться функцией переназначения клавиш, используя специальные утилиты.
Вызов мастера
Отключилась клавиатура
Среди причин, по которым клавиатура может отключиться – повреждение драйвера. Это может случиться в результате неправильных действий пользователя или вируса. Сведения о корректности работы драйвера можно посмотреть в разделе «свойства»/«клавиатура». Для устранения такой проблемы стоит:
- удалить драйвер, после чего перезагрузить компьютер;
- установить соответствующее программное обеспечение.

Если отключилась клавиатура бесконтактная, возможно, причина в отсутствии подключения. Необходимо:
- проверить подключение радио-модуля к USB;
- проверить установку и работоспособность батареек в клавиатуре и заменить при необходимости.
Часто клавиатура не печатает по банальной причине – неосведомленности пользователя. Например, если не нажимаются цифры, не вводятся даты, возможно, просто отключена данная возможность. Если отключен цифровой блок, нужно нажать Num Luck (над ней часто находится светодиод).
Что делать если не работает клавиатура
В том случае, если не работает клавиатура, восстановить ее работу помогут следующие операции:
- Если причиной неисправности является программный сбой, устранить проблему может помочь перезагрузка компьютера, переустановка драйвера. Проверить работу клавиатуры можно в BIOS. В некоторых случаях требуется переустановка Windows.
- Если переломлен провод, стоит заменить проблемные места либо обрезать деформированные участки и соединить два конца пайкой.

- Если в клавиатуру попала жидкость, стоит отсоединить устройство от ПК, разобрать и просушить его, после чего протереть спиртом. В результате воздействия жидкости отдельные места платы могут сгореть. В таком случае придется заменить клавиатуру.
- Если не нажимаются отдельные клавиши из-за мусора, стоит почистить клавиатуру. Для этого можно использовать USB-пылесос, который собирает пыль и грязь, а можно почистить вручную с помощью мягкой щеточки.
- Если не работают отдельные кнопки, возможно, потребуется ремонт проблемных участков или замена клавиатуры.
На заметку. Если не работает клавиатура ноутбука, самостоятельно диагностировать и устранять причины неисправности не рекомендуется, так как это сложная операция, которая нуждается в знаниях и профессионализме.
В качестве временных мер можно использовать такие действия:
- подключить клавиатуру USB через соответствующие порты в ноутбуке;
- использовать экранную клавиатуру — вызвать ее можно с помощью мыши через панель управления во вкладке «специальные возможности»/«центр спецвозможностей».

Причин, неисправности клавиатуры ПК или ноутбука множество. В некоторых случаях диагностировать, устранить поломку может только специалист.
| Почему не работает клавиатура ПК | Что делать: способ решения проблемы |
|---|---|
| Сбой программный | Перезагрузить ПК, переустановить драйвер, переустановить Windows |
| Поврежден провод | Заменить провод или проблемные участки |
| Жидкость | Отключить, высушить, протереть или заменить клавиатуру |
| Отключен радио-модуль, севшие батарейки (для беспроводных устройств) | Включить радио-модуль, заменить батарейки |
| Непоследовательность подключения | Отключить клавиатуру и подключить с соблюдением последовательности |
| Мусор и пыль меду клавишами | Почистить и протереть клавиатуру |
| Отключен цифровой блок | Проверить и включить при необходимости Num Luck |
Автор: Дмитрий Егоров
Дата публикации: 02. 08.2016
08.2016
Дата обновления: 22.06.2021
Поделиться:
Комментарии
Другие неисправности
Остались вопросы? Укажите номер телефона и наш колл-центр свяжется с Вами.
Оператор перезвонит и переведет звонок в ближайший СЦ вашего города в течение 30 секунд
Телефон
Отзывы наших клиентов в Москве
ОТЗЫВЫ НА САЙТЕ
АУДИО ОТЗЫВЫ
ЯНДЕКС ОТЗЫВЫ
ВИДЕО ОТЗЫВЫ
Показать все отзывы
Источник: Яндекс
23-05-2022
Источник: Яндекс
04-05-2022
Источник: Яндекс
02-05-2022
Источник: Яндекс
01-05-2022
Источник: Яндекс
24-04-2022
Источник: Яндекс
23-04-2022
Источник: Яндекс
12-04-2022
Источник: Яндекс
12-04-2022
Источник: Яндекс
11-04-2022
Источник: Яндекс
11-04-2022
Источник: Яндекс
06-04-2022
Источник: Яндекс
05-04-2022
Источник: Яндекс
02-04-2022
Источник: Яндекс
01-04-2022
Источник: Яндекс
31-03-2022
Источник: Яндекс
24-03-2022
‹
›
Показать все видеоотзывы
Текущие заказы в Москве
Адреса сервисных центров рядом с вами
Оставьте заявку через сайт и получите скидку 15%
Я соглашаюсь с Политикой конфиденциальности
Вежливый оператор перезвонит и ответит на все ваши вопросы
Я соглашаюсь с Политикой конфиденциальности
Для заказа с 5% скидкой сначала поделитесь
страницей в любой из доступных соцсетей.
Перезвоним
в течение 3 минут
Я соглашаюсь с Политикой конфиденциальности
Отправлено
спасибо за обращение!
Клавиатура вашего iPhone не работает? Вот пошаговое руководство по решению
Если клавиатура не работает на вашем iPhone, то вы, вероятно, обнаружите, что она почти бесполезна. Некоторые функции вашего телефона можно считать лишними, но клавиатура к ним не относится. Вам нужно будет найти способ исправить это, и есть несколько различных вариантов, которые вы можете попробовать.
Как исправить отставание клавиатуры iPhone
Проблема с клавиатурой может заключаться в том, что когда вы пишете электронное письмо или сообщение, буквы не успевают за скоростью вашего набора текста . Обычно это называют задержкой клавиатуры. Как правило, это можно исправить, сбросив словарь клавиатуры.
- Начните с перехода к Настройки на вашем iPhone.

- Нажмите Общее .
- Нажмите Сброс и затем прокрутите вниз.
- Нажмите там, где написано Сбросить словарь клавиатуры .
- Когда появится приглашение, введите свой пароль. Это должно сработать. Посмотрите, устранена ли проблема в следующий раз, когда вы попытаетесь ввести сообщение или составить электронное письмо.
Что делать, если клавиатура iPhone зависла
У вас также может возникнуть ситуация, когда вы используете клавиатуру своего iPhone, и она полностью зависает или блокируется. Пользователи iPhone обычно называют это зависшей клавиатурой. Выполнение жесткой перезагрузки iPhone является наиболее распространенным решением этой проблемы.
- Если вы можете нормально выключить iPhone, сделайте это. Удерживайте нажатой кнопку Power , пока на экране не появится сообщение Slide to Power Off .
- Переместите ползунок вправо, перезагрузив iPhone.

- Если вы обнаружите, что не можете выключить телефон таким образом, нажмите одновременно кнопки Home и Power вниз.
Если у вас iPhone 7 или 7Plus, вам нужно нажать кнопку Power и кнопку уменьшения громкости . Продолжайте удерживать каждую в течение примерно 10 секунд, пока на экране не появится значок Apple. В этот момент отпустите кнопки, и телефон перезагрузится.
Если у вас iPhone 8 или X, то вы должны нажать Кнопка увеличения громкости , затем Уменьшение громкости . После этого нажимайте кнопку Power , пока не появится логотип Apple.
Что делать, если клавиатура на вашем iPhone не выдвигается
Если клавиатура на вашем iPhone не выдвигается для использования, это может быть чувством беспомощности. Об этом иногда сообщают пользователи iOS 12. Перезагрузка телефона, как описано выше, может решить эту проблему.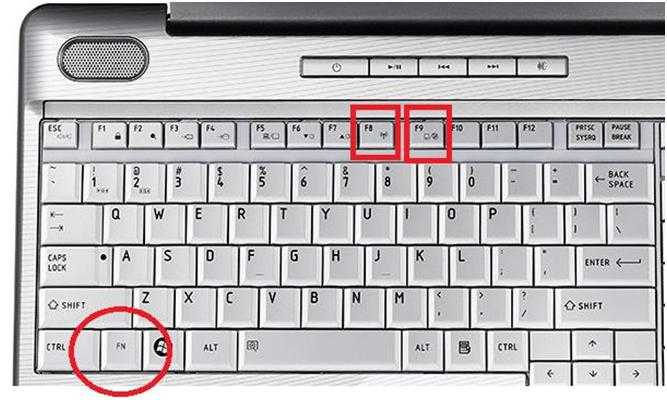 Если вы пробовали это и проблема не устранена, следующее, что вы можете попробовать, — это восстановить телефон. Это поможет, если сбой вызван программной проблемой.
Если вы пробовали это и проблема не устранена, следующее, что вы можете попробовать, — это восстановить телефон. Это поможет, если сбой вызван программной проблемой.
Вы можете восстановить свой телефон с помощью iTunes или iCloud. Вот как восстановить через iCloud.
- Откройте приложение Settings на своем телефоне.
- Щелкните Общие , затем Сброс , затем Удалить все содержимое и настройки .
- Введите пароль, и ваш iPhone будет стерт.
- Убедитесь, что ваш телефон подключен к сети Wi-Fi, затем следуйте инструкциям по настройке на экране. Когда вы доберетесь до , настройте свой iPhone , выберите Восстановить из резервной копии iCloud. Нажмите на опцию «Последняя резервная копия iPhone».
- Подождите несколько секунд, пока настройки вашего iPhone восстановятся, а затем проверьте, работает ли клавиатура снова.
Вы также можете выполнить восстановление через iTunes, следуя этим указаниям.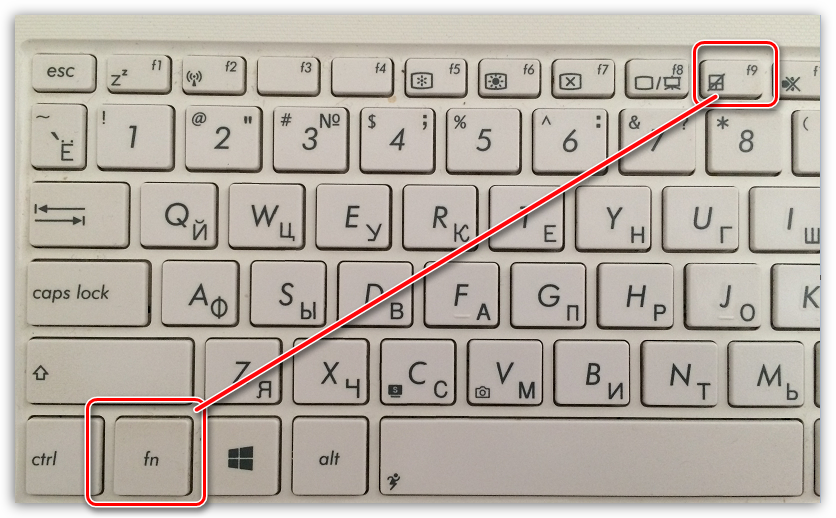
Получите наличные за подержанный iPhone
Мы покупаем подержанные и сломанные iPhone по лучшей цене! Получите бесплатную доставку, 14-дневную блокировку цены и нашу гарантию самой высокой цены.
ПРОДАТЬ СВОЙ АЙФОН
- Подключите ваш iPhone к надежному компьютеру, на котором вы сохранили резервную копию. Запустите iTunes.
- Нажмите на свое устройство в iTunes и нажмите там, где написано Backup Restore .
- Проверьте каждую из доступных резервных копий. Выберите самый последний и нажмите Восстановить .
- Подождите несколько секунд, пока этот процесс завершится, а затем отключите телефон и проверьте, снова ли работает клавиатура.
Обратите внимание, что вы потеряете все существующие данные на своем iPhone, если восстановите устройство одним из этих двух способов.
Что делать, если эти исправления клавиатуры iPhone не сработали?
Если вы попробовали эти варианты решения проблемы с клавиатурой, но проблема не решена, у вас всегда есть возможность обратиться в бар Genius в магазине Apple и попросить специалистов изучить ее. Если на iPhone еще действует заводская гарантия, то он вам ничего не будет стоить.
Если на iPhone еще действует заводская гарантия, то он вам ничего не будет стоить.
Однако вы также можете установить и использовать стороннюю клавиатуру, если хотите. Есть один, который называется GBoard, разработанный Google. Он прост в использовании и поставляется со всеми функциями, которые вы ожидаете. Существует еще одна клавиатура под названием Swift Key, которая представляет собой умную клавиатуру, которая адаптируется к вашим привычкам по мере ее использования. Есть и третий вариант под названием Flesky, который предлагает настраиваемую клавиатуру с множеством различных тем и расширений.
Вот что вам нужно сделать, если вы хотите использовать стороннюю клавиатуру.
- Сначала зайдите в App Store и выберите клавиатуру, которую хотите использовать.
- Введите свой Apple ID, а затем пароль. Затем он должен загрузиться через несколько секунд. Некоторые из этих приложений стоят денег, но другие бесплатны.
- Перейдите к Настройки , затем Общие .

- Перейдите к Клавиатура , затем Добавить новую клавиатуру . Тот, который вы получили из App Store, должен быть виден. Выберите его, и он должен установиться.
Попробуйте использовать более раннюю версию iOS
Еще одна вещь, которую вы можете попробовать, — вернуться к более ранней версии iOS. Возможно, проблема с клавиатурой возникла из-за установки новой версии. Это можно использовать как временное решение, пока вы не сможете отнести свое устройство в бар Genius и проверить его. Самый простой способ — использовать iTunes.
- Убедитесь, что у вас установлена самая последняя версия iTunes
- Подключите телефон к компьютеру и щелкните свое устройство, когда увидите его.
- Нажмите Summary , затем перейдите к Option , если вы используете Mac, или Shift , если вы используете Windows.
- Щелкните там, где написано Проверить наличие обновления .

- Вы должны увидеть меню браузера файлов. Скорее всего, будет более ранняя версия iOS, чем та, которую вы используете. Нажмите здесь.
- Подтвердите свой выбор, нажав Обновить , затем подождите, пока iTunes установит старую версию на ваш телефон. В конце ваш телефон должен перезагрузиться, и вы будете использовать старую прошивку. Проверьте, работает ли клавиатура, и при первой же возможности обратитесь к специалисту для осмотра телефона.
Как исправить набор нескольких букв с клавиатуры в Windows 10
24 июня 2022 г. / Обновлено
Дафна к
Windows 10
«Моя клавиатура набирает букву дважды!»
Вы можете столкнуться с проблемой «клавиатура , набирающая несколько букв » или «клавиатура , повторяющая одни и те же символы » после некоторых обновлений Windows 10. Клавиатура ПК с Windows 10 автоматически вводит повторяющуюся букву после того, как вы закончите печатать, а затем на экране появятся двойные буквы.
Если вы столкнулись с проблемой лишних букв при наборе текста с клавиатуры, вы можете воспользоваться приведенными ниже способами для устранения этой проблемы.
3 основных метода решения проблемы с вводом нескольких букв с клавиатуры
У нас есть три основных решения для устранения проблемы с клавиатурой. Вы можете пробовать их по одному, пока не решите проблему.
Способ 1. Настройте параметры клавиатуры, чтобы решить проблему набора нескольких букв с клавиатуры
Шаг 1 . Используйте сочетания клавиш Windows Win + R для открытия Выполнить .
Шаг 2 . Введите control и нажмите клавишу Enter . Это запустит панель управления . ( Примечание: Если вы не можете ввести нужные буквы, рекомендуется использовать экранную клавиатуру.)
Шаг 3 . Просмотр по Маленькие значки . Щелкните Клавиатура .
Щелкните Клавиатура .
Шаг 4 . В свойствах клавиатуры отрегулируйте ползунок Повторить задержку до соответствующей ситуации, близкой к Long .
Шаг 5 . Настройте ползунок Частота повторения на соответствующую ситуацию, близкую к Медленно .
Затем вы можете ввести в строку, чтобы проверить частоту повторения.
Шаг 6 . Нажмите кнопку Apply и кнопку OK , чтобы сохранить изменения.
Перезагрузите компьютер и попробуйте ввести слово, чтобы проверить, сохраняется ли проблема с двойными или несколькими буквами.
См. также: Как исправить неработающую клавиатуру на ноутбуке и настольном компьютере с Windows 10
Способ 2. Обновите драйвер клавиатуры, чтобы устранить проблему автоматического нажатия на клавиатуру
Устаревший драйвер клавиатуры также может привести к тому, что клавиатура Windows 10 набирает несколько букв «, а также другие проблемы, связанные с клавиатурой, например, клавиатура не работает. Это связано с тем, что система обновляется, но драйвер клавиатуры не обновляется автоматически. Несовместимый драйвер вызывает конфликт. В этом случае вы можете использовать профессиональную утилиту загрузки драйверов, такую как Driver Talent, чтобы обновить драйвер клавиатуры для Windows 10.
Это связано с тем, что система обновляется, но драйвер клавиатуры не обновляется автоматически. Несовместимый драйвер вызывает конфликт. В этом случае вы можете использовать профессиональную утилиту загрузки драйверов, такую как Driver Talent, чтобы обновить драйвер клавиатуры для Windows 10.
Нажмите кнопку ниже, чтобы напрямую получить Driver Talent.
Загрузить сейчас
Вот 3 простых шага, чтобы исправить повторяющийся ввод букв, вызванный клавиатурой.
Шаг 1 . Нажмите кнопку Scan , чтобы выполнить полное сканирование компьютера на наличие неисправных драйверов.
Шаг 2 . Нажмите кнопку Update или кнопку Repair , чтобы загрузить и установить правильные драйверы устройств, чтобы исправить устаревшие, неисправные или несовместимые драйверы, включая драйвер клавиатуры.
Шаг 3 . После обновления драйвера клавиатуры Windows 10 перезагрузите компьютер, чтобы все изменения вступили в силу.
Примечание: Вам лучше сделать резервную копию ваших драйверов перед любыми изменениями драйверов на случай других сбоев системы.
См. также: Как загрузить и обновить драйвер клавиатуры/мыши для рабочего стола/ноутбука Windows
Метод 3. Изменение реестра для решения проблемы с двойными буквами, вызванной клавиатурой
Кроме того, вы можете перейти в реестр Windows 10, чтобы исправить сбой клавиатуры при автоматическом вводе букв.
Примечание. Реестр является важной базой данных Windows 10. Любое неправильное изменение может привести к серьезным проблемам с ПК. Поэтому вам необходимо сделать резервную копию реестра перед любыми изменениями.
Шаг 1 . Откройте Запустите и введите regedit . Нажмите клавишу Введите . ( Примечание: Если вы не можете ввести нужные буквы, рекомендуется использовать экранную клавиатуру. )
)
Шаг 2 . В редакторе реестра , разверните ключи по следующему пути:
HKEY_CURRENT_USER\Control Panel\Accessibility\Keyboard Response
Шаг 3 . С правой стороны дважды щелкните AutoRepeatDelay . Измените данные значения на 500 . Щелкните OK .
Шаг 4 . Измените значение Value data из AutoRepeatRate на 50 и сохраните изменение.
Шаг 5 . Измените Value data из BounceTime на 35 и затем нажмите OK .
Перезагрузите компьютер, чтобы изменения вступили в силу. Затем проверьте, правильно ли работает ваша клавиатура в Windows 10.
Вот и все. Если вам по-прежнему не удается решить проблему «набор нескольких букв на клавиатуре» на компьютере с Windows 10, оставьте комментарий ниже.

 Отключите функцию доступности на iPhone
Отключите функцию доступности на iPhone