Объединить ячейки эксель горячие клавиши: Как объединить ячейки в Excel
Содержание
Как объединить ячейки в Excel
Объединение ячеек – известная команда в Excel. Однако на выполнение этой операции часто уходит много времени. В данной статье рассмотрим, что подразумевают под объединением ячеек, и как быстро выполнить эту операцию. Выбрав оптимальный варианты, вы сэкономите много времени.
Формат ячеек
Команда Excel Правая кнопка мыши → Формат ячеек → Выравнивание → Отображение → объединение ячеек удаляет границы между ячейками в выделенном диапазоне. В результате получается одна большая ячейка. На картинке показано объединение ячеек одной строки и трех столбцов.
Таким же способом можно объединить любой прямоугольной диапазон. После объединения ячеек содержимое часто центрируют. На ленте во вкладке Главная даже есть специальная команда Объединить и поместить в центре.
Начинающие пользователи Excel часто применяют эту команду для размещения названия таблицы по центру.
Выглядит красиво, но крайне непрактично. Если выделить столбец комбинацией клавиш Ctrl + пробел, то диапазон расширится на все столбцы, которые захватывает объединенная ячейка. Возникнут и другие проблемы: при копировании, не работает в таблице Excel, нельзя автоматически подогнать ширину столбца и др. В общем, объединение ячеек сулит много неудобств в дальнейшей работе. Поэтому в большинстве случаев объединение ячеек лучше не применять.
Если выделить столбец комбинацией клавиш Ctrl + пробел, то диапазон расширится на все столбцы, которые захватывает объединенная ячейка. Возникнут и другие проблемы: при копировании, не работает в таблице Excel, нельзя автоматически подогнать ширину столбца и др. В общем, объединение ячеек сулит много неудобств в дальнейшей работе. Поэтому в большинстве случаев объединение ячеек лучше не применять.
Как найти объединенные ячейки в Excel
Бывает, что в файле уже есть объединенные ячейки и они мешают нормальной работе. Например, в отчете из 1С или при работе с чужим файлом Excel. Тогда их нужно как-то быстро найти и отменить объединение. Как это быстро сделать? Выполните следующие шаги.
- Вызовите команду поиска Главная (вкладка) → Редактирование (группа) → Найти и выделить → Найти. Или нажмите комбинацию горячих клавиш Ctrl + F.
- Убедитесь, что в поле Найти пусто.
- Нажмите кнопку Параметры.

- Перейдите в Формат, в окне формата выберите вкладку Выравнивание и поставьте флажок объединение ячеек.
- ОК.
- В окне Найти и заменить нажмите Найти все.
- Появятся адреса всех объединенных ячеек. Их можно выбрать по отдельности, или все сразу нажав Ctrl + A.
Как убрать объединение ячеек в Excel
Для отмены объединения сразу на всем листе Excel выполните следующие действия.
- Выделите все ячейки на листе. Можно щелкнуть на треугольнике, расположенном на пересечении заголовков строк и столбцов, либо горячей комбинацией Ctrl + A (один или два раза).
- Повторно примените команду Главная (вкладка) → Выравнивание (группа) → Объединить и поместить в центре.
Все объединенные ячейки снова станут нормальными. Если что-то пойдет не так, отмените последнее действие.
Горячие клавиши объединения ячеек в Excel
К сожалению, в Excel нет стандартных горячих клавиш для объединения ячеек. Тем не менее, у каждой команды есть свой клавиатурный эквивалент и его можно узнать. Для этого следует нажать клавишу Alt, на ленте под каждой вкладкой появится буква, нажав на которую, вы переходите внутрь этой вкладки.
Тем не менее, у каждой команды есть свой клавиатурный эквивалент и его можно узнать. Для этого следует нажать клавишу Alt, на ленте под каждой вкладкой появится буква, нажав на которую, вы переходите внутрь этой вкладки.
Затем буквы появятся под каждой командой или выпадающим списком команд. Таким образом можно определить последовательность клавиш вызова нужной команды. Для объединения и центрирования ячеек в моей версии Excel необходимо последовательно нажать Alt – Я – Щ – Б. Это был первый способ.
Второй способ. Любым способом объединить ячейки и повторно вызвать команду клавишей F4 (повтор последнего действия).
Третий способ. Вначале поместите кнопку объединения ячеек на панель быстрого доступа. Для этого нажмите на треугольник справа от всех команд и там выберите Другие команды.
Вы попадаете в настройки панели быстрого доступа. Найдите команду Объединить и поместить в центре и добавьте ее в правое окно.
Кнопка появится на панели быстрого доступа.
После нажатия Alt под этой кнопкой появится цифра, зависящая от порядкового номера в ряду.
Теперь есть еще одна горячая клавиша объединить ячейки в Excel – Alt + 5.
Выравнивание по центру (без объединения ячеек)
Для расположения надписи в середине строки воспользуйтесь командой выравнивание по центру.
- Поместите надпись в левую ячейку строки, где должно произойти выравнивание.
- Выделите вправо нужное количество ячеек.
- Вызываете команду Правая кнопка мыши → Формат ячеек → Выравнивание → по горизонтали → по центру выделения.
Внешне результат такой же, как при объединении, только все ячейки останутся на своем месте. Есть пару нюансов.
- Не всегда понятно, в какой ячейке находится запись.
- Выравнивать по центру можно только по горизонтали, по вертикали нельзя.
В большинстве случаев вместо объединения ячеек лучше применять выравнивание по центру.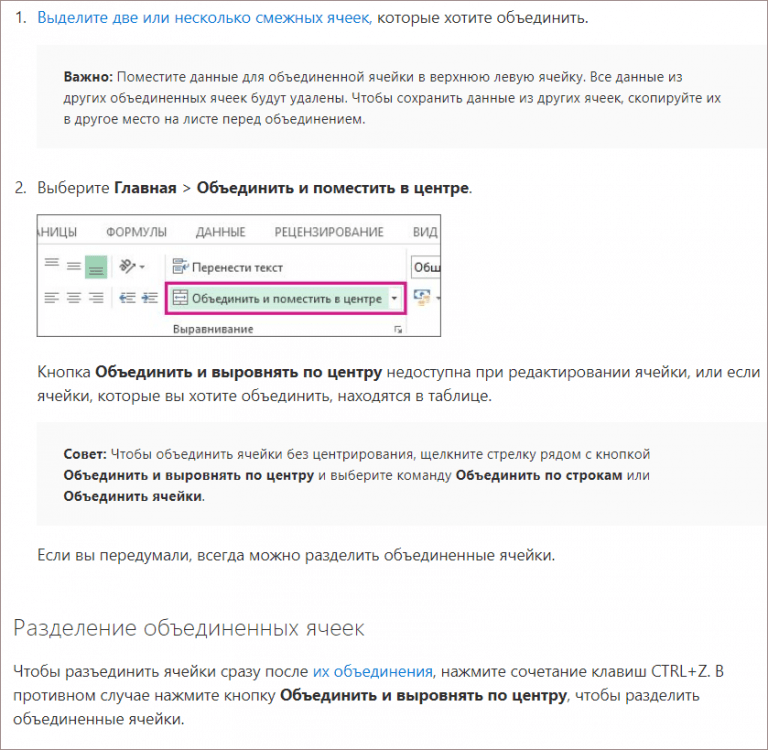
Формат ячеек влияет только на отображение данных. На деле часто приходится соединять содержимое из разных ячеек. Далее рассмотрим, как в Excel объединить данные из нескольких ячеек в одну.
Объединение ячеек с помощью & (амперсанд) и функции Excel СЦЕПИТЬ (CONCATENATE)
Объединение содержимого ячеек – очень распространенная задача. Выбор решения зависит от типа данных и их количества.
Если нужно сцепить несколько ячеек, то подойдет оператор & (амперсанд).
Обратите внимание, между ячейками добавлен разделитель в виде запятой с пробелом, то есть к объединению ячеек можно добавить произвольный текст. Полной аналогией & является применение функции СЦЕПИТЬ.
В рассмотренных примерах были только ячейки с текстом. Может потребоваться соединять числа, даты или результаты расчетов. Если ничего специально не делать, то результат может отличаться от ожидания. Например, требуется объединить текст и число, округленное до 1 знака после запятой. Используем пока функцию СЦЕПИТЬ.
Используем пока функцию СЦЕПИТЬ.
Число присоединилось полностью, как хранится в памяти программы. Чтобы задать нужный формат числу или дате после объединения, необходимо добавить функцию ТЕКСТ.
Правильное соединение текста и числа.
Соединение текста и даты.
В общем, если вы искали, как объединить столбцы в Excel, то эти приемы работают отлично. Однако у & и функции СЦЕПИТЬ есть существенный недостаток. Все части текста нужно указывать отдельным аргументом. Поэтому соединение большого числа ячеек становится проблемой.
Функция Excel СЦЕП (CONCAT)
В Excel 2016 на смену функции СЦЕПИТЬ пришла функция СЦЕП. Она работает так же, только в качестве аргумента можно задать целый диапазон.
Все хорошо, но без пробелов. Если требуется соединить с разделителем, СЦЕП не сильно поможет. Поможет другая новая функция для объединения ячеек.
Функция Excel ОБЪЕДИНИТЬ (TEXTJOIN)
Функция ОБЪЕДИНИТЬ также появилась в Excel 2016 и решила сразу все проблемы склеивания ячеек: указание целого диапазона, вставка разделителя и даже пропуск пустых ячеек в диапазоне, чтобы не дублировать разделитель.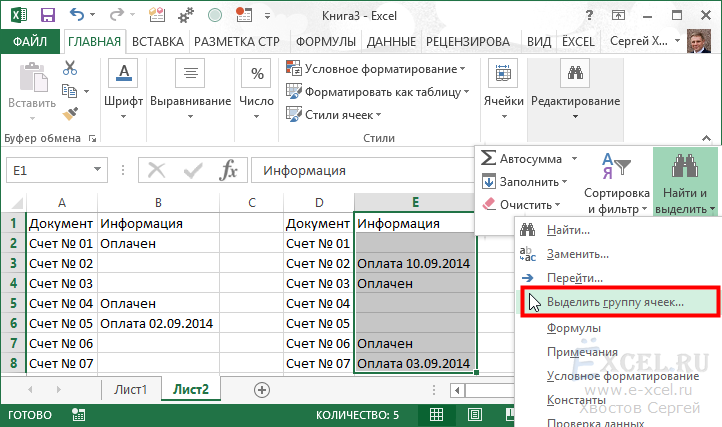
Синтаксис функции.
ОБЪЕДИНИТЬ(разделитель;пропускатьпустые;текст1;…)
разделитель – разделитель, который вставляется между ячейками
пропускать_пустые – если 0, то пустые ячейки включаются, если 1 – игнорируются. Обычно задают 1, чтобы не дублировать разделитель.
текст1;… – ссылка на диапазон или отдельные ячейки для сцепления.
Функция Excel ОБЪЕДИНИТЬ – лучшее решение для склеивания ячеек.
Заполнить – Выровнять
И еще один трюк. Объединить ячейки можно без формул. Исходные ячейки должны быть в одном столбце.
Выполните следующие действия.
- Выделите столбец с данными.
- Расширьте выделение вправо настолько, сколько предположительно должен занять объединенный текст или больше.
- Вызовите команду Главная (вкладка) -> Редактирование (группа) -> Заполнить -> Выровнять.
Текст будет помещен в одну ячейку через пробел.
Никаких формул.
Предупреждение.
- Если в ячейках есть числа, даты или формулы, фокус не получится. Работает только с текстом.
- Общая длина текста не должна превышать 255 символов. Лишнее будет перенесено на вторую строку автоматически (см. ролик ниже).
Подведем итоги, как объединить ячейки, строки и столбцы в таблице Эксель. С помощью форматирования можно просто удалить границы между ячейками. Это плохое решение. Лучше воспользоваться выравниванием по центру. Объединение ячеек в Excel без потери данных производится специальными функциями.
↓ Скачать файл с примером ↓
Поделиться в социальных сетях:
Горячие клавиши как объединить ячейки в Экселе
Автор:
admin
|
29.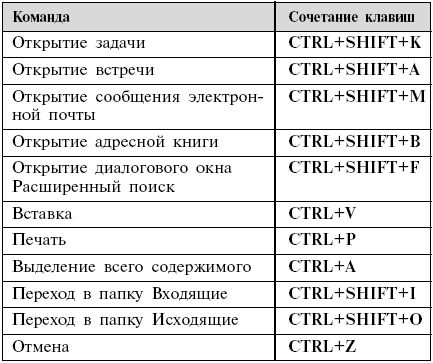 04.2022
04.2022
Способ 1: Кнопка «Объединить ячейки»
Начнем с классического метода Excel объединения ячеек с помощью функции с соответствующим названием. Однако на этот раз мы изменим метод вызова, поговорив о стандартных сочетаниях клавиш для навигации по инструментам программы. Вам нужно будет выполнить серию щелчков, но если вы их запомните, активация кнопки будет быстрее, чем щелчок мышью.
- Выделите ячейки, которые хотите объединить.
- Нажмите клавишу Alt, чтобы открыть меню с вариантами действий и клавишами с подсветкой. Выберите вкладку «Главная» с помощью клавиши Y.
- После этого появится панель с действиями для нее, в которой нужно с помощью клавиши Sh развернуть доступные варианты выравнивания.
- В новом раскрывающемся меню одновременно появятся несколько параметров, доступных для объединения ячеек. Используйте любой, оценив свои потребности.

- После нажатия кнопки слияние произойдет автоматически, что вы увидите, когда вернетесь к таблице.
- Обратите внимание, что слияние двух или более ячеек, каждая из которых имеет значение, выполняется путем заполнения значения верхней левой ячейки диапазона, то есть будет отображаться только эта ячейка, а остальные данные будут очищены. Кроме того, появившееся программное уведомление уведомит вас об этом.
- Вы можете увидеть результат этой комбинации на следующем снимке экрана.
Способ 2: Кнопка на панели быстрого доступа
Использование сочетаний клавиш также требует времени, поэтому, если вам часто нужно объединять ячейки в Excel, почему бы не заменить их кнопкой на панели быстрого доступа. Для этого нужно произвести небольшую корректировку.
- Разверните раскрывающееся меню панели быстрого доступа, нажав кнопку со стрелкой вниз и выберите «Дополнительные команды».
- В списке доступных команд найдите «Объединить и поместить в центр», затем дважды щелкните ЛКМ на этой строке или используйте среднюю кнопку «Добавить».

- Соответствующая кнопка появится в списке справа, что означает, что она была успешно добавлена на панель быстрого доступа, и вы можете безопасно закрыть это меню.
- Как видите, кнопка расположена вверху слева, она всегда на виду, и ее активация занимает максимум одну секунду.
- Выделите ячейки и нажмите кнопку, чтобы сразу получить желаемые изменения.
Способ 3: Действие «Заполнить»-«Выровнять»
Используя навигацию по горячим клавишам, как показано в методе 1, вы можете вызвать действие «Заполнить» — «Выровнять», которое объединит содержимое текстовых ячеек и заполнит места, где поместятся метки других ячеек. Эта функция вряд ли будет работать с таблицами, но там, где есть только текст, она может быть полезна. Вы увидите принцип его работы в следующих инструкциях.
- Выделите столбец с текстом, который нужно заполнить и выровнять для более правильного отображения.
- Вызовите навигацию с помощью Alt и нажмите Me, чтобы перейти на главную вкладку.

- Нажмите Y, затем E, чтобы получить доступ к желаемому меню «Редактировать».
- Поочередно нажмите Z и A, чтобы открыть раскрывающийся список «Заливка».
- Выберите там действие «Выровнять» с помощью клавиши Y.
- Вернитесь к выбранному диапазону и наблюдайте за полученной заливкой и выравниванием.
Раздел: Интерфейс Excel
Курсы
- Аналитик данных
- Excel и Google-таблицы
- Power BI
© 2022 https://prokursy.online/
Как объединить ячейки в Excel
Microsoft Excel на сегодняшний день является наиболее часто используемым инструментом для аналитики, управления данными и сбора информации в мире. Знание укромных уголков, например, как правильно использовать формулы, сегодня является необходимостью. Офисы по всему миру используют Microsoft Excel в качестве основного источника для сбора и анализа данных. В этой статье мы конкретно рассмотрим, как объединить ячейки в Excel.
В этой статье мы конкретно рассмотрим, как объединить ячейки в Excel.
Помимо прочего, Excel помогает повысить эффективность маркетинговых усилий и собирать данные. Это помогает вам распространять данные, работать с расчетами и делать презентации, используя подробные столбцы и строки в электронной таблице. Кроме того, это позволяет предприятиям интегрировать новые приложения в Excel для организации данных.
Таким образом, наличие достаточных знаний о ярлыках может облегчить жизнь. Мы собираемся рассказать о том, как объединить ячейки в Excel. Объединение ячеек удобно для организации информации для написания материалов, таких как маркетинговые кампании и блоги.
Эта статья охватывает:
- Преимущества
- Объединение ячеек в Windows
- Метод СЦЕПИТЬ
- Объединение и центрирование ячеек
- Ярлыки
- Объединить ячейки без потери данных
- Объединить несколько ячеек
- Разъединить ячейки
- Ограничения
- Заключение
Преимущества
Объединение ячеек в Excel помогает пользователю каталогизировать несколько потоков данных в едином формате. Он позволяет объединять как горизонтальные, так и вертикальные ячейки. Таким образом, электронная таблица отображает данные в одной большой ячейке, а не в нескольких столбцах. Это делает электронную таблицу чистой и презентабельной.
Он позволяет объединять как горизонтальные, так и вертикальные ячейки. Таким образом, электронная таблица отображает данные в одной большой ячейке, а не в нескольких столбцах. Это делает электронную таблицу чистой и презентабельной.
Как объединить ячейки в Excel
Как упоминалось выше, слияние ячеек означает превращение двух или более ячеек в одну большую. Давайте рассмотрим шаги по объединению ячеек в Excel в операционной системе Windows.
Шаг 1: Откройте Microsoft Excel и заполните электронную таблицу данными.
Шаг 2: Выделите две ячейки, проведя по ним мышью, удерживая левую кнопку мыши. Другой способ выбора нужных ячеек — определить начальную ячейку, удерживать Shift и нажимать клавишу со стрелкой вправо, чтобы выбрать все соседние ячейки. Например, пользователь объединяет A1 и B1 на изображении.
A1 и B1 выбраны и готовы к объединению.
Шаг 3: Найдите значок «Объединить» под вкладкой «Главная» и нажмите «Объединить ячейки».
Найдите «Объединить» и нажмите «Объединить ячейки».
Шаг 4: Это так же просто, как три шага и объединение ячеек A1 и B1.
Ячейки A1 и B1 объединены.
Примечание: Имейте в виду, что процесс сохраняет данные только в левой ячейке (в данном случае A1). Если в ячейке B1 или любых соседних ячейках есть данные, обязательно вырежьте и вставьте их в другое место перед объединением ячеек, чтобы избежать потери данных.
Метод CONCATENATE
Одним из аспектов работы с листом Excel и знанием ярлыков для достижения цели является потеря данных. Один из способов избежать потери данных при объединении ячеек — следовать методу СЦЕПИТЬ.
Если мы пойдем по приведенному выше примеру, формула СЦЕПИТЬ должна быть введена в ячейку C1. Введите = СЦЕПИТЬ (A1″, «, B1).
Метод СЦЕПИТЬ требует разделителя, в данном случае пробела. Однако можно использовать команду и без разделителя. В этом случае введите =СЦЕПИТЬ(A1,B1).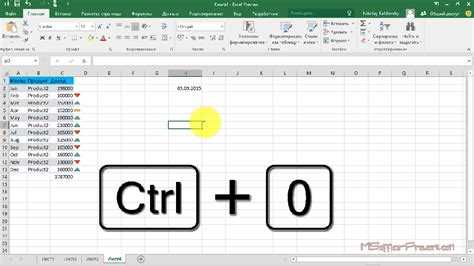
Объединение и центрирование ячеек
Когда дело доходит до маркетинговых кампаний и брошюр, пользователи хотят, чтобы заголовки электронных таблиц находились в центре. Объедините и центрируйте данные, выполнив следующие действия.
Шаг 1: Выберите ячейки, которые необходимо объединить.
Шаг 2: На ленте «Главная» найдите меню «Объединить и центрировать» и выберите «Объединить и центрировать» в раскрывающемся списке.
В раскрывающемся списке выберите «Объединить и центрировать».
Шаг 3: Выбранные ячейки будут объединены, а данные будут размещены в центре.
Текст размещается в центре после объединения ячеек.
Если у вас есть содержимое, находящееся в отдельных ячейках, обратите внимание, что, кроме левой ячейки, будут удалены данные из всех остальных ячеек.
Ярлыки
Теперь, когда мы обсудили некоторые методы объединения ячеек в Excel, давайте рассмотрим некоторые параметры ярлыков.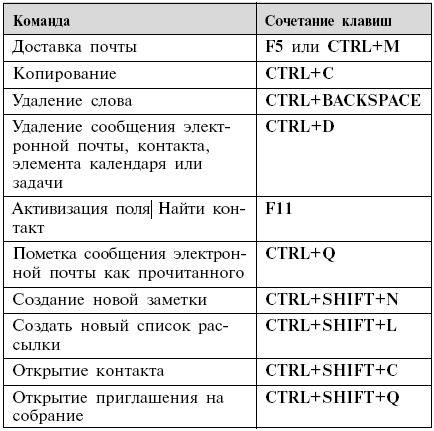 Многократное нажатие кнопки «Объединить» в электронной таблице с несколькими ячейками может отнимать много времени и быть монотонным. Эти ярлыки помогут сократить время и усилия пользователей. Для начала выделите ячейки и введите одну из следующих комбинаций.
Многократное нажатие кнопки «Объединить» в электронной таблице с несколькими ячейками может отнимать много времени и быть монотонным. Эти ярлыки помогут сократить время и усилия пользователей. Для начала выделите ячейки и введите одну из следующих комбинаций.
Windows
- Объединение ячеек: ALT H+M+M
- Ячейки отмены: ALT H+M+U
- Объединить: ALT H+M+A
- Объединение и центрирование: ALT H+M+U
Вот окончательный отчет о продажах, созданный и разделенный по годам, местонахождению менеджера и региону.
Заключительный отчет о продажах компании.
Хотя текст «Год» находится в центре ячейки, более презентабельно будет разместить его в средней ячейке, а не слева.
Для этого выделите ячейки, которые нужно объединить. В этом случае мы будем объединять B1 с E1.
Выделите от B1 до E1.
Нажмите ALT H+M+M.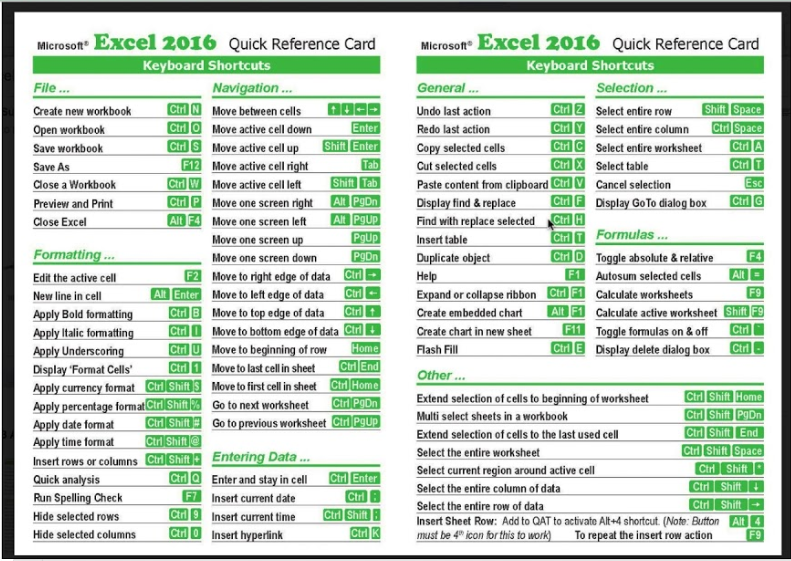 Ячейки объединены, а текст находится в центре.
Ячейки объединены, а текст находится в центре.
Объедините ячейки, нажав ALT+H+M+M.
macOS
Процедура объединения ячеек в Excel на macOS отличается от Windows. Поскольку на клавиатурах Apple отсутствует клавиша ALT, сочетания клавиш для объединения ячеек немного различаются.
- Запустить Excel. Найдите панель навигации и нажмите «Инструменты».
- Нажмите «Настроить клавиатуру».
- Появится диалоговое окно с заголовком «Укажите команду». В поле есть два соответствующих столбца: «Категории и команды». Выберите вкладку «Главная» в разделе «Категории» и «Объединить ячейки» в разделе «Команды».
- Введите новую комбинацию клавиш в появившемся текстовом поле и нажмите «ОК», чтобы настроить нужную комбинацию клавиш.
Объединение ячеек без потери данных
Вы, возможно, задавались вопросом: «Что, если я хочу объединить несколько ячеек без потери данных?» У нас есть ответ и на это. Существует два общепринятых метода объединения нескольких ячеек: метод амперсанда и метод СЦЕПИТЬ.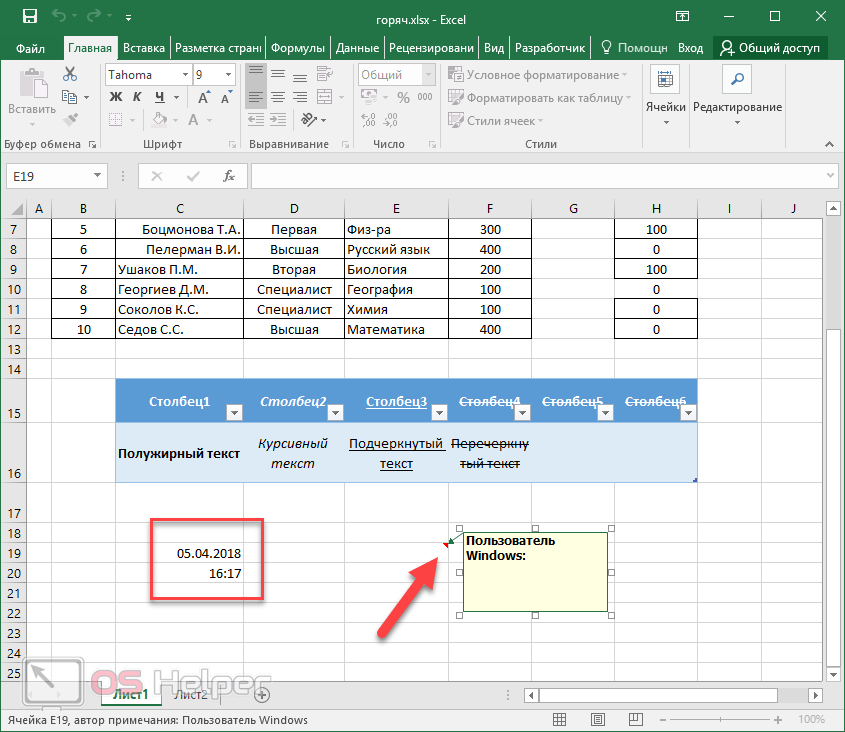 Поскольку мы уже говорили о формуле СЦЕПИТЬ, давайте рассмотрим подход с амперсандом.
Поскольку мы уже говорили о формуле СЦЕПИТЬ, давайте рассмотрим подход с амперсандом.
- Выделите ячейки, в которые будут помещены объединенные данные, и введите «=».
- Выберите первую ячейку для объединения и введите «&». Обязательно введите « », чтобы сохранить пространство между существующими данными.
- Выберите вторую ячейку. Введите полную формулу и нажмите «Enter».
- Данные объединены, и вывод поступает в следующую ячейку. Далее две точки данных будут объединены пробелом между ними.
- Удерживая левую кнопку мыши, перетащите формулу вниз, чтобы получить такой же результат для последующих ячеек.
Объединение нескольких ячеек
Теперь, когда вы раскрыли тайны и общепринятые процедуры объединения ячеек в Excel, пришло время перейти к более сложному уроку. Знаете ли вы, что вы можете выбрать дополнительные параметры слияния в зависимости от типа электронной таблицы и желаемого результата? Пристегните ремни безопасности и учитесь.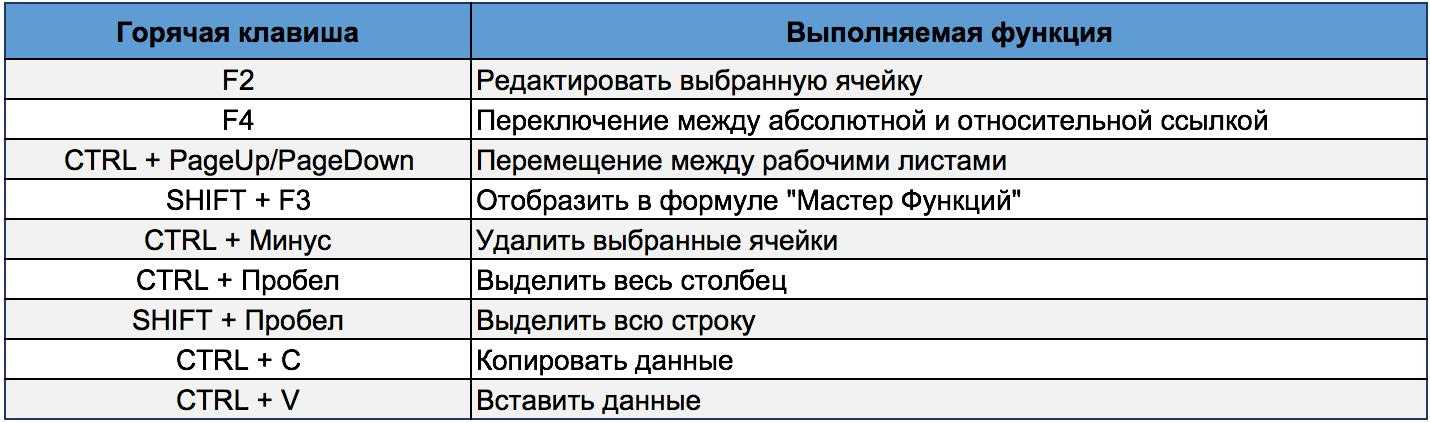
Объединить через
С помощью опции «Объединить через» пользователи могут объединять несколько ячеек подряд. Удобно, если в строке есть длинная строка данных, которые лучше представить в одной ячейке. Однако эта команда не может объединить ячейки в нескольких строках.
Шаг 1: Удерживая левую кнопку мыши, перетащите ее от начала строки туда, где вы хотите закончить. В этом случае это будет от A2 до R2.
Удерживайте левую кнопку мыши и выберите ячейки, которые будут объединены.
Шаг 2: Перейдите на вкладку «Главная». Найдите значок «Объединить» и нажмите. Появится раскрывающийся список. Выберите «Объединить».
Выберите Объединить через.
Ячейки в строке будут объединены.
Выбранные ячейки объединяются.
Опция «Объединить ячейки»
С помощью опции «Объединить ячейки» пользователи могут объединять несколько ячеек рядом друг с другом. Он также может объединять ячейки по строкам и столбцам. Команда работает аналогично опции «Объединить и центрировать» в Excel. Однако после слияния данные выравниваются по левому краю.
Команда работает аналогично опции «Объединить и центрировать» в Excel. Однако после слияния данные выравниваются по левому краю.
Используйте параметр «Объединить ячейки», чтобы объединить соседние ячейки.
Объединить и центрировать
Как упоминалось выше, «Объединить и центрировать» позволяет пользователям объединять ячейки между строками и столбцами, центрируя текст в крайнем левом столбце. Не забудьте переместить все остальные данные, кроме самой левой ячейки.
Разъединить ячейки
Теперь, когда мы рассмотрели все приемы объединения ячеек в Excel, пришло время рассмотреть способы разделения ячеек. Следуйте приведенным ниже инструкциям, чтобы без проблем разъединить ячейки.
Шаг 1: Выделите ячейки, которые необходимо разъединить.
Шаг 2: Перейдите на вкладку «Главная», нажмите «Объединить» и выберите «Отменить объединение ячеек» в раскрывающемся списке.
Выберите «Отменить объединение ячеек», чтобы восстановить исходную форму ячеек.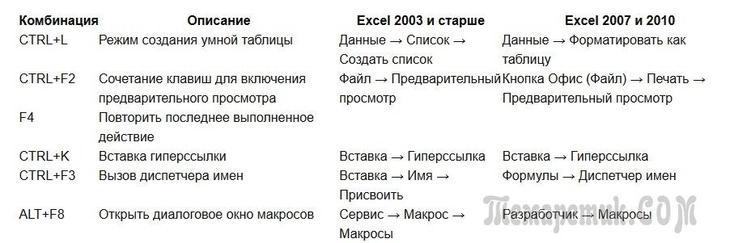
Ячейки будут разделены и вернутся к обычной форме и размеру. Однако данные будут потеряны.
Ограничения
Хотя знание того, как объединять ячейки в Excel, необходимо, пользователи должны помнить о следующих ограничениях. Объединение ячеек может создать проблемы, особенно если необходимо скопировать, вставить или переместить данные. Это также может привести к путанице и потере данных.
- После объединения будут сохранены только данные в левой ячейке. Остальные удаляются.
- Параметр «Объединить и центрировать» объединяет только ячейки Excel. Это создает проблему для пользователей, поскольку значения не объединяются.
- После объединения ячеек команда Excel «Сортировка» не работает с диапазонами в объединенных ячейках.
Заключение
Теперь, когда вы разгадали загадку объединения ячеек в Excel, сэкономьте время и выполняйте работу быстрее. Этот ярлык поможет вам избежать ручной сортировки строк, которая в конечном итоге отнимает много времени. Мы надеемся, что это руководство помогло вам узнать что-то новое, сэкономив время и ускорив работу в Microsoft Excel.
Мы надеемся, что это руководство помогло вам узнать что-то новое, сэкономив время и ускорив работу в Microsoft Excel.
Какой способ помог вам больше всего? Дайте нам знать в комментариях ниже!
Как объединить ячейки в Excel (4 способа с помощью ярлыков)
Объединить и разъединить ячейки в Excel
by Avantix Learning Team | Обновлено 19 февраля 2022 г.
Применимо к: Microsoft ® Excel ® 2013, 2016, 2019, 2021 и 365 (Windows)
В Excel можно объединять ячейки с помощью ленты или диалогового окна «Формат ячеек». Вы также можете получить доступ к командам слияния, щелкнув правой кнопкой мыши или используя сочетания клавиш. Обычно, когда пользователь хочет объединить ячейки, он пытается поместить более длинные заголовки в одну ячейку (например, Фактические продажи за январь). Вы можете объединять ячейки по горизонтали по столбцам или по вертикали по строкам.
Если вы хотите объединить данные из ячеек на листе (например, имя и фамилию) в другой ячейке, вы можете использовать функцию СЦЕПИТЬ, функцию СЦЕПИТЬ, оператор СЦЕПИТЬ, функцию СОЕДИНЕНИЕ ТЕКСТ или мгновенное заполнение.
Рекомендуемая статья: Как объединить ячейки в Excel с помощью объединения (3 способа)
Хотите узнать больше об Excel? Ознакомьтесь с нашим виртуальным классом или очными курсами Excel >
Параметры объединения ячеек доступны в группе «Выравнивание» на вкладке «Главная» на ленте:
Объединение ячеек удаляет данные
Если вы объединяете ячейки с текстом, будет использоваться только текст в самой верхней левой ячейке, а текст в ячейках справа (и ниже) будет удален. Если в ячейках, которые вы объединяете, есть данные справа или снизу, появится диалоговое окно с предупреждением о том, что Excel сохранит верхние левые значения и удалит другие данные.
Проблемы с объединением ячеек
Объединенные ячейки вызывают проблемы в списках или наборах данных, поскольку Excel будет испытывать трудности при связывании данных с объединенными заголовками или объединенных ячеек в данных с правильными заголовками. Если у вас есть более длинные заголовки в списках или наборах данных, лучше создать более короткие заголовки в отдельных ячейках над соответствующими данными. Вы не сможете сортировать или фильтровать диапазон с объединенными ячейками.
Если у вас есть более длинные заголовки в списках или наборах данных, лучше создать более короткие заголовки в отдельных ячейках над соответствующими данными. Вы не сможете сортировать или фильтровать диапазон с объединенными ячейками.
Обычно лучше использовать Center Across Selection, а не Merge Cells, потому что Excel не будет объединять выбранные ячейки в одну ячейку, а просто центрирует данные. Эта команда доступна в диалоговом окне «Формат ячеек». Если вы хотите объединить заголовок в верхней части листа, это обычно лучший выбор.
Параметры объединения ячеек Excel
Параметры объединения Excel включают:
- Объединить и центрировать — это объединит выбранные ячейки в одну ячейку и центрирует данные из самой верхней левой ячейки по выбранным ячейкам (если ячейки справа или ниже самая верхняя левая ячейка в выделении содержит данные, она будет удалена).
- Объединить поперек — выбранные ячейки будут объединены в одну ячейку, начиная с самой левой ячейки по выбранным ячейкам (если ячейки справа от самой левой ячейки в выделении содержат данные, они будут удалены).
 Он не центрирует данные автоматически. Объединить поперек работает только для выборок по столбцам, а не по строкам.
Он не центрирует данные автоматически. Объединить поперек работает только для выборок по столбцам, а не по строкам. - Объединить ячейки – это объединит выбранные ячейки в одну ячейку, начиная с самой верхней левой ячейки по выбранным ячейкам (если ячейки справа или ниже самой верхней левой ячейки в выделенном фрагменте содержат данные, они будут удалены). Он не центрирует данные автоматически.
- Unmerge Cells (Разъединить ячейки) — разъединит объединенную ячейку.
- Центрировать по выделенному (в диалоговом окне «Формат ячеек») — центрирует данные в выбранных ячейках, но не объединяет ячейки в одну ячейку.
В следующем примере ячейки с A1 по D1 были объединены с помощью Merge & Center:
Объединить ячейки с помощью ленты
Чтобы объединить ячейки с помощью ленты в Excel:
- Выберите ячейки, которые вы хотите объединить, перетаскивание по ячейкам или щелкните первую ячейку и щелкните, удерживая клавишу Shift, последнюю ячейку.
 Ячейки должны быть рядом друг с другом.
Ячейки должны быть рядом друг с другом. - Перейдите на вкладку «Главная» на ленте.
- В группе «Выравнивание» щелкните стрелку рядом с «Объединить и центрировать». Появится раскрывающееся меню.
- Выберите нужный вариант слияния. Данные в самой верхней левой ячейке или самой верхней ячейке будут объединены между выбранными ячейками. Данные в других ячейках будут удалены.
Параметры для объединения и разъединения ячеек отображаются на ленте при нажатии стрелки рядом с пунктом «Объединить и центрировать»:
Объединение ячеек с помощью сочетаний клавиш
Если вы хотите получить доступ к командам на ленте в Excel с помощью клавиатуры, вы можете нажать Alt, чтобы отобразить подсказки по клавишам, а затем нажать отображаемую(ые) клавишу(и).
Чтобы объединить ячейки с помощью сочетаний клавиш (подсказки клавиш):
- Выберите ячейки, которые вы хотите объединить, перетащив их или щелкнув первую ячейку и удерживая клавишу Shift, щелкнув последнюю ячейку.
 Ячейки должны быть рядом друг с другом.
Ячейки должны быть рядом друг с другом. - Нажмите Alt > H > M (это последовательное сочетание клавиш, поэтому нажмите Alt, затем H, затем M). На ленте появится раскрывающееся меню с параметрами слияния.
- Нажмите отображаемую букву нужной команды. Данные в самой верхней левой ячейке или самой верхней ячейке будут объединены между выбранными ячейками. Данные в других ячейках будут удалены.
Ниже приведены сочетания клавиш или подсказок для объединения и разделения ячеек:
- Объединить и центрировать — нажмите Alt > H > M > C.
- Объединить поперек — нажмите Alt + H + M + A.
- Объединить ячейки — нажмите Alt > H > M > M.
- Разъединить ячейки — нажмите Alt > H > M > U.
Подсказки клавиш появляются на ленте, когда вы нажимаете Alt > H > M следующим образом, чтобы отобразить параметры слияния:
Разъединить ячейки
Вы можете разъединить объединенную ячейку.
Чтобы разъединить ячейку с помощью ленты:
- Выберите объединенную ячейку.

- Перейдите на вкладку «Главная» на ленте.
- В группе «Выравнивание» щелкните стрелку рядом с «Объединить и центрировать». Появится раскрывающееся меню.
- Выберите «Разъединить ячейки».
Вы также можете использовать метод сочетания клавиш, чтобы разъединить ячейку.
Использовать выделение по центру в качестве альтернативы объединению ячеек
Вы также можете использовать диалоговое окно «Формат ячеек» в Excel, чтобы получить доступ к параметру «По центру выделения». В этом случае вы фактически применяете форматирование, и ячейки не объединяются. Вы можете легко отобразить диалоговое окно «Формат ячеек», щелкнув правой кнопкой мыши или нажав Ctrl + 1 (в верхней части клавиатуры).
Чтобы применить выделение по центру с помощью диалогового окна «Формат ячеек»:
- Выберите ячейки с данными, которые вы хотите центрировать (в самой левой ячейке).
- Нажмите Ctrl + 1 или щелкните правой кнопкой мыши выбранные ячейки и выберите «Формат ячеек».
 Появится диалоговое окно.
Появится диалоговое окно. - Перейдите на вкладку «Выравнивание».
- В раскрывающемся меню «По горизонтали» выберите «По центру выделения».
- Нажмите OK.
Выделение по центру отображается в диалоговом окне «Формат ячеек»:
По центру выделения действительно лучший вариант для объединенных заголовков.
Подпишитесь, чтобы получать больше статей, подобных этой
Была ли эта статья полезной для вас? Если вы хотите получать новые статьи, ПРИСОЕДИНЯЙТЕСЬ к нашему списку рассылки.
Дополнительные ресурсы
Как удалить дубликаты в Excel (3 простых способа)
Как заблокировать ячейки в Excel (защитить формулы и данные)
3 Ярлыки Excel для зачеркивания текста или значений в ячейках
Использование условного форматирования в Excel для выделения дат до сегодняшнего дня (3 способа)
Как заменить пустые ячейки в Excel нулями (0), тире (-) или другими значениями
Связанные курсы
Microsoft Excel: средний/продвинутый
Microsoft Excel: анализ данных с функциями, информационными панелями и инструментами анализа «что, если»
Microsoft Excel: введение в Power Query для получения и преобразования данных
Microsoft Excel: новые и важные функции и функции в Excel 365
Microsoft Excel: Введение в Visual Basic для приложений (VBA)
ПОСМОТРЕТЬ ДОПОЛНИТЕЛЬНЫЕ КУРСЫ >
Наши курсы под руководством инструктора проводятся в формате виртуального класса или в нашем центре Торонто по адресу: 18 King Street East, Suite 1400, Toronto, Онтарио, Канада (некоторые очные курсы также могут проводиться в другом месте в центре Торонто). Свяжитесь с нами по адресу [email protected], если вы хотите организовать индивидуальный виртуальный класс под руководством инструктора или обучение на месте в удобное для вас время.
Свяжитесь с нами по адресу [email protected], если вы хотите организовать индивидуальный виртуальный класс под руководством инструктора или обучение на месте в удобное для вас время.
Copyright 2023 Avantix ® Обучение
Функция XLOOKUP заменяет традиционную функцию Excel VLOOKUP (а также функции HLOOKUP и INDEX/MATCH). Он имеет новый набор аргументов и доступен в Excel 2021 и 365. Он позволяет искать значение в массиве в диапазоне или таблице и возвращать один или несколько результатов. Одно из основных преимуществ XLOOKUP заключается в том, что он может искать в столбцах слева в наборе данных и возвращать диапазон.
В Microsoft Excel можно легко заблокировать и защитить ячейки, чтобы пользователи не могли изменять данные или формулы. Это включает в себя двухэтапный процесс …
В Microsoft Excel ошибки помечаются маленьким зеленым маркером или треугольником в левом верхнем углу ячейки. Однако эти индикаторы отображаются, когда может быть ошибка, но на самом деле это не ошибка.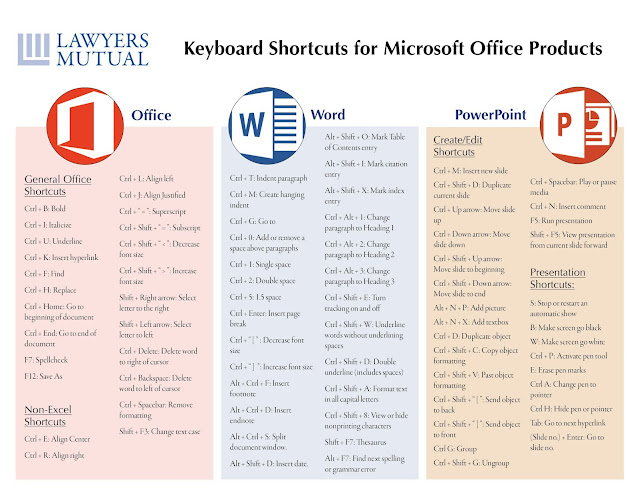

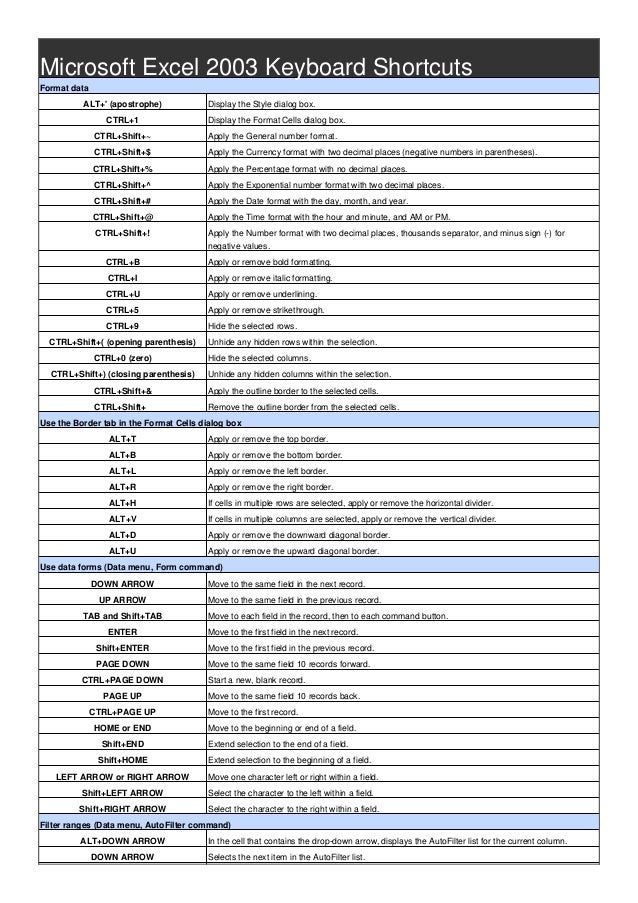
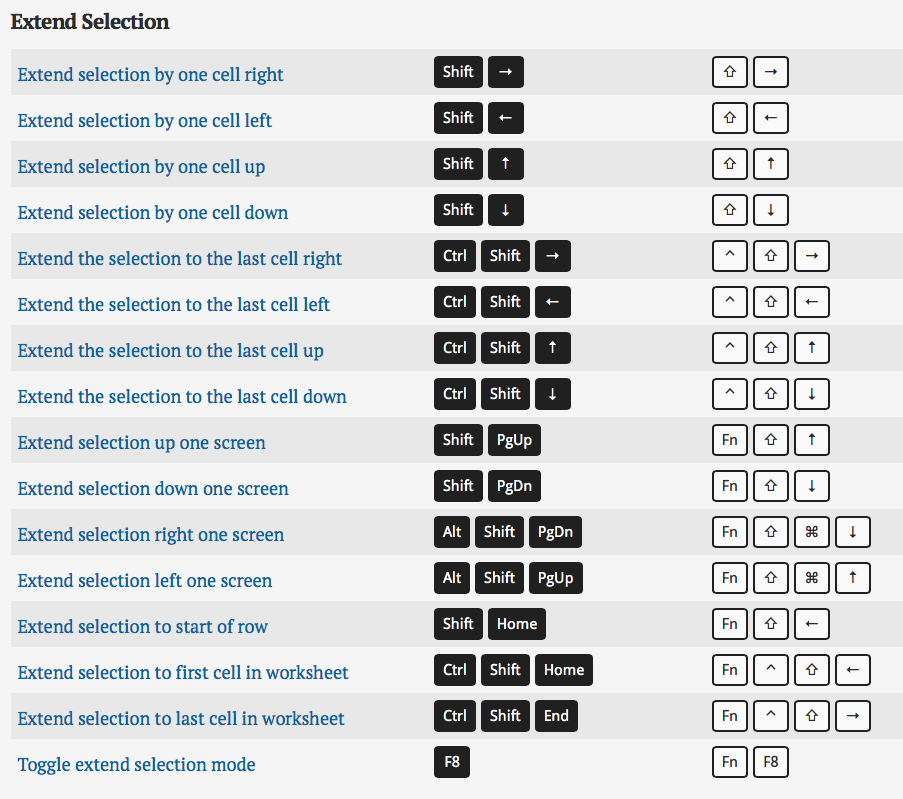

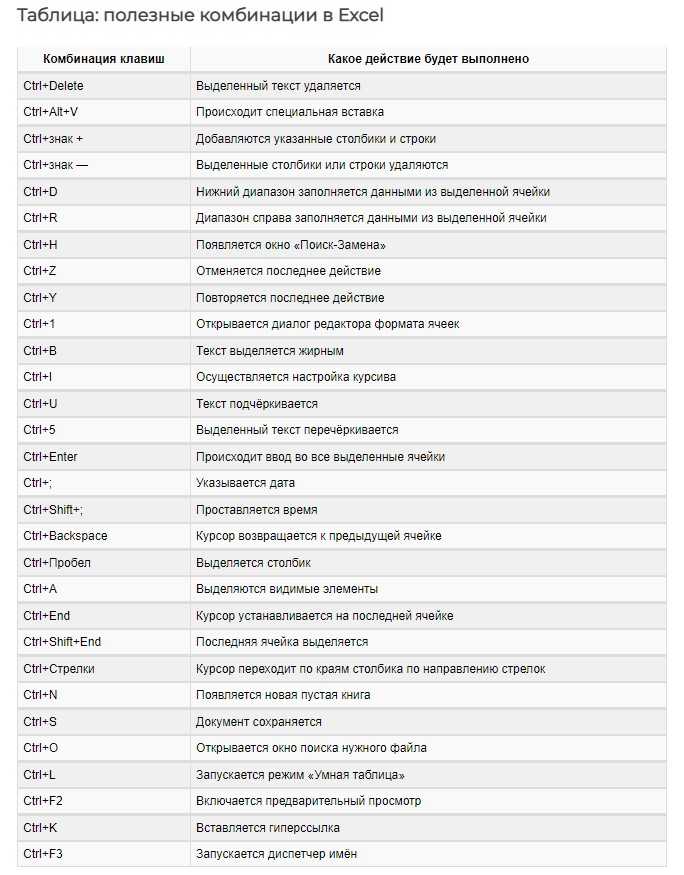
 Он не центрирует данные автоматически. Объединить поперек работает только для выборок по столбцам, а не по строкам.
Он не центрирует данные автоматически. Объединить поперек работает только для выборок по столбцам, а не по строкам.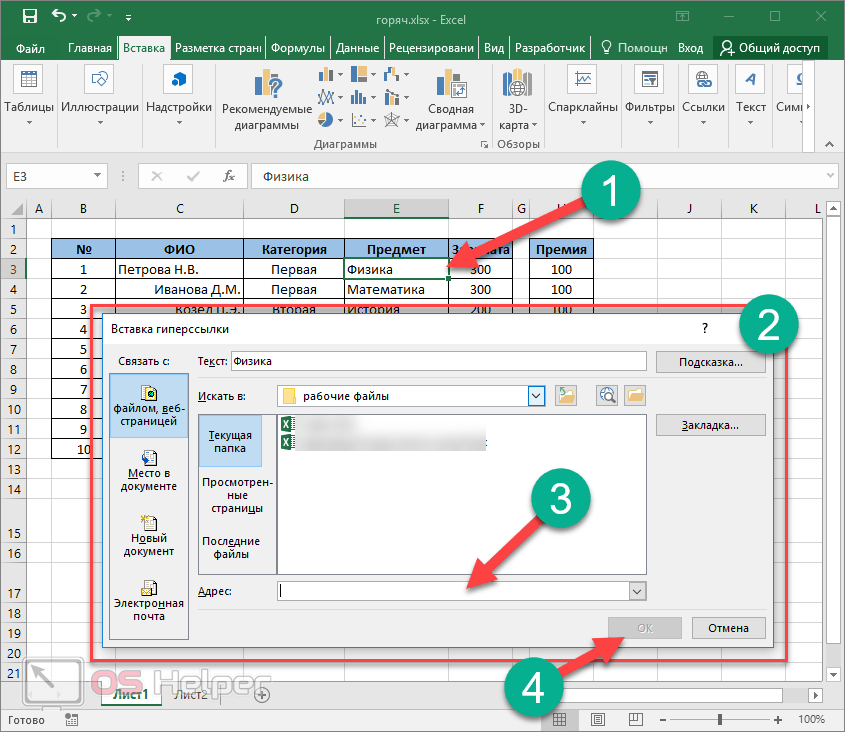 Ячейки должны быть рядом друг с другом.
Ячейки должны быть рядом друг с другом.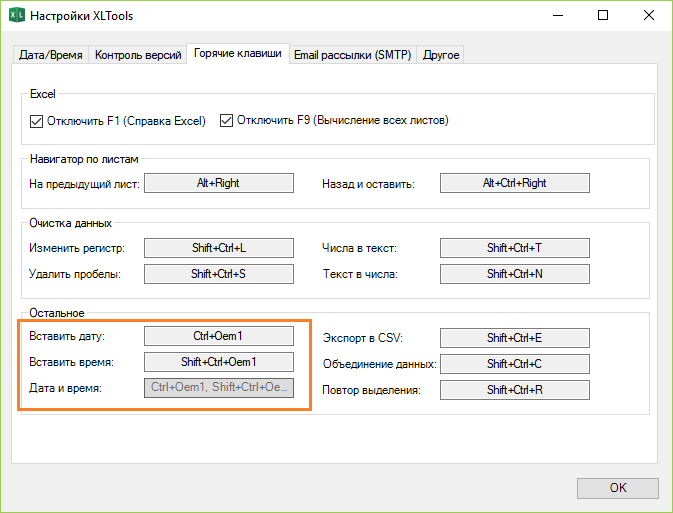 Ячейки должны быть рядом друг с другом.
Ячейки должны быть рядом друг с другом.
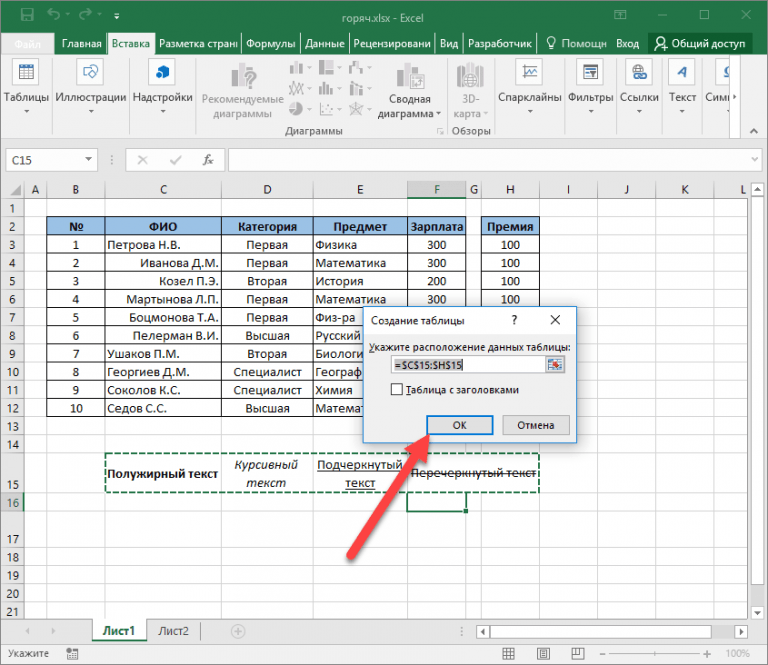 Появится диалоговое окно.
Появится диалоговое окно.