Как работать microsoft excel: Как работать в Excel правильно (для новичков и не только)
Содержание
Обучение работе с Excel 2013 — Служба поддержки Майкрософт
Обучение работе с Excel 2013 — Служба поддержки Майкрософт
Excel 2013 Еще…Меньше
Ознакомьтесь с учебными курсами для более новых версий Excel.
Начальный уровень
-
Начало работы в Excel -
Создание диаграммы -
Добавление чисел в Excel 2013 -
Основные советы по работе в Excel Online -
Ссылки на ячейки и их использование -
Использование функций автозаполнения и мгновенного заполнения
org/ListItem»>
Основные математические операции в Excel 2013
Средний уровень
-
Сложение и вычитание значений времени -
Добавление колонтитулов -
Переход на Excel 2013 -
Сортировка и фильтрация данных -
Расширенные возможности условного форматирования -
Применение функции ВПР
org/ListItem»>
Вычисление среднего значения
org/ListItem»>
Использование условного форматирования
Высокий уровень
-
Усложненные функции ЕСЛИ -
Формулы массива -
Создание раскрывающихся списков и управление ими -
Защита книги или листа паролем -
Печать листов и книг -
Работа с макросами
org/ListItem»>
Создание сводной таблицы и анализ данных
Ознакомьтесь со статьей центр обучения Microsoft 365.
Работа в Excel в Интернете
Краткое руководство по началу работы с Excel в Интернете
Обучение работе с Excel
Краткое руководство по началу работы с Excel в Интернете
Краткое руководство по началу работы с Excel в Интернете
Работа в Excel в Интернете
-
Создание книги
Статья
-
Работа в Excel в Интернете
Статья
-
Советы
Статья
-
Общий доступ и совместная работа
Статья
-
Настройка мобильных приложений
Статья
-
Подробнее
Статья
Далее:
Добро пожаловать в Excel
Присвоение имени файлу
При создании книги Excel в Интернете автоматически присваивает ей имя.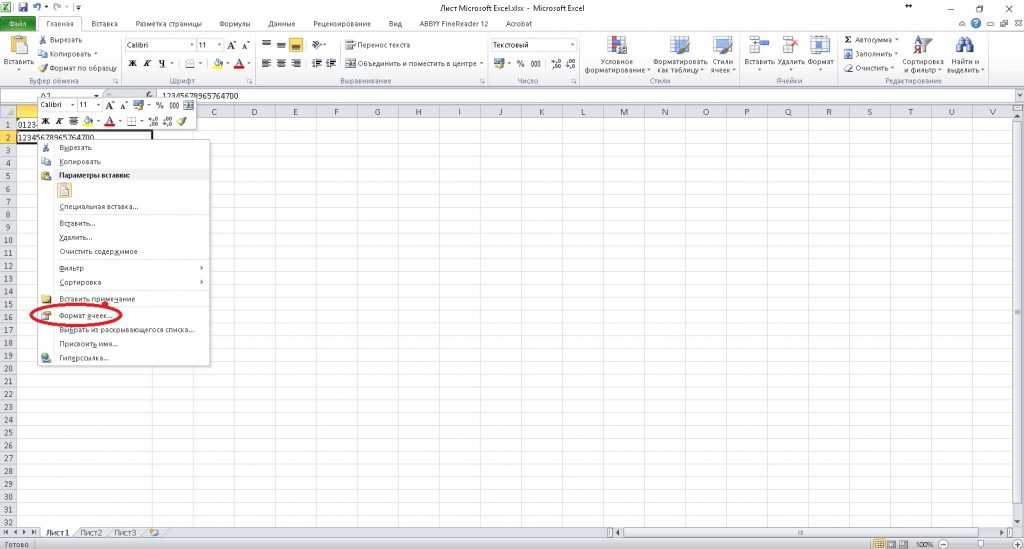 Чтобы изменить имя, сделайте следующее:
Чтобы изменить имя, сделайте следующее:
-
Выберите имя.
-
Введите понятное имя и нажмите клавишу ВВОД.
Результаты всех ваших действий в Excel в Интернете, таких как присвоение имени файлу или ввод данных, сохраняются автоматически в OneDrive.
Работа с данными
Когда файлу будет присвоено имя, можно вводить данные, создавать таблицы, диаграммы и формулы. Чтобы найти нужную функцию, выберите соответствующую вкладку в верхней части приложения.
Чтобы свернуть ленту и освободить место, щелкните стрелку вниз в правом углу.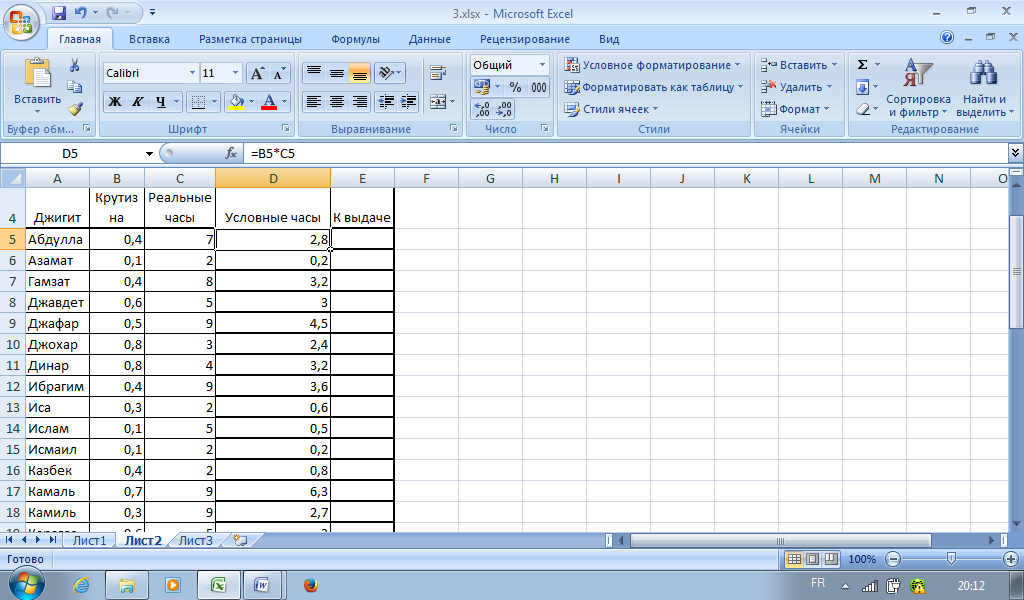
Нужен полный набор функций Excel?
Откройте файл в классическом приложении Excel двумя способами, в зависимости от того, что вы видите в книге:
-
Выберите Открыть в классическом приложении в верхней части книги. Если вы не видите этого раздела, в верхней части книги должна быть строка поиска. В строке поиска введите Открыть, а затем выберите Открыть в классическом приложении.
Запустится приложение Excel, в котором откроется файл. Выполните с ним нужные действия и сохраните.
В классическом приложении изменения сохраняются в OneDrive, поэтому не нужно использовать команду Сохранить как и повторно передавать файл.
Введение в Microsoft Excel | Основы + Компоненты + Примеры
Домашняя страница / Основы Excel
Введение в Microsoft Excel
Компоненты окна Microsoft Excel
Выполнение основных действий (учебники по Excel)
Комбинации клавиш для Excel
Книги Excel 5
Рекомендуемые книги 20902
От основ Excel к продвинутому с помощью подробных руководств и учебных пособий
Правда в том, что прежде чем идти на собеседование, вы должны иметь базовые знания Microsoft Excel.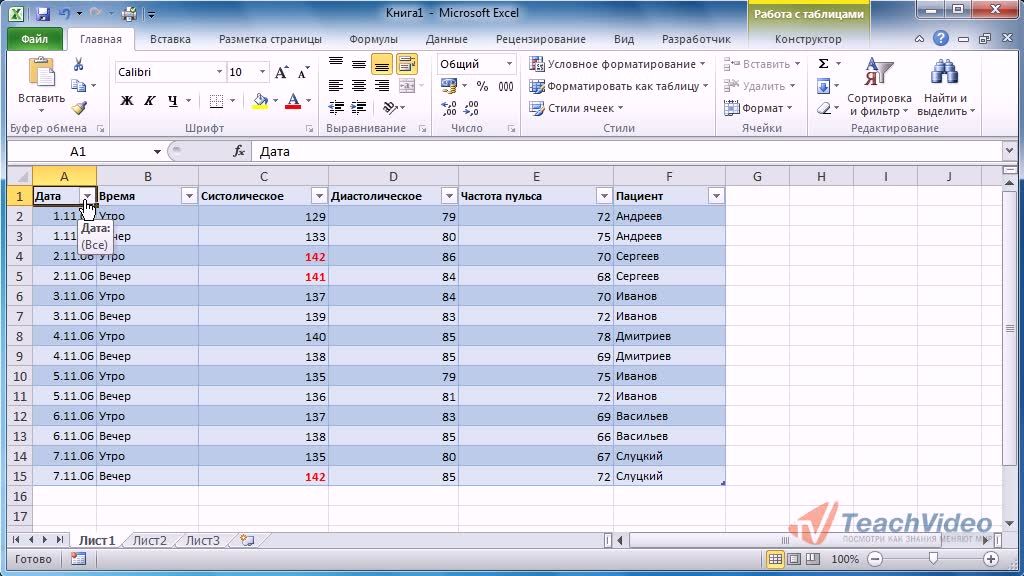 От бухгалтера до администратора, от отдела кадров до административного отдела — все используют Microsoft Excel.
От бухгалтера до администратора, от отдела кадров до административного отдела — все используют Microsoft Excel.
Он используется не только крупными компаниями, но и мелкими предпринимателями и студентами колледжей в своей повседневной работе. Это то, что вы не можете пропустить. Чтобы получить работу, изучение основных задач Excel (по крайней мере, некоторых) является обязательным в сегодняшнюю эпоху, это твердая истина.
И, чтобы помочь вам в этом, я составил это руководство. Это руководство поможет вам изучить все эти основы на нескольких примерах. И некоторые из самых важных руководств для начинающих.
Итак, без лишних слов, приступим к делу.
Знакомство с Microsoft Excel
Существует множество программ для работы с электронными таблицами, но наиболее широко используется Excel. Люди используют его в течение последних 30 лет, и за эти годы он обновлялся, добавляя все больше и больше функций.
Преимущество Excel в том, что его можно применять для решения многих бизнес-задач, включая статистику, финансы, управление данными, прогнозирование, анализ, отслеживание запасов и выставление счетов, а также бизнес-аналитику. Ниже приведены несколько вещей, которые он может сделать для вас:
Ниже приведены несколько вещей, которые он может сделать для вас:
- Номер Crunching
- Диаграммы и графики
- Материалы и импорт
- Манипулирование текста
- Шаблоны/панели мониторинга
- Автоматизация задач
- и гораздо больше…
9999. сначала:
1.
Ячейка
Ячейка — это самая маленькая, но самая мощная часть электронной таблицы. Вы можете ввести свои данные в ячейку, набрав или скопировав вставку. Данные могут быть текстом, числом или датой. Вы также можете настроить его, изменив его размер, цвет шрифта, цвет фона, границы и т. д. Каждая ячейка идентифицируется по адресу ее ячейки, адрес ячейки содержит номер столбца и номер строки (если ячейка находится в 11-й строке и в столбце AB, то его адрес будет AB11).
2.
Рабочий лист :
Рабочий лист состоит из отдельных ячеек, которые могут содержать значение, формулу или текст. Он также имеет невидимый слой рисования, который содержит диаграммы, изображения и диаграммы.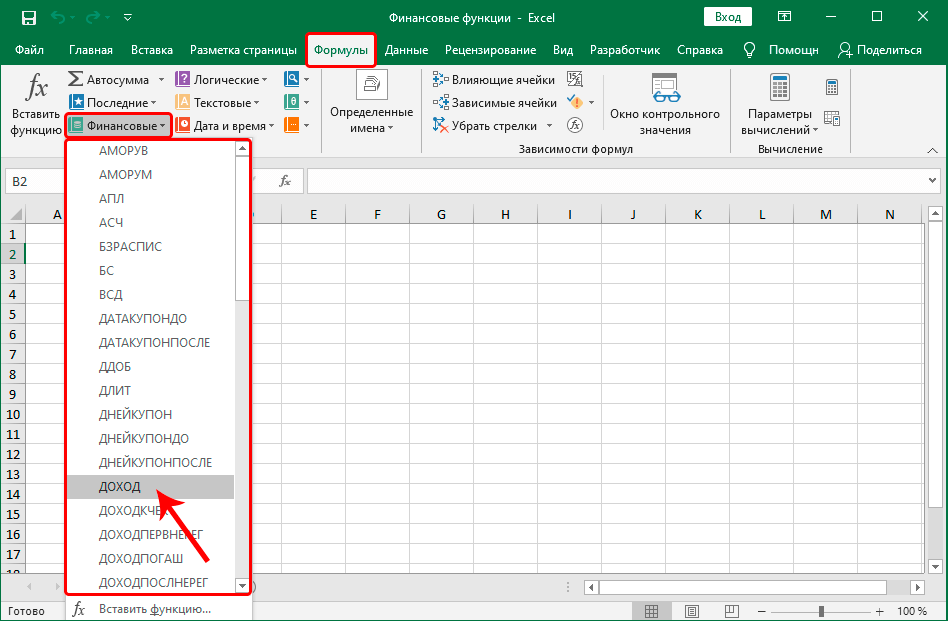 Доступ к каждому рабочему листу рабочей книги можно получить, щелкнув вкладку в нижней части окна рабочей книги. Кроме того, рабочая книга может хранить листы диаграмм; на листе диаграммы отображается одна диаграмма, доступ к которой можно получить, щелкнув вкладку.
Доступ к каждому рабочему листу рабочей книги можно получить, щелкнув вкладку в нижней части окна рабочей книги. Кроме того, рабочая книга может хранить листы диаграмм; на листе диаграммы отображается одна диаграмма, доступ к которой можно получить, щелкнув вкладку.
3.
Рабочая книга
Рабочая книга — это отдельный файл, как и любое другое приложение. Каждая рабочая книга содержит один или несколько рабочих листов. Вы также можете сказать, что рабочая книга представляет собой набор нескольких рабочих листов или может быть одним рабочим листом. Вы можете добавлять или удалять рабочие листы, скрывать их в рабочей книге, не удаляя их, и изменять порядок своих рабочих листов в рабочей книге.
Компоненты окна Microsoft Excel
Прежде чем начать его использовать, очень важно понять, что находится в его окне. Итак, впереди у нас есть все основные компоненты, которые вам нужно знать, прежде чем войти в мир Microsoft Excel.
- Активная ячейка : Ячейка, выбранная в данный момент.
 Он будет выделен прямоугольной рамкой, а его адрес будет показан в адресной строке. Вы можете активировать ячейку, щелкнув по ней или используя кнопки со стрелками. Чтобы отредактировать ячейку, дважды щелкните по ней или также используйте F2.
Он будет выделен прямоугольной рамкой, а его адрес будет показан в адресной строке. Вы можете активировать ячейку, щелкнув по ней или используя кнопки со стрелками. Чтобы отредактировать ячейку, дважды щелкните по ней или также используйте F2. - Столбец : Столбец представляет собой вертикальный набор ячеек. Один рабочий лист содержит всего 16384 столбца. Каждый столбец имеет свой собственный алфавит для идентификации, от A до XFD. Вы можете выбрать столбец, щелкнув его заголовок.
- Строка : Строка представляет собой горизонтальный набор ячеек. Один рабочий лист содержит всего 1048576 строк. Каждая строка имеет свой собственный идентификационный номер, начиная с 1 и заканчивая 1048576. Вы можете выбрать строку, щелкнув номер строки, отмеченный в левой части окна.
- Ручка заполнения : это маленькая точка в правом нижнем углу активной ячейки. Он помогает вам заполнять числовые значения, текстовые ряды, вставлять диапазоны, вставлять серийные номера и т.
 д.
д. - Адресная строка : показывает адрес активной ячейки. Если вы выбрали более одной ячейки, то будет показан адрес первой ячейки в диапазоне.
- Панель формул : Панель формул — это панель ввода, расположенная под лентой. Он показывает содержимое активной ячейки, и вы также можете использовать его для ввода формулы в ячейку.
- Строка заголовка : В строке заголовка будет отображаться имя вашей книги, за которым следует имя приложения («Microsoft Excel»).
- Меню «Файл»: Меню «Файл» такое же простое меню, как и все другие приложения. Он содержит такие параметры, как («Сохранить», «Сохранить как», «Открыть», «Новый», «Печать», «Параметры Excel», «Поделиться» и т. Д.).
- Панель быстрого доступа : Панель инструментов для быстрого доступа к часто используемым параметрам. Вы можете добавить свои любимые параметры, добавив новые параметры на панель быстрого доступа.

- Лента : Начиная с Microsoft Excel 2007, все меню опций заменены лентами. Вкладки ленты представляют собой набор определенных групп параметров, которые также содержат параметры.
- Вкладка «Рабочий лист» : На этой вкладке отображаются все рабочие листы, присутствующие в рабочей книге. По умолчанию в новой книге вы увидите три рабочих листа с именами Sheet1, Sheet2 и Sheet3 соответственно.
- Строка состояния : это тонкая полоска в нижней части окна Excel. Это даст вам мгновенную помощь, как только вы начнете работать в Excel.
Выполнение основных действий (учебники по Excel)
- Просмотр двух листов рядом в Excel
- Увеличение и уменьшение отступа в Excel
- Вставка стрелки в ячейку в Excel
- Панель быстрого доступа в Excel
- Удалить Разрыв страницы в Excel
- Поворот текста в Excel (ориентация текста)
- Строка и столбец в Excel (разница)
- Автоматическое добавление серийных номеров в Excel
- Вставка символа дельты в Excel в ячейку
- Вставка (тип) символа градуса в Excel
- 10 основных преимуществ Microsoft Excel
- Установка области печати в Exm,cel
- Удаление пустых строк в Excel
- Преобразование формулы в значение в Excel
- Excel для бухгалтеров
- Сортировка по дате, дате, времени и обратной сортировке по дате в Excel
- Поиск и замена в Excel
- Строка состояния в Excel
- Создание абзаца в ячейке в Excel
- Стиль ячейки (название, расчет, итог, заголовки… ) в Экселе
- Скрытие и отображение книги в Excel
- Изменение формата даты в Excel
- Центрирование рабочего листа по горизонтали и вертикали в Excel
- Создание копии книги Excel (файла)
- Запись (тип) по вертикали в Excel
- Вставка Текстовое поле в Excel
- Изменить цвет вкладки в Excel (цвет фона вкладки рабочего листа)
- Удалить одну или несколько строк в Excel
- Копировать и вставить столбец в Excel
- Увеличение или уменьшение масштаба в Excel
- Копирование форматирования в Excel
- Как открыть диалоговое окно в Excel
- Как заморозить панели в Excel
- Вставить галочку [Tickmark] в Excel
- Быстро поменять местами две ячейки в Excel
Сочетания клавиш2 для Excel 9009
Ниже приведены некоторые полезные сочетания клавиш, которым вы научитесь быстро выполнять действия.
Функции Excel
Рекомендуемые книги
Ниже приведены две мои любимые книги по Excel для начинающих, которые должен прочитать каждый, кто начинает работать с Excel.
- Excel 2016 для чайников: в этой книге описано все, что вам нужно знать для выполнения поставленной задачи. Включает в себя информацию о создании и редактировании рабочих листов, форматировании ячеек и вводе формул […]
- Библия Microsoft Excel 2016: Независимо от того, начинаете ли вы работать с Excel или новичок, Библия Excel 2016 — это исчерпывающее руководство для всех ваших Потребности в Excel 2016 Используете ли вы Excel на работе или […]
От основ Excel до продвинутого уровня с помощью подробных руководств и учебных пособий
Excel: Начало работы с Excel
Урок 1: Начало работы с Excel
Введение
Excel — это программа для работы с электронными таблицами , позволяющая хранить , систематизировать , и
3 анализировать
информацию. Хотя вы можете подумать, что Excel используется только определенными людьми для обработки сложных данных, любой может научиться пользоваться мощными функциями программы . Независимо от того, ведете ли вы бюджет, организуете журнал обучения или создаете счет, Excel упрощает работу с различными типами данных.
Хотя вы можете подумать, что Excel используется только определенными людьми для обработки сложных данных, любой может научиться пользоваться мощными функциями программы . Независимо от того, ведете ли вы бюджет, организуете журнал обучения или создаете счет, Excel упрощает работу с различными типами данных.
Посмотрите видео ниже, чтобы узнать больше об Excel.
Об этом руководстве
Процедуры, описанные в этом руководстве, будут работать для всех последних версий Microsoft Excel , включая Excel 2019 , Excel 2016 и Office 365 . Могут быть небольшие отличия, но по большей части эти версии похожи. Однако, если вы используете более раннюю версию , вы можете вместо этого обратиться к одному из наших других руководств по Excel.
Начальный экран Excel
При первом открытии Excel появится начальный экран Excel . Отсюда вы сможете создать новую книгу , выбрать шаблон и получить доступ к своим недавно отредактированным книгам .
- На начальном экране Excel найдите и выберите Пустая книга для доступа к интерфейсу Excel.
Части окна Excel
Некоторые части окна Excel (например, лента и полосы прокрутки ) являются стандартными в большинстве других программ Microsoft. Однако есть и другие функции, более характерные для электронных таблиц, такие как строка формул , поле имени и вкладки рабочего листа .
Нажмите кнопки в интерактивном ниже, чтобы ознакомиться с частями интерфейса Excel.
doneedit hotspots
Работа со средой Excel
Лента и панель быстрого доступа — это место, где вы найдете команды для выполнения общих задач в Excel.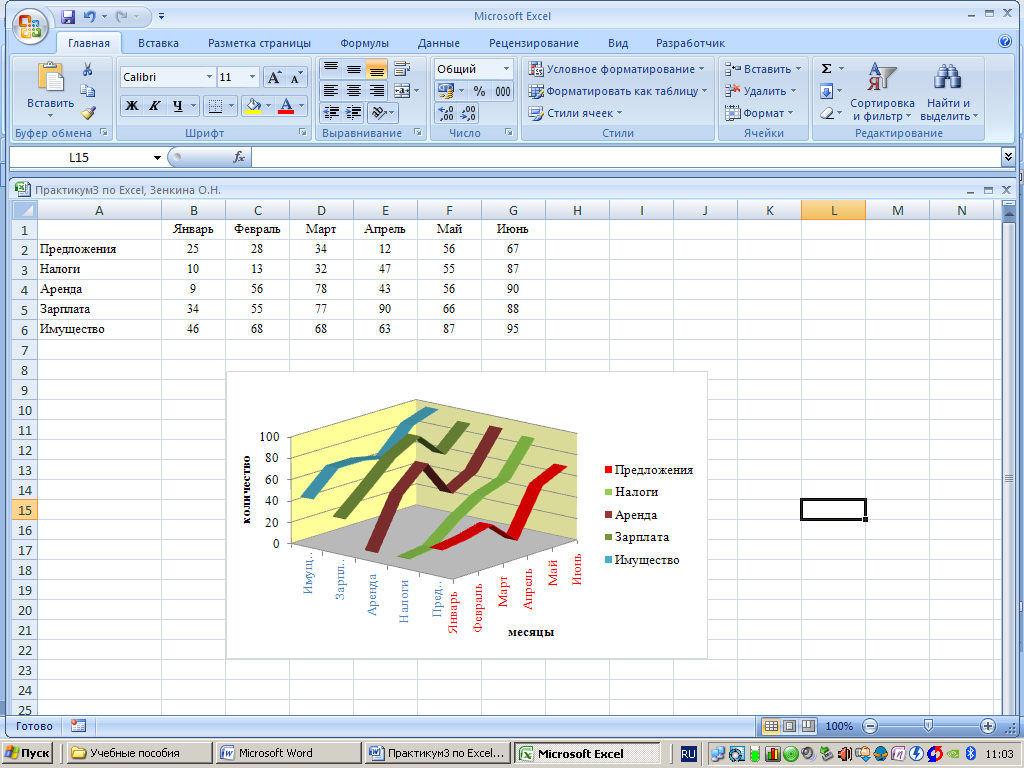 Представление Backstage предоставляет различные возможности для сохранения, открытия файла, печати и совместного использования вашего документа.
Представление Backstage предоставляет различные возможности для сохранения, открытия файла, печати и совместного использования вашего документа.
Лента
Excel использует систему ленты с вкладками вместо традиционных меню. Лента содержит несколько вкладок , каждая с несколькими группами команд . Вы будете использовать эти вкладки для выполнения большинства общих задач в Excel.
- Каждая вкладка будет иметь одну или несколько групп.
- Некоторые группы имеют стрелку, по которой можно щелкнуть, чтобы открыть дополнительные параметры.
- Щелкните вкладку, чтобы просмотреть дополнительные команды.
- Вы можете настроить способ отображения ленты с помощью параметров отображения ленты.
Некоторые программы, такие как Adobe Acrobat Reader , могут устанавливать дополнительные вкладки на ленту.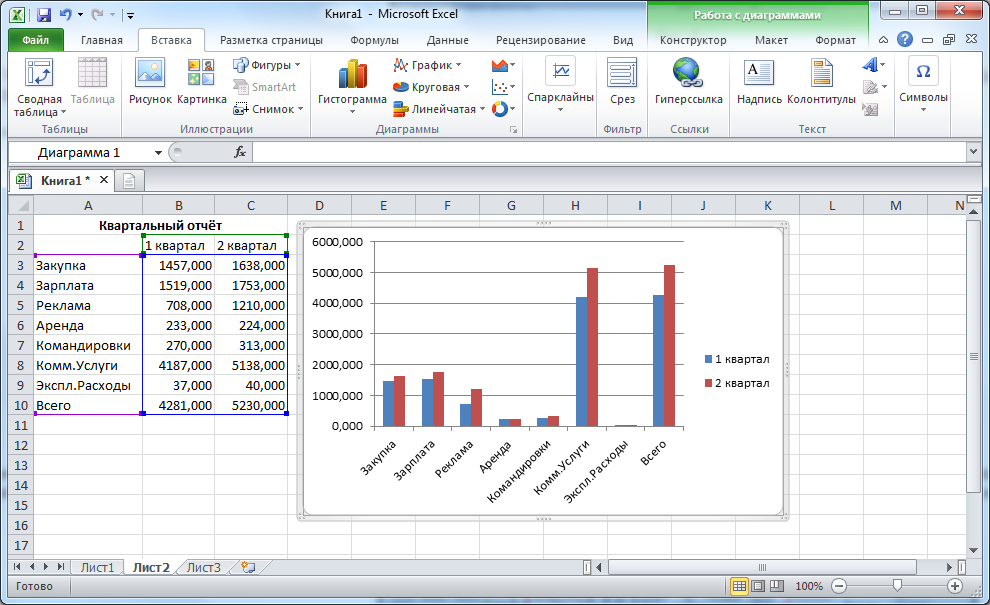 Эти вкладки называются надстройки .
Эти вкладки называются надстройки .
Чтобы изменить параметры отображения ленты:
Лента предназначена для выполнения вашей текущей задачи, но вы можете свернуть ее, если обнаружите, что она занимает слишком много места на экране. Щелкните стрелку Параметры отображения ленты в правом верхнем углу ленты, чтобы отобразить раскрывающееся меню.
В меню параметров отображения ленты есть три режима:
- Автоматическое скрытие ленты : Автоматическое скрытие отображает книгу в полноэкранном режиме и полностью скрывает ленту. до показать ленту , нажмите команду Expand Ribbon в верхней части экрана.
- Показать вкладки : Этот параметр скрывает все группы команд, когда они не используются, но вкладки остаются видимыми. Чтобы показать ленту , просто щелкните вкладку.
- Показать вкладки и команды : этот параметр разворачивает ленту.
 Все вкладки и команды будут видны. Этот параметр выбирается по умолчанию при первом открытии Excel.
Все вкладки и команды будут видны. Этот параметр выбирается по умолчанию при первом открытии Excel.
Панель быстрого доступа
Расположенная над лентой панель быстрого доступа позволяет получить доступ к общим командам независимо от того, какая вкладка выбрана. По умолчанию он включает команды Сохранить , Отменить и Повторить команды. Вы можете добавить другие команды в зависимости от ваших предпочтений.
Чтобы добавить команды на панель быстрого доступа:
- Щелкните стрелку раскрывающегося списка справа от панели быстрого доступа .
- Выберите команду , которую вы хотите добавить, из раскрывающегося меню. Чтобы выбрать одну из дополнительных команд, выберите More Commands .
- Команда будет добавлена на панель быстрого доступа.
Как использовать Скажи мне:
Поле Скажи мне работает как панель поиска, чтобы помочь вам быстро найти инструменты или команды, которые вы хотите использовать.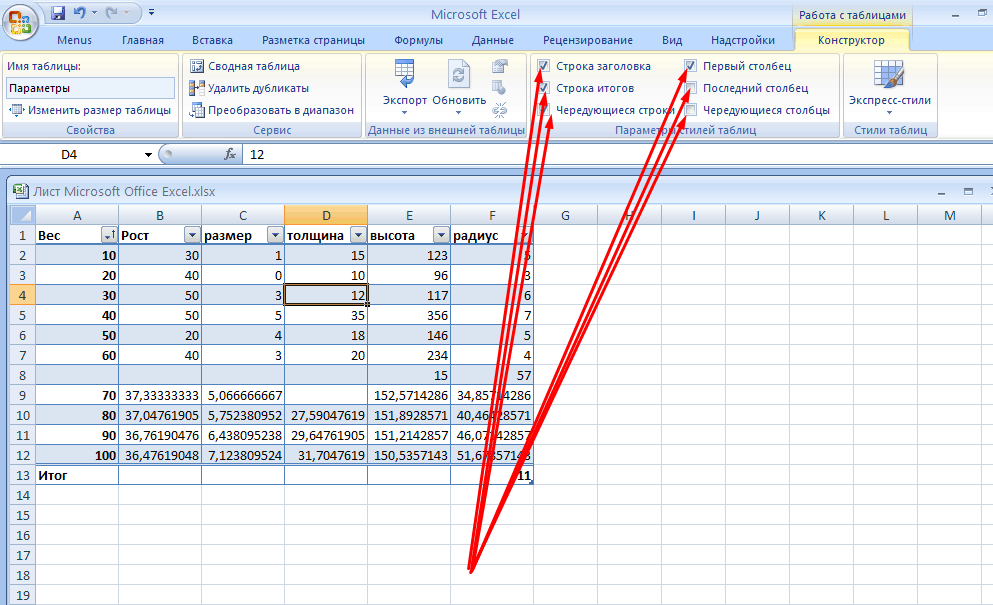
- Напишите своими словами, что вы хотите сделать.
- Результаты предоставят вам несколько подходящих вариантов. Чтобы использовать его, щелкните его, как команду на ленте.
Представления рабочего листа
Excel имеет множество параметров просмотра, которые изменяют способ отображения вашей книги. Эти представления могут быть полезны для различных задач, особенно если вы планируете распечатать электронную таблицу. Чтобы изменить вид рабочего листа , найдите команды в правом нижнем углу окна Excel и выберите Обычный вид , Вид макета страницы или Вид разрыва страницы .
- Обычный вид — это вид по умолчанию для всех рабочих листов в Excel.
- Представление «Макет страницы» показывает, как ваши рабочие листы будут выглядеть при печати. Вы также можете добавить верхние и нижние колонтитулы в этом представлении.

- Представление «Разрыв страницы» позволяет изменить расположение разрывов страниц, что особенно полезно при печати большого количества данных из Excel.
Представление Backstage
Представление Backstage предоставляет различные возможности для сохранения, открытия файла, печати и совместного использования ваших книг.
Доступ к представлению Backstage:
- Щелкните вкладку Файл на ленте . Появится представление Backstage .
Нажмите кнопки в интерактивном ниже, чтобы узнать больше об использовании представления Backstage.
редактировать горячие точки
Вызов!
- Открыть Excel .
- Щелкните Пустая рабочая книга , чтобы открыть новую электронную таблицу.
- Изменить параметры отображения ленты на Показать вкладки .


 Он будет выделен прямоугольной рамкой, а его адрес будет показан в адресной строке. Вы можете активировать ячейку, щелкнув по ней или используя кнопки со стрелками. Чтобы отредактировать ячейку, дважды щелкните по ней или также используйте F2.
Он будет выделен прямоугольной рамкой, а его адрес будет показан в адресной строке. Вы можете активировать ячейку, щелкнув по ней или используя кнопки со стрелками. Чтобы отредактировать ячейку, дважды щелкните по ней или также используйте F2. д.
д.
 Все вкладки и команды будут видны. Этот параметр выбирается по умолчанию при первом открытии Excel.
Все вкладки и команды будут видны. Этот параметр выбирается по умолчанию при первом открытии Excel.

