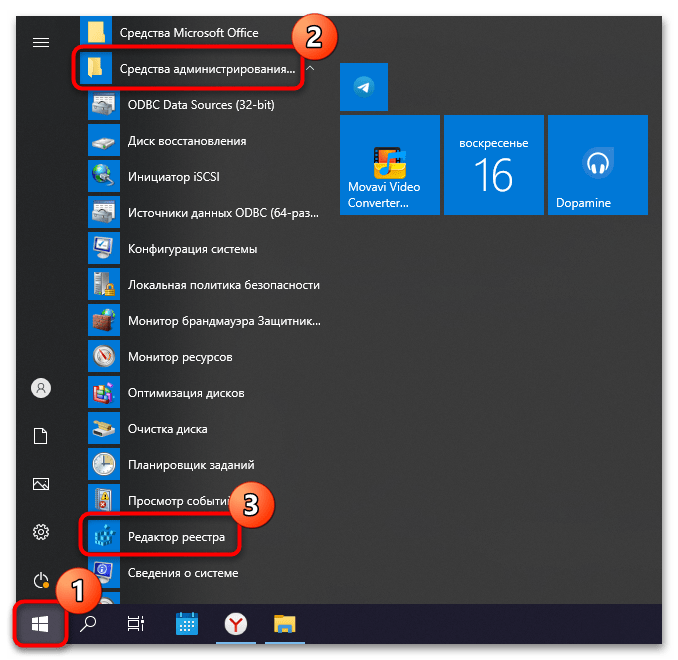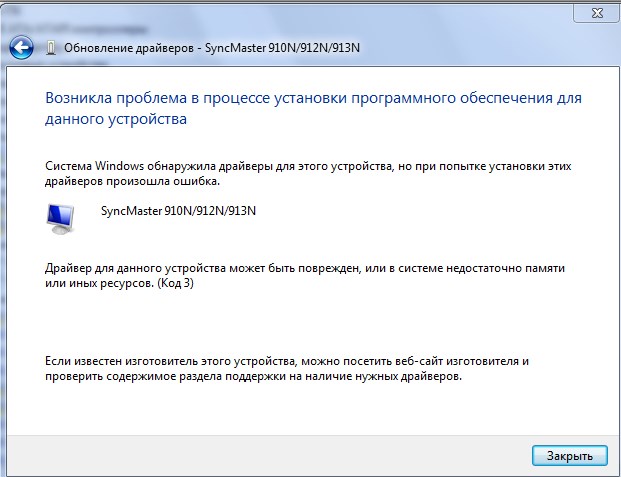После обновления не работает клавиатура: Не работает клавиатура после обновления Windows 10
Содержание
Re: В онлайн режимах после обновления перестала работать клавиатура
сентября 2019
В онлайн режимах после обновления перестала работать клавиатура
Описание проблемы: раньше играл через Wi-Fi до выхода микрообновления фифы 20, Rivals матчи были нормальные — потери соединения не было.
С момента выхода обновления — в Rivals и Товарищеских матчах — не работает клавиатура — при этом в настройках управления стоит «Геймпад 5» (а не «*Своя*» конфигурация).
Работает только кнопка влево-вправо и отдать пас (то есть игроки стоят на месте и пасуют тем кто слева или справа на экране от них) развернуться невозможно.
Также не работает переключение игроков при потере мяча и игрок убегает «в даль» к вратарю противника в гости. Иногда автопереключение переключается все же на игрока возле которого противник — и тогда можно отбирать мяч через кнопку удара (но это на одно нажатие).
Что сделано для исправления:
1. С 7-15Mb/s по WiFi переподключил ноут через кабель на 92Mb/s — не помогло
2. Подключил выделенный статический IP — не помогло
4. В настройках ставил 30FPS чтоб протестить — результат — игроками управлять можно — НО — только до первой остановки игры — при этом матч показывается со стороны камеры в дальнем углу стадиона (которая остается с предматчевой заставки).
3. Поискал на форумах — ответ не найден. (есть решение из фифа предыдущей, с изменением персональных данный в кабинете фифы — но это не было сделано).
Также пробовал затягивать игру — если долго не вбрасывать аут или просто стоять — то управление может неожиданно ненадолго заработать на 5-10 секунд. Но это возникает случайным образом.
Проблема в том — что раньше то сетевой режим работал довольно бодро и просто по вайфаю, до выхода обновления.
Пинг также при игре всегда отличный.
Помогите решить проблему!
П. С, один раз игроки нормально играли сами — я кнопки нажимал — но ничего не происходило — но плюс — что я поставил все на автомат и они как-то даже нападать старались и бить по воротам. в итоге меня выкинуло за бездействие — при том что ИИ который играл за меня таки вел 1-0 по счету.
С, один раз игроки нормально играли сами — я кнопки нажимал — но ничего не происходило — но плюс — что я поставил все на автомат и они как-то даже нападать старались и бить по воротам. в итоге меня выкинуло за бездействие — при том что ИИ который играл за меня таки вел 1-0 по счету.
Итог — не могу делать задания на плюшки за предзаказ и в дальнейшем не смогу играть в Rivals(
Что можно сделать чтобы управление с клавиатуры работало в онлайн режимах? (в Squad battlses все работает).
Также столкнулись с этой проблемой: 3 чел.
сентября 2019
@AleksFifa87 Поддерживаю, такая же проблема..
Hero
сентября 2019
@AleksFifa87
Добрый. А какой-нибудь пад в это время подключен?
октября 2019
Нет, подключена только ноутовская клавиатура. без геймпадов
Думал купить какой-то джойстик — но смысла не вижу. При этом движение игроков противника идет без задержек. И приходиться смотреть на 7-0/5-0. Особо бездарные всего 2-0 выигрывали. В обороне переключение кое-как работает и можно отбиваться. Но на уровне который не достаточен для игры нормальной.
При этом движение игроков противника идет без задержек. И приходиться смотреть на 7-0/5-0. Особо бездарные всего 2-0 выигрывали. В обороне переключение кое-как работает и можно отбиваться. Но на уровне который не достаточен для игры нормальной.
Как исправить неработающую клавиатуру в Ubuntu 18.04 после обновления
Linux
Недавно я обновил Ubuntu с 17.10 до 18.04, и внезапно после перезагрузки Клавиатура перестала работать. Там, где я нахожу, он отлично работает на экране блокировки, но перестает получать записи, как только я вхожу в систему. К счастью, это работает трекпад Я могу перейти в Google. Похоже, что драйвер ввода клавиатура Он ломается после каждого крупного обновления Ubuntu. Итак, вот как ремонт клавиатуры Это не работает в Ubuntu.
Как исправить неработающую клавиатуру в Ubuntu 18.04
Проблема здесь в том, что после обновления версии Ubuntu драйвер ввода ломается. Это приводит к плохой связи между операционной системой Ubuntu и устройствами ввода, вызывая сбои в работе. Это легко исправить, повторно установив драйвер сервера ввода X. Но для этого требуется запустить команду на устройстве, но, поскольку ввод с клавиатуры не работает, это становится утомительной задачей. Кроме того, если вы думаете, что можете перемещаться с помощью внешней USB-клавиатуры, USB-порты тоже не будут работать.
Это легко исправить, повторно установив драйвер сервера ввода X. Но для этого требуется запустить команду на устройстве, но, поскольку ввод с клавиатуры не работает, это становится утомительной задачей. Кроме того, если вы думаете, что можете перемещаться с помощью внешней USB-клавиатуры, USB-порты тоже не будут работать.
Случай 1. Клавиатура и мышь работают, когда экран заблокирован
В этом случае у вас заблокирован экран клавиатуры и трекпада, вы можете напрямую запустить сеанс терминала, нажав Ctrl + Alt + F3 и перейти к шагу 5.
Случай 2: клавиатура не работает, но мышь работает, когда экран заблокирован
Шаг 1: В этом случае войдите в систему с помощью экранной клавиатуры. Вы можете включить его, щелкнув значок доступа в правом верхнем углу. После входа в систему нам нужно снова включить экранную клавиатуру. Для этого откройте меню настроек, щелкнув стрелку в правом верхнем углу. Затем щелкните значок шестеренки в меню расширения.
Шаг 2: В меню «Настройки» нажмите «Универсальный доступ» на левой вкладке, чтобы перейти в меню «Слушание и ввод».
Шаг 3: В меню «Универсальный доступ» перейдите в меню «Запись». Щелкните ползунок рядом с текстом на экранной клавиатуре, чтобы открыть экранную клавиатуру.
Шаг 4: Теперь, когда у нас есть экранная клавиатура, нам нужен Терминал для запуска команды. Чтобы открыть терминал, щелкните правой кнопкой мыши на рабочем столе и выберите «Открыть терминал».
Шаг 5: Когда Терминал заработает, введите следующую команду и нажмите Enter.
Иногда Ubuntu может попытаться проявить фанатичность и запросить пароль даже после входа с использованием sudo. Просто используйте экранную клавиатуру, чтобы ввести пароль.
sudo apt-get install xserver-xorg-input-all
Он должен снова запросить ввод, нажмите Y и снова нажмите Enter.
После установки драйверов ввода с клавиатуры X Server перезапустите систему. Когда система будет восстановлена и запущена, вы сможете использовать клавиатуру и мышь.
Случай 3: клавиатура и мышь не работают
Если клавиатура, трекпад и мышь не работают даже на экране блокировки, нам нужно запустить Терминал во время самой загрузки. Для этого выключите систему физическими ключами.
Во время запуска системы удерживайте нажатой клавишу Shift после загрузки BIOS, и вы войдете в меню GRUB. В меню GRUB нажмите «eчтобы изменить параметры загрузки. Найдите строку, которая выглядит следующим образом.
linux /boot/vmlinuz-4.18.0-25-generic root=UUID=a98c605-2ac4-4ee3-8070-2560255293fe ro quiet splash $vt_handoff
Входить «/ bin / bash» до $ vt_handoff И нажмите Ctrl + X или же F10 Заново. Как только вы перейдете к команде, выполните следующую команду и снова перезагрузите систему.
sudo apt-get install xserver-xorg-input-all
После перезапуска у вас должны быть рабочие клавиатура и мышь.
Изменение файла GRUB является временным, а не постоянным. Поэтому, если загрузка зависнет, просто перезагрузите систему, и она вернется в нормальное состояние.
Поэтому, если загрузка зависнет, просто перезагрузите систему, и она вернется в нормальное состояние.
تغليف
Ubuntu — хорошая бесплатная операционная система, на которую можно переключиться, если вы не хотите тратить деньги на лицензию Windows. Однако в Ubuntu есть множество проблем, на исправление которых нужно время. Прочтите наши другие статьи оПриложения, которые должны быть в Ubuntu Сразу после новой установки иКак запустить Linux в Windows.
Дайте мне знать в комментариях ниже, если у вас есть какие-либо проблемы или вопросы.
Источник
10 простых шагов по исправлению — как починить клавиатуру, которая не работает должным образом
10 простых шагов по исправлению — как починить клавиатуру, которая не работает должным образом
Советы по устранению неполадок для ремонта клавиатуры, которая не работает должным образом
Если у вас возникли проблемы с клавиатурой, возможно, пришло время сделать шаг назад и устранить проблему. Хотя существует множество потенциальных причин неисправности клавиатуры, в большинстве случаев проблема может быть быстро решена с помощью нескольких простых шагов. В этой статье вы узнаете, как исправить неисправную клавиатуру.
Хотя существует множество потенциальных причин неисправности клавиатуры, в большинстве случаев проблема может быть быстро решена с помощью нескольких простых шагов. В этой статье вы узнаете, как исправить неисправную клавиатуру.
Во-первых, обратите внимание на физическое состояние клавиатуры. Проверьте соединение между клавиатурой и компьютером. Если соединение ослабло или разорвано, плотно и надежно снова подключите клавиатуру. Если клавиатура беспроводная, убедитесь, что батареи заряжены и беспроводной приемник правильно подключен.
Далее проверьте программные настройки клавиатуры. Убедитесь, что текущий драйвер обновлен и совместим с вашей системой. Если это не так, попробуйте загрузить последнюю версию с веб-сайта производителя. Кроме того, проверьте настройки в панели управления, чтобы убедиться, что они настроены правильно.
Если физическое подключение и настройки программного обеспечения были проверены и в порядке, пришло время попробовать выполнить некоторые базовые действия по устранению неполадок.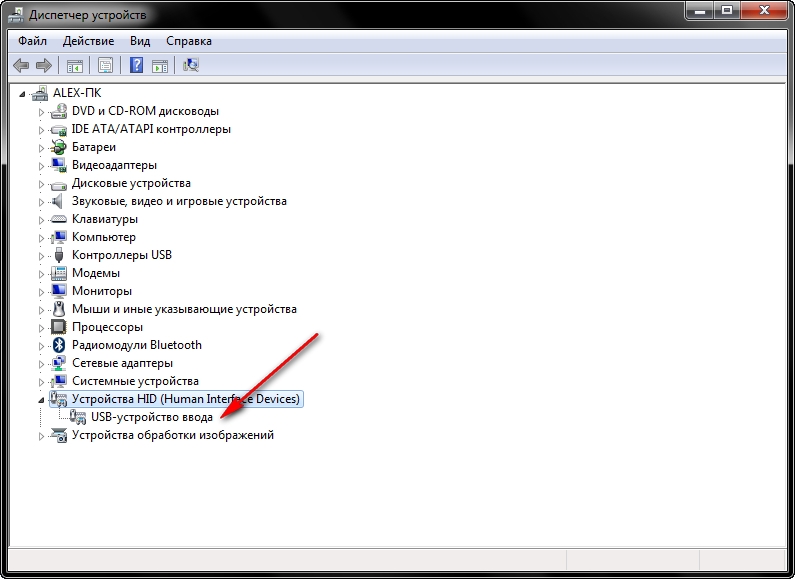 Начните с перезагрузки компьютера. Если это не решит проблему, попробуйте отключить клавиатуру и снова подключить ее. Если эти шаги не принесут результата, попробуйте использовать другую клавиатуру, чтобы определить, связана ли проблема с устройством.
Начните с перезагрузки компьютера. Если это не решит проблему, попробуйте отключить клавиатуру и снова подключить ее. Если эти шаги не принесут результата, попробуйте использовать другую клавиатуру, чтобы определить, связана ли проблема с устройством.
Если ничего не помогает, возможно, вам придется отнести клавиатуру на ремонт. Если у вас есть расширенная гарантия, вы можете отремонтировать или заменить его бесплатно. В противном случае может потребоваться покупка новой клавиатуры. В любом случае, важно быстро починить клавиатуру, чтобы вы могли вернуться к работе.
Выполнив эти действия, вы теперь должны лучше понимать, как исправить неисправную клавиатуру. Потратив время на устранение неполадок и диагностику проблемы, вы сэкономите много времени и нервов в долгосрочной перспективе.
Перестала работать клавиатура ноутбука? Простые способы решения проблемы
Клавиатура вашего ноутбука не работает? Не паникуйте! Это распространенная проблема, и обычно ее можно устранить, выполнив несколько простых действий по устранению неполадок.
Во-первых, проверьте батареи в вашем ноутбуке. Если батареи разряжены или батареи вставлены неправильно, клавиатура вашего ноутбука может работать неправильно. Замените батареи и повторите попытку.
Вам также следует проверить соединение между ноутбуком и его клавиатурой. Убедитесь, что USB-кабель или разъем надежно подключены как к ноутбуку, так и к его клавиатуре. Если соединение отсутствует, возможно, клавиатура вашего ноутбука не работает.
Если соединение защищено, попробуйте перезагрузить ноутбук. Это может помочь устранить незначительные проблемы с программным обеспечением, которые могут вызывать сбои в работе клавиатуры.
Если эти шаги не помогли, вам может потребоваться обновить драйвер клавиатуры вашего ноутбука. Зайдите на сайт производителя и найдите последнюю версию драйвера. Установите его и перезагрузите ноутбук. Это должно решить любые проблемы, связанные с драйверами.
Наконец, если ни одно из этих решений не работает, возможно, пришло время купить новую клавиатуру для ноутбука. Вы можете приобрести совместимую сменную клавиатуру в местном магазине электроники или в интернет-магазине.
Вы можете приобрести совместимую сменную клавиатуру в местном магазине электроники или в интернет-магазине.
Независимо от того, в чем проблема, есть большая вероятность, что вы сможете починить клавиатуру своего ноутбука, выполнив несколько простых действий по устранению неполадок.
Некоторые клавиши на клавиатуре ноутбука не работают в Windows 10
Если некоторые клавиши на клавиатуре вашего ноутбука не работают в Windows 10, вы можете исправить ситуацию несколькими способами. Во-первых, проверьте, не повреждена ли клавиатура физически. Если нет, попробуйте выполнить несколько простых шагов для устранения проблемы.
- Перезагрузите ноутбук и проверьте, работают ли клавиши.
- Убедитесь, что на ноутбук установлена последняя версия Windows 10.
- Обновите драйверы клавиатуры ноутбука.
- Убедитесь, что клавиатура настроена на правильный язык.
- Удалите все недавно установленные программы, которые могут вызывать проблему.

- Подключите внешнюю USB-клавиатуру и проверьте, работают ли на ней клавиши.
- Попробуйте восстановить систему, если описанные выше действия не помогли.
Если ни одно из этих решений не работает, возможно, вам придется заменить клавиатуру.
Как исправить неотвечающие клавиши клавиатуры ноутбука?
Если клавиши клавиатуры вашего ноутбука не реагируют, это может быть вызвано несколькими причинами. Во-первых, проверьте, не застряли ли клавиши физически или иным образом не работают должным образом. Если это не так, следующим шагом будет проверка на наличие проблем с программным обеспечением. Начните с обновления программного обеспечения драйвера вашего ноутбука и перезагрузки компьютера. Если это не сработает, попробуйте удалить и переустановить программное обеспечение для клавиатуры. Если проблема не устранена, это может быть связано с аппаратным обеспечением, требующим, чтобы вы открыли ноутбук и проверили наличие физических повреждений. Если вы их найдете, вероятно, пришло время заменить клавиатуру. Если вы не можете сделать ремонт самостоятельно, обратитесь к профессионалам.
Если вы их найдете, вероятно, пришло время заменить клавиатуру. Если вы не можете сделать ремонт самостоятельно, обратитесь к профессионалам.
Как исправить неисправную клавиатуру ноутбука?
Исправить неисправную клавиатуру ноутбука довольно просто и понятно. Во-первых, проверьте, не повреждена ли клавиатура физически, если да, то вам необходимо заменить ее на новую. Если это не так, проблема может быть связана с программными или аппаратными проблемами. Для начала попробуйте перезагрузить ноутбук. Часто это может решить проблему. Если нет, то вам следует проверить, доступны ли какие-либо обновления программного обеспечения для ноутбука. Это может помочь решить любые проблемы с программным обеспечением, вызывающие ненормальное поведение клавиатуры. Вы также можете очистить клавиатуру, сняв клавиши и очистив их изопропиловым спиртом. Также убедитесь, что на ноутбуке нет пыли и грязи. Если проблема не устранена, вам следует отнести ноутбук к специалисту за помощью.
Как исправить глючную клавиатуру на ноутбуке?
Если с клавиатурой вашего ноутбука возникают проблемы, такие как залипание, отставание или отсутствие отклика, возможно, пришло время исправить глючную клавиатуру. Первый шаг — убедиться, что ноутбук правильно включен и подключен к сетевой розетке. Убедившись, что питание включено, попробуйте перезагрузить ноутбук. Если перезагрузка не устранит проблему, вам может потребоваться выполнить несколько других действий по устранению неполадок.
Первый шаг — убедиться, что ноутбук правильно включен и подключен к сетевой розетке. Убедившись, что питание включено, попробуйте перезагрузить ноутбук. Если перезагрузка не устранит проблему, вам может потребоваться выполнить несколько других действий по устранению неполадок.
Сначала попробуйте почистить клавиатуру. Осторожно удалите мусор и грязь, которые могут застрять между клавишами. Вы также можете использовать сжатый воздух, чтобы удалить пыль. Если проблема не устранена, возможно, вам придется снять колпачки клавиш и очистить мембрану клавиатуры. Это можно сделать с помощью спирта и ватного тампона.
Если проблема не устранена, возможно, вам потребуется заменить клавиатуру. Перед заменой клавиатуры убедитесь, что у вас правильный номер модели и что она совместима с моделью вашего ноутбука. Как только у вас появится подходящая сменная клавиатура, осторожно снимите старую клавиатуру и установите новую.
Если проблема все еще не решена, возможно, пришло время обратиться к специалисту. Технический специалист может диагностировать источник проблемы и предложить наилучшее решение.
Технический специалист может диагностировать источник проблемы и предложить наилучшее решение.
Текущее обслуживание Повышение скорости работы устройства и сохранение производительности в течение длительного времени.
Опытные инженеры на дому в течение 95 минут помогут вам в замене клавиатуры ноутбука. Услуга доступна по всей Пуне.
Проблема с клавиатурой ноутбука Неправильные символы?
Проблема с ремонтом клавиатуры ноутбука — это распространенная проблема, которая может быть вызвана множеством причин. Одним из симптомов этой проблемы является появление неправильных символов при нажатии клавиши. Это может сделать набор текста трудным и разочаровывающим. Существует несколько потенциальных причин этой проблемы, включая проблемы с программным обеспечением или оборудованием. В некоторых случаях проблему можно решить с помощью нескольких простых шагов.
Проблемы с программным обеспечением могут привести к отображению неправильных символов. Это можно исправить, обновив операционную систему или переустановив драйвер клавиатуры. Если проблема не устранена, возможно, проблема связана с аппаратным обеспечением. Это может быть вызвано неисправным замком зажигания или изношенным ключом. В этом случае может потребоваться замена клавиатуры.
Если проблема не устранена, возможно, проблема связана с аппаратным обеспечением. Это может быть вызвано неисправным замком зажигания или изношенным ключом. В этом случае может потребоваться замена клавиатуры.
Если на портативный компьютер все еще распространяется гарантия, производитель может предоставить клавиатуру на замену или отремонтировать существующую. Если гарантийный срок ноутбука истек, может потребоваться замена клавиатуры или ремонт существующей. В любом случае важно убедиться, что сменная клавиатура совместима с ноутбуком.
Если проблема связана с аппаратным обеспечением, важно обеспечить надлежащий уход за ноутбуком. Это включает в себя содержание клавиатуры в чистоте и правильное функционирование всех клавиш. Со временем грязь и мусор могут скапливаться между клавишами и приводить к их неисправности.
В заключение, проблемы с клавиатурой ноутбука, такие как появление неправильных символов при нажатии клавиши, могут быть вызваны как программными, так и аппаратными проблемами. В любом случае важно устранить проблему и определить ее причину. Если ноутбук все еще находится на гарантии, производитель может предоставить замену клавиатуры или отремонтировать существующую. Если гарантийный срок ноутбука истек, может потребоваться замена клавиатуры или ремонт существующей.
В любом случае важно устранить проблему и определить ее причину. Если ноутбук все еще находится на гарантии, производитель может предоставить замену клавиатуры или отремонтировать существующую. Если гарантийный срок ноутбука истек, может потребоваться замена клавиатуры или ремонт существующей.
Проблема с клавиатурой ноутбука Повторяющиеся клавиши?
Проблемы с клавиатурой ноутбука из-за повторяющихся клавиш могут быть неприятными и неудобными, особенно если вы находитесь в середине проекта или задачи. Иногда проблему можно решить с помощью нескольких быстрых шагов, а в других случаях может потребоваться более тщательное устранение неполадок. Прежде чем пытаться решить проблему самостоятельно, важно определить, в чем проблема. Если одна и та же клавиша повторяется снова и снова, проблема может быть связана с чем угодно: от сбоя оборудования до проблемы с программным обеспечением. Если вся клавиатура ноутбука не отвечает, проблема может быть связана с драйвером или программным обеспечением. Чтобы определить причину проблемы с клавиатурой ноутбука, лучше всего начать с выполнения нескольких основных шагов по устранению неполадок. Проверьте соединение между ноутбуком и клавиатурой, проверьте наличие незакрепленных клавиш и при необходимости очистите клавиатуру. Если эти шаги не работают, то лучше всего обратиться за помощью к профессионалу.
Чтобы определить причину проблемы с клавиатурой ноутбука, лучше всего начать с выполнения нескольких основных шагов по устранению неполадок. Проверьте соединение между ноутбуком и клавиатурой, проверьте наличие незакрепленных клавиш и при необходимости очистите клавиатуру. Если эти шаги не работают, то лучше всего обратиться за помощью к профессионалу.
У вас возникли проблемы с вводом неправильных символов на клавиатуре HP в Windows 11? Не волнуйтесь, вы не одиноки. Многие пользователи сталкивались с этой проблемой, и, к счастью, у нее есть несколько простых решений. Во-первых, попробуйте изменить раскладку клавиатуры в Панели управления. Если это не сработает, попробуйте обновить драйвер клавиатуры. Если и это не помогло, попробуйте удалить драйвер клавиатуры и переустановить его. Наконец, если ничего не помогло, попробуйте заменить саму клавиатуру. Надеюсь, одно из этих решений поможет вам вернуть клавиатуру в нормальное состояние.
Клавиатура ноутбука не работает в Windows 10 после обновления?
Это расстраивает, когда клавиатура вашего ноутбука перестает работать после обновления Windows 10. Вы можете обнаружить, что некоторые клавиши не работают или вся клавиатура просто не отвечает. Если это случилось с вами, не паникуйте! Есть несколько шагов, которые вы можете предпринять, чтобы решить проблему и вернуть клавиатуру ноутбука в действие.
Вы можете обнаружить, что некоторые клавиши не работают или вся клавиатура просто не отвечает. Если это случилось с вами, не паникуйте! Есть несколько шагов, которые вы можете предпринять, чтобы решить проблему и вернуть клавиатуру ноутбука в действие.
Сначала проверьте правильность подключения клавиатуры и актуальность драйверов. В некоторых случаях может потребоваться обновление драйверов для работы с последней версией Windows 10. Если это не поможет, попробуйте выполнить сброс Windows 10. Это удалит все последние обновления и вернет систему в более раннее рабочее состояние. Если это все еще не работает, попробуйте удалить и переустановить драйверы клавиатуры.
Если ни одно из этих решений не работает, возможно, пришло время заменить клавиатуру. К счастью, клавиатуры ноутбуков относительно недороги и их легко заменить. Просто убедитесь, что вы получаете модель, предназначенную для вашего ноутбука.
Если клавиатура вашего ноутбука не работает после обновления Windows 10, не отчаивайтесь.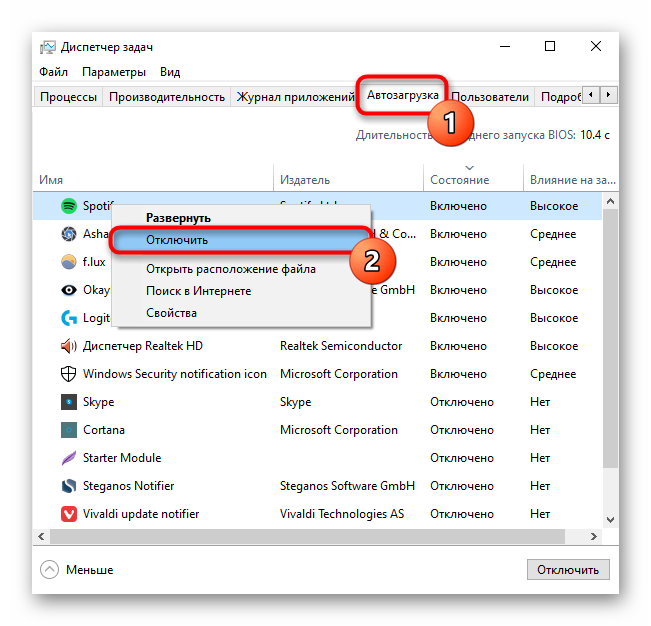 После небольшого устранения неполадок вы сможете снова заставить его работать в кратчайшие сроки.
После небольшого устранения неполадок вы сможете снова заставить его работать в кратчайшие сроки.
Если ваша клавиатура не работает должным образом, возможно, вам придется предпринять несколько шагов, чтобы восстановить ее работоспособность. К счастью, Secure2PC может помочь! Следуйте этим простым шагам, чтобы устранить неполадки с клавиатурой:
1. Проверьте кабельные соединения. Убедитесь, что все кабели, соединяющие клавиатуру с компьютером, правильно подключены и не ослаблены.
2. Проверьте порты: Убедитесь, что порты на клавиатуре и компьютере не повреждены. Если да, попробуйте подключить к порту другое устройство, чтобы проверить, работает ли оно.
3. Обновите драйверы. Если вы давно не обновляли драйверы клавиатуры, возможно, вам придется сделать это, чтобы она работала должным образом.
4. Используйте Secure2PC: Secure2PC — это мощный инструмент для диагностики и устранения проблем с оборудованием. Он обнаруживает аппаратные компоненты в вашей системе и может помочь вам решить любые проблемы с клавиатурой.
5. Очистите ее. Очистка клавиатуры поможет избавиться от пыли и мусора, которые могут вызвать сбои в работе.
Следуя этим простым шагам, вы сможете быстро настроить и запустить клавиатуру. С Secure2pc вы можете быстро и легко исправить любые проблемы с клавиатурой.
Получите экономичное обслуживание ноутбуков в Пуне на дому.
| Тип | Ноутбук |
| ✅ Ремонт и замена экрана или дисплея в Pune | рупий. от 3999 до рупий. 8500 |
| ✅ Ремонт клавиатуры/трекпада в Пуне | рупий. от 850 до рупий. 1800 |
| ✅ Ремонт материнской платы и стоимость замены в Пуне | рупий. 899 до рупий. 3500 |
| ✅ Решение проблем с батареей/CMOS в Pune | рупий. 1900 до рупий. 3500 |
| ✅ Проблемы с жестким диском или HDD в Пуне | рупий. 19от 99 до рупий. 3500 3500 |
| ✅ Замена вентилятора процессора ноутбука в Пуне | рупий. 649 до рупий. 1500 |
| ✅ Ремонт порта зарядки ноутбука Цена на разъем постоянного тока в Пуне | рупий. 295 до рупий. 2199 |
| ✅ Ремонт и изготовление корпусов ноутбуков в Пуне | рупий. от 999 до рупий. 1800 |
| ✅ Стоимость устранения перегрева ноутбука в Пуне | рупий. 599 до рупий. 999 |
| ✅ Стоимость ремонта или замены петель ноутбука в Пуне | рупий. от 999 до рупий. 1800 |
| ✅ Стоимость обновления SSD в Пуне | рупий. 1999 г. до рупий. 4500 |
| ✅ Стоимость ремонта оперативной памяти ноутбука и новой установки в Пуне | рупий. от 1850 до 2300 рупий |
| ✅ Обновление программного обеспечения и удаление вирусов в Пуне | рупий. от 549 до 1400 рупий |
Проблемы с клавиатурой ноутбука? Не смотрите дальше! Наши опытные специалисты могут отремонтировать клавиатуры ноутбуков всех марок, включая Dell, HP, Acer, Lenovo, Toshiba и Sony. #клавиатура #ремонт #ноутбуков #Dell #HP #Acer #Lenovo #Toshiba #Sony.
#клавиатура #ремонт #ноутбуков #Dell #HP #Acer #Lenovo #Toshiba #Sony.
Мы не обслуживаем в районах PCMC (Pimpri-Chinchwad).
Нет пиратства : Мы не устанавливаем пиратское программное обеспечение.
Клавиатура iPhone
не работает? 5 решений (поддерживается iOS 16)
Категория:
Проблемы с iPhone
8 февраля 2023 г.
4 минуты чтения
Вы обнаружили, что клавиатура вашего iPhone не работает сразу после обновления до iOS 16, замены экрана или во время зарядки? Если у вас есть похожая проблема, эта статья поможет вам решить эту проблему. Как правило, проблема с неработающей клавиатурой iPhone включает в себя несколько ситуаций, например, серьезное отставание при наборе текста, зависание клавиатуры и даже иногда клавиатура не появляется, когда она должна быть. Здесь мы последовательно обсуждаем основные проблемы с клавиатурой и их возможные решения.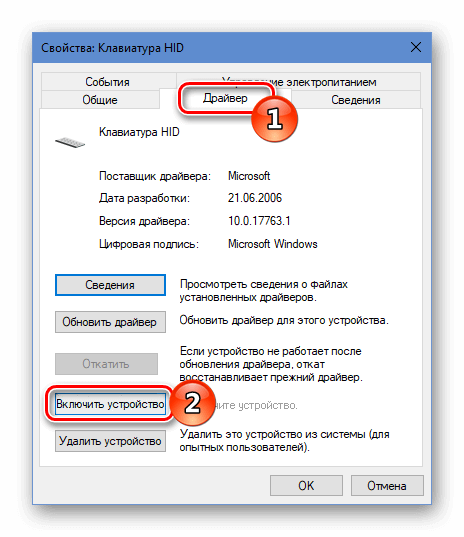
Все решения проблем с клавиатурой, которые мы обсудим ниже, применимы ко всем устройствам iOS с версиями iOS от 9 до 16.
- 1. Исправить проблему с неработающей клавиатурой без потери данных
- 2. Отставание клавиатуры
- 3. Замороженная клавиатура
- 4. Клавиатура не выдвигается
- 5. Альтернативы стандартной клавиатуре iPhone
1. Исправить проблему с неработающей клавиатурой без потери данных
Проблема с клавиатурой
также может быть вызвана системными ошибками или сбоями, особенно для тех, кто только что обновился до iOS 14/13. Вы можете решить проблему с неработающей клавиатурой, не восстанавливая свой iPhone, с помощью стороннего приложения iMyFone Fixppo, которое решит вашу проблему без какой-либо угрозы потери каких-либо данных.
iMyFone Fixppo — это мощное программное обеспечение, которое может не только специализироваться на восстановлении данных, но и помочь вам решить системные проблемы iOS.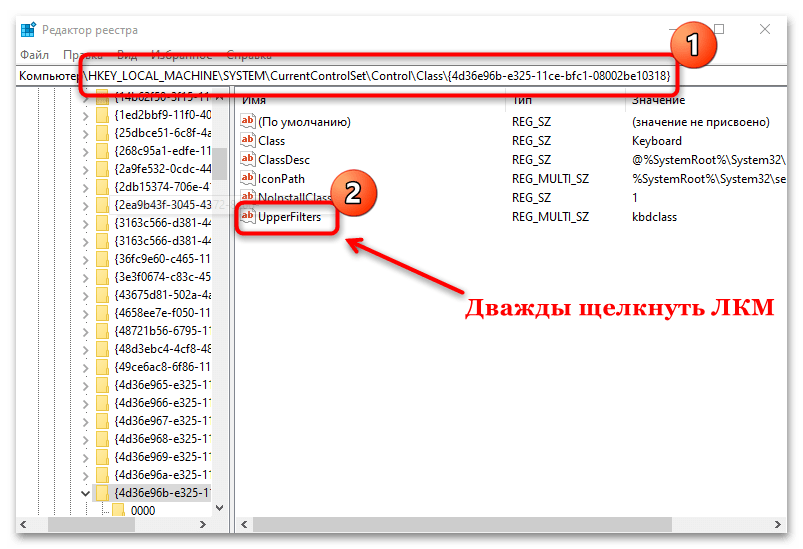 Это абсолютно безопасно и может предложить наилучшую помощь в устранении проблемы с неработающим ключевым словом. Вот некоторые особенности iMyFone Fixppo:
Это абсолютно безопасно и может предложить наилучшую помощь в устранении проблемы с неработающим ключевым словом. Вот некоторые особенности iMyFone Fixppo:
- Он может исправить все виды системных проблем iOS, таких как зависание iPhone в режиме восстановления, режим DFU, зависание iPhone на логотипе Apple, черный экран, белый экран и так далее.
- Он предлагает 100% вероятность успеха для устранения проблем с iOS на вашем устройстве, не затрагивая другие данные.
- Он поддерживает все устройства iOS и версии iOS, такие как iPhone 12, iPhone 11 под управлением iOS 16.
- Ему доверяют многие профессиональные веб-сайты по всему миру.
Попробуйте бесплатно
Чтобы исправить проблему с неработающей клавиатурой с помощью iMyFone Fixppo, вам необходимо выполнить следующие шаги.
Шаг 1: Запустите iMyFone Fixppo и выберите «Стандартный режим». Подключите iPhone к компьютеру с помощью USB-кабелей.
Переведите ваше устройство в режим DFU или войдите в режим Recovery, чтобы программа могла его обнаружить.
Шаг 2: Вам необходимо загрузить подходящую прошивку, соответствующую версии вашего устройства. Нажмите на кнопку «Скачать». Программа сделает это автоматически.
Шаг 3: Он начнет исправлять ваш iPhone, как только вы нажмете «Пуск», чтобы исправить после загрузки прошивки. Подождите несколько минут, программа восстановит ваш iPhone до нормального состояния. Теперь вы можете отключить устройство, и оно готово к использованию.
Не прост в использовании? Вы можете скачать iMyFone Fixppo (совместимый с iOS 16), чтобы попробовать, если ваша клавиатура не работает. Многие пользователи оставили свои отзывы об этом инструменте.
Попробуйте бесплатно
2. Отставание клавиатуры
Если вы пишете кому-то сообщение или важное электронное письмо, а ваша клавиатура не успевает, это означает, что на вашем iPhone проблема с задержкой клавиатуры.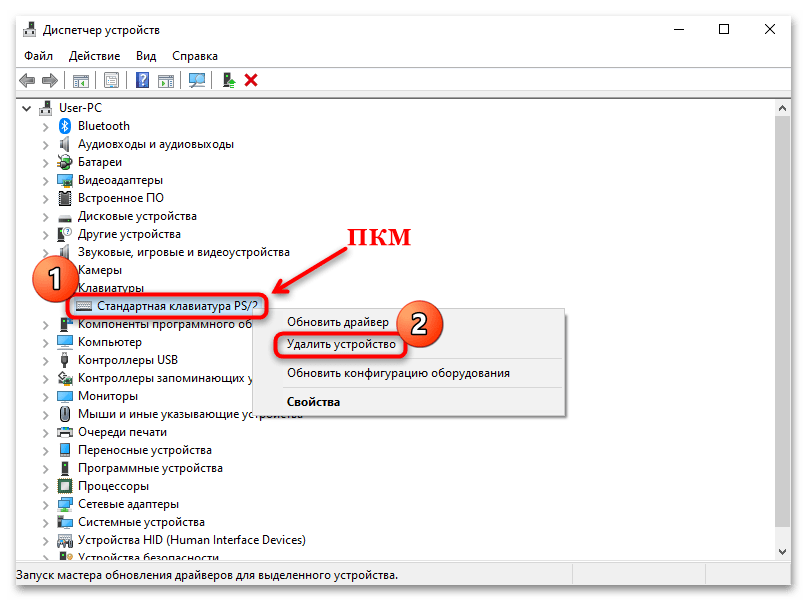 Решение проблемы — сброс словаря клавиатуры, для чего необходимо выполнить следующие шаги.
Решение проблемы — сброс словаря клавиатуры, для чего необходимо выполнить следующие шаги.
Шаг 1: Запустите приложение «Настройка» на своем iPhone.
Шаг 2: Нажмите «Общие».
Шаг 3 : Нажмите «Сброс», вам нужно будет прокрутить путь вниз до кнопки.
Шаг 4: Нажмите «Сбросить словарь клавиатуры».
Шаг 5: Введите пароль при появлении запроса.
3. Замороженная клавиатура
Когда вы используете клавиатуру iPhone, и она просто зависает или перестает отвечать на запросы, вы даже не можете ничего напечатать, это состояние зависшей клавиатуры. Возможным решением этой проблемы является перезагрузка или полный сброс. Вот как сделать хард ресет.
Если ваш iPhone можно нормально выключить, вам просто нужно удерживать кнопку питания, пока не появится сообщение о выключении. Переместите ползунок вправо.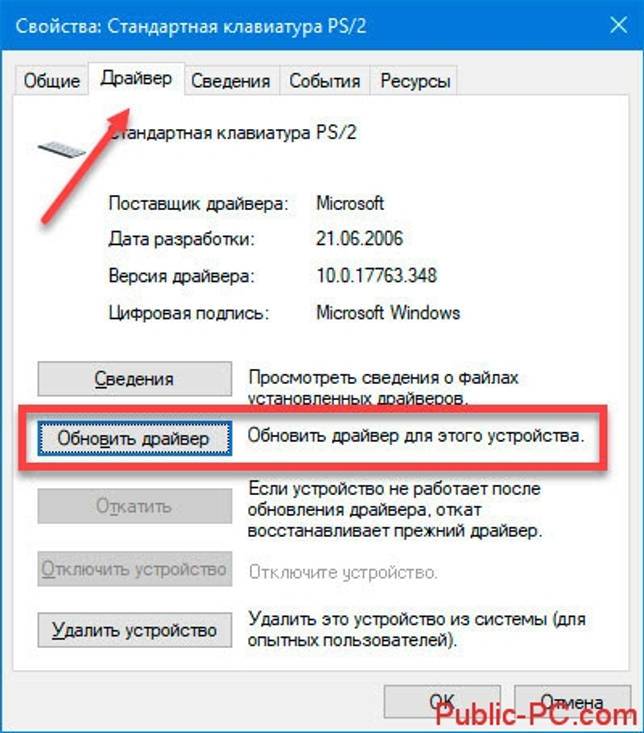 Затем перезагрузите iPhone.
Затем перезагрузите iPhone.
Если ваш iPhone не может быть выключен, одновременно нажмите кнопку питания и кнопку «Домой».
Для iPhone 7 и 7 Plus нажмите кнопку питания и кнопку уменьшения громкости. Продолжайте удерживать обе кнопки в течение 10 секунд, подождите, пока не появится логотип Apple при запуске, затем отпустите кнопки.
Для iPhone 8 и iPhone X: нажмите кнопку увеличения громкости, а затем кнопку уменьшения громкости, затем удерживайте кнопку питания, пока на экране не появится логотип Apple.
4. Клавиатура не выдвигается
Иногда случается так, что вы печатаете с помощью клавиатуры, а она не появляется на экране, и вы беспомощны. Это ситуация, когда клавиатура не появляется, что также происходит в iOS 16. Вы можете попробовать другие клавиатуры вместо клавиатуры Apple по умолчанию. Если все остальные клавиатуры не работают, возможное решение — просто перезагрузить iPhone.
Если это по-прежнему не работает, попробуйте восстановить iPhone, потому что это может быть системная проблема с вашим iPhone. Вариант восстановления можно сделать с помощью iTunes или iCloud. Вы также можете попробовать первый совет перед восстановлением iPhone.
1. Восстановление через iCloud
Шаг 1. Откройте приложение «Настройки» на своем iPhone.
Шаг 2. Нажмите «Основные»> «Сброс»> «Удалить все содержимое и настройки»
Шаг 3. Введите пароль, чтобы стереть данные с iPhone
Шаг 4. Затем убедитесь, что ваш iPhone подключен к сети Wi-Fi, и следуйте инструкциям на экране, пока не появится следующий экран. Выберите резервную копию, чтобы восстановить свой iPhone.
2. Восстановление через iTunes
Шаг 1. Подключите ваш iPhone к компьютеру, на котором вы сохранили резервную копию, и запустите iTunes.
Шаг 2. Нажмите на свой iPhone в iTunes. Выберите «Восстановить резервную копию».
Шаг 3. Проверьте все доступные резервные копии и выберите наиболее подходящую. Щелкните Восстановить.
Шаг 4. Дождитесь завершения процесса.
Обратите внимание, что вы потеряете все существующие данные на вашем iPhone, восстановив устройство из iCloud или iTunes.
5. Альтернативы стандартной клавиатуре iPhone
Если ваш iPhone не работает даже после выполнения различных методов фиксации, вы можете переключиться на альтернативные клавиатуры, имеющие разный дизайн.
5.1. Вот некоторые из альтернатив или сторонних клавиатур
GBOARD: Он разработан Google и прост в использовании. вы можете выполнять все функции, которые вы ожидаете.
Клавиша быстрого доступа: Это умная клавиатура, которая учится у вас.
Flesky : настраивает вашу клавиатуру с помощью мощных расширений и множества тем.
Minuum: Это помогает вам печатать быстрее и обеспечивает возможность автозамены.
Themeboard: Помочь вам в выборе множества разработанных тем.
Gokeyboard: Помогает делать предсказания.
5.2. Как добавить стороннюю клавиатуру
Вы должны выполнить следующие шаги.
Шаг 1 . Перейдите в магазин приложений и выберите клавиатуру, которую вы хотите использовать.
Шаг 2. Введите свой Apple ID и пароль, чтобы загрузить и установить его.
Шаг 3 . Затем добавьте новую клавиатуру. Перейдите в «Настройки» > «Основные» > «Клавиатура» > «Добавить новую клавиатуру» и выберите установленное приложение.
То, что при использовании iPhone вы сталкиваетесь с различными проблемами с клавиатурой, не является большой проблемой, но это раздражает, особенно если вы только что обновились до последней версии iOS.