Не работают мультимедийные клавиши на клавиатуре windows 7: Не работают мультимедийные клавиши на клавиатуре
Содержание
Как включить или отключить функциональные клавиши в ноутбуке
Клавиатура компьютера или ноутбука оснащена группами клавиш, каждая из которых выполняет различные задачи. Функциональные клавиши F1-F12, могут быть запрограммированы под определённые действия, поэтому их удобно использовать при работе с системой и софтом. Каждый пользователь в той или иной мере пользуется этими возможностями и чем больше имеет знаний о существующих функциях, тем легче взаимодействует с компьютером.
Применение кнопок и вариаций их комбинирования значительно ускоряет рабочий процесс. В сочетании со специальными клавишами или управляющей Fn (кнопка в наличии на клавиатурах ноутбуков, а также некоторых моделях подключаемых клавиатур для ПК) F1-F12 предлагают ещё больше функциональных возможностей, к которым можно получить доступ мгновенно вместо выполнения нескольких манипуляций с помощью мыши.
По большому счёту, полноценное управление компьютером возможно и без использования мышки, с использованием одной только клавиатуры, но ввиду того, что такой способ непривычен для рядового пользователя, он применяется лишь в отдельных случаях, например как временное решение в отсутствие манипулятора. При этом лучше запоминать и чаще использовать существующие функции, поскольку, чем больше клавиш и их комбинаций задействуется в процессах, тем быстрее и проще работать за компьютером.
При этом лучше запоминать и чаще использовать существующие функции, поскольку, чем больше клавиш и их комбинаций задействуется в процессах, тем быстрее и проще работать за компьютером.
Назначение функциональных клавиш
Рассмотрим, сколько находится на современной клавиатуре функциональных клавиш, как они располагаются и за какие действия могут отвечать.
Количество F-клавиш обычно стандартно – 12, но на новых клавиатурах Apple их число достигает 19. Так, после кнопок F1- F12, находящихся в верхнем ряду, следом расположены и F13- F19, заменяющие собой Print Screen, Pause и прочие. На них можно возложить любые задачи. Предки современных клавиатур, устройства для IBM-совместимых компьютеров тоже имели немалый арсенал функциональных клавиш – 24. Сегодня найти такого «динозавра» уже непросто.
На клавиатурах ноутбуков разных производителей клавиши F1-F12 могут быть запрограммированы под различные функции:
- Включение/выключения Wi-Fi.
- Спящий режим.
- Подключение/отключение внешнего монитора.

- Регулировка яркости экрана.
- Включение/отключение Touch Pad (встроенной мыши для ноутбуков).
- Регулировка звука, его отключение и прочие опции.
Какая конкретно клавиша будет отвечать за ту или иную функцию зависит от производителя устройства. Здесь не придерживаются каких-либо стандартов.
В различных программах назначение каждой кнопки тоже будет отличаться, обычно разработчики софта назначают функциональным клавишам самые востребованные задачи, чтобы облегчить работу с приложением. При этом для ОС Windows каждая клавиша имеет значение по умолчанию. Применяя дополнительно к F1-F12 специальные клавиши, находящиеся по бокам от алфавитно-цифровых, а также Fn, которая найдётся на каждой клавиатуре современного ноутбука, можно значительно расширить спектр программных возможностей. Комбинации могут открывать различные системные службы без необходимости поиска их по всему компу, а также выполнять команды и совершать прочие действия в системе или приложениях.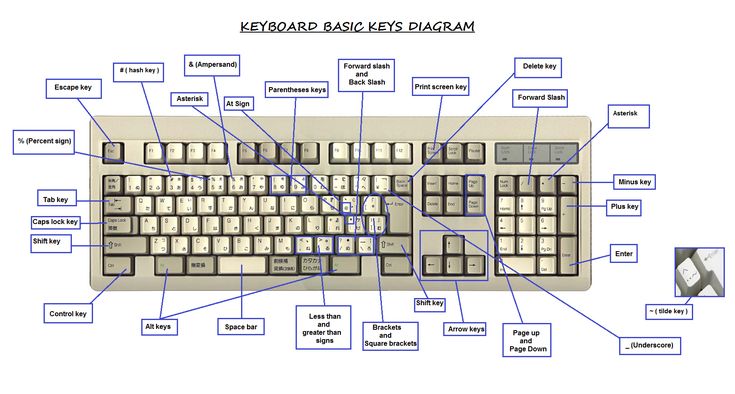
Рассмотрим несколько задач, которые могут выполнять F-клавиши в операционной системе и некоторых программах.
F1
- Вызов справочной информации в большинстве программных продуктов.
- Win+F1 вызывает справку и поддержку Windows, независимо от наличия активных окон.
- Комбинация кнопок Ctrl+F1 в Windows прячет или разворачивает панель инструментов в активном окне софта.
- Нажатие F1 при загрузке ОС позволяет перейти к низкоуровневым настройкам CMOS Setup (актуально не для всех версий BIOS, возможно также использование F1, Del или прочих клавиш и комбинаций).
F2
- В стандартном файловом менеджере Windows выделив объект и нажав кнопку F2, можно переименовать его.
- В редакторе Microsoft Word сочетанием Ctrl+F2 открывается просмотр печати.
- В Excel клавиша F2 откроет выбранную ячейку для редактирования.
- Комбинация Alt+Ctrl+F2 вызывает окно «Открыть» в программных продуктах пакета Microsoft Office.

- Для определённых версий BIOS позволяет перейти к изменению настроек CMOS.
F3
- В Windows и стандартных приложениях ОС, а кроме того и некоторых сторонних программах открывает окно поиска.
- В Outlook F3+Win открывается расширенный поиск.
- Вместе с клавишей Shift позволяет менять регистр букв выделенного текста в текстовом редакторе.
- В MS-DOS или командной строке ОС Windows дублирует последнее действие.
F4
- Перемещает курсор в адресную строку в проводнике и штатном браузере Explorer.
- В Microsoft Word выполняет повтор предыдущего действия.
- Alt+F4 закрывает активное окно различного софта, нажатием этой же комбинации кнопок на рабочем столе компьютера вызывается окно завершения работы ОС.
- Одновременное нажатие Ctrl+F4 – закрытие активных окон.
F5
- Обновление открытых страниц в браузерах.
- Ctrl+F5 очистит кэш страницы и обновит её.

- В Word открывает окно «Найти и заменить».
- В Power Point запускает показ слайдов.
- Опция копирования в Total Commander.
F6
- Перемещение курсора в адресную строку большинства браузеров.
- Опция перемещения в файловом менеджере Total Commander.
- Быстрое сохранение в играх.
F7
- Проверка правописания в документах MS Office.
- Создание новой папки в Total Commander.
F8
- Активация загрузочного меню Windows, через которое можно выбрать режим загрузки.
- Опция выделения в документах MS Office.
- Удаление объектов в Total Commander.
F9
- В Outlook запускает отправку и получение корреспонденции с ящиков.
- Обновление документа Microsoft Word.
- Загрузка последнего сохранения в играх.
F10
- Активация управления с клавиатуры для открытых программ.

- Shift+F10 вызывает контекстное меню для объектов (по аналогии с ПКМ).
- Вызывает меню многих приложений.
- Для некоторых сборок нажатие F10 при включении устройства позволяет перейти к низкоуровневым настройкам.
F11
- Полноэкранный режим в браузерах.
- Переход к низкоуровневым настройкам на определённых фирменных сборках.
F12
- Вызывает окно «Сохранить» в MS Word, Shift+F12 сохраняет открытый документ.
- Комбинация Ctrl+Shift+F12 откроет окно вывода на печать текущего документа Ворд.
- Ctrl+ F12 в Word вызывает окно открытия документов.
- Вызов расширенного меню в приложениях.
- Во многих интернет-обозревателях открывает отладку.
Это лишь малая часть возможностей функциональных клавиш, в каждой программе им найдётся множество применений, а на ноутбуках в сочетании с Fn функциональность F-клавиш будет ещё выше.
Как включить клавиши F1-F12
Блок функциональных клавиш используется как на ноутбуке, так и на многих подключаемых к компьютеру клавиатурах в качестве исполнения основных функций F1-F12, а также мультимедийных. Для управления переключением режима применяется кнопка Fn.
Для управления переключением режима применяется кнопка Fn.
Применение клавиши Fn на клавиатуре ноутбука
Так, в большинстве случаев функциональные клавиши по умолчанию настроены на срабатывание именно F1-F12. Для выполнения же альтернативных функций, то есть, чтобы можно было с их помощью управлять яркостью дисплея, звуком и прочими параметрами, требуется ещё и нажатие Fn вместе с нужной F-клавишей.
При этом на некоторых моделях ноутбуков (НР и др.) функциональные клавиши по умолчанию настроены как мультимедийные, а пользоваться ими в привычном режиме выполнения действий F1-F12 можно при одновременном нажатии с Fn.
Не все пользователи могут оценить такую креативность производителей, поскольку многие предпочитают в основном применять первостепенные опции F-клавиш, а не мультимедийные. Например, играя в компьютерные игры, где важна скорость реакции, или, работая со специальным софтом, для удобства чаще всего пользуюсь некоторыми кнопками из ряда F1-F12. Не совсем комфортно постоянно нажимать ещё и Fn для необходимого отклика, когда более целесообразно будет выключить навязанный мультимедийный режим и использовать нужные клавиши сразу же по прямому назначению. Чтобы поменять приоритет настройка функциональных клавиш на ноутбуке выполняется в BIOS, где потребуется изменение одного параметра. Для этого делаем следующее:
Чтобы поменять приоритет настройка функциональных клавиш на ноутбуке выполняется в BIOS, где потребуется изменение одного параметра. Для этого делаем следующее:
Теперь кнопки F1-F12 будут функционировать в стандартном режиме, а для применения мультимедийных опций потребуется нажатие Fn.
Как отключить кнопки F1-F12 на ноутбуке
В некоторых случаях, когда пользователи не желают пользоваться функциями, закреплёнными за клавишами F1-F12, а напротив хотят переключиться в мультимедийный режим, чтобы кнопки выполняли второе действие без нажатия Fn, можно также поменять назначение первичных и вторичных действий, обратившись к настройкам БИОС. Так, в разделе System Configuration необходимо перейти к параметру Action Keys Mode. Если напротив него стоит значение «Disabled» («Отключено»), то кнопки верхнего ряда F1-F12 исполняют обычные характерные для них действия, то есть опция отключает прямой доступ этими клавишами к расширенным функциям, но их же можно выполнить в сочетании с Fn.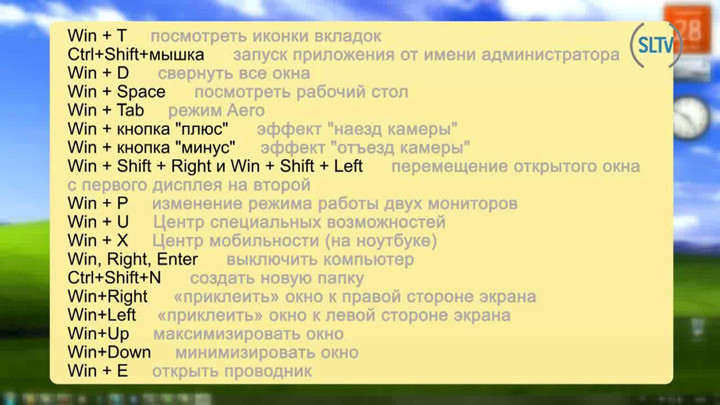
Значение «Enabled» («Включено») предполагает приоритет использования мультимедийных возможностей, так что если занимаемся отключением функциональных клавиш, выставляем именно это значение. По сути, настройка меняет режим работы верхних кнопок F1-F12 с одного на другой, и вы можете выставить параметр так, как вам будет удобно работать с клавиатурой, а не приспосабливаться к настройкам по умолчанию.
Кнопки мультимедиа в Windows 7
Главная » Microsoft » Кнопки мультимедиа в Windows 7
Автор Ihor Chyshkala На чтение 2 мин Просмотров 720 Опубликовано
Обновлено
1 мин. на чтение
Недавно стал владельцем вполне пристойной клавиатуры Sven Comfort 3600. Для тех, кто не знает, скажу, что в ней такого крутого — во-первых это два полноценных USB разъема 2.0, во-вторых она «слим» — толщина 10 мм., ну и в-третьих — на ней есть мультимедийные кнопки управление плеером, доступа в Интернет и прочего. Вот с этими кнопками мультимедиа возникли трудности, которые можно описать в техническом блоге.
Дело было так. Я подключил клавиатуру в USB разъем, Windows 7, как ему и положено определил, чего это такое и поставил на него свои стандартные драйвера. И все было б здорово, если бы не злополучные кнопки мультимедиа. Для ценителей тонкого юмора, скажу что драйверов на эту клавиатуру не предусмотрено, т.к. она должна прекрасно работать со всеми более-менее современными ОС.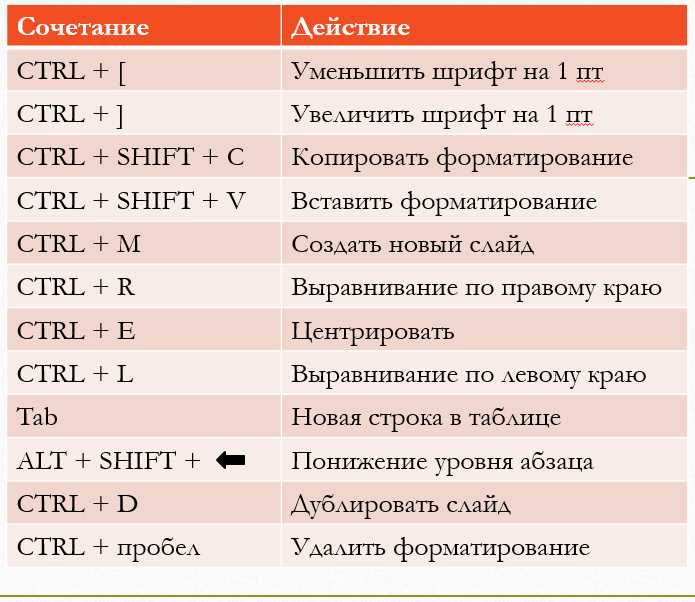 Например, при тесте в Windows XP все клавиши мультимедиа прекрасно работали! Вывод был прост — дело в Windows 7 😉
Например, при тесте в Windows XP все клавиши мультимедиа прекрасно работали! Вывод был прост — дело в Windows 7 😉
Немного ковырнув Интернет и поразмыслив, ответ был, найдет. Причем, как всегда это бывает — все гениальное просто.
Оказывается, что в Windows есть такая служба, как «Доступ к HID-устройствам». В ее описании так и написано: «Обеспечивает универсальный доступ к HID-устройствам (Human Interface Devices), который активизирует и поддерживает использование заранее определенных клавиш быстрого вызова на клавиатуре, устройствах управления или иных устройствах мультимедиа. Если эта служба остановлена, клавиши быстрого вызова, управляемые этой службой, не будут работать. Если эта служба отключена, любые службы, которые явно зависят от нее, не могут быть запущены».
Так вот, почему-то она «по умолчанию» запускается вручную, да еще и в случае сбоя НЕ перезапускается. Это явный непорядок и после его устранения и перезагрузки Windows 7 — все заработало.
Чего нужно сделать?
- Кликнуть правой кнопкой на «Компьютере» и вызвать «Управление»;
- Раскрыть в меню раздел «Службы и приложения» и выбрать «Службы»;
- Найти в списке служб нашу — «Доступ к HID-устройствам»;
- Два раза кликнуть на ней. Вы попадете в свойства службы;
- Выбрать «Тип запуска» — Автоматически;
- Перейти в раздел «Восстановление» и напротив «Последующие сбои» выбрать Перезапуск службы.
- Перезагрузить ПК.
Пара скринов к размышлению.
Оцените автора
Клавиши мультимедиа перестали работать на клавиатуре моего компьютера
Блог Windows Wally, специалиста по поддержке Windows, помогающего обычным людям решать неприятные компьютерные проблемы.
Вопрос читателя:
«Привет, Уолли, я пытаюсь использовать верхние мультимедийные клавиши моей клавиатуры.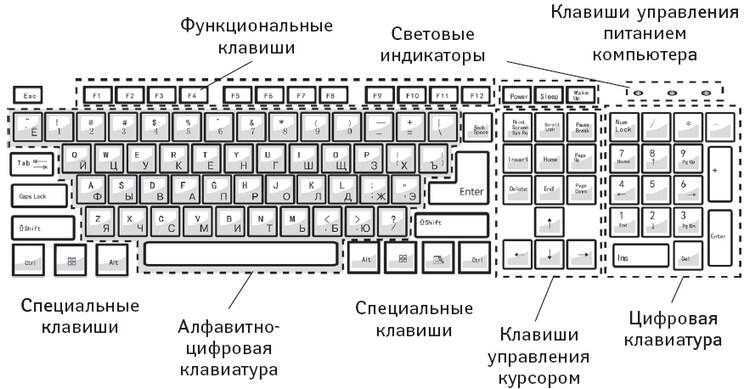 Они больше не работают, но остальная часть клавиатуры работает нормально. Я использую его для настройки музыки иногда. Ничего страшного, но хотелось бы, чтобы они работали корректно » — Келси В., Австралия
Они больше не работают, но остальная часть клавиатуры работает нормально. Я использую его для настройки музыки иногда. Ничего страшного, но хотелось бы, чтобы они работали корректно » — Келси В., Австралия
Прежде чем решать какие-либо проблемы с компьютером, я всегда рекомендую сканировать и устранять любые основные проблемы, влияющие на работоспособность и производительность вашего ПК:
- Шаг 1 : Загрузите средство восстановления и оптимизации ПК (WinThruster для Win 10, 8, 7, Vista, XP и 2000 — золотой сертификат Microsoft).
- Шаг 2 : Нажмите «Начать сканирование» , чтобы найти проблемы реестра Windows, которые могут вызывать проблемы с ПК.
- Шаг 3 : Нажмите «Исправить все» , чтобы устранить все проблемы.
Настройка еженедельного (или ежедневного) автоматического сканирования поможет предотвратить системные проблемы и обеспечит быструю и бесперебойную работу вашего ПК.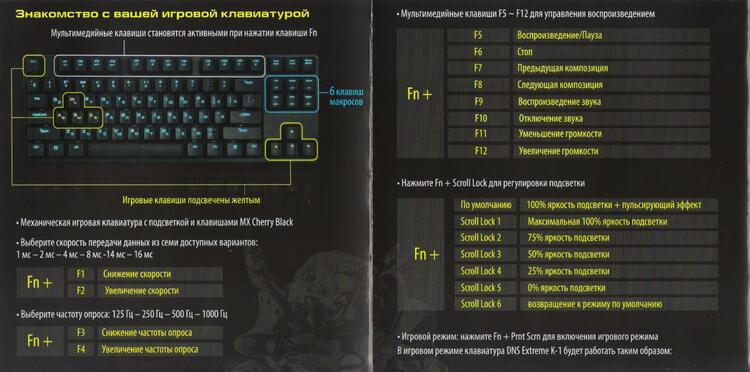
Ответ Уолли: Медиа-ключи в значительной степени игнорируются большинством людей. Медиа-клавиши используют только те, кто часто слушает музыку. Когда кто-то начинает использовать настольный компьютер после использования ноутбука, он также может купить клавиатуру с мультимедийными клавишами, чтобы использовать такие сочетания клавиш, как отключение звука, громкость, воспроизведение и т. д.
Это может быть довольно неудобно, когда эти клавиши перестают работать по какой-либо причине. Или, если они не работают с самого начала после покупки новой клавиатуры. Здесь мы поговорим о том, что делать, когда и если мультимедийные клавиши на клавиатуре перестают работать.
Проблема
Клавиши мультимедиа на клавиатуре перестали работать.
Причина
Возможно, вы купили новую клавиатуру с мультимедийными клавишами.
Решение
Вот несколько способов решения этой проблемы:
Установка драйвера клавиатуры
Если вы недавно купили клавиатуру, которую собираетесь использовать, найдите в упаковке диск с драйверами.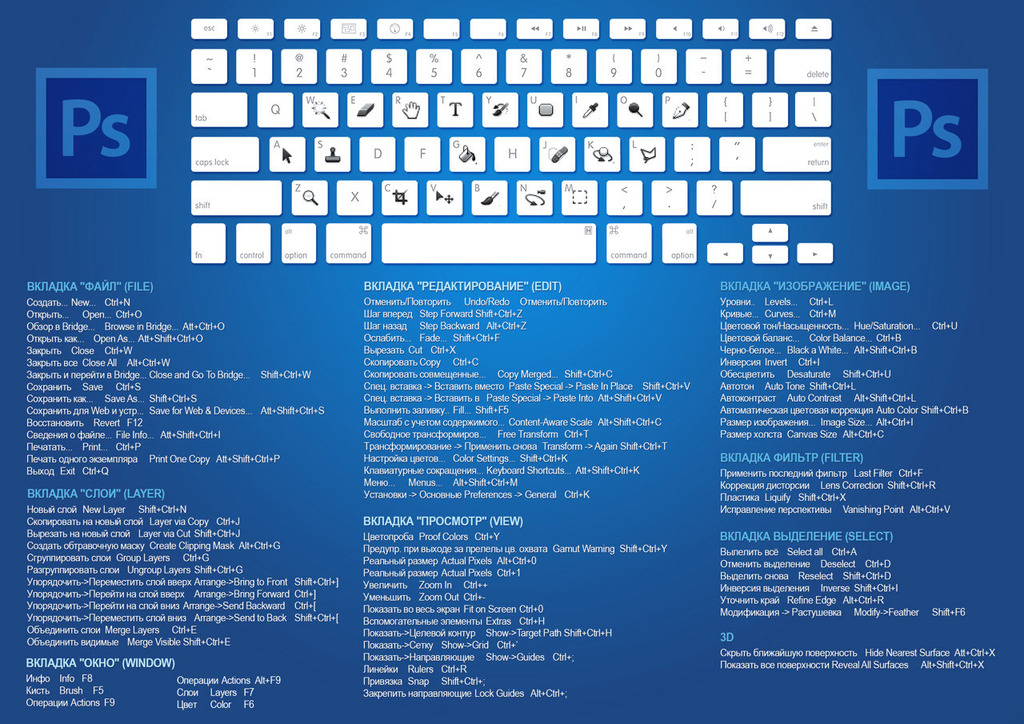 Посмотрите требования на коробке, чтобы убедиться, что в них указана операционная система, которую вы используете. Прочтите инструкции, прилагаемые к клавиатуре, чтобы узнать, как ею пользоваться.
Посмотрите требования на коробке, чтобы убедиться, что в них указана операционная система, которую вы используете. Прочтите инструкции, прилагаемые к клавиатуре, чтобы узнать, как ею пользоваться.
Если вы купили б/у клавиатуру, то вам необходимо узнать марку и модель устройства. Зайдите в Интернет и найдите марку и модель клавиатуры. Убедившись, что у вас есть подходящая марка и модель клавиатуры, найдите драйверы для нее на веб-сайте ее производителя.
Настройка службы «Human Interface Device»
Вот как можно настроить HID или службу доступа к устройствам с интерфейсом пользователя:
- Нажмите клавишу Windows Просмотр местных служб
- Найдите Службу устройств интерфейса пользователя и дважды щелкните ее .
- На вкладке Общие щелкните Пуск , чтобы запустить его, если он еще не запущен.
- На вкладке Общие выберите Автоматически в разделе Тип запуска
- Перезагрузите компьютер и попробуйте использовать мультимедийные клавиши.
 Они должны работать сейчас.
Они должны работать сейчас.
Надеюсь, вам понравилась эта статья в блоге! Если вам нужна дополнительная поддержка по этому вопросу, пожалуйста, не стесняйтесь обращаться ко мне на Facebook.
Исправен ли ваш компьютер?
Я всегда рекомендую своим читателям регулярно использовать проверенные средства очистки реестра и оптимизаторы, такие как WinThruster или CCleaner. Многие проблемы, с которыми вы сталкиваетесь, могут быть связаны с поврежденным и раздутым реестром.
Удачных вычислений!
Быстрое решение (Как быстро вы можете это сделать?)
Простое решение (насколько это просто?)
Подходит для начинающих (рекомендуется для начинающих?)
Резюме: Каждый пост в блоге Windows Wally оценивается по этим трем критериям. Среднее значение всех трех элементов определяет «Общий рейтинг» для каждого сообщения в блоге.
4,5
Общий рейтинг
Теги: перестала работать клавиатура компьютера, не работает клавиша на ноутбуке, перестала работать клавиатура, внезапно перестала работать клавиатура, не работают клавиши на ноутбуке, не работает клавиатура ноутбука, перестала работать клавиатура ноутбука, не работают клавиши ноутбука, клавиши ноутбука не работает, мультимедийные клавиши, мышь и клавиатура перестали работать, моя клавиатура перестала работать, замена клавиш клавиатуры, некоторые клавиши не работают на моем ноутбуке, некоторые клавиши не работают на ноутбуке, некоторые клавиши на ноутбуке не работают, некоторые клавиши ноутбука не работают
Об авторе
Wally PhillipsWindows Wally всегда готов помочь.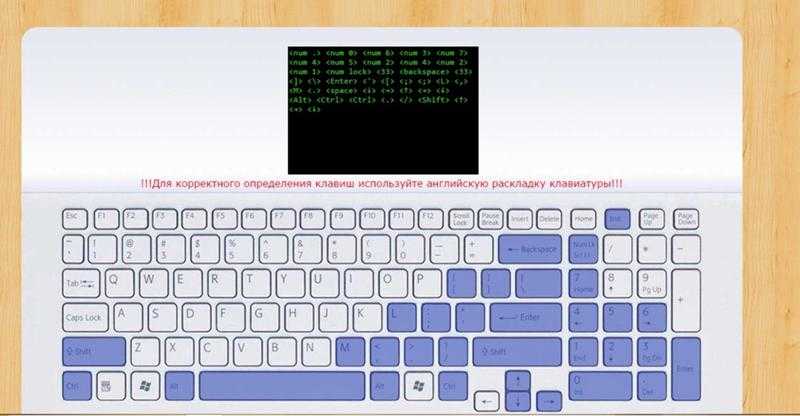 Это просто в его природе. Именно поэтому он завел блог в первую очередь. Он снова и снова слышал, как трудно было найти в Интернете простые и понятные решения проблем, связанных с устранением неполадок Windows. Введите: Виндовс Уолли. Спросите, и он ответит.
Это просто в его природе. Именно поэтому он завел блог в первую очередь. Он снова и снова слышал, как трудно было найти в Интернете простые и понятные решения проблем, связанных с устранением неполадок Windows. Введите: Виндовс Уолли. Спросите, и он ответит.
© 2012 WindowsWally.com. Все права защищены. Товарные знаки: Microsoft и Windows являются зарегистрированными товарными знаками корпорации Microsoft. Отказ от ответственности: WindowsWally.com не является аффилированным лицом корпорации Microsoft и не заявляет о какой-либо такой подразумеваемой или прямой аффилированности. Информация, содержащаяся на этом сайте, предназначена только для информационных целей. Владельцы этого сайта получают вознаграждение за отношения с рекомендуемыми программными продуктами.
Ключи мультимедиа не работают? Вот как их исправить в Windows 10
Автор
Мэтью Уоллакер
Мультимедийные клавиши на клавиатуре — это быстрый способ получить доступ к тому, что вам нужно, но иногда они отказываются работать. Однако. вы еще не покупаете новую клавиатуру.
Нельзя отрицать, что мультимедийные клавиши облегчают вашу жизнь. Вы можете регулировать громкость, приостанавливать, воспроизводить или выбирать дорожку, не открывая меню приложения и не выполняя поиск вкладки. Однако мультимедийные клавиши могут внезапно перестать работать, даже если остальная часть клавиатуры работает нормально.
Если это случилось с вами, не расстраивайтесь. Вот как заставить мультимедийные клавиши на клавиатуре снова работать.
1. Убедитесь, что это не аппаратная проблема
Прежде чем обвинять драйвер, системное обновление или недавно установленное приложение, убедитесь, что вы не имеете дело с неисправностью оборудования.
Начните с медленного нажатия мультимедийных клавиш и обратите внимание на любой необычный звук или движение клавиш. Если вы давно не чистили клавиатуру, есть вероятность, что на ней накопилось достаточно пыли, чтобы помешать ей работать должным образом.
Если вы давно не чистили клавиатуру, есть вероятность, что на ней накопилось достаточно пыли, чтобы помешать ей работать должным образом.
Если вы используете внешнюю клавиатуру, попробуйте использовать другой порт USB или подключите клавиатуру к другому компьютеру. Если проблема не устранена, вам следует взглянуть на настройки вашей системы. Кроме того, для Bluetooth-клавиатуры проверьте ее батареи или переместите клавиатуру ближе, так как вы можете быть вне зоны действия.
Если вы попробовали эти быстрые исправления, но ваши мультимедийные клавиши по-прежнему не работают, вам придется попробовать несколько более сложных решений.
2. Сброс раскладки клавиатуры
Если мультимедийные клавиши не работают на вашем компьютере с Windows 10, вам следует взглянуть на раскладку клавиатуры. Есть вероятность, что вы случайно изменили предпочитаемый язык или стороннее приложение внесло изменения за вас.
Впрочем, не стоит расстраиваться, это можно легко исправить.
- Используйте сочетание клавиш Win + I для запуска Настройки .
- Нажмите Время и язык > Язык .
- Глава до Предпочтительные языки и проверьте, находится ли нужный язык вверху списка. Если нет, используйте кнопку Move up , чтобы переставить его.
- Если в список добавлен только один язык, добавьте новый язык и временно поместите его в начало списка.
- Переместите предпочитаемый язык сверху.
Кроме того, выберите предпочитаемый язык и нажмите Параметры . Затем проверьте раздел Keyboards и убедитесь, что US QWERTY 9выбрано 0009. Или используйте кнопку Добавить клавиатуру , чтобы выбрать новую настройку.
Связано: Как создать пользовательскую раскладку клавиатуры в Windows
3. Обновите драйвер клавиатуры
Устаревший драйвер клавиатуры может помешать работе мультимедийных клавиш. Хотя Windows автоматически устанавливает все доступные обновления, вы также можете установить их вручную.
Хотя Windows автоматически устанавливает все доступные обновления, вы также можете установить их вручную.
- Щелкните правой кнопкой мыши Пуск и выберите Диспетчер устройств .
- Расширить Клавиатуры меню.
- Щелкните правой кнопкой мыши на клавиатуре и выберите Обновить драйвер .
4. Запустите средство устранения неполадок клавиатуры
В Windows есть множество инструментов, которые можно использовать для устранения множества проблем на вашем компьютере. Поэтому, если ваши мультимедийные клавиши перестали работать, запуск средства устранения неполадок с клавиатурой может решить проблему.
Хотя вы можете получить доступ к средствам устранения неполадок через панель управления, это проще сделать из настроек. Вот как это сделать:
- Щелкните правой кнопкой мыши Пуск > Параметры .
- Перейдите на страницу Обновление и безопасность > Устранение неполадок > Дополнительные средства устранения неполадок .



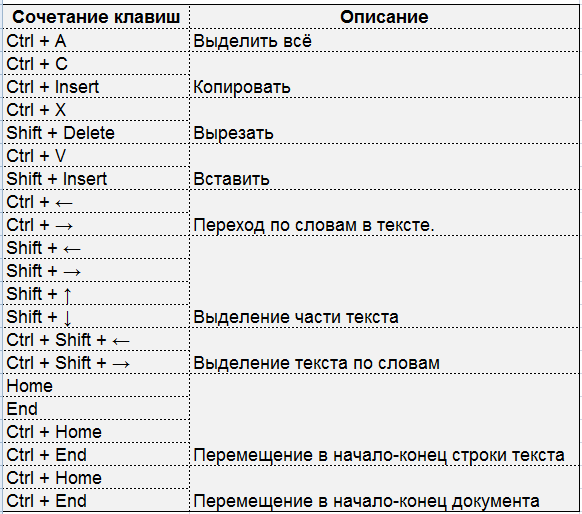

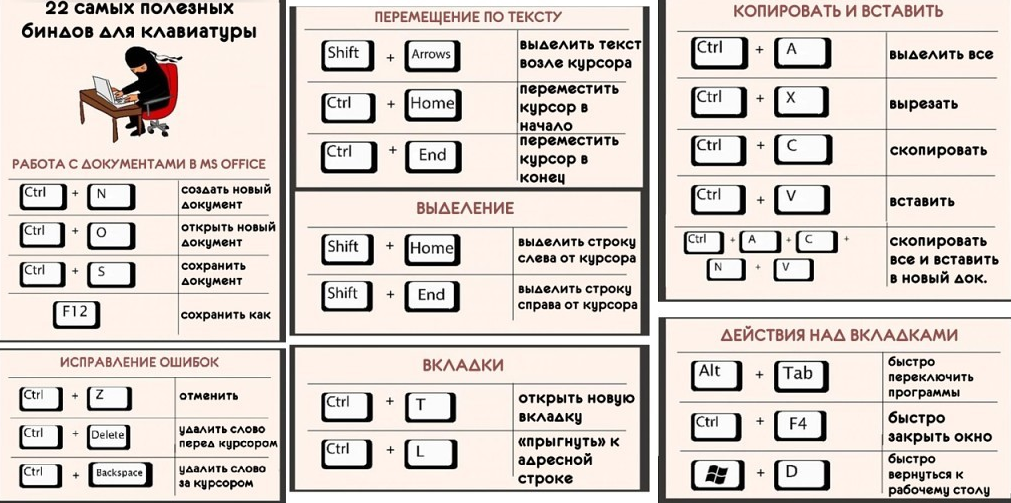
 Они должны работать сейчас.
Они должны работать сейчас.
