Не работает клавиатура на ноутбуке асус что делать: Не работает клавиатура на ноутбуке ASUS-«АСУС ИНФО»
Содержание
Снятие блокировки с клавиатуры и тачпада на ноутбуках Asus
Блог Сервисного центра
Видео урок о том, как снять блокировку с клавиатуры на разных моделях, в том числе на ноутбуках Asus
При активной работе на ноутбуке вы можете столкнуться с такой проблемой, как блокировка клавиатуры. Вы можете сделать это случайно, даже не заметив, особенно когда активно печатаете, либо на ней играли дети. Процесс разблокировки не сложный и не требует особых навыков, так что вы сможете справиться самостоятельно, не потеряв при этом много времени. Главное – точно следуйте инструкции и помните, если вы сомневаетесь в своих силах, лучше обратитесь в сервисный центр фирмы ASUS за профессиональным ремонтом клавиатуры.
Итак, несколько простых способов разблокировки клавиатуры на ноутбуке Asus:
- Включите компьютер.
- После включения, когда вы увидите рабочий стол, нажмите одновременно кнопки «Fn» и «NumLock», которые в разных моделях расположены с разных сторон.

!!!ВНИМАНИЕ!!! Не пользуйтесь данным сочетанием кнопок просто для включения цифровой панели. Это в дальнейшем приведет к выходу из строя отдельных кнопок или даже всей буквенной части клавиатуры. Если вы любитель онлайн игр, то особенно обратите внимание на этот пункт.
- Вашу проблему также может решить одновременное нажатие кнопок «n» и «F12», «Fn» и «Pause» или «Win» и «F1»/«F2»/«F3»/«F4»/«F5»/«F6»/«F7»/«F8»/«F9»/«F10»/«F11»/«F12». Этот способ более действенный, в сравнении с остальными. Так что для начала лучше попробуйте его.
!!!ВНИМАНИЕ!!! На всякий случай, перед нажатием этих комбинаций, проверьте в инструкции к вашему ноутбуку, к чему они могут привести. Так как, иногда на разных моделях, горячие клавиши отличаются.
Если же ваша проблема состоит в том, что заблокирована не клавиатура, а Touchpad, то вам подойдет следующий способ:
- Одновременно нажмите сочетание клавиш «Fn» и «F7».
- Перед вами высветится что-то похожее внешне на пиктограмму.
 Не волнуйте, так и должно быть.
Не волнуйте, так и должно быть. - Внимательно посмотрите на это изображение и обратите внимание на место, где нарисован замок и написано «Lock».
- Проверьте работу тачпада.
Зная несколько этих простых секретов, вы забудете о проблеме со случайной блокировкой, но для этого вам периодически нужно проверять «NumLock».
!!!ВНИМАНИЕ!!! Если вам не помогли вышеупомянутые способы, то вам следует обратиться в сервисную компанию, где вам окажут быструю и квалифицированную помощь. Также вы можете прочитать об особенностях работы разных ноутбуков на сайте производителя: asus.com.
Ни в коем случае, не разбирайте ноутбук, столкнувшись с такой проблемой, ведь вы можете повредить внутренние детали.
Надеемся, вам помогли наши полезные инструкции, и вы не потратили много времени. Удачного пользования.
Источник: http://i-slomal.ru/
Помогла ли вам статья?
ноутбуки Asus
Asus F550C не работает клавиатура, залит пивом
Asus F550C не работает клавиатура, залит пивом
Ноутбук Asus F550C клиент пожаловался на некорректно работающую клавиатуру: некоторые клавиши не срабатывают, при нажатии других печатается одновременно несколько символов. За один день до появления проблемы с клавиатурой ноутбук был залит пивом. Этой подсказки нам достаточно для того чтобы с максимальной вероятностью определить причину проблемы и начать действия необходимые для ее устранения.
За один день до появления проблемы с клавиатурой ноутбук был залит пивом. Этой подсказки нам достаточно для того чтобы с максимальной вероятностью определить причину проблемы и начать действия необходимые для ее устранения.
Жидкость — главный враг электрических приборов и всех их компонентов, поскольку коррозия приводит к серьезным, а порой и непоправимым последствиям. Клавиатура лишь первый «барьер», отделяющий от попадания жидкости самый дорогостоящий компонент ноутбука — материнскую плату.
Диагностика
Первое, что нужно сделать — убедиться в том, что на материнскую плату не попала жидкость, которая в будущем может пагубно сказаться на ее работоспособности. Для этого мы полностью разбираем ноутбук, осматриваем все его компоненты на предмет залития, определяем какие действия необходимы, для устранения последствий. В случае ноутбука Asus F550c можно сказать что пользователь обошелся небольшим испугом, так как после разборки аппарата, на материнской плате не было найдено признаков залития, виден лишь слой пыли, собравшийся на ней в процессе эксплуатации ноутбука. Мы обнаружили лишь небольшие следы жидкости на корпусе. Из этого делаем вывод что жидкости было немного и большая ее часть задержалась в модуле клавиатуры.
Мы обнаружили лишь небольшие следы жидкости на корпусе. Из этого делаем вывод что жидкости было немного и большая ее часть задержалась в модуле клавиатуры.
Мы убедились в том, что работоспособности материнской платы ничего не угрожает. Теперь можно включить ноутбук, загрузить операционную систему, проверить в тестовой программе «Keyboard test» работоспособность клавиатуры, а также протестировать работоспособность всех устройств ноутбука в целях предотвращения возможных проблем.
Проверка клавиатуры
Мы запускаем программу «Keyboard test» и проверяем работоспособность клавиатуры, поочередно нажимая все клавиши. Действительно, жалоба клиента подтверждается: часть кнопок не срабатывает, а некоторые, при нажатии, срабатывают группами, что не является нормой. Ниже демонстрируем результаты теста, белым цветом обозначены клавиши, которые не работают вовсе.
Для того чтобы на 100% убедиться в том, что проблема заключается только в неработоспособности клавиатуры, мы подключаем к ноутбуку новый модуль клавиатуры и проверяем его в той же программе. Стоит иметь ввиду, что данная тестовая программа является универсальной, поэтому некоторые клавиши на изображении результатов теста могут оказаться не задействованными, так как просто отсутствуют на тестируемой клавиатуре. Для нас важно, чтобы на данном универсальном тестовом модуле сработали все клавиши, которые имеются на нашей новой клавиатуре, причем по отдельности друг от друга. Это и будет признаком полностью работоспособной клавиатуры.
Стоит иметь ввиду, что данная тестовая программа является универсальной, поэтому некоторые клавиши на изображении результатов теста могут оказаться не задействованными, так как просто отсутствуют на тестируемой клавиатуре. Для нас важно, чтобы на данном универсальном тестовом модуле сработали все клавиши, которые имеются на нашей новой клавиатуре, причем по отдельности друг от друга. Это и будет признаком полностью работоспособной клавиатуры.
Мы проверяем клавиатуру и убеждаемся в ее полной работоспособности, а так же в отсутствии других проблем в данном ноутбуке.
Установка клавиатуры
В некоторых ноутбуках клавиатура устанавливается за несколько минут практически без разборки ноутбука, так как представляет из себя отдельный модуль. В нашем же ноутбуке Asus F550c, клавиатура впаивается пластиковыми заклепками в ту же часть корпуса, в которой установлена сенсорная панель тачпад(touchpad), являющаяся заменителем мыши. Данная часть корпуса называется «palmrest». В палмресте есть пластиковая рамка с заклепками, в которую установлена клавиатура.
Данная часть корпуса называется «palmrest». В палмресте есть пластиковая рамка с заклепками, в которую установлена клавиатура.
Замена палмреста целиком является экономически необоснованной тратой средств, поскольку ее стоимость будет составлять львиную долю от цены всего ноутбука.
В сервисном центре «Азбука ноутбуков» имеются все необходимые запчасти, оборудование, а так же опыт, при помощи которых мы качественно демонтируем старую неисправную клавиатуру и надежно устанавливаем новую.
Тест перед выдачей
После данной процедуры мы снова проверяем работоспособность клавиатуры, чтобы убедиться в том, что она не повредилась во время установки в палмрест. После успешного теста мы производим полную профилактику ноутбука, а так же тест работоспособности всех устройств после сборки аппарата. После этого мы сообщаем клиенту о готовности ноутбука, а при выдаче рассказываем клиенту обо всех выполненных процедурах. Для предотвращения возникновения серьезных последствий в будущем при повторении подобного инцидента, мы информируем клиента о том, как необходимо себя вести в данной ситуации, чтобы избежать непоправимых последствий.
Для предотвращения возникновения серьезных последствий в будущем при повторении подобного инцидента, мы информируем клиента о том, как необходимо себя вести в данной ситуации, чтобы избежать непоправимых последствий.
Внимание!
Залитие ноутбука жидкостью является одной из самых опасных причин выхода из строя компонентов ноутбука. Поскольку предвидеть данную неприятность невозможно, мы можем лишь минимализировать ущерб. Для этого необходимо сразу же после попадания жидкости на ноутбук, обесточить его, отключив блок питания (зарядку) и сняв аккумулятор. После этого нужно отнести ноутбук в сервисный центр, которому вы доверяете, где сотрудники разберут Ваш аппарат и ликвидируют последствия попадания влаги. Игнорирование данных советов может привести к непоправимым либо дорогостоящим последствиям.
Как разблокировать клавиатуру на ноутбуке ASUS
Ноутбуки
1 год назад
от Aaliyan Javaid
Вы когда-нибудь сталкивались с абсурдной ситуацией, когда вдруг клавиатура вашего ноутбука ASUS заблокировалась, и вы не можете ничего сделать со своим ноутбуком.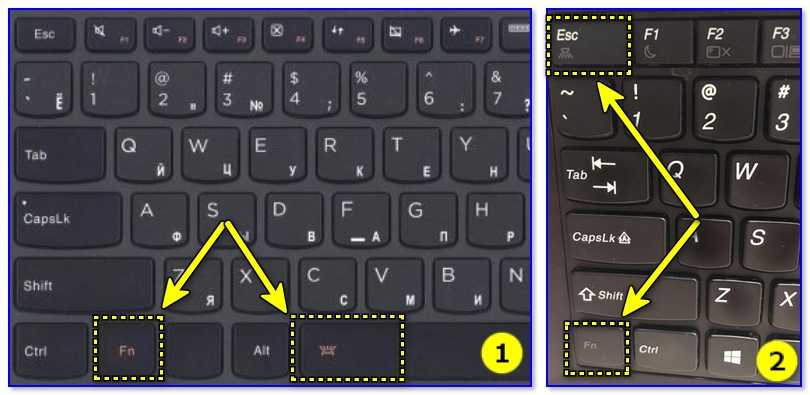 Такие ситуации могут быть вызваны несколькими причинами, поэтому есть некоторые потенциальные исправления, которые я подробно объяснил, и выполнение этих исправлений разблокирует вашу клавиатуру ноутбука ASUS и заставит ее снова работать.
Такие ситуации могут быть вызваны несколькими причинами, поэтому есть некоторые потенциальные исправления, которые я подробно объяснил, и выполнение этих исправлений разблокирует вашу клавиатуру ноутбука ASUS и заставит ее снова работать.
Как разблокировать клавиатуру на ноутбуке ASUS?
Существуют две основные причины блокировки клавиатуры ноутбука ASUS. Первая: вы могли случайно нажать любую комбинацию клавиш, блокирующую клавиатуру, или возникла проблема с программным или аппаратным обеспечением. В таких случаях вы можете попробовать следующие исправления, которые заставят вашу клавиатуру снова работать:
- Перезагрузите ноутбук ASUS
- Обновите драйверы клавиатуры
- Отключить ключи фильтра
- Устранение неполадок с клавиатурой
Исправление 1. Перезагрузите ноутбук ASUS
Первый шаг, который вы должны попробовать, это перезагрузить ноутбук ASUS, поскольку перезапуск ноутбука может вернуть некоторые изменения к настройкам по умолчанию.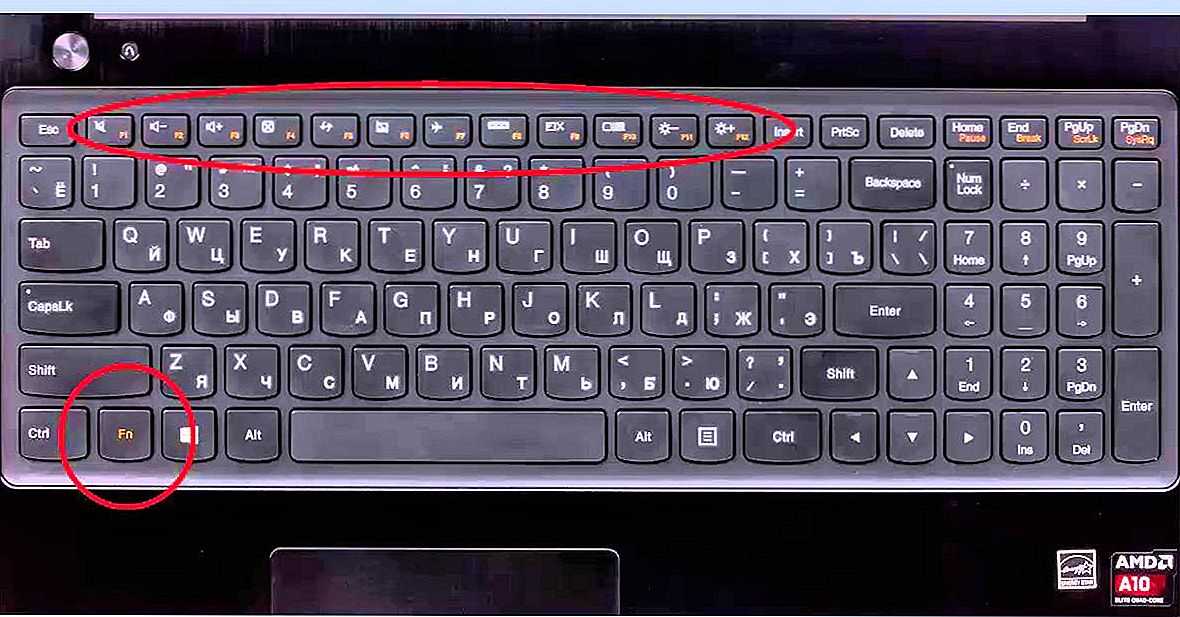 Также помните, что не забудьте удалить аутентификацию по паролю для входа в Windows, так как в случае сбоя исправления перезапуска вы не сможете войти в свой ноутбук, и даже внешняя клавиатура также может не работать в этом случае. Таким образом, вы можете удалить аутентификацию по паролю из «Параметры входа» :
Также помните, что не забудьте удалить аутентификацию по паролю для входа в Windows, так как в случае сбоя исправления перезапуска вы не сможете войти в свой ноутбук, и даже внешняя клавиатура также может не работать в этом случае. Таким образом, вы можете удалить аутентификацию по паролю из «Параметры входа» :
Исправление 2: Обновите диски клавиатуры
Если проблема не устранена, попробуйте либо обновить драйверы, либо переустановить драйверы клавиатуры вашего ноутбука ASUS. Для этого вам нужно открыть диспетчер устройств и два простых способа открыть диспетчер устройств:
Способ 1: Найдите диспетчер устройств в строке поиска Windows:
Способ 2: Нажмите Клавиша Window+X на клавиатуре и выберите диспетчер устройств из контекстного меню:
После того, как вы открыли диспетчер устройств, щелкните левой кнопкой мыши на стрелке перед клавиатурой и щелкните правой кнопкой мыши « Стандартная клавиатура PS/2». » и перейдите в его свойства, откуда вы можете обновить или удалить драйвер:
» и перейдите в его свойства, откуда вы можете обновить или удалить драйвер:
Если вы хотите переустановить драйвер, вам сначала нужно удалить драйвер, а затем переустановить его, перезагрузив ноутбук ASUS.
Исправление 3: Отключите клавиши фильтра
Если предыдущее исправление не сработало, вам нужно проверить, включены ли клавиши фильтров на вашей клавиатуре, и если да, то выключите их, потому что клавиатура иногда отключается. из-за таких настроек. А для включения и выключения клавиш фильтра следуйте приведенному методу:
Чтобы отключить клавиши фильтра, вы можете зайти в меню «Простота доступа» в настройках Windows и оттуда перейти в настройки клавиатуры и выключить ключи фильтра:
Теперь посмотрите, разблокировалась ли ваша клавиатура, и если нет, попробуйте следующее исправление.
Исправление 4: Устранение неполадок с клавиатурой
Чтобы узнать, в чем потенциальная проблема, из-за которой клавиатура не работает, необходимо использовать средство устранения неполадок Windows:
Чтобы найти средство устранения неполадок в строке поиска Windows:
Затем перейдите к « Дополнительные средства устранения неполадок »:
Выберите вариант клавиатуры и затем нажмите « Запустите средство устранения неполадок », в результате чего Windows начнет обнаруживать любые потенциальные проблемы.
Если клавиатура вашего ноутбука ASUS по-прежнему не работает или заблокирована, возможно, у вас проблема с оборудованием, и для этого обратитесь к поставщику услуг по ремонту ноутбуков ASUS. Временное решение — включить экранную клавиатуру или купить себе внешнюю клавиатуру для ноутбука ASUS:
Заключение
Клавиатура — ключевое периферийное устройство, с помощью которого можно взаимодействовать с ноутбуком и он перестает работать, тогда становится трудно взаимодействовать с ноутбуком. Может быть несколько причин, по которым клавиатура не работает, одна из которых может быть заблокирована, поэтому я объяснил некоторые исправления, которые могут заставить ваш ноутбук ASUS снова работать.
Об авторе
Аалиян Джаваид
Я инженер-электрик и технический блогер. Мой большой интерес к встраиваемым системам побудил меня написать и поделиться своими знаниями о них.
Посмотреть все сообщения
Клавиатура ноутбука Asus не работает: EASY FIX (Руководство по устранению неполадок)
Простое и понятное руководство по устранению проблемы с неработающей клавиатурой ноутбука Asus
Вы также сталкиваетесь с проблемой неработающей клавиатуры ноутбука Asus? Я использую модель Asus VivoBook 15 X512 DA. Я большой поклонник Asus, и мне нравится удивительный опыт, который я получаю от своего ноутбука Asus. Он быстро запускается, плавно запускает приложения и обрабатывает данные с очень высокой скоростью.
Я большой поклонник Asus, и мне нравится удивительный опыт, который я получаю от своего ноутбука Asus. Он быстро запускается, плавно запускает приложения и обрабатывает данные с очень высокой скоростью.
Недавно перестала работать клавиатура на моем ноутбуке Asus. Некоторые другие люди также спрашивали о той же проблеме. Вот почему я пишу этот блог, чтобы поделиться способами, которые я считаю полезными для устранения проблемы с клавиатурой ноутбука Asus. Методы, описанные в этом блоге, проверены и могут помочь вам решить проблему с клавиатурой ноутбука Asus. Читайте этот блог, пока не почините свой ноутбук Asus. Всего наилучшего!
Содержание
Клавиатура ноутбука Asus не работает Обзор проблем
Пользователь ноутбука Asus не может использовать клавиатуру и печатать что-либо на компьютере из-за проблемы с клавиатурой ноутбука Asus. Вы не можете печатать или давать какие-либо инструкции компьютеру. Либо клавиатура остается незамеченной, либо некоторые настройки не позволяют ноутбуку Asus взаимодействовать с клавиатурой ноутбука. Прочитайте этот подробный блог, чтобы самостоятельно решить эту проблему с ноутбуком Asus.
Прочитайте этот подробный блог, чтобы самостоятельно решить эту проблему с ноутбуком Asus.
Основные действия по устранению неполадок, связанных с неработающей клавиатурой ноутбука Asus
Прежде чем выполнять сложные шаги, мы должны попробовать эти простые шаги. Если клавиатура начнет работать, выполнив эти шаги, это сэкономит много времени, в противном случае мы углубимся в детали.
- Перезагрузите ноутбук Asus
- Отключите все USB-устройства, подключенные к ноутбуку Asus
- Дайте ноутбуку остыть, если он перегрелся
- Удалите все неизвестные установленные приложения с компьютера
работать после выполнения этих выше методов. Если клавиатура не исправлена с помощью вышеуказанных методов, попробуйте методы, указанные ниже.
Действия по устранению неработающей клавиатуры ноутбука Asus
Действия, описанные в этом блоге, проверены на ноутбуках Asus и помогут вам решить проблему с неработающей клавиатурой ноутбука. Мы рекомендуем выполнять эти шаги в том порядке, в котором они указаны.
Мы рекомендуем выполнять эти шаги в том порядке, в котором они указаны.
- Отменить изменения в настройках клавиатуры на ноутбуке Asus
- Проверка настроек даты и времени
- Регион и язык
- Обновить драйвер клавиатуры
- Переустановить драйвер клавиатуры
- Запустите мастер с устранением неполадок для Windows
- Снижение нескольких клавиатур на ноутбуке
- . в настройках клавиатуры на ноутбуке Asus
Настройки клавиатуры имеют решающее значение для правильной работы клавиатуры на ноутбуке. Любые изменения, внесенные вами или любым другим сторонним приложением, могут привести к тому, что клавиатура Asus не будет работать. Отключение и включение клавиш фильтра может помочь восстановить настройки клавиатуры и решить проблему с клавиатурой ноутбука Asus. Следуйте инструкциям ниже.
- Перейти в меню «Пуск».
- Теперь нажмите на настройки.
- Щелкните значок «Удобство доступа».
- Теперь выберите опцию «Клавиатура».

- Отключите функции клавиши фильтра.
- Перезагрузите ПК с Windows 10.
- Включите функции клавиши Фильтр.
Когда вы снова включите клавиши фильтра в настройках, проблема с неработающей клавиатурой ноутбука Asus должна быть устранена. Если клавиатура ноутбука по-прежнему не работает, прочитайте следующий абзац.
- Шаг 2
Проверка настроек даты и времени
Это факт, что неправильные настройки даты и времени вызывают проблемы с функциями клавиатуры. Настройки даты и времени могут измениться сами по себе по нескольким техническим причинам, из-за которых клавиатура ноутбука Asus не работает. Если вы также обнаружите, что настройки даты или времени неверны, выполните следующие шаги.
- Щелкните правой кнопкой мыши Время в правом нижнем углу.
- Выберите параметр «Настроить дату/время».
- Теперь выберите панель даты и времени в новом окне.
Примечание.
 Включите параметр «Установить время автоматически», а также отключите параметр «Установить время автоматически».
Включите параметр «Установить время автоматически», а также отключите параметр «Установить время автоматически». - Нажмите кнопку «Изменить» в разделе «Изменить дату и время».
- Теперь введите правильную дату и время.
После того, как вы установите дату и время для корректировки времени, проблема с клавиатурой ноутбука должна быть устранена. Если вы все еще сталкиваетесь с проблемой, прочитайте следующий абзац.
- Шаг 3
Регион и язык
Иногда стороннее приложение может изменить настройки региона и языка на ноутбуке Asus. Но такие приложения не могут изменить настройки целиком. Такое несоответствие в этих настройках может привести к тому, что клавиатура ноутбука Asus не работает. Следуйте приведенному ниже процессу шаг за шагом, чтобы правильно установить настройки региона и языка.
- Щелкните меню «Пуск» и выберите «Настройки».
- Выберите параметр «Регион и язык».

- Нажмите на опцию «Регион» на левой панели.
- Выберите регион страны.
- Выберите язык на левой панели.
- Выберите язык из списка.
- Если вы не можете найти свой язык, то.
- Нажмите «Добавить свой язык».
- Также выберите параметр «Установить по умолчанию».
Для проверки и изменения настроек региона выполните следующие действия
- Введите язык в меню «Пуск»
- Нажмите «Настройки региона и языка»
- Выберите параметр «Регион»
- Выберите правильный регион
- Убедитесь, что данные регионального формата соответствуют выбранному региону
Исправление настроек региона и языка, если они были уже не правильно, может решить проблему с неработающей клавиатурой ноутбука Asus. Если нет, выполните следующий метод.
- Шаг 4
Обновление драйвера клавиатуры
Устаревшие драйверы клавиатуры могут привести к тому, что клавиатура ноутбука Asus не работает.
 Как правило, драйверы клавиатуры обновлены, но в некоторых случаях может потребоваться обновление вручную. Например, иногда недавнее обновление может не установиться в системе по техническим причинам. В этом случае обновление драйвера клавиатуры может решить проблему с неработающей клавиатурой. Следуй этим шагам.
Как правило, драйверы клавиатуры обновлены, но в некоторых случаях может потребоваться обновление вручную. Например, иногда недавнее обновление может не установиться в системе по техническим причинам. В этом случае обновление драйвера клавиатуры может решить проблему с неработающей клавиатурой. Следуй этим шагам.- Убедитесь, что ваш Интернет подключен.
- Щелкните меню «Пуск» и введите «Диспетчер устройств».
- Прокрутите окно вниз, чтобы найти клавиатуры.
- Разверните клавиатуру, щелкните правой кнопкой мыши на клавиатуре PS/2 и выберите «Обновить драйвер».
- Выберите опцию поиска драйверов в Интернете.
Дайте системе обновить драйвер. Это может занять несколько минут в зависимости от скорости вашего интернет-соединения. После завершения обновления перезагрузите ноутбук Asus. Клавиатура должна начать работать. Если клавиатура по-прежнему не работает, попробуйте следующий метод.
- Шаг 5
Переустановите драйвер клавиатуры
Из-за действий, выполняемых другим программным обеспечением, нехватки места или вмешательства сторонних приложений драйвер клавиатуры может быть поврежден.
 В таком случае остается только переустановить драйвер клавиатуры. Выполните приведенные ниже шаги, чтобы переустановить драйвер клавиатуры Asus на ноутбуке.
В таком случае остается только переустановить драйвер клавиатуры. Выполните приведенные ниже шаги, чтобы переустановить драйвер клавиатуры Asus на ноутбуке.- Откройте меню «Пуск» и введите «Панель управления».
- Щелкните пункт «Диспетчер устройств».
- Теперь разверните меню клавиатуры.
- Щелкните правой кнопкой мыши на клавиатуре PS/2 и выберите параметр «Удалить».
После завершения удаления перезагрузите ноутбук Asus, и ваша ОС автоматически переустановит драйвер клавиатуры. Эта новая установка должна решить проблему с неработающей клавиатурой ноутбука Asus. Если нет, то перейдите к следующему разделу.
- Шаг 6
Запустите мастер устранения неполадок для Windows
Встроенный мастер устранения неполадок может помочь устранить проблему с неработающей клавиатурой ноутбука Asus. Этот мастер диагностирует компьютерную систему и обнаруживает любые проблемы, связанные с программным или аппаратным обеспечением, которые могут вызвать проблемы с клавиатурой ноутбука.
 Выполните эти действия на своем компьютере, чтобы запустить мастер устранения неполадок.
Выполните эти действия на своем компьютере, чтобы запустить мастер устранения неполадок.- Щелкните меню «Пуск».
- Введите устранение неполадок в поле.
- Нажмите кнопку «Устранение неполадок».
- Теперь выберите клавиатуру.
- Нажмите запустить Устранение неполадок.
Позвольте мастеру устранения неполадок обнаружить любые проблемы, которые могут быть причиной того, что клавиатура ноутбука Asus не работает, и устранить ее. Если мастер устранения неполадок не обнаружит какой-либо проблемы, прочитайте следующий сегмент.
- Шаг 7
Удаление нескольких клавиатур на ноутбуке
Многие люди часто используют дополнительную клавиатуру со своим ноутбуком. Они устанавливают дополнительную USB-клавиатуру или беспроводную клавиатуру на свой ноутбук Asus. Установка нескольких клавиатур также может привести к тому, что клавиатура ноутбука Asus не будет работать. Попробуйте эти шаги, указанные здесь.

- Щелкните меню «Пуск».
- Введите устройство и нажмите «Диспетчер устройств».
- Разверните пункт «Клавиатуры» в меню.
- Щелкните правой кнопкой мыши клавиатуру, которую необходимо удалить.
После того, как вы удалили другую клавиатуру с ноутбука Asus, клавиатура ноутбука должна работать нормально. Как только проблема будет решена, вы можете снова переустановить и начать использовать USB или беспроводную клавиатуру. Если у вас нет нескольких клавиатур или проблема все еще существует, попробуйте следующий метод.
- Шаг 8
Прекратить использование общедоступного Wi-Fi
Если вы привыкли подключать свой ноутбук Asus к общедоступному Wi-Fi в ближайшем кафе или ресторане, подождите. Знаете ли вы, что это может привести к тому, что клавиатура ноутбука Asus не работает нормально? Общественный Wi-Fi ставит под угрозу безопасность на многих уровнях. Это может дать злонамеренному хакеру контроль над вашим ноутбуком.
 Такие люди могут управлять вашим ноутбуком с безопасного расстояния, отключая клавиатуру и другие функции.
Такие люди могут управлять вашим ноутбуком с безопасного расстояния, отключая клавиатуру и другие функции.Поэтому мы настоятельно рекомендуем отказаться от использования ноутбука Asus с бесплатным общедоступным Wi-Fi. Если это не так, прочитайте следующий раздел, чтобы попробовать другой метод устранения проблемы с неработающей клавиатурой ноутбука.
- Шаг 9
Проверьте свой ноутбук Asus на вирусы
Вы должны убедиться, что ваш компьютер не заражен каким-либо вирусом, когда вы сталкиваетесь с проблемой неработающей клавиатуры ноутбука Asus. Вирус — это вредоносный фрагмент кода, который может нарушить нормальную работу любого компьютера. Это также может вызвать проблемы с клавиатурой ноутбука.
- Дважды щелкните значок антивируса на рабочем столе.
- Вы также можете запустить антивирус из значка на панели задач.
- Нажмите кнопку «Сканировать».
- Теперь запустите полное сканирование системы (это может занять несколько часов).

Позвольте антивирусной программе запустить сканирование и удалить любой вирус, который вы можете найти на вашем компьютере. Когда вы перезагрузите ноутбук Asus, клавиатура должна быть исправлена. Если на вашем компьютере вирусов не обнаружено, попробуйте следующий метод.
- Шаг 10
Обновление ОС Windows на ноутбуке Asus
Если вы используете ОС Windows на ноутбуке Asus, вам необходимо обновлять версию ОС. Устаревшая ОС может создать проблемы для аппаратного обеспечения, такого как клавиатура, и стать причиной того, что клавиатура ноутбука Asus не работает. Выполните следующие действия, чтобы обновить ОС
- Щелкните меню «Пуск».
- Выберите параметр «Настройки».
- Теперь выберите значок «Обновление и безопасность».
- Теперь выберите кнопку проверки обновлений.
Компьютер сам проверит и установит все ожидающие обновления.
Советы, которых следует избегать Не работает клавиатура ноутбука Asus
Проблема с неработающей клавиатурой ноутбука Asus может возникнуть снова.
 Вы можете предотвратить эту проблему, чтобы она снова не мешала вашему ноутбуку Asus, если вы последуете нашему совету. Позаботьтесь об этих простых вещах, чтобы в будущем вас не беспокоила проблема с клавиатурой.
Вы можете предотвратить эту проблему, чтобы она снова не мешала вашему ноутбуку Asus, если вы последуете нашему совету. Позаботьтесь об этих простых вещах, чтобы в будущем вас не беспокоила проблема с клавиатурой.- Обновляйте драйвер клавиатуры
- Обновляйте Windows
- Всегда обновляйте антивирус
- Выполняйте сканирование с помощью антивирусной программы не реже одного раза в месяц
- Поддерживайте правильность даты и времени
Будьте осторожны из этих простых шагов убедитесь, что у вас не возникнет проблем с клавиатурой на вашем ноутбуке Asus.
Связаться с официальной службой поддержки Asus для ноутбуков
Мы рассмотрели все основные способы устранения проблемы с клавиатурой ноутбука Asus. Но если методы, описанные в этом блоге, не могут исправить клавиатуру вашего ноутбука, проблема может заключаться в аппаратном обеспечении. Вам следует обратиться в официальную службу поддержки Asus для ноутбука, не теряя времени.



 Не волнуйте, так и должно быть.
Не волнуйте, так и должно быть.
 Включите параметр «Установить время автоматически», а также отключите параметр «Установить время автоматически».
Включите параметр «Установить время автоматически», а также отключите параметр «Установить время автоматически».
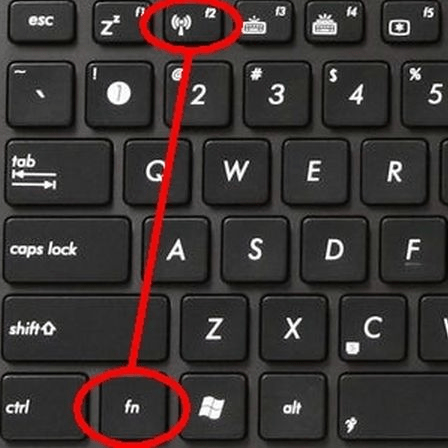 Как правило, драйверы клавиатуры обновлены, но в некоторых случаях может потребоваться обновление вручную. Например, иногда недавнее обновление может не установиться в системе по техническим причинам. В этом случае обновление драйвера клавиатуры может решить проблему с неработающей клавиатурой. Следуй этим шагам.
Как правило, драйверы клавиатуры обновлены, но в некоторых случаях может потребоваться обновление вручную. Например, иногда недавнее обновление может не установиться в системе по техническим причинам. В этом случае обновление драйвера клавиатуры может решить проблему с неработающей клавиатурой. Следуй этим шагам. В таком случае остается только переустановить драйвер клавиатуры. Выполните приведенные ниже шаги, чтобы переустановить драйвер клавиатуры Asus на ноутбуке.
В таком случае остается только переустановить драйвер клавиатуры. Выполните приведенные ниже шаги, чтобы переустановить драйвер клавиатуры Asus на ноутбуке. Выполните эти действия на своем компьютере, чтобы запустить мастер устранения неполадок.
Выполните эти действия на своем компьютере, чтобы запустить мастер устранения неполадок.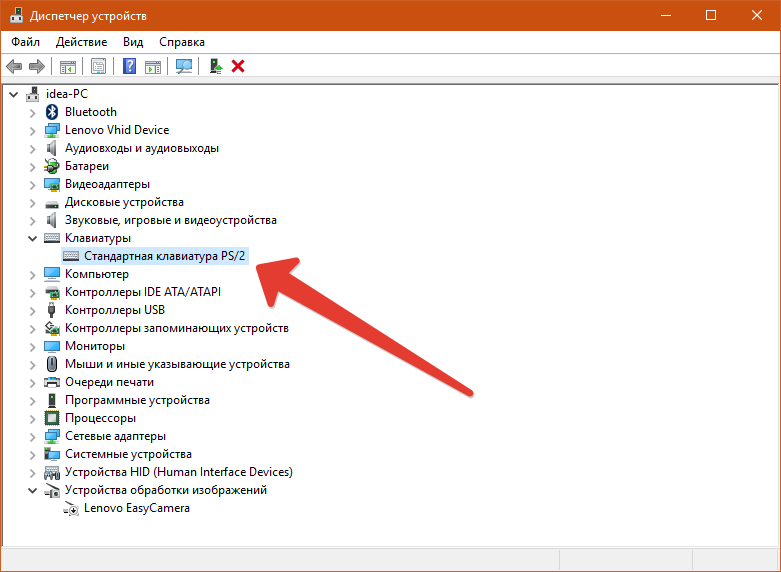
 Такие люди могут управлять вашим ноутбуком с безопасного расстояния, отключая клавиатуру и другие функции.
Такие люди могут управлять вашим ноутбуком с безопасного расстояния, отключая клавиатуру и другие функции.
 Вы можете предотвратить эту проблему, чтобы она снова не мешала вашему ноутбуку Asus, если вы последуете нашему совету. Позаботьтесь об этих простых вещах, чтобы в будущем вас не беспокоила проблема с клавиатурой.
Вы можете предотвратить эту проблему, чтобы она снова не мешала вашему ноутбуку Asus, если вы последуете нашему совету. Позаботьтесь об этих простых вещах, чтобы в будущем вас не беспокоила проблема с клавиатурой.
