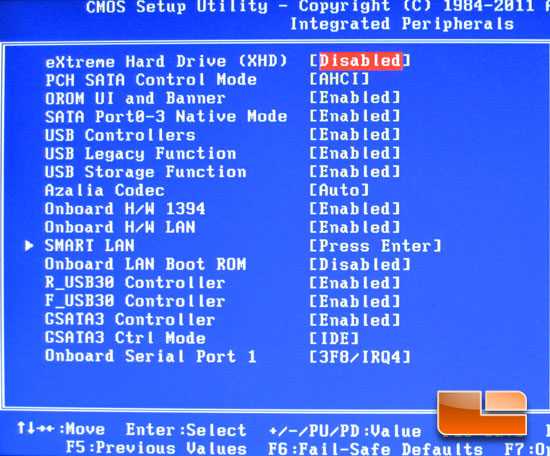Storage configuration в биосе: Storage configuration в биосе
Содержание
Все о настройках BIOS — Айше Джемилева
В прошивке BIOS очень много элементов, которые можно использовать во благо. И о многих из них и прочих доступных функциях обычный пользователь может быть не осведомлен. Сегодня я разберу все пункты, доступные в меню BIOS, а также раскрою значение каждого из них.
Как войти в BIOS
Для начала надо войти в меню BIOS, а сделать это можно нажатием на специальную клавишу. В компьютерах назначается Delete, а в ноутбуках может быть F1, F2, F3, F8, F10, ESC или та же Del, в зависимости от производителя и конкретной модели.
Вкладка Main
Вот так выглядит вкладка Main с основными настройками.
- System Time – изменение времени.
- System Data – изменение даты.
После этих элементов следует настройка подключенных к материнской плате через IDE разъемы устройств.
- Primary IDE Master – указание первого, основного устройства.

- Primary IDE Slave – показывается второе, оно же дополнительное устройство.
- SATA1-4 – в этих строчках указываются подключенные к SATA портам устройства. Если напротив них написано Not Detected, значит, жесткие диски к ним не подсоединены. В остальных случаях стоит наименование подключенного устройства. При нажатии на эти пункты можно перейти в настройки.
Здесь можно изменить настройки разъема SATA и узнать некоторые данные
При входе в информационном поле вкладки SATA указывается тип устройства, объем, марка. Ниже есть доступные для замены параметры.
- LBA/Large Mode – изменение режима адресации накопителя, и если его объем меньше 504 МБ, применяется прямой, стандартный способ. Для твердотельных дисков объемом больше 504 МБ указывается логическая адресация (LBA), а Auto устанавливает ее как автоматическую.

- Block (Multi-Sector Transfer) – при переходе на Auto передается от 2 до 128 секторов одновременно, и в зависимости от характеристик накопителя автоматически определяется оптимальный объем. Параметр Disabled устанавливается в том случае, если жесткий накопитель не поддерживает передачу данных блочного типа.
- PIO Mode – указывает способ обмена данными с твердотельным накопителем. Есть определение возможностей диска на автоматическом уровне, при проблемах применяются более медленные, но и надежные показатели от 0 до 4.
В данной таблице указаны доступные модули и скорость передачи данных в каждом
- DMA Mode – установка прямого доступа к памяти. Можно воспользоваться сканированием возможностей накопителя на автоматическом уровне. Приводим все доступные названия и максимальную скорость обмена данными для всех.
Есть огромное количество режимов доступа к памяти с разной доступной скоростью
- SMART Monitoring – дает информацию о возможных отказах в работе жесткого диска.
 (Enabled) включает данную функцию, при этом незначительно снижает производительность компьютера, а (Disabled) ее отключает. Желательно выставить значение Auto.
(Enabled) включает данную функцию, при этом незначительно снижает производительность компьютера, а (Disabled) ее отключает. Желательно выставить значение Auto. - 32 Bit Transfer – устанавливает использование 32-битного режима обмена данными или ограничивает более медленным 16-битным.
- Storage Configuration – параметры подсистемы диска.
Вот таков вид раздела Storage Configuration в прошивке BIOS
- ATA/IDE Configuration – задача рабочего режима IDE/SATA-контроллера. При выборе значения Enhanced активируется расширенный, на Legacy — совместимый, Disabled отключает стандартный пот.
- Enhanced Mode Support On – находит способ поддерживания накопителя в расширенном виде. Рекомендуемый параметр— S-ATA, поддерживающий устройства SATA и IDE.
 Устаревшие работают на нем в случае, если накопитель установлен не по SATA. P-ATA+S-ATA рекомендуется при одновременной установке дисков c интерфейсами SATA и IDE. P-ATA подойдет при наличии исключительно IDE-устройств.
Устаревшие работают на нем в случае, если накопитель установлен не по SATA. P-ATA+S-ATA рекомендуется при одновременной установке дисков c интерфейсами SATA и IDE. P-ATA подойдет при наличии исключительно IDE-устройств. - IDE Detect Time Out (Sec) – задержка в секундах перед инициализацией диска. Обычно она не нужна, но при выводе сообщения об ошибках во время включения ПК пригодится.
- System Information – версия BIOS, тип процессора и его чистота, плюс объем оперативной памяти.
В этой вкладке указывается основная информация о прошивке, процессоре и ОЗУ
Вкладка Advancer
Вкладка Advanced выглядит вот таким образом
- JumperFree Configuration – повышение производительности и разгона.
Переходим к более подобным настройкам – тут практически все, что касается разгона
- AI Overclocking – предусматривается на материнских платах ASUS.
 В режиме Standard технические элементы работают на стандартных частотах. Auto устанавливает оптимальные параметры разгона, а на Manual все задается вручную.
В режиме Standard технические элементы работают на стандартных частотах. Auto устанавливает оптимальные параметры разгона, а на Manual все задается вручную. - Dram Frequency – задает частоту шины памяти независимо от частоты шины процессора, но только у асинхронных чипсетов.
- Memory Over voltage – вручную повышается напряжение питания модулей памяти. Для SDRAM нормальное напряжение составляет 3.3 В, для DDR SDRAM — 2.5 В или 2.6 В, для DDR2 SDRAM — 1.8 В и для DDR3 SDRAM — 1.5 В.
- NB Over Voltage – позволяет либо вручную задать напряжение питания системного контроллера чипсета, либо указать степень повышения относительно номинального значения. Повышает разгонный потенциал материнской платы.
- VTT_CPU Over Voltage – указывается напряжение питания терминаторов процессора.

- SB Over Voltage – повышение напряжения питания ядра процессора вручную, подойдет больше для разгона.
- Auto PSI – уменьшает электромагнитное излучение компьютера, прекращается подача сигналов на неиспользуемые слоты шин PCI. Уменьшение излучения незначительно, оно не оправдывает возникающие в дальнейшем проблемы со стабильностью, поэтому опцию лучше выключить, особенно при разгонах.
CPU Configuration
Тут указывается основная информация о процессоре и некоторые параметры
- CPU Ratio Setting – значение Default использует штатный множитель процессора, а Manual устанавливает отличный от номинального множитель, но только при поддержке такой возможности процессором.
- C1E Support – снижает энергопотребление при простоях на современных процессорах.
- Max CPUID Value Limit – любая программа получает сведения о процессоре.

- CPU TM Function – активирует интегрированную систему защиты от перегрева.
- Execute Disable Bit – запрещает исполнение программ для хранения данных, за счет чего компьютер максимально защищается от вирусов, хакерских атак и прочих подобных угроз.
- Intel ® SpeedStep (TM) Tech – автоматическое снижение частоты и напряжения питания при простое или малой нагрузке. И как только нагрузка вновь возрастает, значения автоматически поднимаются до нормы.
Chipset
Тут переходим к управлению чипсетом
North Bridge Configuration
Здесь данные по большей части касаются оперативной памяти
- Memory Remap Feature – если ОЗУ по объему 4 и более ГБ, включение этой опции переносит блоки адресов, используемые картами расширения, в адресное пространство за 4 ГБ.
- Configure Dram Timihg by SPD – отвечает за ручную или автоматическую установку всех параметров работы оперативной памяти.

- Initiate Graphic Adapter – определяет, какая видеокарта будет применяться для вывода сообщений при загрузке компьютера.
- Internal Graphics Mode Select – указывает, какой объем системной памяти выделить под нужды интегрированного графического ядра чипсета.
Video Function Configuration
А тут есть несколько настроек для изменения видео
- DVMT Mode Select – устанавливает вариант резервирования системной памяти под нужды графического ядра DVMT.
- DVMT/FIXED Memory – представляет собой комбинацию FIXED Memory Size и DVMT Memory Size. Выбранный режим определяет объем памяти, резервируемый постоянно, максимальный показатель динамической памяти, возможно использование обоих значений.
South Bridge Configuration
Список элементов в South Bridge Configuration больше касается аудио
- Audio Controller – интеграция звуковой подсистемы класса HDA.
 При использовании интегрированной звуковой карты устанавливается Enabled или Auto. При наличии дискретной карты или ее отсутствии опция отключается, Disabled.
При использовании интегрированной звуковой карты устанавливается Enabled или Auto. При наличии дискретной карты или ее отсутствии опция отключается, Disabled. - Front Panel Support Type – на материнских платах со встроенной звуковой системой HDA (High Definition Audio) указывается тип фронтальной панели с аудио разъемами: AC97 (установлена в большинстве корпусов) или HD Audio.
Onboard Devices Configuration
Здесь происходит настройка сетевых компонентов компьютера
- OnBoard PCIEX GbE LAN – отвечает за гигабитный сетевой контроллер — сетевую карту с интерфейсом PCI Express, распаянную на материнской плате.
- LAN Option ROM – разрешает или запрещает сетевую загрузку компьютера посредством интегрированного сетевого адаптера.
- Serial Port1 Address – задает адрес и прерывание для последовательного порта ПК (COM1).
- Parallel Port Address – в зависимости от версии прошивки задает либо адрес и прерывание, используемые параллельным (LPT) портом, либо только адрес.

- Parallel Port Mode – устанавливает настройки работы параллельного порта.
- ECP Mode DMA Channel – активирует высокоскоростной порт с расширенными возможностями.
USB Configuration
Тут будем работать с USB компонентами
- USB Functions – отвечает за стандартный USB-контроллер чипсета.
- USB 2.0 Controller – устанавливает максимальную скорость обмена данными через USB-интерфейс.
- Legacy USB Support – отвечает за обнаружение и поддержку устройств, подключенных к порту USB.
- USB 2.0 Controller Mode – позволяет задать максимальную скорость обмена данными через USB.
PCIPnP
В этом разделе элементы больше касаются технологии Plug And Play
- Plug And Play O/S – указывает, будет ли заниматься распределением ресурсов операционная система, поддерживающая стандарт Plug and Play, или системные ресурсы будет распределять BIOS.

Вкладка Power
Настала очередь рассмотрения элементов в разделе Power
- Suspend Mode – указывает, какой режим используется при переходе в состояние энергосбережения.
- ACPI 2.0 Support – задействует или деактивирует дополнительные возможности, появившиеся во второй версии спецификации ACPI.
- ACPI APIC support – включение расширенного контроллера прерываний.
APM Configuration
В этом разделе настраивается включение или пробуждение с использованием сторонних средств
- Restore on AC Power Loss – определяет, должен ли компьютер автоматически загружаться после восстановления напряжения в электросети, оставаться в выключенном состоянии или возвращаться к состоянию, имевшемуся в момент пропадания напряжения в электросети.
- Power On By RTC Alarm – отвечает за автоматическое включение питания ПК в конкретный день и время.

- Power On By External Modems – указывает, должен ли компьютер пробуждаться при поступлении звонка на внешний модем, подключенный по телефонной сети.
- Power On By PCI Devices – задает пробуждение по сигналу карты расширения для шины PCI.
- Power On By PCIE Devices – разрешает включение ПК по сигналу карты расширения для шины PCI Express.
- Power On By PS/2 Keyboard – разрешает включение питания и выход из энергосбережения с помощью клавиатуры, подключенной к стандартному порту PS/2.
- Power On By PS/2 Mouse – разрешает включение питания и выход из энергосбережения с помощью мыши, подключенной к стандартному порту PS/2.
Вкладка Boot
Порядок загрузки системы и данных с носителей определяется в этом разделе
Boot Device Priority
Тут можно определить, какое устройство будет грузиться первым
- 1st Boot Device – приоритетное устройство при загрузке системы, указывается тип и модель.

Hard Disk Drives
А тут уже устанавливается порядок чтения жестких дисков
Здесь определяется устройство, с которого будет грузиться операционная система. Данная функция актуальна, если в ПК стоит более одного жесткого диска.
Boot Settings Configuration
А здесь все, что связано с самой загрузкой системы и ее скоростью
- Quick Boot – сокращает время загрузки компьютера.
- Full Screen Logo – активирует «тихую» загрузку. В таком случае до запуска операционной системы на монитор не выводятся никакие сообщения. Вместо этого отображается логотип ПК или материнской платы.
- AddOn Rom Display Mode – устанавливает порядок вывода сообщений картами расширений, имеющими свой BIOS.
- Bootup Num-Lock – определяет режим работы расширенной клавиатуры после загрузки системы: управление курсором или ввод цифр.
- Wait For F1 IF Error – устанавливает порядок загрузки при обнаружении неполадок.

- Hit Del Message Display – во время загрузки на мониторе высвечивается подсказка для входа в BIOS Setup.
Security
Тут можно проводить манипуляции с паролем пользователя
- Change Supervisor Password – изменяет или удаляет пароль администратора, если он установлен.
- User Access Level – указывает права зашедшего с паролем пользователя.
- Change User Password – меняет пользовательский пароль, используемый для запуска BOS или ПК.
- Password Check – определяет область действия паролей, если они установлены – только при входе и изменении параметров или еще при загрузке операционной системы.
Вкладка Tools
Прочие дополнительные инструменты указываются именно в этой вкладке
- Asus EZ Flash 2 – обновляет прошивку без помощи диска или специальной системной утилиты (для компьютеров Asus).
- Ai net 2 – во время прохождения процедуры POST выполняется проверка состояния сетевого кабеля, подключенного ко встроенному сетевому адаптеру.

Вкладка Exit
После успешного завершения настройки BIOS можно выйти, сохранив прогресс или оставив все без изменений
- Exit & Save Changes – осуществляет выход из настроек BIOS Setup с сохранением всех принятых изменений.
- Exit & Discard Changes – завершает работу прошивки без сохранения каких-либо правок.
- Discard Changes – отменяет все предпринятые действия.
- Load Setup Defaults – устанавливает или восстанавливает значения всех опций в состояние по умолчанию.
Заключение
После внесения всех изменений необходимо будет выйти из BIOS с сохранением, чтобы действия не потеряли свою актуальность. Если вы не уверены в некоторых данных или результат не оправдал ожиданий, при перезагрузке можно вновь войти в БИОС и вернуть все установки на свои места.
Post Views:
1 320
Как настроить биос асус
Настраиваем BIOS на ноутбуке ASUS
BIOS — это базовая система взаимодействия пользователя с компьютером. Она отвечает за проверку важных компонентов устройства на работоспособность во время загрузки, также с её помощью можно несколько расширить возможности своего ПК, если произвести корректные настройки.
Она отвечает за проверку важных компонентов устройства на работоспособность во время загрузки, также с её помощью можно несколько расширить возможности своего ПК, если произвести корректные настройки.
Насколько важно настраивать BIOS
Всё зависит от того, купили ли вы полностью собранный ноутбук/компьютер или собрали его самостоятельно. В последнем случае необходимо настраивать BIOS для нормальной работы. На многих купленных ноутбуках уже стоят правильные настройки и есть операционная система, готовая к работе, поэтому что-то менять в нём не нужно, но рекомендуется проверить корректность расстановки параметров от производителя.
Настройка на ноутбуках ASUS
Так как все настройки уже сделаны производителем, то вам остаётся проверить только их правильность и/или подкорректировать некоторые под свои потребности. Рекомендуется обратить внимание на следующие параметры:
- Дата и время. Если её поменять, то в операционной системе она тоже должна измениться, однако если время в компьютере проставляется через интернет, то в ОС изменений не будет.
 Рекомендуется корректно заполнять эти поля, так как это может оказать определённое влияние на работу системы.
Рекомендуется корректно заполнять эти поля, так как это может оказать определённое влияние на работу системы.
В целом на ноутбуках ASUS настройки BIOS не отличаются от обычных, следовательно, проверка и изменение производятся так же как и на любом другом компьютере.
Настройка параметров безопасности на ноутбуках ASUS
В отличие от многих компьютеров и ноутбуков, современные устройства ASUS оснащены специальной защитой от перезаписи системы — UEFI. Снимать данную защиту придётся в том случае, если вы бы хотели установить какую-нибудь другую операционную систему, например, Linux или более старые версии Windows.
К счастью, снять защиту несложно — нужно лишь воспользоваться этой пошаговой инструкцией:
- Перейдите в «Boot», что в верхнем меню.
- Далее в раздел «Secure Boot». Там нужно напротив параметра «OS Type» поставить «Other OS».
На ноутбуках ASUS настраивать BIOS нужно в редких случаях, например, перед переустановкой операционной системы. Остальные параметры за вас установил производитель.
Остальные параметры за вас установил производитель.
Мы рады, что смогли помочь Вам в решении проблемы.
Помимо этой статьи, на сайте еще 12573 инструкций.
Добавьте сайт Lumpics.ru в закладки (CTRL+D) и мы точно еще пригодимся вам.
Отблагодарите автора, поделитесь статьей в социальных сетях.
Опишите, что у вас не получилось. Наши специалисты постараются ответить максимально быстро.
Помогла ли вам эта статья?
Поделиться статьей в социальных сетях:
Еще статьи по данной теме:
Здравствуйте!Попал на очень полезный сайт,но есть вопрос.Сколько раз можно будет использовать загрузочную флешку с виндовс 7?я её сделал,но держу на крайний случай,а вот сейчас у друга полетела винда и он у меня просит её,не придётся ли снова делать всё с нуля,подскажите.
Николай, здравствуйте. Можете смело дать другу попользоваться флешкой. Загрузочный накопитель можно использовать до тех пор, пока не выйдет из строя сама флешка или не будет удалена информация с нее.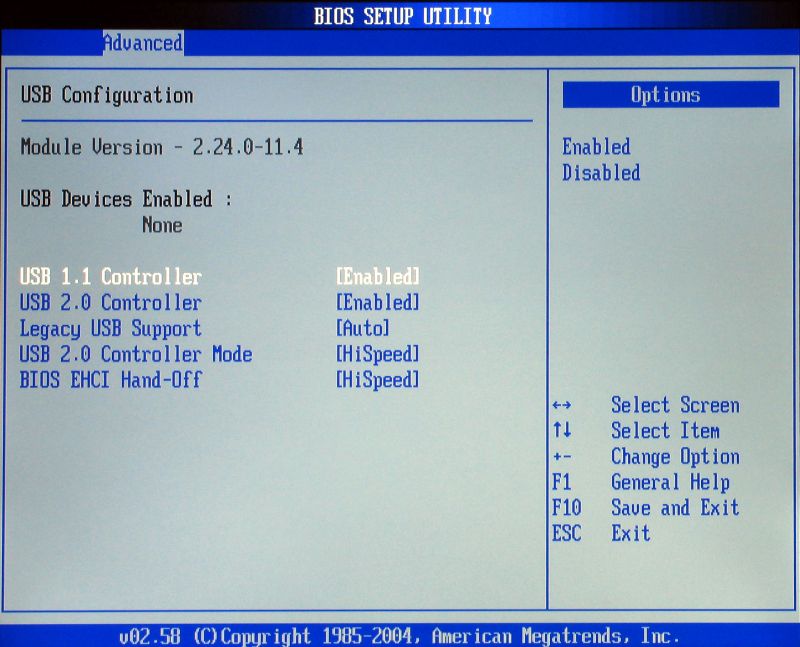
Здравствуйте!Огромное Вам спасибо.
Не могу переключить загрузку в биосе через флешку. ASUS UX302L/
У меня элементарный вопрос. На ноуте ASUS, в биосе нет ни в одном из разделов данных о том какая ОС установлена и какую можно выбрать.
Здравствуйте, перед установкой виндовс скинул настройки биос на стандартные, ноутбук теперь не видит жёсткий диск, подскажите что делать.
Артем, здравствуйте. Попробуйте изменить настройки во вкладке «Boot». В данной статье автор упоминал жесткие диски во втором пункте раздела «Настройка на ноутбуках ASUS».
Здравствуйте, Артём!У меня ноутбук ASUS X502CA,Intel CORE i3-3217U, 1,8 GHz,4/500Гб,диагональ 15,6″;разрешения-WXGA (1366×768) HD,Generic PuP Monitor и Inte(R) HD Graphics 4000, 2013года выпуска.Я в нём ниразу ничего не обновлял.Скажите пожалуйста, возможно ли его как то обновить при помощи драйверов и улучшить качество изображения?
Здравствуйте. Не обновлять ничего на ноутбуке в течение пяти лет — не самое хорошее решение. Для обновления конкретно BIOS воспользуйтесь следующей инструкцией:
Для обновления конкретно BIOS воспользуйтесь следующей инструкцией:
И все же, не спешите этого делать, а для начала просто обновите все драйвера. Сделать это можно согласно одной из представленных ниже инструкций. Они для других ноутбуков ASUS, но в Вашем случае порядок действий и способы будут точно такими же.
Обновление драйверов на ноутбуках ASUS:
Качество изображения это вряд ли улучшит, но производительность в целом повыситься должна. Собственно, для возможного улучшения используйте панель управления Intel HD Graphics (она всегда свернута в системный трей), там можно изменить многие параметры картинки.
Здравствуйте, ноутбук Asus R512M перестал видеть звуковое устройство, в биосе нет каких-либо настроек аудио, как решить проблему?
У меня другой биос на компьютере, с этим я прекрасно знакома, сделайте такую же статью но с более новым поколением Asus!
Здравствуйте, Аноним. Уточните, пожалуйста, модель и ревизию Вашей материнской платы, чтобы мы могли точно определить версию установленного BIOS или UEFI. Кроме этого подскажите, какие настройки Вас интересуют и мы Вам лично распишем всю необходимую информацию по этому поводу.
Кроме этого подскажите, какие настройки Вас интересуют и мы Вам лично распишем всю необходимую информацию по этому поводу.
Здравствуйте, помогите пожалуйста. Asus fx505gm-bn017. В биосе в Boot нет ssd диска, вообще в биосе не видит, из-за чего виндовс с флешки не могу установить. Помогите установить винду 10 на ssd диск.
Герман, здравствуйте. В вашем ноутбуке SSD является интегрированным в материнскую плату, ведь он имеет формат m2 и подключается через разъем PCI-E. В таком случае вполне возможна ситуация, когда накопитель не отображается в BIOS до установки на него операционной системы.
В Вашем случае нужно решать проблему с отображением SSD при установке ОС. Никаких дополнительных драйверов ставить не нужно, поскольку Вы производите инсталляцию Windows 10. Убедитесь только, что в UEFI активированы следующие параметры:
1. Сначала перейдите в меню «Advanced», отыщите там пункт «PCH Storage Configuration», а затем откройте его. Установите значение «M.2 SATA mode» в состояние «Enabled».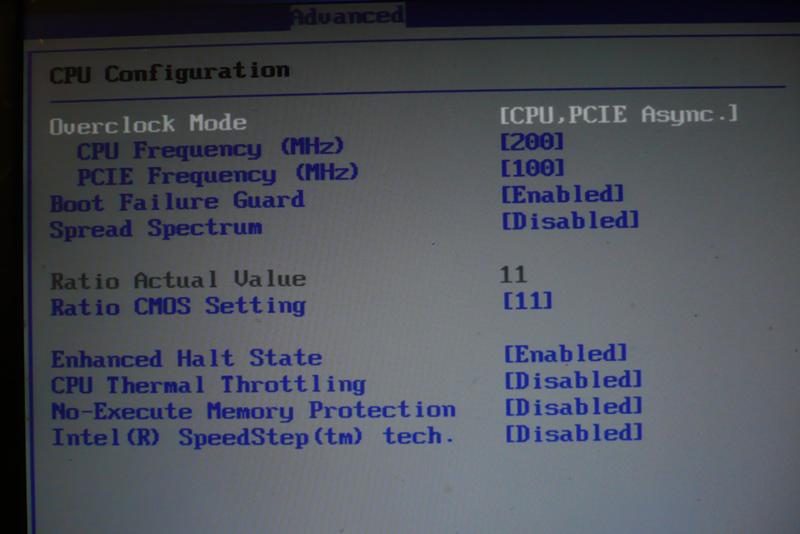 Такая манипуляция поможет в том случае, если SSD и HDD используют один физический канал.
Такая манипуляция поможет в том случае, если SSD и HDD используют один физический канал.
2. Теперь нужно перейти в раздел «Boot» и выбрать там пункт «CSM (Compatibility Support Module)». Отыщите «Boot from PCI-E» или же «Pci expansion device» и поменяйте значение на «UEFI», если там стоит Legaсy. Не каждый подобный Вашему SSD поддерживает режим Legaсy, поскольку это просто ненужно.
Не забудьте сохранить настройки перед выходом, нажав клавишу F10. Далее остается только перезапустить ноутбук, вставить накопитель с Windows и перейти к установке, выбрав SSD.
Если и такие манипуляции не помогли, попробуйте извлечь HDD и заново попробовать провести инсталляцию. При нерезультативности придется обращаться в магазин, где Вы приобретали ноутбук, поскольку такая ситуация может свидетельствовать о неисправности SSD.
После перестановки системы, вышла ошибка «Reboot and select proper boot device» после этого бросает в биос постоянно. Не знаю что сделать другие сайты не помогли с проблемой, помогите пожалуйста!
Как настроить биос асус
Вы здесь: Главная />Компьютеры />Как настроить биос асус
Как настроить биос асус
Настройка БИОС является очень важной для каждого компьютера, потому как от нее полностью зависит стабильность и быстродействие в работе ПК.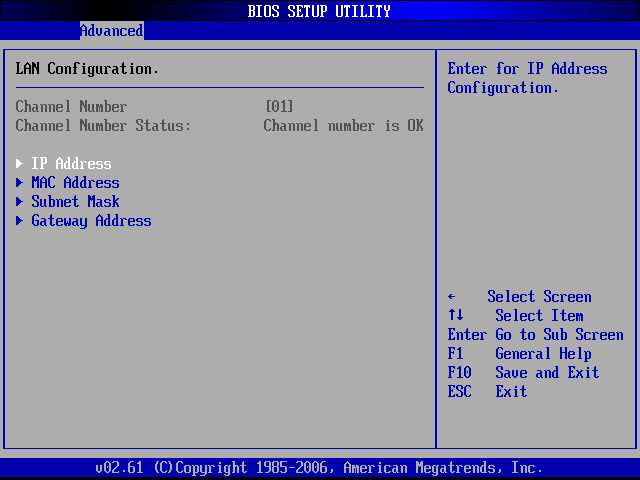 БИОС — это своеобразная программная прошивка, находящаяся в чипе материнской платы компьютера и управляющая его системной работой. BIOS контролирует работу процессора, вентиляторов охлаждения и всех остальных устройств, входящих в состав системного блока. Если грамотно настроить БИОС, можно добиться более высокой производительности или вносить необходимые для работы изменения, поэтому каждый продвинутый пользователь ПК должен разбираться во всех настройках BIOS, о которых мы и поговорим.
БИОС — это своеобразная программная прошивка, находящаяся в чипе материнской платы компьютера и управляющая его системной работой. BIOS контролирует работу процессора, вентиляторов охлаждения и всех остальных устройств, входящих в состав системного блока. Если грамотно настроить БИОС, можно добиться более высокой производительности или вносить необходимые для работы изменения, поэтому каждый продвинутый пользователь ПК должен разбираться во всех настройках BIOS, о которых мы и поговорим.
Как войти и выйти из БИОС
Для того чтобы приступить к настройкам, необходимо войти в БИОС. Сделать это очень просто, в самом начале загрузки компьютера нужно нажимать клавишу delete несколько раз. На некоторых версиях материнских плат может потребоваться нажатие других клавиш, например, F12. Меню загрузки материнской платы обычно показывает, какую кнопку следует нажать. После того, как все настройки будут выполнены, необходимо нажать клавишу F10 и подтвердить выход с сохранением всех новых настроек, которые были внесены.
Как ускорить загрузку ПК
Если вы решили ускорить загрузку компьютера, то, попав в меню BIOS, необходимо перейти в пункт Main и на значении Timeout установить 0. В результате, операционная система на компьютере будет сразу же грузиться с жесткого диска. Дело в том, что если не менять данный параметр, то компьютер начинает искать все устройства и только потом выбирает загрузку с винчестера, что и увеличивает ее время.
Увеличиваем возможности зарядки USB устройств
Сейчас у каждого пользователя ПК есть различны устройства, такие как мобильный телефон, смартфон, мр3 плеер, планшет и многие другие устройства, которые подключаются к компьютеру через USB порт. Эти устройства сразу же после подключения начинают заряжаться. Но при стандартных настройках напряжение на выходе маленькое и зарядка длится долго. С помощью настроек БИОСА можно увеличить напряжение и ускорить зарядку. Для этого нужно перейти в настройки USB 2.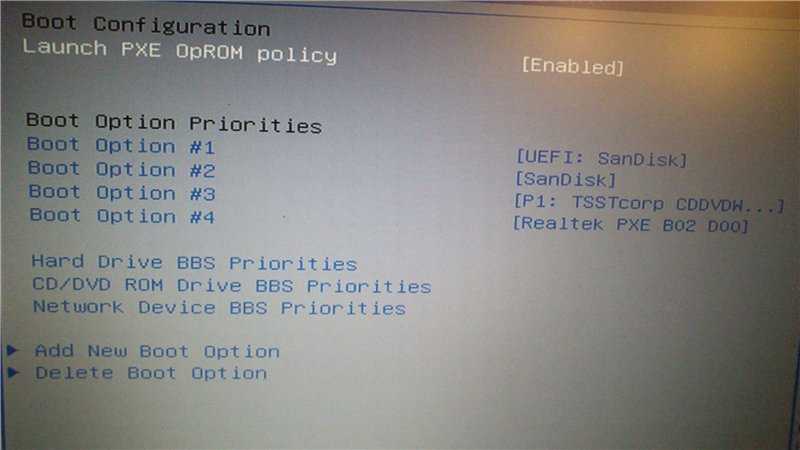 0 HS Reference Voltage и выбрать максимальное значение.
0 HS Reference Voltage и выбрать максимальное значение.
Иногда, для того чтобы порт USB 2.0 работал, его нужно включить в настройках BIOS. Для этого сначала нужно зайти в настройки порта и установить напротив него значение Enabled, что значит включено.
Устранение проблем в работе вентиляторов
Иногда работа кулера может вызвать конфликт с настройками биоса, и компьютер перестанет работать. Но, на самом деле, скорости вращения вентилятора на охлаждение процессора достаточно. Это связано с зависимостью температуры процессора со скоростью вращения вентилятора. Чтобы устранить причину невозможности загрузки в BIOS, необходимо перейти в раздел CPU Fan Failur Warning и выключить этот параметр, установив Disabled. После этого нужно временно установить кулер, работающий на максимальных оборотах, чтобы можно было загрузить БИОС, выполнить настройку и затем вернуть старый вентилятор на место.
Ненужные функции для видео карт
В биосе есть пару функций, предназначенных для видео карт, чтобы ускорить их работу в режиме DOS. Чтобы убрать эти совершенно бесполезные для Windows функции, такие как Video RAM Cacheable и Video BIOS Cacheable, их нужно отключить.
Чтобы убрать эти совершенно бесполезные для Windows функции, такие как Video RAM Cacheable и Video BIOS Cacheable, их нужно отключить.
Как включить кэш процессора в БИОС
У каждого процессора есть такая скоростная память, как кэш, благодаря ей работа процессора и самого компьютера может стать намного лучше. Но в биосе она может быть отключена в стандартных настройках. Для того чтобы это проверить, необходимо зайти в раздел Advanced BIOS Features, найти параметр CPU L3 Cache и включить его. После этого работа центрального процессора на ПК будет более быстрой и производительной.
Выбираем устройство для загрузки
Загрузка компьютера может осуществляться с жесткого диска, CD привода и других носителей информации. Для ускорения загрузки нужно на первой позиции установить загрузку с HDD, чтобы ПК не тратил время на пробы загрузиться, например, с дисковода и только потом переходил на жесткий диск. Для этого нужно перейти в раздел Advanced BIOS Features, далее в Boot Sequence и на самом первом пункте установить загрузку с HDD, который можно будет выбрать в списке устройств.
Контроль состояния ПК
С помощью биоса можно следить за температурой процессора и при необходимости установить тревогу или отключение при превышении допустимого значения по температуре. Для этого в биосе нужно перейти в раздел Health, где можно контролировать и регулировать параметры температуры процессора.
Настройка уведомлений о проблемах с HDD
Включение функции HDD Smart Capability можно будет получать сообщения о проблемах в работе жесткого диска. Это возможно благодаря самостоятельной диагностике HDD, которая включается данной функцией.
Пакетный режим передачи данных
В некоторых версиях биос асус и других есть возможность включить режим пакетной передачи данных. Сделать это можно, если в биосе есть функция Burst mode, которую необходимо включить. В результате, передача данных между ОЗУ и жестким диском будет значительно быстрее.
Как выключить встроенную звуковую карту
Если к компьютеру подключать внешнюю звуковую карту, обеспечивающую более высокое качество звучания, то встроенную нужно отключить.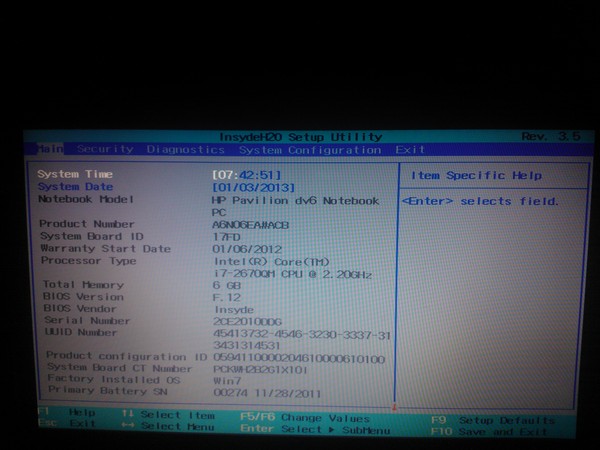 Сделать это можно с помощью меню биоса, в котором нужно найти и выключить параметр AC97 Audio Select.
Сделать это можно с помощью меню биоса, в котором нужно найти и выключить параметр AC97 Audio Select.
Ускорение ОЗУ
Для того чтобы получить более высокую производительность в работе компьютера, иногда можно повышать напряжение на ОЗУ, что позволяет добиться более высокой скорости в работе. Сделать это можно с помощью Bios, где параметр DDR Reference Voltage отвечает за напряжение, увеличивать которое нужно на 0.1 В постепенно, чтобы не привести к выходу из строя оперативной памяти.
Многочисленные настройки БИОС дают возможность опытный пользователям ПК настраивать компьютер под себя, добиваясь от него более высокой производительности и других, необходимых для работы, характеристик.
Как правильно настроить БИОС на компьютере и ноутбуке?
Наверняка чуть ли не каждый пользователь сталкивался с аббревиатурой BIOS (устоявшееся обозначение в русскоязычном компьютерном мире — БИОС). Но вот, что это такое, как правильно настроить БИОС, и какие функции выполняет эта система, известно далеко не каждому.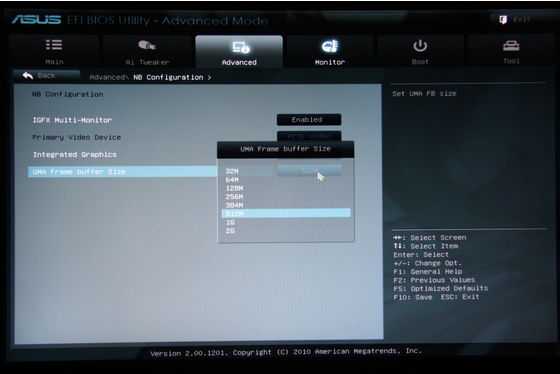 Попробуем разобраться с основными понятиями и вопросами настроек.
Попробуем разобраться с основными понятиями и вопросами настроек.
Что такое БИОС?
Вообще, сам термин BIOS, если переводить аббревиатуру с английского языка на русский, означает базовую систему ввода/вывода, но не в понимании таких действий с информацией как таковой. БИОС служит как бы прослойкой для взаимодействия системных и прикладных программ с компьютерным «железом».
Если разобраться, Windows тоже можно отнести к сложной программе (набору программ), которая осуществляет связь между компьютером и пользователем. Но вот, чтобы эти программы заработали, нужны не только драйверы устройств, но и система БИОС, позволяющая еще перед стартом ОС инициализировать абсолютно все железные компоненты и провести сверку их параметров с требованиями корректной работы «операционки».
Предварительное знакомство с функциями
Говоря о том, как правильно настроить БИОС на компьютере или ноутбуке, нельзя не затронуть вопрос основных функций. Кроме вышеуказанного, следует обратить внимание на низкоуровневое тестирование оборудования перед стартом системы. Если неполадок не обнаружено, управление железными компонентами передается «операционке».
Если неполадок не обнаружено, управление железными компонентами передается «операционке».
В противном случае на экране выдается соответствующее уведомление. А ведь многие, наверное, сталкивались с такими ситуациями. К примеру, на компьютере по какой-то причине отключилась клавиатура. Сразу же появляется сообщение о ее отсутствии. Или, скажем, произошел сбой в работе жесткого диска, на что БИОС реагирует моментально.
Не менее важной является функция сохранения параметров устройств, то есть характеристик аппаратной части компьютера или ноутбука, несмотря на то что собственная память БИОС составляет всего-то порядка 1 Мб. Но такие данные хранятся не на винчестере, а в специальном чипе, расположенном на материнской плате. Кстати, человек, знакомый с настройками в режиме BIOS Setup, может запросто оптимизировать работу любого компонента, хотя, как показывает практика, рядовые пользователи к таким процедурам практически не прибегают.
Самые необходимые параметры для компьютеров и ноутбуков
Как правильно настроить БИОС на ноутбуке или компьютере в плане основных параметров?
При входе в настройки чаще всего используется длинное нажатие клавиш Del, F2, F10 или F12 (здесь все будет зависеть от производителя БИОС и текущей его версии).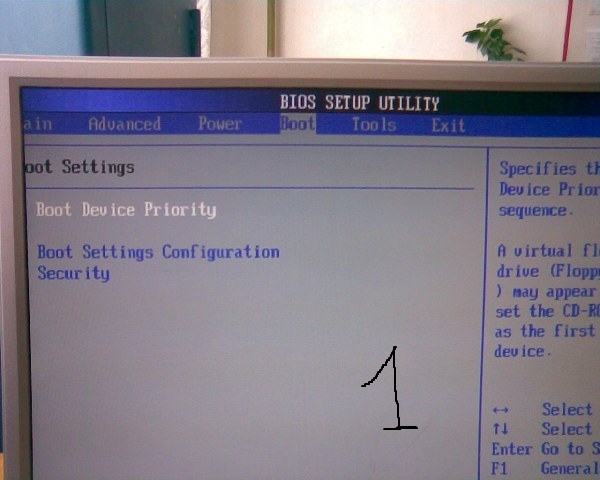 В любом случае главное окно настроек практически на всех девайсах выглядит идентично. Разница может быть только в названиях категорий и меню (например, Boot Sequence и Boot Priority, означающие приоритет и последовательность загрузки с определенного устройства, которое в очереди устанавливается первым, вторым и т. д.).
В любом случае главное окно настроек практически на всех девайсах выглядит идентично. Разница может быть только в названиях категорий и меню (например, Boot Sequence и Boot Priority, означающие приоритет и последовательность загрузки с определенного устройства, которое в очереди устанавливается первым, вторым и т. д.).
Первое, на что стоит обратить внимание при входе в главное окно, — это настройка системной даты и времени. Запомните, такая установка производится именно здесь, а не в стандартных параметрах Windows. У многих пользователей, которые об этом не знают, зачастую могут возникать проблемы с установкой программного обеспечения, ведь инсталлятор изначально ориентирован на параметры, выставленные в БИОС, а не в Windows. Получается, что даже при одной дате, которая выставлялась в системе, основная (в БИОС) является отличной, поэтому и возникает конфликт.
Как правильно настроить БИОС для установки «Виндовс» с диска?
Теперь коснемся не менее важного вопроса, связанного с изначальной установкой «операционки» с диска. Как правильно настроить БИОС в этом случае? Основной момент заключается в установке вышеописанного приоритета загрузки.
Как правильно настроить БИОС в этом случае? Основной момент заключается в установке вышеописанного приоритета загрузки.
Иными словами, тут пользователю требуется, чтобы процесс старта происходил не с жесткого диска, а со съемного носителя CD/DVD. В большинстве случаев делается это из раздела загрузки, где оптический привод нужно указать в качестве первого устройства (1-st Boot Device). Изменить устройство загрузки можно при помощи стандартных клавиш PgUp и PgDn, которые имеются на любой клавиатуре. Далее необходимо сохранить изменения (обычно это клавиша F10 или команда Save&Exit), после чего последует автоматическая перезагрузка, а старт будет производиться уже с оптического диска.
Настройка БИОС для инсталляции «Виндовс» с флэшки
Теперь несколько слов о том, как правильно настроить БИОС, если инсталляция системы будет производиться со съемного USB-носителя. Такие ситуации чаще всего встречаются, когда в нетбуках дисковод попросту не предусмотрен.
В принципе, тут вопрос тоже сводится к тому, чтобы установить приоритетное устройство, но только это уже будет не диск, а флэшка. Обратите внимание, что флэшку нужно вставить в соответствующий USB-порт еще до включения компьютера или ноутбука, иначе она просто не определится.
Обратите внимание, что флэшку нужно вставить в соответствующий USB-порт еще до включения компьютера или ноутбука, иначе она просто не определится.
Как правильно настроить БИОС («Виндовс 7») после инсталляции системы
По завершении начального этапа инсталляции той же Windows 7, впрочем, как и любой другой системы этого семейства, всегда производится перезагрузка терминала. Если не поменять параметры приоритетного устройства, пользователь столкнется только с тем, что установка будет запущена повторно.
Вывод самый простой: при перезагрузке следует войти в настройки и выставить в качестве основного (первого) устройства винчестер. В принципе, если первым стоит дисковод, а вторым — жесткий диск, достаточно просто вытащить установочный диск из привода. Но лучше сразу изменить настройки. Вдруг вы будете играть в игру, которая требует присутствия оригинального диска, забудете его изъять и выключите компьютер! При включении будет показано сообщение, что данный диск системным не является, и настройки придется менять заново.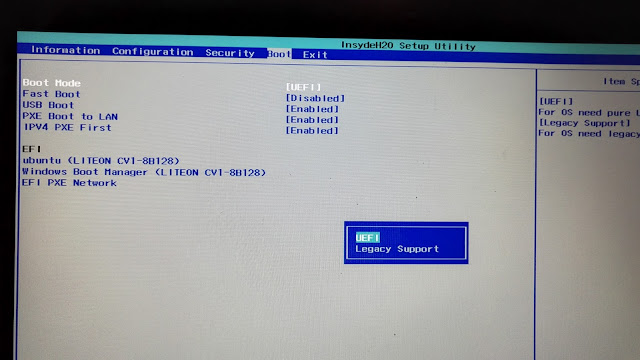
Далее, обратим внимание на вопрос, как правильно настроить БИОС на некоторых моделях ноутбуков от разных производителей. В основе своей настройка практически одинакова, но есть и некоторые моменты, на которых стоит остановиться отдельно.
Настройка БИОС в ноутбуках ASUS
Итак, как правильно настроить БИОС на ноутбуке ASUS в плане приоритета загрузки? Сначала входим в программу через нажатие клавиш F2 или Del, после чего переходим к разделу безопасности (Security), находим там раздел Secure Boot Menu и в нем отключаем опцию Secure Boot Control (выставляем на Disabled).
Возвращаемся в раздел Boot и задействуем появившуюся строку Launch CSM. Сохраняем изменения, перезагружаем ноутбук и заходим в БИОС повторно. Теперь в разделе Boot в качестве приоритетного устройства можно установить дисковод или флэшку. Вопрос, как правильно настроить БИОС (ASUS), особых сложностей вызвать не должен. Кстати, такие настройки задействованы по умолчанию практически на всех девайсах этого производителя.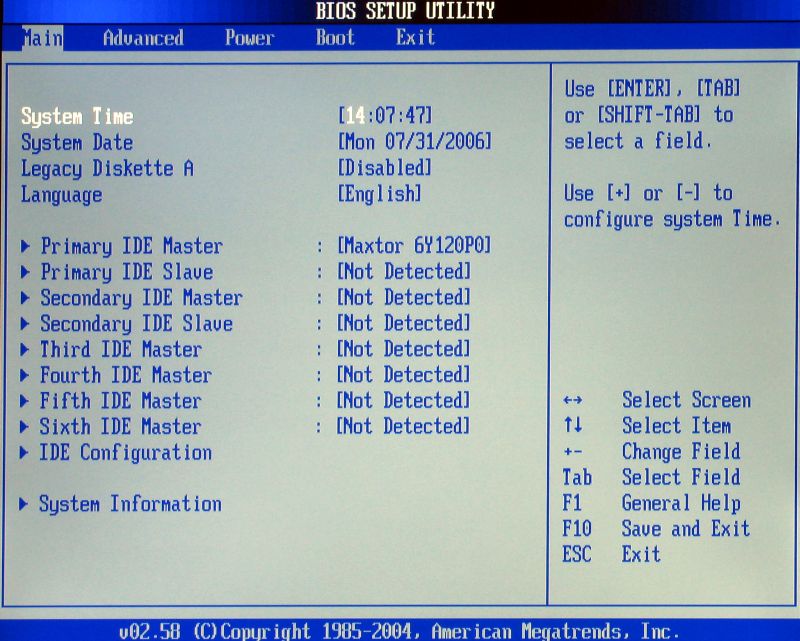
Настройка БИОС в ноутбуках Acer
Теперь рассмотрим, как правильно настроить БИОС на ноутбуке Acer. В принципе, тут все выглядит стандартно, но самого главного внимания заслуживают некоторые дополнительные опции. Это F12 Boot Menu. При включенной опции перед загрузкой системы пользователю будет предложено выбрать, с какого устройства ее произвести, что избавляет юзера от указания приоритетов вручную.
Второй интересный параметр — это D2D Recovery, позволяющий активировать восстановление системы. Но его желательно задействовать только при наличии специальной утилиты Acer Recovery Management.
Наконец, третий параметр Power On Display позволяет управлять включением и отключением главного экрана, если к ноутбуку подключен внешний монитор.
Настройка БИОС в ноутбуках Hewlett Packard
Еще стоит сказать несколько слов о том, как правильно настроить БИОС на ноутбуке HP. Здесь тоже есть свои интересные моменты.
Сразу после включения устройства стоит нажать клавишу Esc, после чего на экране появится Startup Menu. Чем оно интересно? Тем, что в нем есть два пункта: F9 Boot Device Options и F10 BIOS Setup.
Чем оно интересно? Тем, что в нем есть два пункта: F9 Boot Device Options и F10 BIOS Setup.
Первая опция выбирается для одноразового старта с выбором устройства, вторая производит вход непосредственно в настройки БИОС. Здесь в разделе системной конфигурации нужно перейти к параметрам Boot Options, где следует использовать выставление приоритетов (Boot Order). Только пролистывание устройств вверх-вниз производится клавишами F5/F6. Впрочем, для загрузки с оптических носителей лучше выставить опцию приоритета непосредственно в БИОС. Менеджер же нужно оставить для выбора старта с флэшки.
Некоторые особенности в настройке БИОС для нештатных ситуаций
Естественно, этим функции и настройки БИОС не ограничиваются. Например, в ситуации, когда возникают проблемы с винчестерами, может потребоваться полная проверка, которая включает диагностику поверхности.
Независимо от того, какая утилита будет использоваться (собственное средство Windows или стороння программа), полную проверку желательно производить при изменении параметра SATA-контроллера с AHCI на режим IDE.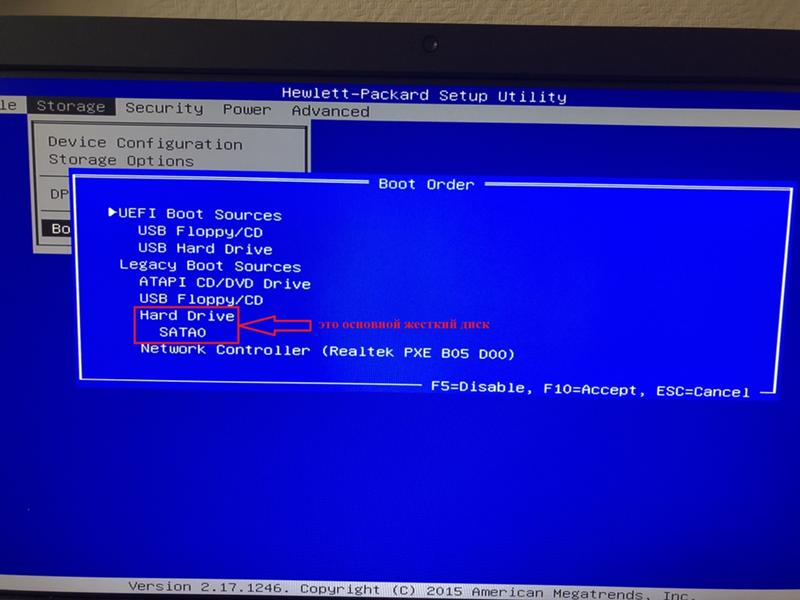
Кроме всего прочего, если кто не знает, БИОС позволяет еще и контролировать некоторые другие параметры, скажем, температуру процессора, скорость вращения шпинделя жесткого диска, объемы памяти устройств. С этой программой можно устанавливать разные параметры IRQ-прерываний, включать или отключать устройства, загружать систему по сети и т. д. Хотя, если разобраться, рядовому юзеру такие настройки практически не нужны (разве что, за редким исключением), а без надобности в БИОС без специальных знаний, как говорится, лучше и вовсе не лезть.
Заключение
Вот и все, что касается вопроса, как правильно настроить БИОС. Как уже понятно, специфичные настройки, которые могут понадобиться в экстренных ситуациях, в данном материале не рассматривались. Но вот некоторые интересные параметры все же были затронуты. Впрочем, если у кого-то есть желание изучить настройки БИОС, так сказать, в большем объеме, труда это не составит. По крайней мере, можно почитать техническую документацию или использовать подсказки, которые обычно отображаются в правой части экрана при входе в то или иное меню.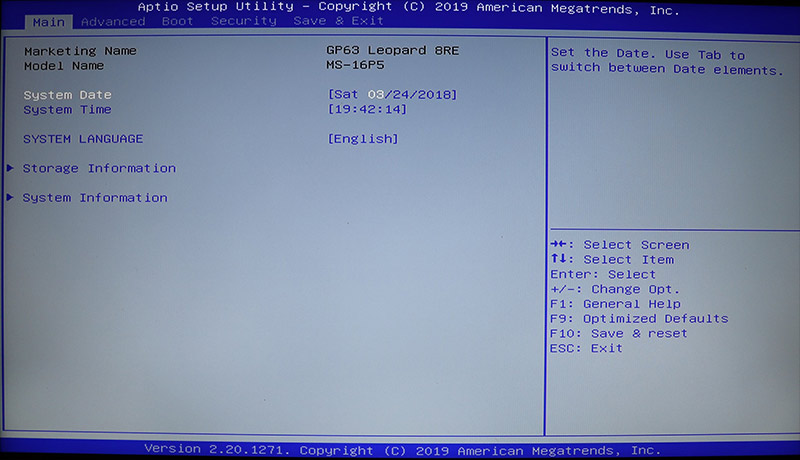 Но сами настройки почти всегда автоматизированы и установлены на использование наилучших значений по умолчанию.
Но сами настройки почти всегда автоматизированы и установлены на использование наилучших значений по умолчанию.
Ну а проблема установки приоритетных устройств для загрузки даты и времени, думается, особых сложностей не вызовет, поскольку действия являются идентичными даже в устройствах от разных производителей. Здесь самое главное — найти соответствующий раздел, причем для понимания названий потребуется минимальное знание английского языка.
Как настроить БИОС на ноутбуке Asus
Более опытные пользователи обновляют БИОС до новых версий, либо прошивают его с помощью различных утилит. Но, тем кто плохо разбирается в работе БИОСа, мы крайне не советуем влиять на его работу. Ведь из-за неправильного обновления или же сбоя в перенастройках ваш ноутбук может выйти из строя. Если вы не можете корректно настроить БИОС, либо уже сбили настройки – потребуется помощь мастера по ремонту ноутбуков ASUS.
Инструкция по настройке БИОСа
Для того, чтобы войти в настройки БИОСА на ноутбуке ASUS, вам нужно нажать и удерживать клавишу «F2», во время загрузки ноутбука.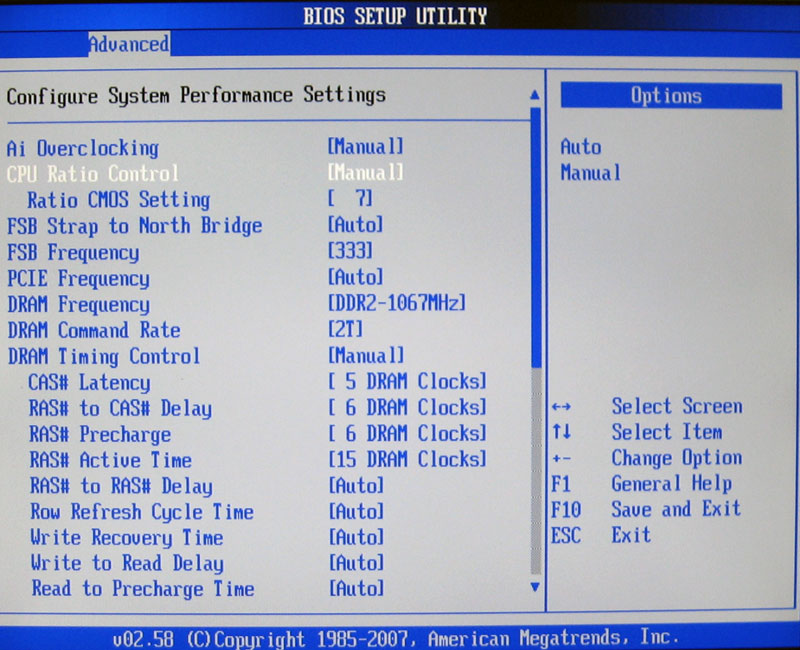 После этого откроются нужные нам настройки.
После этого откроются нужные нам настройки.
Стоит отметить, что в данном случае многое зависит от операционной системы, которая установлена на вашем ноутбуке. Для вызова меню BIOS могут использоваться клавиши F10 или Del.
Так или иначе, после вызова настроек вы увидите меню БИОСа. Рассмотрим несколько опций, чтобы вам было проще настраивать систему.
Опция «Main» или же «Главная» (см. рисунок выше), позволяет вам увидеть всю необходимую информацию о вашей материнской плате. Объем памяти и другие системные данные будут прямо перед вами, вы с легкостью сможете с ними ознакомиться.
Опция «Advanved» или же «Расширенные» позволит вам включить или выключить дополнительные возможности процессора (разогнать, либо замедлить). Тут же у вас будет доступ к настройкам сети и графики.
Опция «Boot» или же «Загрузка», даст возможность активировать или деактивировать быструю загрузку. Тут вы можете выставить необходимые настройки, чтобы ваш ноутбук загружался с диска, либо с флеш-накопителя.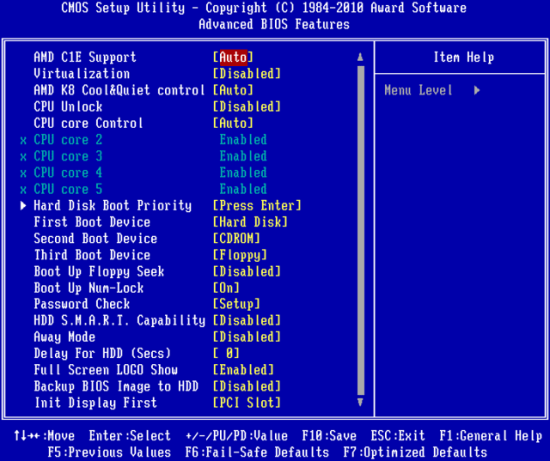
Опция «Security» или же «Безопасность», дает вам возможность обезопасить свои данные от вмешательства. Вы можете установить пароль для входа в БИОС, либо запретить быструю загрузку в внешних носителей.
В свою очередь, опция «Save & Exit» или же «Сохранить и выйти» позволяет пользователю сохранить нужные конфигурации, внесенные изменения, и выйти из меню БИОС. Также, вы можете использовать опцию «Discard Changes and Exit», то есть сбросить конфигурацию до заводских настроек, и выйти из программы.
Используя опции БИОС по назначению, вы сможете облегчить себе работу со своим девайсом.
Новый твердотельный накопитель M.2 не отображается в BIOS [Как исправить]
В настоящее время материнские платы предлагают несколько разъемов SATA и слотов M.2, но необходимо настроить диски так, чтобы они отображались в BIOS и распознавались вашей ОС не всегда так просто, как хотелось бы.
Вы купили не тот SSD, он сломан или это что-то совсем другое, что можно легко починить?
Давайте посмотрим:
Причины, по которым твердотельный накопитель M.
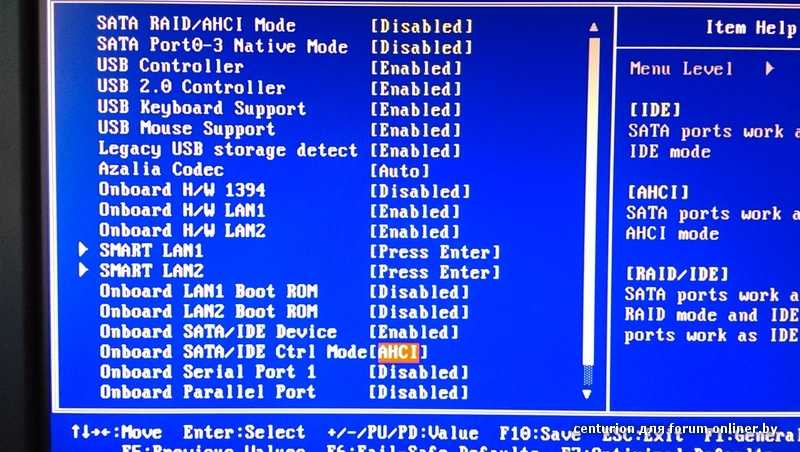 2 не отображается в BIOS и как исправить
2 не отображается в BIOS и как исправить
Твердотельный накопитель M.2 должен отображаться в BIOS либо в верхней части экрана BIOS, где вы можете установить приоритет загрузки, либо в специальном меню загрузки/хранилища.
Каждый BIOS выглядит немного по-своему, но вот как это выглядит в MSI BIOS — приоритет загрузки вверху и меню Storage (Boot) слева:
Если твердотельный накопитель M.2 не отображается нигде в этих двух области, вот наиболее распространенные причины, по которым диски M.2 не отображаются в BIOS:
- Ваш твердотельный накопитель M.2 несовместим
- Ограничения материнской платы и совместное использование ресурсов
- Твердотельный накопитель M.2 установлен неправильно
- Неисправный твердотельный накопитель M.2
- BIOS настроен неправильно
Давайте рассмотрим каждый из них шаг за шагом:
Ваш твердотельный накопитель M.2 несовместим знать, что существуют разные типы дисков M.2.
Типы твердотельных накопителей M.
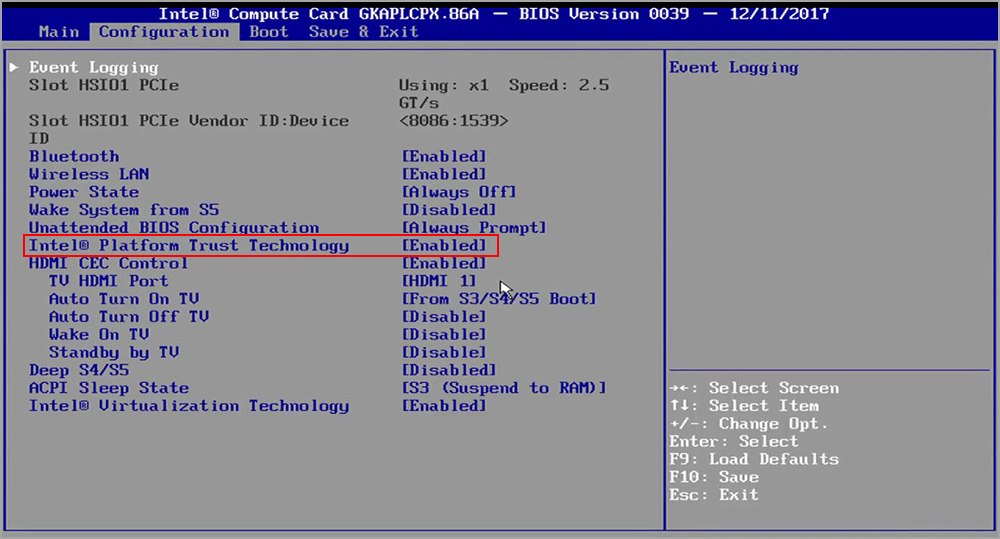 2
2
Сам по себе M.2 — это просто форм-фактор, аналогичный mSATA или 2,5-дюймовым и 3,5-дюймовым накопителям. Диски M.2 могут быть либо SATA или NVMe , которые являются протоколами доступа и передачи .
Мало того, что протоколы между SATA и NVMe значительно различаются, соответствующие диски также имеют несколько разные физические свойства, как видно на изображении ниже.
Расположение контактов на конце твердотельных накопителей M.2 разделено на так называемые «ключи»:
Источник: Western Digital
Хотя физические различия между ними кажутся небольшими, они существенны: M.2 Диски SATA не будут работать со слотами M.2 NVMe на вашей материнской плате и наоборот, если только они не рассчитаны на работу в двух режимах (это означает, что они поддерживают оба протокола).
Источник: GIGABYTE. иметь возможность подключать твердотельный накопитель NVMe M.2 к слотам M.2 SATA вообще. Таким образом, ваша несовместимость будет очевидна еще до того, как она не появится в BIOS.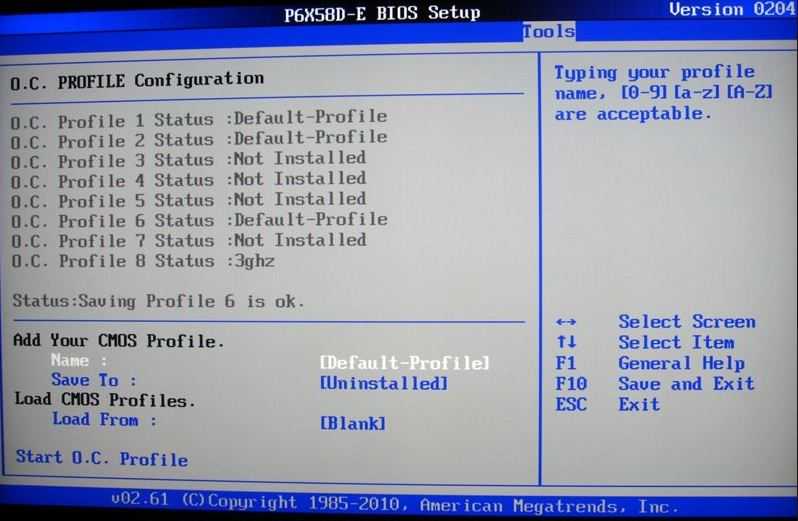
Непростое решение в этом случае: купите твердотельный накопитель M.2 SATA вместо твердотельного накопителя M.2 NVMe. Или приобретите новую материнскую плату со слотами M.2 NVMe.
Вот наше подробное руководство по типам M.2, если вам нужна дополнительная информация.
А что, если ваш твердотельный накопитель M.2 прекрасно вставляется в слот M.2, но все равно не отображается в BIOS?
Следующий шаг:
Ограничения материнской платы и совместное использование ресурсов
Даже если ваша материнская плата и M.2 SSD физически совместим с , возможно, существуют электрические ограничения .
Видите ли, материнские платы более низкого уровня и даже среднего уровня совместно используют ресурсы (например, линии PCIe) между компонентами, и если у вас их слишком много, вы не сможете использовать что-то еще.
В нашем случае часто происходит одно из следующего:
- Ваши слоты PCIe делят дорожки с вашими слотами M.
 2. Это может отключить один (или несколько) слотов M.2, если в ваши слоты PCIe установлено слишком много карт PCIe
2. Это может отключить один (или несколько) слотов M.2, если в ваши слоты PCIe установлено слишком много карт PCIe - Ваши 2,5-дюймовые диски SATA совместно используют ресурсы с вашими слотами M.2. Если у вас установлено слишком много накопителей SATA, один или несколько слотов M.2 могут быть отключены
- Если у вас есть несколько слотов M.2 и вы помещаете высокоскоростной твердотельный накопитель NVMe M.2 в один из них, другие могут быть отключены из-за совместного использования ресурсов
- То же самое может быть верно для функций Thunderbolt, 10GBe LAN или Bluetooth, которые могут отключать функциональность некоторых ваших слотов M.2
.
Этот список отличается для разных марок материнских плат, уровней и наборов микросхем.
Изображение ниже взято из руководства по материнской плате. Из этой таблицы ясно видно, что когда мы используем три или более слота PCIe (на этой конкретной материнской плате), слот M.2 отключен.
В этом случае исправление следующее: проверьте руководство по материнской плате, чтобы узнать, разделяют ли ваши слоты M. 2 ресурсы с чем-либо еще. В целях тестирования: временно удалите все устройства PCIe и другие накопители, чтобы посмотреть, не изменит ли это что-нибудь.
2 ресурсы с чем-либо еще. В целях тестирования: временно удалите все устройства PCIe и другие накопители, чтобы посмотреть, не изменит ли это что-нибудь.
Вот как некоторые материнские платы сообщают вам о таких ограничениях. Однако такое предупреждение на экране встречается редко, и лучше самостоятельно перепроверить руководство:
Твердотельный накопитель M.2 установлен неправильно
Твердотельный накопитель M.2 — хрупкая мелочь. Легко быть слишком нежным и не установить его в слот должным образом или забыть добавить винт (потому что его не было?).
Иногда вы вообще не используете винт, а просто кладете теплораспределитель материнской платы обратно на него, чтобы удерживать твердотельный накопитель M.2 на месте, но это может привести к ослаблению твердотельного накопителя M.2.
В любом случае проверьте надежность крепления и переустановите для надежности. Вот короткое видео о том, как установить накопитель M.2, просто чтобы убедиться, что вы все продумали:
youtube.com/embed/NCIqZjo34rw» frameborder=»0″ allowfullscreen=»allowfullscreen» data-mce-fragment=»1″>
Неисправный твердотельный накопитель M.2
Как мы уже упоминали выше, твердотельные накопители M.2 — вещь деликатная. Они легко ломаются. Не обязательно при установке, а при доставке или даже сборке на заводе и плохой гарантии качества.
Исправление в этом случае, а точнее, как проверить, не сломано ли оно: Посмотреть, работает ли оно на другом ПК … желательно, чтобы на знакомом вам ПК все было правильно настроено для дисков M.2.
Если он не работает и в этой системе, вы, скорее всего, ищете неисправный диск, который должен быть RMA.
BIOS настроен неправильно
Теперь мы рассмотрели наиболее важные физические аспекты того, почему ваш твердотельный накопитель M.2 может не работать, но есть еще некоторые моменты, которые нужно проверить и настроить на стороне BIOS . вещи.
вещи.
Корень ваших проблем вполне может быть неправильно настроенным параметром BIOS .
Если вы только что установили новый диск M.2 и он не отображается в BIOS, даже после того, как вы удалили дополнительные диски, устройства PCIe и выполнили описанные выше действия, проверьте следующие параметры:
- Если вы устанавливаете твердотельный накопитель M.2 NVMe , убедитесь, что на вашей материнской плате установлен UEFI BIOS с поддержкой NVMe, и проверьте, доступно ли обновление
- Установите для режима SATA значение AHCI : В зависимости от вашей текущей операционной системы, дисков и конфигурации RAID вы можете переключить режим SATA по умолчанию на AHCI. Перейдите к (PCH) Конфигурация хранилища и установите AHCI в качестве режима SATA по умолчанию
- Отключить безопасную загрузку
- Отключить быструю загрузку
- Включить CSM
- Установить конфигурацию PCIe на M.
 2
2 - Обновите BIOS
Имейте в виду, что многие из этих опций будут называться по-разному и будут расположены в разных подменю вашего BIOS , в зависимости от марки материнской платы .
Обратитесь к руководству по вашей материнской плате, которое также легко доступно в Интернете на странице поддержки вашей материнской платы.
Другие исправления, которые сработали для читателей
Благодаря нашим читателям, которые обратились к нам с исправлениями, которые сработали для них, мы собрали еще несколько вещей, которые вы можете попробовать.
Нам не удалось воспроизвести все следующие исправления, но опять же, то, что может работать для определенной марки материнской платы и комбинации дисков, может не работать для других:
- Отключить PTT в BIOS : так называемая функция Intel Platform Trust Technology , которую можно включать/отключать в BIOS многих материнских плат.
 Это TPM (доверенный платформенный модуль), который в значительной степени ограничивает аппаратное обеспечение, разрешенное для работы на вашем ПК. Читатель обратился к нам, заявив, что PTT в его BIOS препятствует распознаванию твердотельного накопителя Kingston M.2 NVMe. Отключение PTT решило проблему. Наша рекомендация: если у вас есть такая опция BIOS (PTT или TPM), попробуйте ее!
Это TPM (доверенный платформенный модуль), который в значительной степени ограничивает аппаратное обеспечение, разрешенное для работы на вашем ПК. Читатель обратился к нам, заявив, что PTT в его BIOS препятствует распознаванию твердотельного накопителя Kingston M.2 NVMe. Отключение PTT решило проблему. Наша рекомендация: если у вас есть такая опция BIOS (PTT или TPM), попробуйте ее! - Пусть сидит : Один читатель упомянул, что переустановка SSD, вход в экран загрузки UEFI Windows и фактически ожидание в течение 30 минут, а затем перезапуск, помогли ему. Мы не уверены, что именно выполняет ожидание, и не можем его воспроизвести. (Задействовано волшебство? Перегрузка статическим электричеством?) Возможно, SSD был слишком холодным после транспортировки, или переустановка отполировала контакты. Я предполагаю, что это «выключить и снова включить», чтобы поблагодарить за исправление.
Сообщите нам в комментариях, что сработало для вас, чтобы мы могли расширить список выше и украсить чей-то день!
Часто задаваемые вопросы
Как включить M.
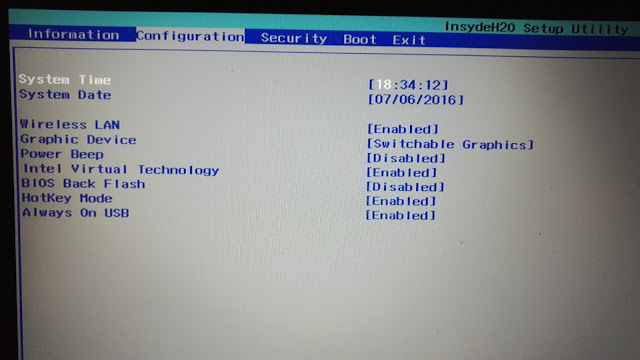 2 в BIOS?
2 в BIOS?
Процесс немного отличается от одной материнской платы к другой, но примерно так:
Перейдите в дополнительные настройки, найдите вкладку «Встроенные устройства» и найдите параметры слота PCI Express.
По умолчанию большинство производителей плат устанавливают для него значение «Авто», но если у вас возникли проблемы, вместо этого измените его на режим M.2.
Почему мой накопитель m.2 не распознается в списке приоритетов загрузки?
Этому может быть множество причин, но наиболее вероятной причиной является несоответствие разделов.
Если в вашей системе используется UEFI, а ваш загрузочный диск использует раздел MBR, вы не сможете загрузиться с него.
Если вы используете UEFI, а диск использует GPT, вам придется искать в другом месте, чтобы выяснить это. Проверьте свой BIOS, чтобы убедиться, что вы включили загрузочный слот M.2.
Также попробуйте отключить быструю загрузку и CSM и установить безопасную загрузку на другую ОС.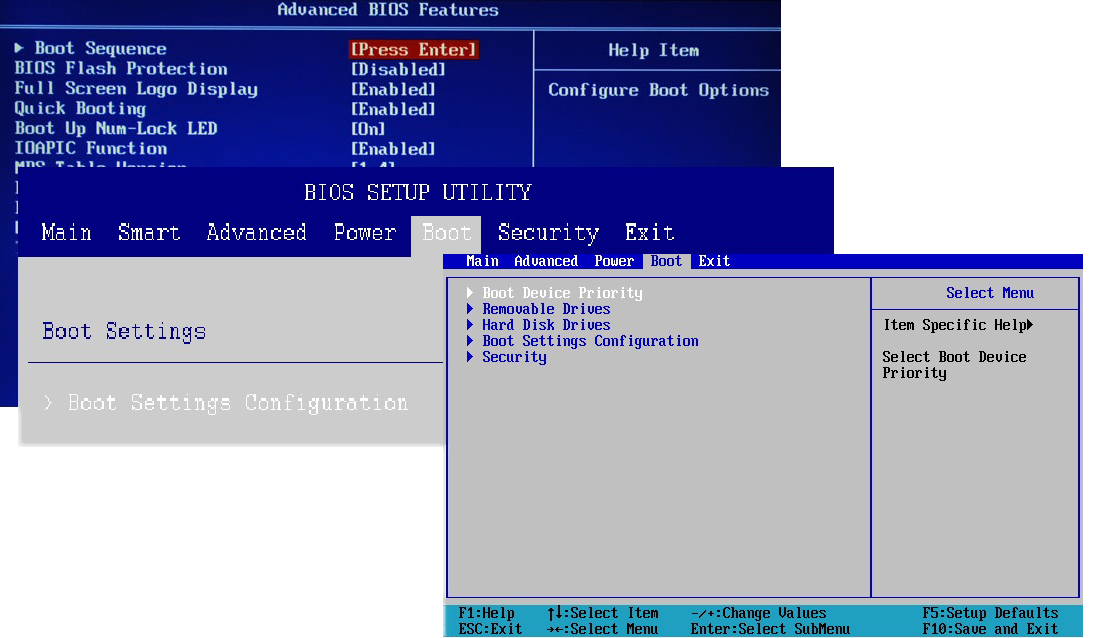
Убедитесь, что вы сохранили изменения и перезагрузили компьютер, прежде чем проверять, указан ли ваш накопитель M.2 в списке приоритетов загрузки.
Вам слово
Что вы думаете обо всем этом?
Удалось ли вам решить проблему, из-за которой ваш M.2 не отображался в BIOS?
Помог ли один из наших советов решить эту проблему или что-то еще помогло? Дайте нам знать в комментариях ниже или на нашем форуме.
CGDirector поддерживает Reader. Когда вы покупаете по нашим ссылкам, мы можем получать партнерскую комиссию.
Что делать, если BIOS не может обнаружить жесткий диск ATA/SATA в Windows
Если BIOS не может обнаружить или распознать жесткий диск ATA/SATA, это может вызвать беспокойство. Хуже того, существует несколько причин этой проблемы, поэтому может быть трудно определить точную причину, по которой ваш компьютер не может обнаружить жесткий диск.
К счастью, есть приемы, которые можно использовать, чтобы лучше определить причину этой проблемы. Поэтому читайте дальше, пока мы расскажем, как решить проблему с нераспознанным жестким диском в Windows 10.
Поэтому читайте дальше, пока мы расскажем, как решить проблему с нераспознанным жестким диском в Windows 10.
Причины, по которым BIOS не может обнаружить или распознать внутренний жесткий диск
В зависимости от того, используете ли вы ПК или ноутбук, причины, по которым BIOS не обнаруживает проблему с вашим внутренним жестким диском, могут различаться по многим причинам. Но вот несколько наиболее распространенных факторов, на которые следует обратить внимание.
- Ваш внутренний жесткий диск не включен в BIOS. Некоторые материнские платы, такие как Asus, могут потребовать включения CSM в настройках BIOS для обнаружения устройства хранения.
- Несовместимость жесткого диска с материнской платой
- Отсутствует или неправильно установлен драйвер Serial ATA
- Неисправные или плохо подключенные кабели данных
- Неисправный жесткий диск
- Неправильная установка перемычек на приводе
1. Проверьте, не отключен ли жесткий диск в BIOS.
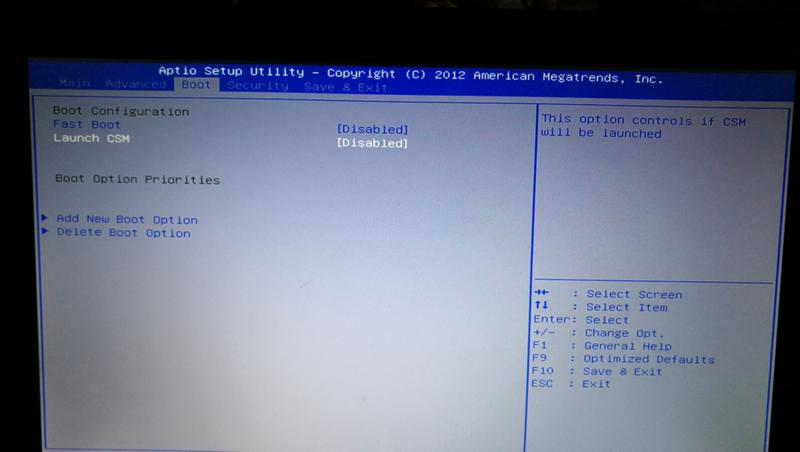
Изображение предоставлено Asus
Некоторые производители материнских плат по умолчанию отключают неиспользуемые порты SATA в BIOS. Если вы используете ПК, убедитесь, что жесткий диск включен в BIOS.
Например, если вы используете материнскую плату Asus, вы можете включить CSM (модуль поддержки совместимости) в настройках BIOS. Это позволяет отображать как UEFI, так и не-UEFI устройства в приоритете загрузки.
Для включения CSM на материнских платах Asus:
- Выключите компьютер, если он включен.
- Нажмите кнопку питания, чтобы включить его, и как только появится логотип Asus, начните нажимать клавишу Delete на клавиатуре. Это позволит вам Утилита UEFI BIOS — режим EZ.
- В режиме EZ нажмите клавишу F7 , чтобы переключиться в расширенный режим .
- Откройте вкладку Boot в расширенном режиме.
- Затем разверните раздел CSM (модуль поддержки совместимости ).

- Щелкните раскрывающийся список Запустить CSM и выберите Включено .
- Нажмите клавишу F10 и щелкните OK , чтобы сохранить изменения.
2. Обновите BIOS до последней версии
Обновление BIOS (базовой системы ввода-вывода) до последней доступной версии может помочь устранить проблемы совместимости и повысить производительность.
В зависимости от того, используете ли вы UEFI или Legacy BIOS, существует несколько способов его обновления. Подробную информацию можно найти в нашем подробном руководстве по обновлению UEFI BIOS в Windows или в документации производителя материнской платы/ноутбука.
Связано: Что такое BIOS? Объяснение порядка загрузки, видеопамяти, сохранения, сброса и оптимальных значений по умолчанию
3. Загрузите настройки BIOS по умолчанию
Если вы внесли изменения в BIOS, включая разгон процессора или памяти, ваша система может не обнаружить ваш накопитель из-за нестабильности.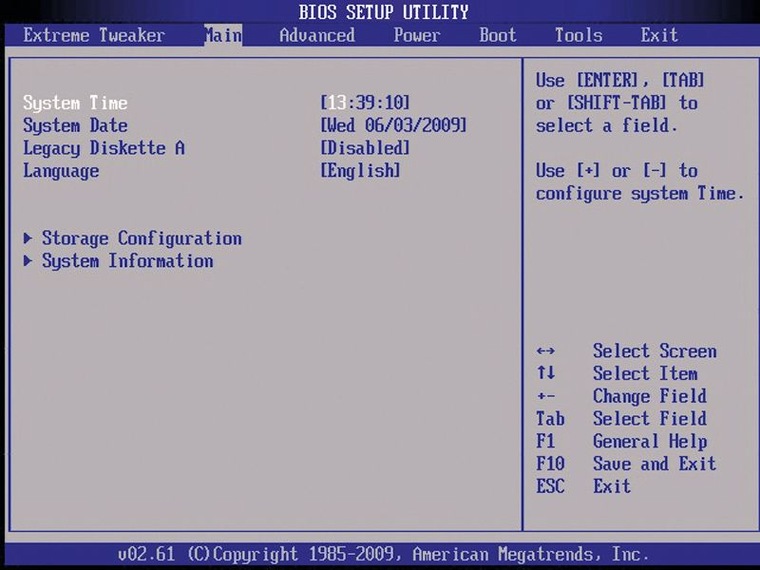
К счастью, вы можете войти в BIOS и вернуть его к конфигурации по умолчанию, чтобы отменить любые изменения. Шаги, необходимые для загрузки настроек по умолчанию, могут различаться в зависимости от производителя вашего ноутбука или материнской платы.
Для загрузки настроек BIOS по умолчанию:
- Выключите компьютер и дождитесь его полного отключения.
- Затем нажмите кнопку Power и нажмите клавишу F2/F8/Del , чтобы войти в утилиту настройки BIOS. В зависимости от производителя ноутбука и материнской платы у вас может быть другая клавиша для входа в БИОС.
- Войдя в BIOS, с помощью клавиш со стрелками откройте вкладку Exit .
- Используйте клавиши со стрелками вниз и выделите Загрузить настройки по умолчанию.
- Нажмите Enter и выберите Да для загрузки настроек BIOS по умолчанию.
- Нажмите F10 и нажмите Enter, чтобы выйти и сохранить изменения.

При загрузке настроек по умолчанию все изменения, внесенные вами в BIOS, будут сброшены.
4. Извлеките и снова подключите жесткий диск
Ваш компьютер может не обнаружить жесткий диск, если произошел сбой диска, повреждение диска или плохое соединение. Чтобы проверить состояние диска, попробуйте извлечь жесткий диск, осторожно отсоединив кабели, и проверьте наличие физических повреждений.
Старые жесткие диски очистите от пыли и подключите к ПК. Если проблема не устранена, попробуйте подключить его к другому компьютеру, если он доступен. Это поможет вам определить, связана ли проблема с материнской платой или жестким диском.
5. Проверьте наличие неисправных или отключенных кабелей SATA
BIOS не обнаружит жесткий диск, если кабель передачи данных неисправен. Убедитесь, что кабели SATA находятся в хорошем состоянии, и вы быстро их подключили. Кроме того, проверьте материнскую плату на наличие согнутых или смещенных контактов.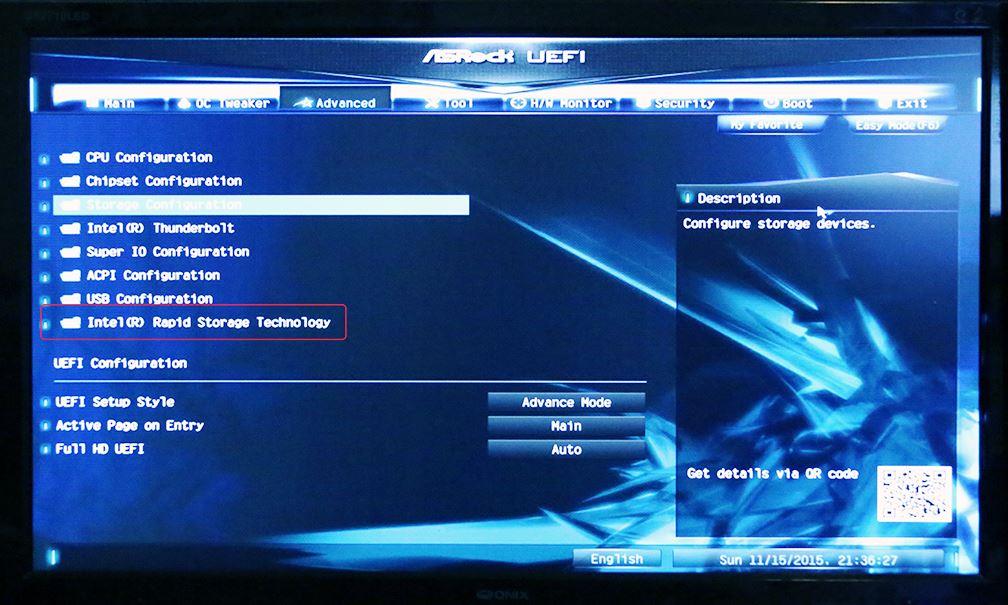
Проверьте в документации производителя жесткого диска правильный тип кабелей. Например, некоторые производители рекомендуют использовать кабели UDMA для дисков ATA. Эти кабели с цветовой маркировкой требуют правильной ориентации для обеспечения правильного соединения. Вы можете найти сопроводительную документацию к вашему приводу на веб-сайте его производителя.
Кроме того, попробуйте подключить старый DVD-привод с помощью кабелей SATA к материнской плате и проверьте, работает ли он. Если нет, вероятно, ваш кабель для передачи данных неисправен. Попробуйте заменить кабель и посмотрите, поможет ли это.
Связанный с
: Что следует учитывать при установке жесткого диска SATA
6. Проверьте, не раскручивается ли диск
Если ваш жесткий диск не получает достаточного питания или вообще не получает питания, он не будет раскручиваться. Вы можете быстро проверить, раскручивается ли он, и если нет, вы определили причину загадочной ошибки. Просто помните, что этот трюк не сработает с твердотельными накопителями, потому что у них нет вращающейся пластины.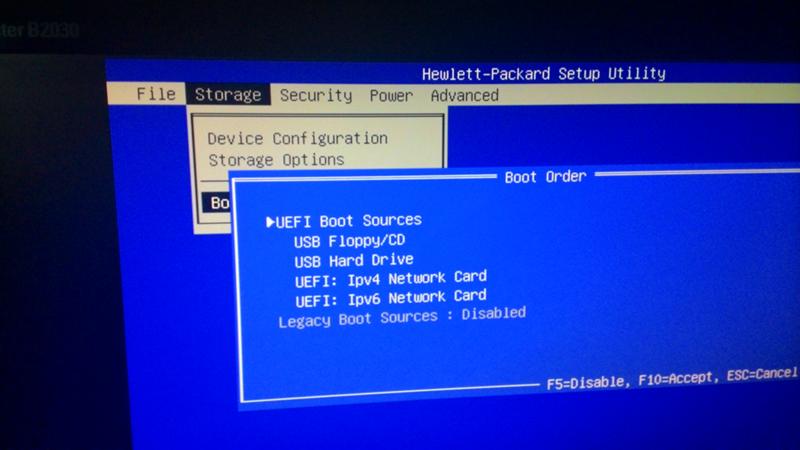
Чтобы убедиться, что проблемы с питанием мешают BIOS обнаружить диск, выполните следующие действия по устранению неполадок.
- Выключите компьютер и убедитесь, что он полностью выключен.
- Далее откройте корпус компьютера и отсоедините дата-кабель от жесткого диска.
- Включите компьютер и проверьте, вращается ли диск. Вы можете сказать, вращается ли он, вы чувствуете легкую вибрацию на ощупь.
7. Используйте загрузочный диагностический инструмент для проверки работоспособности диска
Для проверки работоспособности можно использовать собственные средства диагностики жесткого диска, предлагаемые производителем диска. Seagate предлагает SeaTools для DOS, а Western Digital — Data LifeGuard Diagnostics.
Загрузите инструменты и создайте загрузочный диск. Загрузитесь с диска и проверьте, обнаруживает ли он ваш жесткий диск. Если диагностика не может ничего обнаружить, возможно, у вас неисправный жесткий диск и может потребоваться его замена.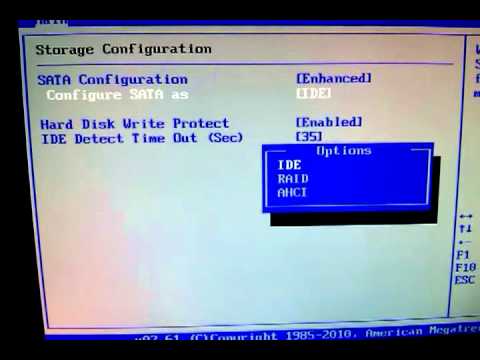


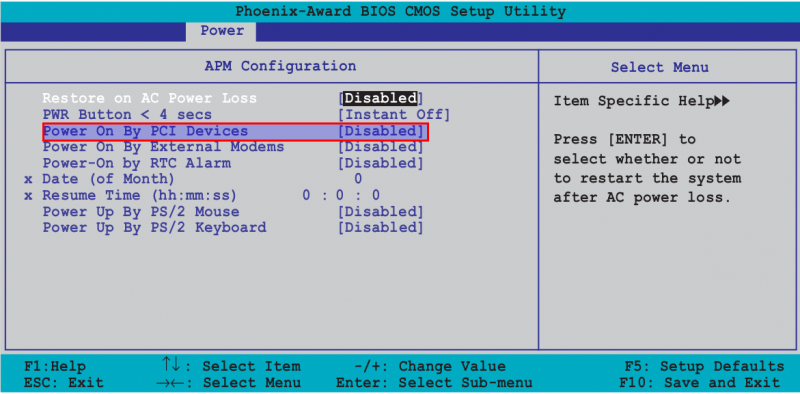 (Enabled) включает данную функцию, при этом незначительно снижает производительность компьютера, а (Disabled) ее отключает. Желательно выставить значение Auto.
(Enabled) включает данную функцию, при этом незначительно снижает производительность компьютера, а (Disabled) ее отключает. Желательно выставить значение Auto.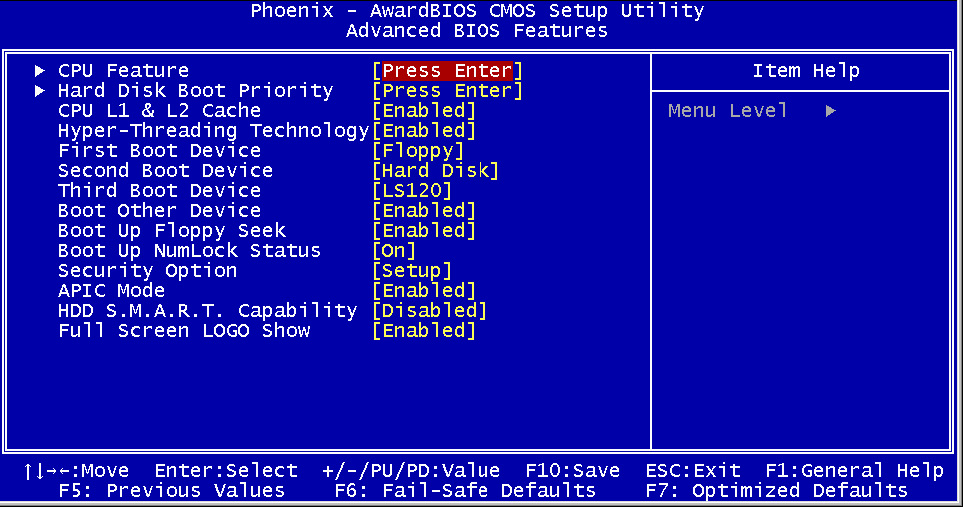 Устаревшие работают на нем в случае, если накопитель установлен не по SATA. P-ATA+S-ATA рекомендуется при одновременной установке дисков c интерфейсами SATA и IDE. P-ATA подойдет при наличии исключительно IDE-устройств.
Устаревшие работают на нем в случае, если накопитель установлен не по SATA. P-ATA+S-ATA рекомендуется при одновременной установке дисков c интерфейсами SATA и IDE. P-ATA подойдет при наличии исключительно IDE-устройств. В режиме Standard технические элементы работают на стандартных частотах. Auto устанавливает оптимальные параметры разгона, а на Manual все задается вручную.
В режиме Standard технические элементы работают на стандартных частотах. Auto устанавливает оптимальные параметры разгона, а на Manual все задается вручную.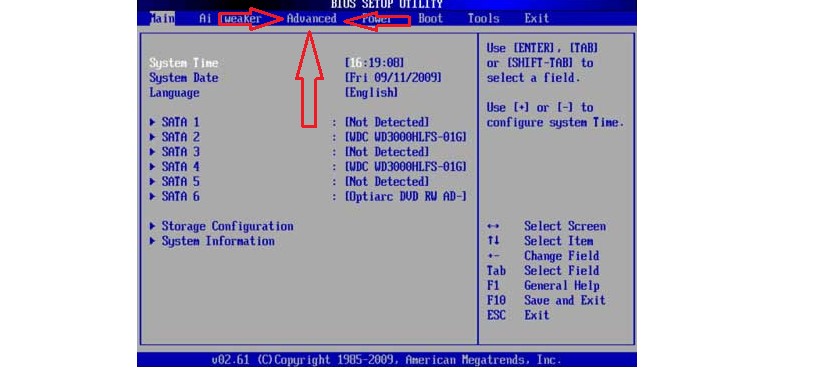


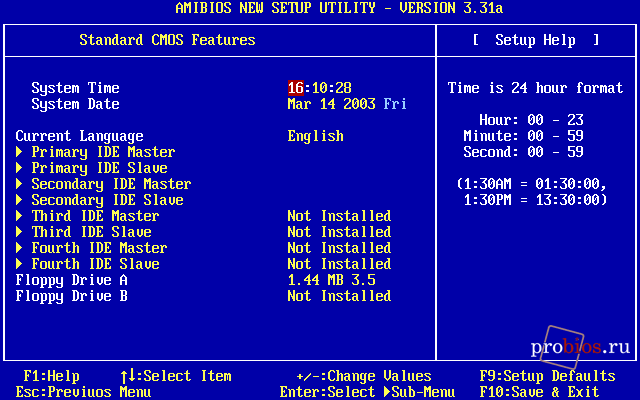 При использовании интегрированной звуковой карты устанавливается Enabled или Auto. При наличии дискретной карты или ее отсутствии опция отключается, Disabled.
При использовании интегрированной звуковой карты устанавливается Enabled или Auto. При наличии дискретной карты или ее отсутствии опция отключается, Disabled.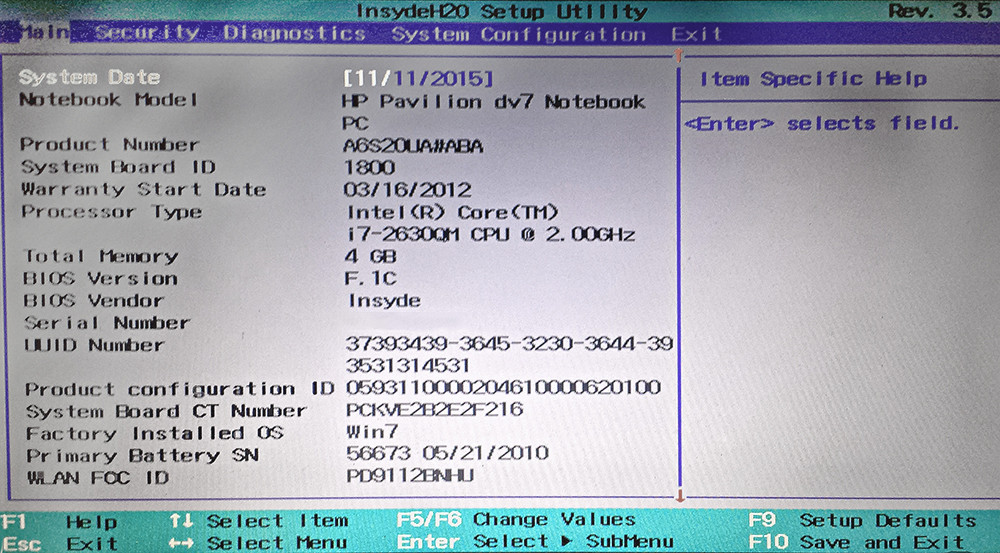
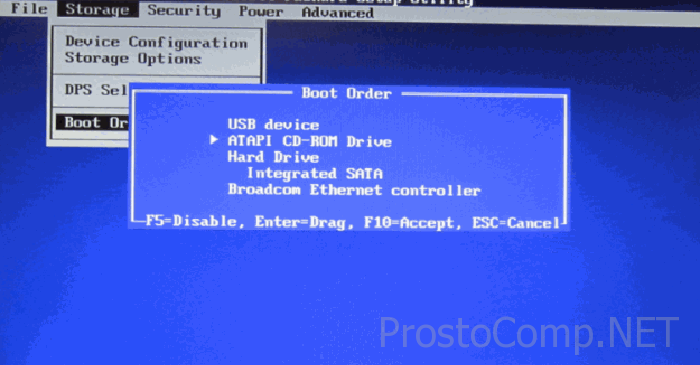
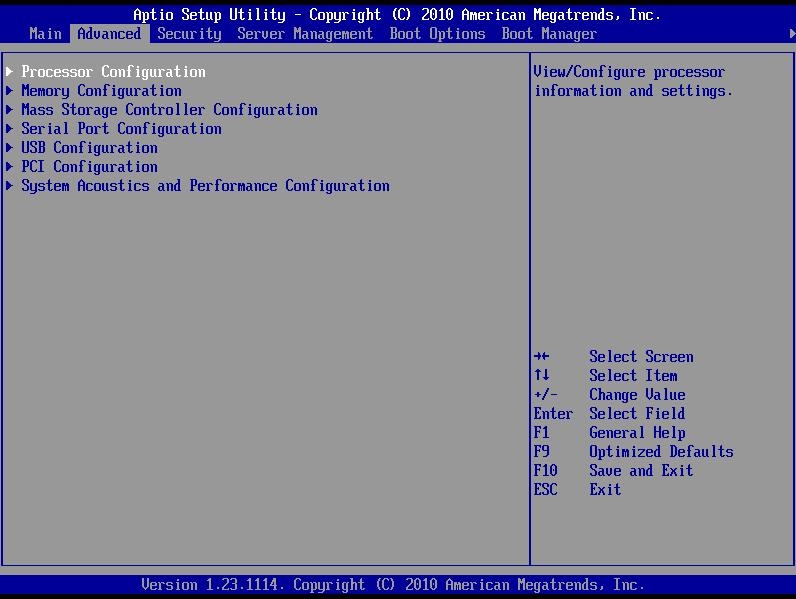
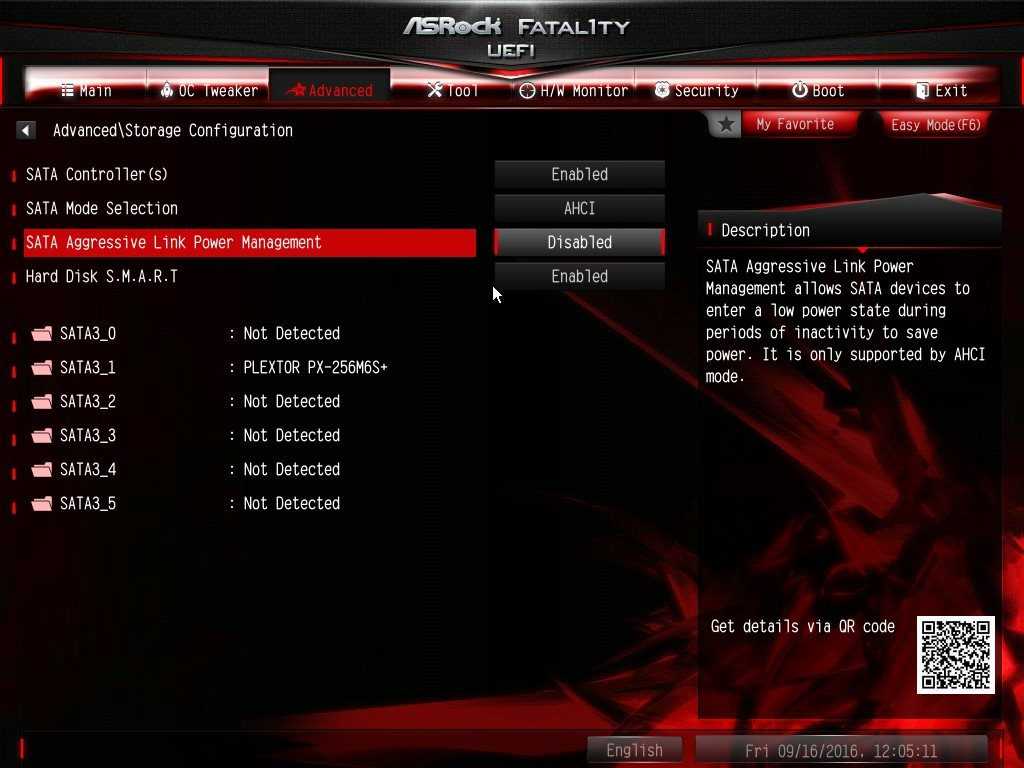
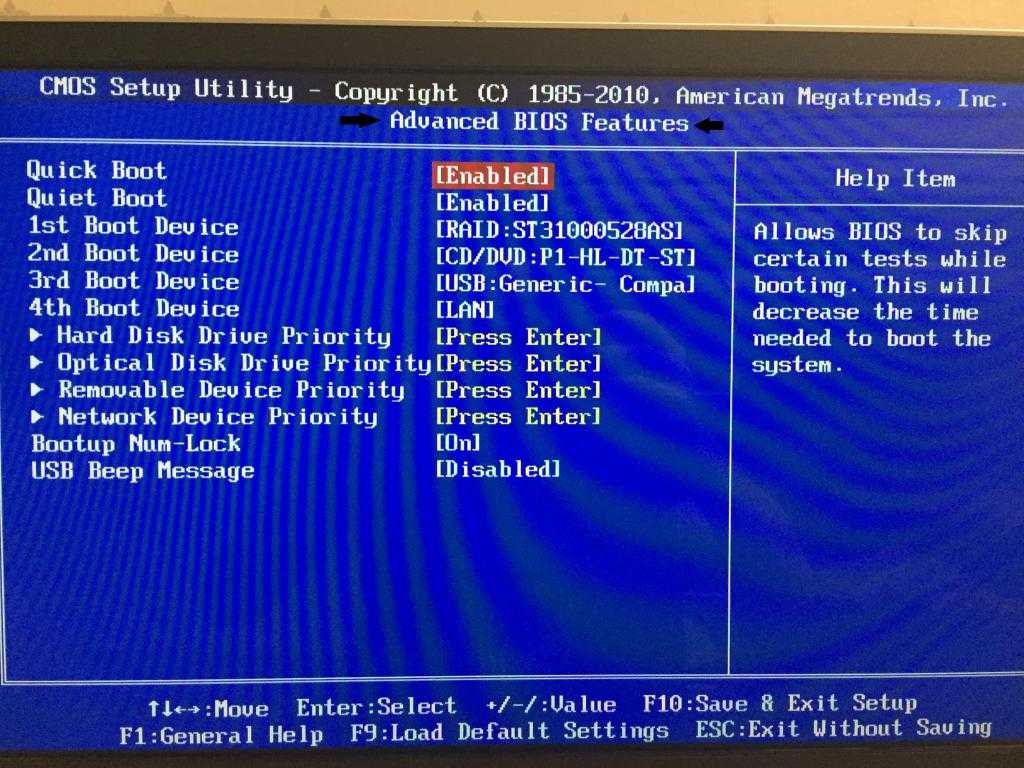

 Рекомендуется корректно заполнять эти поля, так как это может оказать определённое влияние на работу системы.
Рекомендуется корректно заполнять эти поля, так как это может оказать определённое влияние на работу системы. 2. Это может отключить один (или несколько) слотов M.2, если в ваши слоты PCIe установлено слишком много карт PCIe
2. Это может отключить один (или несколько) слотов M.2, если в ваши слоты PCIe установлено слишком много карт PCIe 2
2  Это TPM (доверенный платформенный модуль), который в значительной степени ограничивает аппаратное обеспечение, разрешенное для работы на вашем ПК. Читатель обратился к нам, заявив, что PTT в его BIOS препятствует распознаванию твердотельного накопителя Kingston M.2 NVMe. Отключение PTT решило проблему. Наша рекомендация: если у вас есть такая опция BIOS (PTT или TPM), попробуйте ее!
Это TPM (доверенный платформенный модуль), который в значительной степени ограничивает аппаратное обеспечение, разрешенное для работы на вашем ПК. Читатель обратился к нам, заявив, что PTT в его BIOS препятствует распознаванию твердотельного накопителя Kingston M.2 NVMe. Отключение PTT решило проблему. Наша рекомендация: если у вас есть такая опция BIOS (PTT или TPM), попробуйте ее!