Мышь на ноутбуке отключается: Почему отключается мышка на ноутбуке или компьютере? Решаем проблему
Содержание
Почему отключается мышка на ноутбуке или компьютере? Решаем проблему
Здравствуйте дорогие читатели. Сегодня мы с вами поговорим о проблеме с периодическими отключениями мыши во время работы за компьютером. Неоднократно я сталкивался с компьютерными пользователями, у которых во время работы отключалась мышь. Чтобы у вас не возникало паники и сложностей с этой проблемы давайте рассмотрим методы решения.
Драйвера
Здесь я думаю и так вы все поняли. Обновите драйвера для вашей мыши. Лучше всего это делать, снося (удаляя) старые и устанавливая их заново и скачав более новые версии с Интернета. После установки или переустановки драйверов рекомендую вам перезагрузить ваш компьютер.
USB-вход
Если у вас отключилась мышь во время работы, то я уверен на 99%, что вы пробовали высунуть и вставить её обратно в USB-вход компьютера. Если это не помогло, то, скорее всего, у вас проблемы с самим входом. Чтобы быстро проверить его работоспособность – вставьте в него флешку или любое другое устройство.
Проблема «расшатанности» USB-входа как раз и приводит к кратковременному отключению вашей мышки, поскольку контакт с устройством периодически будет пропадать. Чтобы вернуть нормальную работоспособность USB-входа необходимо немного подогнуть его стенки, тем самым сузив вход. Если же и это не поможет, то замените его.
Температура процессора
Иногда даже этот фактор может влиять на кратковременное отключение вашей мыши на ноутбуке или компьютере. Высокая температура процессора распространяется на весь системный блок или корпус ноутбука, тем самым может пагубно воздействовать не только USB-порты, но и на жесткий диск, оперативную память и т.д. Не исключено и самопроизвольное отключение самого компьютера.
Ранее на сайте мы уже писали некоторые хорошие рекомендации об устранении перегрева процессоров, с которыми вы можете ознакомиться здесь. А также советую вам установить программы для слежения за температурой отдельных компонентов вашего компьютера.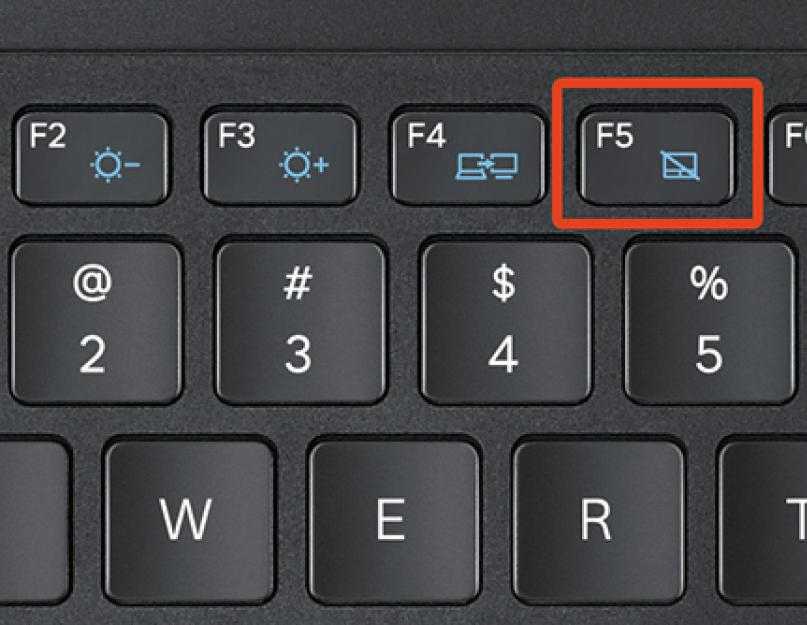
Неисправность самой мыши
Здесь тоже все элементарно. Вы ведь прекрасно знаете, что ничего вечного не бывает, а особенно если это касается пластмассового устройства сделанного в Китае (или в любой другой стране Азии). Проверьте целостность провода мыши и самого USB-штекера. Если вы не нашли визуальных повреждений, то лучше всего испытайте работоспособность вашего устройства на другом компьютере или ноутбуке.
Мусор
Вы хотя бы раз раскручивали и чистили вашу мышку? А ведь мусор может стать «камнем преткновения», ведь попадая внутрь устройства, он может блокировать передачу сигнала и тогда ваша мышка может отключаться сама по себе. То есть вам нужно проверить засорена ли сама плата мышки и контакты, соединяющие её с проводом. Если обнаружите мусор, то не торопливо и осторожно удалите его.
Беспроводная мышь
Если у вас отключается беспроводная мышка, то необходимо сразу проверить батарейки – не разрядились ли они.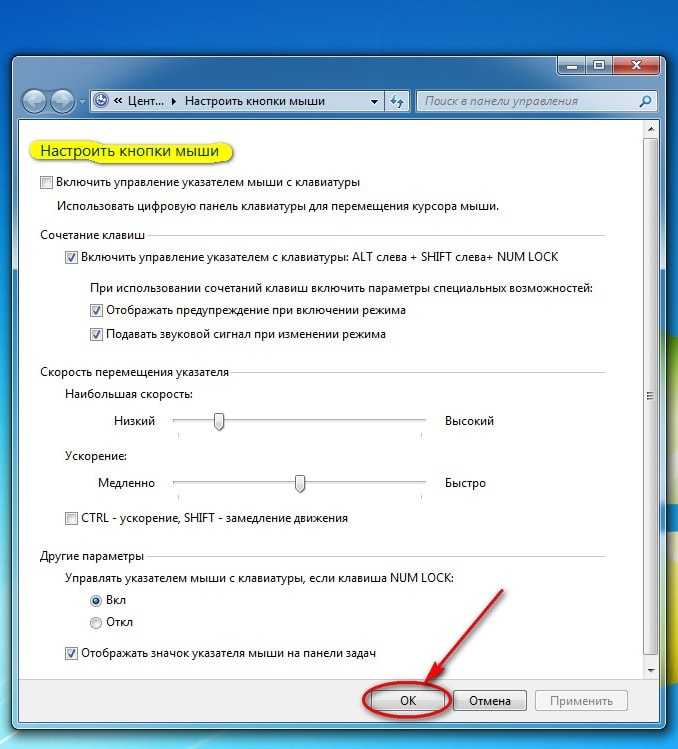 А лучше всего заменить их на более новые и подороже.
А лучше всего заменить их на более новые и подороже.
Также у вас могут возникнуть проблемы с самим устройством передачи беспроводного сигнала, которое подсоединяется к USB-входу. Тут уже возвращаемся ко второму и третьему пункту, описанных в этой статье.
Вирусы
Однажды я столкнулся с вирусом, который на короткий промежуток времени отключал компьютерную клавиатуру и автоматически открывал вкладку браузера с определенным сайтов (url-адресс к сожалению не назову поскольку уже не помню его). Происходил этот процесс каждые 10 минут, а длился в течении 2-3 минут. Затем клавиатура снова работала. Не знаю почему создатели этого вируса додумались отключать именно клавиатуру, а не мышь. Ведь при помощи мыши проще закрыть вкладку в браузере, чем комбинацией клавиш на клавиатуре. Да и не многие знают комбинации клавиш в браузерах.
Так вот, описал я это потому, что однозначно существуют вирусы, которые способные отключать не только клавиатуру, но и мышку. Их названия, к сожалению, я не знаю, но и исключать вероятность их существования не могу.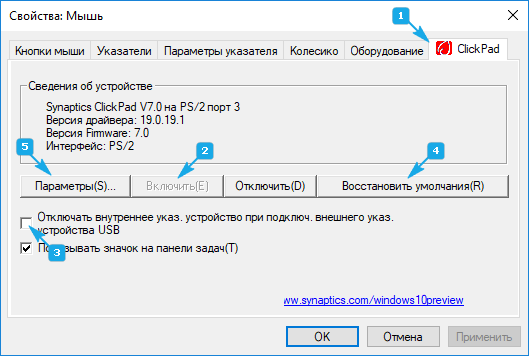
«Свой» вирус мне удалось вылечить при помощи бесплатной антивирусной утилиты от Касперского. После излечения я сразу же установил себе на компьютер платную версию NOD32. Вам же рекомендую прочесть статью на нашем сайте о лучших антивирусах и установить себе один из них. Если даже и не существуют таких вирусов, способных временно прекращать работу мыши, то все равно антивирус вашему компьютеру лишним не будет.
Мышка USB постоянно отключается и включается: что делать
Ни один пользователь персонального компьютер не может обойтись без манипулятора (мыши), благодаря котором можно открывать и закрывать окна, запускать необходимые приложения и управлять его работой. Но что делать, если в один прекрасный день мышь USB начинает самостоятельно выключаться и затем снова включаться? Нужно ли покупать новое устройство или лучше отремонтировать старое?
1 Почему мышка на ноутбуке включается и выключается сама по себе
2 Что делать, если мышка постоянно отключается и включается
Почему мышка на ноутбуке включается и выключается сама по себе
Периодическое отключениеи включение компьютерной мышки вовсе не означает её выход из строя. Причин такого явления может быть огромное количество. Основные из них перечислены ниже:
Причин такого явления может быть огромное количество. Основные из них перечислены ниже:
- Не обновлены драйвера. Драйвер любого элемента как в компьютере, так и в ноутбуке требует постоянного обновления. Игнорирование этой необходимости чревато некорректной работой изделия.
- Вирус. Попадание из сети вредоносных программ чревато выходом из строя разных элементов компьютера, в том числе и манипулятора.
- Поломка. Это, на первый взгляд, простое устройство имеет внутри множество элементов, выход из строя которого чревато полной неисправностью.
- USB-разъём неисправен. На материнской плате вышел из строя контроллер, поддерживающий работу этого гнезда. Можно попробовать подключить мышку в другой порт USB.
- Потеря контакта между разъёмом и манипулятором. При долгом использовании гнездо может расшатываться, из-за чего и нарушается контакт.
- Процессор перегрелся. Из-за чрезмерных нагрузок процессор постепенно перегревается, что что в результате создаёт излишние нагрузки на все элементы системного блока компьютера (даже порты USB).
 Но в этом случае отключается не только мышь, но также и компьютер (ноутбук).
Но в этом случае отключается не только мышь, но также и компьютер (ноутбук). - Накопление пыли. Попавшая внутрь грязь может заблокировать передачу сигнала, в результате чего и происходит выключение устройства.
- Нет питания. Если же используется беспроводная модель компьютерной мышки, то причиной отключения могут стать окислившиеся батарейки (аккумулятор). Нужно их заменить. Если это не помогает, то необходимо провести проверку датчика передачи сигнала.
Что делать, если мышка постоянно отключается и включается
Ниже представлены способы устранения связанных с самопроизвольным выключением и включением usb мышки:
- При периодическом выключении манипулятора проблему стоит начать решать с перезагрузки компьютера. Если перезагрузка системы не дала никаких результатов, то необходимо переходить к более сложным действиям.
- Можно попробовать подключить мышь к порту другого компьютера (ноутбука). При нормальной работе необходимо провести диагностику имеющего неполадки компьютера.
 Если же мышь и с другим ноутбуком работает плохо, то она подлежит замене.
Если же мышь и с другим ноутбуком работает плохо, то она подлежит замене. - Можно попробовать подключить мышь к другому USB-порту. При нормальной работе необходимо отремонтировать разболтавшееся гнездо путём подгибания стенок этого разъёма.
- Выполнить проверку ноутбука на предмет наличия вредоносных программ. Делается это антивирусными программами. Все найденные вирусы подлежат уничтожению.
- При проблеме с контроллером USB-порта можно заменить материнскую плату на совместимую для всех подключенных устройств модель либо с помощью инженера-электронщика попытаться восстановить повреждённый контроллер порта.
- При обрыве провода мышки необходимо отыскать место разрыва путём аккуратного разгибания каждого участка шнура. Далее оборванный участок вырезается, а целые участки спаиваются друг с другом. При нежелании попробовать себя в качестве инженера-электронщика с паяльником в руках лучше купить себе новый манипулятор.
- Проверить наличие драйвера и при необходимости его заменить.
 Имеется множество приложений для автоматической проверки и обновления драйверов устройств системного блока (Driver-Booster и так далее).
Имеется множество приложений для автоматической проверки и обновления драйверов устройств системного блока (Driver-Booster и так далее). - Выполнить чистку мыши. Чистить необходимо периодически во избежание самостоятельного отключения.
- Установить мощный вентилятор для процессора во избежание его перегрева.
- Для беспроводной мышки необходимо заменить батарейки либо проверить работоспособность подающего сигнал приёмника.
Во избежание описанных выше причин включения и выключения мышки usb необходимо, как и со всеми устройствами компьютера, обращаться бережно, периодически проводить обновление драйверов и выполнять очистку от накопившейся пыли.
Компьютерная мышка Электроника
6 способов отключить сенсорную панель в Windows 10
При покупке нового ноутбука мы высоко ценим гладкую и гладкую сенсорную панель. Однако бывают случаи, когда вы хотите полностью избавиться от него. Тачпад может регистрировать непреднамеренные щелчки при наборе текста на клавиатуре, возможно, вы захотите использовать внешнее устройство или может быть другая причина.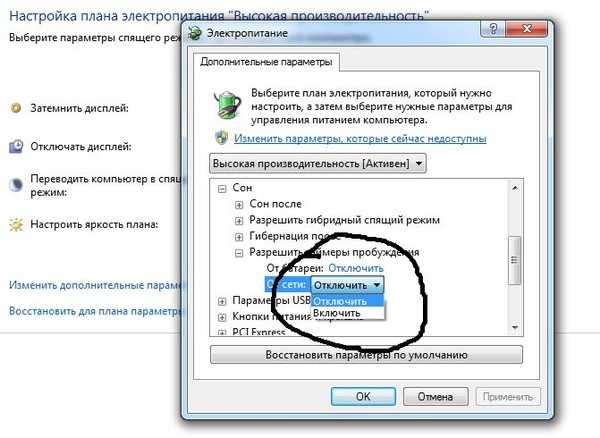
Отключить от ноутбука физически невозможно, но можно отключить. Давайте рассмотрим шесть различных способов отключения тачпада на ноутбуке.
1. Отключение сенсорной панели в настройках Windows
В Windows приложение «Настройки» — это первое место, куда вы должны перейти, чтобы внести какие-либо изменения в настройки. Итак, давайте рассмотрим, как можно отключить тачпад в настройках Windows, прежде чем мы перейдем к более сложным методам его отключения.
Щелкните правой кнопкой мыши кнопку Windows Start и перейдите к Settings . Затем перейдите к Устройства и перейдите к Сенсорная панель с левой боковой панели. Выключи Сенсорная панель тумблер для отключения сенсорной панели.
Вы можете видеть только настройки чувствительности сенсорной панели, что означает, что вы не можете отключить ее в приложении «Настройки».
2. Отключение сенсорной панели в панели управления
В качестве альтернативы вы можете отключить сенсорную панель в Панели управления Windows. Если вы хотите выбрать этот маршрут, у вас есть три варианта:
Если вы хотите выбрать этот маршрут, у вас есть три варианта:
1. Полное отключение сенсорной панели
Перейдите к категории Mouse на панели управления Windows. Перейдите на вкладку сенсорной панели в свойствах мыши, в данном случае это 9.0011 ЭЛАН . Щелкните Сенсорная панель ELAN и нажмите Остановить устройство . Нажатие на Да во всплывающем окне с предупреждением об отключении устройства отключит сенсорную панель.
Примечание: Использование внешней мыши — единственный способ восстановить работу сенсорной панели, поэтому держите ее поблизости, если не хотите застрять после отключения сенсорной панели.
2. Отключение сенсорной панели при подключении внешнего устройства
В этом же окне можно поставить галочку на Отключить при подключении внешнего указывающего устройства USB , что отключит сенсорную панель, как только вы подключите внешнее указывающее устройство.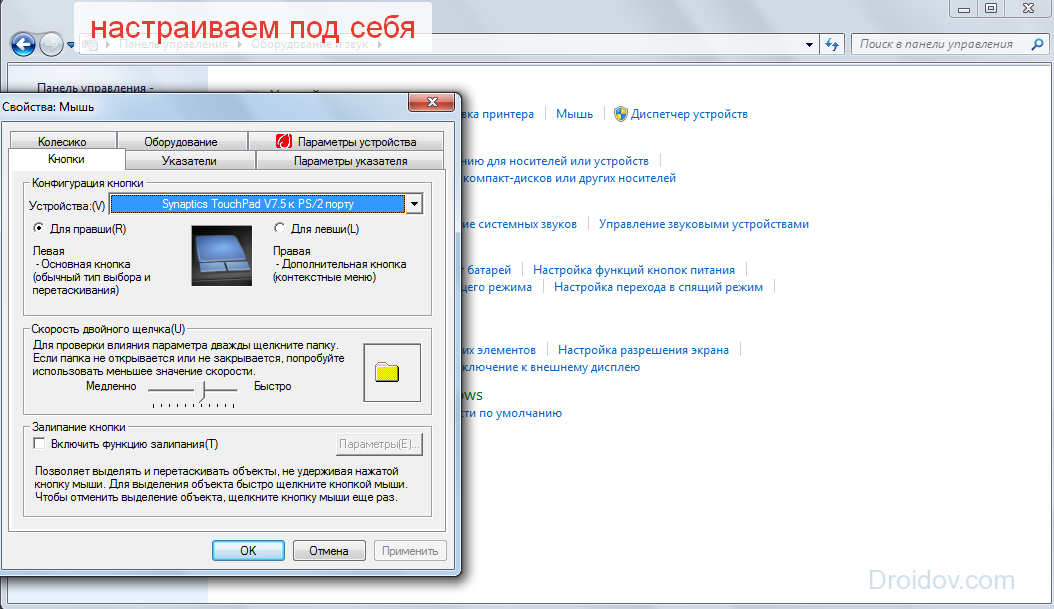
СВЯЗАННО: автоматическое отключение сенсорной панели при подключении мыши в Windows 10
После отключения внешнего устройства тачпад снова заработает.
3. Отключение щелчков сенсорной панели при сохранении функции прокрутки
И последнее, но не менее важное: если вы хотите отключить щелчки на тачпаде, но сохранить работу прокрутки на тачпаде и его кнопки, есть еще один выход.
Перейдите в Панель управления и на этот раз перейдите в категорию Сенсорная панель . Перейти к Коснитесь конфигурации в настройках Одним пальцем . Снятие флажка с Включить отключит щелчки на сенсорной панели, сохраняя при этом остальные ее функции.
Чтобы настроить сенсорную панель на желаемые параметры, вы можете выбрать один из трех вариантов. Предположим, что эти методы не сработали для вас; перейти к другим методам отключения тачпада в Windows.
3. Отключение сенсорной панели в диспетчере устройств
Если вышеуказанные методы не работают для вас, Диспетчер устройств должен быть вашей следующей остановкой для отключения сенсорной панели.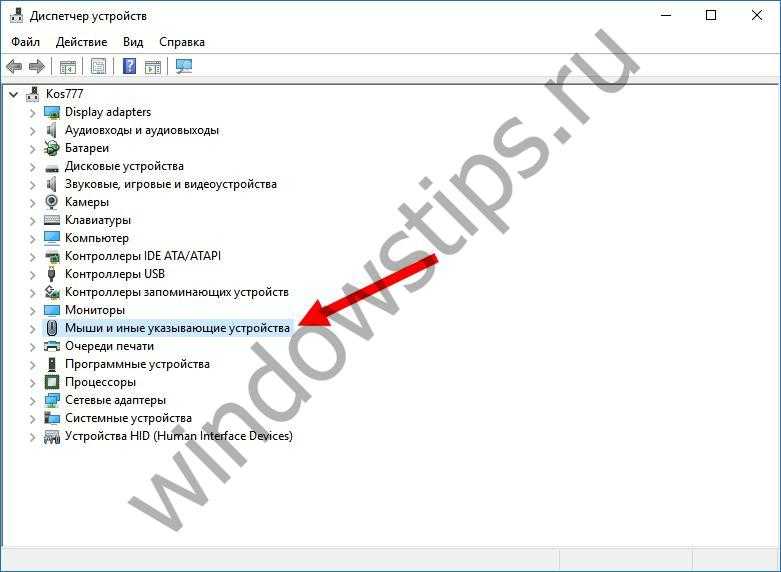 Вот как это работает:
Вот как это работает:
- Щелкните левой кнопкой мыши кнопку Пуск и перейдите к Диспетчер устройств .
- Расширить категорию для Мыши и другие указывающие устройства .
- Щелкните правой кнопкой мыши драйвер сенсорной панели и выберите Отключить устройство .
Если вы обнаружите, что внешнее указывающее устройство и сенсорная панель имеют одинаковое имя драйвера, возможно, вам придется отключить их по одному, чтобы увидеть, какое из них представляет вашу сенсорную панель.
Этот метод неприменим в некоторых случаях, когда Windows не позволяет отключить основное устройство тачпада через его драйвер.
4. Отключение сенсорной панели через ETD Control Center
ETD Control Center, также известный как Elan Trackpad Device Control Center, — это программа, которая работает в фоновом режиме вашего устройства и управляет работой вашего трекпада. Остановка этой программы отключит ваш трекпад.
Следующие инструкции помогут вам отключить эту программу, если она установлена на вашем устройстве:
- Щелкните правой кнопкой мыши на панели задач и перейдите к диспетчеру задач .
- Найдите ETD Control Center в списке программ.
- Коснитесь Завершить задачу (или Отключить), щелкнув ее левой кнопкой мыши.
Перезагрузите компьютер один раз, чтобы изменения вступили в силу. После отключения он не будет запускаться при загрузке, что не позволит работать сенсорной панели. Однако, если на вашем компьютере есть собственный драйвер сенсорной панели, отключение Центра управления ETD ничего не изменит.
ETD Control Center также доступен не на всех ноутбуках, поэтому, если у вас нет этой программы, контролирующей работу сенсорной панели, это исправление не будет применяться.
5. Отключение сенсорной панели через реестр Windows
Попробуйте изменить реестр, если ничего не отключает сенсорную панель.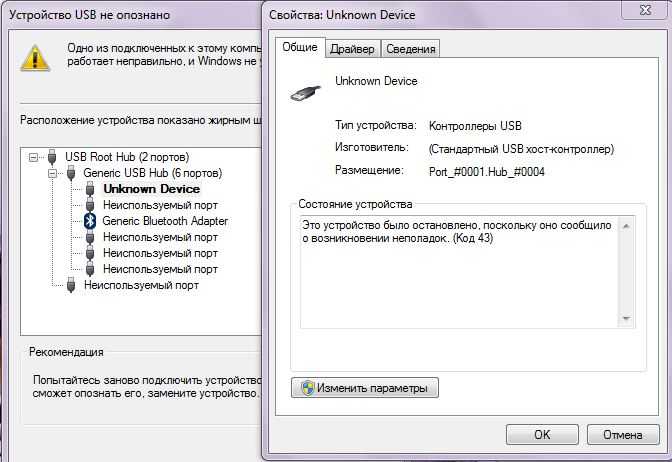 Однако делайте это только тогда, когда знаете, что делаете. Даже если вы знакомы с такими модификациями, полезно сделать резервную копию реестра. В результате, если ваша экспертиза вас подвела и вы что-то напутали, вы можете это восстановить.
Однако делайте это только тогда, когда знаете, что делаете. Даже если вы знакомы с такими модификациями, полезно сделать резервную копию реестра. В результате, если ваша экспертиза вас подвела и вы что-то напутали, вы можете это восстановить.
СВЯЗАННО: Как щелкнуть правой кнопкой мыши и щелкнуть средней кнопкой мыши на сенсорных панелях Windows
Вот что вам нужно сделать, чтобы отключить тачпад через реестр:
- Нажмите Win + R , чтобы открыть окно команды «Выполнить».
- Введите «Regedit» и нажмите OK .
- Разрешите пользователю доступ к управлению, нажав Да .
- Перейдите к папке состояния PrecisionTouchPad , используя следующий путь. (Вы также можете скопировать и вставить его в реестр.)
Computer\HKEY_CURRENT_USER\SOFTWARE\Microsoft\Windows\CurrentVersion\PrecisionTouchPad\Status
- Дважды нажмите на запись Enabled для изменения данных значения.

- Установите Значение данных на 0 вместо 1 .
В результате сенсорная панель не будет работать, пока вы не измените значение данных обратно на 1. Если вы по-прежнему не можете отключить сенсорную панель, выполнив эти действия, рассмотрите возможность использования сторонних приложений.
6. Используйте стороннее программное обеспечение
Если ничего не помогает, вы можете использовать сторонние приложения. Touchpad Blocker — отличный бесплатный инструмент для включения или отключения сенсорной панели с помощью комбинации клавиш. По умолчанию они установлены как CTRL+ALT+F9 . Вы можете включить и выключить блокировщик, нажав CTRL + F9 (без ALT).
Чтобы использовать это программное обеспечение, посетите официальный сайт Touchpad Blocker. Загрузите и установите программное обеспечение Touchpad Blocker. После установки нажмите CTRL + F9.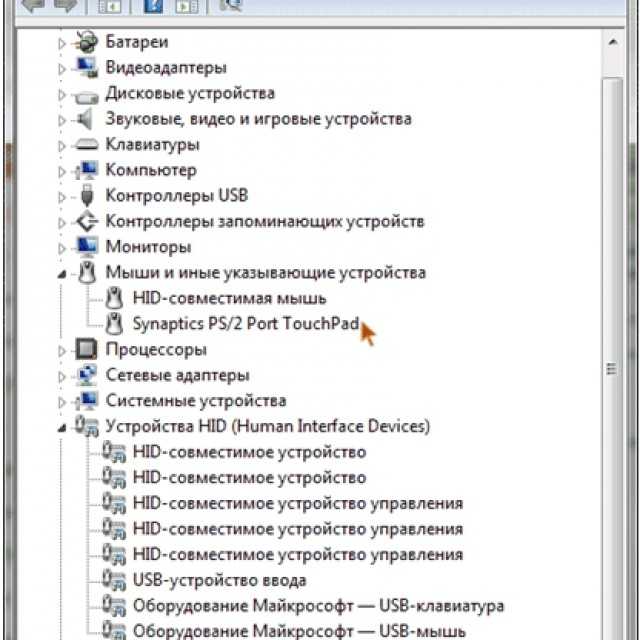 , чтобы активировать его. Позже вы можете получить доступ к блокировщику сенсорной панели либо с панели задач, либо из списка скрытых значков.
, чтобы активировать его. Позже вы можете получить доступ к блокировщику сенсорной панели либо с панели задач, либо из списка скрытых значков.
Помимо отключения сенсорной панели, вы также можете настроить программу на автоматический запуск при запуске, издавать звуковой сигнал, когда щелчок заблокирован, и при необходимости блокировать события перемещения и вращения.
Кроме того, он позволяет остановить случайные нажатия и щелчки и установить временные интервалы для блокировки щелчков. Есть так много вещей, которые вы можете сделать с блокировщиком сенсорной панели, чтобы контролировать активность сенсорной панели.
Деактивируйте сенсорную панель и вернитесь к работе
Некоторые исправления могут работать, а другие нет. Несмотря ни на что, последний вариант будет работать в каждом случае, если ни один из других вариантов не сработал. Независимо от того, какую версию Windows вы используете, Touchpad Blocker совместим с Windows XP/Vista/7/8 и 10.
Если у вас возникли проблемы с сенсорной панелью после ее повторной активации, вам следует обновить драйвер, отключить любое внешнее указывающее устройство или сбросить другие настройки мыши.
Как отключить тачпад на ноутбуке с Windows 10 или Windows 11
от Shaant Minhas
В этой статье
Сенсорная панель ноутбука — это стандартный способ, с помощью которого пользователи выполняют работу в своей системе. И, как и я, если вы полностью отказались от ПК, со временем легко привыкнуть к ним.
Однако с тачпадом не обошлось без проблем. Одной из таких проблем является частое случайное прикосновение к нему и перемещение курсора по экрану. В этой статье мы сосредоточимся на лучших способах простого отключения тачпада на ноутбуке с Windows 10 или Windows 11.
Итак, давайте углубимся.
Как отключить сенсорную панель в Windows 10
Существует множество различных способов отключить сенсорную панель на ноутбуке с Windows.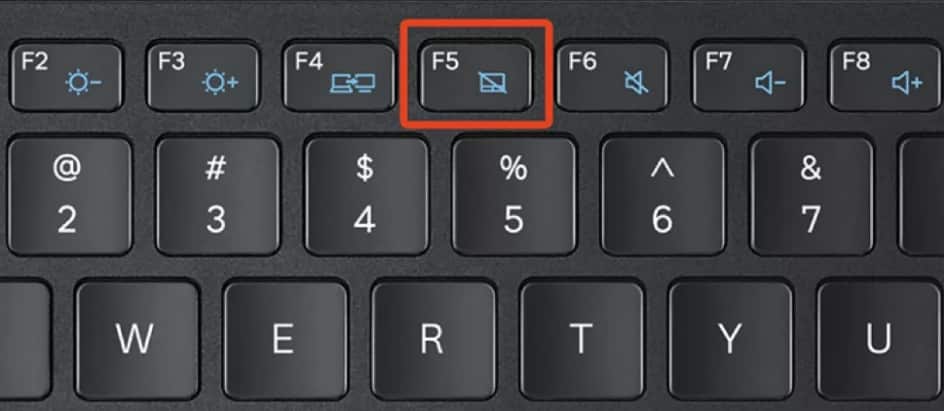 То, что может сработать в одном случае, может не сработать в другом, поэтому, к счастью, у вас есть множество методов, которые можно попробовать.
То, что может сработать в одном случае, может не сработать в другом, поэтому, к счастью, у вас есть множество методов, которые можно попробовать.
Давайте рассмотрим их все один за другим.
1. Настройки Windows
Один из самых простых способов отключить сенсорную панель Windows — через настройки Windows. Вот как.
- Перейдите в настройки, нажав Ключ Windows + I . Кроме того, перейдите в строку поиска меню «Пуск» , введите «настройки» и выберите наиболее подходящее.
- Оттуда нажмите Устройства .
- Выберите Touchpad , а затем выключите переключатель Touchpad.
Вот и все. Сенсорная панель вашего ноутбука будет отключена.
2. Диспетчер устройств
Диспетчер устройств — это инструмент Windows, который позволяет контролировать и управлять подключенным к нему аппаратным и программным обеспечением. Вы также можете отключить тачпад с его помощью. Вот как.
Вот как.
- Перейдите в строку поиска меню «Пуск» , введите «диспетчер устройств» и выберите наиболее подходящее.
- Нажмите на опцию Мыши и другие указывающие устройства .
- Щелкните правой кнопкой мыши на сенсорной панели и выберите Отключить устройство .
Сделайте это, и ваша сенсорная панель будет отключена.
3. Панель управления
Панель управления — еще один популярный инструмент Windows, который также позволяет отключить сенсорную панель. Интересно, что он предлагает несколько способов отключения сенсорной панели. Давайте посмотрим на них всех.
Отключение сенсорной панели при подключении внешнего устройства
Если вы включите эту функцию, ваша сенсорная панель будет отключена, как только к вашему ПК будет подключено новое внешнее устройство. Вот как.
- После запуска Панели управления перейдите в раздел Мышь .
 Затем перейдите к свойствам мыши , в данном случае это ELAN.
Затем перейдите к свойствам мыши , в данном случае это ELAN. - Нажмите на ELAN, установите флажок для Отключить при подключении внешнего USB-указательного устройства и выберите Stop Device .
Полностью отключить сенсорную панель
Если вы хотите отключить сенсорную панель во всех случаях, все, что вам нужно сделать, это оставить флажок и обычно отключать сенсорную панель ELAN.
Отключить сенсорную панель (но сохранить функцию прокрутки)
Кроме того, вы можете отключить сенсорную панель, но сохранить функцию прокрутки. Это отключит функцию щелчка на сенсорной панели, но вы по-прежнему сможете свободно прокручивать элементы.
- Перейдите в Панель управления и щелкните раздел Сенсорная панель . Оттуда на вкладке Одним пальцем выберите Нажатие .
- Наконец, снимите флажок Включить , и ваши настройки будут отключены.


 Но в этом случае отключается не только мышь, но также и компьютер (ноутбук).
Но в этом случае отключается не только мышь, но также и компьютер (ноутбук).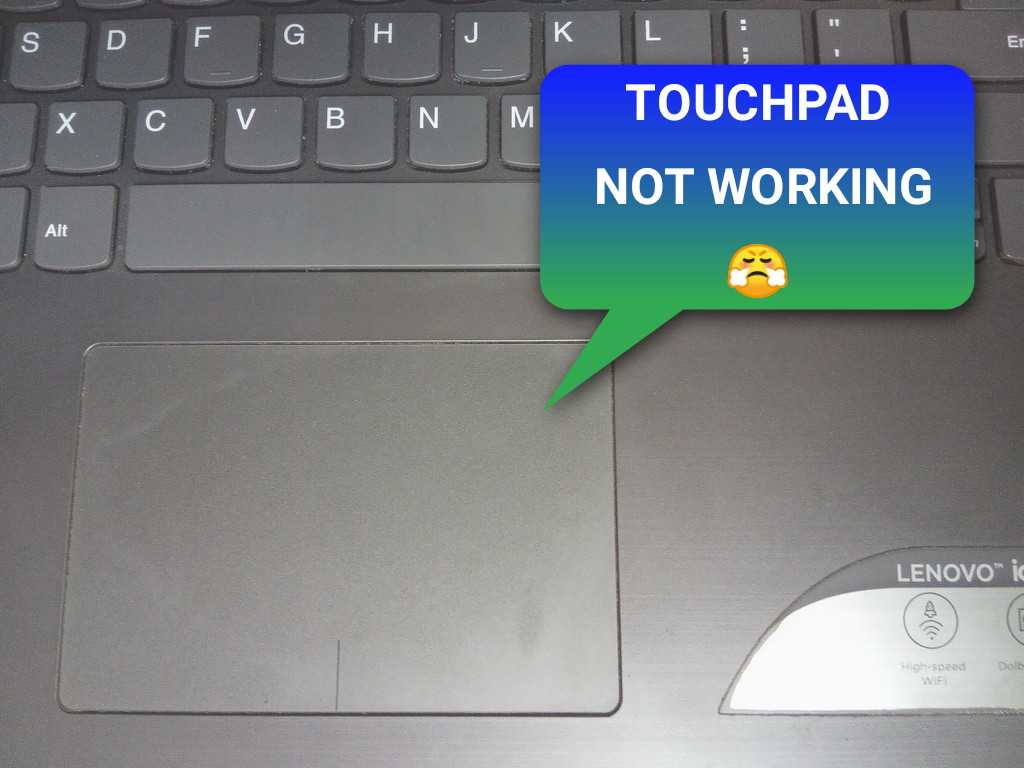 Если же мышь и с другим ноутбуком работает плохо, то она подлежит замене.
Если же мышь и с другим ноутбуком работает плохо, то она подлежит замене.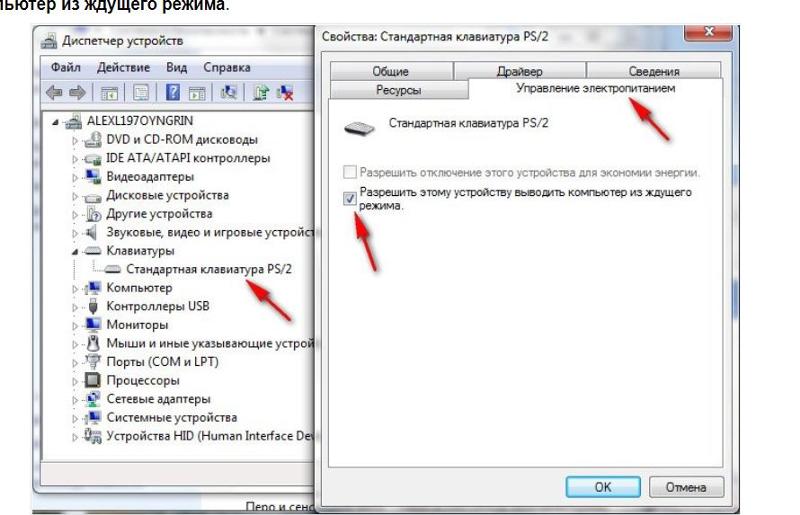 Имеется множество приложений для автоматической проверки и обновления драйверов устройств системного блока (Driver-Booster и так далее).
Имеется множество приложений для автоматической проверки и обновления драйверов устройств системного блока (Driver-Booster и так далее).
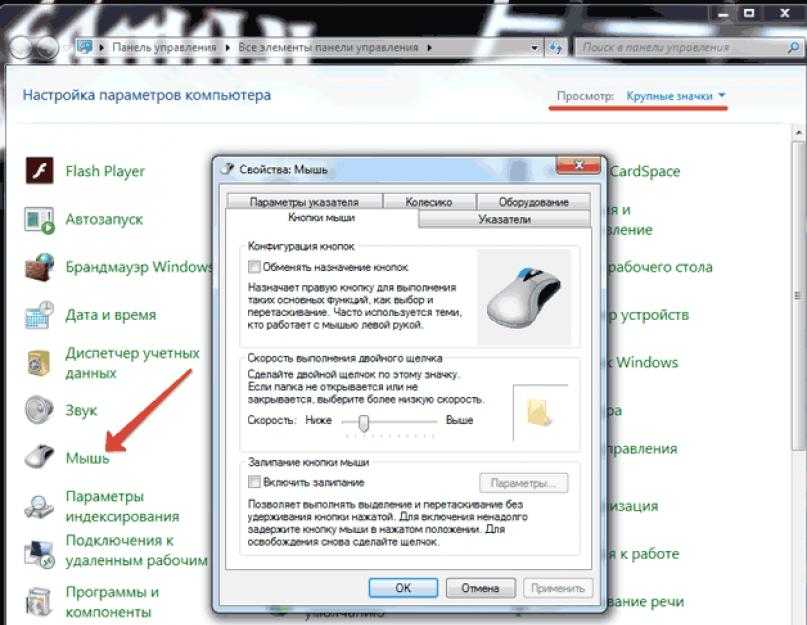 Затем перейдите к свойствам мыши , в данном случае это ELAN.
Затем перейдите к свойствам мыши , в данном случае это ELAN.
