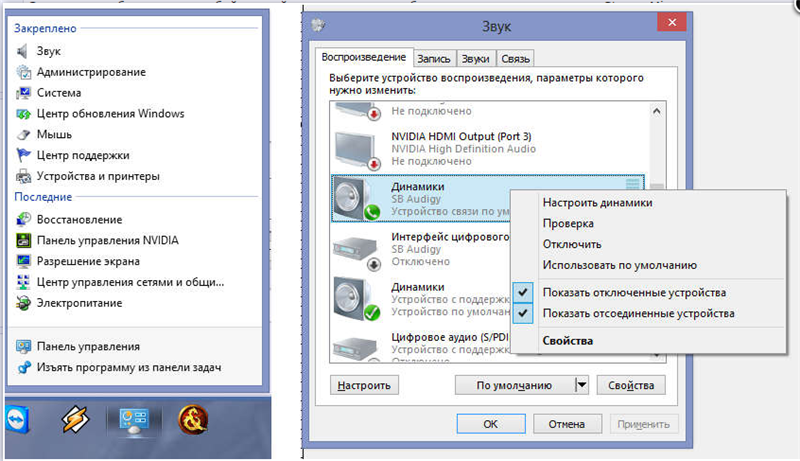Не работает звук на пк виндовс 7: Устранение проблем со звуком или звуком в Windows 7, 8 и 10
Содержание
Звук не работает на компе с ОС Windows 7
Операционная система от Microsoft под названием Виндовс 7 обладает достаточно большим количеством самых разных достоинств. Она чрезвычайно надежна.
Тем не менее, в ней иногда возникают неполадки самого разного типа. Чаще всего они связаны именно с потерей звука – как системных сообщений, так и мультимедиа (при просмотре фильмов и прослушивании музыки).
Основные причины и методы устранения
Звук не работает на Windows 7 по самым разным причинам.
Но существуют наиболее распространенные:
- регулятор громкости;
- подключаемые аудиоустройства;
- аудио параметры;
- службы Windows Audio;
- установки в BIOS;
- проблемы в динамиках;
- проверка драйвера;
- состояние sound card.
Так как перечень неполадок, в результате возникновения которых появляются всевозможные проблемы, достаточно обширен, стоит начинать поиск неисправностей с самых очевидных. Таким образом, можно существенно сэкономить время на устранение неполадок.
Таким образом, можно существенно сэкономить время на устранение неполадок.
Регулятор громкости
Рассматриваемая ОС позволяет буквально парой движений изменить уровень громкости функционирования динамиков на компьютере. Зачастую сам пользователь случайно, либо какое-нибудь приложение без постороннего вмешательства, убавляет уровень громкости до самого минимума.
Необходимо проверить состояние микшера в первую очередь.
Для этого необходимо выполнить действия:
- открыть рабочий стол Виндовс 7;
- в правом нижнем углу панели управления найти значок динамиков – обычно он белого цвета;
- кликаем на него один раз, жмем левой кнопкой мыши на «микшер»;
- все ползунки должны быть в верхнем положении.
Если один из регуляторов находится в крайнем нижнем положении, необходимо увеличить уровень. Значок динамика ни в коем случае не должен быть перечеркнут красной линией. Такое возможно не только в случае, когда уровень находится на самом минимуме, но также при неполадках в «дровах».
Подключение аудиоустройств
Велика вероятность, что присутствие проблемы рассматриваемого типа заключается в неправильном подключении аудиоустройств.
Например:
- не до конца вставлен штекер динамика в выходное отверстие аудио карты;
- подключение выполнено не в тот разъем;
- сама аудиокарта неправильно подключена.
Очень часто случается, что владелец ПК из-за невнимательности не до конца вставил в гнездо специальный 3.5 мм штекер. Подобного рода неприятности происходят достаточно часто. При возникновении таких ситуаций функционирование колонок будет еле слышно, либо совсем пропадет. Не стоит допускать подобных оплошностей. Нередко из-за того, что штекер вставлен не до конца, выгорает разъем на плате.
Почти на всех аудиокартах на сегодняшний день присутствует несколько разъемов для подключения специальных штекеров. Все они имеют различное назначение – линейный вход и выход, для микрофона и другие. Чаще всего выход под обычные компьютерные колонки окрашен в светло зеленый цвет. Если перепутать гнездо и вставить штекер не туда, то колонки выполнять свои функции не будут.
Если перепутать гнездо и вставить штекер не туда, то колонки выполнять свои функции не будут.
Аудиопараметры
Операционная система Windows 7 представляет собой самый настоящий мультимедиа комбайн. Имеется достаточно большое количество самых разных настроек, которые позволяют легко подобрать звучание нужного уровня.
Чтобы открыть данные параметры, необходимо выполнить действия:
- кликаем на кнопку «Пуск»;
- выбираем «Панель управления»;
- находим раздел под названием «Звук»;
- кликаем на него два раза.
Откроется окно, в котором будет несколько вкладок. Нужно выбрать «воспроизведение»->«динамики» ->«свойства». Находим ползунок, под которым написано «уровень» и передвигаем его в положение максимума – в правое крайнее. Необходимо обратить внимание на изображение значка динамика. Никаких красных перечеркнутых линий быть не должно.
Если же после изменения уровня в микшере черта продолжает присутствовать на значке, то, скорее всего, проблема заключается непосредственно в аппаратной части или же «дровах».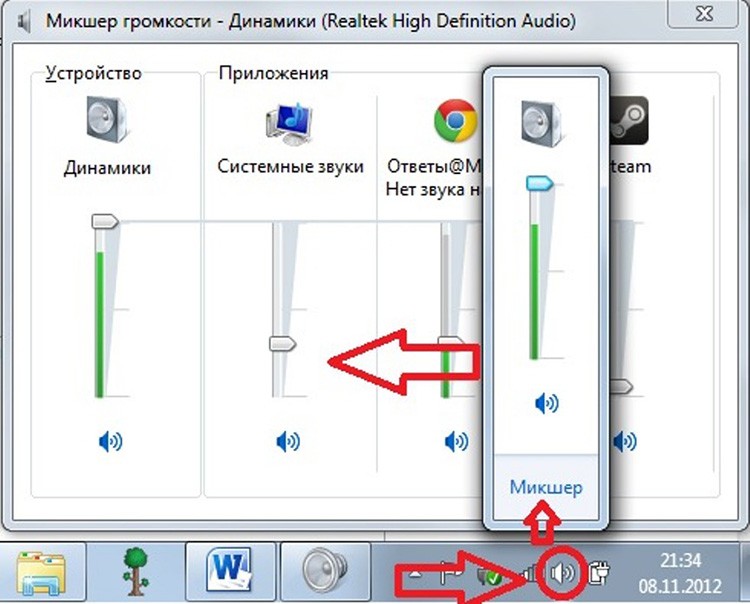 Нужно уделить максимальное внимание данным моментам.
Нужно уделить максимальное внимание данным моментам.
Служба Windows Audio
За выполнение всех функций soundcard в ОС от компании Microsoft отвечает специальная служба под названием WindowsAudio. Если все рассмотренные выше способы восстановления обычного режима функционирования колонок не принесли какого-либо результата, то, скорее всего, проблема заключается именно в службах.
В рассматриваемой системе порой возникают неполадки данного типа. Специальная служба включена, но функционирование как положено не осуществляется. В такой ситуации может помочь обычный перезапуск службы.
Для этого необходимо:
- кликнуть на кнопку «Пуск», найти «Панель управления»;
- выбирать значок с надписью «Администрирование»;
- нажимаем на «Управление компьютером»;
- находим «Службы и приложения»;
- выбираем «службы»;
- кликаем на «Windows Audio»;
- открываем контекстное меню правой кнопкой мыши и выбираем пункт под названием «перезапустить».

После этого желательно выполнить перезагрузку персонального компьютера. Так как изменения не сразу вступают в силу после выключения и последующего включения рассматриваемой службы.
Установки в BIOS
Многие материнские платы оснащаются встроенной soundcard, которая используется системой для воспроизведения. Так как данное устройство является частью материнки, управление различными её функциями на аппаратном уровне выполняется при помощи БИОС. Не редко случается, что soundcardне функционирует просто из-за того, что встроенная карта попросту отключена.
Чтобы выполнить включение встроенной soundcard, следует осуществить в строгом порядке определенные действия:
- сразу после пуска персонального компьютера необходимо начать максимально быстро нажимать на кнопку Delete;
- загрузится таблица настроек БИОС;
- найти вкладку под названием Advanced или же с аналогичным названием;
- выбрать при помощи кнопок со стрелками или же «+»/«-» пункт под названием HighDefinitionAudio;
- стрелками влево/вправо устанавливаем переключатель в положение Enabled;
- выбираем «saving and exit setup», нажимаем Enter;
- выполняем перезагрузку операционной системы.

Подобного рода действия позволяют максимально быстро проверить, является ли причиной неработоспособности аудио отключение соответствующей аппаратной части персонального компьютера.
Проблемы в динамиках
Если не работает звук в наушниках на Windows 7, либо в колонках, следует максимально внимательно изучить само воспроизводящее устройство. Возможно, причина кроется именно в наличии неисправностей в соответствующих деталях ПК.
Проверить работоспособность аудио аппаратуры можно двумя способами:
- визуально;
- на другом ПК.
Иногда определить, имеет ли место быть какая-либо поломка в устройстве, достаточно просто. Необходимо лишь осмотреть корпус динамиков или же наушников визуально. Но гораздо надежнее просто подключить их к другому ПК, плееру, проигрывателю. Если музыка от другого источника появилась, то, скорее всего, проблема кроется отнюдь не в динамиках.
Видео: Пропал звук на компьютере Что делать?
youtube.com/embed/Nmy9MODyD_E» frameborder=»0″ allow=»accelerometer; autoplay; encrypted-media; gyroscope; picture-in-picture» allowfullscreen=»»>
Проверка драйвера
Иногда неполадки возникают из-за самих «дров» soundcard. Если они достаточно стары и давно не обновлялся, то вероятность этого очень высока. Проверить их можно достаточно просто.
Необходимо лишь:
- кликнуть на «Пуск»;
- открыть «панель управления»;
- выбрать «диспетчер устройств»;
- найти ветку «звуковые, видео и игровые устройства».
Раскрыв данную ветвь, следует обратить внимание на значки – не должно присутствовать каких-либо восклицательных или же вопросительных знаков. Их наличие говорит о серьезных проблемах – в таком случае велика вероятность отсутствия звука. Чтобы обновить устаревший драйвер, следует в соответствующей вкладке кликнуть на «Обновить».
Состояние звуковой карты
Необходимо при проблемах рассматриваемого типа проверить состояние самой soundcard.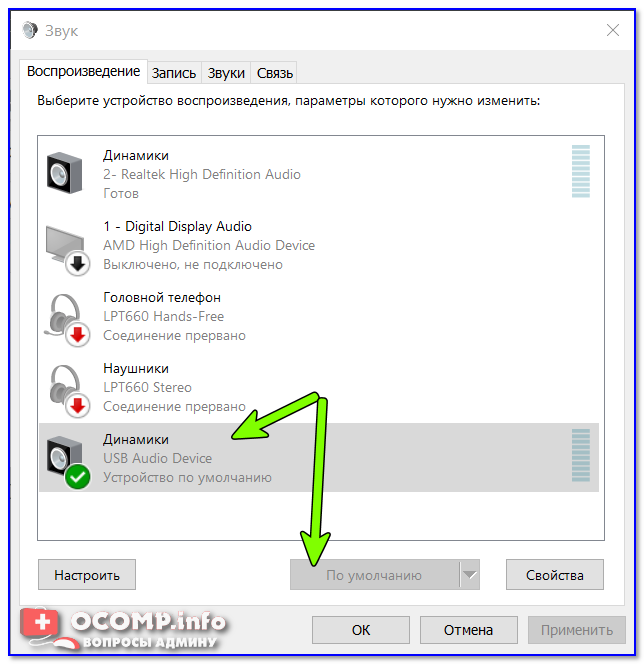 Если по каким-то причинам на ней присутствуют заметные невооруженным взглядом повреждения (выгоревшие участки, вздувшиеся конденсаторы), то потребуется провести сложный аппаратный ремонт. В некоторых случаях проще не ремонтировать карту, а приобрести новую.
Если по каким-то причинам на ней присутствуют заметные невооруженным взглядом повреждения (выгоревшие участки, вздувшиеся конденсаторы), то потребуется провести сложный аппаратный ремонт. В некоторых случаях проще не ремонтировать карту, а приобрести новую.
Методы решения, когда не работает звук
Методы решения в случаях, когда не работает аудио, различаются в зависимости от типа неисправности.
Можно разделить их на следующие категории:
- когда разъемы на передней панели системного блока;
- когда установлена новая операционная система;
- все драйвера установлены;
- после обновления.
На передней панели системного блока
Многие владельцы ПК выносят разъемы 3.5 мм на переднюю панель системного блока ПК и при этом колонки перестают функционировать. В 90% случаев причина кроется в неправильном подсоединении шлейфов. Проверить это достаточно просто – следует лишь вставить штекер в соответствующий разъем в задней части системного блока.
Если причина неисправности кроется в неправильной сборке, то пользователю требуется лишь осуществить её заново, предварительно проконсультировавшись у специалиста или же на форуме в интернете.
После установки системы
Когда колонки не работают после переустановки ОС, следует проверить правильность подобранных драйверов. Зачастую проблема кроется именно в них. Необходимо скачать соответствующие «дрова» с официального сайта производителя оборудования и проинсталлировать их. Устанавливаемые стандартные драйвера далеко не всегда подходят к некоторым soundcard.
Все драйвера установлены
Случается, что изначально динамики на ПК работали в нормально режиме, но после установки всех необходимых драйверов перестали. Скорее всего, причина кроется именно в «дровах». В такой ситуации необходимо по очереди отключать или же удалять установленное программное обеспечение и перезагружать ПК. Поиск проблемной области выполняется методом исключения.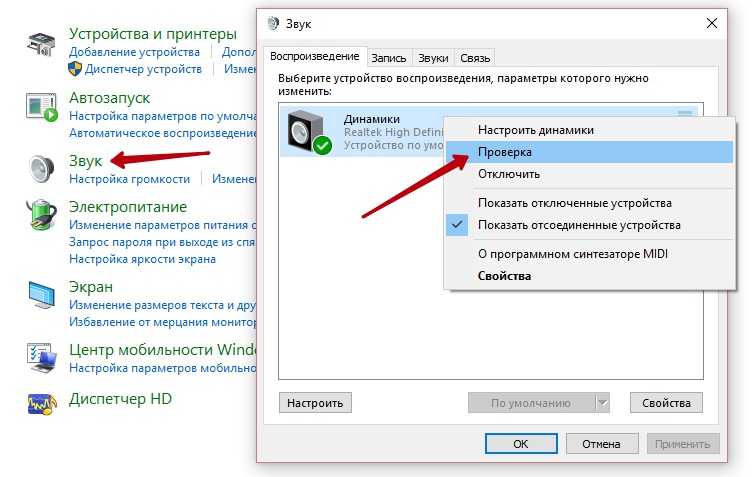
После обновления
Если наушники или же другие аудиоустройства отказываются работать после обновления ОС, следует переустановить драйвера soundcard. Чаще всего причина неполадок кроется именно в устаревшем программном обеспечении для оборудования.
Неполадки рассматриваемого типа встречаются достаточно часто. Именно поэтому необходимо максимально подробно изучить способы их устранения. Это даст возможность существенно сократить время на поиск неисправностей.
Не работает звук на компьютере или ноутбуке. Восстанавливаем звук за 5 минут.
Пропал звук? Почему нет звука на компьютере? Восстановление звука в три клика по инструкции из данной статьи, читай! Так часто бывает — компьютер или ноутбук включён, есть настроение посмотреть фильм или послушать музыку, но из колонок слышно только тишину. Почему такое могло произойти? Насколько это большая проблема? Как быстро вернуть звук? Все ответы и практические рекомендации по восстановлению звука на вашем компьютере читайте в этой статье.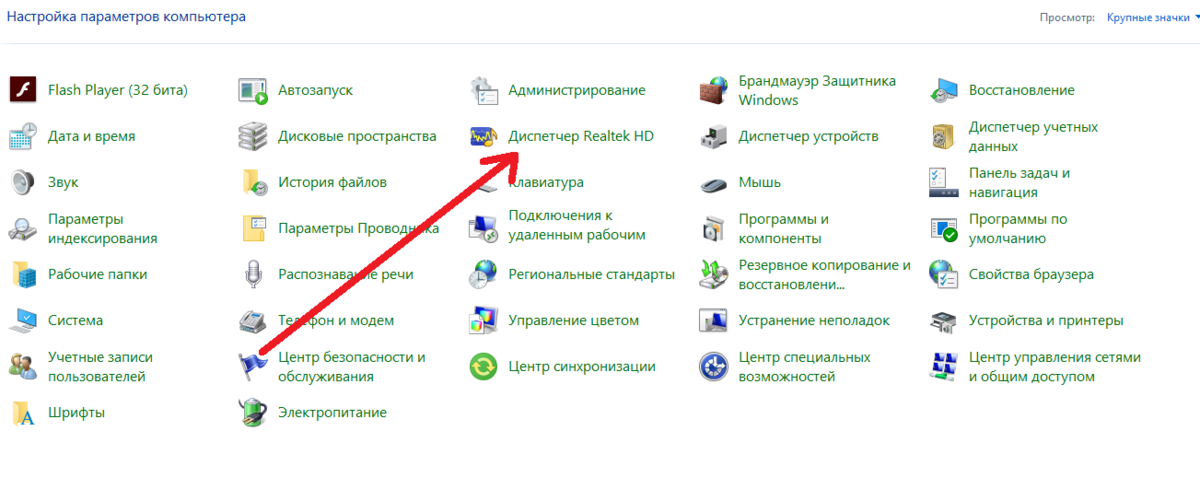
Содержание:
Почему у вас нет звука на персональном компьютере или ноутбуке, куда он пропал — основные причины
Основные причины делятся на две категории:
• Программные проблемы
Сложности в работе операционной системы, драйверов, недавно установленного программного обеспечения — весь этот перечень может привести к исчезновению звука.
• Аппаратные проблемы
Если недавно ваш компьютер пережил резкие скачки напряжения или сильный перегрев, это также могло привести к такой ситуации. Увы, в таком случае компьютерным пользователям чаще всего приходится неизбежно прибегать к помощи компетентных специалистов и производить профессиональный ремонт.
Как восстановить звук — эффективные советы
Если у вас совсем не работает звук на ноутбуке, есть несколько способов его восстановить, один из которых наверняка подойдёт вам:
- Попробуйте самый очевидный вариант — перезагрузка компьютера.
 Возможно, звук пропал при обновлении программ или драйверов.
Возможно, звук пропал при обновлении программ или драйверов. - Обязательно убедитесь, что колонки (если они есть) включены в розетку и правильно подключены к компьютеру.
- Проверьте, включены ли ваши колонки и не стоит ли громкость на нуле.
- В правом нижнем углу экрана найдите значок, на котором изображён динамик. Если он перечёркнут, нужно нажать на надпись «Включить звук».
- В этом же месте проверьте, не стоит ли уровень динамика на нуле. Если это так, поднимите ползунок до необходимого вам уровня.
- Попробуйте подключить свои колонки к другому компьютеру, к телефону или плееру, чтобы проверить, работают ли они в принципе.
- Откройте на компьютере диспетчер устройств и внимательно проверьте, есть ли там какие-либо неизвестные и не распознанные устройства. Рядом с ними располагается восклицательный знак. Если такие есть, необходимо для них переустановить драйвер.
- Попробуйте переустановить драйвера для вашей звуковой карты, даже если программно сбои в её работе не отображаются.

- Установить в свой системный блок звуковую карту, которая точно работает (с другого компьютера). Если с ней звук появится, значит, придётся вам приобретать себе новую.
- Восстановить операционную систему и верните её к предыдущему рабочему состоянию в меню пуск — далее раздел все программы — пункт стандартные — пункт служебные — и здесь выбрать восстановление системы.
- Переустановите полностью операционную систему.
- Обратитесь к специалистам, которые профессионально занимаются ремонтом компьютеров.
Все указанные пункты стоит выполнять именно в указанном выше порядке, один за другим.
Как включить звук на компьютере и сделать звук громче (усилить звук) — настройка звука
Для того чтобы быстро включить звук на ноутбуке или компьютере, нужно подключить колонки, после чего в правом нижнем краю экрана найти изображение динамика, нажать на него, и поднять ползунок до необходимого уровня.
Как настроить звук в скайпе
Иногда возможны ситуации, когда во всех приложениях звук есть, а в скайпе с ним проблемы. В таком случае проделайте следующие шаги:
В таком случае проделайте следующие шаги:
Смотри наши инструкции по настройке девасов в ютуб!
- Во вкладке «Инструменты» выберите пункт «Настройки» и дальше «Звуки».
- Выберите пункт «Вернуться к параметрам по умолчанию».
Почему нет звука при воспроизведении видео в ютубе или на компьютере
При просмотре видео на ютубе может возникнуть проблемы со звуком из-за того, что кнопки «Пауза» и «Звук» находятся там по соседству. Если динамик на кнопке рядом с паузой в левом нижнем углу перечёркнут, нужно нажать на него и передвинуть ползунок громкости вправо.
Аналогично решаются проблемы со звуком, если его нет только в видеопроигрывателе. Скорее всего, он был случайно отключён. Возле ползунка со звуком может быть нарисован перечёркнутый динамик. Нужно нажать на него и выбрать приемлемый уровень звука.
Что делать если звук на ноутбуке или компьютере постоянно хрипит или пропадает
Если звук стал разбавляться хрипами или периодически пропадать, скорее всего, сложности с драйверами.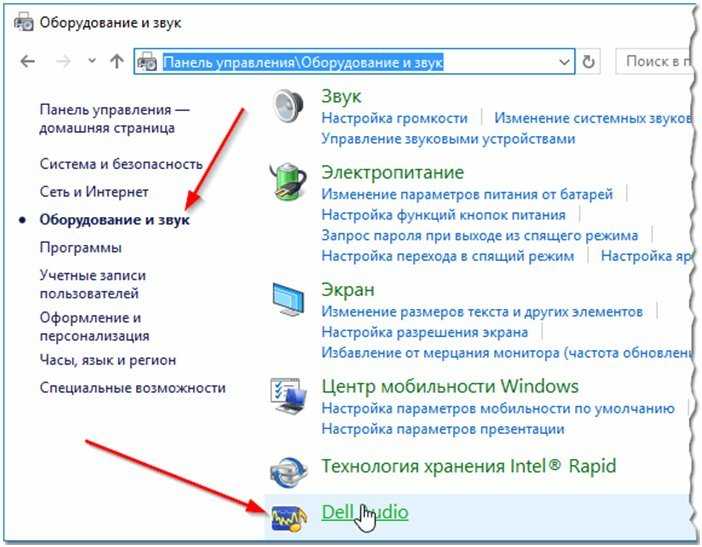 Переустановите их, предварительно скачав эти драйвера с официального сайта оригинального производителя вашей звуковой карты или вашего ноутбука.
Переустановите их, предварительно скачав эти драйвера с официального сайта оригинального производителя вашей звуковой карты или вашего ноутбука.
Как грамотно настроить звук на компьютере с операционной системой виндовс 7
Настройка звука на компьютере windows 8
Процедура настройки звука на Виндовс 8 во многом схожа с седьмой версией операционной системы. Она проста и понятна:
- Необходимо зайти в Панель управления и раздел «Оборудование и звук»;
- Во вкладке «Воспроизведение» выбрать интересующее вас оборудование и нажать «Настройки»;
- Выбрать конфигурацию, которая наиболее подходит для вашего случая;
- Далее зайти в раздел «Свойства» и настроить звуковой баланс, дополнительные звуковые эффекты, битрейт (качество) звучания, после чего сохранить все изменения.

Как восстановить звук на ноутбуке или компьютере, если ничего не помогает?
Если ни один из вышеуказанных советов вам не смог помочь, тогда единственным выходом будет обратиться к специалистам. Отнесите ваш компьютер или ноутбук в компьютерный сервис, где всегда смогут быстро обнаружить причину того, что у вас нет звука, и устранить её.
Как восстановить значок громкости или звука на панели задач Windows
Не слишком сложно, но зависит от используемой версии отсутствует на панели задач? Вот быстрый совет, который я решил написать, так как это происходит со мной все время! Процесс возврата значка громкости не очень сложен, так что вот он! Однако это зависит от того, какую операционную систему вы используете. В этой статье я упомяну Windows XP и Windows 7/8.
Значок громкости Windows XP
Сначала нажмите Пуск , а затем Панель управления , чтобы перейти к настройкам компьютера:
Содержание
Затем нажмите 09 Звуки и аудиоустройства icon в Панели управления.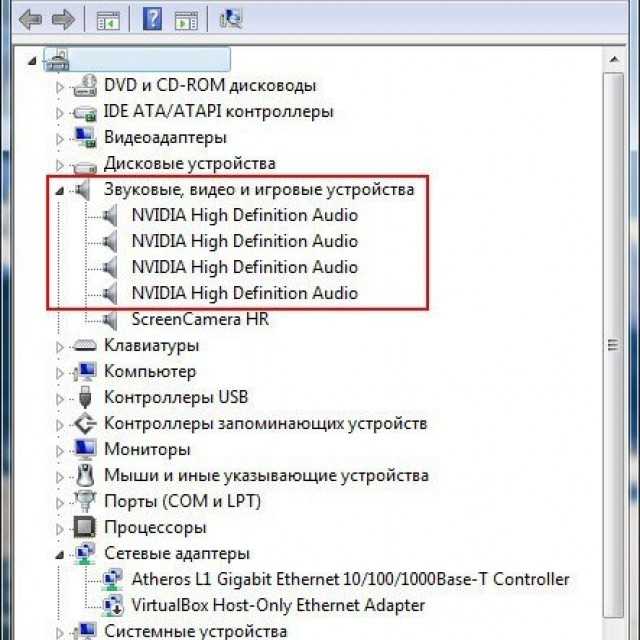 Если вы не видите значок, возможно, вы находитесь в режиме просмотра категорий. Переключитесь на классический вид, щелкнув первый вариант в левом верхнем углу.
Если вы не видите значок, возможно, вы находитесь в режиме просмотра категорий. Переключитесь на классический вид, щелкнув первый вариант в левом верхнем углу.
Лично мне больше нравится классический вид, так как в нем легче быстро добраться до нужного. Как только вы откроете диалоговое окно, вы уже должны быть на Том таб.
Вы заметите, что опция « Поместить значок громкости на панель задач » либо отмечена, либо снята. Если он уже установлен, а значок не отображается, снимите флажок, а затем нажмите Применить . Снова установите флажок и нажмите Применить еще раз. Теперь ваш значок должен появиться на панели задач.
Значок тома Windows 7/8
В Windows 7 и Windows 8 панель задач сильно переработана, поэтому процесс совершенно другой. Кроме того, в Windows 7/8 теперь можно комбинировать значки панели задач. Это сделано для того, чтобы сэкономить место и сделать панель задач менее загроможденной. Это хорошо, но ваш значок громкости на самом деле может быть просто в сгруппированных значках, а не в собственном значке на панели задач, поэтому сначала проверьте это. Вы всегда можете перетащить значок обратно в основной раздел панели задач.
Это сделано для того, чтобы сэкономить место и сделать панель задач менее загроможденной. Это хорошо, но ваш значок громкости на самом деле может быть просто в сгруппированных значках, а не в собственном значке на панели задач, поэтому сначала проверьте это. Вы всегда можете перетащить значок обратно в основной раздел панели задач.
Если вы зайдете в Панель управления и нажмете Звуки в Windows 7/8, вы не увидите ни одного флажка для добавления значка на панель задач, а вместо этого увидите все аудиовходы и выходы в вашей системе.
На самом деле это имеет смысл, потому что значок панели задач должен контролироваться настройками панели задач. В Windows 7/8, чтобы скрыть или отобразить значок громкости, необходимо настроить панель задач. Для этого просто щелкните правой кнопкой мыши в любом месте панели задач и выберите пункт 9.0009 Свойства .
Теперь вам нужно нажать кнопку Настроить под Область уведомлений .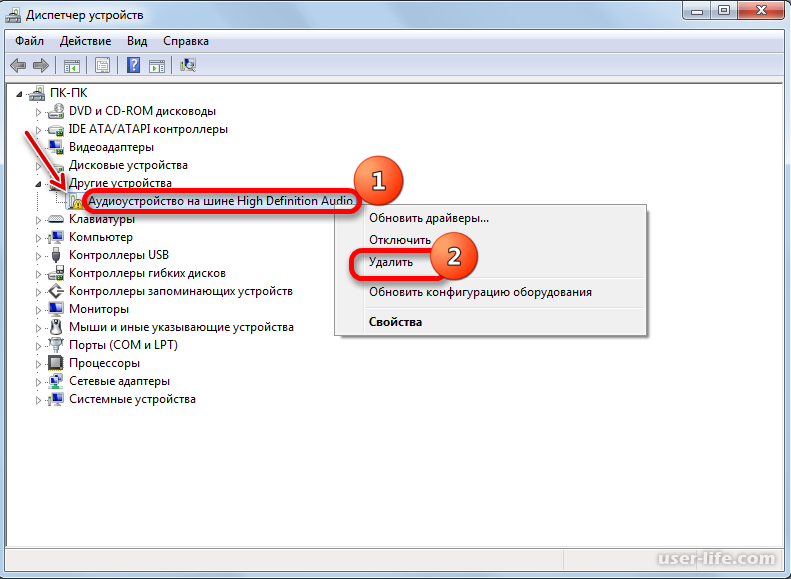
В диалоговом окне «Значки области уведомлений» необходимо проверить две вещи. Во-первых, убедитесь, что поведение значка громкости установлено на Показать значок и уведомления .
Затем в нижней части экрана нажмите Включите или выключите системные значки .
Убедитесь, что значок громкости установлен на On .
Вот и все! Иногда это случается часто, особенно после перезагрузки компьютера или выхода из системы. Если значок звука продолжает исчезать снова и снова, вам необходимо обновить драйвер звуковой карты. Вы можете сделать это, зайдя на веб-сайт производителей компьютеров и загрузив его оттуда, т.е. поддержку Dell и т. д. Если возникнут вопросы, пишите комментарии. Наслаждаться!
‘;document.getElementsByClassName(«post-ad-top»)[0].outerHTML=»;tocEl.outerHTML=tocHTML+newHTML;}}catch(e){console.log(e)}
Основатель Online Tech Tips и главный редактор. Он начал вести блог в 2007 году и уволился с работы в 2010 году, чтобы вести блог на постоянной основе. Он имеет более чем 15-летний опыт работы в отрасли информационных технологий и имеет несколько технических сертификатов. Прочитайте полную биографию Асема
Он начал вести блог в 2007 году и уволился с работы в 2010 году, чтобы вести блог на постоянной основе. Он имеет более чем 15-летний опыт работы в отрасли информационных технологий и имеет несколько технических сертификатов. Прочитайте полную биографию Асема
Подпишитесь на YouTube!
Вам понравился этот совет? Если это так, загляните на наш собственный канал на YouTube, где мы рассказываем о Windows, Mac, программном обеспечении и приложениях, а также предлагаем множество советов по устранению неполадок и видео с практическими рекомендациями. Нажмите на кнопку ниже, чтобы подписаться!
Подписаться
Звук исходит из неправильного динамика на вашем ПК? Попробуйте это быстрое исправление
Вы включаете компьютер и включаете мелодии, но вместо того, чтобы музыка звучала из ваших динамиков, она очень тихо воспроизводится в наушниках Bluetooth через всю комнату. Если ваш компьютер не воспроизводит звук из нужных динамиков, есть быстрое решение и способ предотвратить это в будущем.
Если ваш компьютер не воспроизводит звук из нужных динамиков, есть быстрое решение и способ предотвратить это в будущем.
Быстрая смена устройства вывода
Если к вашему компьютеру одновременно подключено несколько звуковых устройств, Windows должна выбрать одно из них для воспроизведения звука, и она не всегда выбирает наиболее очевидный выбор. Например, если у вас есть набор динамиков, подключенных к вашему компьютеру, и вы подключаете новый монитор через HDMI или DisplayPort, он может начать воспроизводить звук из изящных встроенных динамиков монитора, а не из настольных динамиков, которые вы подключили.
К счастью, переключение устройств вывода в Windows 10 стало намного проще, чем в старые времена. Просто щелкните значок звука в правом нижнем углу, щелкните текст в верхней части всплывающего окна, и вы должны увидеть список доступных устройств вывода. Выберите тот, который вам нужен, или, если вы не уверены, какой список соответствует какому набору динамиков или наушников, попробуйте разные варианты, пока не сработает правильный.
Если вы используете Windows 7 (вы не должны), вам нужно перейти к следующему разделу, посвященному настройке динамиков по умолчанию, так как в нем нет этого значка быстрого выбора.
Если вы работаете на Mac, вы можете, удерживая клавишу Option, щелкнуть значок звука в строке меню, чтобы открыть список подключенных устройств вывода. Выберите тот, который вы хотите, или попробуйте другие варианты, пока звук не будет исходить из правильных динамиков.
Установить динамики по умолчанию, отключить те, которые вы не используете
Если к вашему ПК подключено несколько устройств вывода, но вы не планируете использовать некоторые из них (например, динамики, встроенные в монитор), вы можете отключить их в программном обеспечении, чтобы Windows не переключалась на них автоматически.
Рекомендовано нашими редакторами
Лучшие компьютерные колонки 2023 года
Лучшие мониторы 2023 года
Лучшие Bluetooth-динамики стоимостью менее 100 долларов
Щелкните правой кнопкой мыши значок звука в правом нижнем углу экрана, затем выберите «Параметры звука» (или, если вы работаете в Windows 7, найдите «Звук» в меню «Пуск»).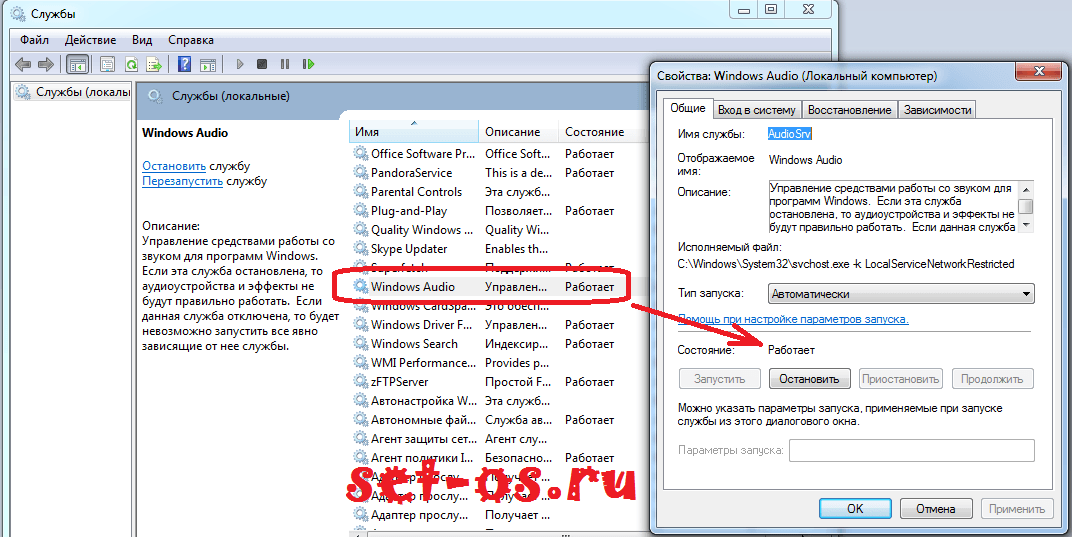 На вкладке «Воспроизведение» вы увидите список всех подключенных звуковых устройств. Вы можете установить динамики по умолчанию, выбрав их из этого списка и нажав кнопку «Установить по умолчанию».
На вкладке «Воспроизведение» вы увидите список всех подключенных звуковых устройств. Вы можете установить динамики по умолчанию, выбрав их из этого списка и нажав кнопку «Установить по умолчанию».
Затем, чтобы удалить любое устройство, которое вам не нужно, щелкните его правой кнопкой мыши и выберите «Отключить». Windows больше не должна переключаться на этот выход, и он не будет отображаться в меню «Звук» на панели задач. Если в любой момент вы решите, что хотите использовать это устройство, вы можете вернуться в это меню, щелкнуть его правой кнопкой мыши и снова включить его.
Нравится то, что вы читаете?
Подпишитесь на информационный бюллетень Tips & Tricks , чтобы получить советы экспертов, чтобы получить максимальную отдачу от вашей технологии.
Этот информационный бюллетень может содержать рекламу, предложения или партнерские ссылки. Подписка на информационный бюллетень означает ваше согласие с нашими Условиями использования и Политикой конфиденциальности.

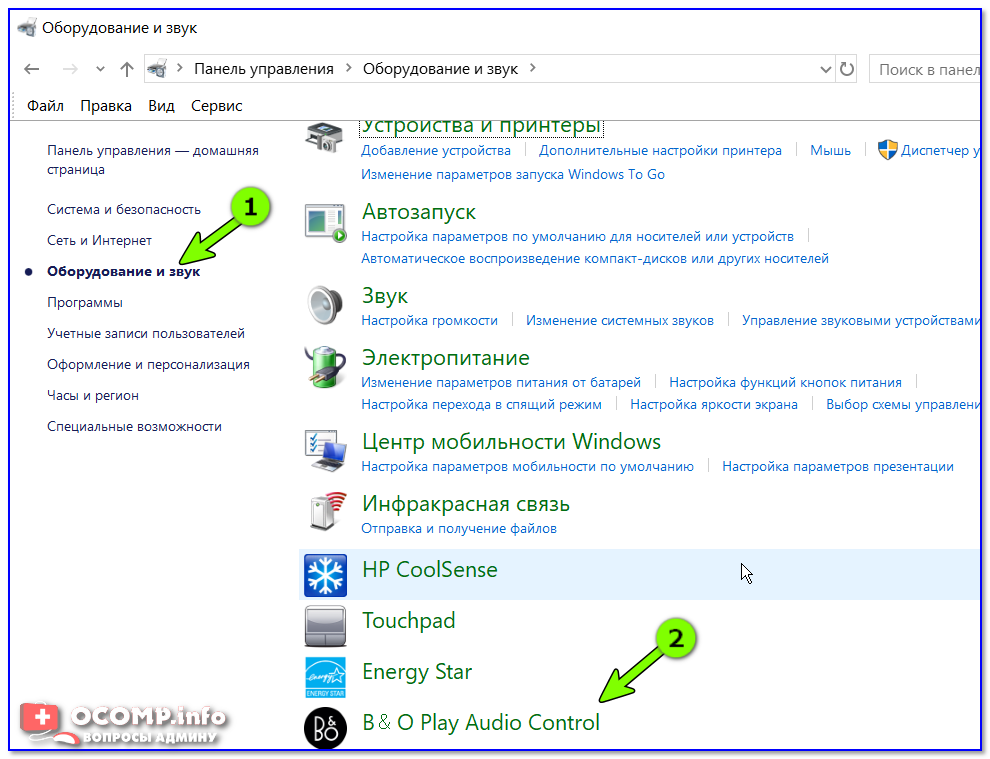

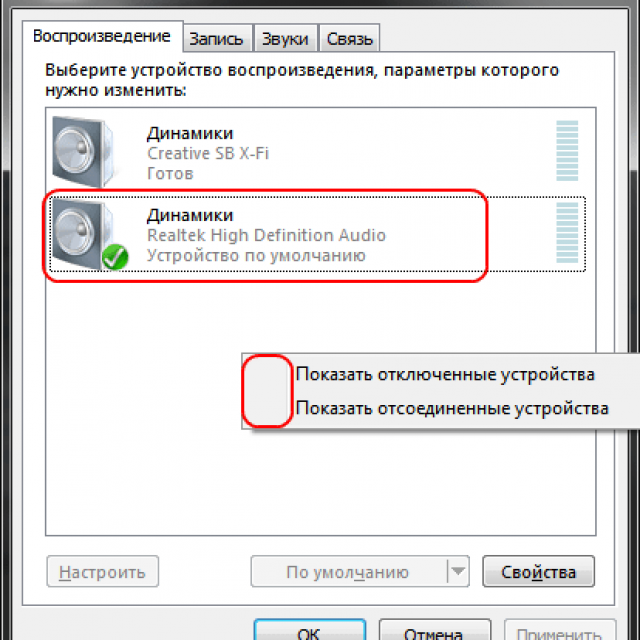 Возможно, звук пропал при обновлении программ или драйверов.
Возможно, звук пропал при обновлении программ или драйверов.