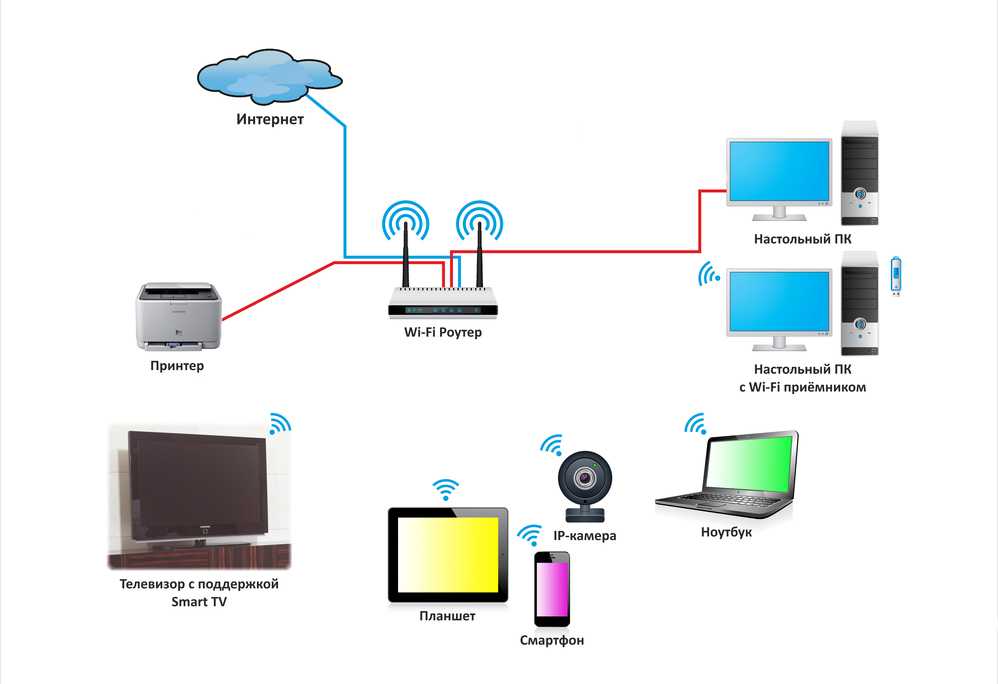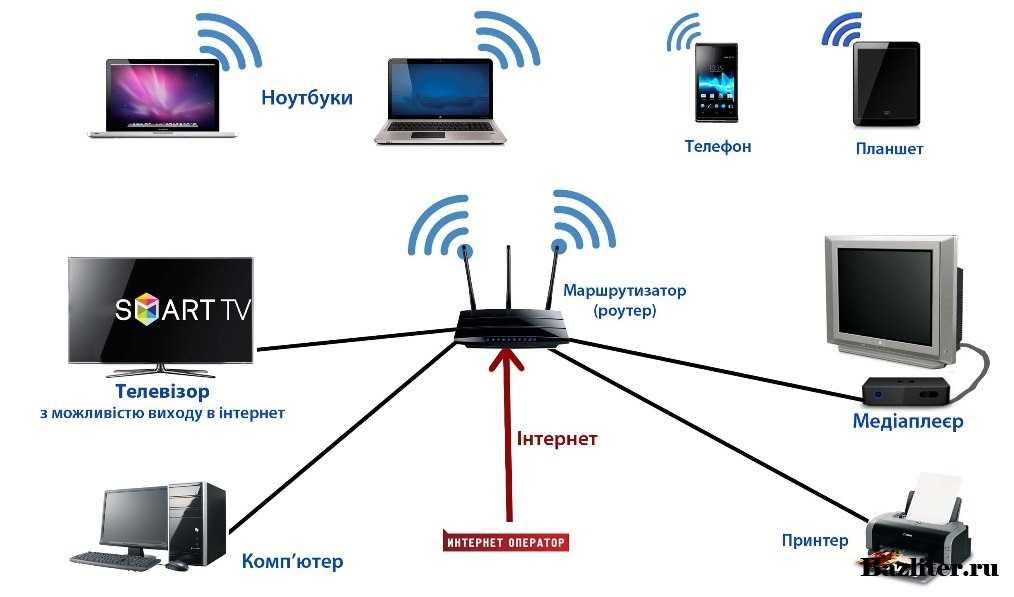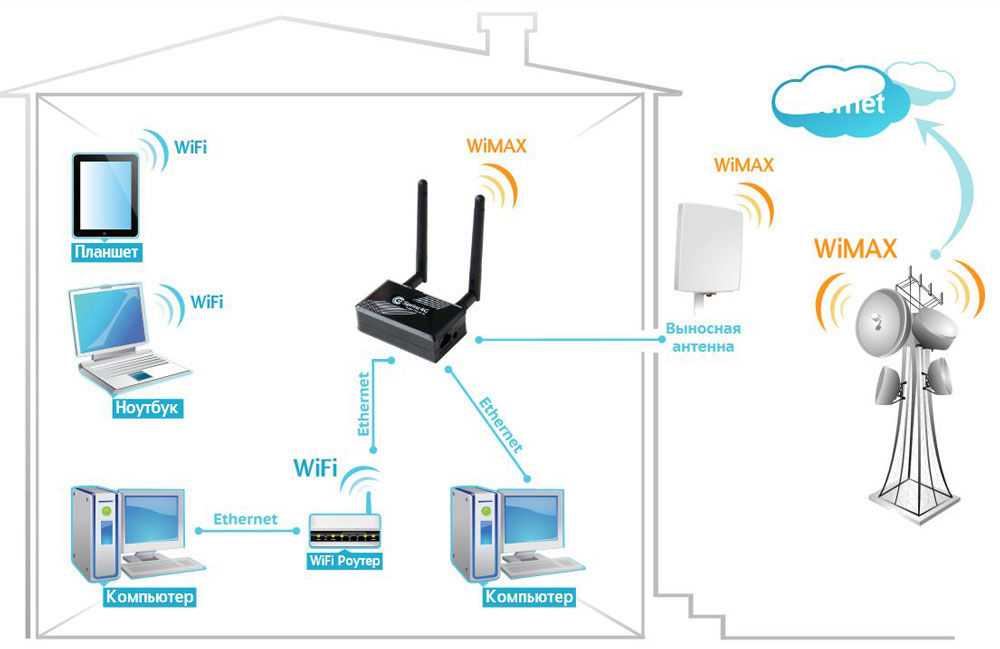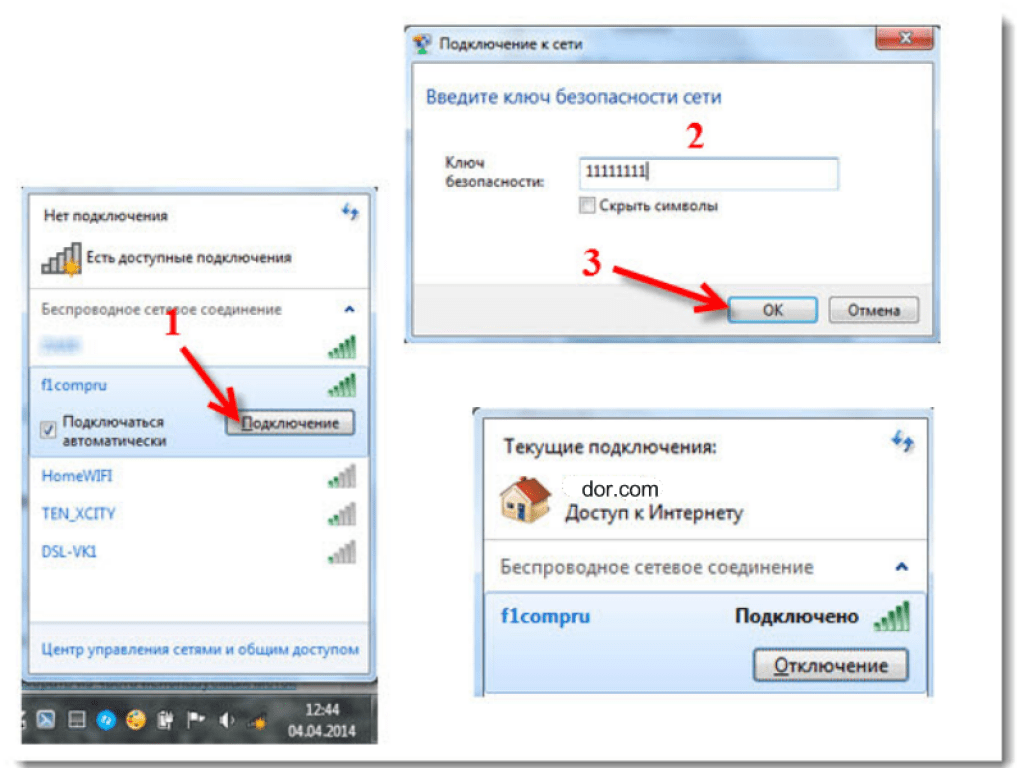Как подключиться к wifi с пк: Как подключить компьютер к Wi-Fi роутеру без проводов
Содержание
Как подключить Wi-Fi к компьютеру Windows 7: подробно по шагам
Привет, друзья! Сегодня повсеместно используются беспроводные технологии. Практически все современные устройства оснащены специальным модулем, с помощью которого они подключаются к Wi-Fi сети и выходят в интернет. Даже бабушки уже знают, что Wi-Fi – это удобно.
Часто мы даже не задумываемся о том, как настраивается интернет «по воздуху» – приходит мастер и все налаживает. Но я считаю, в наше время все должны знать, как сделать такую работу самостоятельно. Поэтому сегодня я расскажу, как подключить Вай-Фай к компьютеру под Виндовс 7.
Я подразумеваю, что у нас стационарный ПК, и мы будем организовывать для него беспроводной интернет. Если будут вопросы, сразу пишите в комментарии!
Содержание
- Что нужно?
- Настройки Windows
- Настройка нового подключения
- Процедура подключения
- Задать вопрос автору статьи
Что нужно?
Чтобы подключить Вай-Фай к компьютеру с Windows 7 (или любой другой версией ОС), нужно, чтобы у ПК был беспроводной адаптер. Если вы давно нас читаете, то уже знаете, что к настольным компам это устройство нужно покупать отдельно – либо это будет внешний адаптер, который ставится в USB порт, либо внутренний – подключается к материнской плате через специальный разъем (интерфейс). Ясно дело, что рядовые пользователи отдают предпочтение USB адаптерам – они проще в использовании.
Если вы давно нас читаете, то уже знаете, что к настольным компам это устройство нужно покупать отдельно – либо это будет внешний адаптер, который ставится в USB порт, либо внутренний – подключается к материнской плате через специальный разъем (интерфейс). Ясно дело, что рядовые пользователи отдают предпочтение USB адаптерам – они проще в использовании.
Второе, что нужно для работы Wi-Fi – актуальные драйверы на адаптер. Они устанавливаются с диска, который идет в комплекте с оборудованием. В крайнем случае, микропрограммы можно найти в интернете.
Ну и третий шаг – включить сетевой адаптер. Сделать это можно через «Диспетчер устройств». В разделе «Сетевые адаптеры» ищем нужное оборудование, кликаем по нему ПКМ и жмем «Включить» или «Задействовать».
Настройки Windows
Инструкции по настройке сетевой карты смотрите в следующем видео:
Теперь переходим к главному – как подключить компьютер под Windows 7 к интернету без проводов по Wi-Fi.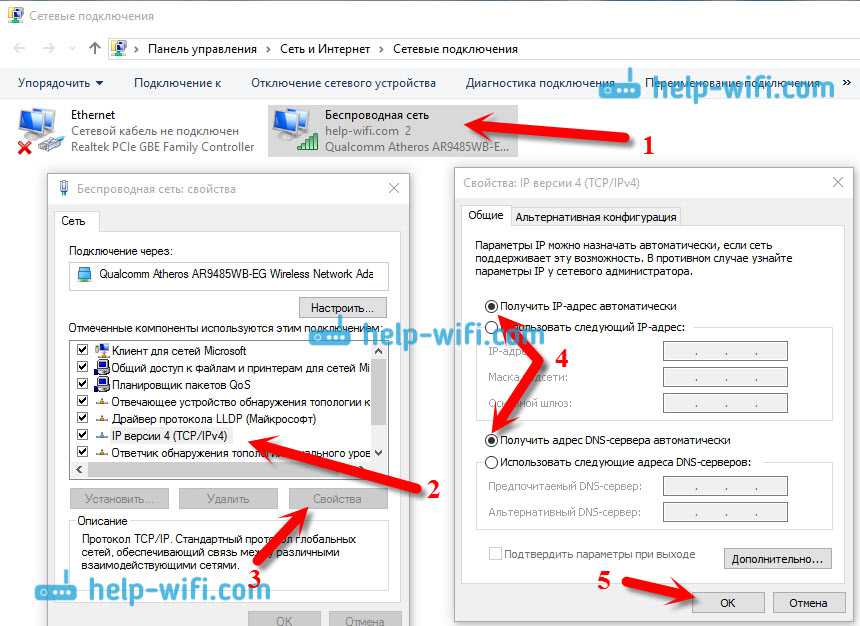 Нам предстоит настройка сетевой карты. Как это сделать:
Нам предстоит настройка сетевой карты. Как это сделать:
- Заходим в «Панель управления» (через Пуск).
- Выставляем режим просмотра по категориям и ищем «Сеть и Интернет».
- Переходим в раздел «Центр управления сетями…».
- Слева кликаем по «Изменение параметров адаптера».
- Появится окно «Сетевые подключения», где нам нужно нажать ПКМ по нашему беспроводному подключению и в открывшемся меню выбрать «Свойства».
- Выделите пункт «Протокол Интернета версии 4…» (обратите внимание, что рядом должна стоять галочка) и нажмите чуть ниже и правее «Свойства».
- В новом окне на вкладке «Общие» нужно выставить настройки для автоматического получения IP и DNS серверов (просто поставить галочки у нужных пунктов).
- Запомнить настройки – кликнуть OK.
Настройка нового подключения
Чтобы подключиться к Вай-Фай с компьютера под Виндовс 7, нужно создать это самое подключение – беспроводную сеть.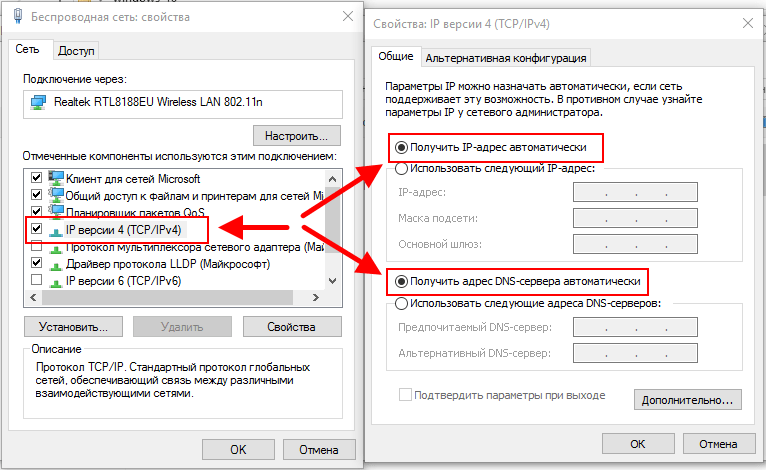 Для этого в первую очередь нужно настроить роутер.
Для этого в первую очередь нужно настроить роутер.
На нашем портале вы найдете информацию по настройке любого маршрутизатора. Просто пропишите модель устройства в поисковую строку или зайдите в первый раздел «Настройка роутеров».
О том, как настроить роутер для того, чтобы подключить Wi-Fi на компьютере с Windows 7, я расскажу на примере оборудования TP-Link:
- Заходим в административную панель (о том, как попасть в настройки, я подробно писала тут).
- В основном меню справа ищем раздел «Беспроводной режим» и переходим в «Настройки беспроводного режима».
- Задаем имя сети, выбираем свой регион, выставляем другие параметры (канал, режим, ширина канала), активируем точку доступа (ставим галочку у строки «Включить беспроводное вещание…». Если хотите скрыть свой Wi-Fi, то уберите галочку у надписи: «Включить широковещание SSID» – тогда сеть не будет отображаться в списке доступных и подключиться к ней можно будет только вручную (об этом напишу ниже).

- Переходим в раздел «Защита беспроводного режима», где устанавливаем тип защиты и придумываем пароль для Wi-Fi сети.
Теперь снова переходим к ПК Windows 7, где будем создавать новый профиль, чтобы подключить его к Вай-Фай (эти инструкции пригодятся для подключения к скрытой сети):
- Нам нужен «Центр управления сетями…», где заходим в раздел «Настройка нового подключения…».
- Выбираем вариант «Подключение к беспроводной сети вручную».
- Откроется окно, где нужно указать параметры сети (мы их задали в настройках роутера – SSID, тип шифрования, пароль).
- Теперь к Wi-Fi можно будет подключаться через системный трей.
Если хотите, чтобы компьютер подключался к сети при запуске, установите галочку у пункта «Запускать это подключение автоматически».
Процедура подключения
Конечно, все эти настройки не делаются каждый раз, когда нужно подключить компьютер под Windows 7 к интернету без проводов через Wi-Fi.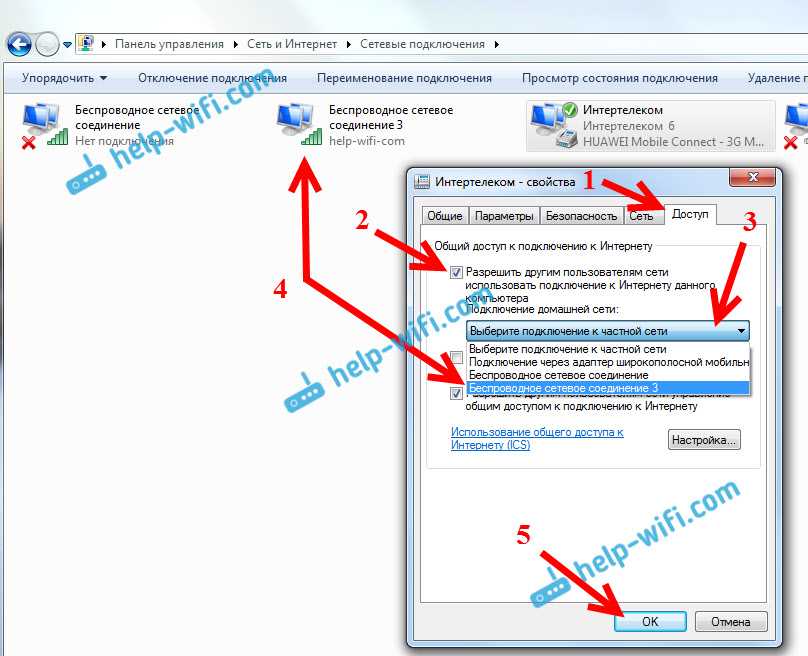 Теперь все будет просто:
Теперь все будет просто:
- Кликаем по иконке сети в системном трее.
- Выбираем свой Wi-Fi и жмем «Подключение».
- Вводим пароль и нажимаем OK.
Все, можно пользоваться. А я прощаюсь, до новой встречи на просторах WiFiGid!
Подключить Android к компьютеру через Wi-Fi
Подключить Android к компьютеру через Wi-Fi несложно, и существуют даже несколько различных вариантов, как это сделать. Таким образом пользователь может получить не только доступ к файлам, но и полноценно удаленно управлять гаджетом. Ранее мы рассказывали как подключить и осуществлять удаленное управление ПК через Android по Bluetooth.
Содержание
- Как подключить Android к PC через Wi-Fi
- Подключение Android к компьютеру через Wi-Fi: Видео
- Раздача Wi-Fi с ноутбука
- Организация сети через командную строку
- Через сторонние программы
- Как раздать Wi-Fi с ноутбука на Андроид: Видео
Как подключить Android к PC через Wi-Fi
Чтобы это было возможно, нам потребуется установить специальные приложения как на компьютер, так и на смартфон (или планшет).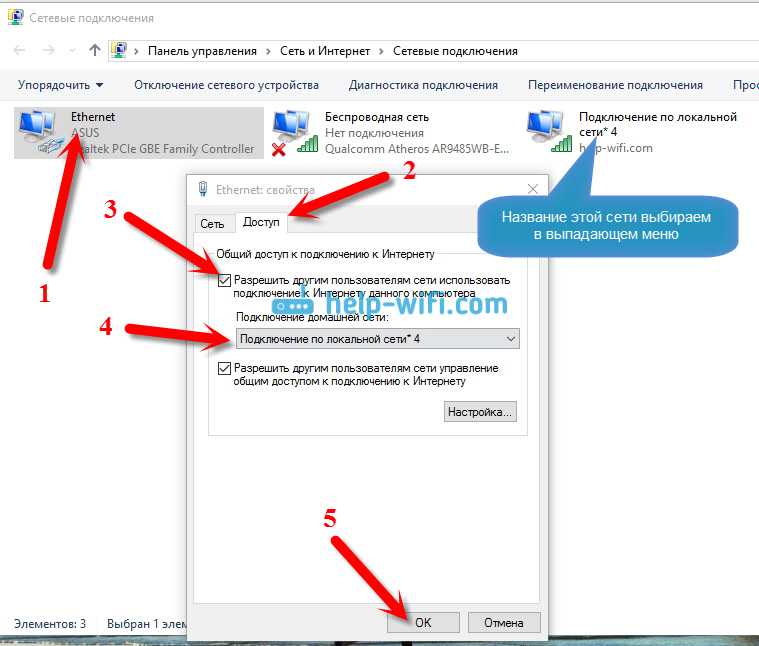 Но с этим нет проблем. Любую нужную программу вы легко найдете в Google Play.
Но с этим нет проблем. Любую нужную программу вы легко найдете в Google Play.
Итак, давайте рассмотрим, как подключить гаджет с ОС Android к компьютеру по воздуху. Здесь вначале нужно решить, для чего именно вы хотите выполнить подключение. Дело в том, что для разных задач используются конкретные приложения. Например, чтобы получить доступ к файлам, вы можете использовать программу FTP-сервер, которую необходимо установить на смартфон.
После запуска приложение присвоит телефону IP-адрес. Его нужно будет прописать в браузере или файловом проводнике на компьютере. После этого вы получите доступ с компьютера к файлам смартфона.
Вот список наиболее распространенных приложений, которые открывают доступ к Android с ПК через Wi-Fi:
- FTP-сервер.
- AirDroid.
- MyPhoneExplorer.
Стоит отметить, что FTP-сервер позволяет работать исключительно с файлами внутренней памяти и флешки. Если же вам нужен доступ к сообщениям, телефонной книге и другим приложениям вашего телефона, то здесь вам поможет MyPhoneExplorer.
Это удобная утилита, которая открывает полный доступ. При этом вы свободно можете удалять контакты, отправлять сообщения и так далее.
Для работы этой программы вам потребуется установить ее и на смартфоне, и на компьютере. После запуска выберите способ подключения:
- Wi-Fi.
- Bluetooth.
- USB.
Далее система синхронизируется. В настройках утилиты на телефоне вы можете указать PIN-код, который потребуется для синхронизации. Для этого нажмите кнопку «Установки» и выберите пункт «Wi-Fi-PIN».
Теперь остается только ввести указанный PIN-код и имя подключенного смартфона.
Причем имя может быть любым на ваше усмотрение. Оно вводится для удобства, чтобы вы в дальнейшем видели, с каким именно аппаратом работаете.
Теперь вы знаете, как получить доступ к телефону Android с компьютера с помощью Wi-Fi.
Иногда этим дело не ограничивается. Для выхода в интернет на смартфоне чаще всего используется Wi-Fi соединение.
Но как быть, если у вас нет беспроводного роутера, но к интернету подключен ноутбук через кабель? В таком случае вы можете раздать Wi-Fi с ноутбука.
При этом все подключенные устройства будут иметь выход в глобальную сеть. Итак, рассмотрим подробнее, как это сделать.
Подключение Android к компьютеру через Wi-Fi: Видео
Раздача Wi-Fi с ноутбука
Раздавать сеть можно как с ноутбука, так и со стационарного ПК. Но, если лэптопы практически всегда оснащены адаптерами беспроводной связи, то со стационарным ПК все несколько сложнее. Прежде чем переходить к дальнейшим действиям, убедитесь в том, что последний оборудован Wi-Fi модулем.
У нас есть два варианта, как подключить интернет с компьютера на мобильный телефон с ОС Android через Wi-Fi:
- Использовать встроенные утилиты Windows.

- Установить специальную утилиту от стороннего разработчика.
Первый вариант не требует от вас поиска и установки дополнительных программ. Он подразумевает настройку ПК при помощи командной строки. По сути, вам придется выполнить всего две команды. Давайте рассмотрим этот процесс подробнее.
Организация сети через командную строку
Сначала запустим требуемую нам службу. Делается это так: нажмите комбинацию клавиш [Пуск]+[R]. В появившемся окне напишите CMD и нажмите [Enter].
Таким образом мы запустили командную строку. Теперь остается прописать две команды:
- netshwlansethostednetworkmode=allowssid=“My_virtual_WiFi” key=“12345678” keyUsage=persistent – эта команда установит соответствующий драйвер и создаст виртуальный Wi-Fi адаптер. Помимо этого она создаст виртуальную беспроводную сеть. Здесь SSID – это имя раздачи, KEY – это пароль, который потребуется для подключения.
- Теперь нужно запустить созданную раздачу. Для этого пропишите следующую команду – netshwlanstarthostednetwork.

- Чтобы остановить работу раздачи, пропишите netshwlanstophostednetwork.
Итак, теперь вы раздаете Wi-Fi, но пользователи еще не могут к вам подключиться и не имеют выхода в интернет. Чтобы это исправить, нам нужно настроить общий доступ. Для этого нажмите на значок сети в системном трее правой кнопкой мышки. Выберите «Центр управления сетями и общим доступом».
Войдите в раздел «Изменить дополнительные параметры общего доступа». Здесь необходимо включить обнаружение и общий доступ во всех пунктах, а также отключить парольную защиту. Сохраняем настройки и возвращаемся в центр управления.
Откройте пункт «Изменение параметров адаптера».
Здесь вы увидите все имеющиеся подключения компьютера. Наша виртуальная раздача будет называться «Беспроводное соединение 2». Нам же нужно выбрать то соединение, при помощи которого компьютер выходит в интернет. Нажмите на него правой кнопкой мышки и выберите «Свойства».
Перейдите во вкладку «Доступ». Далее установите галочку в строке «Разрешить другим пользователям использовать подключение к интернету данного компьютера».
Далее установите галочку в строке «Разрешить другим пользователям использовать подключение к интернету данного компьютера».
Ниже в строке «Подключение домашней сети» выберите нашу виртуальную сеть. Нажмите «Ок». На этом процедура настройки завершена. Теперь все подключившиеся абоненты будут иметь выход в интернет.
Через сторонние программы
Существует и другой способ, как подключить интернет с ноутбука на мобильный телефон с OS Android через беспроводную связь Wi-Fi. Он подразумевает использование сторонних программ, например, Virtual Router Plus. Эта программа позволяет раздавать интернет по Wi-Fi.
При этом настройка сводится к трем пунктам:
- Придумать и ввести имя сети.
- Установить пароль безопасности.
- Указать интернет-соединение, которое предоставляет выход в интернет.
Как видите, все предельно просто. Первый вариант лучше тем, что вам не нужно устанавливать никаких утилит. При этом работает подключение более стабильно и безопасно.
Второй вариант проще в настройках и использовании, но иногда могут возникать определенные проблемы и сбои. Какой из вариантов выбрать, зависит только от вас.
Как раздать Wi-Fi с ноутбука на Андроид: Видео
Как преобразовать настольный компьютер в WiFi (сделать его беспроводным)
В отличие от ноутбуков, которые стандартно поставляются со встроенным WiFi, клавиатурой и мышами, настольные компьютеры часто требуют проводных соединений для связи различного оборудования. В то время как проводные соединения обычно выполняют свою работу при работе с настольными компьютерами, беспроводное соединение может помочь улучшить ваш общий опыт, облегчив просмотр или набор текста.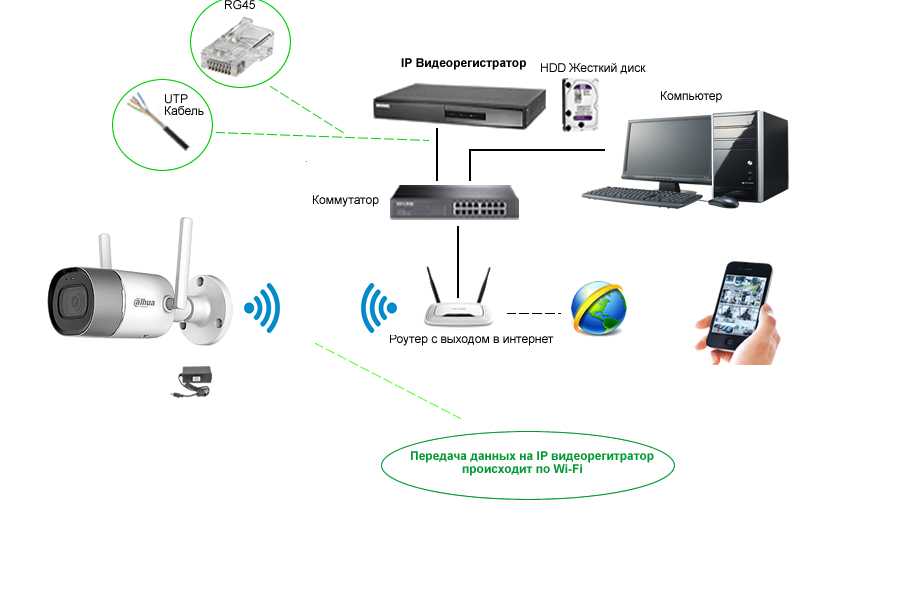 Так как же превратить настольный компьютер в беспроводной?
Так как же превратить настольный компьютер в беспроводной?
Содержание
- Как подключить настольный компьютер к WiFi (без кабеля Ethernet)
- Как подключить настольный компьютер к WiFi с помощью USB-адаптеров WiFi
- Как подключить настольный компьютер к WiFi с помощью адаптеров PCIe WiFi
- Как перейти на материнскую плату с поддержкой WiFi
- Как подключить беспроводную клавиатуру к рабочему столу
- Установите батареи и вставьте Unifying Receiver
- Включите беспроводную клавиатуру и дождитесь сопряжения клавиатуры
- Как подключить беспроводную мышь к рабочему столу
- Как подключить беспроводную мышь к рабочему столу с помощью приемника
- Как подключить беспроводную мышь к рабочему столу с помощью Bluetooth
- Как добавить Bluetooth к настольному компьютеру
- Купите карту расширения USB и USB Bluetooth адаптер
- Установка USB-адаптера Bluetooth
- Сопряжение USB-адаптера Bluetooth с настольным ПК
- Как подключить настольный ПК к беспроводному монитору
- Установка драйверов USB (автоматическая или ручная)
- Вставьте передатчик USB в порт USB
- Подключите кабель VGA к приемнику VGA
- Завершение
беспроводная сеть.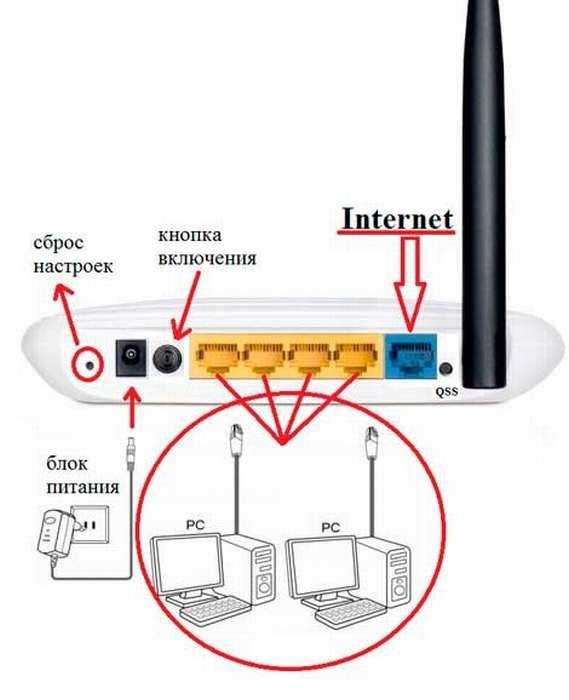 Объединяющий приемник также может помочь установить беспроводное соединение между вашим рабочим столом и мышью или клавиатурой. Или вы можете перейти на материнскую плату со встроенным Wi-Fi.
Объединяющий приемник также может помочь установить беспроводное соединение между вашим рабочим столом и мышью или клавиатурой. Или вы можете перейти на материнскую плату со встроенным Wi-Fi.
Преобразование настольного компьютера в беспроводное не должно быть слишком сложным, если вы выполните соответствующие шаги.
Я просто должен упомянуть, что мне не очень нравится термин «преобразование рабочего стола в WiFi», лучше сказать, что это добавить подключение WiFi к вашему рабочему столу.
Читайте дальше, пока мы разбираемся, как подключить Wi-Fi, клавиатуры, мыши и другие устройства к вашему настольному компьютеру по беспроводной сети.
Как подключить настольный ПК к WiFi (без кабеля Ethernet)
Самый простой способ подключить настольный ПК к беспроводной сети — через USB-адаптер WiFi или установить специальный адаптер PCIe WiFi.
Однако вы также можете перейти на материнскую плату со встроенным Wi-Fi, если планируете заменить материнскую плату.
Ниже приведено краткое описание того, как вышеупомянутые методы могут подключить ваш настольный ПК к Интернету без кабеля Ethernet.
Как подключить настольный компьютер к WiFi с помощью USB-адаптеров WiFi
Самый простой способ подключения к WiFi без использования кабеля Ethernet — через USB-адаптеры WiFi.
Эти устройства быстро подключаются после подключения к рабочему столу, так как операционная система быстро их распознает.
Хотя для работы USB-адаптера Wi-Fi может потребоваться установка драйверов, последующие беспроводные подключения должны быть довольно простыми.
Поскольку вы работаете с USB-адаптером, вы можете подключить его к любому функциональному USB-порту на передней или задней панели устройства.
Могут работать как USB 2.0, так и USB 3.0. Однако еще лучше приобрести USB-адаптер, совместимый со скоростью передачи данных вашего маршрутизатора (в Мбит/с).
Несмотря на простоту установки и использования, USB-адаптеры Wi-Fi имеют и свои недостатки.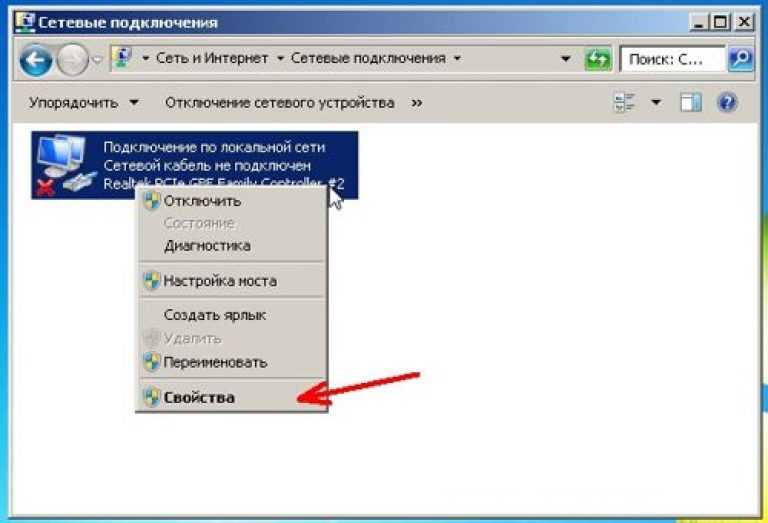
Во-первых, USB-адаптеры WiFi, как и другие кабели, подключенные к USB-портам, перестанут работать, как только система перейдет в спящий режим.
Это означает, что вам может потребоваться настроить параметры Windows, чтобы ваше устройство не переходило в спящий режим после короткого периода бездействия.
Другим недостатком, возникающим при использовании адаптеров USB WiFi, является непостоянная производительность.
Покупка адаптеров, которые не соответствуют общей скорости вашего маршрутизатора, может привести к нестабильному и нестабильному соединению.
Таким образом, если вы собираетесь использовать беспроводное соединение для последовательного подключения рабочего стола к Интернету, USB-адаптер может оказаться не лучшим вариантом.
Вместо этого используйте адаптеры PCIe WiFi, которые мы обсудим в следующем разделе.
Как подключить настольный компьютер к WiFi с помощью адаптеров PCIe WiFi
Адаптеры PCIe WiFi, как правило, обеспечивают более высокую и стабильную производительность, чем USB-адаптеры.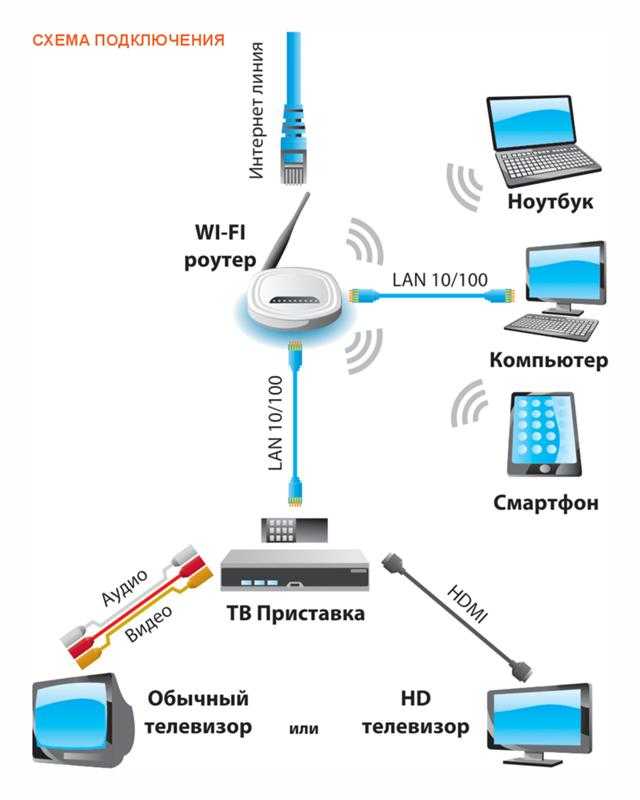
С адаптером PCIe вы получите такую же производительность, как и при использовании материнских плат с Wi-Fi (встроенным).
Использование адаптера PCIe WiFi также рекомендуется, если вы из тех, кто использует все, если не большинство USB-подключений системы.
Адаптер PCIe, как правило, стоит дороже, чем базовые USB-адаптеры Wi-Fi из-за его способности обеспечивать бесперебойное беспроводное соединение.
Более того, адаптеры PCIe также требуют довольно сложного процесса установки, который может оказаться пугающим для новичков.
Конфигурация вашей материнской платы также может быть помехой при установке адаптера PCIe WiFi, особенно если вы запихнули в систему другое оборудование.
Установка PCIe на материнскую плату вашего настольного ПК не должна быть чрезвычайно сложной задачей. Вам нужно будет выключить компьютер и открыть корпус, чтобы обнажить материнскую плату.
Открытые слоты PCIe обычно располагаются рядом со слотом для видеокарты. После установки платы расширения PCIe драйверы должны установиться автоматически при включении рабочего стола.
После установки платы расширения PCIe драйверы должны установиться автоматически при включении рабочего стола.
Однако в некоторых случаях может потребоваться загрузка драйверов вручную с официального сайта производителя.
Как перейти на материнскую плату с поддержкой WiFi
Хотя это и не самый предпочтительный способ сделать настольный ПК беспроводным, этот метод может пригодиться, если вы все равно планируете обновить материнскую плату своего настольного компьютера.
Стоимость перехода на материнскую плату с поддержкой WiFi определенно будет выше, чем покупка адаптеров WiFi или адаптеров PCIe WiFi.
Однако в долгосрочной перспективе это будет, безусловно, самая эффективная и беспроблемная альтернатива.
Как подключить беспроводную клавиатуру к настольному компьютеру
Вы можете повысить удобство использования своего рабочего стола, отказавшись от проводов и используя беспроводную клавиатуру.
Как и в случае с Wi-Fi, подключение рабочего стола к беспроводной клавиатуре не должно быть слишком сложной задачей, особенно если вы выполните следующие действия.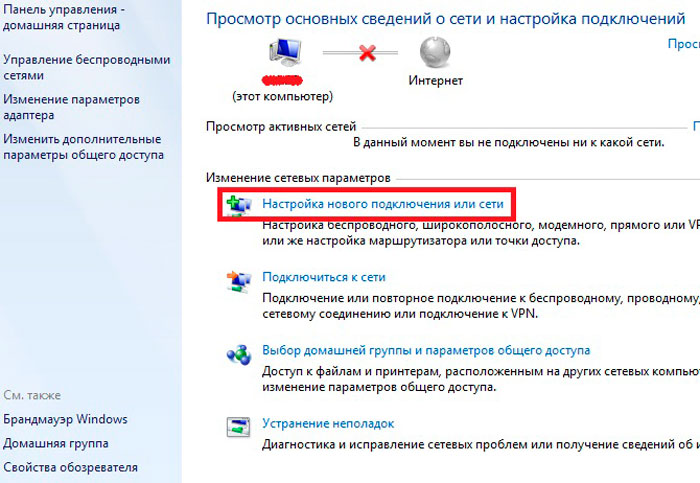
Установите батареи и вставьте Unifying Receiver
Некоторые беспроводные клавиатуры поставляются со встроенными батареями, а некоторые требуют, чтобы вы вставили батарею перед использованием.
Если вам нужно вставить батарею, установите ее правильно, чтобы клавиатура работала должным образом.
Следующим шагом является извлечение унифицирующего приемника из корпуса и вставка его в USB-порт вашего ПК.
Этот процесс довольно прост, тем более, что приемники обычно рассчитаны на плотное прилегание к портам USB.
Включите беспроводную клавиатуру и дождитесь сопряжения клавиатуры.
Выключатель включения/выключения обычно расположен сбоку или сзади клавиатуры и легко нажимается.
Нажмите кнопку и удерживайте полсекунды, чтобы беспроводная клавиатура могла соединиться с настольным ПК.
Если на экране появится какое-либо диалоговое окно, обязательно подтвердите и разрешите подключение или сопряжение двух устройств.
Однако подключение может занять некоторое время (при первой установке), поэтому не спешите начинать пользоваться клавиатурой.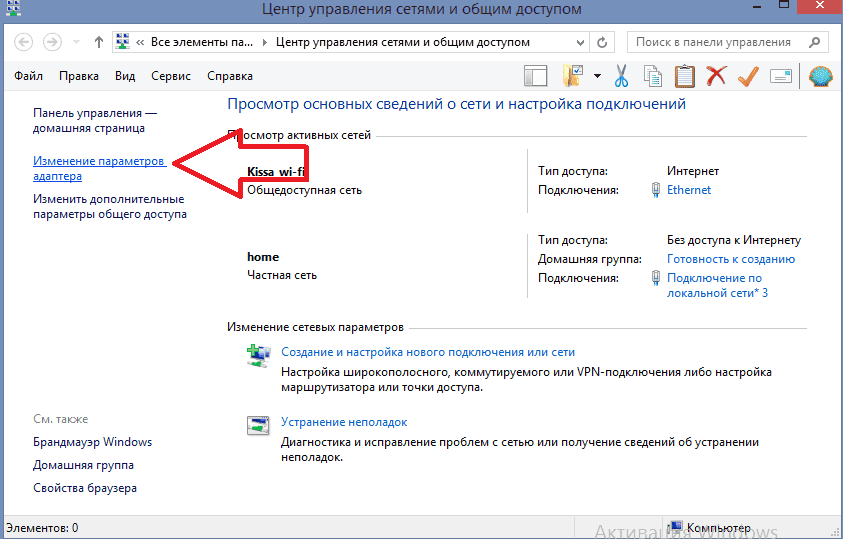
Вам также может потребоваться обновить драйвер беспроводной клавиатуры, если он отсутствует или устарел.
Опять же, обновление драйвера беспроводной клавиатуры должно быть простым. Вам нужно будет перейти на веб-сайт производителя и найти последнюю версию драйвера для беспроводной клавиатуры.
Убедитесь, что вы выбрали драйвер, совместимый с вашей версией Windows и моделью беспроводной клавиатуры.
Как подключить беспроводную мышь к настольному компьютеру
Подключение беспроводной мыши к настольному компьютеру также не должно быть сложной задачей.
Как правило, у вас есть выбор между приемником мыши или Bluetooth, если ваш рабочий стол поддерживает Bluetooth.
Ниже приведены шаги, которые необходимо выполнить при подключении настольного ПК к беспроводной мыши.
Как подключить беспроводную мышь к рабочему столу с помощью приемника
Подключите приемник мыши к порту USB
Приемник мыши имеет внешний вид, аналогичный большинству приемников, и легко подключается к одному из портов USB на ЦП вашего рабочего стола.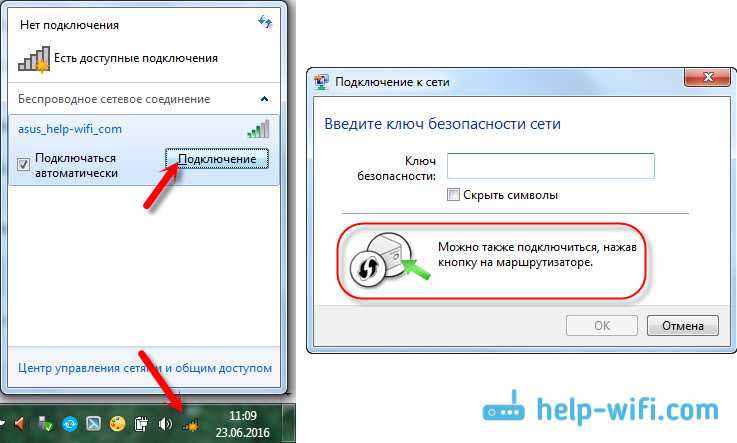 коробка.
коробка.
Прежде чем включать мышь, убедитесь, что вы подключили приемник, чтобы на рабочем столе можно было установить любое программное обеспечение или драйверы, необходимые для работы беспроводной мыши.
Убедитесь, что мышь хорошо заряжена
Некоторые мыши поставляются с батареями, другие требуют регулярной зарядки.
В любом случае вам необходимо убедиться, что мышь имеет достаточную мощность, так как она не будет работать при разряженных батареях или при низком уровне заряда.
Для новой мыши может потребоваться купить аккумулятор, если он не входит в комплект поставки.
Включите мышь с помощью выключателя
После того, как вы убедились, что мышь работает нормально, нужно ее включить.
Кнопка включения/выключения находится либо внизу, либо по бокам мыши. Но вам, возможно, придется обратиться к руководству пользователя, если вам трудно найти выключатель.
Некоторые мыши поставляются с функцией plug-and-play, что означает, что они будут готовы к использованию после включения.
Однако другие обычно имеют кнопку подключения, которая завершает связь между приемником и мышью.
Как подключить беспроводную мышь к рабочему столу с помощью Bluetooth
Проверка батарей и включение мыши
У большинства мышей переключатель включения/выключения расположен сзади. Но из-за разных производителей у некоторых мышей кнопки могут быть расположены в другом месте.
В любом месте нажмите переключатель, чтобы он перешел во включенное положение.
Прежде чем перейти к следующему шагу, снова проверьте работоспособность батарей.
Включите Bluetooth и найдите его на своем устройстве
Следующим шагом будет включение Bluetooth. Однако беспроводное подключение мыши через Bluetooth возможно только в том случае, если ваш настольный ПК имеет функцию Bluetooth (мы обсудим добавление Bluetooth на настольный компьютер в следующем разделе).
- Откройте меню «Пуск» на рабочем столе и щелкните значок настроек.
- Когда вы окажетесь на странице настроек, щелкните значок «Устройства» (обычно это второй пункт в меню настроек).

- После нажатия на значок устройства вы увидите кнопку под названием «Bluetooth и другие устройства» (расположенную в верхней части левой боковой панели).
- Нажмите кнопку Bluetooth, чтобы рабочий стол начал поиск сигнала Bluetooth от мыши.
Кроме того, вы можете открыть меню «Пуск» и ввести Bluetooth в поле поиска (для автоматического поиска).
Если ваш рабочий стол поддерживает Bluetooth, вы перейдете на страницу настроек Bluetooth.
Убедитесь, что вы включили кнопку Bluetooth, чтобы ваш рабочий стол мог искать ближайшие сигналы Bluetooth.
Нажмите кнопку сопряжения на мыши
Bluetooth-мыши обычно поставляются с расположенной в центре кнопки сопряжения, нажатие которой активирует Bluetooth.
Нажмите и удерживайте кнопку сопряжения Bluetooth в течение одной или двух секунд, чтобы устройство стало доступным для обнаружения через Bluetooth.
В большинстве случаев при успешной активации Bluetooth на мыши мигает синий индикатор.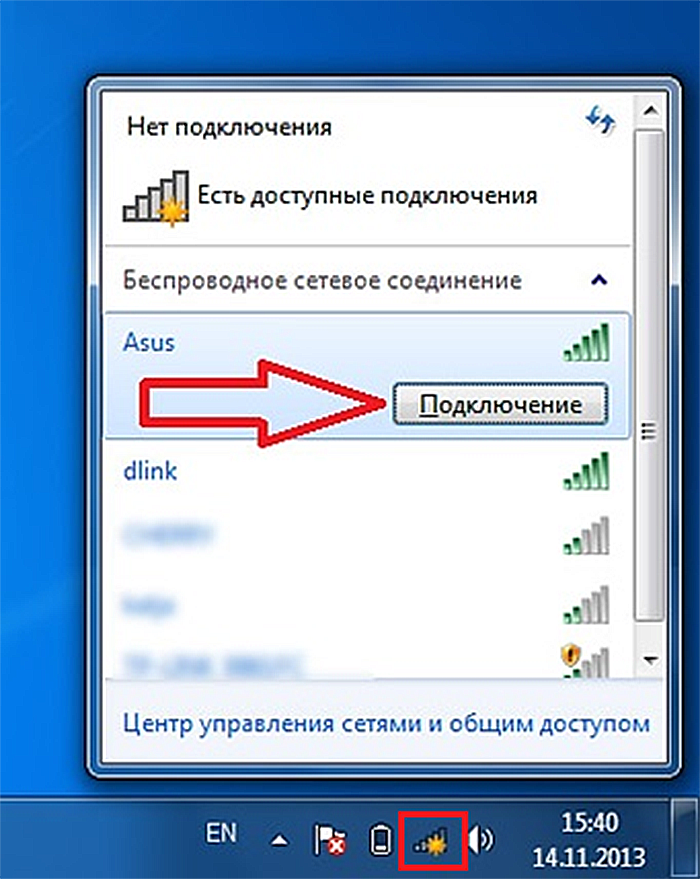
Завершите сопряжение двух устройств
Как только Windows обнаружит вашу Bluetooth-мышь, она появится в списке обнаруживаемых устройств.
Щелкните имя мыши, чтобы завершить сопряжение. Вам будет предложено подтвердить сопряжение, что обычно является достаточно простым процессом.
После подключения вам больше не потребуется ремонтировать устройства в будущем.
Включение мыши и нажатие кнопки сопряжения будет достаточным для установления Bluetooth-соединения с вашим рабочим столом при условии, что Bluetooth на компьютере включен.
Как добавить Bluetooth к настольному компьютеру
Если вы используете современный настольный компьютер, скорее всего, ваш компьютер уже имеет Bluetooth-подключение, и этот раздел к вам не относится.
Но если ваше устройство не поддерживает беспроводное соединение, приведенные ниже шаги помогут вам добавить Bluetooth и максимально использовать возможности рабочего стола.
Купите карту расширения USB и USB-адаптер Bluetooth
После того, как вы проверили и подтвердили, что на вашем настольном компьютере нет радиомодуля Bluetooth, следующим шагом будет проверка портов USB, чтобы убедиться, что у вас есть свободные слоты.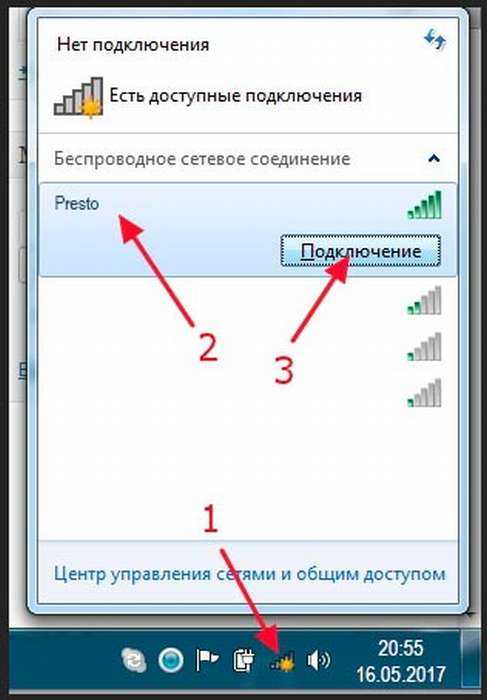
Вам может понадобиться карта расширения USB или концентратор USB, если все порты USB вашего настольного компьютера используются.
Эти удобные устройства имеют дополнительные USB-порты, что позволяет подключать несколько устройств, для которых требуется подключение через USB-порт.
Самый важный элемент, который необходимо приобрести, если вы хотите добавить Bluetooth к настольному устройству, — это USB-адаптер Bluetooth.
К счастью, вы можете приобрести высококачественный адаптер по доступной цене.
Адаптер Bluetooth может подключаться как к старому, так и к новому оборудованию Bluetooth, что позволяет подключать устройства с поддержкой Bluetooth, такие как игровые контроллеры, стереонаушники и мобильные телефоны, к настольному ПК.
Установка USB-адаптера Bluetooth
Установка USB-адаптера Bluetooth так же проста, как установка приемников для беспроводных клавиатур и мышей.
Вам нужно только подключить Bluetooth-ключ к свободному или работающему USB-порту и дождаться, пока ваш рабочий стол автоматически распознает новое устройство.
Во многих случаях Windows установит необходимые драйверы, как только распознает ключ.
Однако вам может потребоваться вручную установить драйверы Bluetooth, если вы используете более раннюю версию Windows.
Опять же, загрузка драйверов не должна быть слишком сложной, даже для новичков, поскольку вы можете получить их на веб-сайте производителя ключа.
Сопряжение USB-адаптера Bluetooth с настольным ПК
Теперь, когда вы успешно установили адаптер Bluetooth (и необходимые драйверы), два устройства готовы к сопряжению.
Вы увидите значок Bluetooth на панели задач после установки ключа Bluetooth.
Щелкните правой кнопкой мыши значок Bluetooth и выберите параметр Добавить устройство Bluetooth .
Затем выберите Пара для подключения к предпочитаемому устройству Bluetooth. Не забудьте включить другие устройства, например телефон или Bluetooth динамика.
Это позволит новому установленному Bluetooth-соединению вашего рабочего стола подключиться к другому вашему устройству.
Одной из проблем, с которой вы, вероятно, столкнетесь при использовании USB-адаптера Bluetooth, является нестабильное подключение, особенно когда ваше устройство переходит в спящий режим после простоя.
Другим недостатком, связанным с подвесками Bluetooth, является ограниченный радиус действия.
Однако соединение Bluetooth будет работать хорошо, если ваши устройства расположены близко или не слишком далеко друг от друга.
Как подключить настольный ПК к беспроводному монитору
Подключить настольный ПК к беспроводному монитору через комнату можно с помощью беспроводной технологии USB.
Технология позволяет отправлять видеосигналы на беспроводной монитор на расстоянии до 10 футов.
Все, что вам нужно, это купить комплект беспроводного передатчика и приемника HDMI и выполнить следующие шаги:
Установить драйверы USB (автоматически или вручную)
Некоторые комплекты адаптеров поставляются с компакт-дисками, позволяющими установить драйвер USB.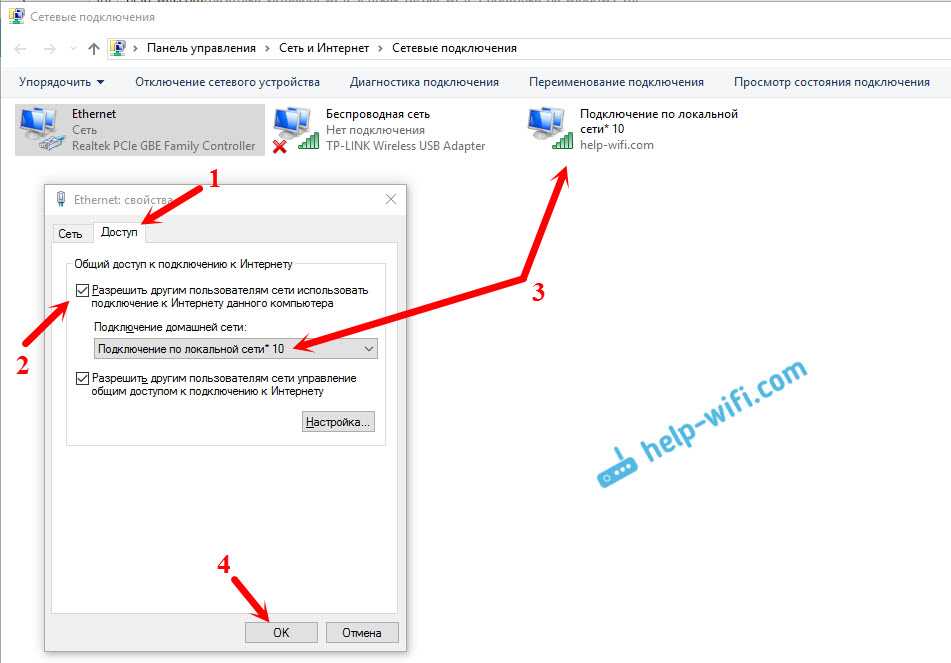 В то время как некоторые комплекты адаптеров могут устанавливать драйверы автоматически, другие требуют ручной установки.
В то время как некоторые комплекты адаптеров могут устанавливать драйверы автоматически, другие требуют ручной установки.
Просто вставьте компакт-диск в дисковод настольного компьютера и следуйте инструкциям, чтобы успешно установить драйверы USB.
Вставьте USB-передатчик в USB-порт
Подключение вашего рабочего стола к беспроводному монитору возможно только при наличии свободного USB-порта.
Подумайте о приобретении концентратора USB, если у вас нет свободных портов. Вставьте USB-передатчик комплекта адаптера в функциональный USB-порт, чтобы начать соединение.
Передатчик должен легко подходить к порту USB.
Подключите кабель VGA к ресиверу VGA
Отсоедините кабель VGA от монитора и вставьте его в ресивер VGA, входящий в комплект адаптера.
Затем подключите кабель питания адаптера к сетевой розетке, как только кабель будет на месте.
Теперь вы можете запускать программное обеспечение, установленное на вашем рабочем столе. Однако, если программное обеспечение уже запущено и работает, вы увидите значок на панели задач слева от часов.
Однако, если программное обеспечение уже запущено и работает, вы увидите значок на панели задач слева от часов.
Нажмите на программное обеспечение и активируйте соединение с приемником, нажав на Расширьте , после чего вы сможете просмотреть его на беспроводном мониторе.
Подведение итогов
Хотя это и не прогулка в парке, но преобразование вашего настольного компьютера в беспроводное соединение не является сложной задачей.
Вам нужно будет определить тип беспроводного соединения, которое вам нужно, и приобрести необходимые устройства.
А поскольку существует множество способов сделать ваш настольный ПК беспроводным, остановитесь на методах, которые лучше всего соответствуют вашему бюджету и потребностям в беспроводной связи.
Например, когда речь идет о подключении к сети Wi-Fi, настоятельно рекомендуется использовать WiFi-адаптер PCIe, поскольку он обеспечивает постоянное и беспроблемное подключение.
7 способов устранения ошибки «Не удается подключиться к этой сети»
- Сообщение об ошибке «Не удается подключиться к этой сети» — нередкое явление, когда Windows не может подключиться к Интернету.

- Вы можете забыть о сети Wi-Fi, переключиться в режим полета и перезагрузить компьютер, чтобы попытаться решить проблему.
- Вот семь наиболее распространенных и надежных способов починить Wi-Fi, когда вы не можете подключиться к сети.
Не удается подключиться к локальной сети WiFi? Проблема более распространена, чем вы думаете. Если вы пытаетесь подключиться к сети Wi-Fi на своем настольном или портативном компьютере с Windows и видите сообщение об ошибке «Не удается подключиться к этой сети», вот семь лучших способов устранения и решения этой неприятной проблемы.
Перезагрузите Windows
Существует ряд проблем, связанных с настройками сети, которые могут быть причиной появления ошибки «Не удается подключиться к этой сети», но иногда самым простым решением является перезагрузка компьютера. Нажмите Кнопка Пуск , затем значок Питание и выберите Перезапустить . Это не всегда решит проблему, но иногда это самое простое решение.
Это не всегда решит проблему, но иногда это самое простое решение.
Первое и самое простое, что можно попробовать, это просто перезагрузить компьютер.
Дэйв Джонсон
Забудьте о своей сети Wi-Fi
В сохраненных настройках вашей сети Wi-Fi могут быть повреждены данные. Чтобы устранить неполадки с этим параметром, щелкните значок WiFi на панели задач в правом нижнем углу, найдите сеть WiFi, которая не подключается, и щелкните правой кнопкой мыши. Во всплывающем меню выберите Забыть . Затем снова попробуйте подключиться к сети, обязательно точно введя пароль WiFi.
Щелкните правой кнопкой мыши сеть Wi-Fi и забудьте о ней, затем попробуйте снова подключиться к сети.
Дэйв Джонсон
Переключение режима полета
Возможно, включение и повторное выключение режима полета может привести к сбросу сети Wi-Fi, что позволит успешно подключиться. Щелкните значок WiFi на панели задач в правом нижнем углу. Нажмите Режим полета , подождите несколько секунд, а затем нажмите еще раз, чтобы отключить его.
Включите и снова выключите режим полета на панели задач Windows.
Дэйв Джонсон
Запустите средство устранения неполадок сети
Windows включает средство устранения неполадок сети, которое может помочь решить подобные проблемы. Щелкните . Запустите и введите «устранение неполадок». В результатах поиска нажмите Устранение других проблем . В окне Settings найдите Network Adapter и нажмите Run . Разрешите запуск средства устранения неполадок и посмотрите, решит ли оно вашу проблему.
Разрешить Windows автоматически выбирать настройки IP и DNS
В некоторых случаях ваш компьютер может иметь пользовательские настройки IP и DNS, которые могут мешать вам подключаться к сетям WiFi. Если у вас нет конкретной и уникальной ситуации, требующей этих настроек, как правило, лучше позволить Windows выбирать значения IP и DNS за вас.
Если у вас нет конкретной и уникальной ситуации, требующей этих настроек, как правило, лучше позволить Windows выбирать значения IP и DNS за вас.
Для проверки нажмите Пуск и затем выберите Настройки . На панели навигации слева выберите Сеть и Интернет . Внизу нажмите Дополнительные параметры сети . В разделе Связанные параметры щелкните Дополнительные параметры сетевого адаптера . Когда появится панель управления, щелкните правой кнопкой мыши Wi-Fi и выберите Свойства . В окне Свойства Wi-Fi дважды щелкните Интернет-протокол версии 4 (TCP/IPv4) . Наконец, в настройках Интернет-протокола версии 4 (TCP/IPv4) убедитесь, что Получить IP-адрес автоматически и Получить DNS-сервер автоматически , затем нажмите ОК .
В большинстве случаев наилучшие результаты будут получены, если Windows автоматически выберет ваш IP-адрес.
Дэйв Джонсон
Исправление сетевых сокетов
Если вы по-прежнему не можете подключиться к сети Wi-Fi, возможно, вам поможет исправление и обновление сетевых сокетов — это программная служба, которая действует как соединение между программами, использующими вашу сеть. Нажмите Пуск и введите «cmd», затем, когда вы увидите Командная строка в результатах поиска, щелкните правой кнопкой мыши и выберите Запуск от имени администратора . В командной строке введите «netsh winsock reset» и нажмите , введите . После завершения этой команды введите «netsh int ip reset resetlog.txt» и нажмите 9.0057 Введите . Введите «netsh int ip reset» и нажмите Введите .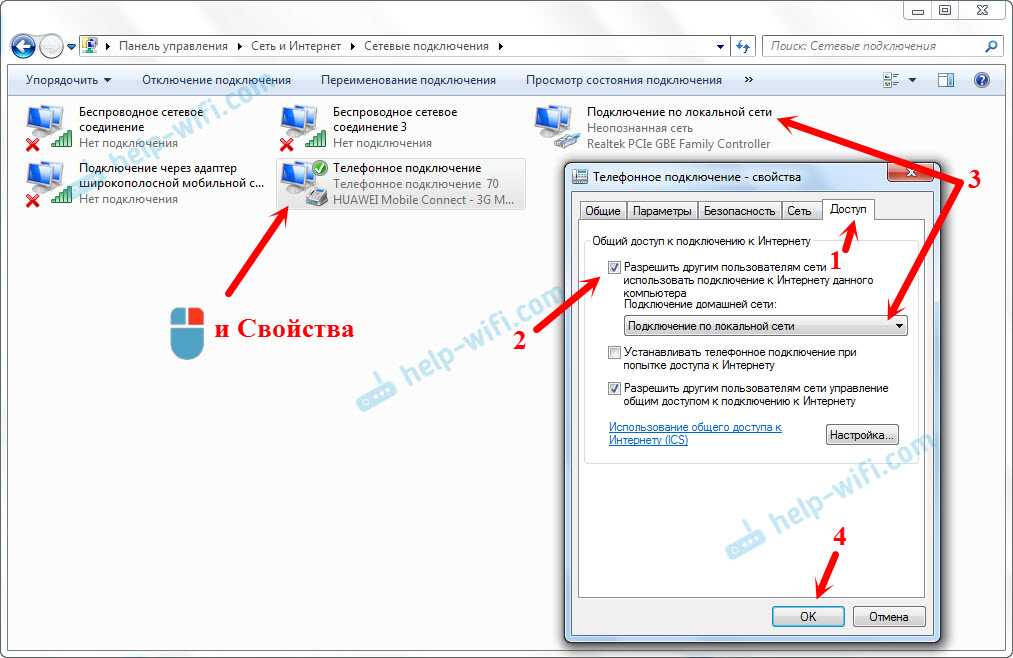 Наконец, введите «ipconfig /flushdns» и нажмите Введите .
Наконец, введите «ipconfig /flushdns» и нажмите Введите .
Вы можете сбросить сетевые сокеты с помощью командной строки.
Дэйв Джонсон
Обновите сетевой адаптер
Возможно, вашему сетевому адаптеру может потребоваться обновление программного обеспечения. Для этого начните с открытия диспетчера устройств: нажмите Start и введите «Устройство». Когда в результатах поиска появится Диспетчер устройств , щелкните его. Щелкните стрелку слева от Сетевые адаптеры , чтобы развернуть список, а затем щелкните правой кнопкой мыши сетевой адаптер, установленный на вашем компьютере.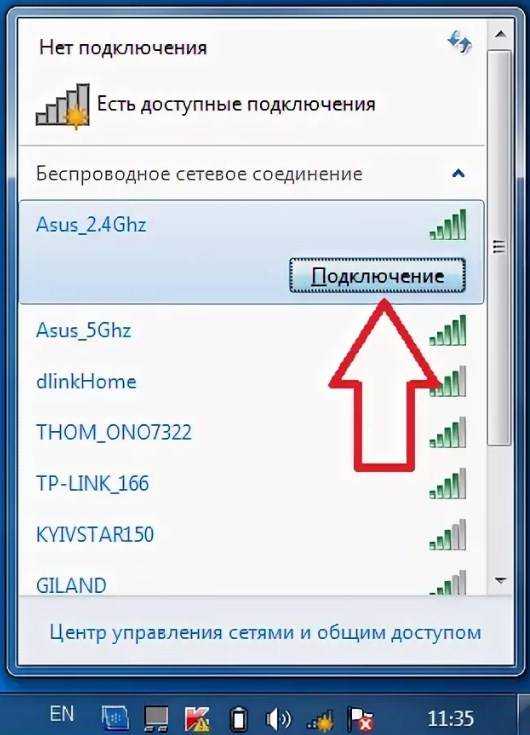 В раскрывающемся меню выберите Обновить драйвер .
В раскрывающемся меню выберите Обновить драйвер .
Дэйв Джонсон
Внештатный писатель
Дэйв Джонсон — журналист, пишущий о потребительских технологиях и о том, как индустрия трансформирует спекулятивный мир научной фантастики в современную реальную жизнь. Дэйв вырос в Нью-Джерси, прежде чем поступить в ВВС, чтобы управлять спутниками, преподавать космические операции и планировать космические запуски. Затем он провел восемь лет в качестве руководителя отдела контента в группе Windows в Microsoft. Как фотограф Дэйв фотографировал волков в их естественной среде обитания; он также инструктор по подводному плаванию и соведущий нескольких подкастов. Дэйв является автором более двух десятков книг и участвовал во многих сайтах и публикациях, включая CNET, Forbes, PC World, How To Geek и Insider.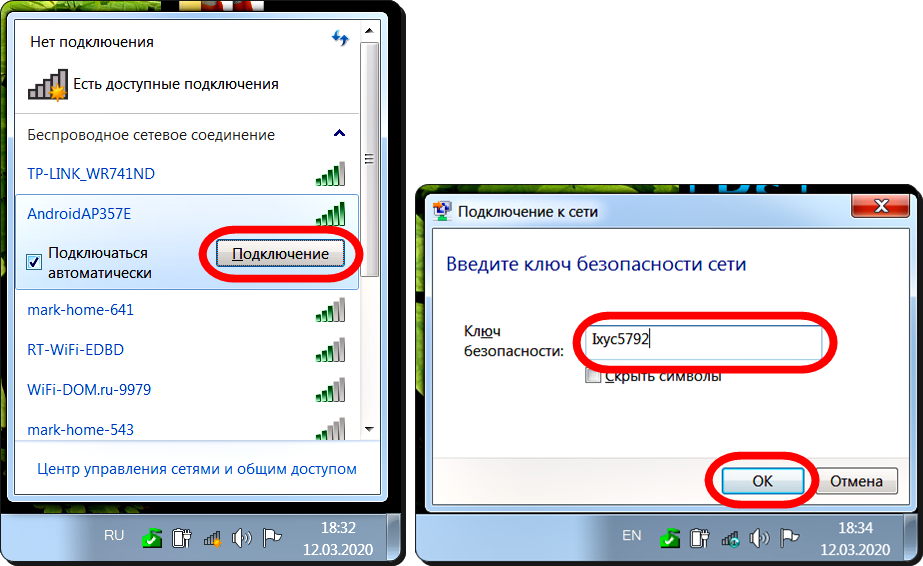

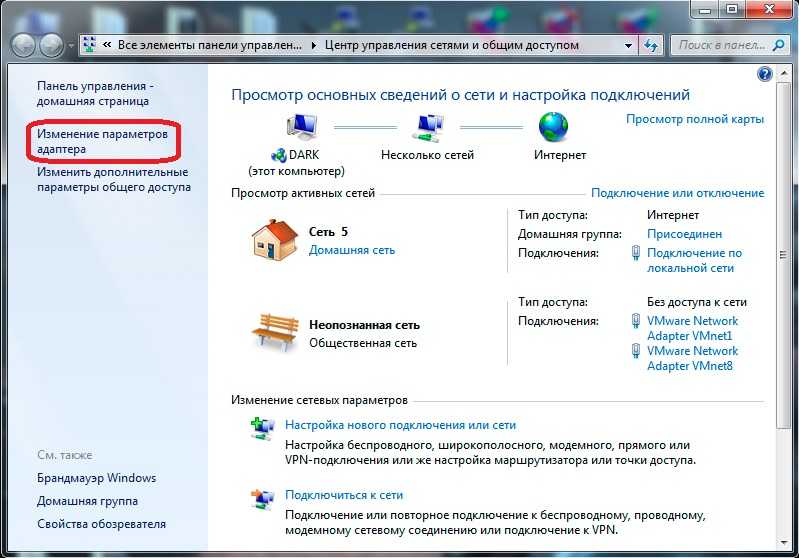
 Но как быть, если у вас нет беспроводного роутера, но к интернету подключен ноутбук через кабель? В таком случае вы можете раздать Wi-Fi с ноутбука.
Но как быть, если у вас нет беспроводного роутера, но к интернету подключен ноутбук через кабель? В таком случае вы можете раздать Wi-Fi с ноутбука.