Windows 8 добавить в автозагрузку: Автозагрузка Windows 8.1
Содержание
Как открыть автозагрузку в Windows 8
Приветствую, дорогой читатель, сегодня на страницах своего блога я подробно расскажу как зайти автозагрузку операционной системы Windows.
Функция автоматического включения определенного списка программ, базово установленная на операционной системе Windows 8, знакома далеко не каждому пользователю.
Она обеспечивает активацию ПО одновременно с включением компьютера, что может заметно сэкономить время пользователя в процессе работы за личным ПК. Открыть автозагрузку очень просто. Достаточно использовать любой из нижеприведенных вариантов.
Вариант №1:
Для начала нужно активировать «Диспетчер задач». Достаточно нажать правой кнопкой мыши на панели задач и выбрать соответствующую строчку.
Открывшееся окошко нужно раскрыть. Для этого жмем на строку «Подробнее».
Далее проходим во вкладку «Автозагрузка».
Так же выделяем строчку с нужной программой и нажимаем «Включить» или «Отключить».
Вариант №2:
Сочетанием клавиш «Win+R» вызываем командную строку, куда вписываем «msconfig». Действие подтверждается клавишей «Ок».
Во вкладке «Автозагрузка» нужно пройти по гиперссылке «Открыть диспетчер задач».
Снова ищем необходимую программу.
Выделяем ее, после чего нажимаем «Включить» или «Отключить» в зависимости от надобности.
Дополнительная информация
Понимание как открыть автозагрузку в Windows 8 позволит не только добавить определенные программы в список автоматической загрузки, но и убрать их оттуда. При составлении списка необходимо помнить, что слишком большое количество программ в автозагрузке может заметно снизить скорость загрузки как отдельных процессов операционной системы, так и Windows в целом.
Поэтому, если у вас нет возможности приобрети SSD и сделать загрузку своей операционной системы мгновенной, то я вам настоятельно рекомендую всерьез заняться автозагрузкой. Правильная настройка этого системного блока Windows позволит значительно сократить время запуска.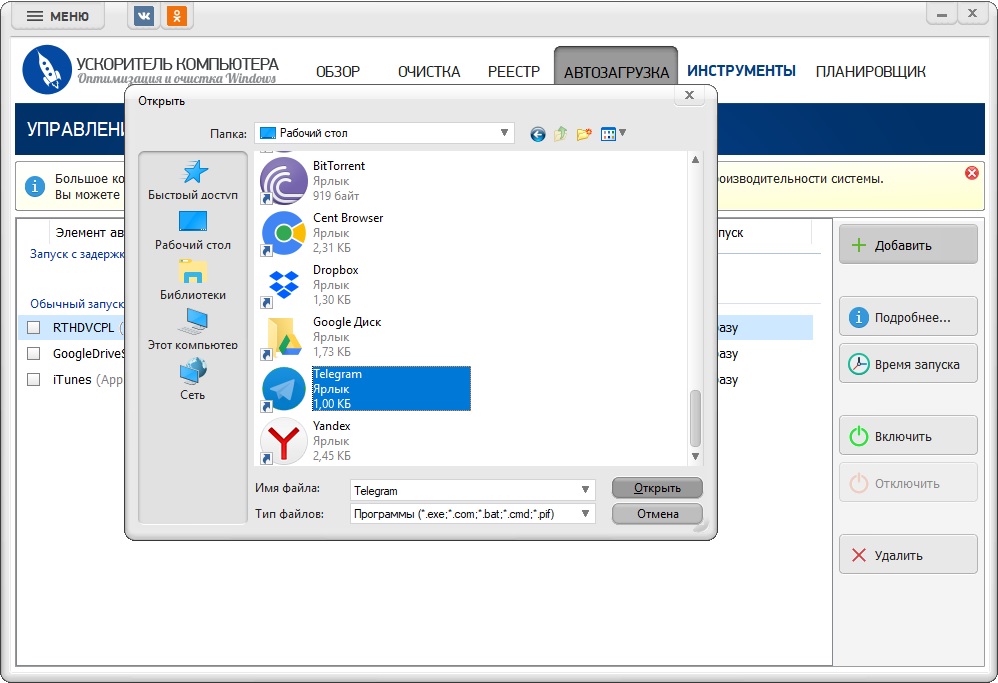 Этого можно достигнуть за счет того, что можно убрать некоторые программы, которые вам не требуются при ежедневном использовании. Как пример могу привести скайп, программные средства обновления Adobe, службы проверки совместимости от Microsoft, а также многое и многое другое.
Этого можно достигнуть за счет того, что можно убрать некоторые программы, которые вам не требуются при ежедневном использовании. Как пример могу привести скайп, программные средства обновления Adobe, службы проверки совместимости от Microsoft, а также многое и многое другое.
Я не рекомендую неопытным пользователям редактировать вкладку со службами. Однако вкладка с программами — целиком и полностью ваша. Во-первых, вы больше узнаете о своем компьютере, во-вторых обычный поисковик. Он способен рассказать вам что из себя представляет то или иное программное обеспечение и что оно делает. Поэтому вы можете легко решить необходимо ли это вам каждый день. Либо же проще будет это включить и обновить руками, если необходимость возникает не ежедневно.
Помимо программ, служб и утилит атоматическая загрузка системы позволяет вам отключить вирусы, которые всегда грузятся параллельно вместе с операционкой и отражаются в этой ветке. Это очень полезное знание, так как если у вас возникли подозрения, вы всегда просто можете открыть автозагрузку и проверить что же все-таки перегружает систему. Но простое отключение не является решением проблемы, тогда лучше воспользоваться бесплатными утилитами, о которых я уже писал, и вылечить ваш компьютер.
Но простое отключение не является решением проблемы, тогда лучше воспользоваться бесплатными утилитами, о которых я уже писал, и вылечить ваш компьютер.
Если у вас возникают трудности с добавлением или наоборот удалением программ из автозагрузки вашей операционной системы, вы всегда можете задать мне вопрос, и я помогу вам решить вашу проблему. Если же у вас есть какие-то собственные ценные советы или примеры из жизни: расскажите об этом в комментариях к блогу.
Как найти и изменить, удалить программы из Автозагрузки в Windows 8
Windows 8 еще можно сказать «приходит» к рядовому пользователю на его персональный компьютер и не многие наверняка знают, где находится некоторые из опций данной операционной системы. Так после того как пропало всем привычное меню «Пуск» вместе с ним пропали и другие столь полюбившиеся опции системы. Мы конечно не хотим отказываться от хорошего, к чему так быстро привыкаешь именно этому и будет посвящена наша статья, а именно тому, как найти, изменить, добавить или убрать что-то в «Автозагрузку» системы Windows 8
Что такое автозагрузка и зачем она нужна (Windows 8 и не только)
Автозагрузка если выражаться по простецки, это фактически команда к загрузке вместе с операционной системой и других приложений (программ) которые вы бы хотели чтобы были сразу запущены после входа в систему. Отчасти это удобно, так как при каждом запуске системы у нас нет такой необходимости в поиске значков нужных нам приложений и их запуске. Но что является плюсом, то может также стать и минусом, если «посмотреть на это с другой стороны».
Отчасти это удобно, так как при каждом запуске системы у нас нет такой необходимости в поиске значков нужных нам приложений и их запуске. Но что является плюсом, то может также стать и минусом, если «посмотреть на это с другой стороны».
Ведь каждый раз при загрузке системы, кроме ее основных файлов грузятся и побочные программы, что естественно отчасти замедляет загрузку ОС, испытывая ваши нервы на прочность. А еще более презрительный случай, когда какая-либо программа, не совсем актуальная для вас, при установке прописывается в автозагрузку, и тут уж вы на 100% готовы сказать такой несправедливости – Нет! Мы вам в этом поможем.
Как найти и изменить, удалить программы из «Автозагрузки» в Windows 8
Так получилось, не знаю уж чем руководствовались разработчики, но в Windows 8 «Автозагрузка» встроена в диспетчер задач. Как вызывать этот самый диспетчер задач я думаю уже многие знают, по предыдущим ОС Windows. А если вдруг запамятовали не беда. Диспетчер задач можно активировать нажав на кнопки Flt+Ctrl+Del, как говорится все гениальное просто и вот мы уже почти у цели.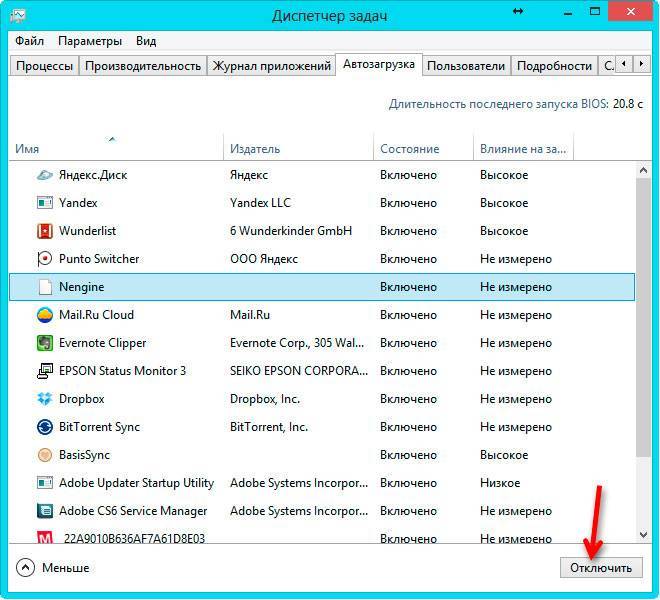
Нажимаем на «Подробнее» и выбираем вкладку «Автозагрузка»
Теперь наводим на нужную нам программу и кликнув правой кнопкой мышки добираемся до заветного меню, выбираем соответственно «Включить» или «Отключить» и в итоге, программа будет или не будет запускаться вместе с ОС Windows 8.
Тем не менее используя такой способ мы не сможем ни удалить ни добавить программу в «Автозагрузку», именно этой теме и будет посвящен наш следующий абзац. Как добавить или удалить программу из «Автозагрузки» Здесь придется воспользоваться вторым, более изощренным способом. Первым делом необходимо вызвать окно команд. Вызвать его можно нажав на клавишу «Windows» (непонятная кнопка с флажком)+ R, при этом у нас появится следующее окно. (рисунок ниже)
Вводим «%AppData%» (без кавычек, можно скопировать прямо из статьи) и нажмите «Enter» или кнопку «Ок»⇒ Откроется папка «Roaming» далее идем Microsoft, потом Windows , потом Главное меню, потом Программы, потом Автозагрузка. Именно сбросив или удалив что-то из этой папки, мы и получим нужный нам результат.
Именно сбросив или удалив что-то из этой папки, мы и получим нужный нам результат.
А вот как временно, отключить или включить, мы уже узнали из абзаца выше.
Еще один способ что-то добавить или удалить из папки «Автозагрузка», это открыть любую папку и в адресную строку (нажав на иконку желтой папки) ввести путь до нее. Стандартный путь следующий (см на рисунке ниже.) В принципе можете скопировать путь прямо из статьи (заменив, если есть необходимость, наименование вашего системного диска) — C:\ProgramData\Microsoft\Windows\Start Menu\Programs\StartUp
Теперь вы сможете добавлять и удалять нужные вам программы в «Автозагрузку» Windows 8.
Стоит заметить, что такими способами вы сможете удалять не все программы которые находятся в «Автозагрузке», что является своеобразной защиты от ваших несанкционированных действий.
Назад
Вперёд
Как добавить «Выполнить» в меню «Пуск» на компьютере с Windows 8/8.1
Команда «Выполнить» позволяет пользователям компьютера эффективно открывать панель управления, конфигурацию системы, редактор локальной групповой политики и другие приложения или настройки на компьютере с Windows 8/8.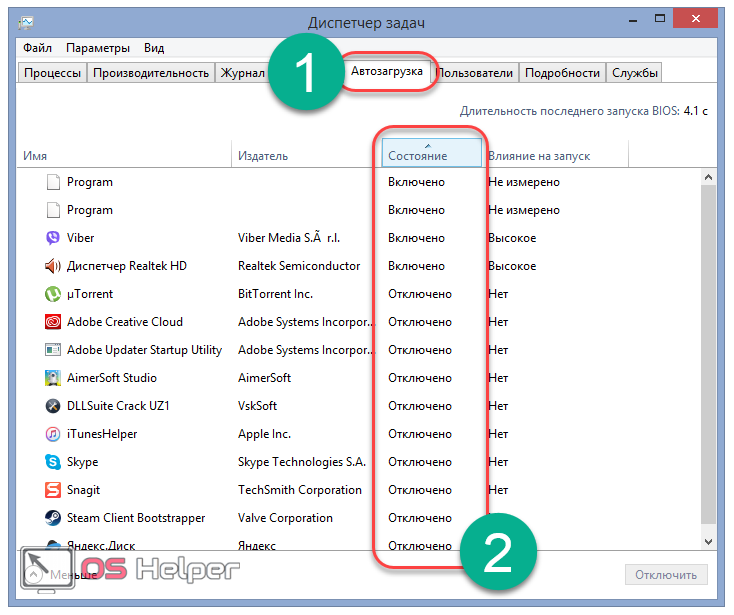 1. Между тем, его также можно применять для установки времени автоматического отключения. Поэтому он часто используется, и большинство пользователей открывают диалоговое окно «Выполнить», чтобы использовать его с помощью горячих клавиш Windows + R. Более того, некоторые из них задаются вопросом, есть ли более быстрый способ немедленно включить диалоговое окно «Выполнить». И ответ абсолютно положительный. То есть, вручную добавив «Выполнить» в меню «Пуск» на компьютере, и его можно будет открыть одним щелчком мыши. Что касается того, как сделать этот метод возможным, вы можете прочитать больше в этой статье и найти решение мгновенно.
1. Между тем, его также можно применять для установки времени автоматического отключения. Поэтому он часто используется, и большинство пользователей открывают диалоговое окно «Выполнить», чтобы использовать его с помощью горячих клавиш Windows + R. Более того, некоторые из них задаются вопросом, есть ли более быстрый способ немедленно включить диалоговое окно «Выполнить». И ответ абсолютно положительный. То есть, вручную добавив «Выполнить» в меню «Пуск» на компьютере, и его можно будет открыть одним щелчком мыши. Что касается того, как сделать этот метод возможным, вы можете прочитать больше в этой статье и найти решение мгновенно.
Видеоруководство о том, как добавить «Выполнить» в меню «Пуск» в Windows 8 :
Шаг 1 : Найдите приложение «Выполнить» на компьютере.
Его можно найти двумя способами.
Способ 1: Найдите его с помощью поиска.
Нажмите составную клавишу Windows+F , чтобы открыть панель поиска, введите , запустите (без учета регистра) и выберите Приложения , чтобы найти Запустить приложение.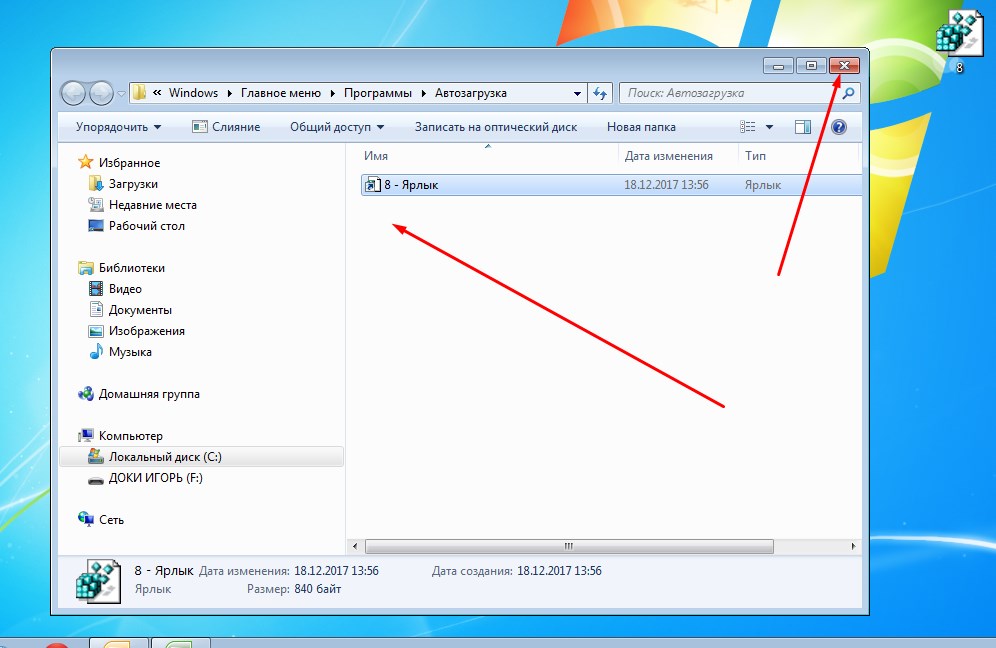
Способ 2: Найдите его во всех приложениях.
1. Щелкните правой кнопкой мыши любую пустую область в меню «Пуск» и выберите Все приложения в правом нижнем углу.
2. Найдите Запустите в интерфейсе приложений.
Шаг 2 : Добавьте его в меню «Пуск».
Щелкните правой кнопкой мыши Запустить приложение и выберите Закрепить на начальном экране в левом нижнем углу.
Завершив два вышеуказанных шага, вы обнаружите, что приложение «Выполнить» успешно добавлено в меню «Пуск» (как показано на снимке экрана ниже).
PS : Параметр «Добавить команду «Выполнить» в меню «Пуск» в редакторе локальной групповой политики не работает на компьютере с Windows 8/8.1, но может поддерживаться в Windows 7, Windows Vista и Windows Server. 2008. Кроме того, шаги по его установке представлены следующим образом.
Шаг 1. Откройте диалоговое окно «Выполнить», введите gpedit.msc и нажмите OK , чтобы открыть редактор локальной групповой политики.
Шаг 2. Поиск Меню «Пуск» и панель задач в редакторе.
Вы можете найти его в соответствии с:
Политика локального компьютера → Конфигурация пользователя → Административные шаблоны → Меню «Пуск» и панель задач.
Шаг 3: Найдите и дважды щелкните . Добавьте команду «Выполнить» в меню «Пуск» в папке меню «Пуск» и панели задач.
Шаг 4: В окне добавления команды «Выполнить» в меню «Пуск» выберите Enabled в верхнем левом углу и нажмите OK в правом нижнем углу.
Статьи по теме:
- Как создать ярлык для запуска на рабочем столе Windows 8
- Как добавить выключение в меню «Пуск» в Windows 8/8.1
- Как закрепить программу в меню «Пуск» Windows 8/8.
 1
1 - Как добавить меню «Пуск» на компьютер с Windows 8/8.1
- Как добавить значок рабочего стола на панель задач в Windows 8/8.1
Как установить программы запуска для каждого пользователя в Windows 8?
Задавать вопрос
спросил
Изменено
6 лет, 8 месяцев назад
Просмотрено
7к раз
Я знаю, как открыть Диспетчер задач Windows и получить доступ к новой вкладке «Автозагрузка», но сделанные там изменения, по-видимому, применяются ко ВСЕМ пользователям. Как внести изменения, применимые только к некоторым пользователям?
Человек, не являющийся администратором, не может изменить эти настройки, поэтому запуск программы, полезной только для администраторов, не очень полезен, особенно когда программа просто показывает ошибку и, тем более, когда это окно с ошибкой нельзя закрыть до тех пор, пока не появится сообщение об ошибке. введены данные администратора. Было бы лучше просто не запускать эту ненужную программу при запуске для этой учетной записи пользователя, не являющейся администратором. (Доступ администратора доступен для внесения любых изменений, необходимых для ответа на этот вопрос).
введены данные администратора. Было бы лучше просто не запускать эту ненужную программу при запуске для этой учетной записи пользователя, не являющейся администратором. (Доступ администратора доступен для внесения любых изменений, необходимых для ответа на этот вопрос).
Я пытаюсь запретить запуск определенной программы ТОЛЬКО для определенных учетных записей или, альтернативно, включить ее только для определенных пользователей.
Раньше я мог сделать это, поместив разные ярлыки в папку «Автозагрузка» каждого пользователя в меню «Пуск». Я ищу способ сделать это БЕЗ установки внешнего/стороннего программного обеспечения. Я бы предпочел не редактировать реестр напрямую, но это не исключено.
Речь идет не об управлении последовательностью программ запуска, а о контроле того, какие пользователи видят какие программы запуска.
- окна-8
4
Как уже упоминалось, существует одна папка, C:\Users\ имя пользователя \AppData\Roaming\Microsoft\Windows\Start Menu\Programs\Startup для каждого пользователя, в дополнение к папке запуска системы по адресу C: \ProgramData\Microsoft\Windows\Start Menu\Programs\StartUp .
1
На комментарий Фрэнка Томаса:
Используйте планировщик задач Windows, настроенный на запуск при входе в систему определенных пользователей.
5
Зарегистрируйтесь или войдите в систему
Зарегистрируйтесь с помощью Google
Зарегистрироваться через Facebook
Зарегистрируйтесь, используя адрес электронной почты и пароль
Опубликовать как гость
Электронная почта
Обязательно, но не отображается
Опубликовать как гость
Электронная почта
Требуется, но не отображается
Нажимая «Опубликовать свой ответ», вы соглашаетесь с нашими условиями обслуживания и подтверждаете, что прочитали и поняли нашу политику конфиденциальности и кодекс поведения.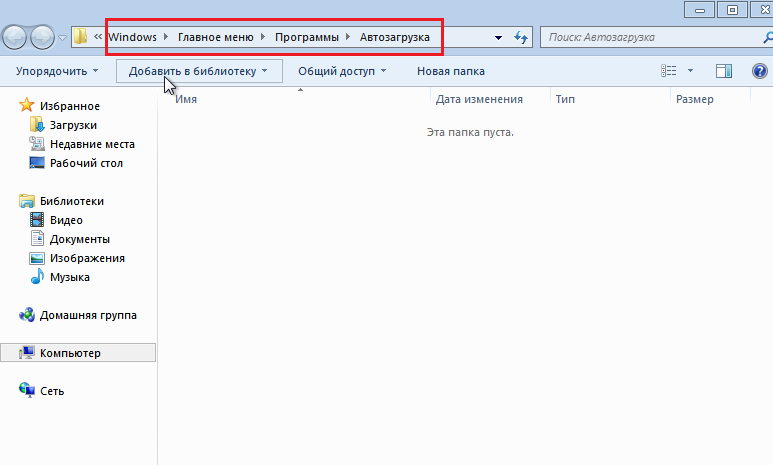

 1
1![Как переустановить виндовс на ноутбуке asus с флешки: [Ноутбук/Десктоп/AIO] Как загрузить систему с USB носителя/CD-ROM? | Официальная служба поддержки](https://dilios.ru/wp-content/themes/dilios.ru/assets/front/img/thumb-medium-empty.png)