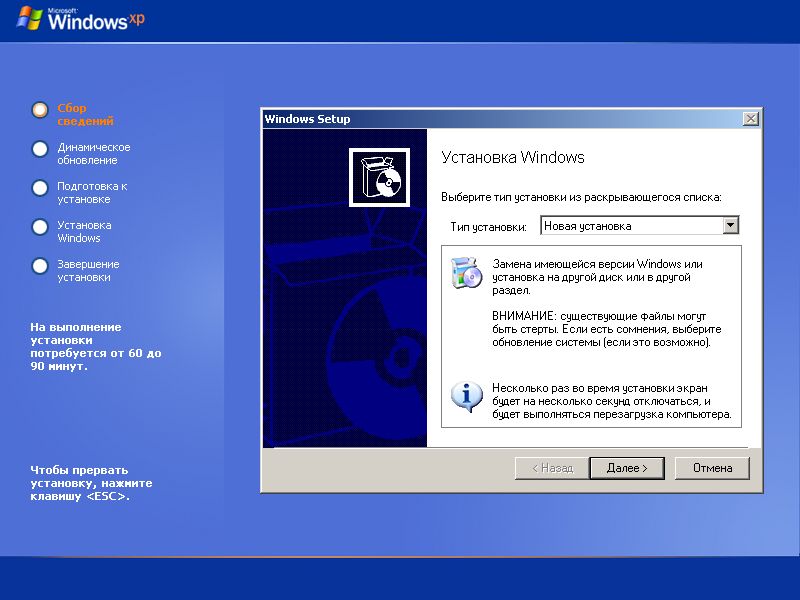Не устанавливается виндовс с диска: Почему не устанавливается Windows, причины ошибок при установке
Содержание
Установка Windows на данный диск невозможна
В попытке переустановить Windows на своем ПК вдруг появилась странная проблема, с которой прежде не доводилось сталкиваться. В БИОСе винчестер был виден, в мастере установки системы также можно было спокойно создать будущий раздел для устанавливаемой винды, но на следующем этапе процесс инсталляции застопорился. Возникла такая ошибка: «установка windows на данный диск невозможна». Далее я расскажу, с чем может быть связано такое сообщение и как можно решить эту незадачу.
Содержание
- Случай 1 — проблема с режимом AHCI
- Случай 2 — GPT формат
- Преобразование GPT в MBR
- Завершение установки в штатном режиме
Случай 1 — проблема с режимом AHCI
На самом деле, помимо фразы ваше, также было сказано, что данный компьютер не может осуществить загрузку с указанного диска, а это в свою очередь может быть связано с тем, что его контроллер отключен в биосе. Что ж, недолго думая, я полез в этот самый BIOS и начал смотреть, где этот контроллер находится и действительно ли он отключен.
В общем проблему в моем случае удалось решить следующим образом. Перейдя на вкладку Advanced, необходимо найти раздел AHCI Mode Control, как указано на рисунке ниже.
У меня здесь изначально стояло значение Auto (автоматический). Далее переключаем эту настройку в значение Manual (ручной). После этого появится пункт Native AHCI Mode. Его значение будет Enabled (включен). Так вот, чтобы справиться с ситуацией, надо просто напросто отключить этот пункт, т. е. выбрать значение Disabled. Затем выходим из BIOS, сохранив сделанные установки. После перезагрузки компьютера опять должна начаться установка, которая на этот раз должна пройти без проблем.
Как только установите Windows и драйвера, можно снова зайти в БИОС и выставить изначальное значение пункта AHCI Mode Control, указав исходный вариант Auto.
Случай 2 — GPT формат
Однако, описанный ваше случай — далеко не единственная причина, по которой винда может не устанавливаться.
Совершенно аналогичное сообщение «установка windows на данный диск невозможна» появляется при попытке установить систему на раздел стиля GPT, как в примере ниже — невозможно установить windows на Диск 0 Раздел 1:
Действительно, в последнее время приобрели популярность диски с разделами в стиле GPT. Напомню, что ранее как правило использовался MBR формат. Да, относительно недавно появившийся универсальный интерфейс UEFI, пришедший на смену классическому BIOS-у, поддерживает работу с этим форматом. Но как правило на новых компьютерах производителем делается блокировка, в результате которой невозможно загрузиться откуда-либо, за исключением встроенного накопителя.
Напомню, что ранее как правило использовался MBR формат. Да, относительно недавно появившийся универсальный интерфейс UEFI, пришедший на смену классическому BIOS-у, поддерживает работу с этим форматом. Но как правило на новых компьютерах производителем делается блокировка, в результате которой невозможно загрузиться откуда-либо, за исключением встроенного накопителя.
Итак, если вы столкнулись с подобной проблемой, то сейчас я постараюсь рассказать, как можно исправить ситуацию.
Преобразование GPT в MBR
В двух словах решение такое: необходимо конвертировать формат GPT в MBR.
А теперь рассмотрим подробнее, как выполнить эту процедуру. Сразу скажу, что надо предварительно позаботиться обо всех данных, имеющихся на вашем компьютере. Это связано с тем, что в результате конвертации вся информация будет стерта, поскольку будут удалены все разделы.
После того как вы скопировали важные данные с диска, например на внешний носитель, можно приступать к операции.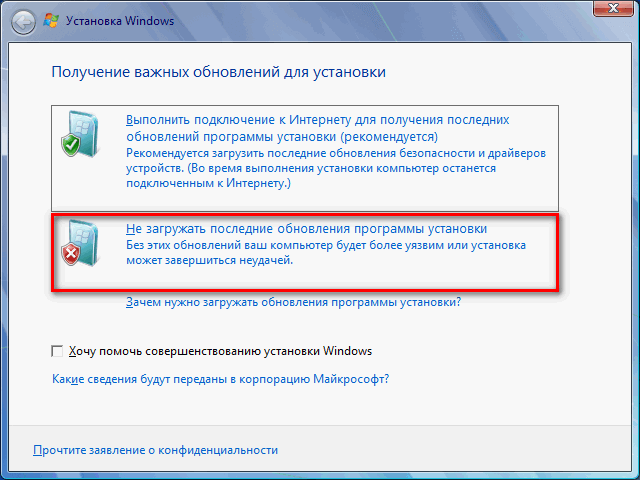
Если кто-то думает, что выполнить процедуру непросто, спешу вас уверить — абсолютно ничего сложного. Для этого потребуется всего-навсего загрузочный диск Windows, который у вас разумеется уже есть. Достаточно загрузиться с этого диска, как вы это делали, пытаясь установить с него систему. Затем на том этапе, где у нас возникала обозначенная ошибка, мы делаем запуск командной строки, для чего нажимаем комбинацию Shift и F10. На некоторых ноутбуках или нетбуках помимо этих клавиш надо также зажать кнопку Fn. Как только откроется окно командной строки, мы вводим команду diskpart.
Эта команда позволяет выполнять различные операции с разделами, о чем можно догадаться из имени команды. Затем вводим list disk с тем чтобы вывести перечень имеющихся дисков. Далее, используя предложение select disk #, указываем проблемный диск, только вместо решетки вписываем естественно номер.
В примере на иллюстрации выше был выбран Диск 2.
Как только мы выбрали диск, дальнейшие инструкции будут относиться именно к нему.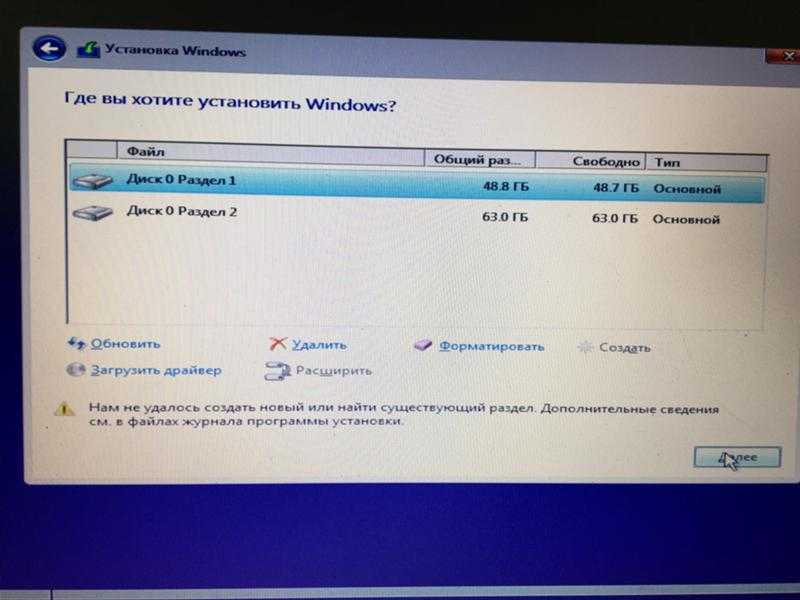
Следующий шаг — это чистка диска, для чего используется команда clean, после чего уже можно начинать собственно процесс конвертирования.
На этом шаге мы вводим основную команду, которая решит нашу проблему, — convert mbr. После этого будет выполнено преобразование из GPT в MBR формат. То есть GPT разметка удаляется и диск размечается в соответствии со старым стилем MBR. Таким образом у установщика операционной системы Windows больше не будет ограничений, связанных с новым форматом разметки.
Завершение установки в штатном режиме
Далее мы выходим из утилиты DISKPART, после чего окно консоли можно закрывать. Перед нами опять возникнет окно, где требуется указать раздел для установки ОС. Кликаем на кнопке обновления и появится диск 0 с объемом свободного пространства.
Затем просто продолжаем установку системы в обычном режиме, поскольку выполненная процедура преобразования стиля разделов диска позволит без проблем установить на него ОС Windows без возникновения подобной ошибки.
На компьютер не устанавливается Windows
Работаем в Москве более 15 лет
Гарантия на все работы от 1 года
Диагностика проблем бесплатно
Самостоятельная диагностика
Ремонтируем и обслуживаем все
бренды компьютеров в Москве и области
Если Вы не нашли свой бренд компьютера — не расстраивайтесь! Наши мастера
обслужат технику любого производителя.
Samsung
Sony
HP
Lenovo
Asus
Dell
MSI
Acer
Toshiba
Microsoft Windows
NVIDIA
Intel
AMD
Компьютер не устанавливает windows? Предлагаем ремонт по выгодной цене
| Проблемы с драйверами | До 1 часа | 150 ₽ |
| Удаление вируса | До 1 часа | 200 ₽ |
| Настройка Windows | До 1 часа | 250 ₽ |
| Установка / Восстановление Windows | До 1 часа | 250 ₽ |
| Выезд мастера | В день обращения | Бесплатно |
| Диагностика поломки | До 1 часа | Бесплатно |
Часто задаваемые вопросы
- org/Question»>
3Я проживаю в Московской области. Могу я сделать заявку на ремонт?
Филиалы сервисного центра расположены в разных частях Москвы и Подмосковья, поэтому наши мастера оказывают услуги и в Московской области.
 Вы можете вызвать специалиста до 30 км за МКАД.
Вы можете вызвать специалиста до 30 км за МКАД.5Почему не могу установить Windows 7?
Причины могут быть разными: от плохого качества записи образа системы, до проблем с жестким диском. Нужно диагностировать ПК и выявлять характер проблемы, а затем выполнять ликвидировать аппаратные или программные поломки. Для этого лучше обратиться к мастеру.
7Почему не запускается установка Windows с диска?
org/Answer»>Вероятно, носитель поврежден. Либо есть сбои в настройках БИОС или аппаратные неисправности. Чтобы точно установить причину, нужно вызвать профессионала. Он проведет проверку техники и определит способы, которые помогут исправить ситуацию.
9Почему не запускается винда с флешки?
Возможны механические повреждения носителя, неисправность разъема USB, отсутствие поддержки запуска компьютера с флешки и т.д. Вызовите нашего специалиста, он точно установит причину.
org/Question»>13Почему синий экран при установке Windows?
Экран смерти возникает в связи с серьезными неполадками.
 Поэтому при его появлении стоит остановить установку и отформатировать жесткий диск. А еще лучше, вызовите мастера, который определит поломку и устранит ее.
Поэтому при его появлении стоит остановить установку и отформатировать жесткий диск. А еще лучше, вызовите мастера, который определит поломку и устранит ее.
1ПК на гарантии еще после ремонтных мероприятий, и возникли снова неисправности. Как правильно поступить?
Если компьютер на гарантии, вы вправе обратиться в наш сервисный центр и вызвать специалиста для бесплатной починки устройства. Ремонтируем девайсы по гарантии в сжатые сроки.
11Как убрать ошибку при установке Windows?
Если ошибка выскакивает при установке системы с внешнего носителя, переключите флешку в порт 2.0. При отсутствии такого порта нужно интегрировать драйвера USB 3.0 в дистрибутив Windows. Или можете сделать установку через диск с внешнего привода.
Команда специалистов со стажем от 7 лет
Роман ПархоменкоСервисный инженер, стаж 10 лет
Михаил СедловСервисный инженер, стаж 7 лет
Сергей ГофаровСервисный инженер, стаж 9 лет
Александр БасовСервисный инженер, стаж 8 лет
Остались вопросы? Задайте их нашему мастеру
Обслуживаем все районы Москвы
Подмосковье до 30 км от МКАД.
Исправление «Windows не может быть установлена на этот диск» Ошибка
Несмотря на то, что в наши дни вам редко приходится переустанавливать Windows, если вы когда-либо это делаете, на пути к установке Windows есть некоторые препятствия.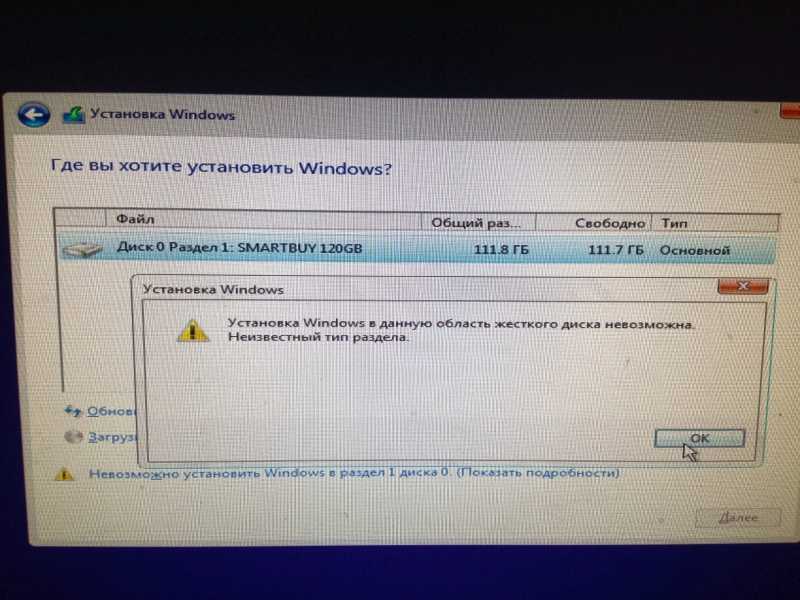 Одной из таких ошибок является сообщение «Не удалось установить Windows на этот диск», но у нас есть несколько возможных исправлений, которые помогут вам обойти эту конкретную проблему.
Одной из таких ошибок является сообщение «Не удалось установить Windows на этот диск», но у нас есть несколько возможных исправлений, которые помогут вам обойти эту конкретную проблему.
Кроме того, вы можете увидеть дополнительную строку в сообщении об ошибке, а именно: «Выбранный диск имеет стиль разделов GPT» или «Выбранный диск имеет таблицу разделов MBR. В системах EFI Windows можно установить только на GPT-диски». Ниже мы объясним подробнее, что означают эти сообщения.
Содержание
Конфликты UEFI, BIOS, MBT и GPT
Эта ошибка возникает из-за конфликта между типом микропрограммы, используемой на вашем компьютере, и стандартом таблицы разделов, с которым был отформатирован рассматриваемый жесткий диск.
В более старых компьютерах используется микропрограмма BIOS (базовая система ввода-вывода), которая совместима со стандартом MBR (основная загрузочная запись) для управления таблицами разделов.
В более новых компьютерах используется тип прошивки UEFI (унифицированный расширяемый интерфейс встроенного ПО), который может работать как с дисками MBR, так и с дисками GPT (таблица разделов GUID).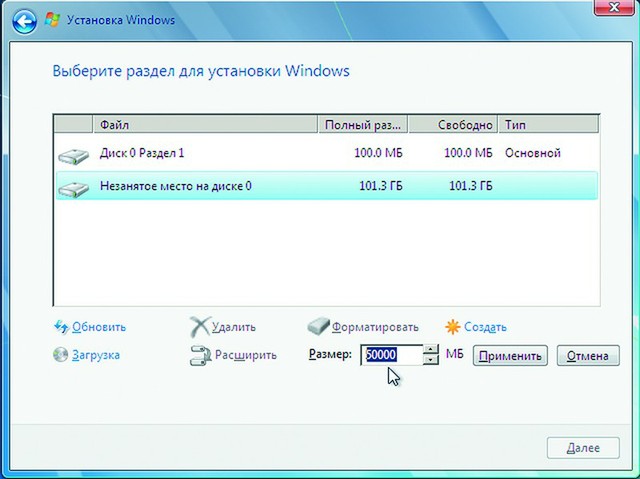 Однако в случае дисков MBR, используемых с UEFI, размер раздела должен быть меньше 2 ТБ. Если возможно, используйте диски в формате GPT с компьютерами типа UEFI.
Однако в случае дисков MBR, используемых с UEFI, размер раздела должен быть меньше 2 ТБ. Если возможно, используйте диски в формате GPT с компьютерами типа UEFI.
Более полное объяснение форматирования MBT и GPT см. в статье MBR vs GPT: какой формат лучше для SSD-накопителя? Однако теперь, когда вы знаете эту распространенную причину ошибки, давайте рассмотрим доступные варианты решения проблемы.
Переключение между UEFi и устаревшими режимами BIOS
Хотя большинство современных компьютеров используют тип прошивки UEFI, многие по-прежнему предлагают «устаревший режим BIOS» или «устаревший режим загрузки» для решения проблем совместимости.
На самом деле проблема может быть связана с включенным неправильным режимом. Если ваш диск отформатирован с использованием более современного стандарта GPT и вы загружаетесь в устаревшем режиме загрузки, Windows не будет работать с этим диском. Вот когда вы получите » Выбранный диск имеет стиль раздела GPT ». Это означает, что вам нужно либо преобразовать диск в формат MBR, либо изменить параметры загрузки в BIOS на UEFI.
Это означает, что вам нужно либо преобразовать диск в формат MBR, либо изменить параметры загрузки в BIOS на UEFI.
Если вы получаете другое сообщение « Выбранный диск имеет таблицу разделов MBR », вам нужно сделать обратное. Это означает, что вам нужно либо преобразовать диск в формат GPT, либо загрузить BIOS в устаревшем режиме.
Устаревшие режимы загрузки не предназначены для использования в качестве постоянного решения, поэтому, если вам нужно использовать его для доступа к диску, лучше всего сделать резервную копию данных в разделе MBR, на который вы хотите установить Windows, а затем преобразовать его в GPT.
Способ включения и выключения устаревших режимов загрузки зависит от конкретного компьютера. Вам необходимо получить доступ к меню прошивки во время загрузки, что обычно делается нажатием назначенной клавиши. Найдите эту информацию на материнской плате или в руководстве к компьютеру.
В меню UEFI найдите параметр для включения устаревшего режима BIOS/загрузки и измените его на нужные параметры.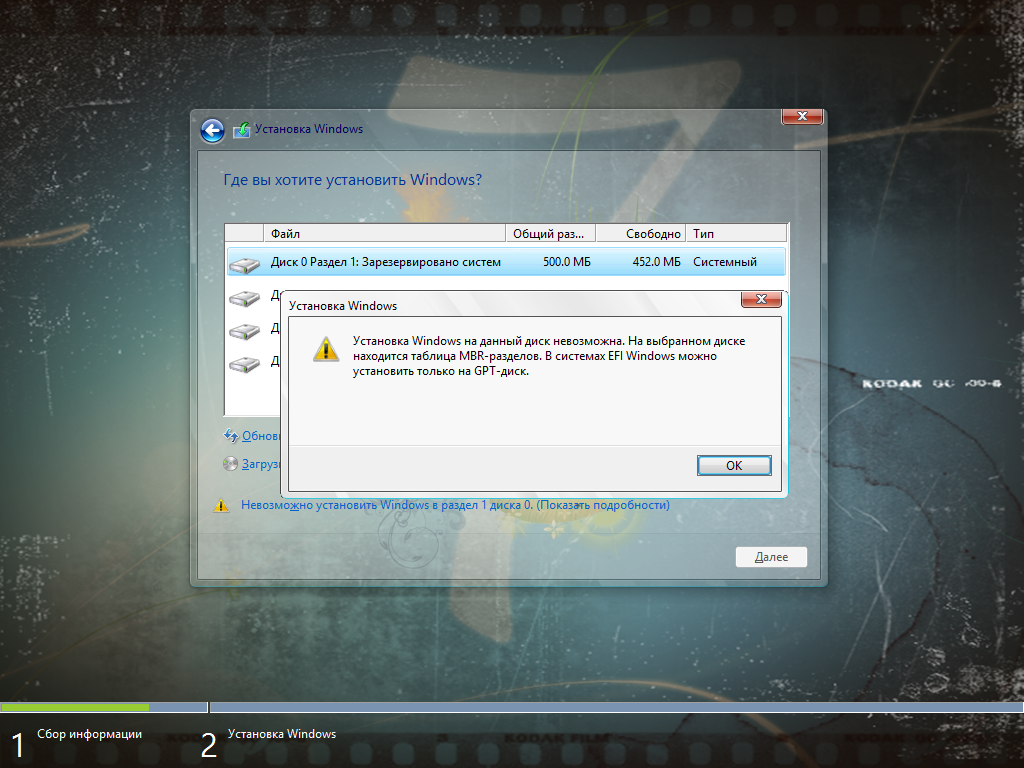 Некоторые компьютеры даже имеют третий режим, поддерживающий UEFI и Legacy . Так что, если вы видите это, выберите этот вариант.
Некоторые компьютеры даже имеют третий режим, поддерживающий UEFI и Legacy . Так что, если вы видите это, выберите этот вариант.
Переформатирование диска с использованием другого стиля разделов
Преобразование диска GPT в MBR или наоборот приведет к удалению всех данных и разделов с этого диска. Однако, если вы хотите запустить свой компьютер в режиме UEFI, вам понадобится системный диск, использующий GPT. Мы рекомендуем всем по возможности использовать UEFI, так как он намного безопаснее и имеет ряд преимуществ по сравнению с MBR.
Однако, если вы получаете эту ошибку, возможно, это связано с тем, что ваш компьютер поддерживает только устаревшую версию BIOS, а ваш диск отформатирован с помощью GPT. В этом случае вы можете решить эту проблему, преобразовав диск в MBR. Идите вперед и посмотрите, как преобразовать диск из GPT в MBR.
Опять же, это рекомендуется только для систем без UEFI. В системах UEFI вы должны использовать формат GPT для вашего диска Windows.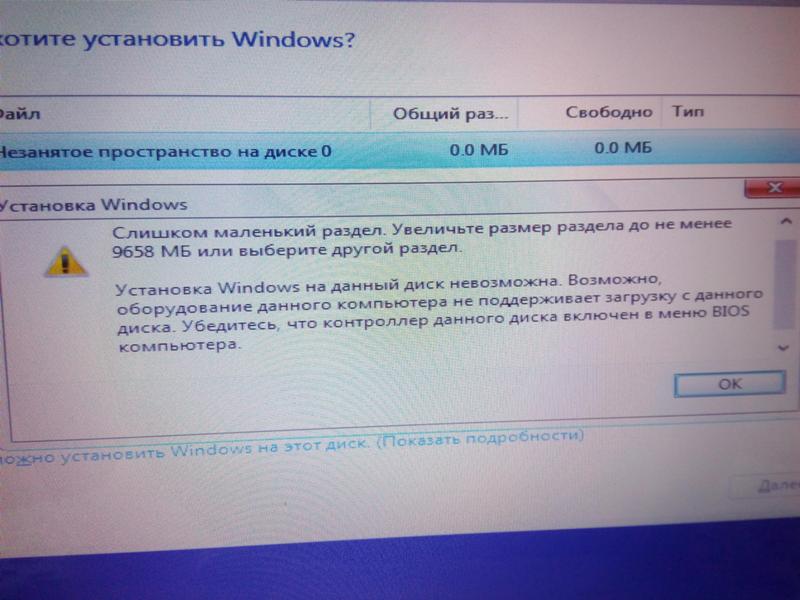
Новый старт во время установки Windows
Существует надежное приложение для управления дисками, встроенное непосредственно в программу установки Windows 10. Во время установки вам будет предложено удалить все разделы на диске и отформатировать его. Windows отформатирует диск, используя правильные настройки, необходимые для работы.
Если у вас есть данные на диске, которые не были скопированы где-либо еще, это плохая идея. Если вас не беспокоят данные на текущем диске, то это, безусловно, самый простой способ решить проблему при установке Windows.
Если вы не знаете, как переустановить Windows, просто прочитайте наше подробное руководство, в котором рассматриваются три способа установки Windows. В процессе установки Windows, когда вы попадаете в раздел «Где вы хотите установить Windows?» диалоговое окно, просто следуйте инструкциям ниже.
- Выберите каждый раздел по очереди, затем выберите Удалить , пока разделов не останется.

- Выберите Далее , и Windows правильно отформатирует пустое пространство и создаст соответствующие разделы.
После этого установка может продолжаться как обычно.
Использование стороннего программного обеспечения для изменения стиля раздела без форматирования
Существуют сторонние приложения, которые предлагают возможность преобразования стиля вашего раздела без потери данных. Это возможно, хотя на самом деле такие приложения стирают и заменяют каждый бит данных на диске при переформатировании носителя.
Однако, если процесс по какой-либо причине будет прерван, вы, вероятно, в конечном итоге получите диск, который все равно нужно переформатировать. Всегда полезно сделать резервную копию вашего диска (или, по крайней мере, важных данных) перед выполнением такого преобразования.
Кроме того, вам нужно будет выполнить это преобразование при запуске операционной системы с диска, отличного от того, который вы хотите преобразовать, по очевидным причинам.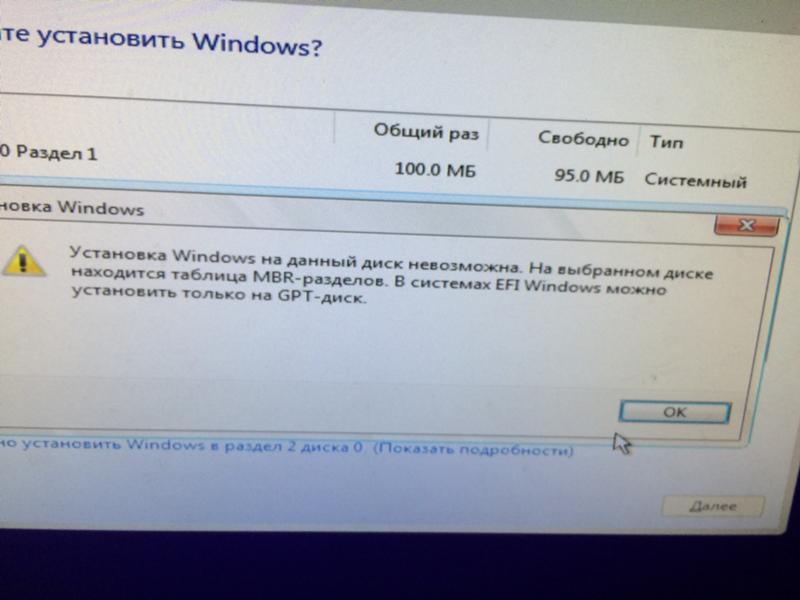 Это означает загрузку с живого загрузочного диска или использование внешнего дискового корпуса с другим компьютером для выполнения работы.
Это означает загрузку с живого загрузочного диска или использование внешнего дискового корпуса с другим компьютером для выполнения работы.
Ознакомьтесь с нашим списком лучших бесплатных утилит для форматирования и создания разделов жесткого диска для Windows. Некоторые из этих инструментов позволят вам преобразовать формат раздела жесткого диска без полного переформатирования.
Установка Windows
В целом, если вы получите это сообщение об ошибке, это немного усложнит ситуацию. Это не самая простая ошибка для исправления, поэтому не торопитесь и оставляйте комментарии, если у вас есть вопросы. Обычно мы довольно хорошо возвращаемся к людям.
Надеюсь, вы сможете следовать этому руководству и без проблем установить Windows на свой диск. Помните, сделайте резервную копию своих данных, прежде чем что-либо делать, чтобы быть в безопасности.
Сидни Батлер — социолог и фанатик технологий, который пытается понять, как сосуществуют люди и технологии. Он имеет двадцатилетний опыт работы внештатным специалистом по компьютерам и более десяти лет в качестве исследователя технологий и преподавателя.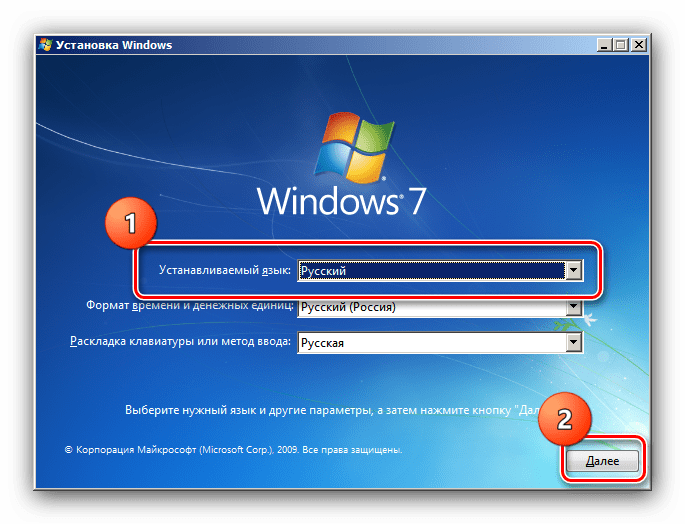 Сидни уже более пяти лет является профессиональным писателем по технологиям и освещает такие темы, как виртуальная реальность, игры, кибербезопасность и трансгуманизм. Прочитать полную биографию Сиднея
Сидни уже более пяти лет является профессиональным писателем по технологиям и освещает такие темы, как виртуальная реальность, игры, кибербезопасность и трансгуманизм. Прочитать полную биографию Сиднея
Подписывайтесь на YouTube!
Вам понравился этот совет? Если это так, загляните на наш канал YouTube на нашем родственном сайте Online Tech Tips. Мы охватываем Windows, Mac, программное обеспечение и приложения, а также предлагаем множество советов по устранению неполадок и обучающих видеороликов. Нажмите на кнопку ниже, чтобы подписаться!
Подписывайся
Windows не может быть установлена на этот диск. Диск может скоро выйти из строя
Если вы столкнулись с сообщением об ошибке Windows не может быть установлена на этот диск.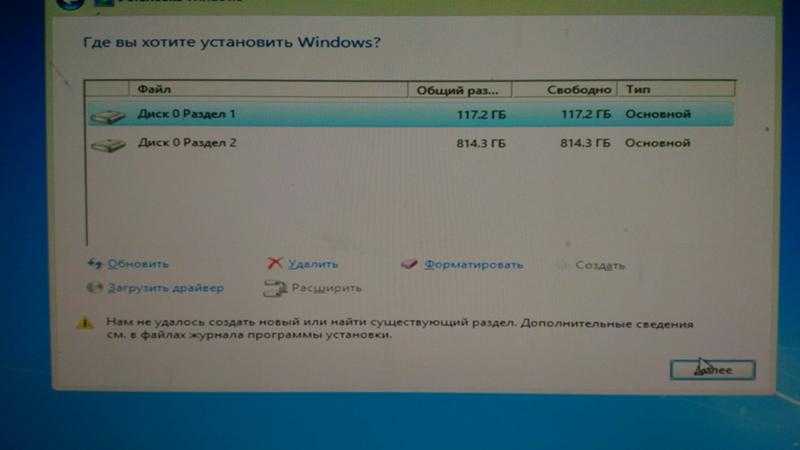 Диск может скоро выйти из строя при попытке установить Windows 11 или Windows 10 на ваше устройство, то этот пост призван помочь вам с решения, которые вы можете применить для успешного решения этой проблемы.
Диск может скоро выйти из строя при попытке установить Windows 11 или Windows 10 на ваше устройство, то этот пост призван помочь вам с решения, которые вы можете применить для успешного решения этой проблемы.
Когда вы столкнетесь с этой проблемой, вы получите следующее полное сообщение об ошибке;
Программа установки Windows
Windows не может быть установлена на этот диск — Диск может скоро выйти из строя. Если доступны другие жесткие диски, установите Windows в другом месте.
Как правило, это указывает на то, что данные SMART, которые создает диск, предупреждают о неизбежном сбое.
Почему Windows не может установить на диск?
Пользователи Windows, которые получают сообщение об ошибке «Windows не может быть установлена на этот диск. Выбранный диск не имеет стиля раздела GPT», потому что ваш компьютер загружается в режиме UEFI, но ваш жесткий диск не настроен для режима UEFI. Чтобы решить эту проблему, вам нужно настроить диск для UEFI, используя стиль раздела GPT.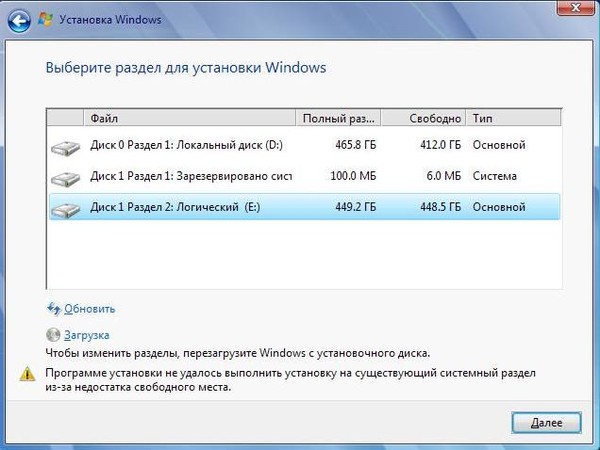
Как исправить, что Windows не может установить на этот диск?
Существует довольно много ошибок «Windows не может быть установлена на этот диск», и устранение ошибки зависит от экземпляра ошибки, с которой вы столкнулись на своем ПК с Windows. Как правило, чтобы исправить невозможность установки Windows на диск (0), вы можете попробовать следующие предложения:
- Сотрите диск, чтобы избежать совместимости с предыдущими системами разделения.
- Выберите правильный вариант загрузки, Legacy BIOS или UEFI.
- Измените таблицу разделов с GPT на MBR (создайте резервную копию ваших данных, если они есть).
Если вы столкнулись с этой проблемой, вы можете попробовать наши рекомендуемые предложения в порядке, представленном ниже, чтобы решить Windows не может быть установлена на этот диск — Диск может скоро выйти из строя Ошибка на вашем компьютере с Windows 11/10.
- Запустить S.M.A.R.T. test
- Запустить CHKDSK
- Заменить жесткий диск
Давайте посмотрим на описание процесса, связанного с каждым из перечисленных решений.
1] Запустите CHKDSK
Если на жестком диске есть поврежденные сектора, вы можете попробовать восстановить его. Убедитесь, что сначала созданы резервные копии всех файлов, чтобы предотвратить потерю данных, которая может произойти из-за операции восстановления. Имейте в виду, что операционную систему Windows нельзя устанавливать на жесткий диск, содержащий поврежденные сектора.
Вы можете запустить CHKDSK для восстановления поврежденных секторов, которые могут вызывать ошибку Windows не может быть установлена на этот диск. Диск может скоро выйти из строя Ошибка на вашем компьютере с Windows 11/10.
2] Запустите S.M.A.R.T. тест
S.M.A.R.T. ( Технология самоконтроля, анализа и отчетности ; часто пишется как SMART ) — это система мониторинга, встроенная в жесткие диски, твердотельные накопители и накопители eMMC, используемые в компьютерах с Windows. Основная функция утилиты — обнаруживать и сообщать о различных показателях надежности диска с целью прогнозирования неизбежных аппаратных сбоев.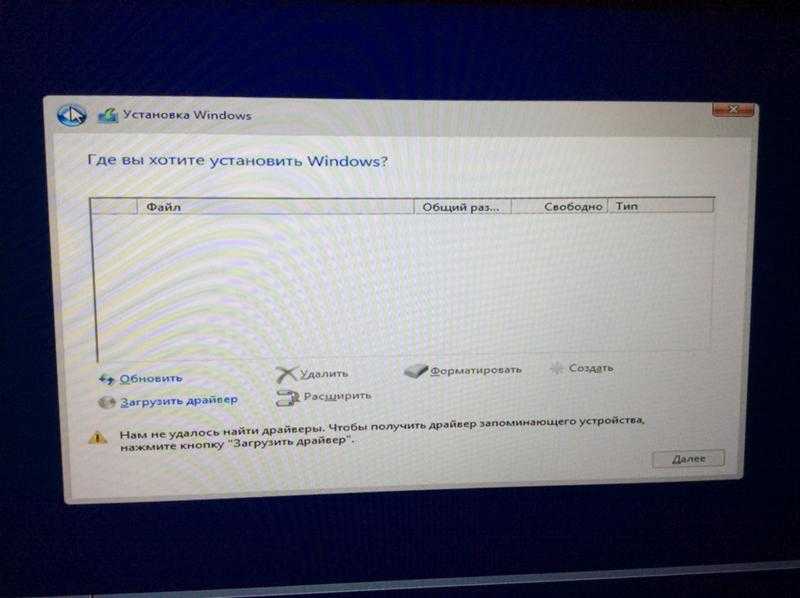
Когда S.M.A.R.T. данные указывают на возможный неизбежный сбой диска, программное обеспечение, работающее в хост-системе, может уведомить пользователя, чтобы можно было принять превентивные меры для предотвращения потери данных, заменить неисправный диск и сохранить целостность данных.
3] Замените жесткий диск
В зависимости от результатов двух вышеперечисленных тестов единственным вариантом может быть резервное копирование ваших файлов (если диск не загружается, вы можете попытаться восстановить свои файлы с помощью Linux Live USB). ), замените диск исправным диском, а затем выполните чистую установку Windows 11/10.
Надеюсь, это поможет!
Как узнать MBR или GPT?
Чтобы узнать, является ли ваш диск MBR или GPT на вашем компьютере с Windows 11/10, следуйте этим инструкциям: Откройте «Управление дисками». В левой части правой нижней панели щелкните правой кнопкой мыши жесткий диск и выберите Свойства . Выберите вкладку Volumes .

 Вы можете вызвать специалиста до 30 км за МКАД.
Вы можете вызвать специалиста до 30 км за МКАД. Поэтому при его появлении стоит остановить установку и отформатировать жесткий диск. А еще лучше, вызовите мастера, который определит поломку и устранит ее.
Поэтому при его появлении стоит остановить установку и отформатировать жесткий диск. А еще лучше, вызовите мастера, который определит поломку и устранит ее.