Не работает win клавиша: Не работает кнопка Windows на клавиатуре
Содержание
Не работает кнопка Print Screen в Windows
Чтобы сделать скриншот текущего экрана в Windows нужно использовать клавишу
PrintScreen
или
Alt+ PrintScreen
для получения снимка активного окна. При этом снимок экрана попадает в буфер обмена и его можно вставить в любое приложение с помощью сочетания клавиш
Ctrl+V
. В этой статье мы рассмотрим, что делать если в Windows не работает клавиша PrintScreen и не делаются скриншоты.
Обратите внимание, что при использовании ноутбука, для создания снимка экрана нужно использовать сочетание PrntScrn и функциональной клавиши
Fn
.
В качестве быстрого обходного решения, вы можете использовать одно из следующих сочетаний клавиш чтобы сделать скриншот в Windows:
-
Ctrl+PrtSc -
Fn+PrtSc -
>Alt+PrtSc -
Win+PrtSc -
Win+Ctrl+PrtSc -
Win+Fn+PrtSc -
Win + Shift + S
— вызывает инструмент Snip & Sketch / Фрагмент и набросок (в Windows 10 1809 и выше) или Snipping Tool в предыдущих версиях Windows
Если вы используете сочетание клавиши Win и PrintScreen, то скриншот автоматически сохраняется в папку Screenshots каталога Pictures в профиле текущего пользователя (
%UserProfile%\Pictures\screenshots
). В остальных случаях скриншот сохраняется в буфер обмена.
В остальных случаях скриншот сохраняется в буфер обмена.
Windows не сохраняет снимки экрана в папке Screenshots
Если скриншоты не сохраняются автоматически в каталог Screenshots:
- Откройте редактор реестра (
regedit.exe
) и перейти в ветку HKEY_CURRENT_USER\Software\Microsoft\Windows\CurrentVersion\Explorer; - Найдите в левой панели параметр ScreenShotIndex (тип REG_DWORD) и измените значение на 1;
Если параметр отсутствует, создайте его вручную.
- Перейдите в ветку реестра HKEY_CURRENT_USER\Software\Microsoft\Windows\CurrentVersion\Explorer\User Shell Folders;
- Найдите параметр с именем {B7BEDE81-DF94-4682-A7D8-57A52620B86F} (тип REG_EXPAND_SZ) и проверьте, что в нем указано значение
%USERPROFILE%\Pictures\Screenshots - Закройте редактор реестра, перезагрузите компьютер и проверьте, что после нажатия сочетания клавиш Win+PrintScreen скриншот автоматически сохраняется в каталог %USERPROFILE%\Pictures\Screenshots
Как полностью отключить клавишу Print Screen в Windows
В Windows есть несколько способов блокировки клавиши PrintScreen на клавиатуре. Если вы не можете сделать скриншот в Windows с помощью клавиши PrtSc, проверьте что эта клавиша не отключена в реестре с помощью фильтра клавиатуры.
Если вы не можете сделать скриншот в Windows с помощью клавиши PrtSc, проверьте что эта клавиша не отключена в реестре с помощью фильтра клавиатуры.
Для отключения клавиши PrintScrenn в реестре используется следующий параметр:
Windows Registry Editor Version 5.00 [HKEY_LOCAL_MACHINE\SYSTEM\CurrentControlSet\Control\Keyboard Layout] "Scancode Map"=hex:00,00,00,00,00,00,00,00,04,00,00,00,00,00,2a,e0,00,00,37,e0,\ 00,00,54,00,00,00,00,00
Если вы хотите разрешить использовать клавишу PrnScr для захвата снимков экрана, удалите параметр реестра «Scancode Map» из ветки HKEY_LOCAL_MACHINE\SYSTEM\CurrentControlSet\Control\Keyboard Layout и перезагрузите компьютер.
Если это не помогло восстановить работу кнопки PrintScreen в Windows, вы можете использовать альтернативную программу для создания скриншотов (я предпочитаю Lightshot). Также вы можете создать скриншот с помощью PowerShell.
Решено: функциональные клавиши не работают на ноутбуке с Windows 10
В Клавиша Fn (F1, F2, F3 и т. Д.) , краткая форма для функциональная клавиша был разработан для выполнения определенных действий на ноутбуках, таких как управление яркостью экрана, громкостью динамика, выключением / включением WiFi и т. д. в сочетании с клавишами в верхнем ряду клавиатуры (F1 — F12). Но ряд пользователей сообщают, что после установки обновления Windows 10 апреля 2018 года функциональные клавиши не работают на ноутбуке. Поскольку пользователи сообщают о проблеме на форуме Microsoft, Reddit как:
Д.) , краткая форма для функциональная клавиша был разработан для выполнения определенных действий на ноутбуках, таких как управление яркостью экрана, громкостью динамика, выключением / включением WiFi и т. д. в сочетании с клавишами в верхнем ряду клавиатуры (F1 — F12). Но ряд пользователей сообщают, что после установки обновления Windows 10 апреля 2018 года функциональные клавиши не работают на ноутбуке. Поскольку пользователи сообщают о проблеме на форуме Microsoft, Reddit как:
Содержание сообщения: —
Недавно мои функциональные клавиши перестали работать так, как должны. Это произошло внезапно после обновления до Windows 10 версии 1903. Раньше те же клавиши fn работали так, как они были задуманы, но теперь после недавнего обновления Windows 10 Некоторые из клавиш Fn, такие как клавиши запуска и паузы, теперь управляют громкостью в проигрывателе Windows Media и клавишах яркости больше ничего не делаю, и мои клавиши регулировки громкости тоже.
Пожалуйста, помогите как можно скорее
Поскольку проблема началась после недавнего обновления Windows, несравненный поврежденный драйвер вызывает эту проблему. Вот некоторые решения, которые вы можете применить, чтобы исправить «Функциональные клавиши не работают на ноутбуке с Windows 10»
Запустите средство устранения неполадок оборудования
1) Нажмите Win + I, чтобы открыть окно настроек.
2) Найдите «Обновление и безопасность» и откройте его.
3) Выберите «Устранение неполадок» на левой панели и разверните «Оборудование и устройства».
4) Запустите средство устранения неполадок и посмотрите, работают ли ключи.
Средство устранения неполадок должно перезапустить затронутые устройства (в данном случае клавиатуру) и их соответствующие службы.
Удалить / переустановить драйверы клавиатуры
- Нажмите клавиши «Windows Logo» + «X» на клавиатуре.
- Щелкните «Диспетчер устройств» в этом списке.
- Разверните «Клавиатура» из списка устройств, щелкните правой кнопкой мыши установленный драйвер и выберите «Удалить».
 В окне деинсталляции, если у вас есть опция: «Удалить программное обеспечение драйвера для этого устройства», вы можете выбрать это, а затем удалить поврежденные драйверы с компьютера.
В окне деинсталляции, если у вас есть опция: «Удалить программное обеспечение драйвера для этого устройства», вы можете выбрать это, а затем удалить поврежденные драйверы с компьютера. - Следуйте инструкциям на экране, чтобы завершить его, а затем перезагрузите компьютер, если будет предложено.
После перезагрузки и проверки Windows автоматически обнаружит драйвер клавиатуры. Если нет, посетите веб-сайт производителя ноутбука и найдите последние версии драйверов Windows 10 для клавиатуры, а затем установите его, следуя инструкциям, приведенным на веб-сайте. Снова перезапустите окна и при следующей проверке входа в систему функциональные клавиши работают правильно.
Отключить клавиши фильтра
Клавиши фильтра — это функция Windows, предназначенная для блокировки повторяющихся нажатий клавиш. Хотя на самом деле маловероятно, что эта функция заблокирует функциональные клавиши на клавиатуре, это возможно. мы рекомендуем временно отключить эту функцию и проверить, может ли она помочь.
- Перейти к Панель управления и открыть Центр легкости доступа .
- Прокрутите вниз и выберите Сделайте клавиатуру проще в использовании вариант.
- Прокрутите вниз и найдите Клавиши фильтров вариант. Удостоверься что Включите ключи фильтра вариант не проверено .
- После выключения этой опции нажмите Подать заявление и хорошо сохранить изменения.
Изменить настройки в Центре мобильности
Центр мобильности Windows по умолчанию присутствует на большинстве ноутбуков. Однако в системах Dell есть дополнительная настройка для ряда функциональных клавиш, и мы можем изменить настройки. Для этого выполните следующие простые шаги:
1) Нажмите клавишу Windows + S. Перейдите к поиску «Window Mobility Center». После открытия приложения найдите строку «Функциональная клавиша».
2) Теперь щелкните стрелку раскрывающегося списка и выберите «Функциональная клавиша».
3) Нажмите «Применить», чтобы сохранить необходимые изменения и закрыть приложение.
Изменить настройки в Центре мобильности
Помогли ли эти решения исправить «функциональные клавиши, не работающие на ноутбуке с Windows 10»? дайте нам знать о комментариях ниже Также прочтите Microsoft представляет клавиатуру SwiftKey для устройств с Windows 10 .
Ключ Windows
не работает — как исправить?
Клавиша Windows помечена логотипом Windows и расположена между клавишами Ctrl и Alt на большинстве клавиатур. Хотя основной функцией клавиши Windows является вызов меню «Пуск», вы также можете выполнять множество функций быстрого доступа, используя ее в сочетании с другими клавишами.
Если вы часто используете клавишу Windows для выполнения функций быстрого доступа, то любые проблемы с клавишей сделают эти функции длительным процессом.
Ключ Windows может перестать работать из-за множества программных и аппаратных проблем.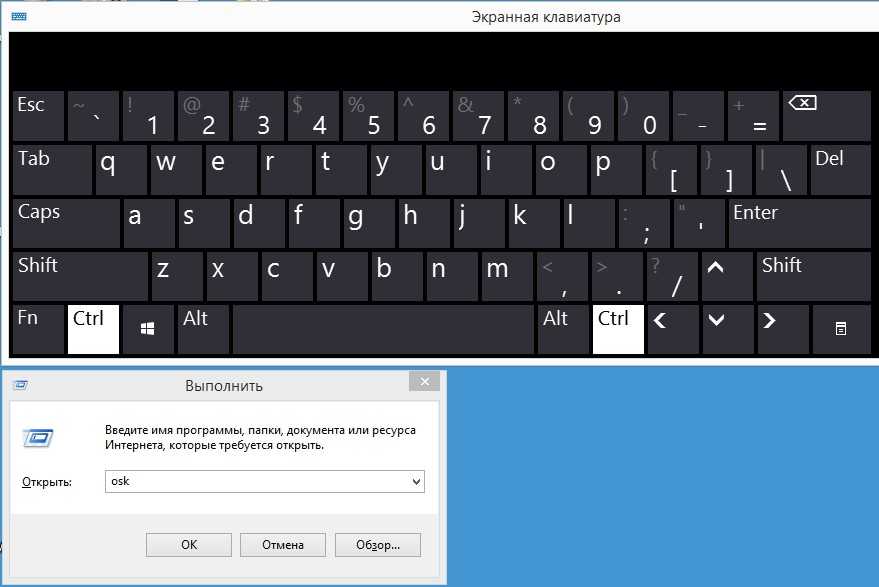 Общие причины включают физическое повреждение, ручную деактивацию и программные сбои.
Общие причины включают физическое повреждение, ручную деактивацию и программные сбои.
Независимо от причины исправить ключ Windows довольно просто. Мы перечислили различные причины и соответствующие шаги по устранению неполадок, чтобы исправить ваш ключ Windows.
Схема
Причины, по которым ключ Windows не работает
Перво-наперво. Понимание того, почему ваш ключ Windows перестал работать, поможет вам легко решить проблему. Это также поможет вам предотвратить возникновение той же проблемы в будущем. Это может быть связано с программными сбоями или вы могли неосознанно изменить какие-либо настройки, которые нарушают работу вашей клавиатуры.
Прочтите ниже, чтобы узнать о различных причинах, которые отключают функциональность ключа Windows,
1. Аппаратная проблема
Одной из наиболее очевидных причин того, что ваш ключ Windows не работает, является физическое повреждение. Если кабель, соединяющий клавиатуру с вашим ПК, поврежден, клавиши не будут работать.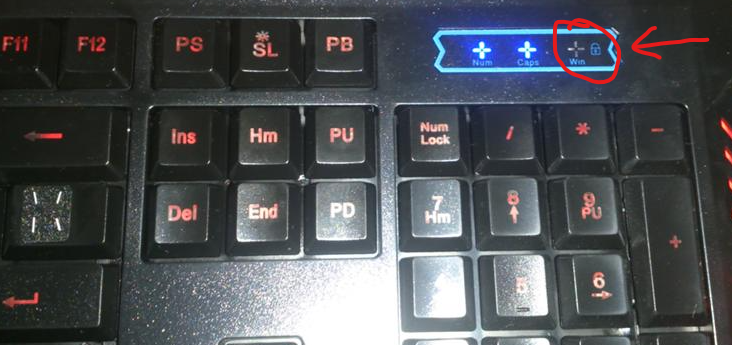 Аппаратная проблема с беспроводными клавиатурами возникает реже, поскольку соединительные кабели отсутствуют.
Аппаратная проблема с беспроводными клавиатурами возникает реже, поскольку соединительные кабели отсутствуют.
2. Новые обновления
Всякий раз, когда появляются новые обновления Windows, это может вызвать определенные проблемы с вашими драйверами. Эти проблемы с драйверами могут привести к тому, что ваш ключ Windows перестанет работать. В этих случаях вам необходимо обновить драйвер до последней версии, чтобы решить проблему.
3. Помехи в игровом режиме
В Windows 10 есть специальный игровой режим. Но некоторые клавиатуры, такие как Razer Blackwidow, будут конфликтовать с игровым режимом. Единственный способ исправить эту ошибку — отключить игровой режим.
4. Отключенный ключ Windows
Если ключ Windows отключен в вашей системе, он не будет работать. Ключ мог быть отключен из-за сторонних приложений, вредоносных программ, игрового режима или другого пользователя.
5. Ошибка ключа фильтра
Ошибка ключа фильтра
Ключ фильтра Windows 10 имеет известную ошибку, которая вызывает проблемы с экраном входа в систему. Иногда экран входа в систему не появляется, и вы блокируете свой компьютер. Это также может привести к тому, что ваш ключ Windows перестанет работать.
Как восстановить функциональность ключа Windows?
Если вам удалось найти причину, по которой ваш ключ Windows перестал работать, то вы можете использовать соответствующий метод из этого списка для решения проблемы. Но если вы не можете определить причину, мы предлагаем вам попробовать наши методы один за другим, чтобы решить проблему.
Метод 1: сканирование на наличие вредоносных программ и вирусов
Если ваша система заражена вирусом или вредоносным ПО, это вызовет множество проблем, включая неработающий ключ Windows. Чтобы решить эту проблему, все, что вам нужно сделать, это установить антивирусную программу и выполнить сканирование системы. Антивирусная программа обнаружит вредоносное ПО и удалит вирус.
Антивирусная программа обнаружит вредоносное ПО и удалит вирус.
Кроме того, наличие антивирусной программы предотвратит заражение вирусами.
Способ 2: отключить функцию «Ключи фильтра»
Как упоминалось ранее, клавиши фильтра имеют ошибку, которая может нарушить работу вашей клавиатуры. Чтобы решить эту проблему, вам придется отключить функцию фильтрации ключей.
Введите control в поиске Windows и щелкните панель управления , чтобы открыть ее. Измените режим просмотра на Категория .
В разделе Ease of Access Center вы увидите опцию , которая изменит работу вашей клавиатуры . Нажмите здесь.
Снимите флажок Включить ключи фильтра. Нажмите кнопку Применить , а затем кнопку ОК .
Теперь проверьте, восстановлена ли функциональность вашего ключа Windows.
Способ 3. Проверка кнопки Win Lock
Проверка кнопки Win Lock
Некоторые клавиатуры оснащены кнопкой Win Lock вместо переключателя игрового режима. Как следует из названия, нажатие кнопки Win Lock отключает ключ Windows.
Кнопка Win Lock расположена рядом с правой кнопкой Ctrl на клавиатуре. Повторное нажатие кнопки активирует клавишу Windows и решит проблему.
Способ 4: Отключение игрового режима
Многие геймеры, у которых есть игровая клавиатура, предпочитают использовать игровой режим для более эффективного игрового процесса. В игровом режиме отключаются определенные клавиши, которые могут мешать во время игры. Одним из таких ключей является ваш ключ Windows.
Когда вы неосознанно нажимаете клавишу Windows в середине игры, экран игры сворачивается и открывается меню Пуск . По этой причине клавиша Windows отключена в игровом режиме.
Иногда вы могли неосознанно включать игровой режим на клавиатуре. На разных клавиатурах есть разные способы отключения игрового режима. Вам нужно будет проверить руководство по эксплуатации вашей клавиатуры, чтобы узнать это.
Вам нужно будет проверить руководство по эксплуатации вашей клавиатуры, чтобы узнать это.
Однако на большинстве клавиатур есть клавиша, расположенная между клавишами F2 и F3. Рядом с ним будет изображение джойстика. Нажатие этой клавиши активирует и деактивирует игровой режим.
Способ 5. Создание новой учетной записи пользователя
Если вы все еще не решили проблему после выполнения всех шагов, вы можете создать новую учетную запись пользователя, чтобы решить проблему. Многие пользователи заявили, что смогли сделать свой ключ Windows функциональным, просто создав новую учетную запись пользователя.
Откройте Настройки и перейдите в раздел Аккаунты .
Перейдите в раздел Семья и другие люди . Нажмите на опцию, чтобы добавить нового пользователя.
На следующем экране выберите У меня нет данных для входа этого человека .
Вы увидите окно для создания нового пользователя с использованием учетной записи Microsoft. В нижней части окна будет возможность создать пользователя без использования учетной записи Microsoft. Щелкните это.
В нижней части окна будет возможность создать пользователя без использования учетной записи Microsoft. Щелкните это.
Введите свое имя для новой учетной записи пользователя и нажмите Далее.
После создания новой учетной записи выйдите из существующей учетной записи и войдите в новую учетную запись. Теперь проверьте, работает ли ключ Windows. Если ключ по-прежнему не работает, значит, проблема в программном обеспечении. Следующие методы помогут вам решить проблему.
Способ 6. Используйте Powershell
Powershell — это инструмент командной строки, с помощью которого можно удалить основные компоненты Windows 10. Это мощный инструмент, который позволяет выполнять широкий спектр функций. Мы настоятельно рекомендуем вам быть особенно осторожными при использовании этого инструмента, потому что любые изменения, сделанные с помощью этого инструмента, будут иметь неблагоприятное влияние на функциональность вашей системы.
Чтобы активировать ключ Windows с помощью Powershell, выполните следующие действия:
Открыть Диспетчер задач , нажав Ctrl + Shift + Esc вместе. Кроме того, вы можете открыть диспетчер задач , щелкнув правой кнопкой мыши панель задач и выбрав диспетчер задач .
Кроме того, вы можете открыть диспетчер задач , щелкнув правой кнопкой мыши панель задач и выбрав диспетчер задач .
В диспетчере задач щелкните Файл и выберите Запустить новую задачу .
Теперь введите powershell и установите флажок Создать эту задачу с правами администратора .
Нажмите на OK и нажмите Введите . Откроется окно Powershell .
Введите приведенную ниже команду и нажмите . Введите , чтобы выполнить команду.
Get-AppXPackage -AllUsers | Foreach {Add-AppxPackage -DisableDevelopmentMode -Register «$($_.InstallLocation) AppXManifest.xml»}
Теперь проблема с неработающим ключом Windows должна быть решена.
Выполнение команд Powershell может вызвать проблемы в вашей системе. Просто чтобы быть в безопасности, вы можете создать Восстановление системы перед выполнением команд.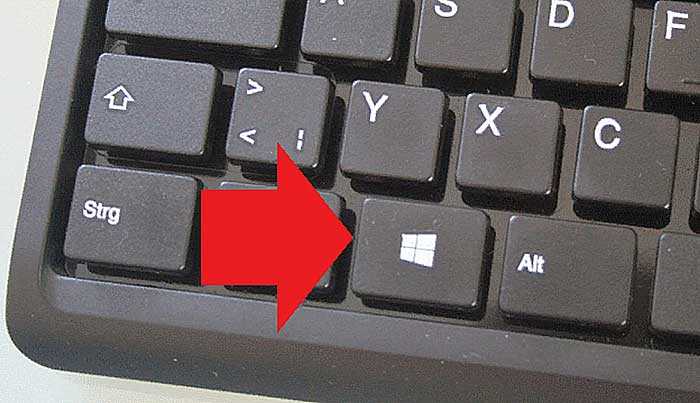 Если что-то пойдет не так, вы сможете восстановить настройки.
Если что-то пойдет не так, вы сможете восстановить настройки.
Способ 7. Измените реестр
Ключ Windows на вашем ПК перестанет работать, если возникнут проблемы с реестром. Чтобы ключ снова заработал, вам придется исправить свой реестр. Внесение изменений в реестр может привести к непредсказуемым проблемам, если вы не будете осторожны. Таким образом, безопасно экспортировать реестр и использовать его в качестве резервной копии, если что-то пойдет не так.
Чтобы изменить реестр, выполните следующие действия:
Откройте диспетчер задач , щелкните Файл и выберите Запустить новую задачу .
Введите regedit и нажмите кнопку Ok , чтобы запустить команду.
Найдите следующий ключ HKEY_LOCAL_MACHINESYSTEMCurrentControlSetControlKeyboard Layout
Нажмите на Keyboard layout и разверните его.
Теперь выберите Scancode Map 9Реестр 0014 и удалите его. После этого закройте окно и перезагрузите компьютер, чтобы сохранить изменения.
После этого закройте окно и перезагрузите компьютер, чтобы сохранить изменения.
Основная проблема использования этого метода заключается в том, что в некоторых системах отсутствует запись карты скан-кодов. Если в вашей системе его нет, вам придется включить regedit вручную или перезагрузить систему.
Способ 8. Выполните сканирование SFC
Проблема с неработающим ключом Windows может быть связана с повреждением ОС Windows. Чтобы решить эту проблему, вы должны выполнить сканирование SFC.
Откройте Диспетчер задач , щелкните Файл и выберите параметр Запустить новую задачу . Это откроет новое окно.
Введите cmd и установите флажок создать эту задачу с правами администратора .
В окне командной строки введите sfc/scannow и нажмите Enter . Это просканирует ваш компьютер, чтобы устранить проблему.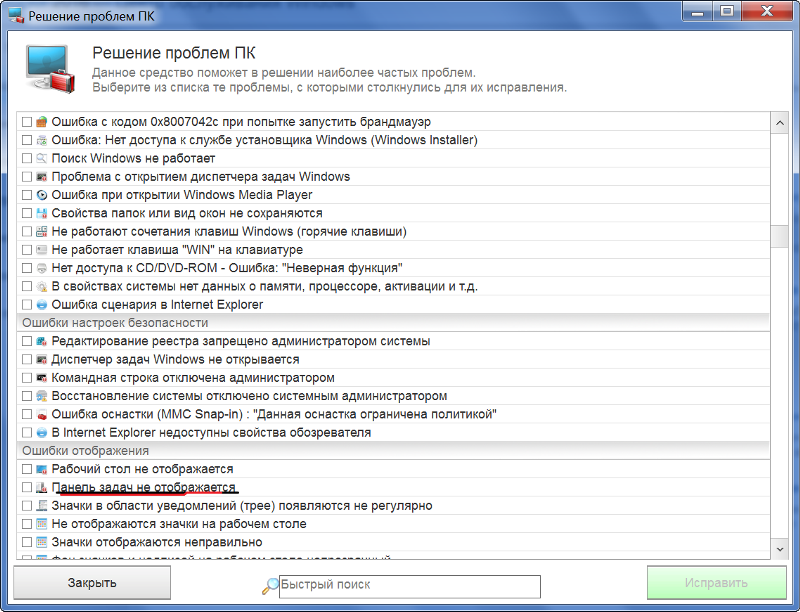
Перезагрузите компьютер после завершения сканирования, чтобы сохранить изменения.
Если проблема по-прежнему не решена после перезагрузки компьютера, снова откройте командную строку , выполнив те же действия. Но на этот раз запустите команду Dism /Online /Cleanup-Image /RestoreHealth .
Снова перезагрузите компьютер, чтобы сохранить изменения. Теперь проверьте, устранена ли проблема.
Способ 9. Используйте DISM из командной строки
DISM — еще один мощный инструмент, позволяющий изменять функциональные возможности вашей ОС Windows 10. Он позволяет вам решить, какие компоненты Windows 10 необходимо установить. Используя это, вы можете исправить свой ключ Windows.
Введите , запустите в строке поиска Windows и нажмите Введите . Откроется окно Run Command .
Введите cmd и запустите командную строку , нажав Shift + Ctrl + Enter вместе.
Если появится всплывающее окно, нажмите кнопку Да , чтобы позволить командной строке внести изменения в вашу систему.
В командной строке нужно ввести две команды и выполнить их одну за другой. Первая команда Dism/Online/Cleanup-Image/StartComponentCleanup . Введите и нажмите Введите .
После выполнения первой команды введите Dism /Online /Cleanup-Image /RestoreHealth и выполните вторую команду, нажав Enter .
После выполнения двух команд перезагрузите компьютер, чтобы сохранить изменения. Теперь проверьте, исправлен ли ваш ключ Windows.
Заключение
Клавиша Windows стала стандартной клавишей на всех клавиатурах, предназначенных для операционных систем Windows. Многие пользователи привыкли использовать клавишу для выполнения ярлыков. Если ключ Windows перестает работать, вы можете использовать наши методы устранения неполадок, чтобы решить проблему в кратчайшие сроки.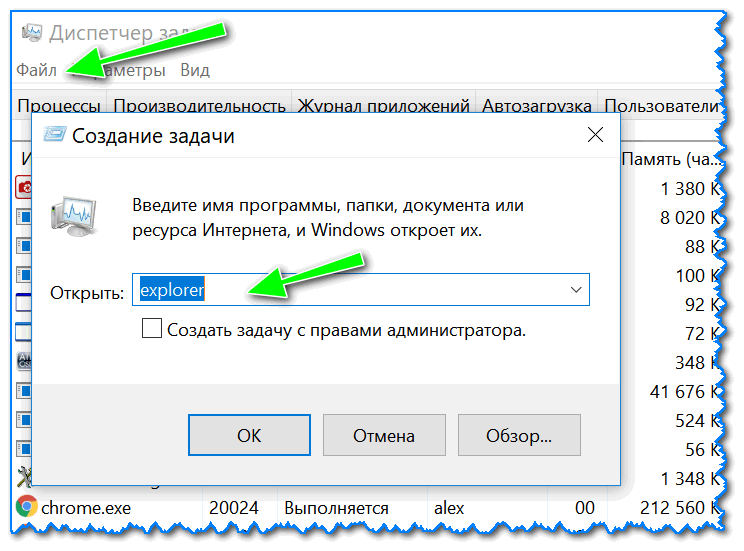
Какой метод помог вам? Дайте нам знать, используя раздел комментариев. Вы также можете оставлять свои мысли и мнения в поле для комментариев.
Лучшие способы: как исправить неработающую клавишу Windows в Windows 10
Клавиша Windows на клавиатуре — мощная и эффективная клавиша, которая играет важную роль в навигации по вашей системе. Этот ключ Windows помогает вам использовать ярлыки системных приложений. Например, открытие меню «Пуск» и многое другое. Но много раз ключ Windows не работал . Потеря функциональности этого ключа Windows может быть очень неприятной, потому что это может замедлить ваш рабочий процесс и затруднить навигацию по вашей операционной системе.
Хорошая новость в том, что есть много способов решить эту проблему. В этой статье вы узнаете множество способов восстановить работоспособность клавиши Windows внутренней клавиатуры и внешнего ключевого слова. Начните читать, чтобы узнать, как исправить неработающую клавишу Windows на клавиатуре в операционной системе Windows 10.
По каким причинам ключ Windows не работает?
Существует множество различных причин почему не работает клавиша Windows 10 Windows. В эту проблему попадают пользователи из разных источников. Мы смогли определить некоторые распространенные причины этой проблемы и представить их. Поэтому проверьте проблему из списка ниже. Выявление причины может помочь решить проблему.
Аппаратная проблема: Если ваша клавиатура физически повреждена, это может вызвать проблемы с ее функциональностью. Это наиболее распространенное повреждение проводов, используемых для подключения оборудования к вашему ПК. Беспроводные клавиатуры менее подвержены этой проблеме.
Выпущено новое крупное обновление для Windows 10: Иногда крупное обновление для Windows 10 может привести к поломке многих вещей на вашем компьютере. Для этого вам необходимо обновить драйвер, чтобы исправить ваше оборудование. Особенно те, кто использует игровые клавиатуры.
Игровой режим Windows 10 мешает работе клавиатуры: По данным Razer Blackwidow, клавиатура конфликтует с игровым режимом Windows 10. Вы можете использовать игровой режим, чтобы исправить ошибку, следуя нашему руководству ниже.
Клавиша Windows отключена: Многие пользователи компьютеров заметили, что клавиша Windows на клавиатуре не работает, потому что она отключена в системе. Его можно отключить любым приложением, любым человеком, вредоносной программой или игровым режимом.
Ошибка ключа фильтра Windows 10: В Windows 10 есть известная ошибка в функциях ключа фильтра, которая затрудняет ввод текста на экране входа в систему.
После выявления некоторых распространенных причин проблема может быть решена. В этой статье мы выделили эффективные способы решения этой проблемы, чтобы вы могли решить проблему быстро и без какого-либо предыдущего опыта решения проблемы, следуя нашим шагам.
Условие: Включите экранную клавиатуру
Перед решением проблемы лучше поработать с экранной клавиатурой Windows 10. Это позволяет легко перемещаться по системе и использовать клавишу Windows для запуска определенных приложений. Обратите внимание, однако, что виртуальная клавиатура может не разрешить использование клавиш Windows, если клавиши Windows отключены в системе.
Это позволяет легко перемещаться по системе и использовать клавишу Windows для запуска определенных приложений. Обратите внимание, однако, что виртуальная клавиатура может не разрешить использование клавиш Windows, если клавиши Windows отключены в системе.
Вот процесс использования экранной клавиатуры в Windows 10:
- Откройте приложение Настройки , щелкнув значок шестеренки в меню «Пуск». Кроме того, вы можете открыть приложение, нажав клавиши Windows и I на клавиатуре.
- Выберите плитку Ease of Access .
- Прокрутите вниз на левой боковой панели, затем щелкните клавиатуру , указанную в разделе Взаимодействие .
- Нажмите на переключатель под «Использовать экранную клавиатуру» , чтобы включить виртуальную клавиатуру в Windows 10.
Теперь вы можете начать с неработающего ключа Windows решение проблем .
Способ 1: отключить ключевую функцию фильтра
Есть несколько распространенных ошибок в функциях клавиш фильтра, которые могут вызвать проблемы с клавиатурой. Таким образом, вы можете отключить клавишу фильтра, следуя приведенным ниже инструкциям, и восстановить функциональность клавиши Windows на клавиатуре за несколько минут.
- Чтобы вызвать утилиту «Выполнить», нажмите клавишу Windows + R с помощью экранной клавиатуры, затем введите « Control » и нажмите кнопку OK . Это откроет панель управления.
- Убедитесь, что режим просмотра установлен на категорию .
- Затем щелкните заголовок Ease of Access .
- Щелкните ссылку « Измените способ работы клавиатуры » в Центре специальных возможностей.
- Убедитесь , что флажок рядом с « Включить ключ фильтра » пуст .
 Если вы видите галочку, нажмите на нее, чтобы удалить ее.
Если вы видите галочку, нажмите на нее, чтобы удалить ее.
- Нажмите кнопку Применить , затем нажмите OK . Вы должны иметь возможность проверить, работает ли ваш ключ Windows для текущей цели.
Способ 2: Используйте команду PowerShell для восстановления функциональности ключа Windows
PowerShell — мощный инструмент для решения проблем вашего компьютера. Это дает вам возможность выполнять команды и назначать команды непосредственно на ваш компьютер с помощью языка сценариев. Сначала это может показаться сложным, но не волнуйтесь, мы предоставим вам все необходимое.
- Нажмите клавишу Windows + R на экранной клавиатуре. Это приведет к запуску утилиты.
- Введите « PowerShell » и нажмите Ctrl + Shift + Enter клавиш на клавиатуре. Делая это, вы запускаете PowerShell с правами администратора.
- При появлении запроса нажмите Да , чтобы разрешить изменение PowerShell на вашем устройстве.

- В PowerShell скопируйте и вставьте следующую команду, затем нажмите клавишу Enter на клавиатуре, чтобы выполнить ее: Get- AppXPackage -Все пользователи | Foreach {Add-AppxPackage -DisableDevelopmentMode -Register «$($_.InstallLocation) \AppXManifest.xml»}
- После выполнения команды вы снова сможете использовать ключ Windows. Если это все еще не работает, перейдите к нашей статье другим способом, и проблема с ключом Windows не работает.
Способ 3. Внесите изменения в реестр
Вы можете просто попробовать применить настройку реестра, чтобы восстановить все в рабочем состоянии.
Предупреждение: Прежде чем приступить к этому руководству, мы рекомендуем создать резервную копию реестра. Если вы не знаете, как создавать и импортировать резервные копии реестра, посмотрите «Резервное копирование реестра , восстановление, импорт и экспорт t» от Windows Ninja.
Вот что вам нужно сделать.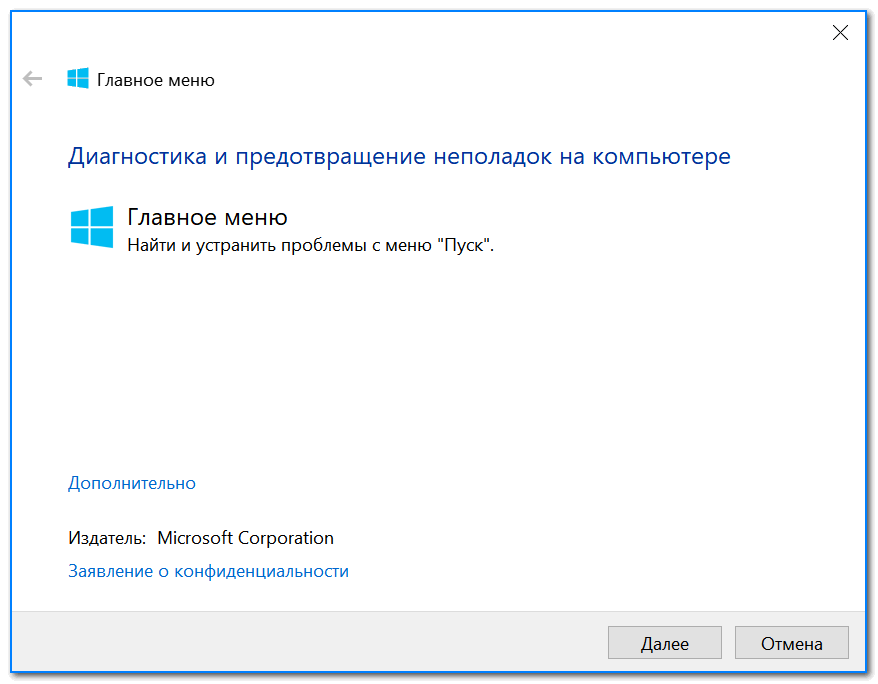
- Нажмите клавиши Windows + R на экранной клавиатуре, чтобы открыть «Выполнить», затем введите « Regedit » в поле ввода. Нажмите кнопку OK , чтобы запустить редактор реестра.
- Вы можете перемещаться по редактору реестра, разворачивая папки с помощью значка стрелки рядом с их именами. Используя это, найдите следующий ключ реестра: HKEY_LOCAL_MACHINE\SYSTEM\CurrentControlSet\Control\Keyboard Layout
Кроме того, вы также можете скопировать и вставить ключ в адресную строку редактора реестра для более быстрой навигации и,
- Right- щелкните раздел реестра « Scancode Map » и нажмите « Удалить », чтобы удалить ключ. Если вы не можете найти этот ключ, скорее всего, он недоступен на вашем устройстве — воспользуйтесь другим способом, описанным ниже.
- После удаления « Scancode Map » закройте редактор реестра и перезагрузите компьютер.

Способ 4: отключить игровой режим в Windows
Игровой режим конфликтует с клавиатурой из-за некоторых распространенных ошибок в игровом режиме Microsoft Windows 10, из-за чего у вас возникают проблемы с игрой. Многие пользователи сообщают, что игровой режим конфликтует с клавиатурой, поэтому клавиша Windows на клавиатуре не работает. Вы можете быстро отключить его, следуя нашему краткому руководству, чтобы убедиться, что это не вызывает у вас проблем.
- Щелкните меню «Пуск» на панели задач (значок Windows) и выберите Настройки . В качестве альтернативы, если вы включите экранную клавиатуру, вы можете использовать сочетание клавиш Windows + i .
- Выберите « Gaming » из доступных пунктов меню.
- Перейдите на вкладку « Game Mode », используя меню на левой панели.
- Убедитесь, что переключатель « Game Mode » установлен в положение « Off 9».
 0014».
0014».
Метод 5: Создайте новую учетную запись пользователя
Интересное, но простое решение, которое вы можете попробовать, чтобы решить проблему неработающей клавиши Windows на клавиатуре с клавишей Windows, — это создать новую учетную запись пользователя. Если у нового пользователя все работает нормально, просто перенесите свои файлы и начните использовать новую учетную запись.
- Щелкните меню «Пуск» и выберите « Настройки ». При желании можно использовать сочетание клавиш Windows + i на экранной клавиатуре.
- Щелкните плитку « Accounts ».
- Перейдите на вкладку « Семья и другие пользователи » с помощью панели навигации слева.
- Прокрутите вниз и нажмите кнопку « Добавить кого-то еще на этот компьютер ». Самый быстрый способ создать нового пользователя для себя — офлайн — мы воспользуемся этим способом для создания учетной записи.

- Вместо входа в учетную запись Microsoft нажмите ссылку « У меня нет данных для входа для этого человека ».
- Далее нажмите ссылку « Добавить пользователя без учетной записи Microsoft ».
- Введите имя пользователя и союзника, добавьте пароль , затем нажмите Далее. Вы сразу увидите создание новых пользователей, которых можете использовать прямо сейчас.
Способ 6. Выполнение проверки системных файлов
Средство проверки системных файлов — это инструмент, доступный по умолчанию в операционной системе Windows 10. Его также называют « SFC scan », и он помогает быстро исправить вредоносные системные файлы и уникальные проблемы. Запуск этого сканирования может решить проблему, если сброс Windows 10 не удался. Вот что вам нужно сделать, чтобы заставить его работать.
- Нажмите клавишу Windows + R на экранной клавиатуре.
 Это приведет к запуску утилиты.
Это приведет к запуску утилиты. - Введите « cmd » и нажмите Ctrl + Shift + Enter клавиш на клавиатуре. Делая это, вы запускаете командную строку с правами администратора.
- При появлении запроса нажмите Да , чтобы разрешить изменение командной строки на вашем устройстве.
- В командной строке введите следующую команду и нажмите Enter, чтобы запустить ее: sfc / scannow
- Подождите, пока сканирование SFC просканирует ваш компьютер и восстановит поврежденные файлы. Это может занять много времени; Убедитесь, что вы не отключили командную строку или компьютер.
- Перезагрузите устройство после завершения сканирования.
Метод 7: использование DISM из командной строки
Подобно средству проверки системных файлов, DISM — это команда, используемая для восстановления образа в Windows 10.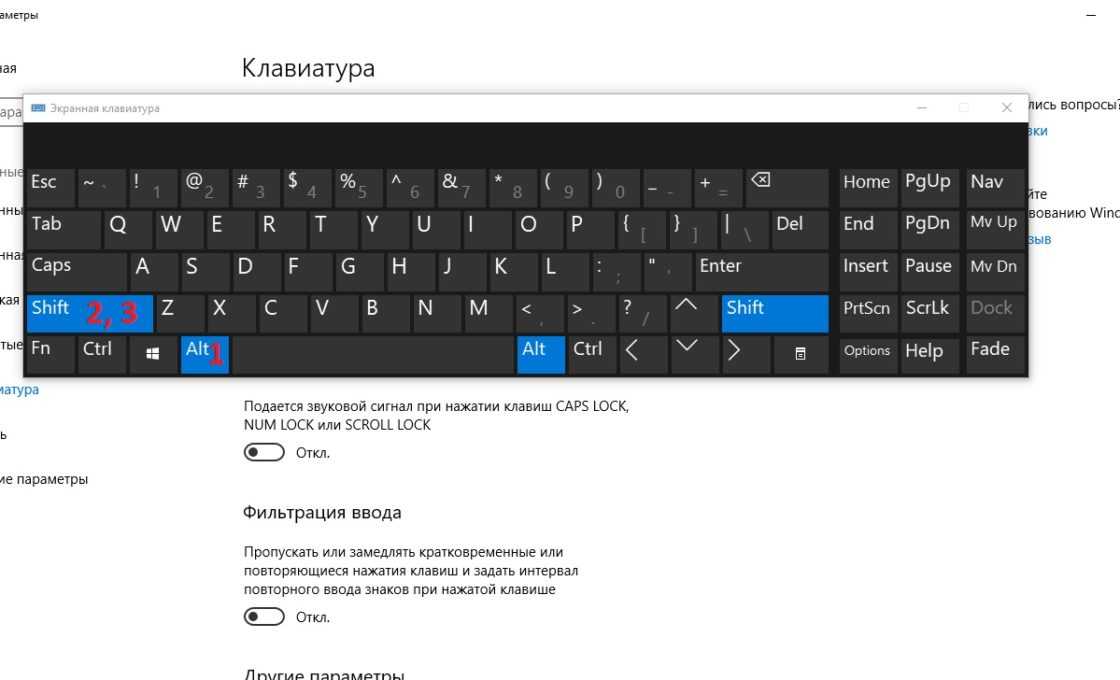 Запустив ее, вы сможете устранить проблему, из-за которой ваш ключ Windows потерял функциональность.
Запустив ее, вы сможете устранить проблему, из-за которой ваш ключ Windows потерял функциональность.
- Нажмите клавишу Windows + R на экранной клавиатуре. Это приведет к запуску утилиты.
- Введите « cmd » и нажмите Ctrl + Shift + Enter клавиш на клавиатуре. Делая это, вы запускаете командную строку с правами администратора.
- При появлении запроса нажмите Да , чтобы разрешить изменение командной строки на вашем устройстве.
- В командной строке введите следующие две команды и нажмите Enter после достижения одного для его выполнения: dism / online / cleanup-image / start component cleanup, dism / online / cleanup-image / restore health
- Дождитесь завершения выполнения команд и перезагрузите компьютер. Вы должны быть в состоянии убедиться, что Windows перестала работать
Способ 8. Проверьте компьютер на наличие вредоносных программ
Ниже приведено краткое руководство о том, как использовать malwarebyte для сканирования и удаления вирусов и других типов вредоносных программ с вашего устройства, которое поможет вам научиться его использовать.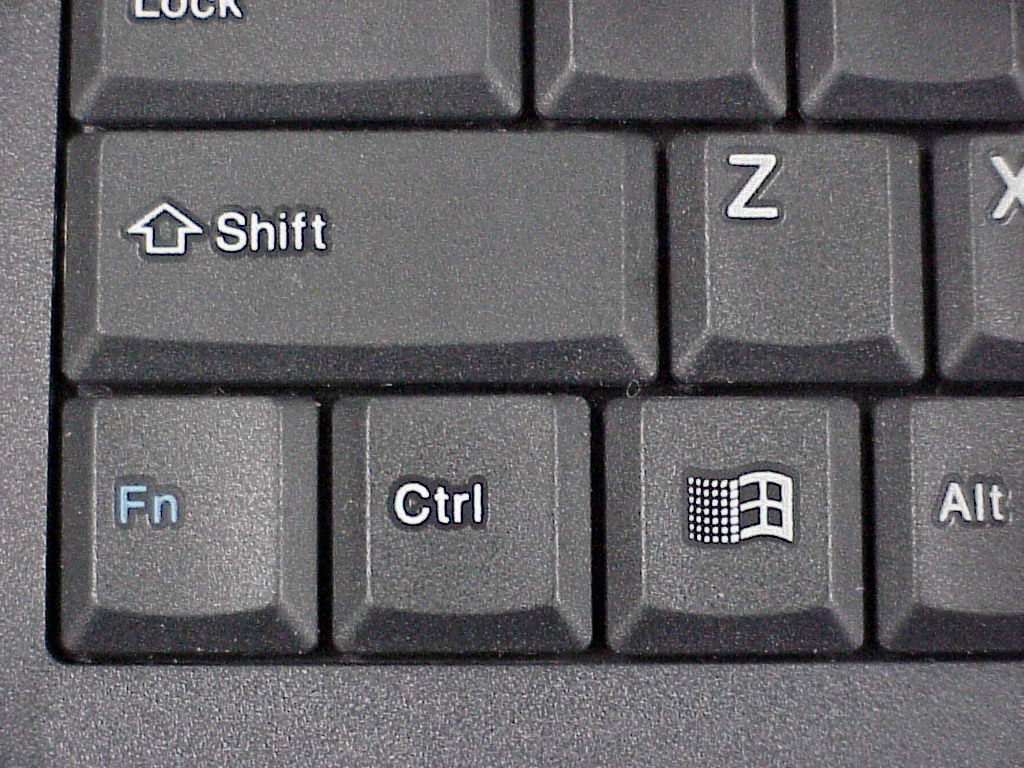 Он может удалять вредоносные приложения, которые отключают функциональность вашего ключа Windows. Это руководство не высечено на камне, поэтому не стесняйтесь использовать любое антивирусное приложение — это ваш выбор.
Он может удалять вредоносные приложения, которые отключают функциональность вашего ключа Windows. Это руководство не высечено на камне, поэтому не стесняйтесь использовать любое антивирусное приложение — это ваш выбор.
- Запустите антивирусное приложение. Опять же, мы используем доступную версию Malwarebytes, чтобы продемонстрировать этот процесс.
- Нажмите « Сканировать », используя меню в левой части приложения.
- Нажмите кнопку « Start Scan », чтобы начать сканирование вашего устройства на наличие вредоносных программ.
- Подождите, пока ваш компьютер завершит сканирование на наличие вредоносных байтов. Если вредоносный файл обнаружен, вы можете мгновенно нейтрализовать его, отправив Malwarebytes в карантин.
- Дополнительно, позволяет Malwarebytes удалять вредоносные файлы с вашего ПК.
Заключительные мысли
Надеюсь, приведенные выше рекомендации помогут вам решить вашу проблему. Если в будущем вы заметите, что в системе возникла та же проблема, вернитесь к нашей статье, примените другие исправления и решите проблему с неработающим ключом Windows . И если какой-либо из вышеперечисленных способов у вас не работает, вы можете воспользоваться помощью службы поддержки Microsoft или воспользоваться помощью ИТ-специалисты о состоянии ПК.
Если в будущем вы заметите, что в системе возникла та же проблема, вернитесь к нашей статье, примените другие исправления и решите проблему с неработающим ключом Windows . И если какой-либо из вышеперечисленных способов у вас не работает, вы можете воспользоваться помощью службы поддержки Microsoft или воспользоваться помощью ИТ-специалисты о состоянии ПК.
Хотите узнать больше о Windows 10? Вы можете просмотреть наш специальный раздел «Контакты» и найти статьи обо всем, что связано с инновационной операционной системой Microsoft.
Если вы ищете компанию-разработчика программного обеспечения, которой вы можете доверять за ее добросовестность и честность в бизнесе, ищите не дальше, чем Softkeyworld . Мы являемся сертифицированным партнером Microsoft и аккредитованным бизнесом BBB, который заботится о том, чтобы предоставить нашим клиентам надежную и удовлетворительную работу с программными продуктами, в которых они нуждаются.

 Пожалуйста, помогите как можно скорее
Пожалуйста, помогите как можно скорее В окне деинсталляции, если у вас есть опция: «Удалить программное обеспечение драйвера для этого устройства», вы можете выбрать это, а затем удалить поврежденные драйверы с компьютера.
В окне деинсталляции, если у вас есть опция: «Удалить программное обеспечение драйвера для этого устройства», вы можете выбрать это, а затем удалить поврежденные драйверы с компьютера. Если вы видите галочку, нажмите на нее, чтобы удалить ее.
Если вы видите галочку, нажмите на нее, чтобы удалить ее.

 0014».
0014».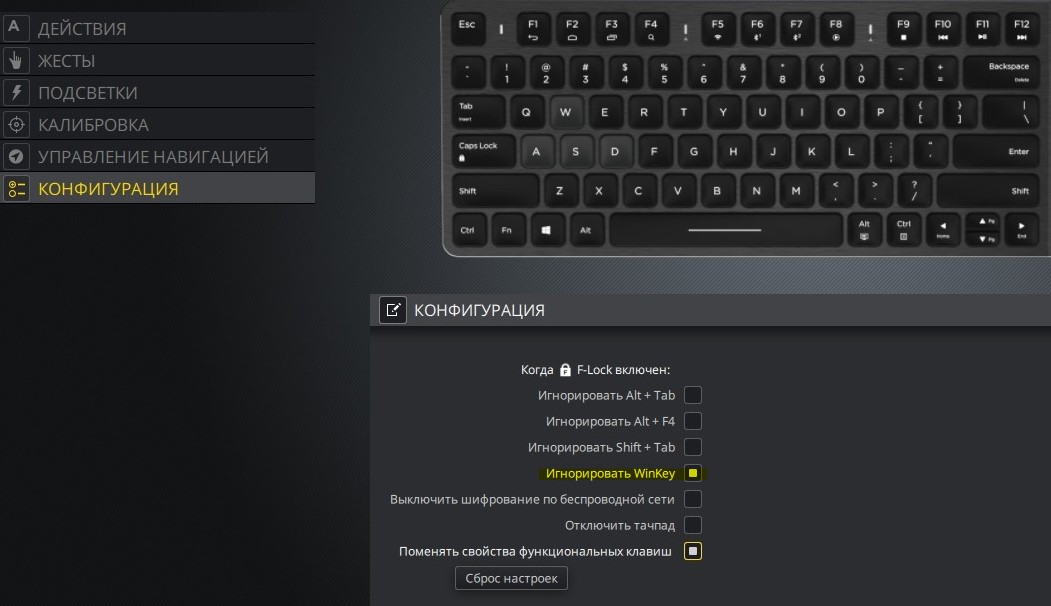
 Это приведет к запуску утилиты.
Это приведет к запуску утилиты.