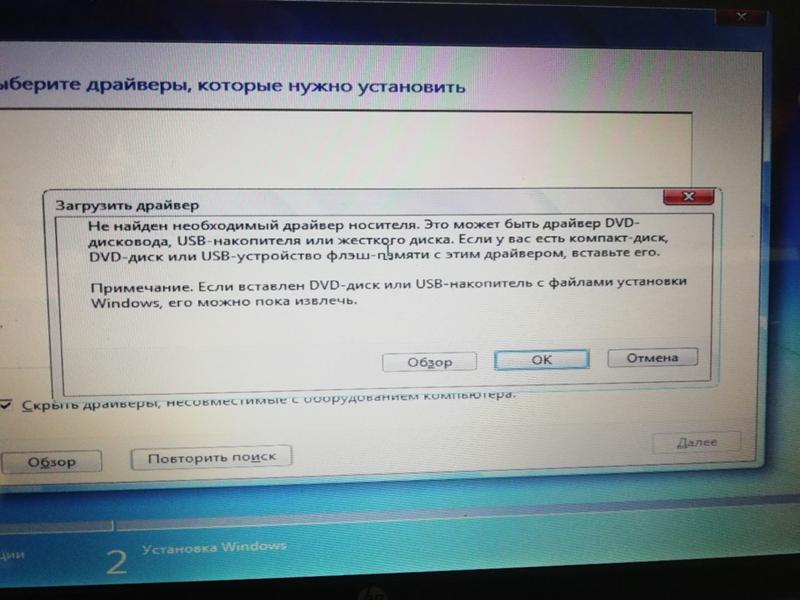Не получается установить виндовс 7 с диска: Не могу установить windows 7: как решить основные ошибки
Содержание
Не могу установить Windows 7
Перейти к содержанию
Search for:
При установке операционной системы может возникнуть довольно большое количество проблемных ситуаций. Рассмотрим самые распространенные ошибки, которые приводят к фразе «не могу установить windows 7».
- «Система не может быть установлена из-за ошибки чтения». Данный тип проблем характерен при повреждениях загрузочного диска установщика или при ошибках доступа к жесткому диску вашего компьютера. Для устранения проблемы воспользуйтесь другим установочным носителем и проверьте жесткий диск на наличие ошибок с помощью различных загрузочных утилит. Для проверки качества загрузочного диска можно произвести попытку установки на другом компьютере. Стоит отметить, что данная ошибка возникает в большинстве случаев при использовании пиратской копии ОС или пользовательских «сборок». Все данные модификации практически всегда связаны с удалением определенной информации с установочного образа, что приводит к нарушению целостности файла.

- «Форматирование не может быть завершено». Не устанавливается windows 7 при попытке произвести действия операционной системы с диском в режиме работы windows. Существующие установочные носители позволяют производить различные операции с жестким диском при запущенной операционной системе, но в ряде случаев может произойти системный сбой при попытке получения доступа к сектору HDD установщиком. Решением будет использование загрузочной версии установочного диска и проведение операции форматирования из-под него.
- «Установка не может быть завершена успешно. Не найден драйвер устройства». Данная проблема возникла с массовым распространением интерфейса SATA. Причиной возникновения ошибки является настройка BIOS, которая отвечает за тип подключаемого устройства. Для правильной работы системы и завершения процесса установки необходимо выставить параметр SATA Mode равный ACHI. После этого необходимо запустить процесс установки заново. Второй причиной появления ошибки может стать использование в конфигурации компьютера устройств с неподдерживаемыми драйверами.
 Это может быть как использование устаревшей модели жесткого диска или (более часто) подключение новых устройств к материнской плате с устаревшей версии драйверов BIOS. Для решения проблемы необходимо посетить сайт производителя материнской платы для обновления драйверов. Если данного обновления не существует, то придется отказаться от использования данного оборудования.
Это может быть как использование устаревшей модели жесткого диска или (более часто) подключение новых устройств к материнской плате с устаревшей версии драйверов BIOS. Для решения проблемы необходимо посетить сайт производителя материнской платы для обновления драйверов. Если данного обновления не существует, то придется отказаться от использования данного оборудования. - «Процесс установки завершился с неизвестной ошибкой». Данное сообщение зачастую вызывает больше всего проблем для определения источника ошибки. Согласно анализу, возникновение ошибки происходит по причине сбоя в работе комплектующих компьютера. При этом сбой может быть как систематическим, так и однократным. Для решения проблемы и удачного завершения процесса установки рекомендуем выполнить следующий алгоритм.
- Выключить питание компьютера и проверить правильность установки комплектующих. Часто сообщение появляется из-за неплотного контакта планок оперативной памяти с разъемами или не до упора подключенного интерфейсного кабеля жесткого диска.
 При работе данных устройств может возникнуть разряд, блокирующий работу.
При работе данных устройств может возникнуть разряд, блокирующий работу. - Провести проверку утилитами работоспособности жесткого диска. При выходе из строя винчестера первыми перестают правильно работать загрузочные сектора. При работе операционной системы это может быть не замеченным долгое время, но установка активирует именно их.
- Использовать загрузочный носитель с другой версией сервисного пакета или версии операционной системы. При неподходящих для установки характеристиках произойдет аварийное завершение.
- Проверить температуру устройств. Процесс установки активирует практически все устройства компьютера. При плохой терморегуляции может начаться перегрев процессора или жесткого диска с аварийными сбоями в их работе.
- Выключить питание компьютера и проверить правильность установки комплектующих. Часто сообщение появляется из-за неплотного контакта планок оперативной памяти с разъемами или не до упора подключенного интерфейсного кабеля жесткого диска.
Если после совершения всех вышеуказанных действий ошибка не исчезла, то высока вероятность поломки и для ее устранения придется обращаться в сервисные центры.
Интерфейс установщика Windows 7 весьма дружелюбен к пользователю.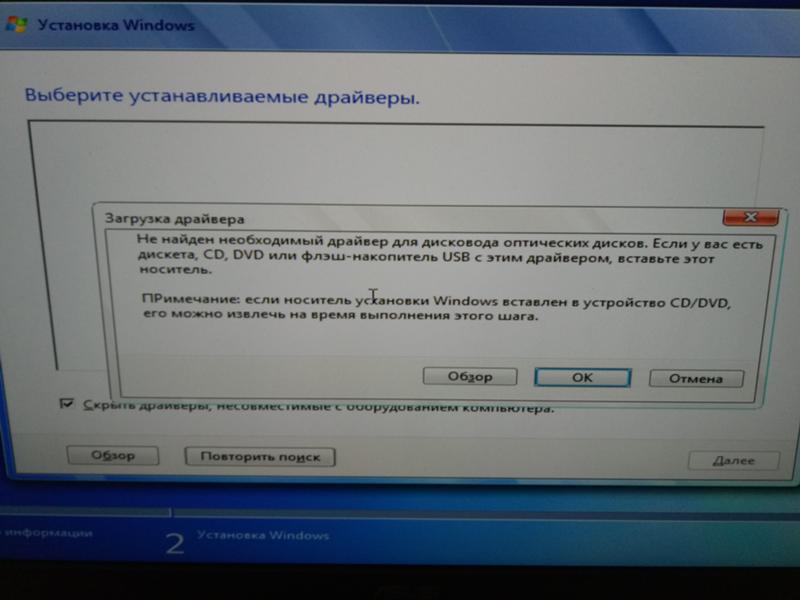 В случае сбоя в процессе установки он практически всегда выдает информационное сообщение с описанием причины ошибки. Обычно данная информация содержит код ошибки в формате шестнадцатеричной системы (0x0000021). По данному коду в сети Интернет можно найти подробную информацию о вашей проблеме и эффективные шаги по ее устранению.
В случае сбоя в процессе установки он практически всегда выдает информационное сообщение с описанием причины ошибки. Обычно данная информация содержит код ошибки в формате шестнадцатеричной системы (0x0000021). По данному коду в сети Интернет можно найти подробную информацию о вашей проблеме и эффективные шаги по ее устранению.
Не устанавливается Windows 7
Есть у меня хороший друг Руслан, появилось у него нормальное желание вместо Windows XP на своём домашнем компьютере использовать Windows 7. Пользователь он продвинутый, почему бы нет, компьютер мощный, по железу подходит на все 100%. Приобрести семёрку в наше время естественно не проблема, что мы и сделали, процесс установки решили произвести вместе.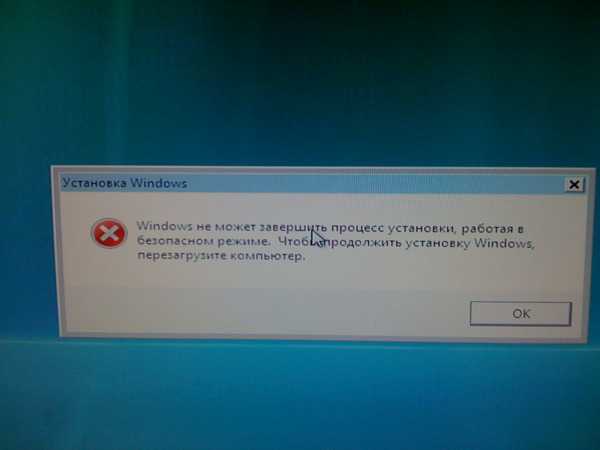 Пришли мы к нему, достали красивый диск из яркой коробочки, вставили его в дисковод. Жёсткий диск у моего друга поделён на два раздела, первый диск (С:) объём 120 Гб, минимум для установки семёрки это 20 ГБ. На нём установлена Windows XP, есть ещё диск (D:) с личными данными, Windows 7 мы решили устанавливать на (С:) и всё что на нём было ценного скопировали на (D:). Всё готово к установке. Зашёл на всякий случай в Управление дисками, убедился что диск преобразован в Основной, так как на динамический без общего форматирования семёрка не встанет.
Пришли мы к нему, достали красивый диск из яркой коробочки, вставили его в дисковод. Жёсткий диск у моего друга поделён на два раздела, первый диск (С:) объём 120 Гб, минимум для установки семёрки это 20 ГБ. На нём установлена Windows XP, есть ещё диск (D:) с личными данными, Windows 7 мы решили устанавливать на (С:) и всё что на нём было ценного скопировали на (D:). Всё готово к установке. Зашёл на всякий случай в Управление дисками, убедился что диск преобразован в Основной, так как на динамический без общего форматирования семёрка не встанет.
Перезагрузились, зашли в BIOS. Выставили первым загрузочным устройством дисковод, вторым винчестер, флоппик я отключил совсем, так как компьютер частенько хочет загрузится именно с него, ностальгия у всех бывает.
- Примечание: Друзья, если вы устанавливаете Windows 7 с флешки, то знайте, Windows 7 не поддерживает USB 3.0 (порты обычно закрашены синим цветом), если ваша флешка USB 3.0, вставляйте её в порт USB 2.0.
- И ещё информация для Вас, если вам эта статья всё же не поможет, попробуйте пойти Ва-банк и прочитайте нашу статью Как перенести Windows на другой компьютер.

Начался процесс установки Windows 7, не предвещающий никаких проблем, компьютер у моего друга хороший и ещё на гарантии. В окне — Выберите раздел для установки Windows, выбираю первый раздел с Windows XP, удаляю его и жму далее, начинается копирование файлов Windows, далее компьютер перезагружается, запуск служб, программа установки обновляет параметры реестра, опять копирование файлов и в том месте, где нужно вводить имя пользователя, появляется и не пропадает чёрный экран.
- После 5 минут бесполезного ожидания мы повторяем процесс инсталляции при котором удаляются все существующие разделы на жёстком диске (личные файлы предварительно скопированы на флешку) и установка Windows 7 производится прямо в нераспределённое пространство, но всё безрезультатно.
- Перепроверяем настройки BIOS, повторяем установку третий раз, Windows 7 не устанавливается ни в какую. Загрузился с помощью загрузочного диска Acronis Disk Director, смотрю на винчестер, с разделами всё нормально, никаких сдвигов нет, раздела только два.
 Первое подозрение как обычно падает на установочный диск Windows 7 и дисковод.
Первое подозрение как обычно падает на установочный диск Windows 7 и дисковод.
- Еду домой и привожу свою семёрку и свой дисковод, меняю кабели SATA у винчестера и DVD-рома, повторяем всё заново с моим дисководом, а так же моим установочным диском Windows 7 и безрезультатно.
- Принимаем решение заменить на время винчестер, благо я всегда ношу с собой простой жёсткий диск интерфейса SATA на 240 Гб. Полностью форматируем его, повторяем процесс инсталляции и представляете всё заканчивается на одном и том же месте, Выборе пользователя.
- Сидим и нехорошо думаем о материнской плате, подозрение на южный мост, именно он участвует в обмене данными с периферийными устройствами, в частности с дисководом. Может оперативка? Компьютер кстати на гарантии и на всех комплектующих наклейки, ни снимать, ни разбирать нельзя. Опять загрузил Acronis Disk Director, удалил и создал новые разделы с помощью него, всё бесполезно.
Отсоединили системник и поехали в магазин к моим знакомым у которых покупали компьютер, приехали и говорим: так мол и так, не устанавливается Windows 7.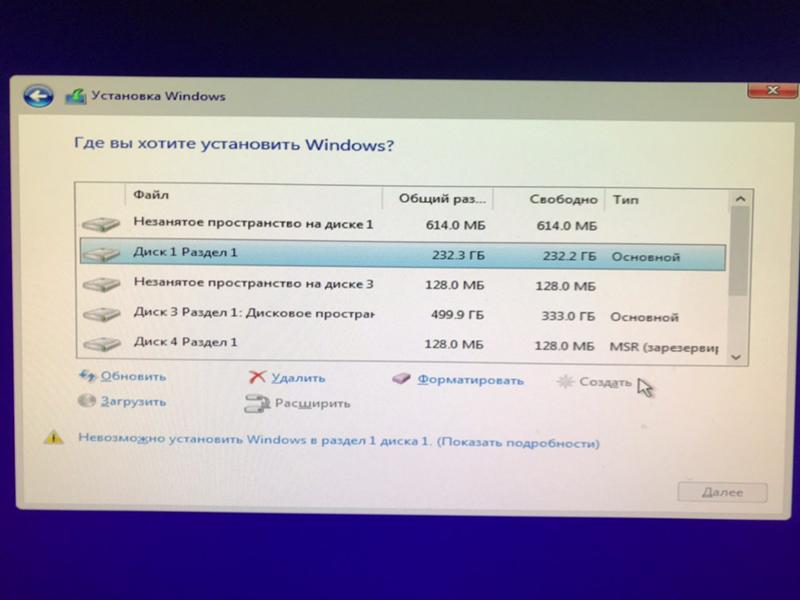 Нас внимательно выслушали, взяли наш установочный диск с семёркой и установили при нас на наш компьютер операционную систему за 25 минут и с усмешкой пододвинули нам системник обратно, мол один ноль в нашу пользу. Нисколько не радостные мы приехали домой и решили так: будем разбираться. На всякий случай сделали бэкап установленной Windows 7 в программе Acronis True Image Home и спрятали его подальше, решительно удалили установленную семёрку и запустили процесс инсталляции в который раз заново. Через некоторое время, на до боли знакомом месте, красовался чёрный квадрат Малевича. Какие Ваши мысли друзья?
Нас внимательно выслушали, взяли наш установочный диск с семёркой и установили при нас на наш компьютер операционную систему за 25 минут и с усмешкой пододвинули нам системник обратно, мол один ноль в нашу пользу. Нисколько не радостные мы приехали домой и решили так: будем разбираться. На всякий случай сделали бэкап установленной Windows 7 в программе Acronis True Image Home и спрятали его подальше, решительно удалили установленную семёрку и запустили процесс инсталляции в который раз заново. Через некоторое время, на до боли знакомом месте, красовался чёрный квадрат Малевича. Какие Ваши мысли друзья?
- Согласиться развернуть бэкап Acronis и никогда не узнать в чём дело, нет, с этим я жить не смогу, спать не буду.
Почему же всё получилось в магазине? Другой там был монитор и все кабели, в сумке у меня чего только нет, меняем кабели и любуемся в десятый раз на чёрный экран. А монитор? Тут у нас возникает догадка. Как же мы не догадались раньше? Системный блок у моего друга соединён с монитором, но и ещё с телевизором, через кабель HDMI. На видеокарте есть выход HDMI и на телевизоре тоже, значит при установке, Windows 7 — видит два монитора и два экрана и делает главным экраном телевизор. Тогда естественно изображение продолжения установки семёрки нужно искать, как это не смешно звучит, в телевизоре. Ничего мы искать не стали, а просто отсоединили кабель HDMI от системного блока и в одиннадцатый раз повторили установку Windows 7 и всё дорогие мои, семёрка установилась без проблем, да она и раньше устанавливалась, только имя пользователя выбирать надо было на телевизоре, который кстати всё это время работал. Уже после успешной установки мы соединили системный блок и телевизор, далее зашли в панель NVidia и настроили разрешение экрана, вот и всё.
На видеокарте есть выход HDMI и на телевизоре тоже, значит при установке, Windows 7 — видит два монитора и два экрана и делает главным экраном телевизор. Тогда естественно изображение продолжения установки семёрки нужно искать, как это не смешно звучит, в телевизоре. Ничего мы искать не стали, а просто отсоединили кабель HDMI от системного блока и в одиннадцатый раз повторили установку Windows 7 и всё дорогие мои, семёрка установилась без проблем, да она и раньше устанавливалась, только имя пользователя выбирать надо было на телевизоре, который кстати всё это время работал. Уже после успешной установки мы соединили системный блок и телевизор, далее зашли в панель NVidia и настроили разрешение экрана, вот и всё.
Друзья! Читайте на нашем сайте подробные инструкции:
Устранение неполадок при установке пакета обновления 1 для Windows 7
Сводка
При попытке установить пакет обновления 1 (SP1) для Windows 7 возникают ошибки, препятствующие установке.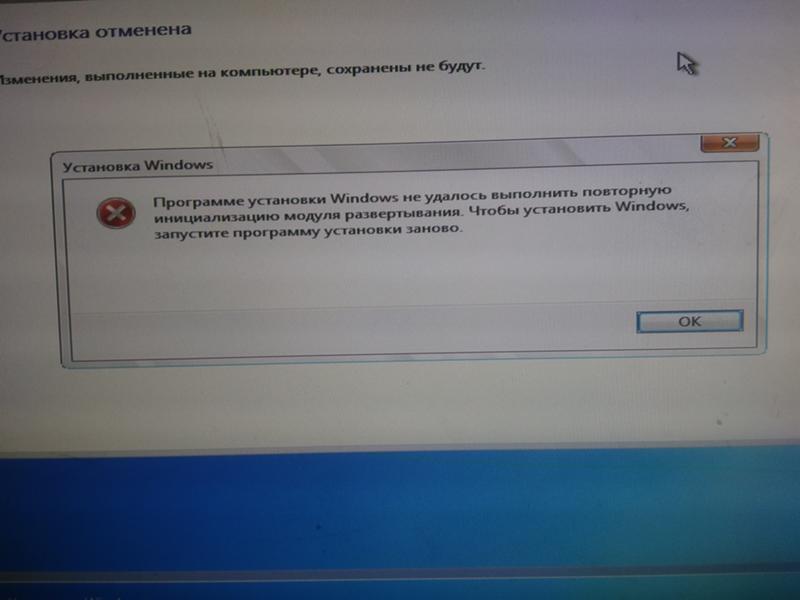 Используйте следующие методы, чтобы найти решение для этих ошибок установки.
Используйте следующие методы, чтобы найти решение для этих ошибок установки.
Удалить языки отображения
Удалите языки отображения, которые вы не используете
Щелкните Пуск , а затем щелкните Панель управления .
Щелкните Часы, язык и регион .
В разделе Региональный язык и язык щелкните Установить или удалить языки отображения .
org/ListItem»>Выберите языки, которые установлены, но не соответствуют языку, используемому на вашем компьютере, а затем нажмите Далее .
После удаления языков интерфейса попробуйте установить Windows 7 с пакетом обновления 1 (SP1).
Примечание. Если вас попросят ввести пароль администратора или подтверждение, введите пароль или предоставьте подтверждение.
Установите пакет обновления 1 (SP1) для Windows 7.
В окне Установить или удалить языки для отображения нажмите Удалить языки отображения .
Восстановление системы
Используйте восстановление системы, чтобы вернуть системные файлы и настройки к более раннему моменту времени
Вы можете использовать восстановление системы, чтобы исправить ошибку C0000034 или другие проблемы, которые могут помешать установке Windows 7 с пакетом обновления 1 (SP1).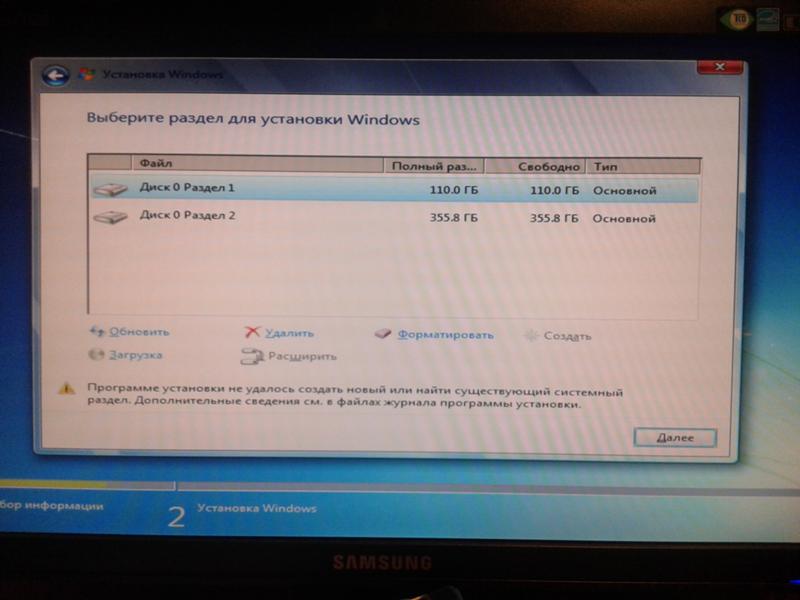 Этот инструмент использует точки восстановления, чтобы вернуть операционную систему на более ранний момент времени, до возникновения проблемы.
Этот инструмент использует точки восстановления, чтобы вернуть операционную систему на более ранний момент времени, до возникновения проблемы.
Примечание. Запуск восстановления системы удаляет все программы и обновления, установленные после даты точки восстановления.
Чтобы восстановить более раннюю версию операционной системы, выполните следующие действия:
Щелкните Пуск , введите восстановление системы в поле поиска, а затем щелкните Восстановление системы в списке Программы .
В окне Восстановление системы нажмите Далее .
org/ListItem»>Нажмите Готово.
Установите флажок Показать больше точек восстановления , выберите самую последнюю точку восстановления, которая была создана до возникновения проблемы, а затем нажмите Далее .
Затем компьютер перезагружается, и функция восстановления системы возвращает компьютер в то состояние, в котором он находился до точки восстановления, которую вы выбрали.
Примечание. Если вас попросят ввести пароль администратора или подтверждение, введите пароль или предоставьте подтверждение.
Установите пакет обновления 1 (SP1) для Windows 7.
Устранить ошибку 0x80073701, ошибку 0x800f0a136 или ошибку 0x800f0826
Используйте средство проверки готовности системы к обновлению Microsoft
Средство проверки готовности системы к обновлению может помочь исправить проблемы, которые могут помешать установке обновлений Windows и пакетов обновлений.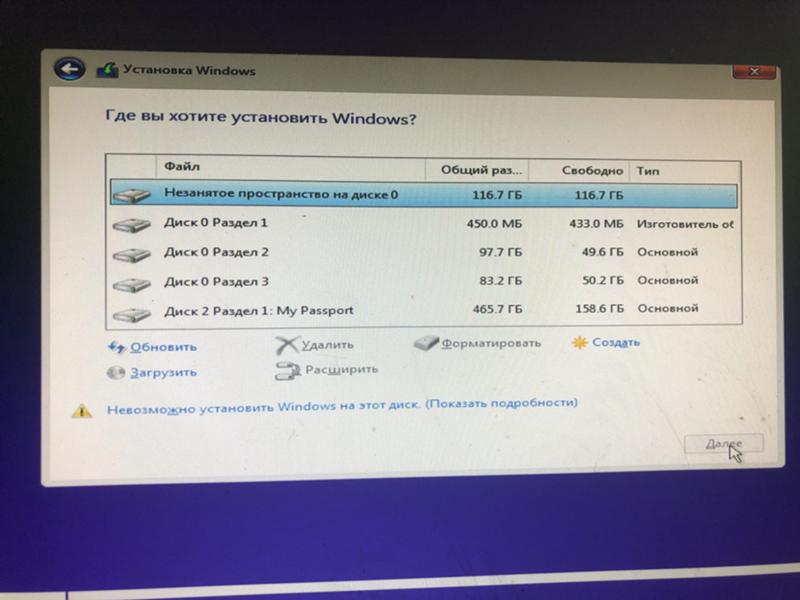 Например, обновление может не установиться, если поврежденный системный файл не позволяет обновлению распознать версию Windows, работающую на вашем компьютере. Если на вашем компьютере возникают проблемы с установкой обновления или пакета обновления, загрузите и установите инструмент, который запускается автоматически. Затем попробуйте снова установить обновление или пакет обновления.
Например, обновление может не установиться, если поврежденный системный файл не позволяет обновлению распознать версию Windows, работающую на вашем компьютере. Если на вашем компьютере возникают проблемы с установкой обновления или пакета обновления, загрузите и установите инструмент, который запускается автоматически. Затем попробуйте снова установить обновление или пакет обновления.
Перейдите к разделу Что такое средство проверки готовности системы к обновлению? статью, а затем следуйте инструкциям по загрузке и установке средства Microsoft System Update Readiness Tool для вашей версии Windows.
После завершения установки нажмите Пуск , введите cmd в поле поиска, а затем нажмите cmd в списке Программы .

В командной строке введите sfc/scannow, нажмите клавишу ВВОД и дождитесь завершения процесса.
Перезапустите средство System Update Readiness Tool , чтобы убедиться, что больше нет журналов ошибок. Для этого введите sfc/scannow, нажмите клавишу ВВОД и дождитесь завершения процесса.
Установите пакет обновления 1 (SP1) для Windows 7.
Устранить ошибку 0x800F0A12
Разрешение 1 для ошибки 0x800F0A12
Ошибка 0x800F0A12 может возникнуть, если Windows 7 не находится в активном разделе. Программа установки Windows 7 с пакетом обновления 1 выполняет тест, чтобы убедиться, что Windows 7 может запускаться из активного раздела.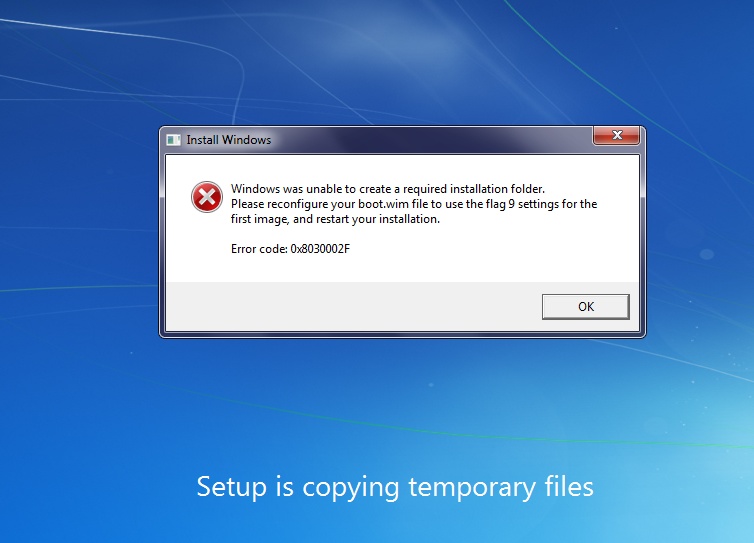 Чтобы устранить эту ошибку, выполните следующие действия:
Чтобы устранить эту ошибку, выполните следующие действия:
Щелкните Начать , а затем щелкните Панель управления .
Щелкните Система и безопасность .
Нажмите Инструменты администрирования .
Щелкните Управление компьютером .
На панели навигации в разделе Хранилище нажмите Управление дисками .

Щелкните правой кнопкой мыши раздел диска, на котором установлена Windows 7, и выберите Пометить раздел как активный .
Установите пакет обновления 1 (SP1) для Windows 7.
Разрешение 2 для ошибки 0x800F0A12
Если системный раздел не монтируется во время запуска, вы можете использовать mountvol в командной строке, чтобы снова включить автоматическое монтирование всех томов.
Примечание. Прежде чем продолжить, обратитесь к системному администратору, чтобы узнать, почему доступ к системному разделу отключен.
- org/ListItem»>
В командной строке введите mountvol/E и нажмите клавишу ВВОД.
Перезагрузите компьютер.
Нажмите Пуск , введите Командная строка в поле поиска. Затем щелкните правой кнопкой мыши командную строку и выберите Запуск от имени администратора .
Примечание. Если вас попросят ввести пароль администратора или подтверждение, введите пароль или предоставьте подтверждение.
Установите Windows 7 с пакетом обновления 1 (SP1).
Ваше мнение имеет значение: Пожалуйста, пришлите нам свой отзыв в поле для комментариев ниже. Это помогает улучшить наш контент.
Исправление «Не удается установить Windows в выбранное место» в Windows 7 или Vista
Итак, играя с Windows 7 и устанавливая ее на разные компьютеры, я наткнулся на интересное сообщение об ошибке, которое вы также можете увидеть:
Windows не удается установить в выбранное место
Или вы также можете увидеть это связанное сообщение при попытке выбрать диск для установки Windows 7 на:
Содержание
Программе установки не удалось создать новый системный раздел или найти существующий системный раздел.
В этом случае может быть несколько причин вашей проблемы. Ниже я постараюсь рассмотреть различные способы решения этой проблемы.
Способ 1. Повторно вставьте DVD-диск с Windows 7
Сначала вставьте установочный DVD-диск с Windows 7 и загрузитесь до экрана установки. Теперь перейдите к пункту, где вы должны выбрать раздел и нажмите на Загрузить драйвер .
Вставьте компакт-диск или DVD-диск с драйверами и найдите драйвер контроллера памяти. Внизу вы увидите сообщение «Невозможно установить Windows на этот диск». Игнорируй это.
Теперь снова вставьте DVD-диск с Windows 7 в дисковод. Убедитесь, что вы щелкнули ссылку Refresh . Затем разверните Advanced Drive Options и создайте новый раздел любого размера.
Нажмите OK, когда Windows сообщит, что она должна выполнить некоторые действия, и в конце концов вы заметите, что есть новый системный раздел и новый основной раздел. Если у вас уже есть настройка раздела, выберите ее.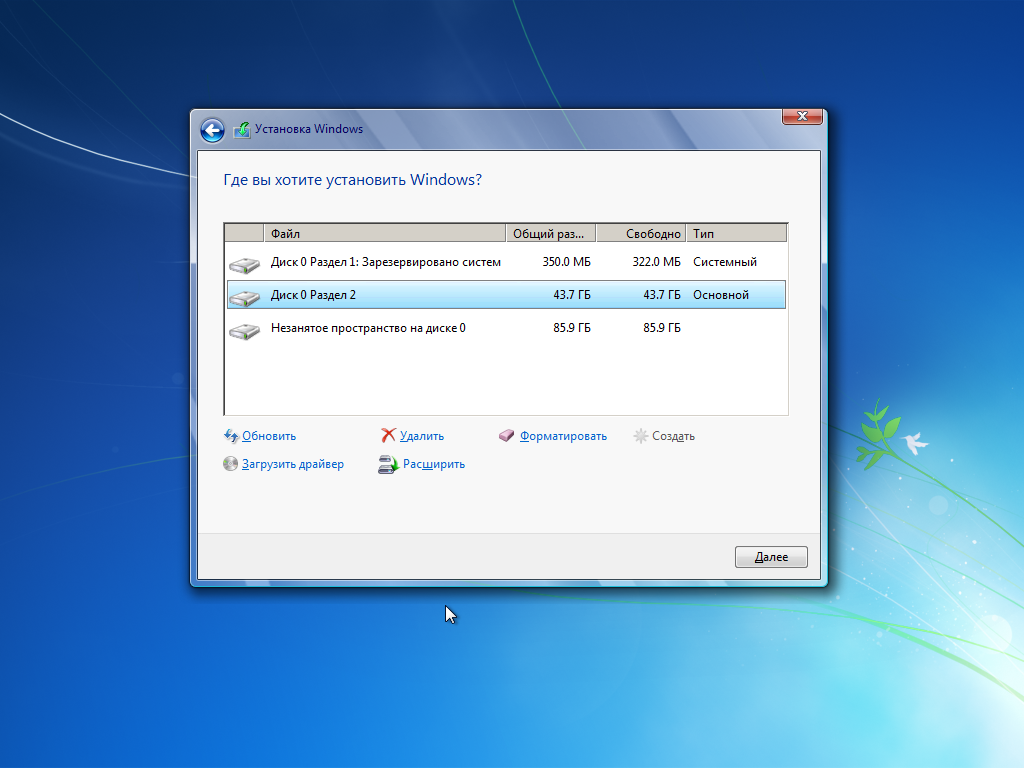
Выберите новый основной раздел и нажмите Далее . Установка должна продолжиться без каких-либо заминок!
Обратите внимание, что этот метод, вероятно, решит проблемы на компьютерах, использующих RAID-контроллеры с поддержкой AHCI.
Способ 2 — изменение порядка загрузки
Если вы не используете RAID, проблема может быть связана с тем, что диск не является загрузочным.
Обратите внимание, что установка завершится ошибкой, если диск, на который вы пытаетесь установить Windows 7, не является загрузочным. Чтобы проверить, какой диск является вашим загрузочным, вы должны войти в свой BIOS.
Вот пошаговая статья о том, как войти в BIOS и изменить порядок загрузки вашего компьютера. Вы захотите переместить диск, на который хотите установить Windows, в начало списка.
Способ 3. Отключение дисков SATA
Еще одна настройка, которая может вызвать эту проблему, — если у вас есть диск SCSI или более одного диска SATA на нескольких контроллерах SATA.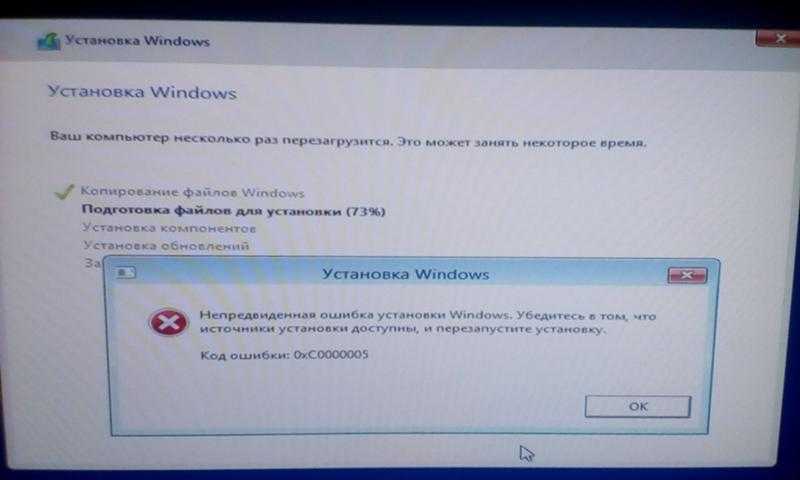
Откройте компьютер и отключите все остальные приводы SATA (кроме основного), включая приводы SATA DVD-ROM. На всякий случай вам также следует отключить от компьютера любые USB-накопители, такие как внешние жесткие диски и т. д.
Вот и все! Надеюсь, один из этих трех способов решит вашу проблему! Если нет, напишите комментарий, и я постараюсь помочь. Наслаждаться!
Основатель Help Desk Geek и главный редактор. Он начал вести блог в 2007 году и уволился с работы в 2010 году, чтобы вести блог на постоянной основе. Он имеет более чем 15-летний опыт работы в отрасли информационных технологий и имеет несколько технических сертификатов. Прочитайте полную биографию Асема
Подпишитесь на YouTube!
Вам понравился этот совет? Если это так, загляните на наш канал YouTube на нашем родственном сайте Online Tech Tips. Мы охватываем Windows, Mac, программное обеспечение и приложения, а также предлагаем множество советов по устранению неполадок и обучающих видеороликов.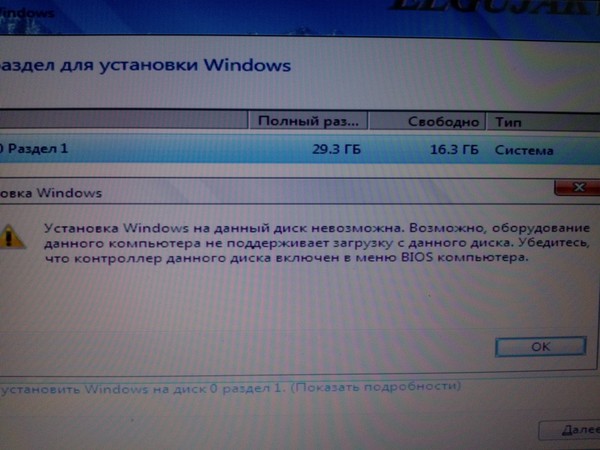


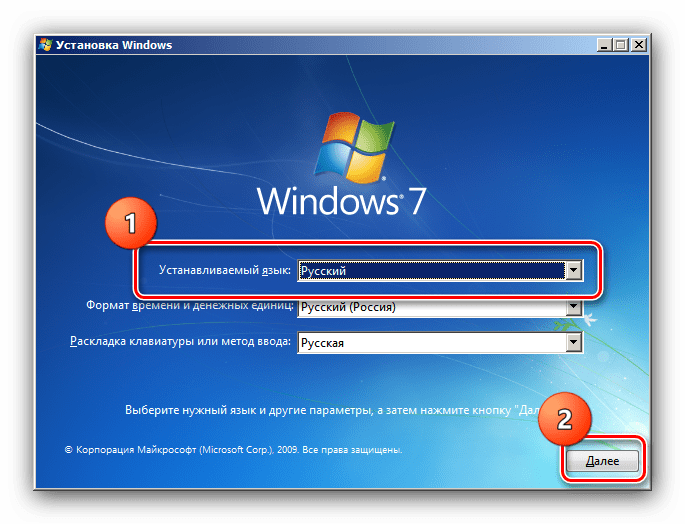 Это может быть как использование устаревшей модели жесткого диска или (более часто) подключение новых устройств к материнской плате с устаревшей версии драйверов BIOS. Для решения проблемы необходимо посетить сайт производителя материнской платы для обновления драйверов. Если данного обновления не существует, то придется отказаться от использования данного оборудования.
Это может быть как использование устаревшей модели жесткого диска или (более часто) подключение новых устройств к материнской плате с устаревшей версии драйверов BIOS. Для решения проблемы необходимо посетить сайт производителя материнской платы для обновления драйверов. Если данного обновления не существует, то придется отказаться от использования данного оборудования.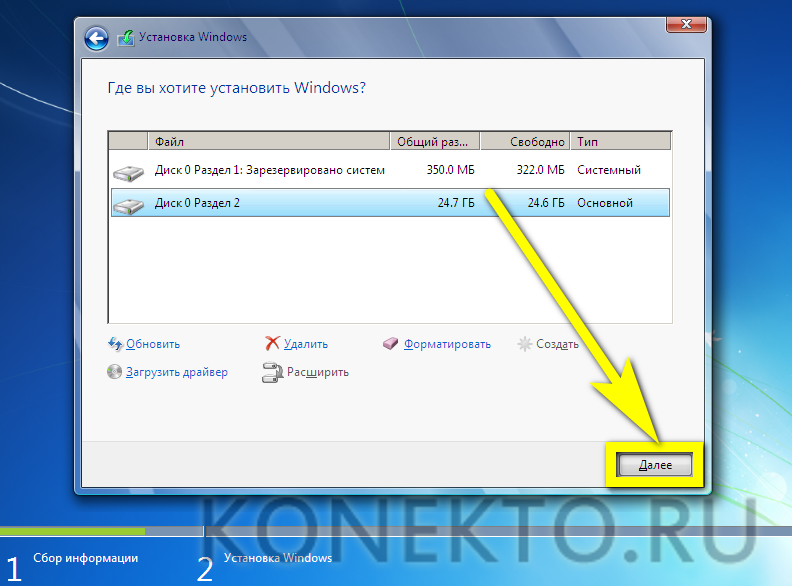 При работе данных устройств может возникнуть разряд, блокирующий работу.
При работе данных устройств может возникнуть разряд, блокирующий работу.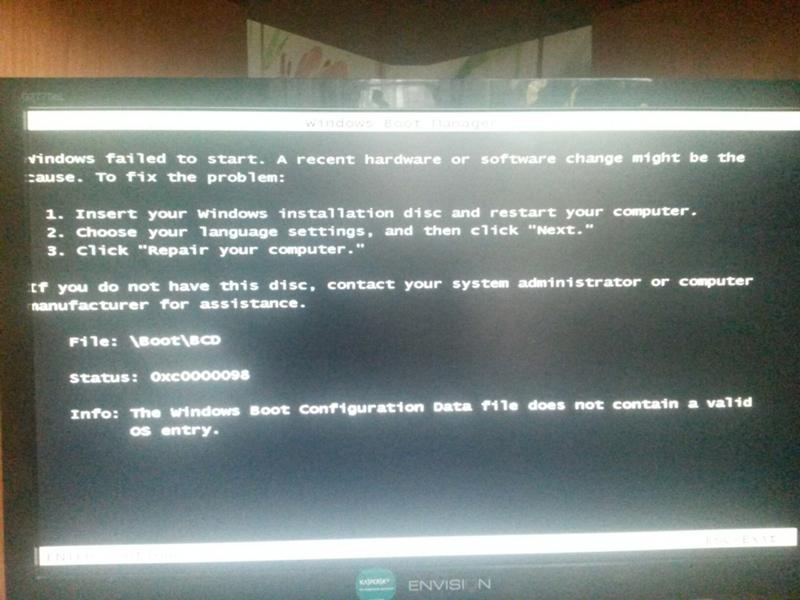
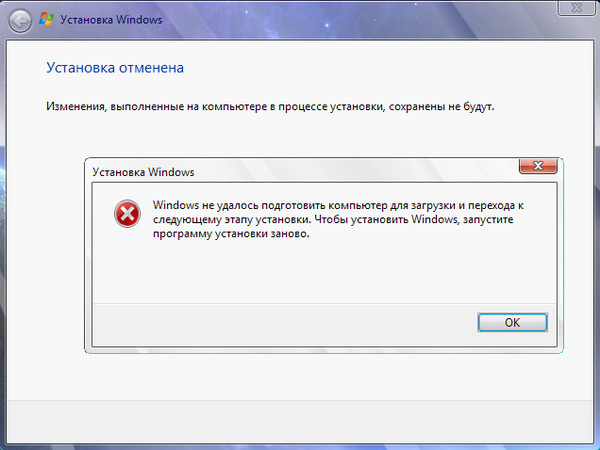 Первое подозрение как обычно падает на установочный диск Windows 7 и дисковод.
Первое подозрение как обычно падает на установочный диск Windows 7 и дисковод.