C форматирование диска: Как форматировать диск C в Windows 10
Содержание
Форматирование диска | Softmonster
Форматирование – это процесс, во время которого выполняется разметка носителя информации. Это может быть жесткий диск, флешка, CD, DVD и другое. Во время форматирования диска на физическом уровне с ним ничего не происходит, однако на программном – возникают серьезные изменения. На диске появляются метки и структура файловой системы, благодаря которой становится возможной запись, хранение и считывание информации. Форматирование носителя информации можно сравнить с разбивкой участка землю с дальнейшим проектированием: слева дом, справ сад, здесь гараж. После проектирования участка наступает строительство, а в нашем случае – размещение файлов операционной системы и других программ.
Разновидности
Форматирование бывает полным или быстрым. Во втором случае вы потратите гораздо меньше времени. Пространство носителя помечается в качестве неиспользуемого, а фактические данные не удаляются. При полном форматировании накопителя происходит проверка диска на наличие поврежденных секторов, которые исправляются или помечаются специальным образом.
Обычно при очистке диска для дальнейшего использования или при переустановке Windows достаточно выполнять быстрое форматирование. Полное форматирование нужно делать, если вы планируете передать диск кому-то. При таком раскладе посторонний человек не сможет восстановить данные, которые были ранее удалены с этого диска. Данное правило актуально для HDD и флешек USB. Для накопителя SSD будет достаточно быстрого форматирования.
Несистемный диск
Чтобы отформатировать несистемный жесткий диск в Windows 7, 8 или 10, достаточно воспользоваться проводником или разделом «Мой компьютер». Найдите диск и кликните по нему правой кнопкой мыши, а после выберите команду «Форматировать». Здесь можно выбрать быстрое форматирование.
Если диск достаточно большого объема, процесс может занять длительное время. Неопытному пользователю даже может показаться, что компьютер завис. Однако с большой долей вероятности можно сказать, что это не так. Нужно просто дождаться, пока ПК выполнит форматирование.
Выполнить данную задачу можно и другим путем. Войдите как администратор и задайте команду format в поисковой строке. При быстром форматировании условного диска D в NTFS это будет выглядеть:
format /FS:NTFS D: /q
Системный диск
Если вы попробуете отформатировать системный диск, то столкнетесь с одним из двух сообщений. Система либо проинформирует о невозможности отформатировать этот том, либо сообщит, что этот диск уже используется.
Все очень просто: система не может отформатировать диск, где сама находится. Здесь существуют определенные нюансы, которые необходимо учитывать пользователю. Форматирование системного диска предполагает последующую установку операционной системы. Неопытному пользователю лучше не браться за такой процесс.
Если вы уверенный пользователь ПК, то вполне можете справиться с решением данной задачи. Для форматирования системного диска вам необходимо использовать другой носитель. Это загрузочная флешка, специальный диск и прочие программные решения.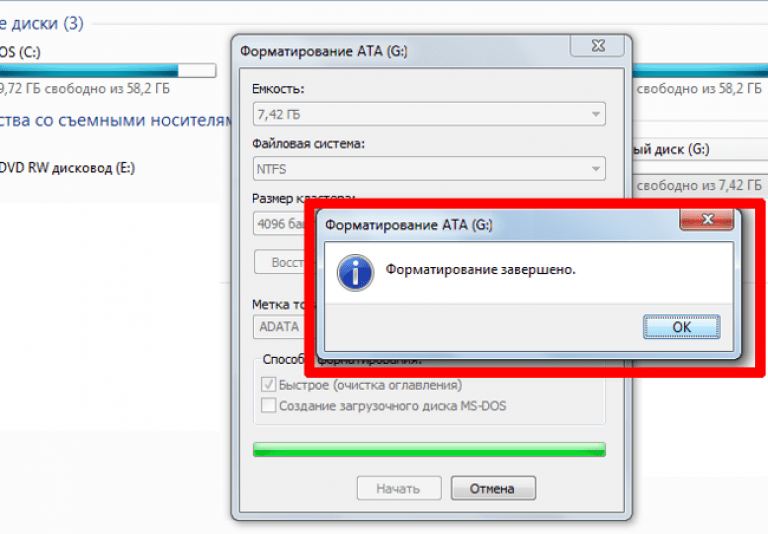 Наиболее удобными являются варианты с использованием флешки и CD.
Наиболее удобными являются варианты с использованием флешки и CD.
Форматирование с помощью флешки или диска
Сначала выполните загрузку с помощью установочного носителя. Далее вам необходимо выбрать тип установки – остановитесь на варианте с полной установкой. После этого вы столкнетесь с выбором раздела для установки. Нажав на ссылку «Настройка диска», вы сразу же сможете выполнить форматирование диска и произвести изменение структуры разделов.
Существует и другой способ такого форматирования. Во время установки нажмите Shift+F10, после чего откроется командная строка. Вы можете выполнить форматирование из этой строки. Как это делать, описано выше – все по аналогии с несистемным диском.
Здесь можно учесть один момент. В установочной программе вместо буквы C может использоваться другое обозначение системного диска. Выяснить это вы сможете с помощью команды wmic logicaldisk get deviceid, volumename, description.
Чтобы проверить себя, посмотрев содержимое папок, рекомендуется ввести DIR D, где D – название диска.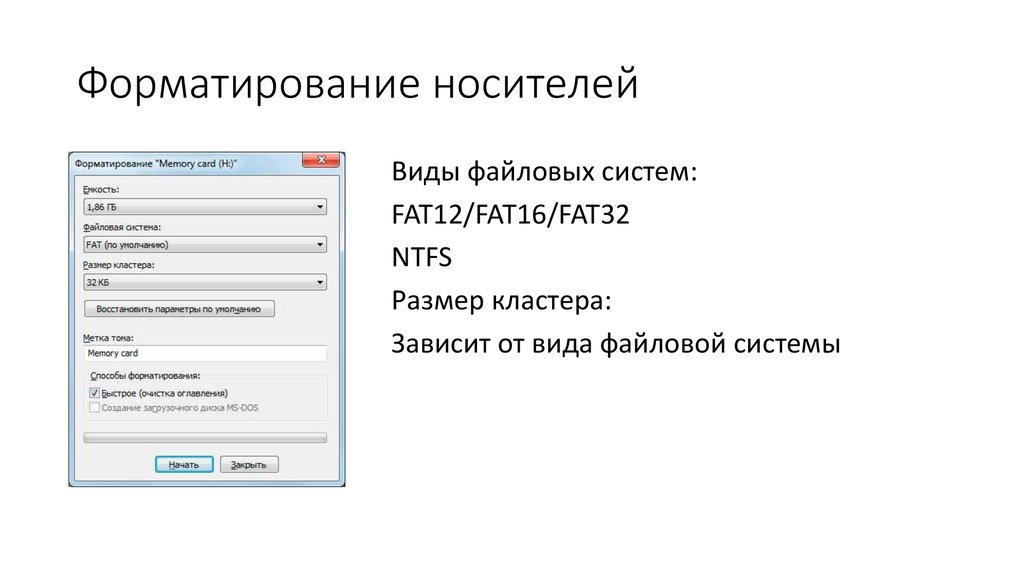 После выполнения этих команд вы сможете точно понять, как обозначается диск, который необходимо отформатировать. Теперь вы можете смело применять команду format по отношению к нужному разделу.
После выполнения этих команд вы сможете точно понять, как обозначается диск, который необходимо отформатировать. Теперь вы можете смело применять команду format по отношению к нужному разделу.
Таким образом, форматирование диска – это процесс, к которому нужно подойти серьезно. Здесь крайне важна правильная последовательность действий. Справиться с такой задачей может опытный пользователь.
Форматирование диска через командную строку: 3 способа
Пользователи сталкиваются с ситуациями, когда необходимо выполнить форматирование диска через командную строку Windows, например, если по каким-либо причинам форматирование жесткого диска другим способом завершилось неудачей.
В этом случае, у пользователя есть возможность отформатировать жесткий диск через командную строку в операционной системе Windows. С помощью командной строки, в зависимости от ситуации, можно отформатировать весь жесткий диск или один из разделов (томов) на жестком диске.
Содержание:
- Как отформатировать диск через командную строку с помощью команды format
- Использование утилиты DiskPart
- Как отформатировать диск через командную строку при помощи Diskpart — 1 способ
- Форматирование диска через командную строку в Diskpart — 2 способ
- Выводы статьи
Если на компьютере имеется один раздел: «Логический диск (C:)», на котором находится операционная система Windows и пользовательские данные, провести форматирование диска в запущенной системе невозможно, потому что в данный момент времени этот диск используется для работы системы. В этом руководстве мы разберем, как действовать в этой ситуации.
В этом руководстве мы разберем, как действовать в этой ситуации.
Форматирование диска проводят в некоторых ситуациях:
- при установке на диск операционной системы;
- в случае заражения вирусами, сбоев в работе ПК;
- при использовании нового жесткого диска;
- для удаления ненужных данных.
В этой статье мы рассмотрим несколько способов форматирования жесткого диска через командную строку, в инструкциях разобраны примеры для разных ситуаций, с которыми сталкиваются пользователи. Эти способы работают в операционных системах Windows 10, Windows 8.1, Windows 8, Windows 7.
Как отформатировать диск через командную строку с помощью команды format
В инструменте Командная строка (CMD) имеется команда «format», с помощью которой выполняется форматирование диска в указанную файловую систему. В работающей операционной системе, с помощью данной команды получится отформатировать разделы на диске, на которых не установлена Windows.
Если на жестком диске имеется несколько разделов (система находится на диске «C»), например, диски «D» и «E», которые необходимо отформатировать, то при помощи команды «format» сначала проводится форматирование диска «D», а затем диска «E». В случае подключения к компьютеру другого дополнительного жесткого диска, этот диск можно отформатировать полностью, потому что на нем нет операционной системы.
В случае подключения к компьютеру другого дополнительного жесткого диска, этот диск можно отформатировать полностью, потому что на нем нет операционной системы.
1 вариант. Выполняем форматирование диска через командную строку Windows (стандартный вариант):
- Запустите командную строку от имени администратора.
- Введите команду для форматирования диска:
format d: /FS:NTFS
- Введите метку тома для диска, который будет отформатирован.
- Далее необходимо нажать на клавишу «Y» для согласия с условиями форматирования диска, а затем нажать на клавишу «Enter». Вас предупреждают, что все данные на диске будут уничтожены.
После этого начнется процесс форматирования диска.
2 вариант. Если добавить дополнительные ключи в команду «format», можно настроить параметры форматирования.
- Запустите командную строку от имени администратора.
- В окне интерпретатора командной строки выполните команду:
format d: /FS:NTFS /x /q
- Для того, чтобы приступить к форматированию нажмите на клавишу «Y».

После завершению процесса, в окне командной строки появится информация об окончании данной операции.
Мы рассмотрели вариант форматирования в командной строке отдельных разделов жесткого диска, или другого жесткого диска, на котором не установлена Windows.
Использование утилиты DiskPart
Утилита Diskpart предназначена для работы с дисками, в приложении выполняются следующие операции: создание нового диска (тома), удаление существующего диска, создание загрузочной флешки, форматирование раздела диска или всего жесткого диска.
Программу можно использовать в работающей операционной системе Windows, но для простого форматирования намного легче воспользоваться командой «format». Мы рассмотрим два варианта использования DiskPart: проведения форматирования раздела жесткого диска, или форматирование системного раздела жесткого диска, всего жесткий диск, если нам нем имеется только один раздел.
Из-за того, что у нас не получится отформатировать системный диск в работающей Windows, мы воспользуемся загрузочным носителем с которого запустим командную строку. Для этого нам понадобится загрузочный носитель, с которого можно загрузиться на компьютере, а затем запустить командную строку: загрузочная флешка Windows, Диск восстановления Windows, установочный DVD диск с Windows, флешка или диск с Windows PE, «живой диск» (Live CD, Live DVD, Live USB).
Для этого нам понадобится загрузочный носитель, с которого можно загрузиться на компьютере, а затем запустить командную строку: загрузочная флешка Windows, Диск восстановления Windows, установочный DVD диск с Windows, флешка или диск с Windows PE, «живой диск» (Live CD, Live DVD, Live USB).
Необходимо загрузится на компьютере с USB флешки или CD/DVD диска, в зависимости от того, какой носитель вы используете. Сначала войдите в загрузочное меню BIOS или UEFI, выберите загрузочное устройство, а затем, после загрузки с носителя, в среде восстановления Windows RE запустите командную строку.
Как отформатировать диск через командную строку при помощи Diskpart — 1 способ
Для проведения форматирования отдельного не системного раздела или жесткого диска можно работать из Windows или с загрузочного носителя.
В окне интерпретатора командной строки необходимо выполнить последовательные команды (после ввода команды, нажимайте на клавишу «Enter»):
- Запуск утилиты DiskPart.

diskpart
- Ввод команды для вывода списка всех дисков (томов) компьютера.
list volume
На данном компьютере это «Том 3». Вам нужно выбрать свой номер диска, который необходимо форматировать.
- Выбор буквы тома (у вас будет своя цифра).
select volume 3
- Запуск форматирования в файловой системе «NTFS», если нужно, можно выбрать файловую систему «FAT32».
format fs=ntfs quick
- Выполните команду для выхода из приложения DiskPart.
exit
Форматирование диска через командную строку в Diskpart — 2 способ
Если вам потребовалось отформатировать весь системный диск со всеми разделами, необходимо загрузиться на ПК с загрузочного носителя.
В среде восстановления Windows RE войдите в командную строку, а затем последовательно выполните команды:
diskpart list volume
select volume 2
сlean
create partition primary format fs=ntfs quick exit
Выводы статьи
При необходимости, пользователь может отформатировать диск через командную строку. Используя в командной строке команду «format», отформатируйте отдельный том жесткого диска или жесткий диск, если это дополнительный не системный жесткий диск. С помощью программы DiskPart проводится форматирование отдельного раздела или всего жесткого диска.
Используя в командной строке команду «format», отформатируйте отдельный том жесткого диска или жесткий диск, если это дополнительный не системный жесткий диск. С помощью программы DiskPart проводится форматирование отдельного раздела или всего жесткого диска.
Для этого, потребуется загрузиться на компьютере с загрузочного носителя со средой восстановления Windows RE, откуда нужно запустить командную строку, а затем выполнить необходимые действия.
Нажимая на кнопку, я даю согласие на обработку персональных данных и принимаю политику конфиденциальности
4 способа форматирования диска C в Windows 10/7/XP.
• Подано в: Восстановление жесткого диска • Проверенные решения
«Как отформатировать диск C в Windows 10? Недавно я попытался отформатировать диск C на своем ПК с Windows, чтобы установить более новую версию Windows 10, но мне это не удалось, и вместо этого я получил сообщение об ошибке «Вы не можете отформатировать этот том». Могу ли я отформатировать диск C на своем компьютере без каких-либо препятствий?»
— вопрос от Quora
Диск C занимает важное место в ПК с Windows; это основной том диска, на котором хранится операционная система, и это первое место, на которое система предлагает вам установить сторонние программы.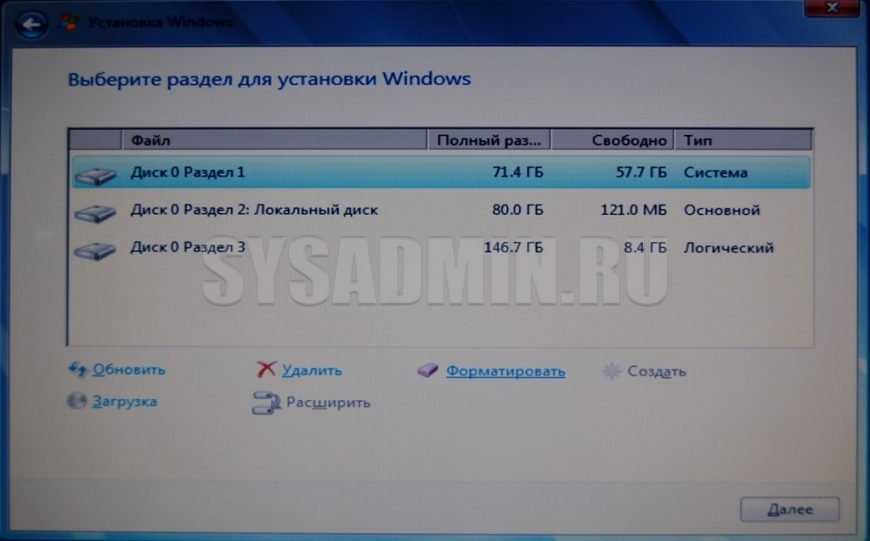 Форматирование диска C — сложная процедура со многими условиями. Это означает, что вы стираете операционную систему и всю информацию о компьютере на диске C вместе с ней, и ОС никоим образом не позволит вам переформатировать диск C с помощью «Проводника Windows».
Форматирование диска C — сложная процедура со многими условиями. Это означает, что вы стираете операционную систему и всю информацию о компьютере на диске C вместе с ней, и ОС никоим образом не позволит вам переформатировать диск C с помощью «Проводника Windows».
К счастью, есть четыре способа переформатировать диск C, не усложняя его, и после прочтения этого руководства вы узнаете их все.
- Часть 1. Могу ли я отформатировать диск «C»?
- Часть 2: Как отформатировать диск «C» в Windows 10?
- Часть 3. Что произойдет, если я отформатирую диск «C»?
- Часть 4: Бонус — восстановление старых файлов с диска «C» после форматирования.
Часть 1: Могу ли я отформатировать диск C?
«Это основной человеческий инстинкт — быть любопытным и исследовать неизведанные воды».
Один из распространенных вопросов, который задают большинство пользователей Windows в наши дни, заключается в том, могут ли они форматировать диск C своего компьютера или нет. Ответ — да! Вы можете отформатировать основной диск ОС, но не так, как вы думаете. Вы не можете очистить диск в операционной системе, так как это будет означать удаление всей ОС и всех ее системных файлов, а ОС Windows не позволит выполнить форматирование диска C.
Ответ — да! Вы можете отформатировать основной диск ОС, но не так, как вы думаете. Вы не можете очистить диск в операционной системе, так как это будет означать удаление всей ОС и всех ее системных файлов, а ОС Windows не позволит выполнить форматирование диска C.
Однако есть и другие способы форматирования «C», которые делают это вне домена операционной системы при загрузке компьютера.
Часть 2: Как отформатировать диск C в Windows 10?
Случайное форматирование диска C не рекомендуется, так как это может вызвать осложнения. Как бы сложно это ни звучало, есть несколько довольно простых способов форматирования диска C, и здесь вы узнаете о четырех основных методах очистки диска, каждому из которых легко следовать с помощью нашего подробного руководства.
Тревога! Пожалуйста, создайте резервную копию ваших файлов:
Прежде всего, рекомендуется сохранить (создать резервную копию) копии ценных данных в безопасном месте перед выполнением форматирования на диске C. Вот несколько способов защитить ваши файлы:
Вот несколько способов защитить ваши файлы:
- Хранение их на внешнем запоминающем устройстве (USB, внешний жесткий диск, SD-карта).
- Сохранение и обмен файлами через облачное хранилище (Dropbox, Google Drive).
- Встроенная в Windows утилита резервного копирования данных.
Мы настоятельно рекомендуем создавать резервную копию новых файлов каждую неделю. Это поможет преодолеть страх потерять ценную личную информацию на компьютере из-за какого-либо несчастного случая.
Рекомендуемые варианты форматирования диска C:
Вариант 1. Отформатируйте диск C с помощью установочного носителя Windows:
Установочный носитель Windows — это утилита, используемая для обновления ПК до более новой версии Windows 10 или для создания загрузочного USB-накопителя для установки ОС в другой системе. Это также играет ключевую роль, когда вы хотите отформатировать диск C. Чтобы этот метод работал, вам нужен загрузочный USB-накопитель с установленными внутри Windows. Вот шаги:
Вот шаги:
- Перезагрузите компьютер.
- Получите доступ к меню BIOS ПК, несколько раз нажав F12 при запуске.
- Выберите опцию «Загрузка с USB». Если вы используете диск, выберите «Загрузка с диска».
- Вы увидите интерфейс установки, где вам будет предложено выбрать язык.
- После выбора предпочтительного языка нажмите «Далее».
- Нажмите «Установить сейчас» и выберите «Выборочная установка: установить только Windows (дополнительно)».
- Интерфейс спросит вас, где установить новую версию Windows. Выберите диск «C» из списка и нажмите «ОК», чтобы отформатировать. Вы также можете нажать на опцию «Формат» прямо из меню.
- Система выполнит свою работу и установит на ваш компьютер свежую версию ОС Windows.
Вариант 2: форматирование диска C с помощью диска восстановления системы:
Вы можете отформатировать «C», применив команду форматирования в утилите командной строки Windows с помощью метода System Repair Disc.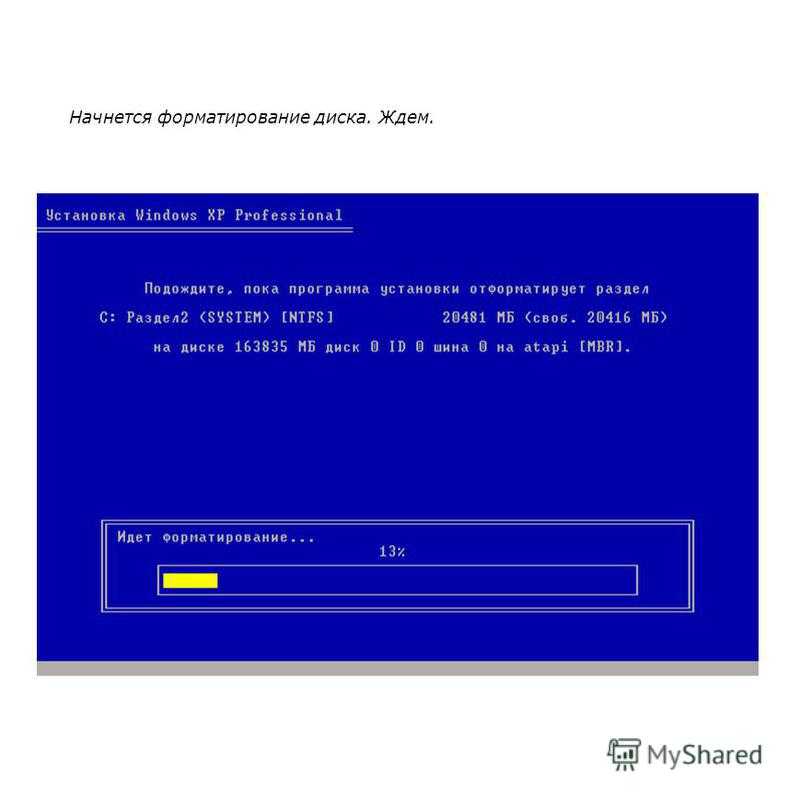 Для выполнения процесса вам понадобится DVD или USB, объем памяти которого должен составлять не менее 16 ГБ. Следуйте пошаговому руководству ниже, чтобы отформатировать диск C с помощью cmd:
Для выполнения процесса вам понадобится DVD или USB, объем памяти которого должен составлять не менее 16 ГБ. Следуйте пошаговому руководству ниже, чтобы отформатировать диск C с помощью cmd:
- Чтобы создать диск восстановления системы, нажмите «Создать диск восстановления» в меню «Пуск».
- Установите флажок «Создать резервную копию системного файла на диск восстановления» и нажмите «Далее». Интерфейс выполнит поиск съемного диска.
- Выберите USB/DVD и нажмите «Далее», а затем выберите «Создать».
- Как только утилита создаст диск восстановления, перезагрузите компьютер и войдите в меню загрузки.
- Выберите любой язык и нажмите «Далее».
- Откроется окно параметров восстановления системы. Нажмите «Использовать «Дополнительные параметры» и далее.
- Выберите в меню «Командная строка» и введите формат c:/fs: NTFS и подождите, пока диск C отформатируется.
- Нажмите Enter после написания имени новой метки тома.

- Утилита выполнит свою работу и создаст структуры файловой системы. После завершения извлеките диск и выключите компьютер.
- Поздравляем! Ваш «C» будет отформатирован.
Вариант 3: форматирование диска C через консоль восстановления:
Прежде чем перейти к способу форматирования диска C с помощью консоли восстановления, важно знать, что это такое и в какой версии ОС Windows он доступен.
Консоль восстановления — это функция, предлагаемая пользователям Microsoft в их операционных системах Windows 2000 и Windows XP. Он используется для выполнения определенных задач с интерфейсом командной строки, таких как очистка основного диска ОС. Теперь вы узнаете, как отформатировать диск C в Windows XP:
- Перезагрузите систему.
- Во время загрузки дождитесь сообщения «Нажмите любую клавишу для загрузки с компакт-диска» и нажмите любую клавишу на клавиатуре.
- Windows XP начнет загружать файлы для форматирования диска C.

- Как только вы увидите эту опцию, нажмите клавишу «R», чтобы войти в консоль восстановления.
- Откроется командная строка Windows XP.
- Введите следующую команду: format c: /fs: NTFS и нажмите клавишу ввода, чтобы отформатировать диск C.
- Нажмите «Y», чтобы подтвердить действие, и дождитесь окончания форматирования.
- Перезагрузите компьютер. Вот и все!
Вариант 4. Отформатируйте диск C с помощью утилиты диагностики и восстановления:
Использование стороннего диагностического инструмента — один из наименее популярных вариантов форматирования диска C. Однако, если вас не устраивают упомянутые выше решения, вы можете использовать любую программу из Интернета. Он проведет вас через все.
Часть 3: Что произойдет, если я отформатирую диск C?
Большую часть времени средний пользователь ПК хранит свою операционную систему на диске «C», который также известен как основной диск. Как только вы отформатируете диск C с помощью упомянутых выше опций, ваша операционная система будет стерта с жесткого диска. Затем вам придется переустановить Windows на свой компьютер, чтобы получить доступ к элементам, доступным на других дисках (D и E). Кроме того, вы должны отметить, что это действие удалит все файлы в папке «Рабочий стол» и «Мои документы-Пользователь».
Как только вы отформатируете диск C с помощью упомянутых выше опций, ваша операционная система будет стерта с жесткого диска. Затем вам придется переустановить Windows на свой компьютер, чтобы получить доступ к элементам, доступным на других дисках (D и E). Кроме того, вы должны отметить, что это действие удалит все файлы в папке «Рабочий стол» и «Мои документы-Пользователь».
Часть 4: Бонус — восстановление старых файлов с диска «C» после форматирования (рекомендуется iSkysoft):
Как описано выше, мы настоятельно рекомендуем вам создать резервную копию ваших данных, если вы не хотите проходить через ненужные хлопоты. Однако, если после форматирования диска «C» вы понимаете, что файлы внутри имеют ценность, попробуйте использовать Recoverit (IS) для Windows. Он может восстановить отформатированные элементы в кратчайшие сроки с почти идеальной эффективностью. iSkysoft toolbox уже становится самой популярной программой восстановления среди пользователей ПК с Windows благодаря своим безграничным возможностям.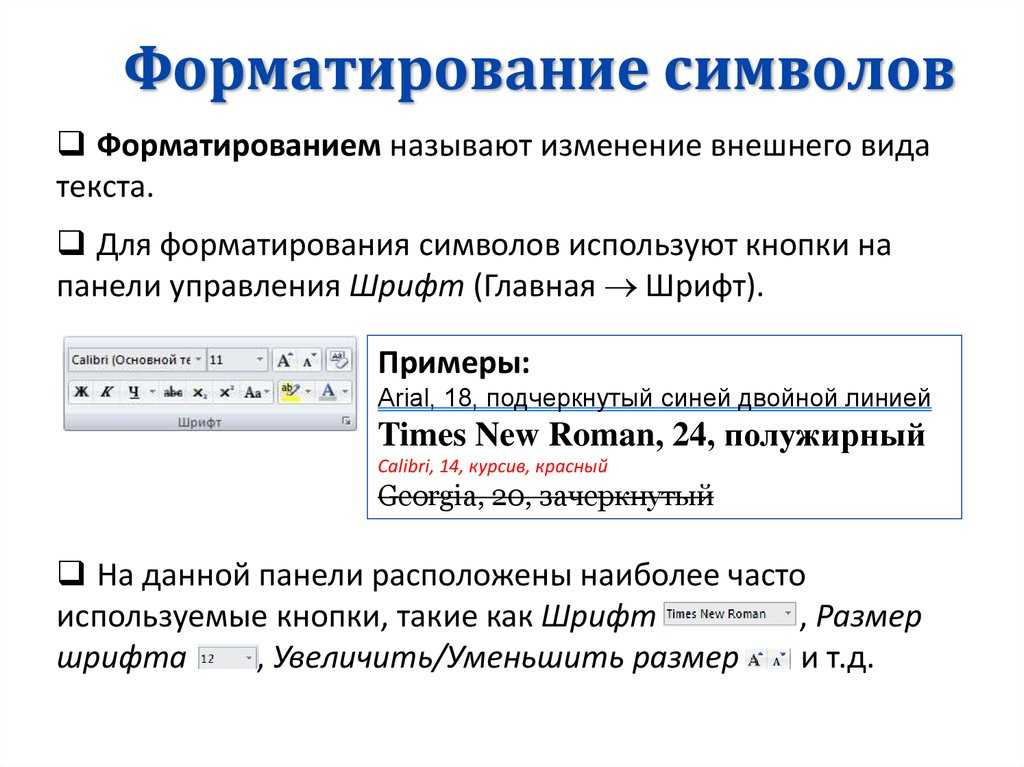
Вот трехэтапное руководство по восстановлению потерянных файлов с отформатированного диска «C» на ПК с Windows.
Шаг 1 Выберите диск C в приложении
Откройте программу восстановления iSkysoft из меню «Пуск» или щелкнув значок на рабочем столе. Выберите «Локальный диск C» в разделе «Жесткие диски» и нажмите «Пуск». Приложение запустит функцию извлечения данных.
Шаг 2 Дождитесь завершения сканирования
На диске C обычно много места для хранения, поэтому вам придется подождать несколько минут, пока приложение завершит свою работу. Вы можете приостановить или остановить сканирование в любое время. Как только приложение завершит сканирование, вы получите всплывающее сообщение.
Шаг 3 Восстановите ваши файлы:
Вы сможете просматривать восстановленные данные в двух категориях (тип файла и путь к файлу). Воспользовавшись функцией предварительного просмотра, нажмите кнопку восстановления и выберите место, где вы хотите сохранить извлеченный контент.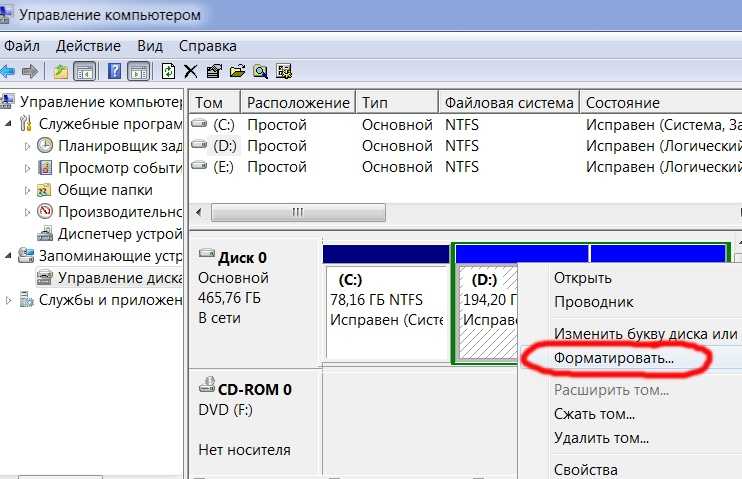 После восстановления нужного файла закройте приложение.
После восстановления нужного файла закройте приложение.
Заключительные слова:
Большинство пользователей опасаются последствий форматирования диска, на котором в основном сохранена операционная система. Без сомнения, это рискованная попытка, и при нормальных обстоятельствах ее следует избегать. Однако, если вы чувствуете, что ПК не работает должным образом или ваша система заражена каким-либо вирусом, вредоносным ПО или программой-вымогателем, вам следует отформатировать диск. Теперь вы знаете четыре простых способа отформатировать диск «С» и решить проблему за пределами работающей ОС. Если в какой-либо срочной форме вы хотите вернуть отформатированные файлы, вы можете использовать программу Recoverit (IS) для Windows, чтобы получить их все снова.
Пожалуйста, не стесняйтесь поделиться этим опытом со своей семьей и друзьями, если они имеют дело с какой-либо такой проблемой.
Скачать бесплатно Скачать бесплатно
Как отформатировать диск C в Windows 10
Вам не удается отформатировать диск C с помощью проводника или управления дисками? На самом деле вы не можете отформатировать диск C во время работы операционной системы, потому что ОС хранится на диске C.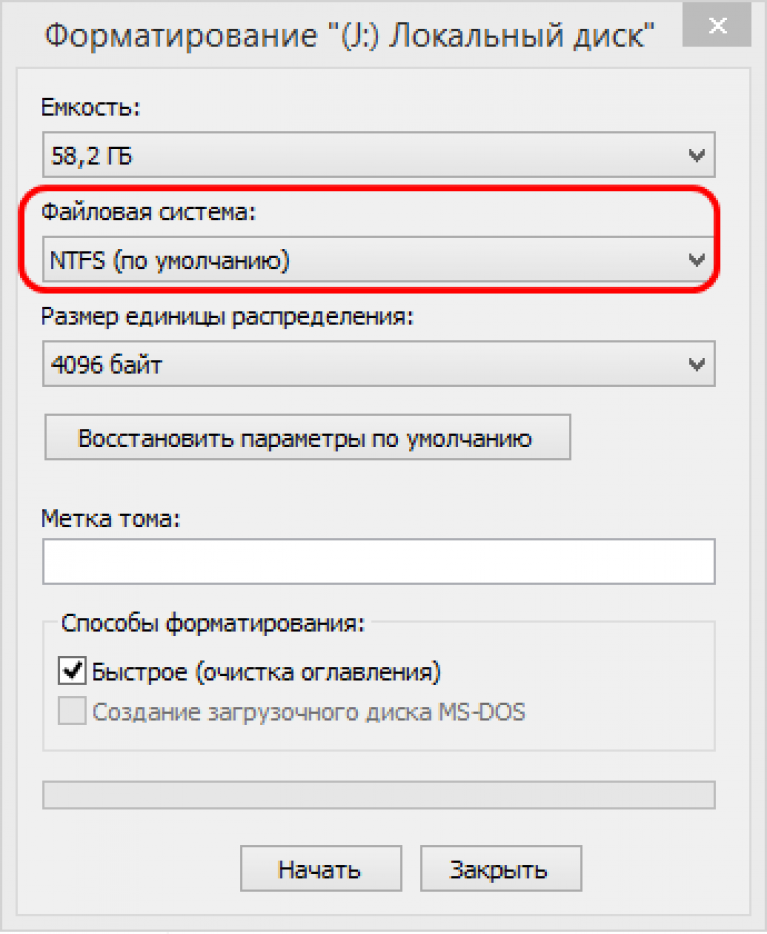 MiniTool Solution предоставляет несколько способов простого форматирования диска C. Вы можете выбрать один и попробовать.
MiniTool Solution предоставляет несколько способов простого форматирования диска C. Вы можете выбрать один и попробовать.
О форматировании диска C
Форматирование — это процесс подготовки нового раздела или удаления существующих данных на жестком диске или USB-накопителе. В этом процессе будет создана файловая система, чтобы подготовить раздел для хранения новых данных. Вам нужно обратить внимание на то, что вы потеряете все данные в отформатированном разделе.
Диск C обычно является системным разделом компьютера, и вы потеряете операционную систему и не сможете загрузить компьютер, если отформатируете диск C. Почему пользователи все еще хотят отформатировать диск C? Есть несколько распространенных причин для форматирования диска C:
- Удаление вирусов и вредоносных программ : может быть опасно, если ваша операционная система подвергнется атаке вирусов или вредоносных программ, поскольку ваши файлы могут быть повреждены, утеряны или даже переданы третьим лицам.
 Вы можете отформатировать диск C, чтобы удалить вирус и защитить свой компьютер.
Вы можете отформатировать диск C, чтобы удалить вирус и защитить свой компьютер. - Переустановите операционную систему : если ваша система дает сбой и вы не можете загрузить компьютер или хотите установить новую ОС, вы можете отформатировать диск C и переустановить систему. В этом случае вы можете отформатировать диск C с помощью программы установки системы в процессе переустановки.
- Стереть данные : поскольку на вашем жестком диске могут быть личные данные, вам необходимо стереть эти данные перед их переработкой или передачей в дар. Для этого вы можете отформатировать диск, но отформатированный жесткий диск можно восстановить с помощью стороннего программного обеспечения. В этом случае я рекомендую вам стереть жесткий диск, чтобы защитить вашу конфиденциальность.
Вы не можете отформатировать этот том
Обычно, если вы хотите отформатировать раздел, вы можете:
- Дважды щелкните Этот компьютер с рабочего стола, чтобы открыть File Explorer .

- Щелкните правой кнопкой мыши раздел, который хотите отформатировать, и выберите Формат .
- Следуйте инструкциям на экране, чтобы завершить процесс.
Кроме того, вы можете использовать Управление дисками для форматирования.
Однако, когда вы пытаетесь отформатировать диск C с помощью проводника или управления дисками, вы всегда будете получать сообщение об ошибке «. Вы не можете отформатировать этот том ». Он содержит версию Windows, которую вы используете. Форматирование этого тома может привести к тому, что ваш компьютер перестанет работать».
На самом деле вы не можете отформатировать диск C, как другие диски в Windows. Это ограничение установлено с учетом того, что пользователи не могут удалить свою операционную систему по ошибке.
Итак, как отформатировать диск С в Windows 10? Вы можете получить ответ в следующем содержании.
Сделайте резервную копию диска C перед его форматированием
Если на диске C есть важные файлы, лучше сделать их резервную копию на внешний диск перед началом форматирования, так как все данные в разделе будут удалены .
Поиск этих файлов один за другим для их резервного копирования может занять много времени. Хороший способ сэкономить время — использовать MiniTool Partition Wizard для резервного копирования всего раздела, включая операционную систему и ваши личные файлы.
Подключите внешний жесткий диск к компьютеру и выполните следующие действия, чтобы создать резервную копию диска C.
Шаг 1 : Нажмите следующую кнопку, чтобы получить программное обеспечение бесплатно.
Скачать бесплатно
Шаг 2 : Запустите Мастер создания разделов MiniTool. Выберите свой диск C и нажмите Функция Копировать раздел из панели действий.
Шаг 3 : Выберите внешний диск и отметьте позицию, в которой вы хотите создать копию для вашего диска C.
Шаг 4 : Нажмите Далее и следуйте инструкциям для завершения процесса. Не забудьте нажать Применить при переходе к основному интерфейсу для выполнения отложенной операции.
Создав резервную копию диска C, вы можете без проблем его отформатировать.
Как отформатировать диск C с помощью установочного носителя Windows
Для форматирования диска C вам понадобится установочный носитель Windows, который может быть загрузочным USB-накопителем или DVD-диском с записанным файлом ISO. Вы можете использовать Windows 10 Media Creation Tool для создания носителя. Получив установочный носитель, вы можете использовать описанные ниже методы для форматирования диска C.
Способ 1: форматирование диска C во время установки Windows
Если вы хотите переустановить Windows, вам не нужно заранее форматировать диск C, чтобы оставить место для установки новой ОС, поскольку процесс форматирования будет завершен автоматически во время установки Windows. монтаж. Вот как это сделать.
Шаг 1 : Загрузите компьютер с установочного носителя Windows.
Шаг 2 : В окне установки Windows настройте язык, время и формат валюты , а также клавиатуру или метод ввода . Затем нажмите Далее , чтобы продолжить.
Затем нажмите Далее , чтобы продолжить.
Шаг 3 : Нажмите Установить сейчас . Затем введите ключ продукта и примите условия лицензии.
Совет: Вы также можете нажать « У меня нет ключа продукта », чтобы пропустить шаг ввода ключа продукта, но вам потребуется ввести лицензионный ключ позже.
Шаг 4 : Теперь вас спросят, какой тип установки вы хотите. Просто выберите Custom: Install Windows only (advanced) , чтобы удалить все и установить Windows 10.
Шаг 5 : Во всплывающем окне вы можете увидеть все разделы, которые у вас есть. Просто выберите системный раздел и нажмите Format , чтобы отформатировать его.
Шаг 6 : Следуйте инструкциям на экране, чтобы завершить процесс, после чего вы можете продолжить установку Windows 10.
Вот хороший учебник о том, как отформатировать диск C в Windows 10. Вы можете посмотреть и попробовать! Нажмите, чтобы твитнуть
Вы можете посмотреть и попробовать! Нажмите, чтобы твитнуть
Метод 2: форматирование диска C с помощью командной строки
Вы также можете отформатировать диск C с помощью командной строки после загрузки с установочного носителя Windows.
Обычно я рекомендую вам отформатировать системный раздел в файловой системе NTFS, а не в FAT32 или exFAT (нажмите здесь, чтобы узнать о различиях между ними), для лучшей стабильности и большей безопасности. Подробные шаги следующие.
Примечание: После форматирования диска C компьютер не сможет загрузиться, поэтому вам может потребоваться переустановка операционной системы.
Шаг 1 : Выполните Шаг 1 и Шаг 2 в Метод 1 для загрузки с установочного носителя Windows и настройки некоторых параметров.
Шаг 2 : Нажмите Восстановите компьютер .
Шаг 3 : Теперь перейдите к Устранение неполадок > Командная строка .
Шаг 4 : Введите формат c: /fs:NTFS и нажмите Введите для выполнения команды.
Как отформатировать диск C с помощью мастера создания разделов MiniTool
Еще один способ быстро и легко отформатировать диск C — использовать мастер создания разделов MiniTool, который помогает гибко создавать, изменять размер и форматировать разделы. Просто нажмите следующую кнопку, чтобы загрузить и установить его. Затем выполните следующие действия, чтобы отформатировать C:\.
Купить
Шаг 1: Создайте загрузочный USB или CD/DVD и загрузитесь с него.
Как упоминалось ранее, вы не можете форматировать диск C во время работы системы Windows. Итак, вам нужно создать загрузочную версию MiniTool Partition Wizard. Для этого можно использовать флешку.
Шаг 1 : Подключите USB-накопитель к компьютеру и запустите мастер создания разделов MiniTool.
Совет: Если ваш компьютер выходит из строя и вы не можете загрузить свою систему, вы можете создать загрузочный USB-накопитель на другом компьютере.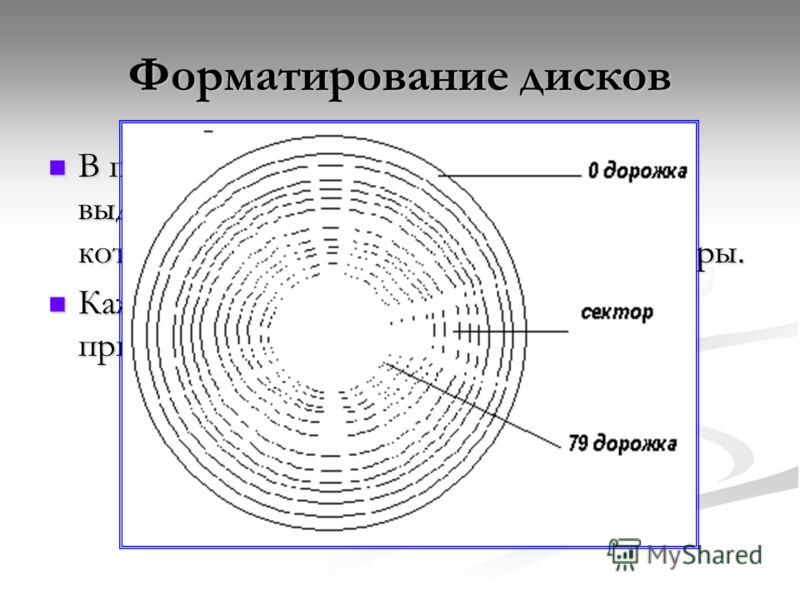 Затем подключите USB-накопитель к компьютеру и загрузитесь с него.
Затем подключите USB-накопитель к компьютеру и загрузитесь с него.
Шаг 2 : Нажмите Bootable Media на панели инструментов.
Шаг 3 : Выберите носитель на основе WinPE с подключаемым модулем MiniTool в качестве типа носителя. Затем во всплывающем окне выберите USB Flash Disk в качестве места назначения носителя.
Шаг 4 : Немного подождите. Щелкните Готово , когда файлы WinPE будут созданы.
Шаг 5 : Перезагрузите компьютер и загрузитесь с записанного USB-накопителя.
Теперь можно приступать к форматированию диска C.
Шаг 2: Формат C:\
Шаг 1 : После загрузки с записанного USB-накопителя MiniTool Partition Wizard Bootable Edition будет запущен автоматически.
Шаг 2 : Щелкните правой кнопкой мыши системный раздел и выберите Формат в меню.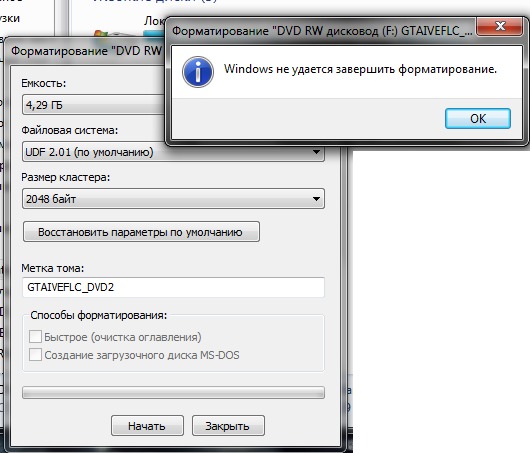 Затем вас предупредят, что форматирование системного раздела может привести к тому, что ваш компьютер перестанет загружаться . Если вы уверены в операции, просто нажмите Да для продолжения.
Затем вас предупредят, что форматирование системного раздела может привести к тому, что ваш компьютер перестанет загружаться . Если вы уверены в операции, просто нажмите Да для продолжения.
Совет: В загрузочной версии вашему диску C может быть назначена другая буква, например G или D, вместо буквы C. Перед форматированием убедитесь, что вы выбрали правильный раздел.
Шаг 3 : Настройте Метка раздела , Файловая система и Размер кластера и нажмите OK .
Совет: Лучше установить файловую систему как NTFS.
Шаг 4 : Нажмите Применить , чтобы выполнить процесс форматирования.
Я нашел несколько простых способов отформатировать диск C. Если они вам нужны, вы можете получить их в этом посте. Нажмите, чтобы твитнуть
Вам может понадобиться отформатировать C:\ по разным причинам, например, для удаления вирусов и вредоносных программ, для переустановки операционной системы, удаления данных и т. д. В любом случае, вы можете попробовать эти методы, показанные в этом посте, для форматирования диска C в Windows 10.
д. В любом случае, вы можете попробовать эти методы, показанные в этом посте, для форматирования диска C в Windows 10.
Если у вас есть какие-либо проблемы с этим постом, не стесняйтесь печатать их в следующей зоне комментариев. Кроме того, не стесняйтесь отправлять электронное письмо на адрес [email protected], если у вас возникнут трудности при использовании MiniTool Partition Wizard.
Часто задаваемые вопросы о форматировании диска C
Как отформатировать раздел?
Обычно вы можете отформатировать раздел в проводнике.
- Дважды щелкните Этот ПК .
- Щелкните правой кнопкой мыши целевой раздел и выберите Формат .
- Настройте параметры и нажмите Запустить во всплывающем окне.
Как отформатировать диск C в Windows 10?
Вы не можете отформатировать диск C, поскольку вы форматируете другие разделы в проводнике или управлении дисками.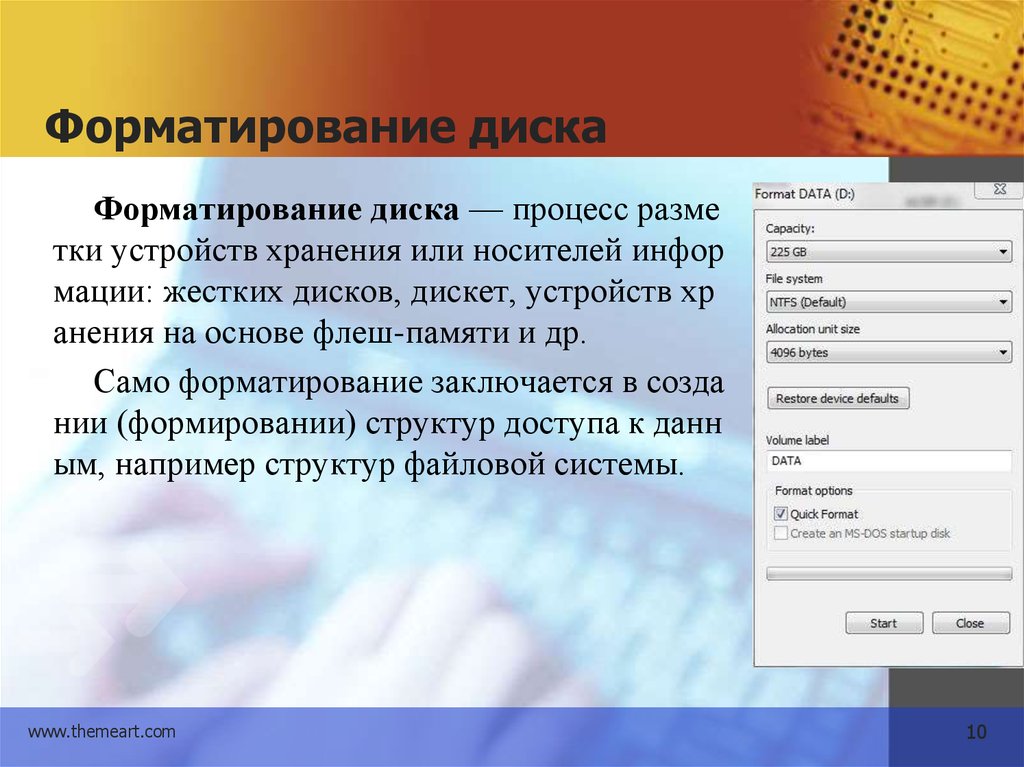

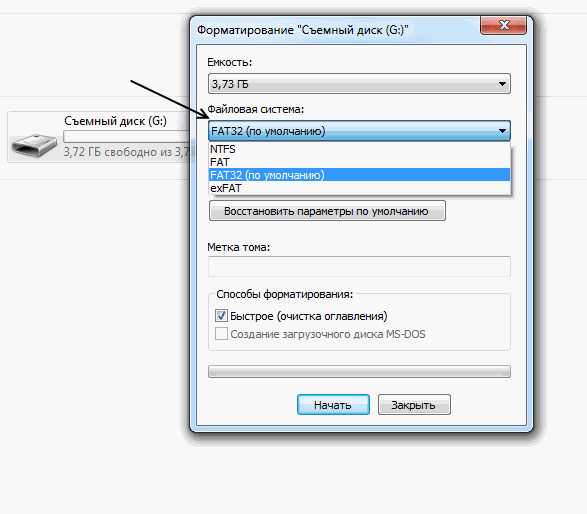


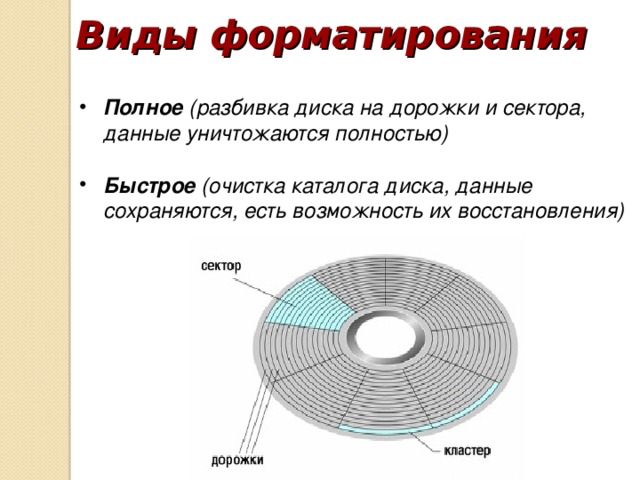
 Вы можете отформатировать диск C, чтобы удалить вирус и защитить свой компьютер.
Вы можете отформатировать диск C, чтобы удалить вирус и защитить свой компьютер.
