Как запустить обновление windows: Как включить Центр обновления в Windows 10
Содержание
Как установить обновления Windows в безопасном режиме
Следует ли устанавливать обновления Windows в безопасном режиме?
Как установить обновления Windows в безопасном режиме?
Последнее изменение: 28 декабря 2020 г.
- Безопасный режим – это диагностический режим Windows, и он будет работать только с основными системными программами.
- Рекомендуется обновлять Windows 10 в безопасном режиме только в том случае, если вы не можете нормально запустить компьютер.
- Если вы устанавливаете обновления в безопасном режиме после перезагрузки компьютера, обычно у вас будет установлено ограниченное количество компонентов.
- Если вам удалось запустить компьютер в обычном режиме, переустановите обновления или пакеты обновления еще раз.
Чтобы исправить различные проблемы с ПК, мы рекомендуем Restoro PC Repair Tool: это программное обеспечение исправит распространенные компьютерные ошибки, защитит вас от потери файлов, вредоносных программ, сбоев оборудования и оптимизирует ваш компьютер для максимальной производительности. Решите проблемы с ПК и удалите вирусы прямо сейчас, выполнив 3 простых шага:
Решите проблемы с ПК и удалите вирусы прямо сейчас, выполнив 3 простых шага:
- Загрузите Restoro PC Repair Tool, который поставляется с запатентованными технологиями (патент доступен здесь ).
- Нажмите Начать сканирование, чтобы найти проблемы Windows, которые могут вызывать проблемы с ПК.
- Нажмите «Восстановить все», чтобы исправить проблемы, влияющие на безопасность и производительность вашего компьютера.
- В этом месяце Restoro скачали 662 786 читателей.
Если у вас когда-либо были проблемы с вашим компьютером, то, скорее всего, вам, возможно, нужно было использовать безопасный режим. Для тех из вас, кто не знает, безопасный режим – это режим диагностики любой ОС.
В случае Windows безопасный режим позволяет запускать только важные системные программы и службы при загрузке.
Кроме того, всякий раз, когда вы устанавливаете обновление, Windows будет сканировать, какие устройства и какие системные компоненты включены, чтобы определить, что будет обновлено.
Поэтому не рекомендуется обновлять Windows 10 в безопасном режиме, если вы не можете нормально запустить компьютер.
Следует ли устанавливать обновления Windows в безопасном режиме?
Поскольку не все устройства и компоненты активны в безопасном режиме, это приведет только к частичным обновлениям. Это в конечном итоге приводит к периодическим ошибкам файлов или ошибкам реестра, когда вы, наконец, загружаете компьютер в обычном режиме.
Из-за этого службы и функции, которые мы привыкли запускать в фоновом режиме, например обновления Windows, не будут активированы по умолчанию.
Примечание. Microsoft рекомендует не устанавливать пакеты обновления или обновления, когда Windows работает в безопасном режиме, если только вы не можете запустить Windows в обычном режиме.
Единственная приемлемая ситуация – если вы не можете нормально запустить Windows. Даже в этом случае, если вы устанавливаете пакет обновления или обновление, когда Windows работает в безопасном режиме, немедленно переустановите его после обычного запуска Windows.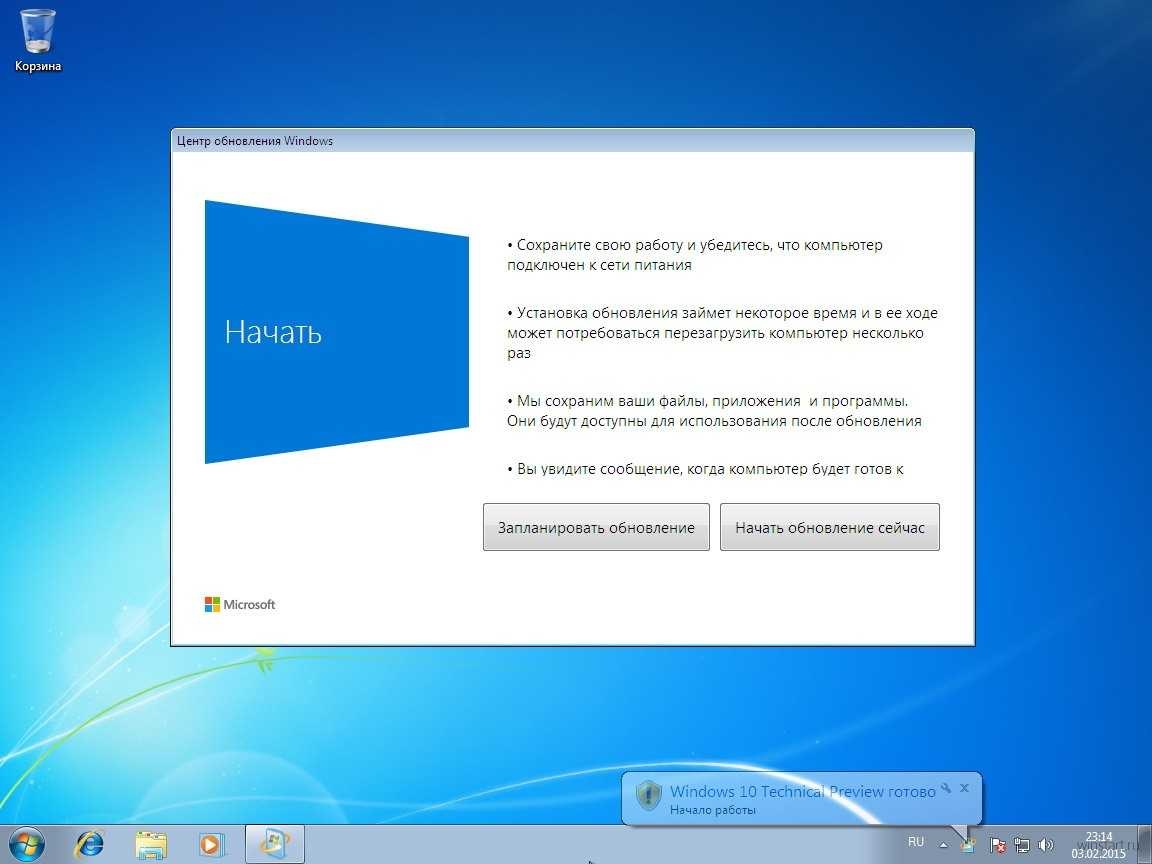
- Press Windows.
- Нажмите на кнопку питания.
- Удерживая Shift, выберите «Перезагрузить».
- Щелкните параметр Устранение неполадок.
- Выберите Advanced Settings.
- Выберите Параметры запуска.
- Щелкните ” Перезагрузить”.
- Нажмите 5, чтобы выбрать Безопасный режим с загрузкой сетевых драйверов.
- Нажмите Enter.
- Откройте меню “Пуск”.
- Введите Центр обновления Windows в строку поиска.
- Щелкните значок Центра обновления Windows.
- Перейдите в левую часть экрана.
- Щелкните ” Изменить настройки”.
- Выберите «Установить обновления автоматически».
- Щелкните Проверить наличие обновлений (последние обновления будут отображаться как доступные).

- Щелкните Просмотр доступных обновлений.
- Выберите необходимые обновления и нажмите «Установить».
- По завершении обновлений перезагрузите компьютер.
- Переустановите обновления после загрузки ПК в обычном режиме.
Выполнив эти шаги, вы теперь сможете получать последние обновления Windows, даже если вы загружаете компьютер в безопасном режиме.
Хотя это не рекомендуется, есть несколько ситуаций, когда это может быть вашим единственным выходом.
Вы нашли это руководство полезным? Сообщите нам, какие еще процессы вы хотите запустить в безопасном режиме в разделе комментариев ниже.
Источник записи: windowsreport.com
Как проверить обновления на Windows 10: все способы проверки
Мало кто задумывается насколько важны обновления ОС Windows. Основная цель апгрейда системы — это улучшение безопасности компьютера от внешних угроз. Кража личных и корпоративных данных, перешифрование или удаление файлов и многое другое — лишь малая часть опасностей, которые подстерегают пользователя в глобальной сети. Корпорация Microsoft постоянно обновляет систему для того, чтобы свести к минимуму все угрозы для юзеров.
Корпорация Microsoft постоянно обновляет систему для того, чтобы свести к минимуму все угрозы для юзеров.
Содержание
Проверка наличия обновлений
Видео: как проверить наличие обновлений Windows 10
Быстрая проверка обновлений Windows 10 с помощью ярлыка
Дополнительный способ со сторонней программой Windows 10 Update Assistant
Видео: как использовать Windows 10 Update Assistant
Принудительная проверка через терминал «Командной строки»
Просмотр полученных обновлений
Проблема с очень длительным поиском обновлений и другие возможные проблемы
Долгое обновление системы
Проверка наличия обновлений
Самый простой способ проверки наличия неустановленных обновлений — это обращение к «Центру обновлений» (ЦО).
- Нажимаем комбинацию клавиш Win+r, в открывшемся окне выбираем апплет «Обновление и безопасность».
 Открываем апплет «Обновление и безопасность»
Открываем апплет «Обновление и безопасность» - Открываем вкладку «Центр обновления Windows» (открывается по умолчанию) и нажимаем кнопку «Проверка наличия обновлений». Дожидаемся, пока программа найдёт, скачает и установит обновления, если таковые будут.В ЦО нажимаем кнопку «Проверка наличия обновлений»
После запуска проверки окно «Параметров» можно закрывать, служба поиска и установки обновлений может работать в фоновом режиме. При этом выполнение задачи может продолжаться несколько часов, потому нет смысла следить за процессом. Операционная система сама сообщит, когда установка будет закончена, и предложит перезагрузить компьютер.
Мой опыт показывает, что лучше завершить установку сразу, так как недоустановленные обновления могут тормозить работу системы в целом.
Видео: как проверить наличие обновлений Windows 10
Быстрая проверка обновлений Windows 10 с помощью ярлыка
Существует способ, который позволяет осуществить «быструю» проверку обновлений. Нет необходимости рыться в «Параметрах» и настройках, достаточно просто открыть один ярлык, после чего запустится цепочка, активирующая поиск апдейтов.
Нет необходимости рыться в «Параметрах» и настройках, достаточно просто открыть один ярлык, после чего запустится цепочка, активирующая поиск апдейтов.
- На рабочем столе щёлкаем правой кнопкой мыши. Открываем выпадающее меню пункта «Создать» и выбираем «Ярлык».Создаем ярлык для быстрого запуска проверки
- Откроется мастер создания ярлыка. В поле «Укажите расположение объекта» прописываем ms-settings:windowsupdate-action, нажимаем «Далее».Указываем ms-settings:windowsupdate-action в поле расположении объекта
- Последний шаг — это присваивание имени ярлыку. Прописываем удобное и понятное имя, затем нажимаем «Готово».Указываем удобное имя ярлыка и нажимаем «Готово»
После создания ярлыка двойной щелчок по нему будет открывать ЦО и запускать процедуру проверки наличия обновлений.
Дополнительный способ со сторонней программой Windows 10 Update Assistant
Утилита Windows 10 Update Assistant создана программистами Microsoft и является дополнительным инструментом для обновления операционной системы. Однако «Помощник» имеет одно отличие, относительно ЦО: при использовании ассистента не только обновляется базы данных безопасности и библиотеки, но ещё и сама операционная система становится более новой версии.
Однако «Помощник» имеет одно отличие, относительно ЦО: при использовании ассистента не только обновляется базы данных безопасности и библиотеки, но ещё и сама операционная система становится более новой версии.
- Скачиваем средство с официального сайта Microsoft. Программы с других ресурсов могут быть вредоносными или нелицензированными, а это может повредить компьютеру.
- Запускаем файл.
- В открывшемся окне нажимаем кнопку Update Now («Обновить сейчас»).Нажимаем кнопку Update Now («Обновить сейчас»)
- Ожидаем, пока утилита закончит проверку совместимости компьютера и устанавливаемого продукта, затем нажимаем Continue («Далее»).Нажимаем Continue («Далее») и запускаем этим процесс обновления
- Ожидаем, пока программа закончит свою работу, после чего перезагружаем компьютер.Дожидаемся, когда программа завершит обновление, и перезагружаем компьютер
Видео: как использовать Windows 10 Update Assistant
youtube.com/embed/SyPv3P3ugOU?feature=oembed» frameborder=»0″ allow=»autoplay; encrypted-media» allowfullscreen=»»>
Принудительная проверка через терминал «Командной строки»
Через терминал «Командной строки» на компьютере можно сделать практически всё. Проверка обновлений не является исключением.
- Щёлкаем правой кнопкой по значку Windows в левом нижнем углу, выбираем пункт «Командная строка(администратор)».Через контекстное меню открываем «Командная строка(администратор)»
- В терминал вводим команду wuauclt.exe /updatenow и запускаем её в исполнение клавишей Enter.Команда wuauclt.exe /updatenow запускает проверку обновлений
Проверка будет проходить в фоновом режиме, потому некоторое время лучше не перезагружать компьютер.
Просмотр полученных обновлений
Чтобы узнать, какие попытки обновления завершились успехом, а какие нет, нужно посмотреть «Журнал обновлений». Дополнительные сведения по тому или иному апдейту также можно узнать в протокольной службе.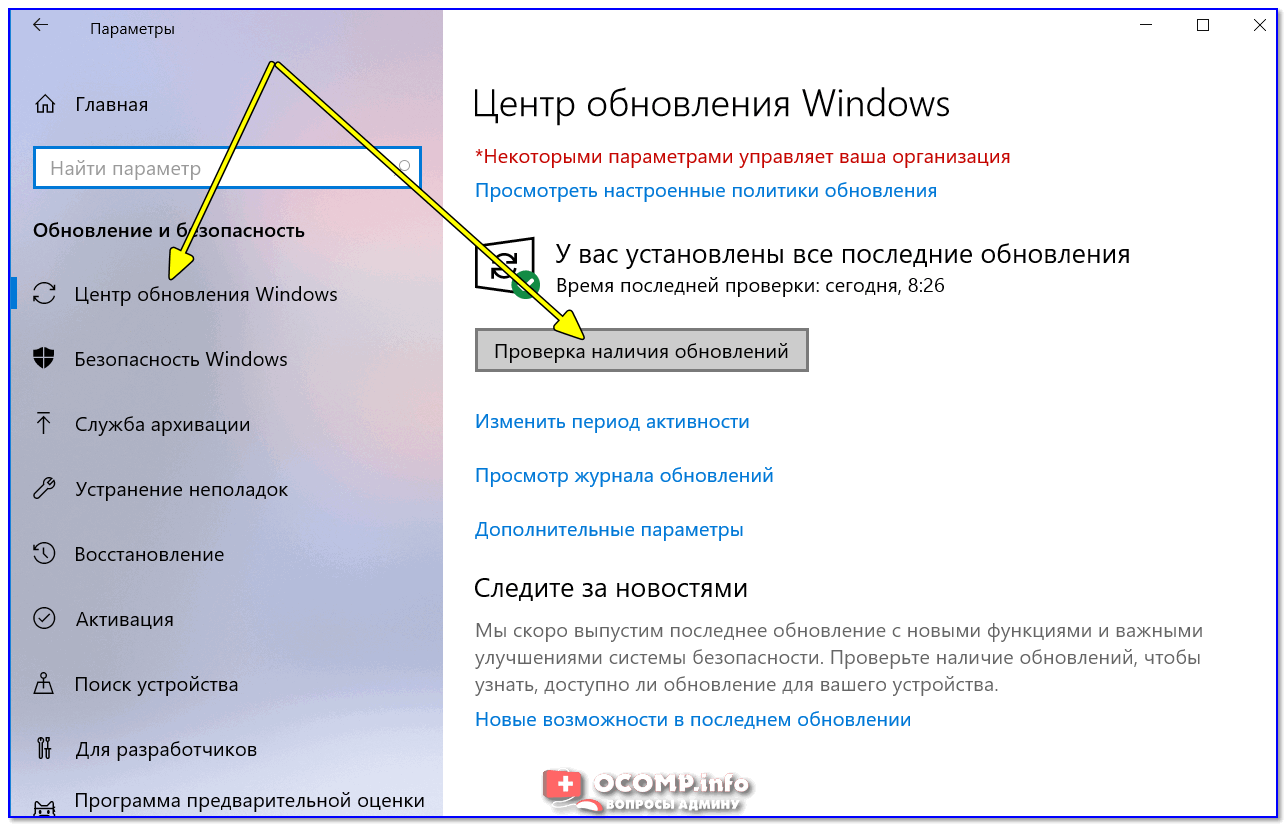
- Открываем ЦО WIndows, как показано в примере выше. Щёлкаем по кнопке «Журнал обновлений».Через «Центр обновлений» открываем журнал
В открывшемся списке щёлкаем по ссылке «Успешно установлено», чтобы вызвать всплывающее окошко подсказки. В нём нажимаем на «Дополнительные сведения», для получения справки по обновлению на сайте Microsoft.
Щелкнув «Дополнительные сведения» можно получить справку на сайте Microsoft
Проблема с очень длительным поиском обновлений и другие возможные проблемы
Как и большинство компонентов Windows, ЦО может быть подвержен влиянию ошибок. Это может быть как простые — бесконечные обновления, так и более сложные — повреждённые файлы службы вирусами или ошибками дисков.
Если возникает любая ошибка в любой службе, когда что-либо в операционной системе работает некорректно, сразу же необходимо провести диагностику ОС на наличие вирусов. Используем для этого не меньше двух разных антивирусных программ, чтобы увеличить диапазон и качество поиска. После проверки необходимо запустить средство по сканированию и восстановлению системных файлов.
После проверки необходимо запустить средство по сканированию и восстановлению системных файлов.
- Открываем терминал «Командной строки», прописываем команду sfc /scannow и запускаем её в исполнение клавишей Enter.Команда sfc /scannow запускает проверку и восстановление системных файлов
- Обязательно дожидаемся, пока программа проверит и восстановит файлы, если потребуется. После перезагружаем компьютер.
Долгое обновление системы
Проблема с долгим, практически бесконечным, поиском обновлений известна многим пользователям. Часто это связано с проблемами интернета, в этом случае всё решится само собой. Однако в случае, когда на компьютере происходит сбои в работе служб, нужно лёгкое вмешательство пользователя для исправления ситуации.
- В «Командной строке» прописываем команду services.msc и запускаем её в исполнение клавишей Enter.Команда services.msc открывает «Службы»
- В открывшемся окне служб двойным щелчком левой кнопки открываем свойства службы «Центр обновления Windows».
 Меняем фильтр «Тип запуска» на «Автоматически» и сохраняем изменения кнопкой OK.Меняем тип запуска на «Автоматически» и сохраняем кнопкой OK
Меняем фильтр «Тип запуска» на «Автоматически» и сохраняем изменения кнопкой OK.Меняем тип запуска на «Автоматически» и сохраняем кнопкой OK - Перезагружаем компьютер, после чего повторяем процедуру поиска обновлений для операционной системы.
Обновить Windows 10 очень просто, если пользоваться инструкциями выше. Поддерживайте свою систему в наиболее актуальном состоянии и будете защищены от всех возможных угроз потери или кражи данных.
- Автор: Алексей Герус
- Распечатать
Здравствуйте! Меня зовут Алексей. Мне 27 лет. По образованию — менеджер и филолог.
Оцените статью:
(1 голос, среднее: 5 из 5)
Поделитесь с друзьями!
Как запустить Центр обновления Windows из командной строки или PowerShell в Windows 10/11 и Server 2016/2019.
 — wintips.org
— wintips.org
Если вы хотите запустить Центр обновления Windows из командной строки или PowerShell в Windows 10/11, продолжайте читать ниже.
Корпорация Майкрософт регулярно выпускает обновления для повышения безопасности, исправления ошибок и добавления новых функций, улучшающих функциональность устройств Windows.
Обновления Windows делятся на 2 категории: качественных обновлений, , которые постоянно выпускаются из соображений безопасности и для устранения сбоев, и Обновления функций, , которые предлагают улучшенные версии и дополнительные функции.
Обычный способ обновить Windows 10/11 — перейти в Настройки > Обновление и безопасность и проверить и установить обновления, но в некоторых случаях может потребоваться установка обновлений из командной строки или PowerShell, если это обычный способ не работает.
В этом руководстве содержатся инструкции по запуску Центра обновления Windows и установке или удалению обновлений с помощью команд в командной строке и PowerShell.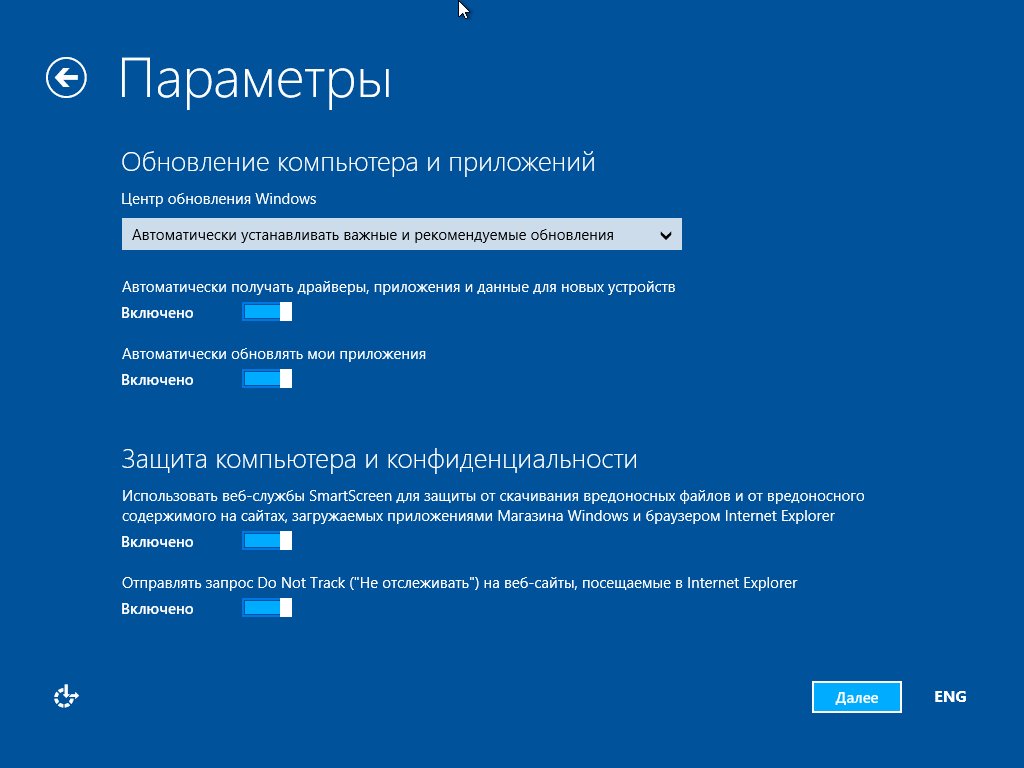
Как проверить и установить обновления из PowerShell или командной строки в Windows 10/11 и Server 2016/2019.
- Часть 1. Установка обновлений из командной строки.
- Часть 2. Установка обновлений из PowerShell.
- Часть 3. Удаление обновлений из PowerShell.
Часть 1. Как запустить Центр обновления Windows из командной строки.
В предыдущих версиях Windows можно было обновить Windows с помощью команды «wuauclt /detectnow /updatenow».
В последних версиях Windows 10 команда «WUAUCLT.EXE» больше не работает и заменена командой «USOCLIENT.EXE».
Информация: «USOCLIENT.EXE» — это клиент Orchestrator сеанса обновления, который используется для загрузки и установки обновлений Windows. *
* Примечания:
1. Согласно сообщениям, не все версии Windows 10 и 11 поддерживают USOCLIENT. Если то же самое относится и к вашему устройству, обновите систему с помощью метода PowerShell.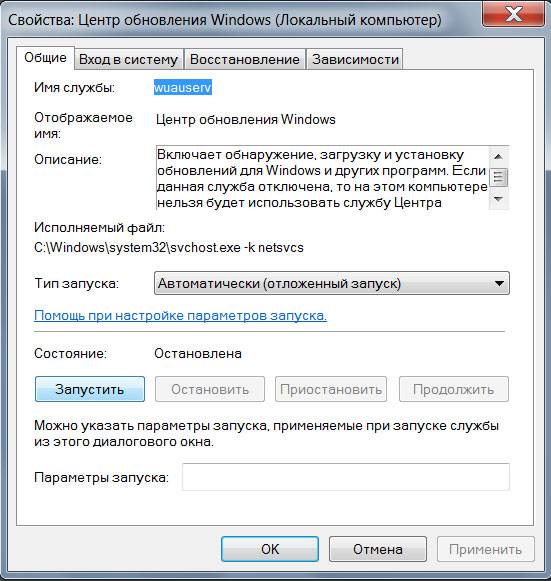
2. Поскольку команды USOCLIENT ничего не отображают на экране во время их выполнения, единственный способ определить, работает ли команда, — просмотреть события в следующих местах назначения.
- C:\Windows\SoftwareDistribution\ReportingEvents.log
- Планировщик заданий -> Microsoft -> Windows -> Оркестратор обновлений
Чтобы установить обновления с помощью «USOCLIENT.EXE», выполните следующие действия:
1. Запуск Командная строка или PowerShell от имени администратора и спросите Да в приглашении UAC.
2. Заставьте Windows проверить наличие обновлений с помощью одной из следующих команд: *
- UsoClient StartScan
- USOClient.exe StartInteractiveScan
* Примечание. Некоторые пользователи сообщили, что в их случае сработала одна команда, а не другая.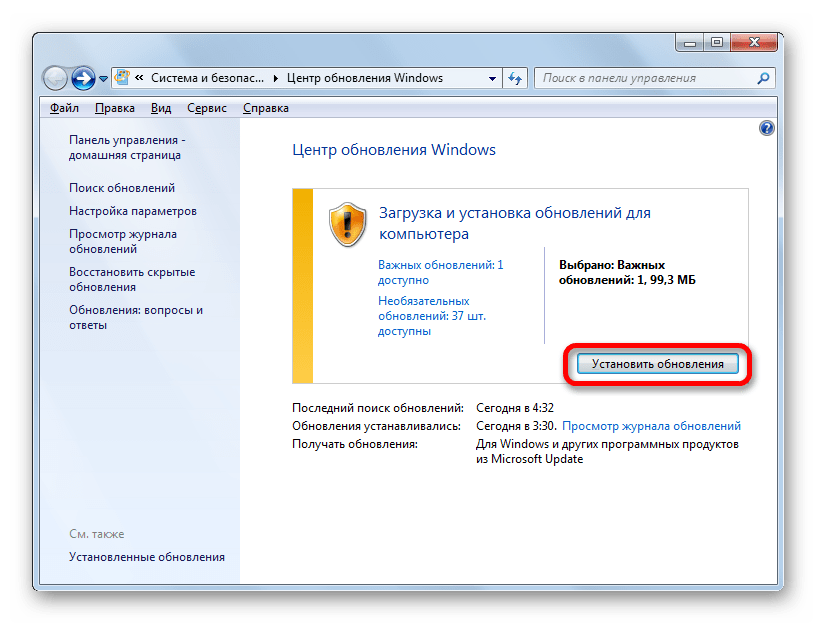 Чтобы увидеть, какая из двух команд работает в вашем случае, откройте Центр обновления Windows одновременно с запуском команды, чтобы убедиться, что Windows проверяет наличие обновлений.
Чтобы увидеть, какая из двух команд работает в вашем случае, откройте Центр обновления Windows одновременно с запуском команды, чтобы убедиться, что Windows проверяет наличие обновлений.
3. Найдя обновления, загрузите их с помощью одной из следующих команд:
- UsoClient StartDownload
- СканИнсталлВайт
4. Перейдите к установке загруженных обновлений с помощью этой команды:
- UsoClient StartInstall
5. После установки обновлений перезагрузите компьютер с помощью этой команды: *
- UsoClient RestartDevice
* Примечание: рекомендуется подождать не менее 30 минут перед перезагрузкой компьютера.
Часть 2. Как запустить Центр обновления Windows из PowerShell в Windows 10/11.

Если вы хотите загрузить и установить обновления Windows или драйверов с помощью команд PowerShell, следуйте приведенным ниже инструкциям.
Для установки обновлений Windows из PowerShell:
1. Откройте PowerShell от имени администратора.
2. Продолжайте и установите «Модуль PowerShell Windows Update» с помощью этой команды и спросите Да (нажмите « y» ), когда будет предложено установить любой другой необходимый поставщик: *
- Установить- Модуль PSWindowsUpdate
* Примечания:
1. Модуль «PSWindowsUpdate» необходим для установки обновлений из PowerShell. Чтобы увидеть все команды, доступные в модуле, введите эту команду:
- Get-Command-модуль PSWindowsUpdate
2. По умолчанию модуль ищет только обновления Windows и драйверов. Если у вас установлены другие продукты Microsoft (например, Office) и вы хотите получать обновления и для них, введите также эту команду:
- Add-WUServiceManager -MicrosoftUpdate
3. Затем введите следующую команду, чтобы разрешить выполнение сценариев на вашем компьютере, и спросите Да при появлении предупреждения.
Затем введите следующую команду, чтобы разрешить выполнение сценариев на вашем компьютере, и спросите Да при появлении предупреждения.
- Set-ExecutionPolicy -ExecutionPolicy RemoteSigned
4. Теперь заставьте Windows загрузить и перечислить все доступные обновления в PowerShell. *
- Get-WindowsUpdate
5. Теперь действуйте в соответствии с тем, что вы хотите:
A. Чтобы установить все доступные обновления Windows из PowerShell, введите следующую команду:
- Установка-Обновление Windows
B. Чтобы установить все доступные обновления Windows и обновления для всех других продуктов Microsoft, введите следующую команду:
- Install-WindowsUpdate -MicrosoftUpdate
C. Чтобы установить определенное обновление Windows из PowerShell, введите эту команду и спросите Да (y) при появлении запроса: *
Чтобы установить определенное обновление Windows из PowerShell, введите эту команду и спросите Да (y) при появлении запроса: *
- Get-WindowsUpdate -KBArticleID «KB-Number» -Install
напр. для установки KB5005463 в этом примере:
- Get-WindowsUpdate -KBArticleID «KB5005463» -Install
D. Чтобы предотвратить установку Центра обновления Windows, введите следующую команду в PowerShell:
- Get-WindowsUpdate -NotKBArticle «KB-Number» -AcceptAll
напр. чтобы предотвратить установку KB5005463 в этом примере:
- Get-WindowsUpdate -NotKBArticle «KB5005463» -AcceptAll
E. Чтобы исключить из обновления определенные категории (например, «Обновления драйверов» или «Обновления компонентов»), введите следующую команду:
Часть 3.
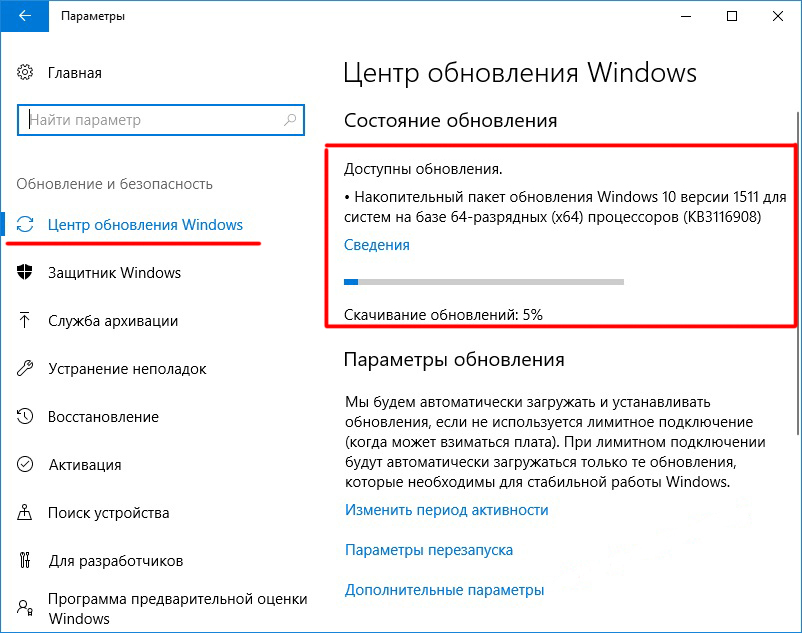 Удаление обновлений Windows из PowerShell.
Удаление обновлений Windows из PowerShell.
Чтобы удалить обновления с помощью PowerShell:
1. Откройте PowerShell от имени администратора.
2. В окне PowerShell введите следующую команду, чтобы получить список всех установленных обновлений.
- Краткий список wmic qfe / формат: таблица
2. Запишите номер базы знаний , связанный с Центром обновления Windows, который вы хотите удалить.
3. Теперь выполните следующую команду, чтобы удалить нужное обновление в PowerShell:
- wusa /uninstall /kb:Number
Примечание. Замените «Номер» номером обновления, которое вы хотите удалить. Например: чтобы удалить KB5005635, введите следующую команду:
- wusa /uninstall /kb:5005635
Вот оно! Какой метод сработал для вас?
Дайте мне знать, помогло ли вам это руководство, оставив свой комментарий о своем опыте. Поставьте лайк и поделитесь этим руководством, чтобы помочь другим.
Поставьте лайк и поделитесь этим руководством, чтобы помочь другим.
Если эта статья была вам полезна, поддержите нас, сделав пожертвование. Даже 1 доллар может иметь огромное значение для нас в наших усилиях продолжать помогать другим, сохраняя при этом этот сайт бесплатным:
Мы нанимаем
Мы ищем технических писателей на неполный или полный рабочий день, чтобы присоединиться к нашей команде! Речь идет об удаленной должности, на которую могут претендовать квалифицированные технические писатели из любой точки мира. Нажмите здесь для получения более подробной информации.
Если ты хочешь остаться постоянно защищены от вредоносных программ, существующие и будущие , мы рекомендуем вам установить Malwarebytes Anti-Malware PRO , нажав ниже (мы
зарабатывайте комиссию с продаж, произведенных по этой ссылке, но без дополнительных затрат для вас. У нас есть опыт работы с этим программным обеспечением, и мы рекомендуем его, потому что оно полезно и полезно):
Полная защита домашних компьютеров — защитите до 3 компьютеров с помощью НОВОЙ программы Malwarebytes Anti-Malware Premium!
Запуск обновления Windows из командной строки [2 разных способа]
Следуйте этим простым шагам, чтобы установить обновления Windows с помощью команд
by Хендерсон Джейден Харпер
Хендерсон Джейден Харпер
Увлеченный технологиями, криптографией, программным обеспечением, Windows и всем, что связано с компьютерами, он проводит большую часть своего времени, развивая новые навыки и узнавая больше о мире технологий. Ему также нравится… читать дальше
Ему также нравится… читать дальше
Обновлено
Рассмотрено
Алекс Сербан
Алекс Сербан
Windows Server & Networking Expert
Отойдя от корпоративного стиля работы, Алекс нашел вознаграждение в образе жизни постоянного анализа, координации команды и приставания к своим коллегам. Обладание сертификатом MCSA Windows Server… читать далее
Партнерская информация
- Вы можете обновить Windows из командной строки через командную строку и Windows PowerShell.
- Создайте точку восстановления, где вы сможете восстановить систему, если возникнут проблемы с процессом обновления.
- Обратите внимание, что можно загрузить все обновления Windows одновременно.
XУСТАНОВИТЬ, щелкнув файл загрузки
Для устранения различных проблем с ПК мы рекомендуем Restoro PC Repair Tool:
Это программное обеспечение исправит распространенные компьютерные ошибки, защитит вас от потери файлов, вредоносного ПО, аппаратного сбоя и оптимизирует ваш компьютер для достижения максимальной производительности. Исправьте проблемы с ПК и удалите вирусы прямо сейчас, выполнив 3 простых шага:
Исправьте проблемы с ПК и удалите вирусы прямо сейчас, выполнив 3 простых шага:
- Загрузите Restoro PC Repair Tool , который поставляется с запатентованными технологиями (патент доступен здесь).
- Нажмите Начать сканирование , чтобы найти проблемы Windows, которые могут вызывать проблемы с ПК.
- Нажмите Восстановить все , чтобы устранить проблемы, влияющие на безопасность и производительность вашего компьютера.
- Restoro был загружен 0 читателями в этом месяце.
Иногда запуск обновлений Windows обычным способом может не сработать, поэтому вам нужен другой способ. Однако альтернативой является запуск обновлений Windows из командной строки.
Кроме того, пользователи могут обновлять Windows в безопасном режиме на своих устройствах.
Могу ли я получить все обновления Windows одновременно?
Многим пользователям трудно загрузить пакет или все обновления Windows, потому что они не знают, как правильно.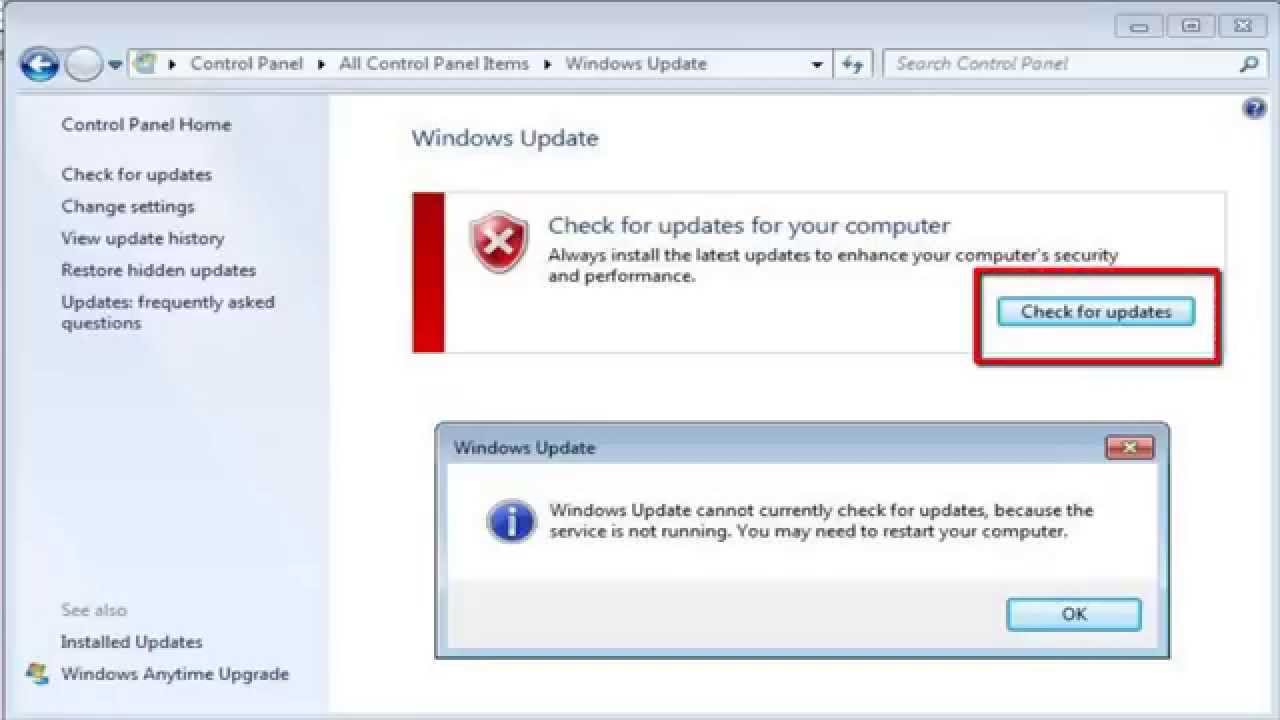 Однако можно загрузить все обновления Windows сразу на свой компьютер.
Однако можно загрузить все обновления Windows сразу на свой компьютер.
Кроме того, перед установкой всех обновлений Windows вы должны быть подключены к правильной системной среде. Это связано с тем, что современные каналы обновления Windows, такие как «Настройки» и другие, не имеют возможности загрузить все.
Таким образом, загрузка обновлений Windows из командной строки или Windows PowerShell упрощает установку пакета или всех обновлений одновременно. Через назначенные командные строки можно вызвать историю Windows и установить все обновления.
Как запустить обновления Windows с помощью командной строки?
Мы рекомендуем вам пройти следующие предварительные проверки:
- Создайте резервную копию образа системы на вашем ПК.
- Создайте точку восстановления на своем компьютере.
- Отключить фоновые приложения.
Вышеуказанные шаги подготовят ваш компьютер к процессу обновления, а также предоставят решение, если вы столкнетесь с какими-либо проблемами.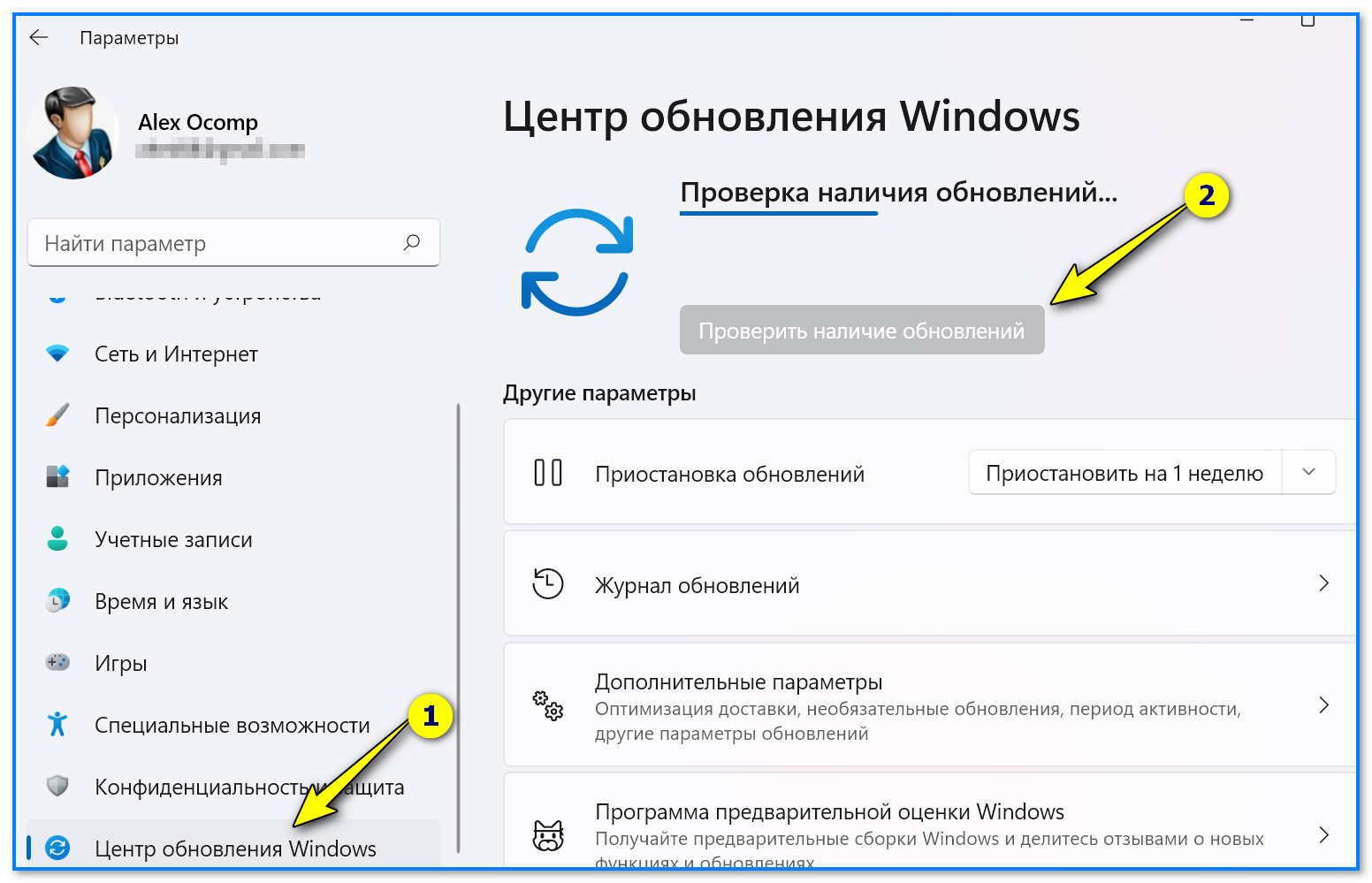
1. Запустите обновление Windows через командную строку
1.1 Для Windows 11 и Windows 10
- Щелкните левой кнопкой мыши кнопку Пуск , введите командную строку и щелкните Запуск от имени администратора.
- Нажмите Да на Контроль учетных записей пользователей 9Подсказка 0046.
- Введите следующую команду, чтобы начать проверку обновлений:
UsoClient StartScan - Чтобы загрузить обновления, введите следующее и нажмите Enter :
UsoClient StartDownload90 026 - Вы можете установить загруженные обновления, запустив этот команда:
UsoClient StartInstall - Кроме того, вы можете использовать эту команду для проверки, загрузки и установки обновлений:
UsoClient ScanInstallWait - Перезагрузите компьютер после установки обновлений.

1.2. Для более старых версий Windows
- Повторите шаги 1 и 2, чтобы открыть командную строку .
- Введите следующие команды одну за другой, чтобы начать проверку обновлений: updatenow
Компьютер перезагрузится после установки, и ваши обновления должны быть установлены.
Если вы столкнулись с проблемами при запуске командной строки от имени администратора, прочтите наше руководство для быстрого устранения неполадок.
2. Запустите обновление Windows через Windows PowerShell
- Щелкните левой кнопкой мыши кнопку Start , введите PowerShell и нажмите Запуск от имени администратора .
- Нажмите Да в ответ на приглашение контроля учетных записей пользователей .
- Введите следующую команду, чтобы установить модуль Центра обновления Windows , и нажмите Введите :
Install-Module PSWindowsUpdate - Выполните следующую команду для проверки обновлений:
Get-WindowsUpdate - Введите эту команду и нажмите Введите , чтобы установить доступные обновления:
Install- WindowsUpdate
Вы сможете без проблем устанавливать обновления Windows с помощью указанных выше командных строк.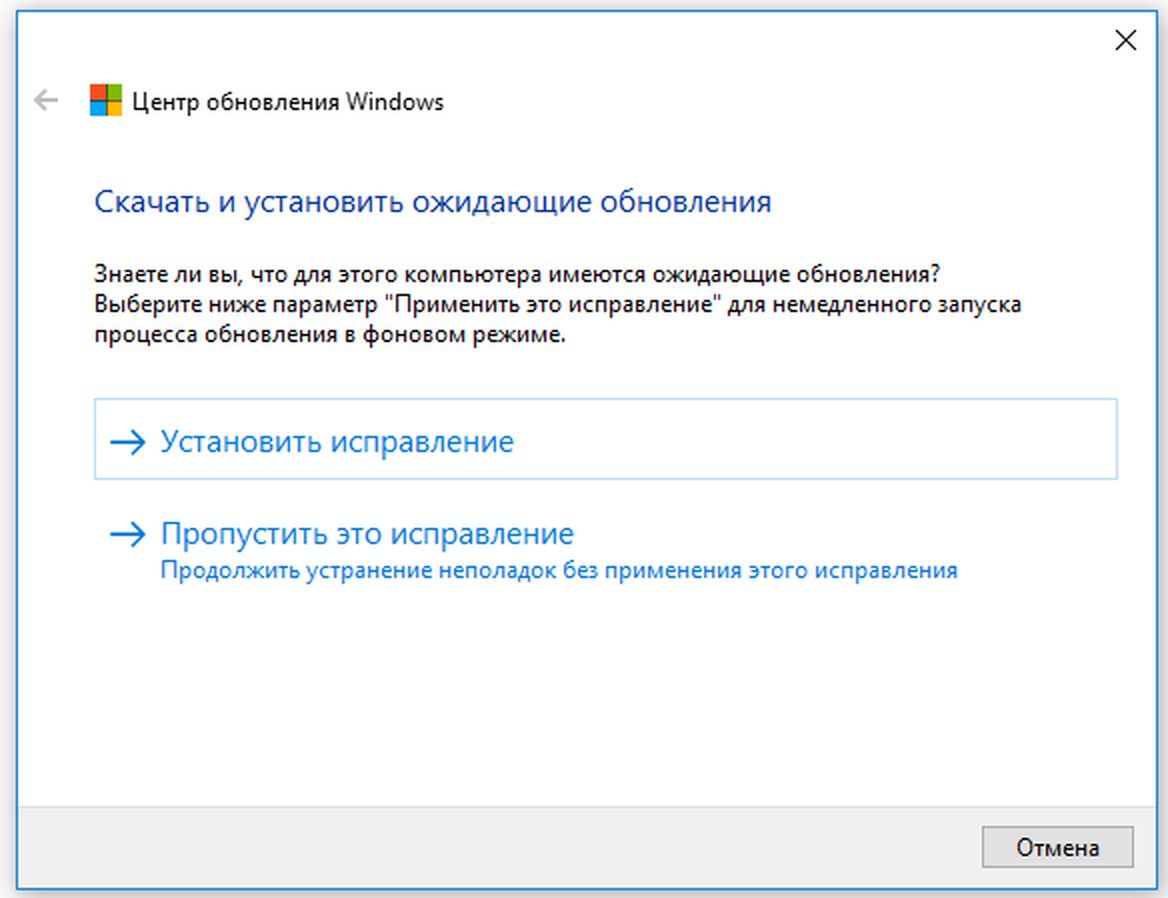
Вы можете ознакомиться с нашим руководством по исправлению Windows PowerShell, если он перестает работать, а PowerShell не отображает полный вывод в Windows 11.
Описанные выше шаги представляют собой два метода, которые можно использовать для обновления Windows из командной строки.
Наконец, наши читатели могут проверить некоторые ошибки обновления Windows, с которыми они могут столкнуться. Прочтите, как исправить код ошибки Центра обновления Windows 0x800706BA и код ошибки Центра обновления Windows 0X800f081f на вашем ПК.
Для получения дополнительных вопросов или предложений, не стесняйтесь использовать раздел комментариев ниже.
Проблемы остались? Исправьте их с помощью этого инструмента:
СПОНСОРЫ
Если приведенные выше советы не помогли решить вашу проблему, на вашем ПК могут возникнуть более серьезные проблемы с Windows. Мы рекомендуем загрузить этот инструмент для восстановления ПК (оценка «Отлично» на TrustPilot.

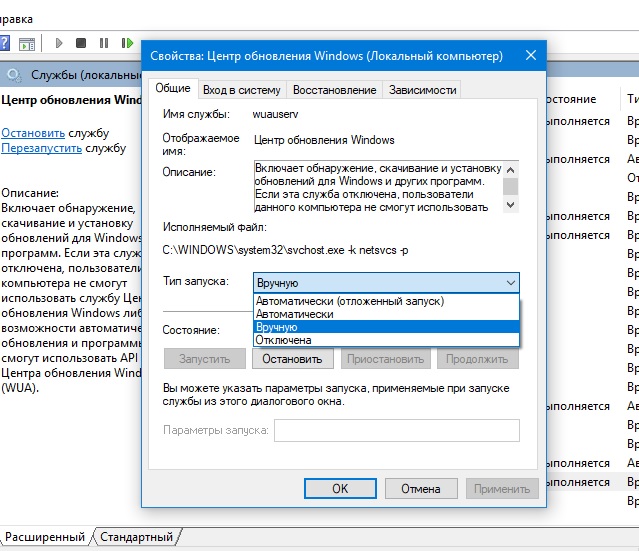
 Открываем апплет «Обновление и безопасность»
Открываем апплет «Обновление и безопасность»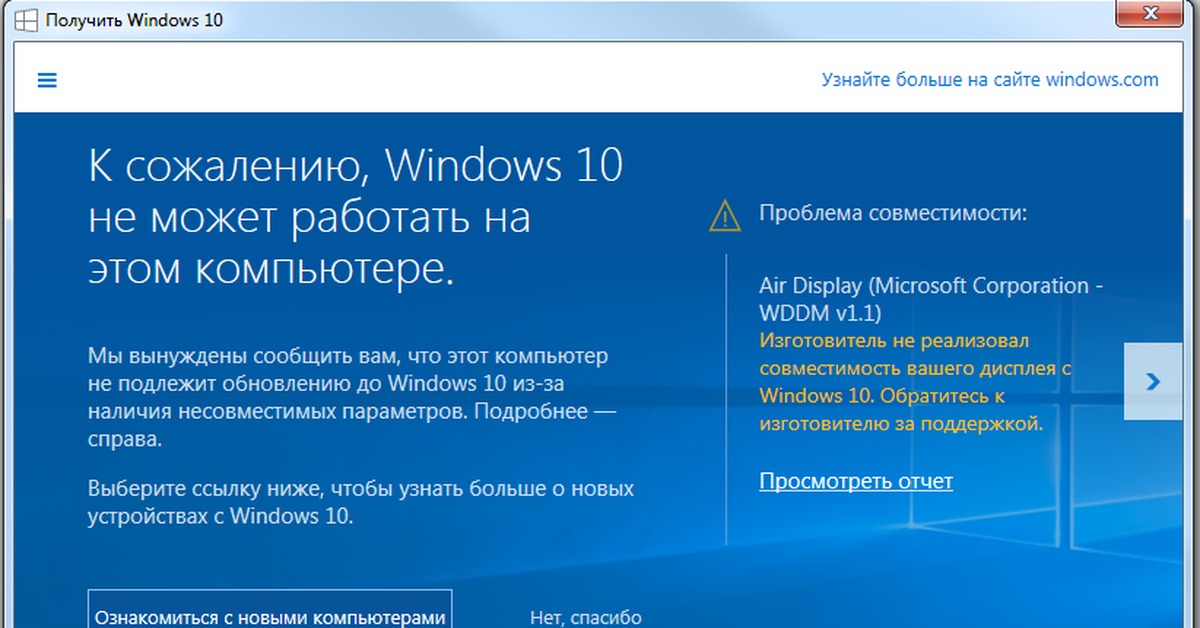 Меняем фильтр «Тип запуска» на «Автоматически» и сохраняем изменения кнопкой OK.Меняем тип запуска на «Автоматически» и сохраняем кнопкой OK
Меняем фильтр «Тип запуска» на «Автоматически» и сохраняем изменения кнопкой OK.Меняем тип запуска на «Автоматически» и сохраняем кнопкой OK
