Не работает цифровая клавиатура: Почему не работают цифры на клавиатуре справа? (Решение)
Содержание
Почему на клавиатуре не работают цифры справа
Периферийные устройства
54321
0 (0 votes)
The estimated reading time is 2 minutes
Цифровая клавиатура, которая находится справа от основной части клавиатуры, это очень удобный инструмент для быстрого набора чисел. Но, время от времени пользователи сталкиваются с тем, что она перестает работать. В этом материале мы расскажем, почему на клавиатуре не работают цифры справа и что делать для решения этой проблемы.
Содержание
Цифры справа не работают из-за выключенного Num Lock
В левом верхнем углу цифровой клавиатуры есть клавиша Num Lock. С ее помощью можно включать и выключать числовой регистр на цифровой клавиатуре. Чуть выше клавиши Num Lock есть индикатор с таким же названием. Если индикатор светится, то это означает, что Num Lock включен и цифровая клавиатура печатает цифры, в противном случае цифровая клавиатура работает как стрелки и управляет курсором. На картинке внизу показано расположение клавиши Num Lock и ее индикатора.
Поэтому, если на вашей клавиатуре не работают цифры, которые расположены справа от основной части клавиатуры, то скорее всего проблема в том, что у вас выключен Num Lock. Чтобы это исправить нажмите на клавишу Num Lock и проверьте индикатор, он должен загореться. После этого проверьте работу клавиш на цифровой клавиатуре, если проблема была в этом, то они должны начать работать в нормальном режиме.
Нужно отметить, что в некоторых случаях расположение клавиши Num Lock может отличаться от того, что показано выше. Это встречается на клавиатурах ноутбуков и игровых клавиатурах. Также в некоторых случаях Num Lock может быть объединена с другой клавишей, например, с клавишей F11, как на картинке внизу. В таком случае для того, чтобы нажать Num Lock нужно использовать комбинацию клавиш Fn-NumLock.
Если клавиатура компактная, то название самой клавиши может быть сокращено. Поэтому не удивляйтесь если встретите обозначение NumLK или NmLk. Это та же клавиша, только с сокращенным названием.
Цифры справа не работают из-за настроек Windows
Если клавиша Num Lock включена, но цифры справа все равно не работают, то проблема может быть в неправильных настройках операционной системы Windows. Дело в том, что «Панели управления» есть опция, которая позволяет управлять указателем мышки с помощью цифровой клавиатуры. Если данная опция включена, то вы не можете вводить цифры с помощью цифровой клавиатуры.
Для того чтобы проверить данный вариант зайдите в «Панель управления». В Windows 10 для этого нужно нажать комбинацию клавиш Windows-R и выполнить команду «control».
В «Панели управления» нужно открыть раздел «Специальные возможности».
А потом подраздел «Центр специальных возможностей».
В разделе «Центр специальных возможностей» нужно пролистать страницу вниз и перейти в «Упрощение работы с мышью».
Здесь нужно выключить опцию «Включить управление указателем с клавиатуры» и сохранить настройки с помощью кнопки «Применить».
После этого проверьте работу цифровой клавиатуры, если проблема была в этом, то клавиши должны заработать.
Leave a comment
Для чего кнопка NumLock на клавиатуре и как её использовать
Компьютерная клавиатура, независимо от того, штатная ли она (как в ноутбуках) или переносная, насчитывает множество клавиш, которые пользователями применяются крайне редко или вообще не используются, в отличие от центрального алфавитного и цифрового блока и кнопок «Enter», «Shift» и «Esc». Но, несмотря на отсутствие заслуженной популярности, большинство дополнительных клавиш несут в себе огромный потенциал и немалую пользу. Например, многими нелюбимая кнопка «Win» (значок Microsoft, обычно располагается между «Ctrl» и «Alt») позволяет максимально упростить запуск большинства служб, утилит, программ, за счёт огромного количества «горячих комбинаций».
В настоящей статье речь пойдёт о не менее полезной клавише, которая носит название «Num Lock».
Клавиша Num Lock: что это такое на клавиатуре
«Num Lock» (полное название – «Numbers Lock») в дословном переводе означает «блокировка цифр». На самом деле она может как отключать, так и включать использование цифровой клавиатуры, расположенной в правой части. Сама кнопка в большинстве случаев располагается в левом верхнем углу в блоке с цифровой клавиатурой. Её соседями являются клавиши «/» и «*». По сути, функционал рассматриваемой кнопки заключён лишь в одном действии – это включение/отключение режима работы цифровой клавиатуры. Для наглядности продемонстрируем влияние «Num Lock» на работу клавиш цифрового блока в виде таблицы:
На самом деле она может как отключать, так и включать использование цифровой клавиатуры, расположенной в правой части. Сама кнопка в большинстве случаев располагается в левом верхнем углу в блоке с цифровой клавиатурой. Её соседями являются клавиши «/» и «*». По сути, функционал рассматриваемой кнопки заключён лишь в одном действии – это включение/отключение режима работы цифровой клавиатуры. Для наглядности продемонстрируем влияние «Num Lock» на работу клавиш цифрового блока в виде таблицы:
| Обозначение клавиши | Как работает при включённом Num Lock | Как работает, если Num Lock отключено |
| 1 | 1 | End (в конец документа, текста) |
| 2 | 2 | ↓ (переместить курсор на строку вниз) |
| 3 | 3 | PgDn (листать страницу вниз) |
| 4 | 4 | ← (перемещение курсора влево на символ) |
| 5 | 5 | Ничего не делает |
| 6 | 6 | → (перемещение курсора вправо) |
| 7 | 7 | Home (перемещение в начало текста) |
| 8 | 8 | ↑ (перемещение на строку вверх) |
| 9 | 9 | PgUp (листать страницу вверх) |
| 0 | 0 | Вставка (Ins) |
. | . или , (десятичный разделитель) | Del (удаление символа справа от курсора) |
| / | / (действие деления) | |
| * | * (действие умножение) | |
| — | — (действие вычитания) | |
| + | + (действие сложения) | |
| Enter | Enter (ввод) | |
Остальные клавиши цифрового блока при переключении «Num Lock» не меняют своих функций.
Мало кто знает, зачем нужна кнопка «Num Lock» ещё. Оказывается, цифровая клавиатура в среде Windows может использоваться как заменитель мышки или тачпада. Для активации такого режима необходимо одновременно нажать три клавиши: «Left Alt» + «Left Shift» + «Num Lock», появится окно, в котором нужно подтвердить переключение. Вернуться в обычный режим можно, используя эту же комбинацию клавиш.
Автоматическая активация
Операционная система Windows предполагает возможность активировать цифровую клавиатуру сразу же при старте операционной системы, без ручного нажатия на рассматриваемую клавишу. Правда, для этого потребуется провести небольшие изменения в реестре, поэтому предварительно создайте точку восстановления и далее, сделайте следующее:
Правда, для этого потребуется провести небольшие изменения в реестре, поэтому предварительно создайте точку восстановления и далее, сделайте следующее:
- нажмите сочетание «WIN+R» и выполните команду «regedit»;
- откройте раздел «HKEY_USERS\.Default\Control Panel\Keyboard», просто скопировав данный путь и вставить его после «Компьютер\»;
- найдите в папке «InitialKeyboardIndicators» и измените его значение с «0» на «2»;
- закройте редактор реестра и перезагрузите компьютер.
После данных манипуляций индикатор активности «Numbers Lock» будет автоматически загораться после загрузки операционной системы.
Впрочем, включить или отключить активацию клавиши можно и через BIOS. Правда, не все производители поддерживают такую возможность. Но там, где это реализовано, лучше сразу включить «Num Lock» при загрузке Windows 10/8/7, если вы пользуетесь цифровой клавиатурой преимущественно для ввода цифр.
youtube.com/embed/Z22Q0JCd0_0?feature=oembed» frameborder=»0″ allow=»accelerometer; autoplay; encrypted-media; gyroscope; picture-in-picture» allowfullscreen=»»/>
Отметим, что большинство клавиш этого блока дублируется в обоих режимах. Но если клавиши управления курсором расположены отдельно и эргономично, то с цифрами всё не так однозначно – для них отведён отдельный ряд над буквами, и это уже далеко не так удобно. Именно поэтому большинство пользователей предпочитает использовать цифровой блок для ввода цифр, что и делает клавиша «Num Lock» в активированном состоянии. Об этом на полноценных клавиатурах напоминает горящая лампочка, расположенная над этой кнопкой.
Особенности, касающиеся нестандартных клавиатур
Под нестандартными следует понимать клавиатуры ноутбуков/нетбуков, где отдельный цифровой блок может отсутствовать, как и на укороченных клавиатурах, которые приобретают в случае острого дефицита рабочего пространства. Хотя клавиша «Num Lock» здесь тоже присутствует, переключение между режимами может осуществляться комбинацией клавиш «Fn» + «NumLock», но не всегда – на некоторых моделях ноутбуков может использоваться другая комбинация клавиш. Напоследок отметим, что при отсутствии на клавиатуре цифрового блока активация цифрового режима происходит, но вместо клавиш управления курсором используются кнопки, расположенные на основной (буквенной) части.
Напоследок отметим, что при отсутствии на клавиатуре цифрового блока активация цифрового режима происходит, но вместо клавиш управления курсором используются кнопки, расположенные на основной (буквенной) части.
Обычно цифры 4, 5, 6 получают нажатием букв U, I, O, цифры 1, 2, 3 – буквами J, K, L соответственно. И если вы при наборе текста обнаружите, что вместо букв выскакивают цифры, значит, вы случайно нажали клавишу «Num Lock».
Цифровая или цифровая блокировка не работает в Windows 11/10
Чтобы исправить проблему с неработающим Num Lock в Windows 11/10, выполните следующие действия:
- Устранение неполадок в состоянии чистой загрузки
- Обновите драйверы устройств Ключ
- Метод редактора реестра
Чтобы узнать больше об этих шагах, продолжайте читать.
1] Устранение неполадок в состоянии чистой загрузки
Чистая загрузка используется для диагностики и последующего устранения неполадок в вашей системе. Во время чистой загрузки мы запускаем систему с минимальным количеством драйверов и запускаемых программ, что помогает выявить причину с мешающим программным обеспечением.
После того, как вы загрузились в состоянии чистой загрузки, включите один процесс за другим и посмотрите, какой процесс вызывает проблему. Таким образом, вы сможете найти преступника.
2] Обновите драйверы устройств
Всякий раз, когда в каком-либо оборудовании возникает проблема, мы должны обновить драйверы устройств. Откройте диспетчер устройств и обновите драйвер клавиатуры.
Если это не сработает, вы можете загрузить драйверы непосредственно с веб-сайта производителя и переустановить их.
СОВЕТ : NumBlock поможет контролировать, включать и отключать клавишу Num Lock.
3] Установите драйвер в режиме совместимости
Если существующие драйверы несовместимы даже после их обновления, вы можете загрузить их с веб-сайта производителя и установить в режиме совместимости и посмотреть, работает ли он. Вот как это сделать.
- Щелкните правой кнопкой мыши файл установки драйвера, перейдите к Свойства и выберите Совместимость таб.
- Установите флажок « Запустить эту программу в режиме совместимости ».
- Выберите предыдущую версию, поддерживаемую программным обеспечением.
- Щелкните Применить , затем OK .
- Установите драйвер так, как он должен быть установлен.
- Дождитесь завершения установки и перезапустите устройство.
Если основной причиной проблемы являются устаревшие или несовместимые драйверы, этот метод обязательно решит проблему. Вы можете посетить веб-сайт производителя и загрузить последние версии драйверов цифровой клавиатуры. Однако есть вероятность, что проблема вовсе не в драйверах. Для этого есть следующий метод.
Однако есть вероятность, что проблема вовсе не в драйверах. Для этого есть следующий метод.
4] Отключите клавишу мыши
Попробуйте это и посмотрите, поможет ли это:
- Перейдите на панель управления из меню «Пуск» .
- Перейдите в Центр специальных возможностей .
- Перейти к Упростить использование клавиатуры .
- Перейдите к Управляйте мышью с помощью клавиатуры и снимите флажок « Включить клавиши мыши ».
- Щелкните Применить , а затем ОК.
По сути, все это может сводиться к простой проблеме с настройками, которая, если она верна, будет решена на этом шаге. Тебе должно быть хорошо идти.
5] Метод редактора реестра
Существует еще один вариант, который вы можете использовать, даже если метод с клавишей мыши должен работать. Если вы хотите использовать сложный метод или вам действительно нужно другое решение, это оно. Помните, что, поскольку вы вносите изменения в реестр Windows, будет разумно создать точку восстановления системы на случай, если что-то пойдет не так. После того, как вы это сделаете, выполните следующие действия.
После того, как вы это сделаете, выполните следующие действия.
Запустите regedit , чтобы открыть редактор реестра .
Перейдите к следующему разделу:
HKEY_CURRENT_USER\Control Panel\Keyboard
Найдите строку реестра с именем InitialKeyboardIndicators . Вы найдете это на правой панели раздела реестра Keyboard. Дважды щелкните это и установите значение данных на « 2 », нажмите OK .
Теперь перейдите к этому ключу:
HKEY_USERS\.DEFAULT\Control Panel\Keyboard
Теперь задайте строку реестра с именем InitialKeybaordIndicators и установите значение 2147483648 .
Нажмите OK и закройте редактор реестра .
Перезагрузите устройство.
Чтение: Нет цифровой клавиатуры? Эмулировать цифровую клавиатуру на клавиатуре в Windows
Почему моя кнопка NumLock не работает?
Может быть множество причин, по которым кнопка NumLock не работает на вашем компьютере. В зависимости от того, какое устройство вы используете, решения могут незначительно отличаться. Например, если вы используете ноутбук, вам может потребоваться проверить, есть ли на нем пыль или нет. С другой стороны, если вы используете беспроводную клавиатуру, убедитесь, что у вас заряжен аккумулятор.
В зависимости от того, какое устройство вы используете, решения могут незначительно отличаться. Например, если вы используете ноутбук, вам может потребоваться проверить, есть ли на нем пыль или нет. С другой стороны, если вы используете беспроводную клавиатуру, убедитесь, что у вас заряжен аккумулятор.
Связанный : Включить Num Lock при запуске или перезагрузке в Windows 11/10.
Как исправить NumLock в Windows 11/10?
В этой статье упомянуты все решения для устранения проблемы с неработающей NumLock в Windows 11/10. Помимо этого, вы должны проверить, работают ли все остальные кнопки. В противном случае могут быть некоторые внутренние проблемы, которые не могут быть устранены дома. Вы также пытаетесь установить правильное значение реестра, установить драйвер, обновить соответствующий драйвер и т. д.
Здесь мы работали над всеми возможными решениями на программном уровне, и если проблема не устранена, мы можем с уверенностью предположить, что она связана с аппаратным обеспечением, для чего необходимо проконсультироваться с техническим специалистом.
Связанные чтения:
- Клавиша Windows не работает
- Функциональные клавиши не работают
- Пробел или клавиша Enter не работает
- Клавиша Caps Lock не работает
- Клавиша Shift не работает.
425
Акции
- Подробнее
se — администратор TheWindowsClub.com, 10-летний Microsoft MVP (2006–2016) и Windows Insider MVP (2016–2022). Пожалуйста, сначала прочитайте весь пост и комментарии, создайте точку восстановления системы, прежде чем вносить какие-либо изменения в свою систему, и будьте осторожны с любыми сторонними предложениями при установке бесплатного программного обеспечения.
Цифровая клавиатура не работает? Попробуйте эти 7 исправлений
Цифровая клавиатура — это дополнительная панель на клавиатуре. Он включает числовые данные, которые помогают пользователям, которые часто имеют дело с числами, или игрокам, которым требуются дополнительные клавиши на клавиатуре.
Поскольку клавиатуры являются чувствительными устройствами, они легко выходят из строя, если за ними не ухаживать. В этой статье рассказывается, как цифровые панели могут перестать работать, и как их исправить, так что продолжайте читать!
Почему мой цифровой блок не работает
Есть несколько причин, по которым ваш цифровой блок может не работать. Прежде чем перейти к решениям, мы предлагаем вам взглянуть на возможные проблемы. После того, как вы выясните причину неисправности, найти соответствующие решения будет проще.
- Клавиша Num Lock не нажата : Вы должны нажать цифровую клавиатуру, чтобы зарегистрировать клавиши с клавиатуры. Поскольку все обычно не используют цифровую клавиатуру, они могут не знать об этих критериях.
- Клавиши мыши включены : Клавиша мыши — это функция, в которой цифровая клавиатура заменяет мышь в качестве указателя. Когда эта функция включена, ваша цифровая клавиатура не работает нормально.

- Устаревший драйвер клавиатуры : Если вы используете устаревший драйвер клавиатуры, ваше устройство может не установить связь или создать помехи для вашего оборудования. В результате клавиши на цифровой клавиатуре могут не регистрироваться на вашем устройстве.
- Залипание клавиш включено : Залипание клавиш — это дополнительная функция на клавиатуре, помогающая использовать сочетания клавиш. Когда у вас включены залипающие клавиши, вам не нужно нажимать и удерживать такие клавиши, как Ctrl , Alt, и Shift , чтобы использовать ярлык.
Клавиши на цифровой клавиатуре могут быть связаны с теми, которые вы могли нажимать ранее. Затем это будет зарегистрировано как ярлык, а не ключ. - Блокировка Fn включена : Некоторые клавиатуры поддерживают функцию блокировки Fn. Когда эта функция включена, цифры на цифровой клавиатуре могут сочетаться с клавишей Fn.
 После этого числа не могут быть зарегистрированы как ключи.
После этого числа не могут быть зарегистрированы как ключи.
Если вы не включили блокировку Fn, мусор может застрять на любой клавише, возможно, удерживая клавиши нажатыми. - Сторонние приложения/скрипт : Вы установили стороннее приложение или запускаете скрипт для изменения нормального функционирования клавиатуры? Эти приложения/скрипты могут мешать нормальной раскладке вашей клавиатуры.
- Повреждения оборудования : Если ни одна из вышеперечисленных проблем не относится к вам, возможно, ваша клавиатура столкнулась с повреждением оборудования, например, с скоплением мусора на клавиатуре.
Как исправить неработающую цифровую клавиатуру
После диагностики проблемы, описанной выше, вы можете перейти к соответствующим решениям. Вот несколько распространенных исправлений, которые вы можете попробовать самостоятельно, чтобы исправить не отвечающую цифровую клавиатуру.
Перезагрузите устройство
Вы можете начать с перезагрузки устройства.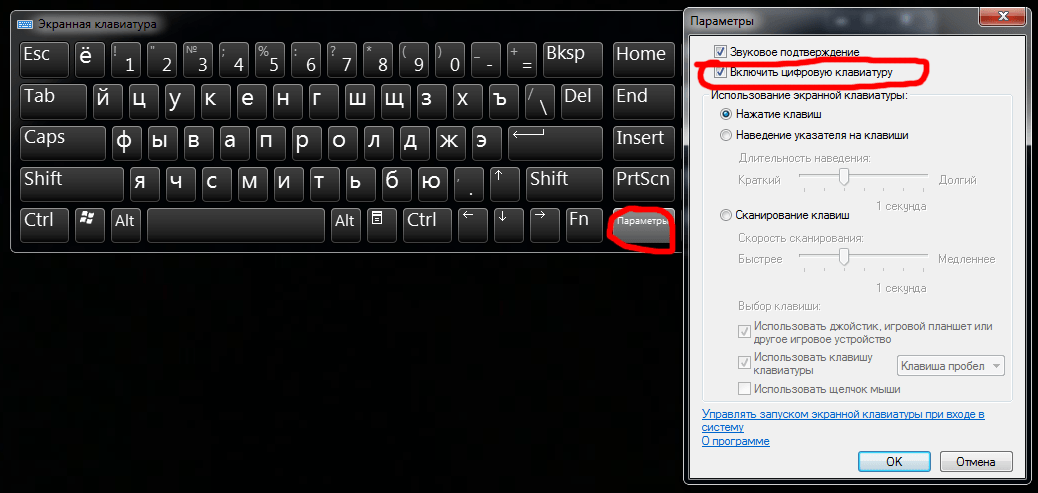 Ваше устройство необходимо перезагрузить, чтобы завершить ожидающие обновления, включая драйверы клавиатуры. Следуйте этим инструкциям, чтобы перезагрузить устройство:
Ваше устройство необходимо перезагрузить, чтобы завершить ожидающие обновления, включая драйверы клавиатуры. Следуйте этим инструкциям, чтобы перезагрузить устройство:
- На панели задач откройте «Пуск».
- Найдите кнопку питания и нажмите на нее.
- Выберите Обновить и перезапустить .
- Дождитесь завершения обновления.
Нажмите клавишу Num Lock
Вам нужно нажать клавишу Num Lock на клавиатуре, чтобы устройство зарегистрировало клавиши на цифровой клавиатуре. На клавиатуре найдите клавишу Num Lock на цифровой клавиатуре и нажмите ее. Светодиодный индикатор может указывать на то, что цифровая клавиатура теперь активна.
Отключить клавиши мыши
Вы можете включить или отключить клавиши мыши в настройках Windows или использовать сочетание клавиш, Alt + левый Shift + Numlock . Следуйте этим инструкциям, чтобы отключить клавиши мыши в настройках Windows:
- Откройте «Пуск».
 Выберите Настройки .
Выберите Настройки . - На панели навигации слева выберите Специальные возможности .
- В разделе Взаимодействие перейдите к Мышь .
- Отключите ползунок рядом с Клавиши мыши .
Обновление/переустановка драйвера клавиатуры
Вы можете обновить драйвер клавиатуры, чтобы восстановить соединение между устройством и клавиатурой. Если обновление драйвера не помогло, вы можете переустановить драйвер клавиатуры.
Следуйте этим инструкциям, чтобы обновить/переустановить драйвер клавиатуры:
- Откройте Пуск. В строке поиска введите «Диспетчер устройств».
- В списке аппаратного обеспечения откройте меню Клавиатуры .
- Найдите неисправную клавиатуру и щелкните ее правой кнопкой мыши.
- Предположим, вы хотите обновить драйвер, выберите Обновить драйвер .
- Выберите Автоматический поиск драйверов .
 Windows предложит вам лучший драйвер для вашего устройства. Если он еще не установлен, установите его.
Windows предложит вам лучший драйвер для вашего устройства. Если он еще не установлен, установите его. - Для переустановки щелкните драйвер правой кнопкой мыши и выберите Удалить устройство .
- Перезагрузите устройство.
Отключение залипания клавиш
Необходимо отключить залипание клавиш, чтобы оно не мешало набору текста. Вы можете легко отключить эту функцию клавиатуры из приложения настроек в Windows. Следуйте этим инструкциям, чтобы отключить залипание клавиш:
- Открыть Запустить , затем перейти к Настройки .
- На панели навигации слева перейдите на Специальные возможности .
- Открыть Клавиатура .
- Отключите ползунок для залипающих клавиш .
Отключение блокировки Fn
Вы можете легко отключить блокировку Fn с помощью клавиатуры. Используйте комбинацию Fn + Caps на клавиатуре, чтобы отключить эту функцию. Если это не отключит блокировку Fn, мусор может застрять на любой клавише. Разберите клавиатуру, чтобы очистить ее от мусора.
Если это не отключит блокировку Fn, мусор может застрять на любой клавише. Разберите клавиатуру, чтобы очистить ее от мусора.
Удалить/отключить сторонние приложения
Если вы не используете активно стороннее приложение, которое вмешивается в конфигурацию вашей Windows, вы можете удалить его из настроек. Однако, если вы все же хотите сохранить приложение и использовать его позже, вы можете отключить его на время.
Чтобы удалить приложение, выполните следующие действия:
- Нажмите кнопку Start и выберите приложение Settings .
- Перейдите к приложениям .
- Выберите Приложения и функции .
- Прокрутите вниз и выберите приложение, которое хотите удалить.
- В опциях нажмите Удалить . Подтвердите свое действие, снова выбрав Uninstall в приглашении.
Если вы не хотите удалять приложение, отключите его через диспетчер задач. Когда вы отключаете приложение от автозагрузки в диспетчере задач, Windows не позволяет ему работать в фоновом режиме. Следуйте этим инструкциям, чтобы остановить запуск приложения.
Когда вы отключаете приложение от автозагрузки в диспетчере задач, Windows не позволяет ему работать в фоновом режиме. Следуйте этим инструкциям, чтобы остановить запуск приложения.
- На клавиатуре нажмите клавиши Ctrl + Shift + Esc , чтобы открыть диспетчер задач.
- В списке вкладок вверху выберите Startup .
- В списке приложений найдите стороннее приложение, которое вы хотите отключить, и щелкните его правой кнопкой мыши .
- Выбрать Отключить .
Поиск повреждений оборудования
Сначала можно почистить клавиатуру. Если вы не можете снять клавиши, используйте сжатый воздух и щетку, чтобы попытаться удалить мусор с клавиатуры. Стоит отметить, что это может быть рискованно и, если не сделать это должным образом, может привести к дальнейшему повреждению клавиатуры.
Если очистка клавиатуры не помогает, выполните аппаратную диагностику из BIOS. Это просканирует клавиатуру на наличие других повреждений оборудования.
Это просканирует клавиатуру на наличие других повреждений оборудования.
Следуйте этим инструкциям, чтобы выполнить аппаратную диагностику вашего устройства:
- Выключите устройство.
- В зависимости от производителя вашего устройства нажмите и удерживайте эту конкретную клавишу, чтобы войти в BIOS.
- Используйте клавиши со стрелками для чего-либо похожего на Диагностика и нажмите Enter.
- Разрешите устройству выполнять тесты.
- После диагностики выйдите из BIOS. Вы можете увидеть, какую клавишу нажать для выхода из BIOS, в нижней части экрана.
- Перезагрузите устройство.
Запустить средство устранения неполадок клавиатуры
Если у вас по-прежнему возникают проблемы с определением проблемы, вы можете запустить Средство устранения неполадок клавиатуры . Ваша Windows попытается найти ошибки и автоматически исправить их для вас. Выполните следующие действия, чтобы запустить средство устранения неполадок клавиатуры в Windows 11:
- Откройте Пуск, затем перейдите в приложение Настройки .



 После этого числа не могут быть зарегистрированы как ключи.
После этого числа не могут быть зарегистрированы как ключи.  Выберите Настройки .
Выберите Настройки . Windows предложит вам лучший драйвер для вашего устройства. Если он еще не установлен, установите его.
Windows предложит вам лучший драйвер для вашего устройства. Если он еще не установлен, установите его.
