Как подключить сеть на ноутбуке: Как подключить ноутбук (компьютер) к Wi-Fi? Проблемы с подключением к Wi-Fi
Содержание
Как подключить ноутбук (компьютер) к Wi-Fi? Проблемы с подключением к Wi-Fi
В этой статье мы подробно рассмотрим процесс подключения ноутбука, или компьютера на Windows 7 к интернету по Wi-Fi. Думаю, статья пригодиться многим, так как при первом подключении к Wi-Fi всегда появляется много вопросов. Как правило, они связаны с установкой нужных драйверов, включением беспроводного адаптера на ноутбуке и т. д. Об этом немного позже.
Ноутбук, вообще отличная штука. Не очень понимаю людей, которые сейчас покупают стационарные компьютеры. Разве что для серьезных игр. Ну согласитесь, с ноутбуком же намного удобнее. Если хотите большой экран, то можно подключить его к монитору, или телевизору. Он не шумит, и его при необходимости можно взять собой. А еще, во всех современных (и не очень) ноутбуках есть встроенный Wi-Fi модуль. Приемник, который позволяет подключать ваш ноутбук к интернету по беспроводной Wi-Fi сети. В случае со стационарным компьютером, вам нужно будет покупать USB (или PCI) Wi-Fi приемник.
Все, что вам понадобиться, это купить и установить Wi-Fi роутер (если у вас его еще нет), он будет раздавать Wi-Fi, к которому вы подключите свой ноутбук. Можно подключить свой компьютер к бесплатной Wi-Fi сети в кафе, магазинах и т. д. Или же, к незащищенной сети вашего соседа 🙂 Это намного удобнее, чем прокладывать сетевой кабель. Если для обычного стационарного компьютера это еще нормально, то для ноутбука это уже не то. Да и не удобно с этим проводом все время по дому перемещаться.
Подключить ноутбук к интернету не сложно, но при условии, что драйвер на Wi-Fi установлен. У многих именно из-за драйвера появляется куча проблем. Если вам просто не установили драйвер на ваш Wi-Fi приемник, или вы сами устанавливали Windows и не установили его, то к Wi-Fi подключиться не получиться. Но, возможно, у вас уже все установлено и настроено, поэтому, сначала рассмотрим процесс обычного подключения к беспроводной сети. Если у вас не поучиться, не будет беспроводного соединения и т.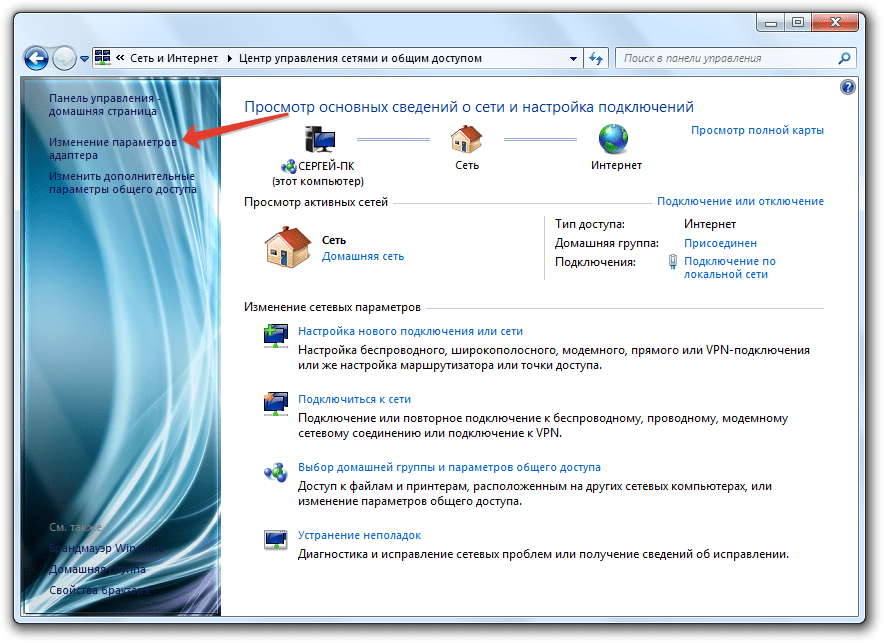 д., то читайте статью до конца, мы рассмотрим возможные проблемы.
д., то читайте статью до конца, мы рассмотрим возможные проблемы.
Подключаем ноутбук к Wi-Fi
Давайте для начала рассмотрим процесс подключения без всяких там настроек и проверок. Зачем все усложнять, возможно у вас уже все настроено. Если все хорошо, ваш ноутбук видит беспроводную сеть и готов к подключению, то значок интернет соединения на панели уведомлений будет выглядеть вот так:
Статус соединения, который выглядит как уровень сети со звездочкой (как на картинке выше) говорит о том, что ноутбук видит доступные сети и готов к ним подключится. Нажимаем на эту иконку, затем выбираем Wi-Fi сеть к которой нам нужно подключиться и нажимаем кнопку Подключение. В Windows 10 процесс подключения к Wi-Fi немого отличается. Если необходимо, подробная инструкция здесь.
Если сеть защищена паролем, то появится окно, в котором нужно указать пароль и подтвердить подключение нажав кнопку Ok.
Вот и все, ваш ноутбук должен подключится к Wi-Fi сети.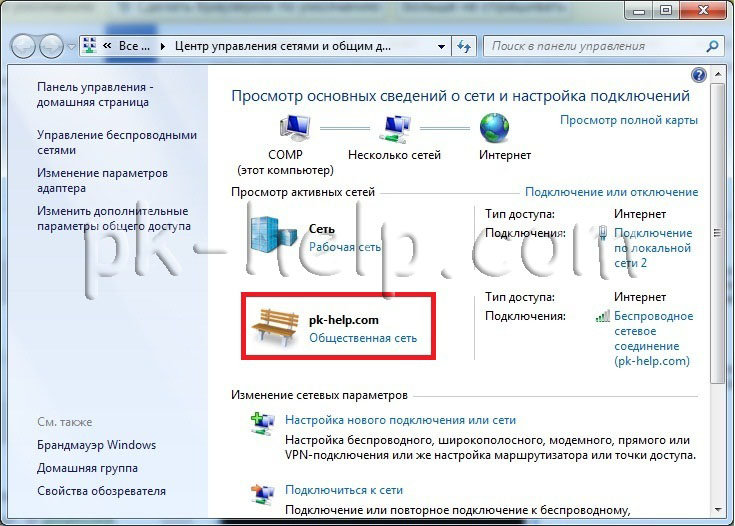 Статус соединения будет вот таким:
Статус соединения будет вот таким:
Можете пользоваться интернетом.
Если вы видите статус соединения «Нет доступных подключений», выглядит он вот так:
То это значит, что у вас на ноутбуке скорее всего все настроено, но ноутбук просто не видит доступных для подключения сетей. Возможно, в этом месте просто нет покрытия. Если вы подключаетесь к своей сети, то проверьте, включен ли роутер. Если включен, то попробуйте его перезагрузить.
О решении этой проблемы писал в отдельной статье: нет доступных подключений в Windows.
Именно так будет проходить подключение, когда у вас установлен драйвер на Wi-Fi адаптер и сам адаптер включен. Но очень часто адаптер на ноутбуке выключен, или драйвер на него вообще никто не устанавливал. Вот в таких случаях появляется много вопросов. Сейчас мы подробно разберем оба случая, из-за которых у вас могут появится проблемы с подключением ноутбука к беспроводной сети.
Включаем «Беспроводное сетевое соединение» на ноутбуке
Если у вас отключено беспроводное соединение, или не установлен драйвер на Wi-Fi, то статус соединения будет выглядеть вот так:
Это значит, что нет возможности подключиться к интернету по Wi-Fi, и нет подключения по сетевому кабелю.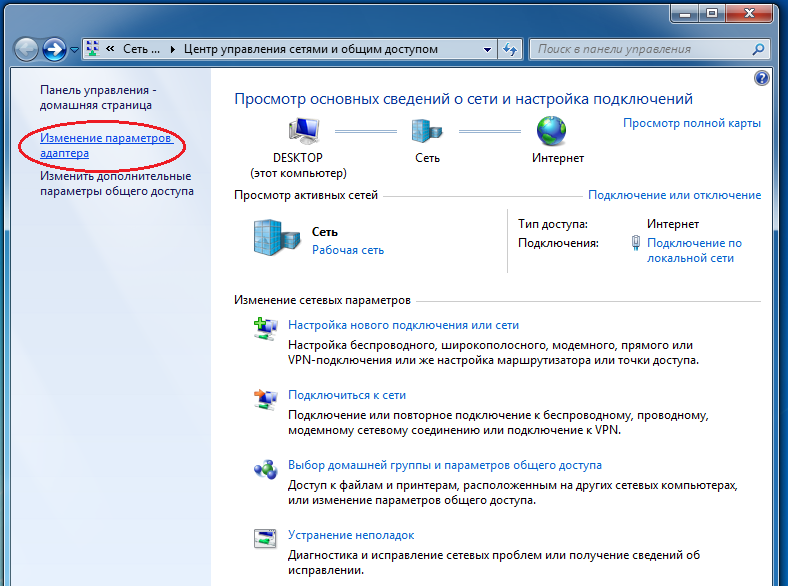 Как я уже писал выше, такое бывает из-за выключенного адаптера, или из-за отсутствия драйвера. Давайте сначала проверим, не отключено ли у вас «Беспроводное сетевое соединение». Это конечно же вряд ли, разве что вы его сами отключали, но проверить нужно.
Как я уже писал выше, такое бывает из-за выключенного адаптера, или из-за отсутствия драйвера. Давайте сначала проверим, не отключено ли у вас «Беспроводное сетевое соединение». Это конечно же вряд ли, разве что вы его сами отключали, но проверить нужно.
Нажмите на значок интернет соединения, и выберите Центр управления сетями и общим доступом.
Затем выбираем Изменение параметров адаптера.
Смотрим на адаптер «Беспроводное сетевое соединение», если он отключен, то нажимаем на него правой кнопкой мыши и выбираем Включить.
После этого, должен появится статус соединения «Есть доступные подключения» (если в радиусе есть Wi-Fi сети).
Включаем беспроводные соединения кнопками на ноутбуке
Мне кажется, что сейчас уже производители не устанавливают отдельных кнопок для включения Wi-Fi адаптера. Но, если у вас возникли проблемы с подключением к Wi-Fi, то обаятельно проверьте, нет ли специальной кнопки для отключения/включения беспроводных соединений на вашем ноутбуке.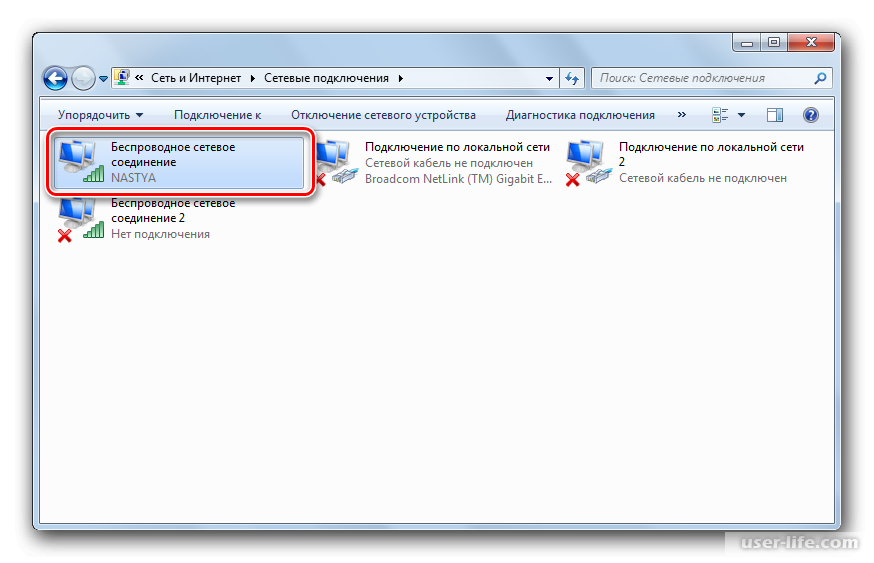 Точно знаю, что компания Toshiba любила делать такие переключатели.
Точно знаю, что компания Toshiba любила делать такие переключатели.
Сейчас, на ноутбуках для отключения/включения беспроводной сети используют сочетание клавиш на клавиатуре. Как правило, у разных производителей, клавиши разные. Но, обычно это Fn+F2. Так на ноутбуках Asus. У себя вы можете посмотреть, там на клавише, которая нажимается в паре с Fn, должен быть значок сети. Примерно вот так:
Правда, у меня сочетание этих кнопок отвечает за отключение Bluetooth. На Wi-Fi вроде бы никак не реагирует. Но, у вас может быть по-другому. Проверить стоит однозначно.
Если в окне управления адаптерами совсем нет адаптера «Беспроводное сетевое соединение», но Wi-Fi на вашем компьютере/ноутбуке есть точно, то это значит, что не установлен драйвер на Wi-Fi адаптер.
Сейчас мы все проверим и постараемся решить эту проблему.
Проверяем и устанавливаем драйвер на Wi-Fi
Еще не видел случая, что бы после установки Windows 7, система сама установила драйвер на Wi-Fi адаптер.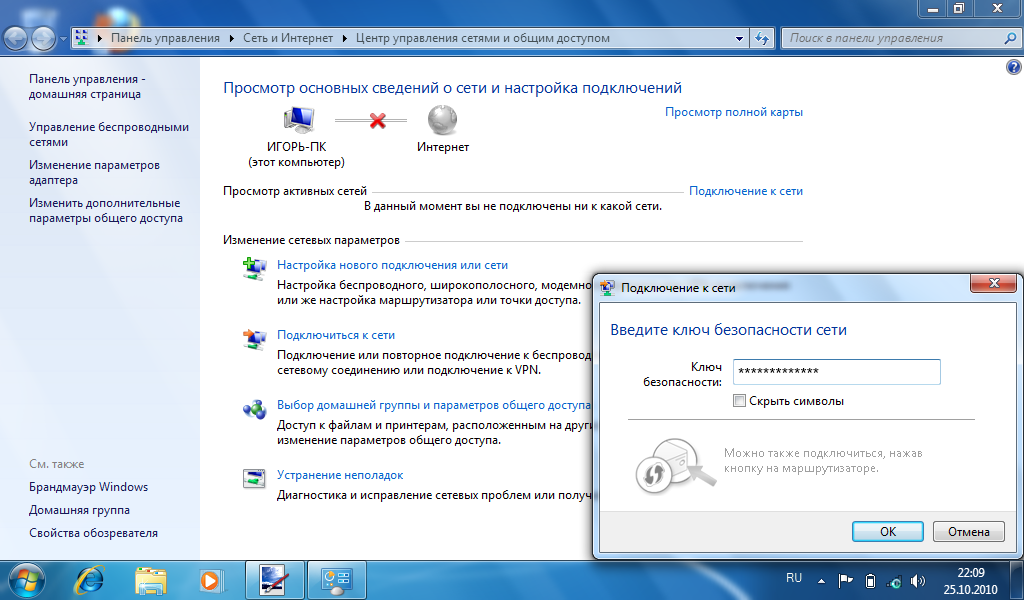 В Windows 8 с этим намного лучше. Windows 10 часто сама ставит необходимые драйвера. Так вот, после установки Windows, что бы пользоваться Wi-Fi, нужно установить драйвер именно для вашего ноутбука, или адаптера (очень часто, в одну модель ноутбука устанавливают адаптеры разных производителей. Именно из-за этого, вы можете видеть несколько драйверов на Wi-Fi, на сайте производителя).
В Windows 8 с этим намного лучше. Windows 10 часто сама ставит необходимые драйвера. Так вот, после установки Windows, что бы пользоваться Wi-Fi, нужно установить драйвер именно для вашего ноутбука, или адаптера (очень часто, в одну модель ноутбука устанавливают адаптеры разных производителей. Именно из-за этого, вы можете видеть несколько драйверов на Wi-Fi, на сайте производителя).
Заходим в диспетчер устройств.
В диспетчере устройств открываем вкладку Сетевые адаптеры, и ищем драйвер на Wi-Fi. У меня, он называться Atheros AR9485WB-EG Wireless Network Adapter, он установлен. У вас должно быть тоже что-то типа Wireless Network Adapter.
Если беспроводного соединения у вас нет, то и адаптера скорее всего вы тоже не найдете. Нужно установить драйвер, тогда Wi-Fi заработает. И еще, если драйвер на Wireless Network Adapter не установлен, то в диспетчере устройств будет как минимум одно неизвестное устройство с желтым восклицательный знаком. Выглядит оно примерно вот так:
Выглядит оно примерно вот так:
Это скорее всего и есть тот самый Wireless адаптер, с которым ноутбук не знает как работать.
Установка драйвера
Все что нужно сделать, это скачать нужный драйвер и установить его. Скачивать драйвер лучше всего с официального сайта производителя вашего ноутбука/адаптера, и для вашей модели ноутбука (или адаптера). Лучше всего, найдите через Гугл официальный сайт вашего ноутбука, например Asus, затем на сайте воспользуйтесь поиском по сайту, указав модель вашего ноутбука. Скорее всего будет найдена страница вашего компьютера, откройте ее и найдите там загрузки утилит и драйверов. Найдите драйвер на Wireless и скачайте его для нужной вам операционной системы.
Скорее всего, драйвер будет в архиве. Для установки, запустите .exe файл из архива. Для примера, архив с драйвером для моего ноутбука:
После установки драйвера перезагрузите ноутбук и попробуйте подключиться к беспроводной сети, по инструкции.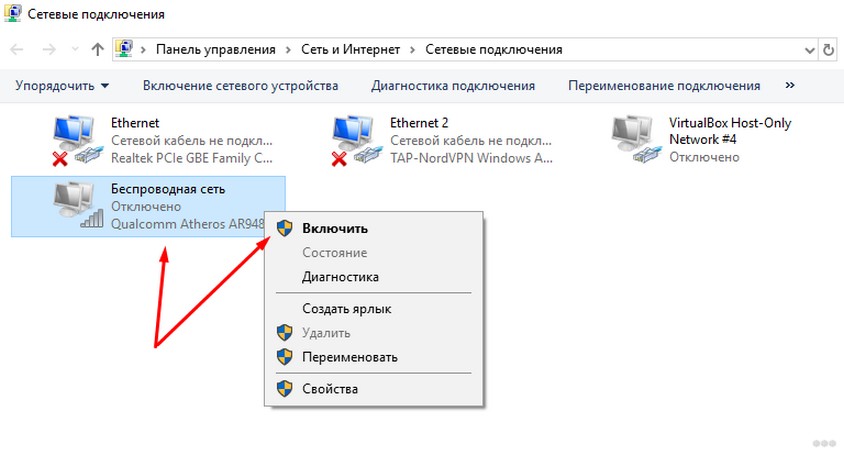 Более подробно об установке драйвера я писал в статье об установке драйвера на Wi-Fi адаптер в Windows 7.
Более подробно об установке драйвера я писал в статье об установке драйвера на Wi-Fi адаптер в Windows 7.
Если какие-то моменты из статьи для вас остались непонятными, или у вас так и не получилось подключить свой компьютер к Wi-Fi, то напишите об это в комментариях, постараемся решить вашу проблему.
Как включить и настроить WiFi на ноутбуке самому
Иногда у пользователей ноутбука или нетбука бывают различные сложности при включении и настройке вай фай. Сама процедура довольно проста, но в ряде случаев бывают разнообразные загвоздки и непредвиденные трудности, так же иногда требуется сначала настроить роутер, перед тем как приступить к подключению ноутбука к нему. В этой статье мы рассмотрим как штатное подключение к WiFi, так и варианты решения некоторых проблем.
Включаем вай фай адаптер на ноутбуке
Обычно, чтобы включить вай фай, достаточно произвести 2-3 несложных операции. Каких именно, зависит от модели и производителя ноутбука. Вот варианты включения вай фай на ноутбуках наиболее популярных производителей:
- На ноутбуке ASUS нужно нажать сочетание кнопок FN и F2.

- На Acer и Packard bell удерживайте кнопку FN и не отпуская её нажмите на F3.
- На ноутбуках HP, вай фай включается сенсорной кнопкой с символическим изображением антенны, а на некоторых моделях — сочетанием клавиш FN и F12. Есть и такие модели, на которых для этой цели предусмотрена обычная кнопка с рисунком в виде антенны.
- Для включения WiFi на Lenovo держим FN и нажимаем F5. Встречаются модели, где есть специальный аппаратный переключатель включения / отключения беспроводной сети.
- На ноутбуках от компании Samsung для включения WiFi нужно удерживая кнопку FN, нажать либо F9, либо F12, в зависимости от модели.
Для подключения вай фай на ноутбуках различных моделей и разных производителей может использоваться своя оригинальная комбинация клавиш. Подробное описание для конкретной модели можно посмотреть в руководстве пользователя, которое прилагается к ноутбуку. Кнопка FN есть практически на всех моделях современных ноутбуков. С ее помощью осуществляется подключение различных функций и соединение ноутбука с другими устройствами. Если же на ноутбуке нет кнопки FN, значит, для включения беспроводной сети используется специальная кнопка или переключатель. Как правило, он обозначен одним из этих значков.
Если же на ноутбуке нет кнопки FN, значит, для включения беспроводной сети используется специальная кнопка или переключатель. Как правило, он обозначен одним из этих значков.
Если его не нашли на клавиатуре, то исследуйте торцы ноутбука, возможно переключатель находится сбоку. А также внимательно осмотрите нижнюю часть вашего ноутбука. Есть модели, у которых переключатель располагается на нижней крышке. Причем, производители делают эту кнопочку едва заметной. Она практически сливается с корпусом, и ее можно с первого взгляда не увидеть. Она может иметь подпись Wireless или WLAN. Если Вы уже включили WiFi нужной кнопкой или комбинацией клавиш, а он все равно не работает, то следует его настроить или установить драйвер.
Внимание! Стоит сказать, что такие выключатели могут находиться в самых неожиданных местах, даже на нижней крышке ноутбука. Так что если у вас не работает WiFi, внимательно осмотрите ноутбук.
Пример спрятанного выключателя WiFi
Секретный переключатель.» src=»https://www.youtube.com/embed/ZQIvVNHjLOQ?feature=oembed» frameborder=»0″ allow=»accelerometer; autoplay; encrypted-media; gyroscope; picture-in-picture» allowfullscreen=»»>
Как включить вай фай на ноутбуке с Windows 10
Итак, давайте разберемся как включить и настроить WiFi в операционной системе Windows 10. Если у Вас что-то не получается Вы всегда можете обратиться ко мне за помощью в комментариях.
Когда все штатно
В нижнем правом углу экрана, на панели задач Windows 10, найдите иконку в виде делений сети или глобуса. Не забывайте, что эта иконка может прятаться за стрелочкой вверх. После клика мышкой по иконке, внизу справа появится небольшое окно с доступными к подключению вай фай сетями. Найдите среди них свою сеть, выберите ее и кликните по кнопке «Подключиться».
После чего система должна попросить ввести пароль или нажать кнопку WPS на роутере.
Если пароль будет введен правильно, то перед вами появится окно с вопросом: «Вы хотите разрешить другим компьютерам и устройствам в этой сети обнаруживать ваш ПК?».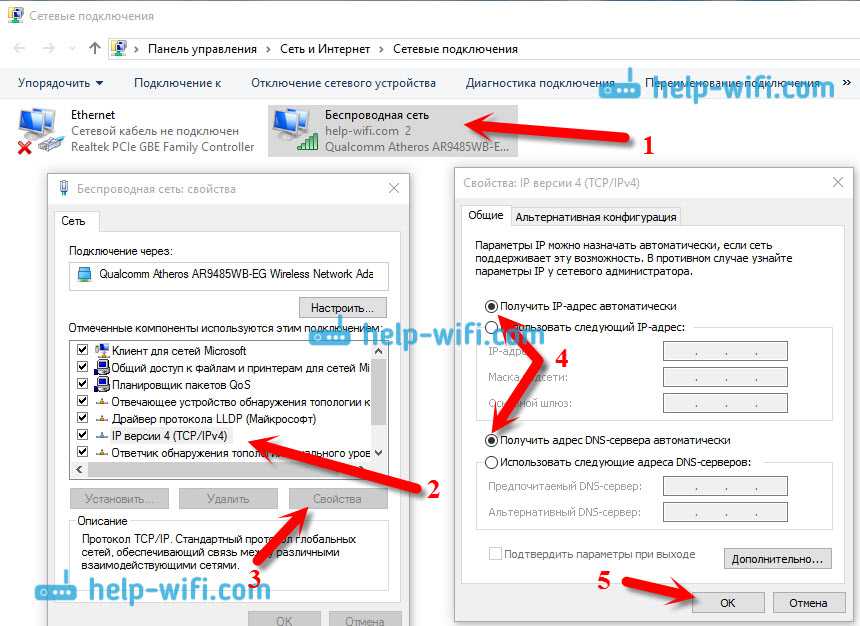 Если Вы подключаетесь к своему домашнему роутеру, то нажмите на кнопку ДА, а если в кафе то НЕТ.
Если Вы подключаетесь к своему домашнему роутеру, то нажмите на кнопку ДА, а если в кафе то НЕТ.
После этих простых действий Вы успешно подключитесь к беспроводной WiFi сети.
Когда что-то пошло не так
Теперь давайте разберемся, в одной из самых распространенных проблем при подключении к вай фай. Итак Вы перевели свой взгляд в нижний правый угол, чтобы найти там иконку в виде делений или глобуса, но её там не оказалось, а вместо этого там есть иконка в виде монитора, на котором стоит красный крест. Это означает, что ваш вай фай адаптер отключён, и вам нужно подключить его заново. Для этого кликните на иконку в виде монитора, правой кнопкой мыши, и в выплывшем меню выберите пункт Центр управления сетями и общим доступам. В открывшимся окне кликните на пункт в левам меню Изменение параметров адаптера.
После чего откроется окно Сетевые подключения. В нем если Вы ведите иконку с подписью Беспроводная сеть, и под ней написано Отключено. То Вам нужно просто включить её. Для этого кликните по ней правой кнопкой мыши и выберите пункт меню Включить. После этого беспроводная сетевая карта будет включена.
То Вам нужно просто включить её. Для этого кликните по ней правой кнопкой мыши и выберите пункт меню Включить. После этого беспроводная сетевая карта будет включена.
Если в окне Сетевые подключения, иконки Беспроводная сеть нет, то возможно Ваш вай фай адаптер отключен аппаратно выключателем на корпусе ноутбука или на него не установлен драйвер.
Проверим установлен ли драйвер
Кликнете в любом месте (пустом) на нижней панели задач правой кнопкой мыши, и в выпавшем меню выберите Параметры.
Затем кликните по ссылке Главная в левом меню, затем по иконке Устройства.
На открывшейся странице в самом низу выберите Диспетчер устройств.
Теперь в открывшемся окне разверните вкладку Сетевые адаптеры, там должно отображаться название вашего WiFi адаптера, обычно в его назывании присутствует слово «Wireless«.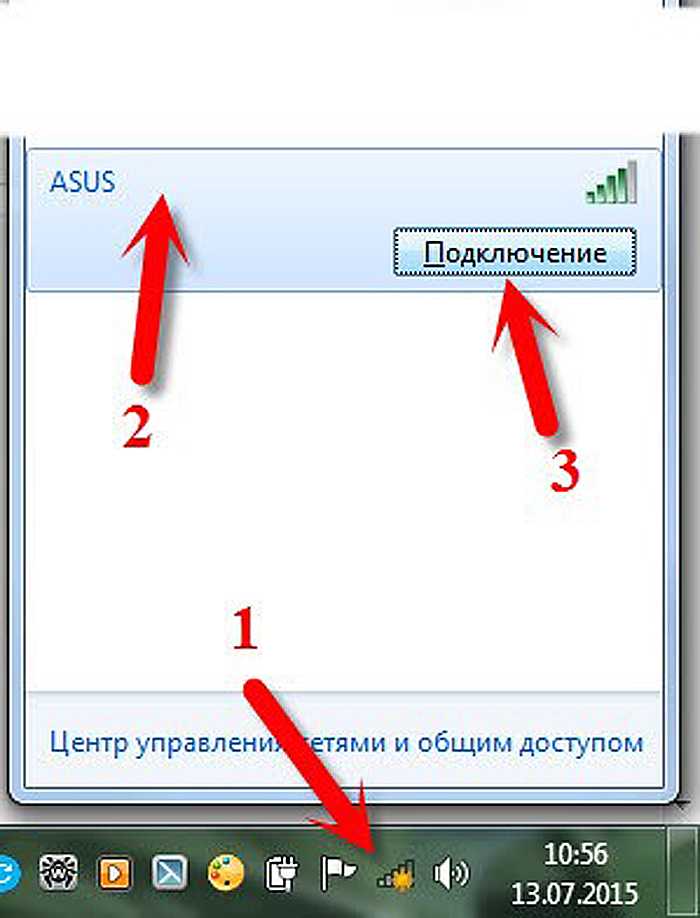
В первую очередь обратите внимание на иконку рядом с названием вашего адаптера. Если на ней есть какие-то посторонние значки такие как «Восклицательный знак» или «Кружочек с точкой», то это означает, что драйвер установлен, но работает не корректно. Для устранения проблемы требуется обновить или переустановить драйвер. Чаще бывает так, что во вкладке Сетевые адаптеры, вообще отсутствует беспроводной адаптер со словом «Wireless» это означает, что драйвер под ваш адаптер не установлен. Если это так, то в ветке Другие устройства будет присутствовать надпись «Неизвестное устройство» или «Неизвестный сетевой адаптер«. Выглядеть это будет примерно так:
Решением этой проблемы будет установка драйвера с сайта производителя ноутбука или с диска, который шел с ноутбуком. Если же в ветке Другие устройства нет строки «Неизвестное устройство«, то это может означать, что ваш wifi адаптер отключен, вышел из строя, или просто отсутствует.
Как включить вай фай на ноутбуке с Windows 7
Итак, давайте разберемся как включить WiFi на ноутбуке с системой Windows 7. Если у Вас что-то не получается Вы всегда можете обратиться ко мне за помощью в комментариях.
Проверка драйверов
Перед настройкой, нужно проверить наличие установленных драйверов. Для этого в Панели управления выберите пункт Диспетчер устройств, который может скрываться внутри пункта Оборудование и звук.
Откроется окошко, в котором нужно найти Сетевые адаптеры. Там должны присутствовать два пункта: Ethernet и Wi-Fi. В названии одного из них должно быть слово «Wireless». Это и есть Ваш беспроводной адаптер.
Если запись о WiFi адаптере отсутствует, или напротив нее стоит значок с восклицательным знаком на желтом фоне, это означает, что есть проблема с драйвером. Если запись отсутствует, значит, драйвера не установлены и вам предстоит установить их с диска, который шел в комплекте с ноутбуком.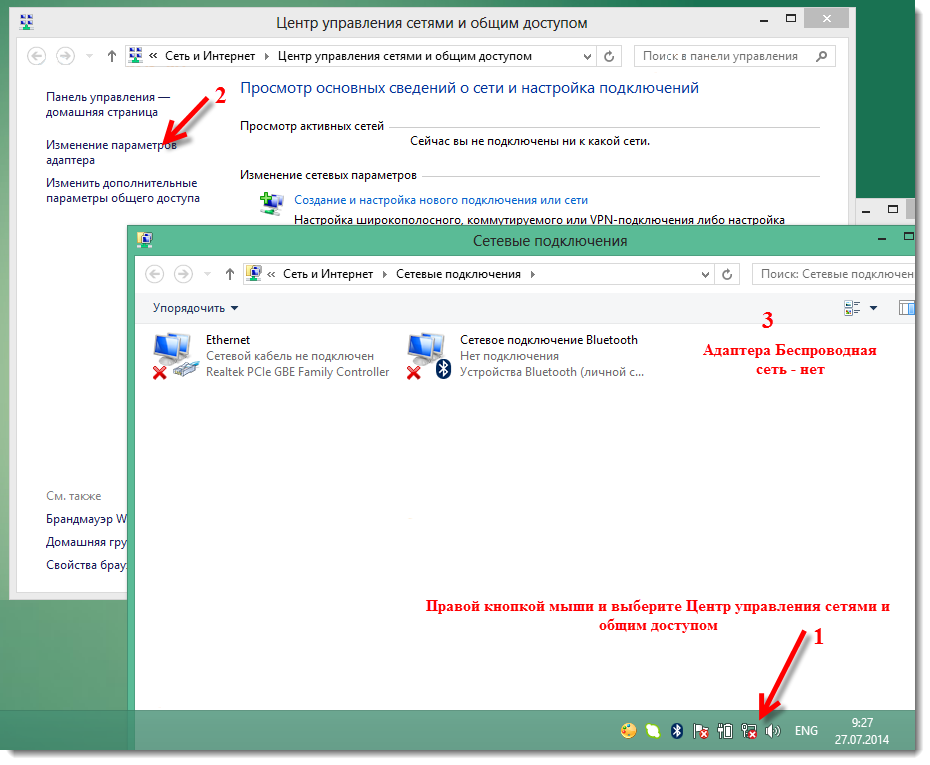 Или найти его на сайте производителя ноутбука и скачать его.
Или найти его на сайте производителя ноутбука и скачать его.
Без драйверов вай фай адаптер работать не будет. Если запись есть, но напротив нее стоит желтый восклицательный значок, кликните на этот пункт правой кнопкой мыши. В появившемся окне выберите «Задействовать».
Причина возникновения сложностей при подключении может крыться в том, что в адаптере установлен режим экономии электроэнергии. Чтобы его отключить, кликните по нему правой кнопкой мыши, далее Свойства и Управление электропитанием, теперь нужно убрать галочку с пункта «Разрешить отключение этого устройства для экономии энергии».
Теперь с драйвером должно быть все в порядке.
Включение адаптера wi-fi если он отключен
Для этого откройте Панель управления → Сеть и Интернет зайдите в Сетевые подключения. Тут найдите Беспроводное сетевое подключение. Это и есть адаптер wi-fi.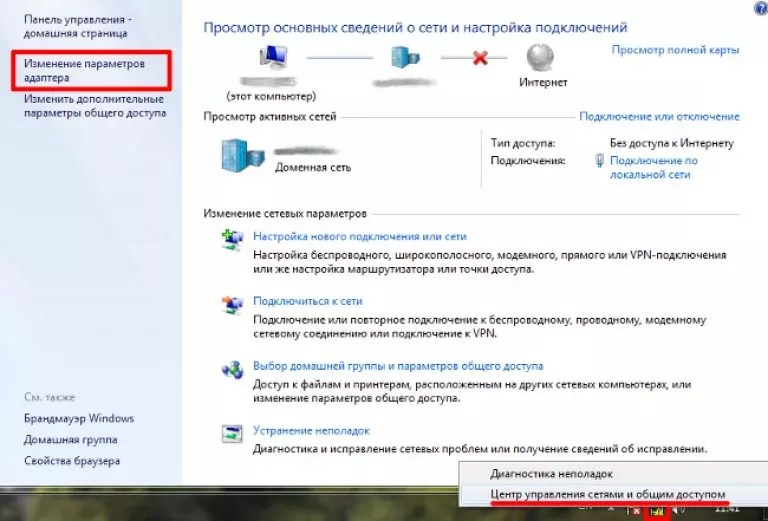 Кликните по нему правой кнопкой мыши и откройте диалоговое окно, затем выберите пункт «Включить».
Кликните по нему правой кнопкой мыши и откройте диалоговое окно, затем выберите пункт «Включить».
Подключение к точке доступа
Теперь осталось лишь подключить ноутбук с Windows 7 к беспроводной точке доступа. Убедитесь, что точка доступа включена. Найдите в правом нижнем углу экрана на панели задач значок wi-fi. Кликните по нему мышкой. Должно открыться окно со списком доступных сетей, выберите нужную сеть и нажмите «Подключение».
Если сеть защищена паролем, то система попросит его ввести (если вы забыли пароль от своей сети то можно узнать его несколькими способами или подключиться к точке по WPS. Если сеть открытая, без пароля, то подключение произойдет сразу же. Все, включение и настойка WiFi на ноутбуке завершена. Приятных и простых подключений без приключений!
Автор рекомендует так же прочесть статьи:
- Подключаемся к WiFi роутеру без ввода пароля через WPS
- Ноутбук не видит WiFi
- Как узнать кто подключен к моему WiFi?
- Как раздать WiFi с ноутбука?
Подключение к сети Wi-Fi в Windows
Windows 11 Windows 10 Больше.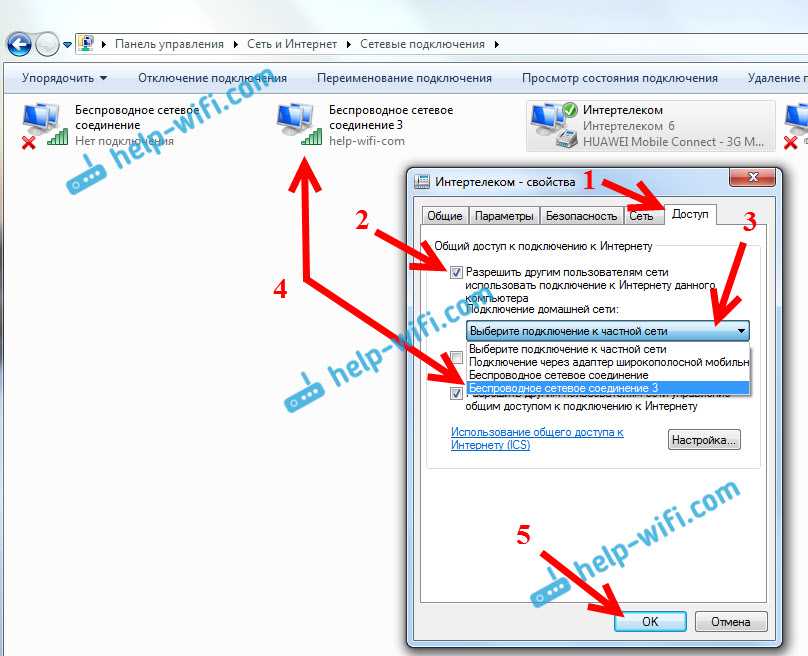 ..Меньше
..Меньше
Находитесь ли вы дома, на работе или в дороге, скорее всего, вы найдете сеть Wi-Fi, к которой можно подключиться для доступа в Интернет.
Выберите значок Сеть , Звук или Аккумулятор ( ) в правой части панели задач, чтобы открыть быстрые настройки.
Отключено Значок появляется, когда вы не подключены.
В быстрой настройке Wi-Fi выберите Управление подключениями Wi-Fi .
Выберите нужную сеть Wi-Fi, затем выберите Подключить .

Введите сетевой пароль и выберите Далее .
Устранение проблем с подключением к Wi-Fi в Windows
Подключиться к сети Wi-Fi
Находитесь ли вы дома, на работе или в дороге, скорее всего, вы найдете сеть Wi-Fi, к которой можно подключиться для доступа в Интернет.
Выберите Значок сети на панели задач. Появляющийся значок зависит от вашего текущего состояния подключения. Если вы не видите один из значков сети (или похожий), показанный на следующем изображении, выберите стрелку вверх , чтобы увидеть, появляется ли он там.

Выберите нужную сеть Wi-Fi, затем выберите Подключить .
Введите сетевой пароль и выберите Далее .
Выберите Да или Нет в зависимости от типа сети, к которой вы подключаетесь, и от того, хотите ли вы, чтобы ваш ПК был доступен для обнаружения другими ПК и устройствами в сети.
Устранение проблем с подключением к Wi-Fi в Windows
Подключиться к сети Wi-Fi
Как подключиться к сети Wi-Fi в Windows 10
(Изображение предоставлено: Будущее)
Адаптер Wi-Fi упрощает процесс подключения ноутбука или настольного компьютера с Windows 10 к сети и Интернету без использования кабелей. Однако это удобно только в том случае, если вы знаете, где найти настройки.
Однако это удобно только в том случае, если вы знаете, где найти настройки.
Независимо от того, настраиваете ли вы устройство в первый раз, подключаетесь в новом месте или ищете эффективный способ подключения нескольких компьютеров к одной сети, Windows 10 предлагает несколько способов быстрого подключения к Интернету с помощью подключения Wi-Fi. .
В этом руководстве по Windows 10 мы покажем вам, как подключиться к сети Wi-Fi с помощью всплывающего меню сети на панели задач, в настройках, на панели управления и в командной строке с помощью командной строки.
Как подключиться к сети Wi-Fi с помощью панели задач
Чтобы подключиться к сети Wi-Fi через панель задач в Windows 10, выполните следующие действия. панель задач.
- Примечание: Кроме того, вы можете открыть Центр поддержки (клавиша Windows + A), а затем нажать кнопку Сеть в разделе «Быстрые действия», чтобы получить доступ к всплывающему меню сети.
 Если вы не видите кнопку, нажмите кнопку со стрелкой вверх слева.
Если вы не видите кнопку, нажмите кнопку со стрелкой вверх слева.
- Выберите беспроводную сеть для подключения.
- (дополнительно) Установите флажок Подключаться автоматически .
- Нажмите кнопку Подключить .
- Подсказка: Если вы не видите ни одной точки беспроводного доступа в списке, щелкните значок Wi-Fi кнопка включения адаптера.
(Изображение предоставлено в будущем)
- Подтвердите сетевой ключ безопасности (пароль).
(Изображение предоставлено Future)
- Нажмите кнопку Next .
- Подтвердите, должно ли устройство обнаруживаться в сети другими ПК.
После выполнения этих шагов ноутбук подключится к сети с помощью соединения Wi-Fi.
Повторное подключение автоматически
Кроме того, Windows 10 также предлагает возможность автоматического повторного подключения устройства после отключения адаптера вручную.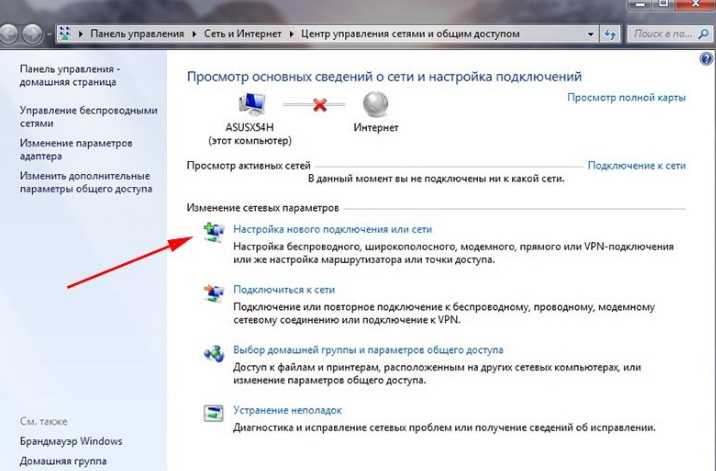
Чтобы настроить адаптер Wi-Fi на автоматическое повторное подключение, выполните следующие действия:
- Щелкните значок сети на панели задач.
- Нажмите кнопку Wi-Fi , чтобы отключить беспроводную связь.
(Изображение предоставлено: Будущее)
- Используйте раскрывающееся меню и выберите, когда повторно подключаться автоматически:
- Вручную.
- Через час.
- Через четыре часа.
- За один день.
(Изображение предоставлено в будущем)
После того, как вы выполните эти шаги, Windows 10 не будет пытаться подключиться к беспроводному соединению до выбранного вами времени. При использовании этой функции устройство будет автоматически подключаться только к ранее известным сетям.
Как подключиться к сети Wi-Fi с помощью настроек
Используя настройки «Сеть и безопасность», вы также можете добавить беспроводные соединения вручную, и тогда, когда сеть окажется в зоне действия, ноутбук подключится автоматически.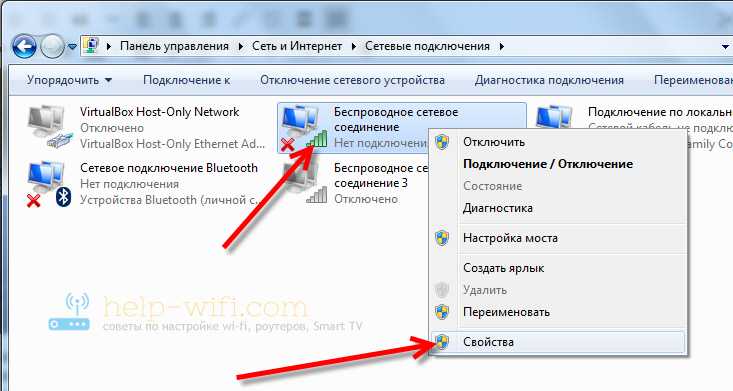
Для предварительного подключения к Wi-Fi в Windows 10 выполните следующие действия:
- Откройте Настройки .
- Нажмите Сеть и безопасность .
- Нажмите на Wi-Fi .
- Выберите параметр Управление известными сетями .
(Изображение предоставлено Future)
- Нажмите кнопку Добавить новую сеть .
(Изображение предоставлено в будущем)
- Подтвердите имя сети.
- В раскрывающемся меню выберите Тип безопасности — например, WPA2-Personal AES .
- Подтвердите сетевой ключ безопасности (пароль).
(Изображение предоставлено в будущем)
- Установите флажок Подключаться автоматически .
- Установите флажок Подключаться, даже если эта сеть не передает (при необходимости).

- Нажмите кнопку Сохранить .
После выполнения этих шагов устройство автоматически подключится, когда беспроводная сеть окажется в пределах досягаемости.
Как подключиться к сети Wi-Fi с помощью панели управления
Чтобы подключиться к сети Wi-Fi с помощью панели управления, выполните следующие действия:
- Откройте Панель управления .
- Щелкните Сеть и Интернет .
- Нажмите Центр управления сетями и общим доступом .
- В разделе «Изменение параметров сети» выберите параметр Настроить новое подключение или сеть .
(Изображение предоставлено: Будущее)
- Выберите параметр Подключиться к беспроводной сети вручную .
(Изображение предоставлено Future)
- Нажмите кнопку Next .
- Подтвердите имя сети.

- В раскрывающемся меню выберите Тип безопасности — например, WPA2-Personal .
- Подтвердите сетевой ключ безопасности (пароль).
- Установите флажок Запускать это соединение автоматически .
- (дополнительно) Проверьте Подключиться, даже если сеть не вещает вариант.
(Изображение предоставлено Future)
- Нажмите кнопку Next .
- Нажмите кнопку Закрыть .
После выполнения этих шагов компьютер автоматически подключится к сети Wi-Fi.
Как подключиться к сети Wi-Fi с помощью командной строки
Как подключиться к сети Wi-Fi с помощью командной строки
Кроме того, вы также можете использовать netsh инструмент командной строки в командной строке для подключения к сети Wi-Fi.
Чтобы подключиться к точке доступа Wi-Fi с помощью команд, выполните следующие действия:
- Открыть Запустить .

- Найдите Командная строка , щелкните правой кнопкой мыши верхний результат и выберите параметр Запуск от имени администратора .
- Введите следующую команду для просмотра доступных сетевых профилей и нажмите Введите : netsh wlan show profile
- Подтвердите профиль сети Wi-Fi с вашими предпочтительными настройками.
- Введите следующую команду для подключения к беспроводной сети в Windows 10 и нажмите Введите : netsh wlan connect ssid = YOUR-WIFI-SSID name = PROFILE-NAME
В команде не забудьте указать имя (SSID) сети и имя профиля с вашими сетевыми настройками. Например, эта команда подключается к сети «цунами», используя профиль «цунами»: netsh wlan connect ssid=имя цунами=цунами.
- Подсказка: На устройствах с более чем одним беспроводным адаптером необходимо также указать, какой адаптер вы хотите использовать в команде.
 Например: netsh wlan connect ssid=YOUR-WIFI-SSID name=PROFILE-NAME interface=Wi-Fi .
Например: netsh wlan connect ssid=YOUR-WIFI-SSID name=PROFILE-NAME interface=Wi-Fi .
(Изображение предоставлено: Будущее)
После выполнения этих шагов устройство подключится к беспроводной сети.
Новое сетевое подключение
Инструмент netsh также позволяет управлять адаптерами и сетями Wi-Fi. Единственное предостережение заключается в том, что вы можете управлять только ранее известными сетями, поскольку с помощью этого инструмента вы не можете создавать новые сетевые профили.
Если вам нужно использовать командную строку для подключения одного или нескольких компьютеров к одной и той же беспроводной сети, вы можете экспортировать сетевой профиль, созданный автоматически во время первого подключения. Затем вы можете импортировать его с помощью инструмента netsh для подключения с помощью инструмента командной строки.
Экспорт профиля Wi-Fi
Чтобы экспортировать профиль Wi-Fi с помощью команд, выполните следующие действия:
- Открыть Запустить .

- Найдите Командная строка , щелкните правой кнопкой мыши верхний результат и выберите Запуск от имени администратора вариант.
- Введите следующую команду для просмотра доступных сетевых профилей и нажмите Введите : netsh wlan show profile
- Введите следующую команду для экспорта профиля и нажмите Введите : netsh wlan export profile ИМЯ ПРОФИЛЯ key=clear folder=PATH\TO\EXPORT\FOLDER
Например, эта команда экспортирует профиль цунами в папку «Документы»: netsh wlan export profile tsunami key=clear folder=C:\Users\m\ Документы .
(Изображение предоставлено: Будущее)
После выполнения этих шагов вы можете импортировать тот же файл XML для подключения других устройств к той же сети.
Импорт профиля Wi-Fi
Чтобы импортировать профиль Wi-Fi в Windows 10, выполните следующие действия:
- Открыть Запустить .

- Найдите Командная строка , щелкните правой кнопкой мыши верхний результат и выберите параметр Запуск от имени администратора .
- Введите следующую команду, чтобы определить имя сетевого адаптера, и нажмите Введите : netsh wlan show interfaces
- Подтвердите имя адаптера, который будет подключаться к сети.
- Введите следующую команду, чтобы импортировать профиль сети, и нажмите . Введите : netsh wlan add profile filename=»PATH\TO\PROFILE.XML» Interface=»YOUR-WIFI-ADAPTER-NAME» user=current
В команде обязательно укажите расположение XML-файла и имя сетевого интерфейса. Например, эта команда импортирует профиль xml, расположенный в папке «Документы», на адаптер Wi-Fi: netsh wlan добавить имя файла профиля = «C:\Users\m\Documents\wi-fi-tsunami.xml» Интерфейс = «WI-FI» user = current.
(Изображение предоставлено: Будущее)
- Введите следующую команду для подключения к беспроводной сети и нажмите .
 Введите : netsh wlan connect ssid = YOUR-WIFI-SSID name = PROFILE-NAME укажите SSID и имя профиля, соответствующие вашей сети. Например, эта команда подключается к точке доступа, используя SSID «цунами» и имя профиля «цунами»: netsh wlan connect ssid=имя цунами=цунами .
Введите : netsh wlan connect ssid = YOUR-WIFI-SSID name = PROFILE-NAME укажите SSID и имя профиля, соответствующие вашей сети. Например, эта команда подключается к точке доступа, используя SSID «цунами» и имя профиля «цунами»: netsh wlan connect ssid=имя цунами=цунами .- Подсказка: Если у вас несколько беспроводных интерфейсов, вы также должны указать в команде, какой адаптер вы хотите использовать. Например, netsh wlan connect ssid=YOUR-WIFI-SSID name=PROFILE-NAME interface=Wi-Fi .
После выполнения этих шагов компьютер должен автоматически подключиться к беспроводной сети.
Дополнительные ресурсы Windows
Для получения дополнительных полезных статей, обзоров и ответов на распространенные вопросы о Windows 10 и Windows 11 посетите следующие ресурсы:
- Windows 10 для Windows Central — все, что вам нужно знать
- Windows 11 для Windows Central — все, что вам нужно знать
Мауро Хукулак — технический писатель WindowsCentral.


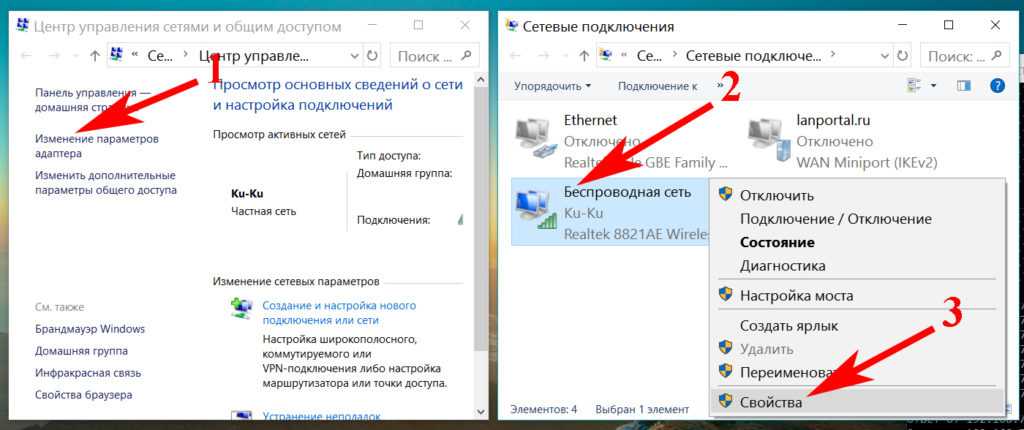
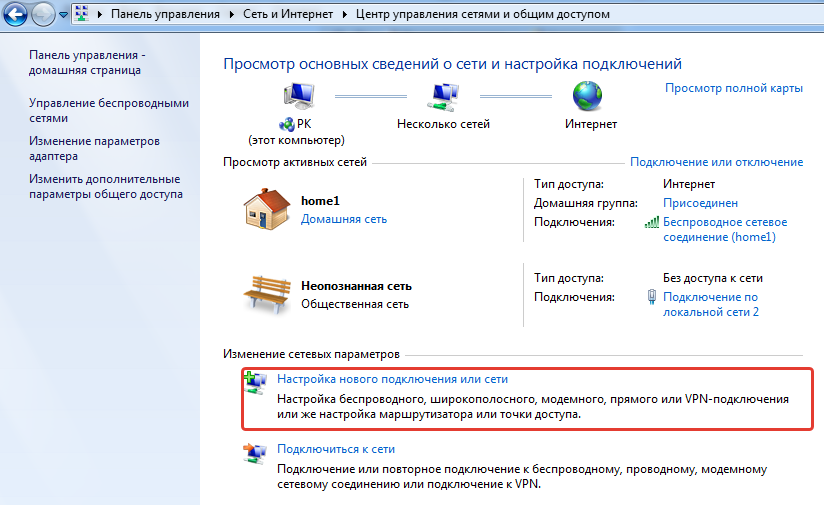
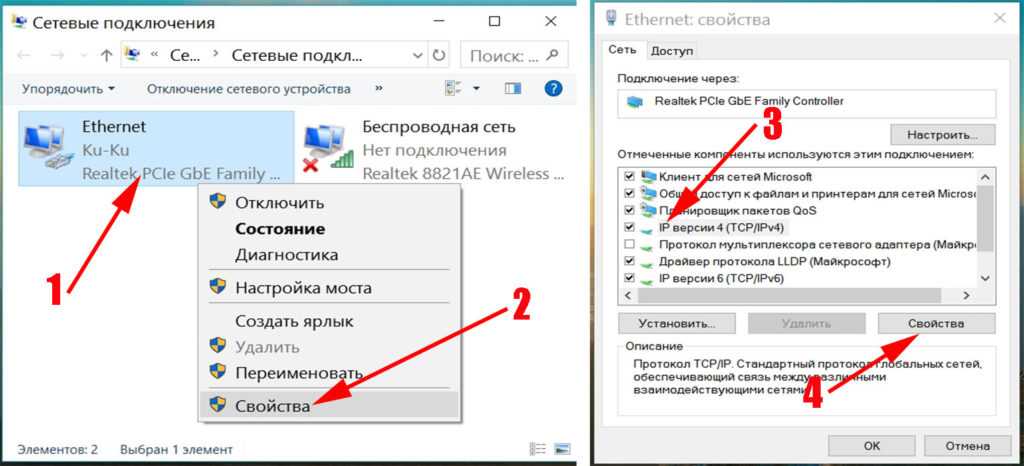
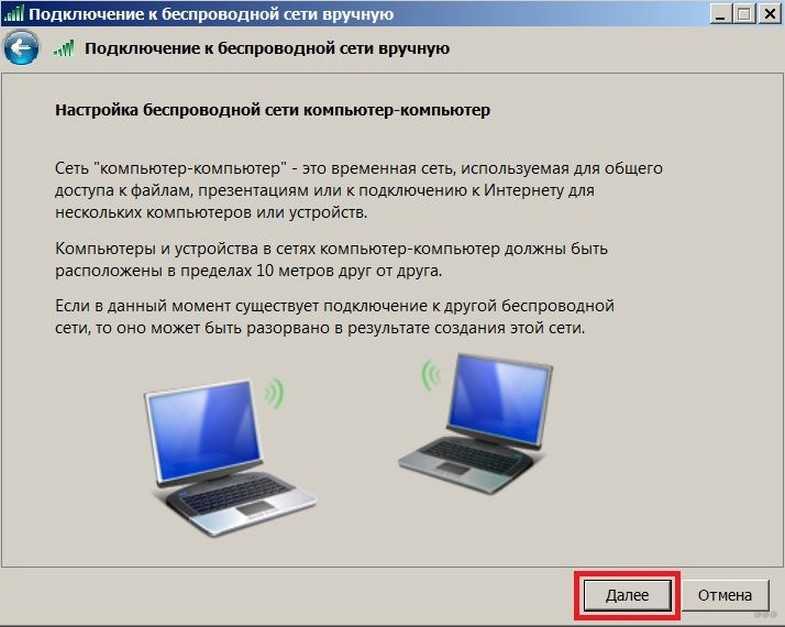 Если вы не видите кнопку, нажмите кнопку со стрелкой вверх слева.
Если вы не видите кнопку, нажмите кнопку со стрелкой вверх слева.
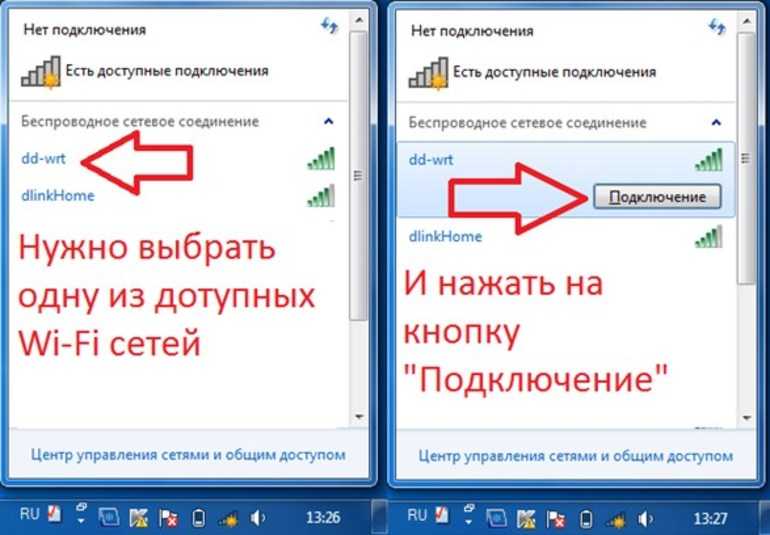
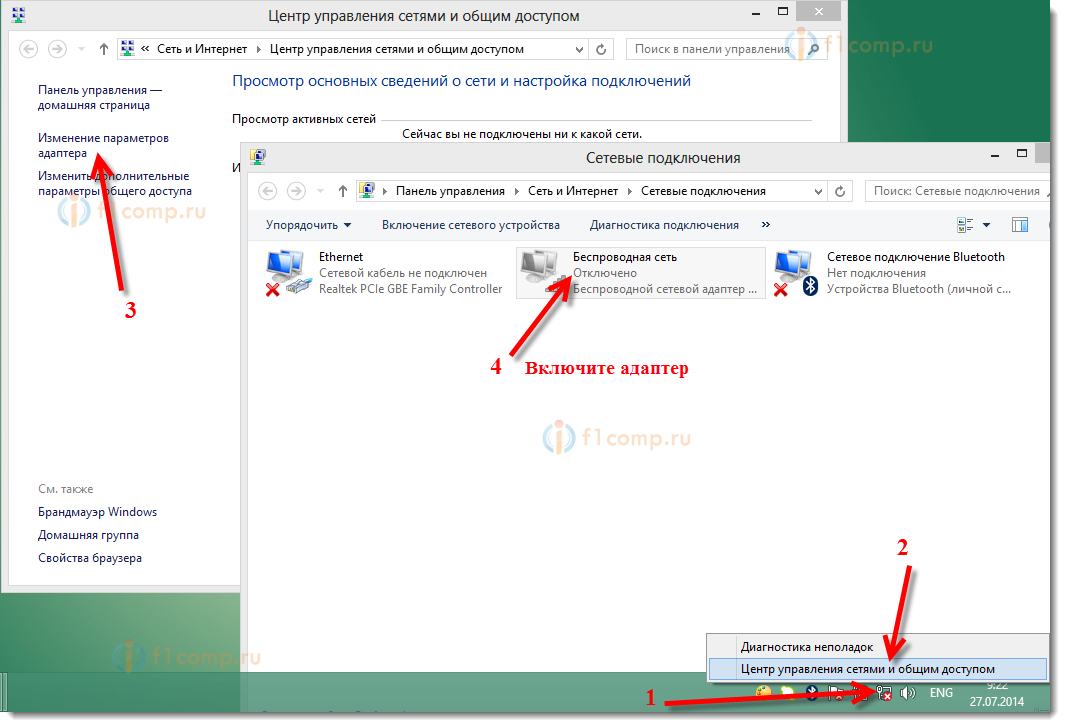
 Например: netsh wlan connect ssid=YOUR-WIFI-SSID name=PROFILE-NAME interface=Wi-Fi .
Например: netsh wlan connect ssid=YOUR-WIFI-SSID name=PROFILE-NAME interface=Wi-Fi .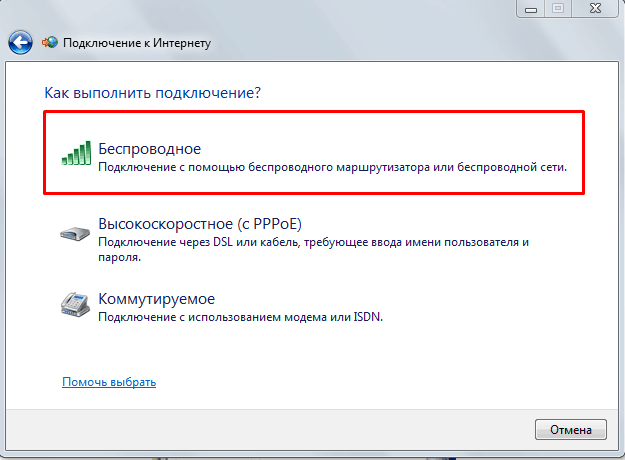
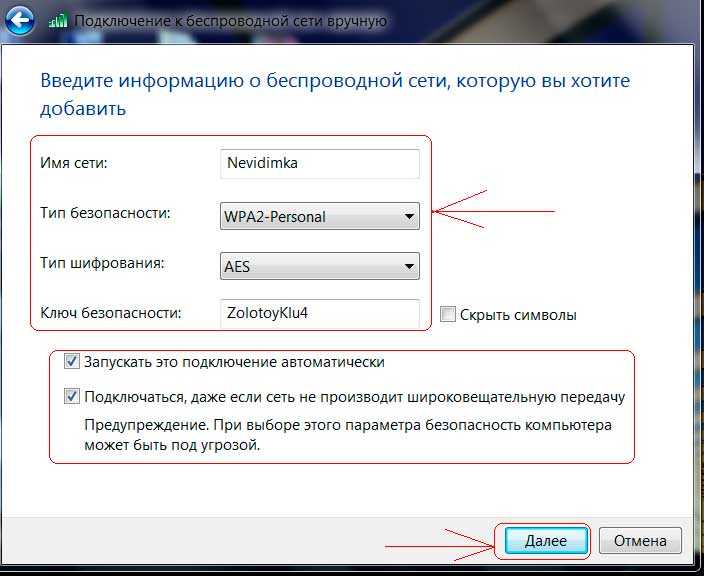
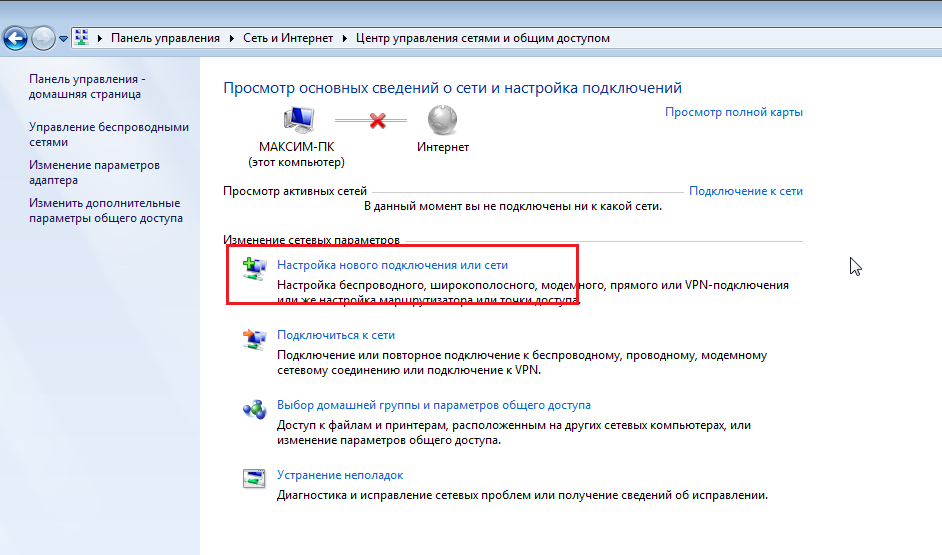 Введите : netsh wlan connect ssid = YOUR-WIFI-SSID name = PROFILE-NAME укажите SSID и имя профиля, соответствующие вашей сети. Например, эта команда подключается к точке доступа, используя SSID «цунами» и имя профиля «цунами»: netsh wlan connect ssid=имя цунами=цунами .
Введите : netsh wlan connect ssid = YOUR-WIFI-SSID name = PROFILE-NAME укажите SSID и имя профиля, соответствующие вашей сети. Например, эта команда подключается к точке доступа, используя SSID «цунами» и имя профиля «цунами»: netsh wlan connect ssid=имя цунами=цунами .
