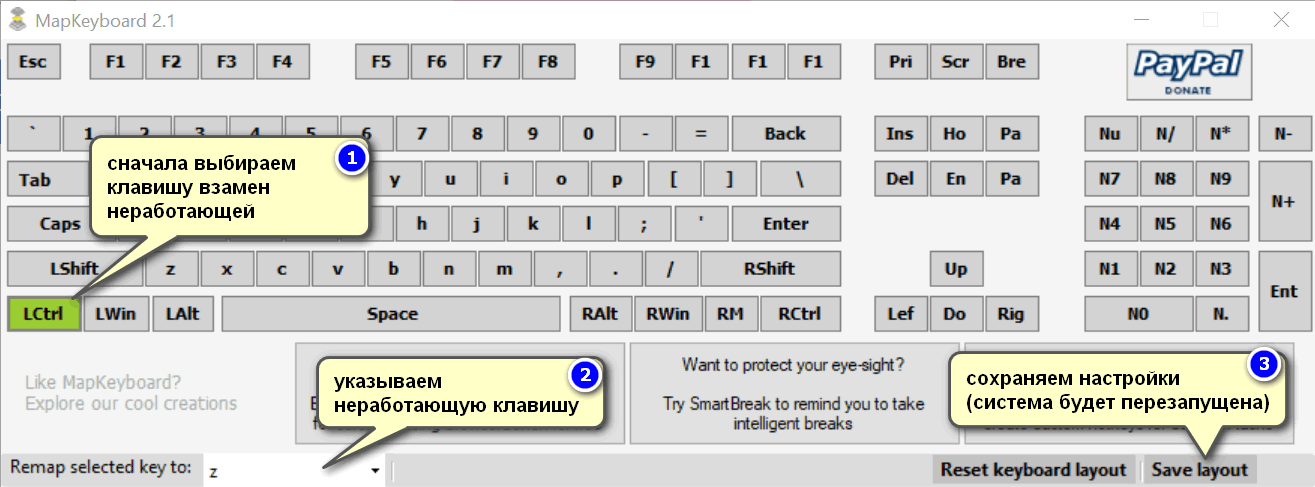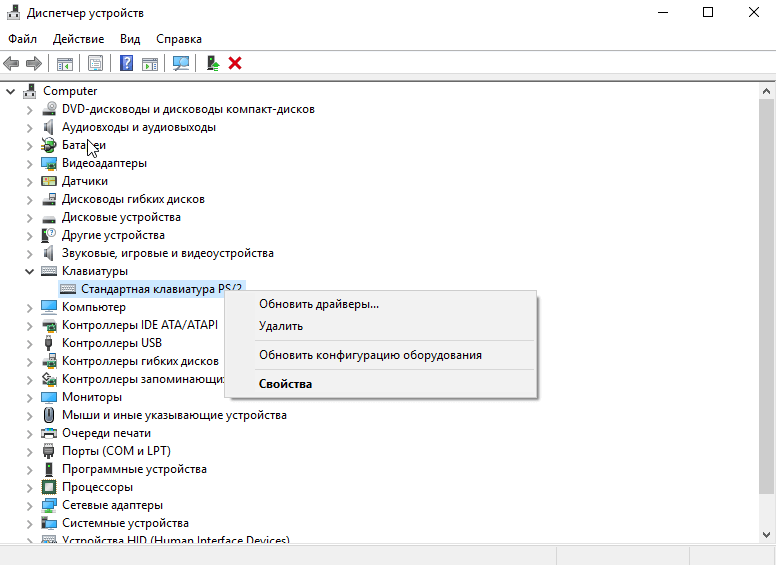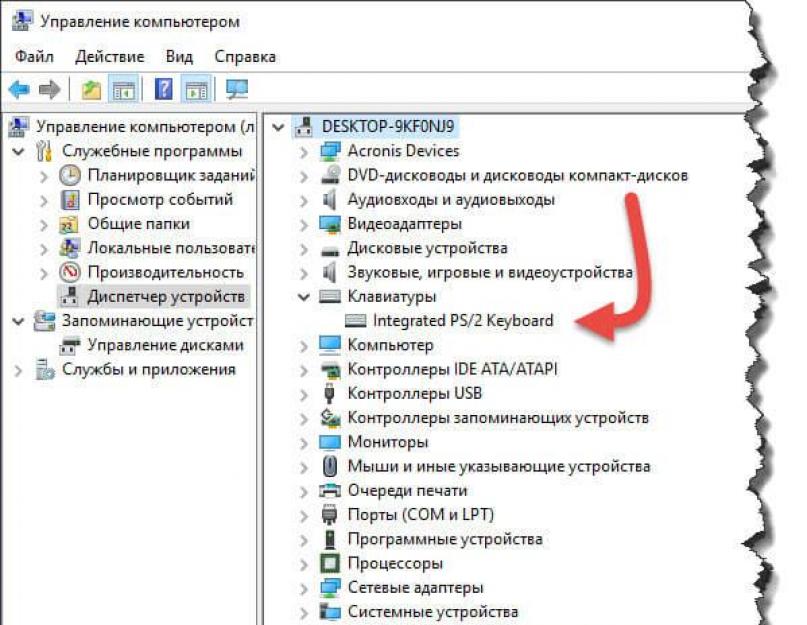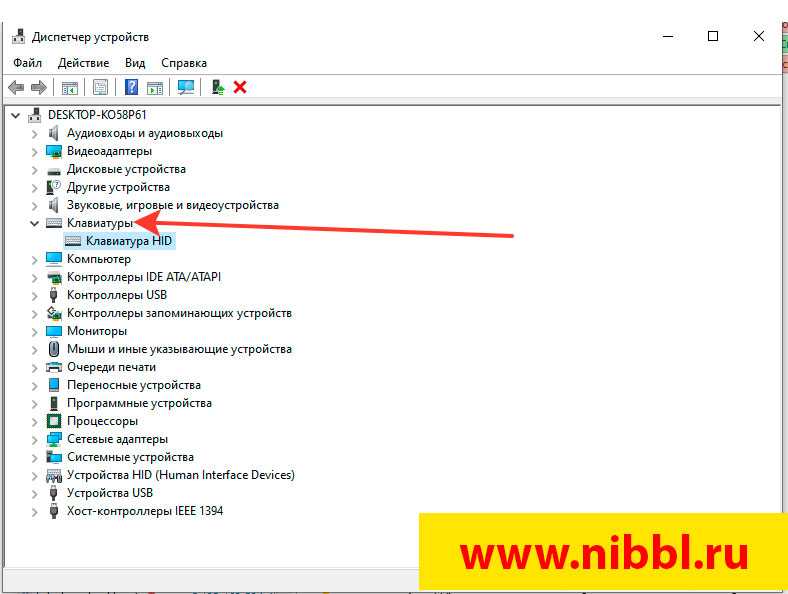Если не работает клавиатура: Клавиатура не работает сразу же после отключения или отсоединения и повторное подключения
Содержание
Почему не работает клавиатура на ноутбуке! 3 простых способа решения проблемы.
Без клавиатуры мы не можем представить полноценную работу компьютера, ведь это одна из основных компонентов ПК. Если клавиатура сломалась, то необходимо найти источник повреждения.
Содержание:
Почему не работает клавиатура на ноутбуке hp, леново и других?
Программный сбой
Не стоит нести идти в ремонт, если у вас не работает клавиатура на ноутбуке. Возможно, в настройках ноутбука просто не активирована клавиатура, поэтому ноутбук и не распознает ее. Следуйте следующим шагам для устранения проблемы:
- Нужно зайти в «Диспетчер устройств», после чего нажмите на вкладку «Клавиатура». Вам нужно будет посмотреть, активирована она или нет. Если нет — то исправьте этот нюанс.
- Перезагрузка так же может помочь решить проблему.
Вирусы
Одной из причин может служить наличие в ноутбуке вирусов. Если вы установили приложение, а после у вас перестала работать клавиатура, то вам следует провести глубокую проверку антивирусом, чтобы найти все вредоносные файлы. После чего переместите вирусы в карантин или же вовсе удалите и перезагрузите компьютер. Клавиатура должна заработать.
После чего переместите вирусы в карантин или же вовсе удалите и перезагрузите компьютер. Клавиатура должна заработать.
Драйвера
Часто сталкиваются с тем, что не работает клавиатура на ноутбуке, а причиной является устаревание драйверов. Это самый простой случай, с которым справится каждый пользователь. Необходимо обновить драйвер и перезапустить компьютер и клавиатура снова работает.
Физические проблемы.
Эта проблема очень серьезная, так как может охватывать широкий спектр причин. Дело может быть в загрязнении контактов, которые препятствуют контакту штекера с компьютером, а могут быть повреждены кнопки и микросхемы, которые нужно будет только менять в диагностических центрах. Поломка контактов тоже может быть причиной. Если пользователь не бережно относился и дергал шнур, то вполне может быть поломка контакта и гнезда.
Как определить почему клавиатура перестала работать?
Есть три самых простых способа это проверить! Разберем подробно каждый.
Проверить контакты
Возможно, они просто отошли от компьютера. Особенно если есть домашнее животное, то оно могло зацепить шнур. Это самый распространенный случай проблемы. Просто воткните сильнее штекер и все должно заработать. Если не помогло, то попробуйте высунуть и засунуть шнур обратно, так как в компьютере бывают сбои. Если и это не помогло, то переходим ко второй причине, которая поможет решить данный вопрос.
Проверить компьютер на вирусы
Попробуйте проверить ваш ПК на наличие вредоносных программ. Пользуйтесь только лицензионными версиями антивирусов, такими как: касперкий, аваст, доктор веб. Они точно смогут помочь в избавлении от вирусов. Проведите глубокую очистку всего компьютера, после чего все вирусы нужно переместить в карантин и удалить. Перезапустив компьютер клавиатура должна заработать. Но не всегда виноваты вирусы.
Установка драйверов
Каждый драйвер рано или поздно устаревает, а значит требует обновления. Обновить драйвер можно двумя способами: скачать из интернета новый, что будет удобным для пользователей у которых есть подключение к интернету.
Обновить драйвер можно двумя способами: скачать из интернета новый, что будет удобным для пользователей у которых есть подключение к интернету.
А второй способ — установка драйвера с диска, который прилагался к компьютеру при покупке. Драйвер устанавливается как обычная игра, после чего требует перезапуска компьютера. Клавиатура должна заработать. Следуйте следующему совету, он полезен для каждого пользователя ПК: скачайте из интернета программы DriverPack Solution или же DriverDoc. Эти программы смогут автоматически устанавливать вам драйвера при подключении к интернету. Чтобы проверить наличие драйверов на компьютере следуйте следующим шагам:
- Зайти в меню пуск.
- Нажать на вкладку «Компьютер» правой кнопкой мыши.
- Зайти во вкладку «Управление», которая защищена административными правами компьютера.
- Зайдите в диспетчер устройств.
- Нажмите на вкладку «Клавиатура», после чего нажмите ПКМ на клавиатуру.
- Нажать ЛКМ на «Обновить драйвер».
 С помощью данных программ он автоматически обновится до последней версии.
С помощью данных программ он автоматически обновится до последней версии.
После этого клавиатура должна заработать. Повторяйте данное действие раз в один-два месяца.
Что делать если не работает клавиатура на компьютере с windows 10?
В данном случае можно выделить две основные проблемы, по которым может не работать клавиатура.
- Это проблема в самой операционной системе Windows 10.
- Проблема, связанная с дефектами вашего компьютера или ноутбука.
Без клавиатуры вы вряд ли что-то сможете сделать, поэтому воспользуйтесь временно экранным вариантом. Зайдите в «Параметры», перейдите в «Специальные возможности» и выберите вкладку «Клавиатура». Передвиньте в «Экранная клавиатура» кружочек, чтобы стало гореть «ВКЛ».
Проверьте внимательно штекеры и разъемы, возможно они были повреждены. Попробуйте подключить USB-штекер в другой порт, который находится в задней части компьютера, проблема может быть именно в нем.
В ноутбуке может быть поврежден шлейф, поэтому не старайтесь сами исправить поломку.
Лучше отнести ноутбук в сервис, где его смогут посмотреть специалисты.
Конфигурация ОС
Для того, чтобы вы могли окончательно узнать проблема в компьютере или клавиатуре, то нужно зайти в BIOS, так как он никак не взаимодействует с операционной системой, а задействован с материнской платой. Если у вас в BIOS все работает, то проблема уже в самой операционной системе. Если уже во время установки windows не работает клавиатура и мышь, то проблема в Windows 10, а не устройствах. А если в программе клавиатура не реагирует, то тут уже проблема либо в ней, либо в самом компьютере. Для достоверности можете попросить у знакомых клавиатуру, чтобы попробовать ее у себя. Чтобы устранить данную неполадку попробуйте:
- Перезапустить BIOS несколько раз.
- Зайти в «Панель управления», далее в «Устранение неполадок Windows»(в частности пункт «Клавиатура» или «Оборудование устройств»). В диспетчере устройств удалите клавиатуру). В меню «действие» нажать на иконку «Обновить конфигурацию компьютера».
 Все должно заработать.
Все должно заработать. - Убедиться, что при вводе пароля у вас включена клавиша «Num Lock». Определить это можно по индикатору на клавиатуре(Если он светится — то клавиша включена).
Очистить от грязи/пыли
Возможно гнезда, в которые втыкаются штекеры просто забились пылью, поэтому мешают контактам взаимодействовать. Для этого просто разберите компьютер, желательно работать кисточками, мягкими. Можно воспользоваться пылесосом, который имеет функцию выдувания. В большинстве случаев этот метод очень эффективен. Грязь не пытайтесь чем-то отковырять, возьмите специальную влажную салфетку, которая продается в любом компьютером магазине. С помощью нее устраните грязь.
Как быть если не работает клавиатура в assassins creed origins?
Многие столкнулись с проблемой, что перестала работать клавиатура. Есть два варианта. Первый — это попробовать запустить игру не через ярлык на рабочем столе, а через основную папку с игрой. Перезапуск игры тоже не помешает, потому что бывают моменты, когда это помогает. Второй вариант — закрыть программу Discord, так как она мешает функционированию клавиатуры. Мощность компьютера тут вовсе не причем. Конечно, можно допустить вариант, что проблема с файлами игры, и если вы удаляли в последнее время что-то — то обязательно перепроверьте.
Второй вариант — закрыть программу Discord, так как она мешает функционированию клавиатуры. Мощность компьютера тут вовсе не причем. Конечно, можно допустить вариант, что проблема с файлами игры, и если вы удаляли в последнее время что-то — то обязательно перепроверьте.
Не работает клавиатура беспроводная и мышь
Если не работает клавиатура беспроводная, то в первую очередь проверьте аккумулятор и по надобности замените его. С мышкой проделайте такую же операцию. Но если и после этого не работает клавиатура и мышь и вы уверены, что заряд у аккумулятора полный, то найдите рабочие устройства и зайдите в панель управления, зайдите в «Устройства и принтеры». Далее нажмите ПКМ и нажмите «Подключить устройство», ну или подтвердите действие. Не забудьте перезагрузить компьютер.
Почему не работает клавиатура в биосе?
Проверьте первым делом штекер в гнезде, правильно ли подключена клавиатура. Если компьютер устаревший, то и версия BIOS будет старая, из-за этого устройство может не распознавать USB-устройства. Зайдите в раздел «USB Keyboard Support» и посмотрите на надпись. Если там написано «Disabled», то устройство отключено, поменяйте на «Enabled» и все будет подключено.
Зайдите в раздел «USB Keyboard Support» и посмотрите на надпись. Если там написано «Disabled», то устройство отключено, поменяйте на «Enabled» и все будет подключено.
Смотри наши инструкции по настройке девасов в ютуб!
Если у вас несколько ПК в доме, то попробуйте клавиатуру на другом компьютере в программе BIOS. Если она будет работать, то проблема в вашем компьютере. Некоторые программисты достают батарейку из материнской платы на несколько минут, тогда BIOS сбрасывается до заводских настроек, но неопытному пользователю ПК не рекомендуется это делать.
Что делать если не работают кнопки на клавиатуре?
Попробуйте аккуратно снять кнопки и почистить от мусора их, так как они могут именно по этой причине не работать. Клавиатурные кнопки соединены тонкими микросхемами, которые легко будет повредить. Вирусы тут вряд ли смогут навредить, поэтому если после очистки не помогло ничего — лучше заменить клавиатуру. Есть вариант попробовать на своем компьютере другую клавиатуру.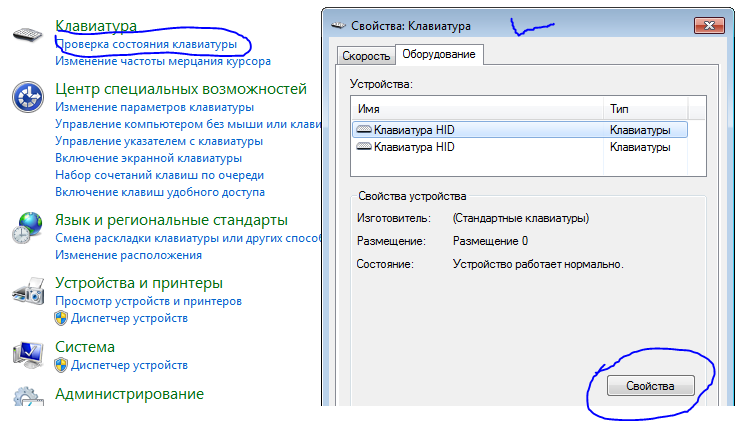 Если заработала — то проблема в вашем прошлом устройстве. Тоже самое можно сказать про цифровые кнопки. Старайтесь быть более аккуратным при разборке клавиатуры.
Если заработала — то проблема в вашем прошлом устройстве. Тоже самое можно сказать про цифровые кнопки. Старайтесь быть более аккуратным при разборке клавиатуры.
Если нечего не помогло, но нужно срочно напечатать текст.
Если так произошло, то воспользуйтесь экранной клавиатурой. Зайдите в меню «Компьютер», далее перейдите в «Локальный диск С», далее перейдите в папку «Windows», выберите «System 32/64», в зависимости от вашего компьютера и откройте файл «osk». Это и будет экранная клавиатура. Печатать ей можно с помощью мышки.
Программы для тестирования клавиатуры
К вашему вниманию ряд программ, которые проверяю вашу клавиатуру на работоспособность.
- Key-Test;
- Keyboard-Test.
Эти программы с легкостью помогут определить работает ваша клавиатура или нет. Приложения в открытом доступе, можете скачать их с интернета. Установка займет у вас не более трех минут.
Приложения в открытом доступе, можете скачать их с интернета. Установка займет у вас не более трех минут.
Не работает клавиатура. Что делать? Как починить клавиатуру?
Представим ситуацию, вы подключили компьютер, он загрузился, а ваша клавиатура не работает. И отчего закончила работать клавиатура, не ясно.
Согласитесь, у почти всех обладателей компьютеров, это вызовет замешательство, а некие даже решатся отдать свой компьютер в ремонт. Хорошо, если у вас под рукой имеется другая более старая клавиатура, которой можно испытать общую трудоспособность компьютера. Но традиционно ее нет, благодаря чему давайте попытаемся разобраться, отчего не работает клавиатура и что делать, чтобы она опять заработала.
Советы в этой статье универсальны. Совершенно неважно, какой марки ваше приспособление, — a4tech, logitech, genius, oklick или любая иная. Публикация должна посодействовать вам понять, что приключилось с устройством, и как решить проблему.
5 обстоятельств, отчего не работает клавиатура на компьютере:
1. Клавиатура элементарно сломалась. Это не самый известный вариант, традиционно причины другие. О них мы расскажем дальше.
Клавиатура элементарно сломалась. Это не самый известный вариант, традиционно причины другие. О них мы расскажем дальше.
2. Возможно, что порт для ps/ 2 клавиатуры мог сгореть. Также, изредка случается, но вычеркивать этот вариант не стоит.
3. У вас ps/ 2 и вы плохо ее воткнули в порт.
4. У вас беспроводная клавиатура, к которой не поставлены драйвера или села батарейка.
5. Клавиатуру мог заблокировать вирус. Маловероятное явление, если имеется такое подозрение, нужно проверить компьютер антивирусом с поддержкой для компьютерной мышки.
Что делать?
Опишем некоторое количество обычных шагов, какие, возможно, помогут вам отремонтировать клавиатуру:
- • Проверьте, верно ли вы клавиатуру воткнули в компьютер.
- • Убедитесь, что провод от клавиатуры не поврежден.
- • Выключите из сети компьютер, отсоедините и снова подсоедините клавиатуру назад.
- • Проверить трудоспособность самой клавиатуры с помощью другого компьютера.

- • Работоспособность ps/ 2 порта испытайте другой клавиатурой.
Если же вы втыкали разъем от клавиатуры, то вы могли погнуть ножки у разъема ps/ 2. Сам же разъем традиционно фиолетового цвета.
В случае, если ножки у разъема погнулись, выпрямите их, чем-нибудь узким, к примеру пинцетом или спицей. Если же клавиатура беспроводная, проверьте заряд батареек. Все указанные трудности с клавиатурой типовые. Теперь, рассмотрим другие случаи, когда клавиатура перестает действовать.
На клавиатуре не работают клавиши
Помимо указанных проблем с портом компьютера и разъемом клавиатуры, вам просто могла достаться мультимедийная клавиатура, для которой необходимо поставить отдельные драйверы. Как они могли исчезнуть? Они могли повредиться или вообще пропасть после того, как вы переустановили windows. К счастью, таковых клавиатур мало, и драйвера инсталлируются традиционно сами, автоматически. Особенно это качается ОП windows 7, — создатели попытались сделать так, чтобы большая часть драйверов устанавливались автоматом. Но и windows 7 может не отыскать драйверы без вашей помощи.
Но и windows 7 может не отыскать драйверы без вашей помощи.
Иногда, пользователи элементарно случайно зажимают клавиши на клавиатуре, из-за чего, она перестает печатать. В этом случае следует просто посмотреть, не препятствует ли что-нибудь кнопкам. Если же неувязка в отдельной кнопке, то скорей всего сломалась конкретно она. В этом случае станет проще приобрести новое приспособление ввода.
Клавиатура не хочет работать в биосе
Вы купили новую клавиатуру, в bios и windows она не работает? Это весьма известная проблема и решается она просто. На почти всех компьютерах usb клавиатура имеет блокировку. И если у вас не работает, то необходимо подключить опцию в биос.
Сохраните опции и выйдите из БИОС. Поэтому, в случае, если не работает клавиатура при загрузке, то просто проведите эти элементарные действия. После этого, она обязана заработать.
Одновременно не хочет работать мышь и клавиатура
В предоставленном случае, скорее всего ситуация полностью противоположна. Если на компьютере сразу не работает мышь и клавиатура, то возможно дело в материнской плате. Точнее даже в usb или ps2 портах, в зависимости от того, какие у вас устройства ввода. Если так вышло, то мы рекомендуем отключить компьютер, перевоткнуть клавиатуру и мышь в другие разъемы и запустить ПК опять.
Если на компьютере сразу не работает мышь и клавиатура, то возможно дело в материнской плате. Точнее даже в usb или ps2 портах, в зависимости от того, какие у вас устройства ввода. Если так вышло, то мы рекомендуем отключить компьютер, перевоткнуть клавиатуру и мышь в другие разъемы и запустить ПК опять.
Также разрешено попробовать включить их по очереди, — случается, что устройства конфликтуют. Если конфликт существует, и вы опытнейший юзер, то необходимо попробовать изменить прерывания в БИОС. Не помогло? Проверьте клавиатуру и мышку на каком то другом компьютере.
Не работают цифровые кнопки на клавиатуре
Если при работе на компьютере, у вас не работают числа на клавиатуре, то решение проблемы, скорее всего, кроется в приложении, которое вы применяете. Строго говоря, клавиши не сломались, а элементарно не нажимаются.
Чтобы вынудить работать числа, элементарно включите кнопку num lock. Если же после этого, у вас все равно не работает цифровая клавиатура, то может быть она действительно сломана. Метод ее проверки, написано выше.
Метод ее проверки, написано выше.
Не работает клавиатура в определенной игре
Еще один вариант, когда работает клавиатура в играх неправильно. Практически постоянно это решается настройкой кнопок управления в параметрах игры. Т.е., если вы только что установили игру, и не понимаете, как управлять действием, — просто переназначьте нужные клавиши клавиатуры.
Мы надеемся, что статья оказалась полезной и вы сообразили, отчего полностью не работает клавиатура или ее часть. Если клавиатура плохо справляется со своей задачей, то есть не работают некоторые клавиши, то пора просто ее сменить. Тем более ее стоимость не бьет по карману.
Клавиатура Surface
не работает — как исправить?
Microsoft Surface — линейка интерактивных сенсорных ПК премиум-класса, разработанная Microsoft. Некоторые модели, такие как Surface Pro, оснащены съемным экраном, который также можно использовать в качестве планшета.
Клавиатура Surface предлагает явные преимущества, такие как более низкая стоимость оборудования и программного обеспечения, оптимизация программного обеспечения, более быстрый набор текста и портативность. Однако, как и обычная клавиатура, поверхностная клавиатура также подвержена проблемам и неисправностям.
Однако, как и обычная клавиатура, поверхностная клавиатура также подвержена проблемам и неисправностям.
Общие проблемы включают залипание кнопок, исчезновение текста и неработающие клавиши. Но, к счастью, вам не нужно выбрасывать или заменять клавиатуру Surface, если она неисправна. Существует несколько способов, с помощью которых можно устранить проблему и продолжить использование клавиатуры без каких-либо проблем.
Это краткое руководство, которое поможет вам быстро починить клавиатуру Surface.
Outline
Способ 1. Перезапустите Surface
Первое, что нужно сделать, если клавиатура Surface не работает, — это перезапустить его . Это простой и понятный процесс.
Сначала нужно отключить клавиатуру. Затем перезагрузите компьютер и снова подключите клавиатуру.
Этот метод должен запустить вашу клавиатуру и заставить ее работать. Если клавиатура по-прежнему не работает, воспользуйтесь другими способами, указанными ниже.
Способ 2: выполнение двухкнопочного выключения
Если аппаратное обеспечение повреждено, клавиатура Surface перестанет работать. В таких случаях простой перезапуск не поможет.
Вам нужно будет завершить работу двумя кнопками, чтобы устранить проблему в случае Surface Book и Surface Pro. Чтобы выполнить это,
Вам нужно будет удерживать кнопку питания около 30 секунд и отпустить ее.
Потом снова зажать вместе с кнопкой увеличения громкости примерно 15 секунд. Это приведет к выключению планшета.
Подождав 10 секунд, запустите Surface , чтобы проверить, устранена ли проблема.
В случае Surface 3, 2 и RT необходимо выполнить принудительное завершение работы . Удерживайте кнопку питания вашего Surface и отпустите ее через 10 секунд. Теперь включите компьютер и проверьте, работает ли клавиатура.
Способ 3. Проверка клавиатуры
Осмотрите клавиатуру Surface, чтобы убедиться в отсутствии физических повреждений.
Чтобы убедиться в этом, отключите клавиатуру и подключите ее к другому Surface. Если клавиатура работает с новым Surface, то это явный признак того, что проблема связана с настройками или подключением вашего предыдущего Surface. Если это так, то вы можете использовать любой из следующих способов, чтобы решить проблему.
С другой стороны, если ваша клавиатура не работает с новым Surface, единственный вариант — заменить ее новой клавиатурой.
Метод 4: очистка разъемов
Другая распространенная причина, по которой клавиатуры Surface не работают, связана с скоплением пыли и мусора на разъемах. Если вы оставляете клавиатуру без очистки в течение длительного времени, эта проблема может возникнуть.
В этом случае выключите Surface. Затем очистите разъемы с помощью мягкой ткани, смоченной слабым раствором спирта. Если вы все еще не можете удалить мусор, то вы можете использовать ватную палочку для их очистки.
После удаления мусора не затыкайте их сразу. Подождите несколько минут, пока они не высохнут . Затем включите компьютер и подключите клавиатуру, чтобы проверить, работает ли она.
Способ 5. Обновите или переустановите драйвер
Корпорация Майкрософт часто выпускает новые обновления для драйверов клавиатуры, чтобы исправить существующие ошибки и другие проблемы. Если ваш драйвер клавиатуры устарел, ваша клавиатура перестанет работать. Кроме того, клавиатура Surface также не будет работать, если вы установите неправильный драйвер клавиатуры или установите его неправильно.
В таких случаях удалите драйверы и установите последнюю доступную версию драйвера клавиатуры.
Если вы столкнетесь с трудностями при поиске последних версий драйверов, существуют определенные приложения, которые автоматически обнаружат последние версии, доступные на рынке, и отобразят их.
Приложения также помогут вам шаг за шагом установить драйверы, чтобы вы не ошиблись.
Способ 6: сброс настроек Surface
Если в вашей системе есть какие-либо неисправные файлы или конфигурации, это также приведет к тому, что ваша клавиатура перестанет работать. Чтобы решить эту проблему, вам придется сбросить настройки Surface.
Выберите параметр настройки в меню «Пуск».
Затем выберите обновление и безопасность
и восстановление .
Теперь нажмите на вкладку Начать.
Там вы увидите 2 варианта — сохранить мои файлы и удалить все .
Если у вас есть важные файлы и документы, выберите первый вариант. Теперь проверьте, решена ли проблема.
Если нет, то сделайте резервную копию всех ваших важных файлов и выполните те же действия. Но на этот раз выбрали второй вариант. Этот процесс удалит все файлы с вашего устройства Surface.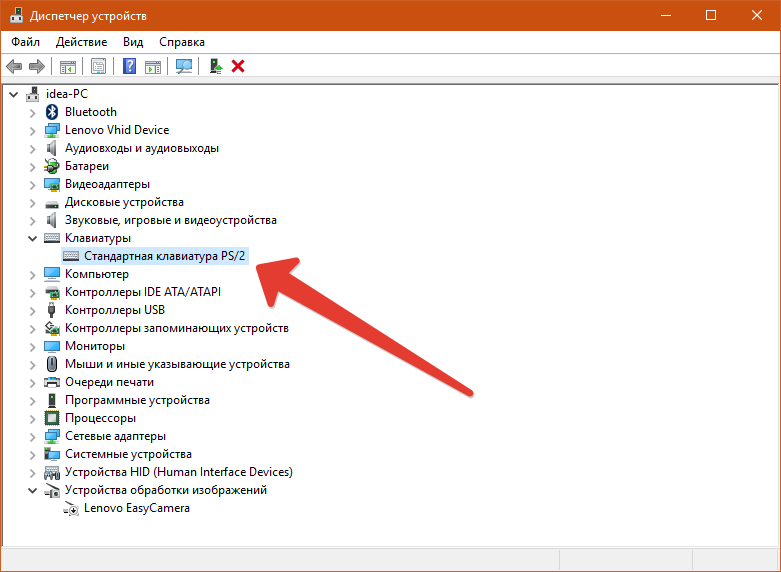 Запустите систему, чтобы проверить, работает ли ваша клавиатура.
Запустите систему, чтобы проверить, работает ли ваша клавиатура.
Вам не нужно выбрасывать или нести его в сервисный центр каждый раз, когда вы сталкиваетесь с проблемой с клавиатурой. Скорее, вы можете исправить это самостоятельно любым из методов, упомянутых выше, в зависимости от типа проблемы, с которой вы столкнулись с клавиатурой.
Если у вас есть какие-либо вопросы или сомнения, сообщите нам об этом в разделе комментариев. Мы будем рады помочь вам.
Клавиатура не работает в Windows 11? Вот как это исправить
Клавиатура является одним из наиболее важных компонентов компьютерного оборудования, поскольку она является основным устройством ввода. Без клавиатуры ваши повседневные задачи могут быть немного утомительными.
Если ваша клавиатура не работает в Windows 11, не волнуйтесь! Есть несколько простых вещей, которые вы можете сделать, чтобы попытаться решить проблему. Но сначала давайте пройдемся по причинам неисправности клавиатуры.
Содержание
Причины, по которым клавиатура не работает в Windows 11
Причин, по которым клавиатура может не работать, может быть много.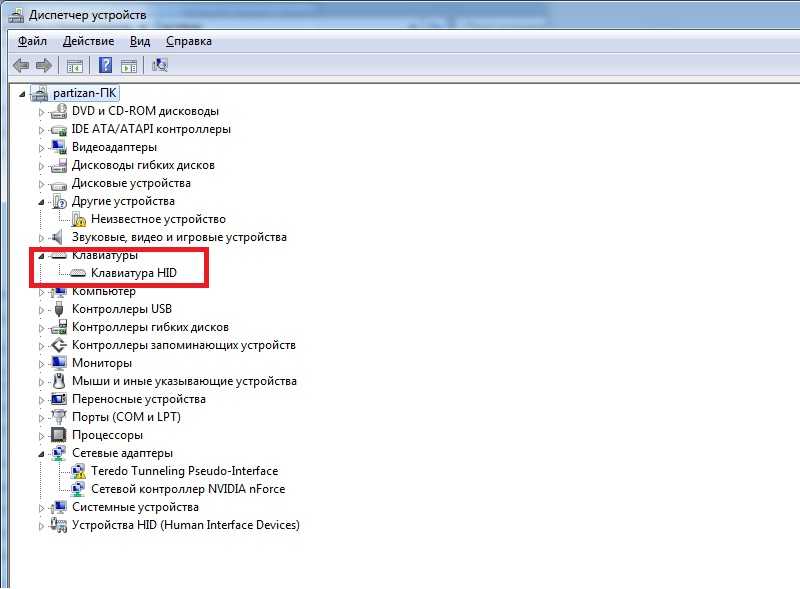 Это может быть простая проблема, например, ослабленный провод, или что-то более серьезное, например, повреждение водой. Давайте рассмотрим некоторые из них.
Это может быть простая проблема, например, ослабленный провод, или что-то более серьезное, например, повреждение водой. Давайте рассмотрим некоторые из них.
- Неисправный или устаревший драйвер клавиатуры
- Проблема со связью между клавиатурой и компьютером
- Ослабленный или поврежденный кабель клавиатуры
- Физическое повреждение клавиатуры
- Несовместимость
- Заражение вредоносным ПО
Исправления для клавиатуры, не работающей в Windows 11
Если у вас возникли проблемы с клавиатурой, не работающей в Windows 11, вы можете попытаться решить эту проблему несколькими способами.
Переподключите клавиатуру
Неважно, проводная у вас клавиатура или беспроводная, первое, что вы должны попробовать, если клавиатура не работает, — это переподключить ее. Вытяните кабель клавиатуры и снова подключите его. Пока вы на нем, также убедитесь, что порты чистые и не содержат пыли. Кроме того, проверьте USB-разъем на предмет наличия мусора или посторонних предметов, которые могут помешать соединению.
Что касается беспроводной клавиатуры, отключите соединение с ПК и снова подключите его, чтобы убедиться. Иногда ПК может глючить и не может обнаружить клавиатуру как устройство.
Устранение неполадок
Некоторые преимущества устранения неполадок заключаются в том, что они помогают выявлять проблемы, находить решения проблем и повышать эффективность. Кроме того, устранение неполадок может помочь предотвратить будущие проблемы, определяя потенциальные проблемы и их причины.
- Перейти к Меню Пуск и нажмите Настройки .
- Перейти к Система .
- Щелкните Устранение неполадок , а затем Другие средства устранения неполадок .
- Найдите секцию клавиатуры .
- Щелкните Выполнить .
Компьютер выполнит сканирование, если есть внутренняя проблема, связанная с клавиатурой, и решит ее автоматически. Если это не сработало для вас, попробуйте следующее.
Если это не сработало для вас, попробуйте следующее.
Удалите и переустановите драйвер
Учитывая, что ваша клавиатура не работает в тот момент, когда вы читаете эту статью, вам придется использовать экранную клавиатуру для этого решения. Чтобы использовать экранную клавиатуру, выполните следующие действия.
- Перейдите в меню «Пуск» и нажмите «Настройки» .
- Нажмите Специальные возможности .
- Перейти в раздел Клавиатура.
- Включить Использовать экранную клавиатуру .
(вставьте сюда)
Удаление драйвера может устранить любые ошибки, а повторная установка драйвера может помочь вам. Для этого выполните следующие действия.
- В меню «Пуск» найдите и откройте Диспетчер устройств с помощью экранной клавиатуры.
- Разверните раздел клавиатуры.
- Щелкните правой кнопкой мыши на клавиатуре и перейдите к свойствам .

- Перейдите на вкладку Драйвер .
- Нажмите Удалить .
- Нажмите Удалить еще раз .
- Выберите Да, чтобы перезапустить .
Теперь, чтобы переустановить драйвер, выполните следующие действия:
- Перезагрузите устройство.
- Драйвер должен быть автоматически установлен на вашем устройстве.
Обновите драйвер
Одной из проблем, которую могут вызвать устаревшие драйверы, являются проблемы совместимости с более новыми версиями программного обеспечения. Устаревшие драйверы также могут вызывать проблемы с производительностью и стабильностью. Чтобы обновить драйвер клавиатуры, выполните следующие действия.
- В стартовом меню найдите и откройте Диспетчер устройств с помощью экранной клавиатуры.
- Разверните раздел клавиатуры.
- Щелкните правой кнопкой мыши на клавиатуре и перейдите к свойствам .

- Перейдите на вкладку Драйвер .
- Выберите Обновить драйвер .
- Нажмите Автоматический поиск .
Если автоматический поиск не дал обновлений драйверов, но вы точно знаете, что обновление действительно доступно, вы можете обновить драйвер вручную. Для этого выполните следующие действия.
- Загрузите последнюю версию драйвера с веб-сайта производителя клавиатуры.
- В меню «Пуск» найдите и откройте Диспетчер устройств с помощью экранной клавиатуры.
- Разверните раздел клавиатуры.
- Щелкните правой кнопкой мыши на клавиатуре и перейдите к свойствам .
- Перейдите на вкладку Драйвер .
- Выберите Обновить диск r.
- Нажмите Найдите на моем компьютере драйверы .
- Выберите позвольте мне выбрать из списка доступных драйверов на моем компьютере .

- Выберите только что загруженный драйвер.
- Нажмите Далее .
- Начнется установка драйвера.
Отключение клавиш фильтра
Значение клавиш фильтра в Windows заключается в том, что они могут помочь вам контролировать работу клавиатуры. Например, вы можете использовать ключи фильтра, чтобы игнорировать повторяющиеся ключи или снизить скорость повторения ключей.
Однако именно эта функция может привести к неисправности клавиатуры. Чтобы отключить клавиши фильтра в Windows 11, выполните следующие действия.
- Нажмите кнопку Пуск , затем значок Настройки .
- Нажмите Специальные возможности .
- Перейти к Клавиатура .
- Прокрутите вниз до заголовка Ключи фильтра и щелкните переключатель , чтобы выключить его .
Отключить быстрый запуск
Если включен быстрый запуск: когда вы выключаете компьютер, Windows 11 сохраняет образ вашего ядра и драйверов на вашем жестком диске. Когда вы снова включаете свой компьютер, Windows загружает эту информацию с вашего жесткого диска, что ускоряет запуск вашего компьютера.
Когда вы снова включаете свой компьютер, Windows загружает эту информацию с вашего жесткого диска, что ускоряет запуск вашего компьютера.
Чтобы отключить быстрый запуск в Windows 11, выполните следующие действия.
- Перейти к меню «Пуск» .
- Введите Панель управления в строку поиска и щелкните появившийся значок панели управления.
- Нажмите Электропитание .
- Нажмите Выберите, что делают кнопки питания на левой боковой панели.
- Нажмите Изменить настройки, которые в данный момент недоступны .
- В разделе «Параметры выключения» снимите флажок «Включить быстрый запуск (рекомендуется)» .
- Нажмите кнопку Сохранить изменения .
Удаление вредоносных программ
Вредоносные программы могут вызывать различные проблемы на компьютере, включая снижение производительности компьютера, появление всплывающей рекламы и изменение параметров компьютера по умолчанию.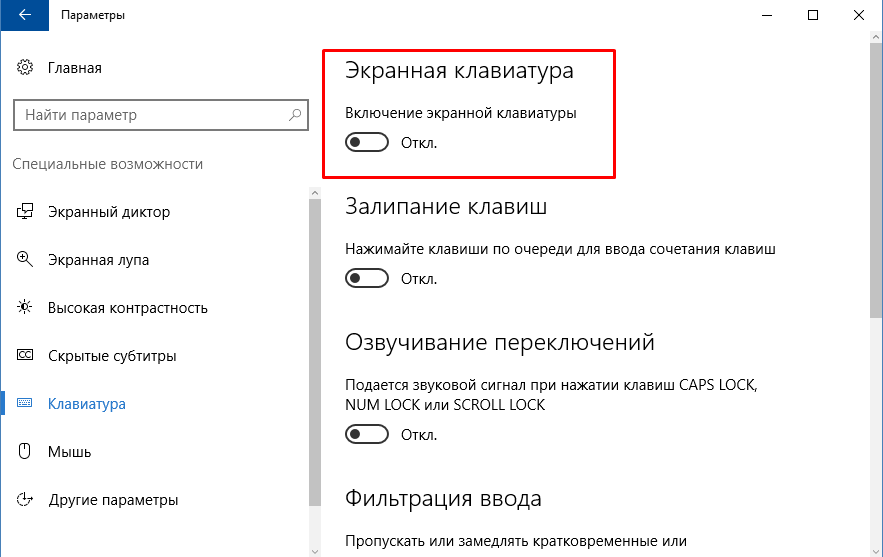
В некоторых случаях вредоносное ПО может даже привести к тому, что внешние устройства, такие как клавиатуры, не будут работать. Чтобы избавиться от вредоносного ПО, выполните следующие действия:
- Щелкните меню «Пуск» .
- Найдите Windows Security и откройте его.
- Выберите Защита от вирусов и угроз .
- Нажмите Параметры сканирования .
- Выбрать Полное сканирование .
- Нажмите Сканировать сейчас .
Антивирус автоматически удалит угрозы и вредоносные программы, если они будут обнаружены при сканировании.
Сканирование SFC
Сканирование SFC — это утилита командной строки, которую можно использовать для проверки поврежденных системных файлов и их восстановления при необходимости. Итак, если реестр клавиатуры поврежден, это исправит его. Чтобы запустить сканирование SFC, выполните следующие действия.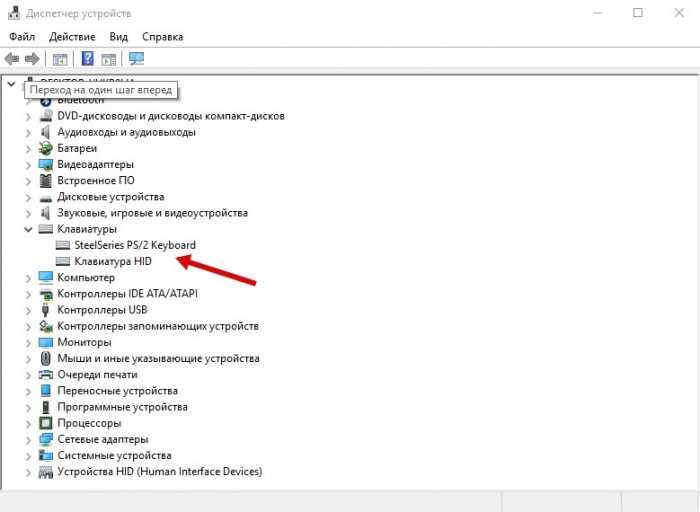
- Откройте командную строку от имени администратора.
- Введите команду sfc /scannow и нажмите Введите .
- Начнется сканирование, которое может занять некоторое время.
- После завершения сканирования перезагрузите компьютер и проверьте, устранена ли проблема.
После завершения сканирования SFC все обнаруженные ошибки будут исправлены, а система будет перезагружена.
Запустить сканирование DISM
DISM сканирует Windows 11 на наличие поврежденных или отсутствующих системных файлов, а затем заменяет все найденные поврежденные файлы. Сканирование DISM также может помочь исправить проблемы с повреждением Windows Updates и Component Store. Чтобы запустить сканирование DISM через командную строку, выполните следующие действия.
- Одновременно нажмите клавиши Win и R.
- Откройте командную строку , введя «cmd».
- Введите DISM.


 С помощью данных программ он автоматически обновится до последней версии.
С помощью данных программ он автоматически обновится до последней версии. Лучше отнести ноутбук в сервис, где его смогут посмотреть специалисты.
Лучше отнести ноутбук в сервис, где его смогут посмотреть специалисты. Все должно заработать.
Все должно заработать.