К сделать скриншот на компе: Как сделать скриншот экрана на компьютере или ноутбуке Samsung с Windows
Содержание
Как сделать снимок экрана в Skype? | Поддержка Skype
Снимок экрана — это изображение экрана, которое можно делать и сохранять на компьютере. Снимки экрана полезны, если вы хотите показать кому-то именно то, что вы видите на экране, например при устранении неполадок. Сохраненный снимок экрана можно прикрепить к сообщению электронной почты, чтобы отправить его другим людям.
Если вы ищете, как сделать снимок во время видеосвязи, попробуйте нашу статью о том, как сделать снимок.
В этой статье описано, как сделать и сохранить снимок экрана на компьютере Windows,Mac и Linux.
Снимок экрана на Windows рабочем столе
- На клавиатуре нажмите клавишу PRINT SCREEN (Prt Scr), чтобы сделать снимок всего рабочего стола. Чтобы сделать снимок активного окна, нажмите ALT+Prt Scr.
- > Нажмите кнопку>> Запустить все программы и аксессуары Paint (Windows 10 и Windows 11 нажмите кнопку Начните, введите Paint и откройте приложение Paint).

- Нажмите CTRL+V, чтобы врезать снимок экрана в Paint.
- В панели меню щелкните Сохранить>файл и перейдите к папке, в которой вы хотите сохранить изображение. Запомните, где вы его сохраните, так как вам потребуется найти файл, чтобы вложенное изображение в сообщение электронной почты.
- Введите имя файла.
- В меню Тип сохранения: выберите JPEG.
- Click Save.
Снимок экрана на компьютере Mac
Нажмите клавиши COMMAND+SHIFT+4+ПРОБЕЛ и щелкните окно, снимок экрана в который вы хотите сделать.
Чтобы сделать снимок экрана всего рабочего стола, нажмите клавиши COMMAND+SHIFT+3 . Чтобы сделать снимок части рабочего стола, нажмите клавиши COMMAND+SHIFT+4 . Появится курсор перекрестия. Щелкните и перетащите курсор, чтобы выбрать область, которая вы хотите захватить. Чтобы сохранить снимок экрана, отпустите кнопку мыши.
Появится курсор перекрестия. Щелкните и перетащите курсор, чтобы выбрать область, которая вы хотите захватить. Чтобы сохранить снимок экрана, отпустите кнопку мыши.
Снимок экрана будет сохранен на рабочем столе в .png формате.
Снимок экрана на Linux
Самый простой способ сделать снимок экрана — нажать клавишу Print Screen (PrtSc) на клавиатуре. При этом изображение можно будет в него вклеить и сохранить как файл. Клавиша Prt Scr делает снимок экрана целиком. Чтобы сделать снимок активного окна, нажмите ALT+Prt Scr.
Важно! На некоторых клавиатурах prt Scr может отображаться как PRTSC, Print Scr или аналогичное сокращение. На некоторых ноутбуках и мобильных устройствах нет клавиши PRINT SCREEN , поэтому для снимка экрана можно использовать сочетания клавиш, такие как Function+Insert. Чтобы узнать правильное сочетание клавиш, см. руководство пользователя устройства.
Чтобы узнать правильное сочетание клавиш, см. руководство пользователя устройства.
Как сделать скриншот экрана в 1с
Главная » Статьи 1с » Как сделать скриншот экрана в 1с
Как сделать скриншот — Общие вопросы. Помощь
Скриншот (от англ. screenshot) — это снимок экрана вашего компьютера или мобильного устройства, который можно получить с помощью стандартных средств или специальной программы:
Сделать скриншот с помощью Яндекс.Диска (для ОС Windows, Mac OS)
Общие рекомендации для ОС Windows
Программа «Ножницы» в Windows 7
Mac OS
iOS
Android
Windows Phone
Symbian
Bada
Нажмите на клавиатуре кнопку Print Screen (иногда она называется PrntScrn, PrtScn, PrtScr или PrtSc) — в буфер обмена будет скопирован снимок всего экрана.
Если вы работаете на ноутбуке, нажмите сочетание клавиш Fn + PrtScn.
Чтобы сделать скриншот только активного окна, нажмите сочетание клавиш Alt + PrtScn. На ноутбуке используйте сочетание клавиш Fn + Alt + PrtScn.

Примечание. В Windows 8 и 10 вы можете нажать сочетание клавиш Win + PrtScn, чтобы быстро снять скриншот всего экрана и автоматически сохранить его в папке Снимки экрана в вашей библиотеке изображений.
Откройте любой из установленных графических редакторов, например, «Paint»: .
Выберите в меню пункт (Windows XP, Windows Vista) или нажмите кнопку Вставить в верхнем меню программы (Windows 7 и выше).
Примечание. Вы также можете воспользоваться универсальным сочетанием клавиш Ctrl + V.
Изображение будет вставлено из буфера обмена в графический редактор.
- При необходимости добавьте текст или выделите отдельные элементы изображения.
Сохраните скриншот на вашем компьютере: ; или нажмите кнопку .
Примечание. Рекомендуется сохранять графические файлы в формате JPG или PNG: в этом случае размер файла будет оптимальным для отправки по почте. Выбрать формат файла при сохранении в программе «Paint» вы можете в поле Тип файла (в нижней части окна Сохранить как).

Инструмент «Ножницы» позволяет сделать скриншот любого элемента рабочего стола или всего экрана. Программа запускается из меню .
Подробнее
Запустите программу из меню Пуск: наберите слово ножницы в поисковой строке и нажмите на название программы.
В окне программы нажмите кнопку Создать и выберите нужную область: прямоугольную или произвольную форму, сделайте снимок отдельного окна программы или всего экрана.
- В окне редактирования полученного изображения вы можете сделать подпись, используя инструмент Перо, или выделить текст с помощью Маркера.
Сохраните изображение: нажмите кнопку Сохранить как и выберите место для хранения файла.
Чтобы сделать скриншот в Maс OS, нажмите сочетание клавиш ⌘ Cmd + Shift + 3. На рабочем столе появится файл со снимком всего экрана.
Если вы хотите сделать снимок конкретной части экрана, нажмите сочетание клавиш ⌘ Cmd + Shift + 4 и выделите курсором нужную область экрана.
Чтобы сделать скриншот только активного окна, нажмите сочетание клавиш ⌘ Cmd + Shift + 4, а затем нажмите Пробел.
Чтобы сохранить скриншот в буфер обмена, при его создании дополнительно удерживайте кнопку Ctrl.
Платформа iOS позволяет сделать скриншот стандартными средствами начиная с версии 2.x. Чтобы сделать снимок экрана, нажмите и удерживайте пару секунд кнопки Режим сна/Пробуждение и Домой. Полученные снимки сохраняются в стандартном приложении Фото.
Снять скриншот на мобильном устройстве под управлением Android можно разными способами — в зависимости от производителя устройства и версии платформы. Полученные снимки сохраняются в стандартном приложении Галерея.
Нажмите и удерживайте пару секунд кнопки Уменьшение громкости и Питание.
Нажмите и удерживайте некоторое время кнопку Недавние программы.
Платформа Android версии 2.x и ниже не поддерживает снятие скриншотов стандартными средствами. Необходимо использовать сторонние приложения, установленные из Google Play.
Нажмите и удерживайте пару секунд кнопки Домой и Питание или Назад и Домой (в зависимости от устройства).
Последовательно нажмите и удерживайте пару секунд кнопки Питание и Домой.
Чтобы сделать снимок экрана, одновременно нажмите кнопки Питание и Увеличение громкости (на правой боковой панели телефона).
Чтобы сделать снимок экрана, одновременно нажмите кнопки Питание (на правой боковой панели телефона) и кнопку Win (внизу экрана).
Платформа Symbian не поддерживает снятие скриншотов стандартными средствами. Необходимо использовать сторонние приложения. Например, Best Screen Snap.
Чтобы сделать снимок экрана, нажмите и удерживайте пару секунд кнопки Меню и Блокировка. Снимок будет сохранен во встроенной памяти в папке .
yandex.ru
Как сделать скриншот (снимок) экрана на компьютере или ноутбуке с Windows
Как сделать скриншот (снимок) экрана на компьютере или ноутбуке с Windows
Первый способ — кнопка «Print Screen»
На любой клавиатуре предусмотрена специальная кнопка для снятия скриншотов.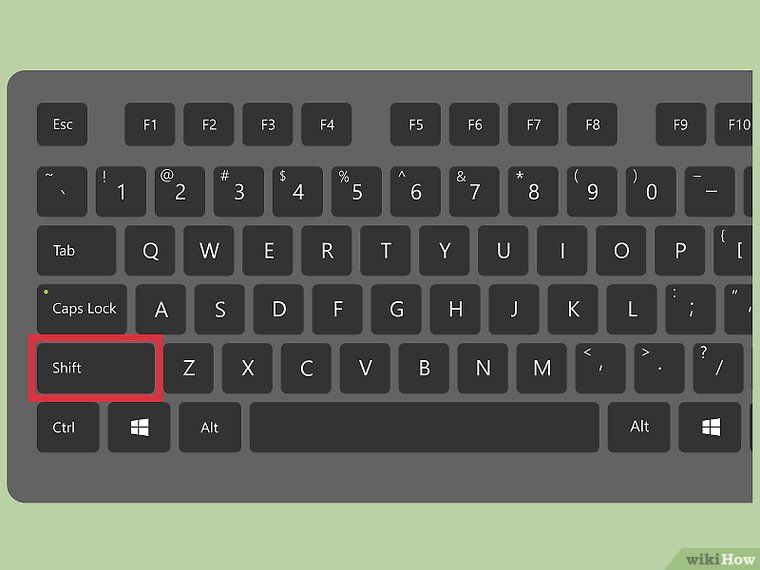 Она называется «Print Screen», а иногда «PrntScrn», «PrtScn», «PrtScr» или «PrtSc».
Она называется «Print Screen», а иногда «PrntScrn», «PrtScn», «PrtScr» или «PrtSc».
Как сделать
Если у вас компьютер, нажмите кнопку «Print Screen».
Если у вас ноутбук, нажмите одновременно две кнопки: «Print Screen» и «Fn».
Если хотите сделать скриншот только активного окна (программы), нажмите одновременно «Alt» и «Print Screen» на компьютере; «Alt», «Print Screen» и «Fn» — на ноутбуке.
Скриншот сохранится в буфер обмена. Теперь можно вставить его в письмо, фоторедактор или Word (нажать одновременно кнопки «Ctrl» и «V»).
Как сохранить скриншот в отдельный файл
После того, как сделали скриншот, нажмите кнопку «Пуск» > «Все программы» > «Стандартные» > «Paint».
Нажмите одновременно две кнопки: «Ctrl» и «V». На экране появится ваш скриншот.
Нажмите одновременно две кнопки: «Ctrl» и «S».
Появится окно для сохранения. Напишите имя файла и выберите место его для сохранения. Тип файла лучше использовать JPEG.
Тип файла лучше использовать JPEG.
Способ второй — программа «Ножницы»
Такая программа есть в Windows 7, 8, 8.1, 10.
Как сделать
Нажмите кнопку «Пуск» > («Все программы») > («Стандартные») > «Ножницы».
Программа запустится и вместо курсора мыши появится крестик. Выделите нужный кусок экрана.
Скриншот сохранится в буфер обмена. Теперь можно вставить его в письмо, фоторедактор или Word (нажать одновременно кнопки «Ctrl» и «V»). Также на скриншоте можно что-то написать или нарисовать (значки в виде карандаша и фломастера).
Как сохранить скриншот в отдельный файл
Нажмите на значок дискеты.
Появится окно для сохранения. Напишите имя файла и выберите место его для сохранения. Тип файла лучше использовать JPEG.
Где найти скриншоты
В той папке, которую выбирали при сохранении. Лучше хранить скриншоты в папке «Изображения».
Источник
pomogaemkompu.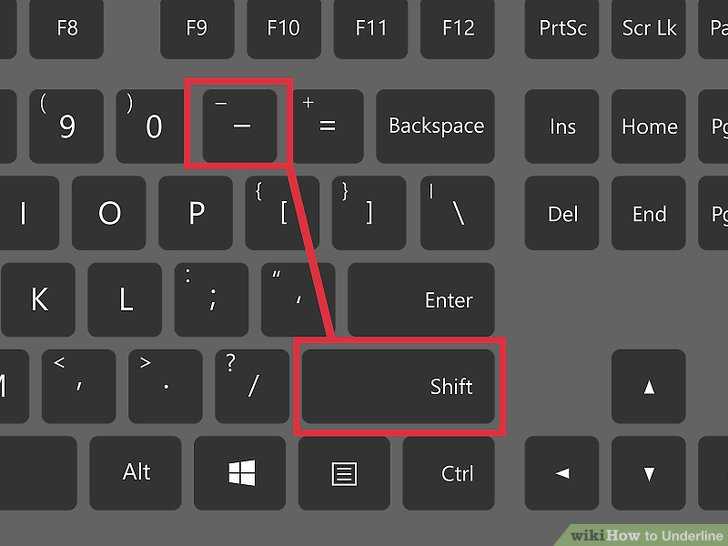 temaretik.com
temaretik.com
Инструкция по созданию скриншота экрана монитора
В любой операционной системе предусмотрена возможность создать снимок экрана (скриншот). Ниже перечислены подробные шаги как это сделать на различных операционных системах и устройствах:
Как сделать скриншот на Windows
Если у вас не ноутбук, а полноценный компьютер, то найдите чуть левее функциональных клавиш кнопку Print Screen.
На ноутбуке она тоже есть, часто делит одну кнопку с Insert. На некоторых ноутбуках для того, чтобы создать скриншот, надо нажать Print Screen вместе с функциональной клавишей Fn.
Нажимаем Print Screen. Всё, что на данный момент находится на экране, переносится в буфер обмена. Если нужно «сфотографировать» только одно активное окно, то используем комбинацию клавиш Alt + Print Screen.
Следом открываем любой редактор изображений. Например, Microsoft Photo Editor, Adobe Photoshop или стандартный Paint. Он самый простой и наверняка есть в вашем компьютере. Выбираем строку «Правка», а потом нажимаем «Вставить».
Он самый простой и наверняка есть в вашем компьютере. Выбираем строку «Правка», а потом нажимаем «Вставить».
Изображение экрана теперь можно редактировать и сохранить! Выбираем «Файл», затем «Сохранить как». Изображение сохраняется в указанное место!
Как сделать скриншот в ОС Windows Vista и ОС Windows 7
В этих операционных есть предустановленная программа, которая также позволяет делать скриншоты. Всё предельно просто. Нажимаем «Пуск». В пункте меню «Все программы» выбираем «Стандартные». Через некоторое время откроется маленькое окошко с инструкцией, а весь экран станет полупрозрачным. Рядом с окошком будет курсор в виде плюсика, с его помощью необходимо выделить нужную область. Дальше программка откроет изображение и его можно будет сохранить, как мы уже это умеем делать: «Сохранить как», затем указать место и нажать «Ок».
Как сделать скриншот на Mac ОС
С переходом на Mac многие пользователи сталкиваются с определёнными сложностями создания скриншота.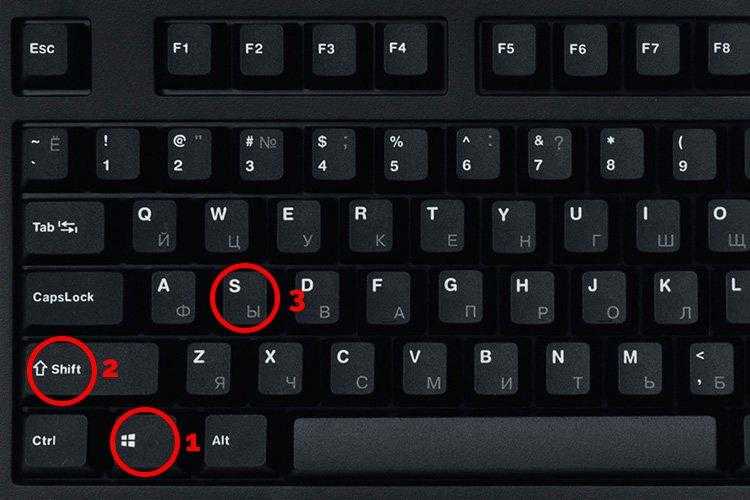 Непривычный интерфейс и отсутствие клавиши Print Screen первое время создаёт небольшие трудности. Но и на Mac скриншоты делаются очень просто с помощью предустановленной программы. Главное помнить, что скриншоты на Mac, в отличие от Windows сохраняются не в буфере обмена, а сразу на рабочий стол. Чтобы на нём не валялась куча разномастных файлов, создайте для скриншотов отдельную папку.
Непривычный интерфейс и отсутствие клавиши Print Screen первое время создаёт небольшие трудности. Но и на Mac скриншоты делаются очень просто с помощью предустановленной программы. Главное помнить, что скриншоты на Mac, в отличие от Windows сохраняются не в буфере обмена, а сразу на рабочий стол. Чтобы на нём не валялась куча разномастных файлов, создайте для скриншотов отдельную папку.
С помощью комбинации клавиш cmd+shift+3 создаётся снимок всего экрана целиком. Если нажать сmd+shift+4, то программа предложит выбрать необходимую область, которую потом «сфотографирует» и сохранит в указанную папку.
Когда нужно сделать скриншот только выбранного окна браузера, то нужно использовать комбинацию: сmd+shift+4, а затем нажать пробел. Этим же способом можно сделать «фотографию» пустого рабочего стола, без ваших ярлычков и папок.
Как сделать скриншот с Iphone
Необходимость делать скриншоты с Apple iPhone и iPod Touch возникла вместе с невероятной скоростью распространения этих устройств. Не важно, хотите вы похвастаться новой аватаркой, или показать где возникла какая-то техническая проблема, скриншот надо уметь делать. На iPhone это делается ещё проще, чем на компьютере. Устройства iPhone имеют встроенную программку для создания снимков экрана. Достаточно нажать одновременно на кнопку включения и круглую клавишу Home, как скриншот будет сохранён в папке «Фотографии».
Не важно, хотите вы похвастаться новой аватаркой, или показать где возникла какая-то техническая проблема, скриншот надо уметь делать. На iPhone это делается ещё проще, чем на компьютере. Устройства iPhone имеют встроенную программку для создания снимков экрана. Достаточно нажать одновременно на кнопку включения и круглую клавишу Home, как скриншот будет сохранён в папке «Фотографии».
Смотрите также:
Инструкция по первоначальной установке 1С
Кратко и емко вся информация, необходимая для администрирования 1С, это: установка, обновление, резервное копирование.
Система виртуализации Hyper V
Установка гипервизора Hyper-V позволяет создать инфраструктуру для виртуализации серверов, сегментов сети, клиентских машин или отдельных приложений. Благодаря средствам виртуализации Hyper-V работа ИТ-инфраструктуры становится эффективнее, повышается защищенность и отказоустойчивость
Инструкция по установке модуля Fire Power на Cisco
Предлагаем ознакомиться с пошаговой инструкцией по установке и обновлению модуля Fire Power на Cisco ASA 550-X
Инструкция очистки кэша в 1С
Если после обновления конфигурации у Вас «поплыли» формы, перестал работать отчет, выскакивают окна с ошибками, то вероятнее всего проблема решается очисткой кэша.
Инструкция настройки почты Yandex
Переход на Яндекс.Почту очень прост и доступен любому. Не нужно обладать знаниями системного администратора, достаточно прочитать нашу инструкцию
Настройка Cisco ASA 5506-X — пошаговая инструкция
Подробная инструкция по первоначальной активации, настройке и обновлению Cisco ASA 5506-X. Выкладываем для всех интересующихся со фото скриншотов и описанием.
Цены на абонентское обслуживание компьютеров
Абонентское обслуживание компьютеров для юридических лиц в Петербурге на выгодных условиях и по разумной цене. Закажите абонентское обслуживание компьютеров Вашей организации и получите 4 услуги БЕСПЛАТНО!
Оказание услуг системного администратора
Услуги системного администратора в СПб — комплексное постоянное обслуживание организаций, разовые срочные вызовы, удаленная техническая поддержка и сопровождение, выезды на объект, круглосуточный выездной системный администратор в Петербурге
(c) 2017 | Группа компаний Интегрус
integrus. ru
ru
Как сделать скриншот (скриншоты с экрана)
В этом видео я покажу как стандартным способом сделать снимок экрана или скриншот в Windows 8.
1. С помощью клавиши Prt Sc (Print Screen)
Нажимаем клавишу Prt Sc (Print Screen) и изображение на экране было сохранено в буфер обмена. Теперь чтобы отобразить мы откроем стандартную графическую программу Paint. Откроем Modern (бывший Metro) интерфейс переместив курсор в левую нижнюю часть экрана, нажмем правой кнопкой на пустом месте и выберем все приложения. Найдем в категории СТАНДАРТНЫЕ программу PAINT и нажмем на неё. В открывшейся программе PAINT нажмем сочетание клавиш CTRL + V (вставка) т.о. мы вставим то что было у нас в буфере обмене в программу. Нажмем ФАЙЛ — СОХРАНИТЬ КАК напишем имя файла, выберем тип файла и нажмем сохранить. Готово снимок экрана или скриншот готов.
2. С помощью программы SnippingTool (Ножницы)
Зайдем в C:/Windows/System32 и найдем программу SnippingTool (Ножницы) и откроем её дважды кликнув по ней. В открывшейся программе нажмём СОЗДАТЬ и выберем на экране ту часть экрана кот. мы хотим сохранить в файл. После этого нажмем ФАЙЛ — СОХРАНИТЬ КАК или кликнем по значку дискеты, чтобы сохранить изображение. Выберем папку куда сохранить, имя файла и тип файла и нажмем СОХРАНИТЬ. Готово снимок экрана или скриншот готов.
В открывшейся программе нажмём СОЗДАТЬ и выберем на экране ту часть экрана кот. мы хотим сохранить в файл. После этого нажмем ФАЙЛ — СОХРАНИТЬ КАК или кликнем по значку дискеты, чтобы сохранить изображение. Выберем папку куда сохранить, имя файла и тип файла и нажмем СОХРАНИТЬ. Готово снимок экрана или скриншот готов.
Также в программе SnippingTool (Ножницы) можно отметить что-то на снимке пером или маркером, выбрав перо или маркер. Стереть пометки можно выбрав ЛАСТИК.
Также, чтобы не искать в след. раз эту программу можно прикрепить её или скопировать её ярлык на рабочий стол.
3. С помощью бесплатной программы Screenshot Maker
Скачать программу бесплатно можно с офиц. сайта: screenshotmaker.ru
Открываем её тут можно установить клавишу, нажав на кот. будет делаться скриншот, качество снимка, путь сохранения снимка, тип файла, размер, имя и многое другое. Подобных программ очень много в сети каждый может выбрать на свой вкус.
Вот видео урок на тему как сделать скриншот на компьютере.
1. С помощью клавиши Prt Sc (Print Screen) (0:14) 2. С помощью программы SnippingTool (Ножницы) (1:20)
3. С помощью бесплатной программы Screenshot Maker (3:13)
Другие статьи на эту тему:
smotrisoft.ru
Как сделать скриншот
Как сделать снимок экрана с информацией на моем компьютере, которую необходимо загрузить в виде файла в мое приложение?
Создание снимков экрана
Если у вас есть информация, необходимая для заполнения заявки, доступная на веб-сайте, не присылайте нам веб-ссылку.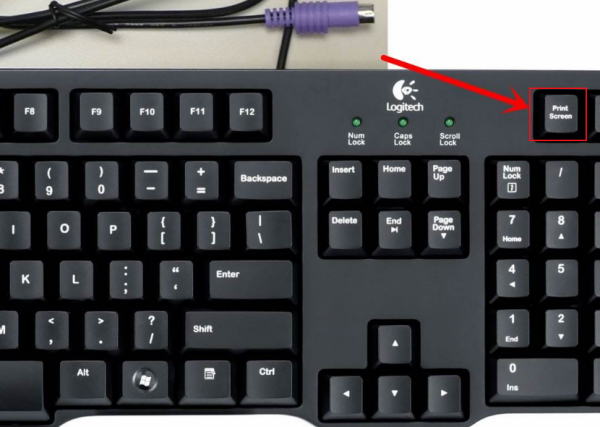 Вместо этого сделайте снимок экрана веб-сайта, чтобы загрузить его в свое приложение.
Вместо этого сделайте снимок экрана веб-сайта, чтобы загрузить его в свое приложение.
Пожалуйста, убедитесь, что ваше имя или номер вашего студенческого билета, а также название вашего колледжа показаны на снимке экрана. Если ваш снимок экрана включает URL-адрес веб-сайта, на нем часто будет указано название колледжа.
Как сделать снимок экрана на ПК:
- Кнопка «Печать экрана» может быть помечена как «Prt Sc», «Prnt Scrn», «Print Scrn» или аналогичная. На большинстве клавиатур эта кнопка обычно находится рядом с клавишами «F12» и «Scroll Lock». На клавиатуре ноутбука вам, возможно, придется нажать клавишу «Fn» или «Function», чтобы получить доступ к «Print Screen».
- Глядя на экран, который вы хотите сохранить, удерживайте нажатой клавишу «Alt» и нажмите «Печать экрана».
- Откройте Microsoft Paint. Чтобы открыть Paint, откройте меню «Пуск», нажмите «Все программы», нажмите «Стандартные» и нажмите «Paint», чтобы открыть его.

- Щелкните правой кнопкой мыши холст и выберите «Вставить». Ваш скриншот будет вставлен на холст.
- Сохраните файл с помощью «сохранить как» и загрузите его. Paint автоматически сохранит ваш файл в формате .PNG, и это нормально.
Как сделать снимок экрана на Mac:
- Чтобы сделать снимок всего рабочего стола, нажмите Command-Shift-3 .
- Снимок экрана будет автоматически сохранен как файл .PNG на рабочем столе. Переименуйте файл, чтобы его было легко узнать (например, «SARscreen.png» или «FinAid.scrnshot.png», затем загрузите его обычным способом.
Объединение нескольких файлов в один
Если вы использовали несколько снимков экрана для захвата документа, который необходимо загрузить, вы должны объединить их в один документ для загрузки.
Как объединить файлы в Word:
- Откройте новый пустой документ Word.
- Нажмите «Вставить» и «Изображение», а затем выберите файл, который вы создали из снимка экрана (или из фотографии, сделанной смартфоном).

- Вставьте первый снимок экрана. Убедитесь, что информация читабельна. Затем переместите курсор под первый снимок экрана, но все еще на той же странице.
- Нажмите «Вставить» и «Изображения» еще раз и перейдите ко второму файлу. Вставьте этот файл.
- Делайте это до тех пор, пока все снимки экрана не будут в этом документе Word. Сохраните документ Word (как .doc или .docx). Даже если это несколько страниц, это всего лишь один файл, который будет успешно загружен.
Как объединить файлы в Adobe Acrobat:
На многих персональных компьютерах установлена программа Adobe Reader, которая не имеет тех же возможностей, что и Adobe Acrobat. Убедитесь, что вы используете Adobe Acrobat для объединения файлов таким образом.
- Откройте Adobe Acrobat.
- Нажмите кнопку «Создать» и в раскрывающемся списке выберите «Объединить файлы в один PDF-файл».
- Откроется новое окно. Нажмите кнопку «Добавить файлы», чтобы просмотреть файлы PDF, которые вы хотите объединить.
 Вы можете выбрать эти сохраненные файлы со своего рабочего стола.
Вы можете выбрать эти сохраненные файлы со своего рабочего стола. - Используйте кнопки «Вверх» и «Вниз», чтобы расположить PDF-файлы в правильном порядке. Убедитесь, что установлен флажок «Один PDF».
- Когда вы добавили все PDF-файлы, которые хотите объединить, и упорядочили их правильно, нажмите «Объединить файлы». Затем сохраните новый PDF.
Как объединить файлы на Mac с помощью предварительного просмотра:
- Откройте все PDF-документы, которые вы хотите объединить, в режиме предварительного просмотра.
- Выберите каждое окно предварительного просмотра, затем выберите «Вид» > «Миниатюры», чтобы открыть панель «Миниатюры».
- Выберите эскизы страниц, которые вы хотите переместить. Вы можете нажать клавишу Shift или клавишу Command, щелкая каждую миниатюру страницы, чтобы выбрать сразу несколько миниатюр.
- Перетащите эскизы из одного окна PDF на панель эскизов другого окна PDF. Переместите указатель туда, где вы хотите, чтобы страницы отображались в PDF.
 Отпустите указатель, чтобы переместить страницы в выбранное место.
Отпустите указатель, чтобы переместить страницы в выбранное место.
Примечание . При перетаскивании миниатюры вверх или вниз области миниатюр может появиться разделительная линия. Чтобы ваши страницы были вставлены в текущий документ, не перетаскивайте миниатюру за разделительную линию.
- Если вам нужно изменить порядок страниц в PDF, вы можете продолжать перетаскивать миниатюры каждой страницы на боковой панели окна предварительного просмотра. Затем сохраните новый PDF.
Как сделать скриншот на любом компьютере
Создание снимка экрана сегодня является необходимой функцией компьютеров и телефонов. Однако сделать снимок экрана на компьютере может быть немного сложнее, чем на телефоне. Чтобы помочь вам в этом, мы составили это руководство, чтобы сделать снимок экрана на компьютерах с Windows, Linux, Chrome OS и Mac.
Подробнее: Как делать снимки экрана на Android
ПЕРЕХОД К КЛЮЧЕВЫМ РАЗДЕЛАМ
- Как сделать снимок экрана на ПК с Windows
- Создание снимка экрана на ПК с Linux
- Как сделать снимок экрана на Chromebook
- Создание снимка экрана на Mac
Как сделать снимок экрана на ПК с Windows
Curtis Joe / Android Authority
Вот основные способы сделать снимок экрана на ПК с Windows.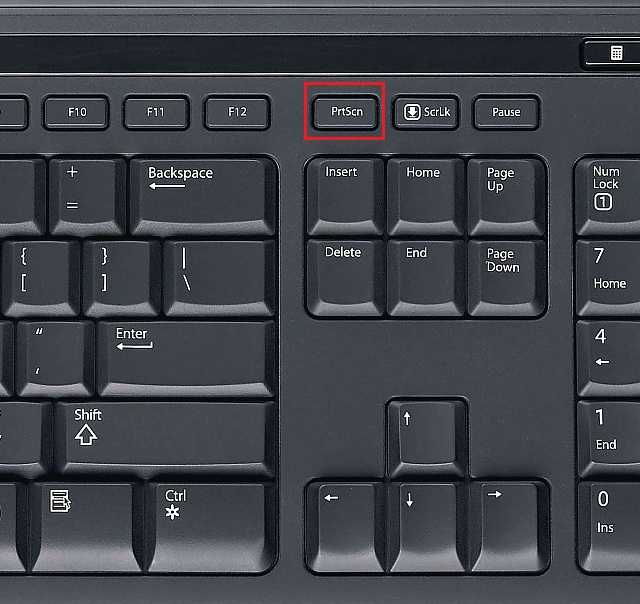
- Использование клавиши PrtSc (Print Screen) — Нажмите клавишу PrtSc на клавиатуре, откройте Microsoft Paint и нажмите Ctrl + V , чтобы вставить его. Сохраните файл. Вы можете нажать Ключ Windows + PrtSc , чтобы напрямую сохранить его в папку Pictures -> Screenshot s.
- Использование инструмента Snipping Tool — Нажмите клавишу Windows + Shift + S или клавишу Snipping Tool (на фото выше), если она присутствует на вашей клавиатуре. Выберите нужный тип фрагмента, выполните фрагмент и щелкните изображение в уведомлениях, чтобы отредактировать и сохранить его.
- Инструмент захвата игровой панели Xbox — нажмите Клавиша Windows + G для вызова игровой панели Xbox. Щелкните значок камеры в окне Capture , чтобы сделать снимок экрана активного окна или всего экрана, если активных окон нет.

- Используйте стороннее приложение для создания снимков экрана, например Snagit или Lightshot.
Наши полные руководства по созданию снимков экрана на ПК с Windows приведены ниже.
Создание снимка экрана на ПК с Linux
Robert Triggs / Android Authority
Linux работает со снимками экрана так же, как и Windows, но немного лучше. У вас есть несколько сочетаний клавиш для разных видов скриншотов.
- PrtScn — Сделать скриншот всего экрана и сохранить его в папку Pictures .
- Alt + PrtScn — Сделать скриншот активного окна и сохранить его в папку Pictures .
- Shift + PrtScn — дает возможность выбрать конкретную область, снимок экрана и сохранить его в Папка с картинками .
- Ctrl + PrtScn — Копировать снимок экрана в буфер обмена.
- Ctrl + Alt + PrtScn — Копировать скриншот активного окна в буфер обмена.

- Shift + Ctrl + PrtScn — дает возможность выбрать определенную область и скопировать скриншот в буфер обмена.
Делайте больше : Лучшие фоторедакторы для Linux
Как сделать скриншот на Chromebook
Palash Volvoikar / Android Authority
Chromebook также предлагает несколько способов сделать снимок экрана, и некоторые из них могут отличаться в зависимости от вашего устройства.
- Использование клавиатуры — Нажмите клавиши Ctrl + Window Switch ( Ctrl + F5 для внешних клавиатур) для получения полного снимка экрана. Нажмите кнопки Ctrl + Shift + Window Switch ( Ctrl + Shift + F5 для внешних клавиатур), чтобы выбрать определенную область экрана для снимка экрана.
- В режиме планшета — Нажмите клавиши Power + Volume Down .
- Использование стилуса — Коснитесь стилусом экрана, чтобы вызвать меню.
 Коснитесь параметра Capture Screen , чтобы сделать полный снимок экрана. Чтобы сделать скриншот определенной области, коснитесь параметра Capture region , коснитесь, удерживайте и перетащите область. Поднимите стилус с экрана, чтобы сделать снимок экрана.
Коснитесь параметра Capture Screen , чтобы сделать полный снимок экрана. Чтобы сделать скриншот определенной области, коснитесь параметра Capture region , коснитесь, удерживайте и перетащите область. Поднимите стилус с экрана, чтобы сделать снимок экрана. - Использование расширения Chrome — Используйте расширения Chrome, такие как FireShot или Nimbus, чтобы сделать снимок экрана в браузере Chrome.
Ознакомьтесь с приведенными ниже руководствами по созданию снимка экрана на Chromebook или в браузере Google Chrome.
Создание снимка экрана на Mac
Kris Carlon / Android Authority
В macOS есть сочетания клавиш для различных видов снимков экрана и приложение Screenshots для большей гибкости.
- Shift + Command + 3 — сделать скриншот всего экрана и сохранить его на рабочий стол.
- Shift + Command + 4 + пробел — Курсор изменится на значок камеры.
 Щелкните окно, чтобы сохранить снимок экрана активного окна. Удерживая Option , щелкните, чтобы исключить тень окна из снимка экрана.
Щелкните окно, чтобы сохранить снимок экрана активного окна. Удерживая Option , щелкните, чтобы исключить тень окна из снимка экрана. - Shift + Command + 4 — Курсор изменится на перекрестие. Выберите область, чтобы сохранить ее снимок экрана.
- Control + Shift + Command + 3 — Копировать полный скриншот в буфер обмена.
- Control + Shift + Command + 4 + пробел — Курсор меняется на значок камеры. Щелкните окно, чтобы скопировать снимок экрана активного окна в буфер обмена. Удерживая Option , щелкните, чтобы исключить тень окна из снимка экрана.
- Control + Shift + Command + 4 — Курсор изменится на перекрестие. Выберите область, чтобы скопировать ее снимок экрана в буфер обмена.
Использование приложения «Снимки экрана»
Джон Фингас / Android Authority
Нажмите Shift + Command + 5 для вызова приложения Скриншоты .




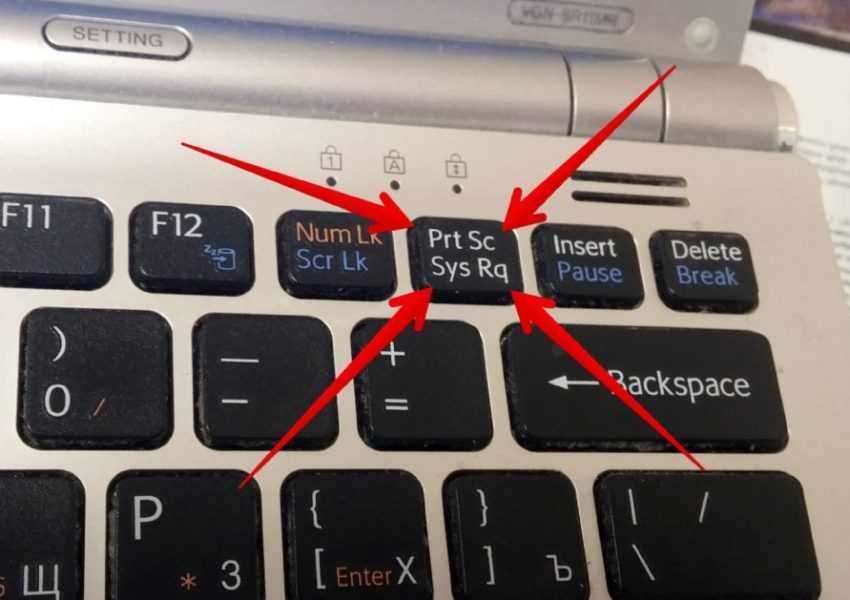
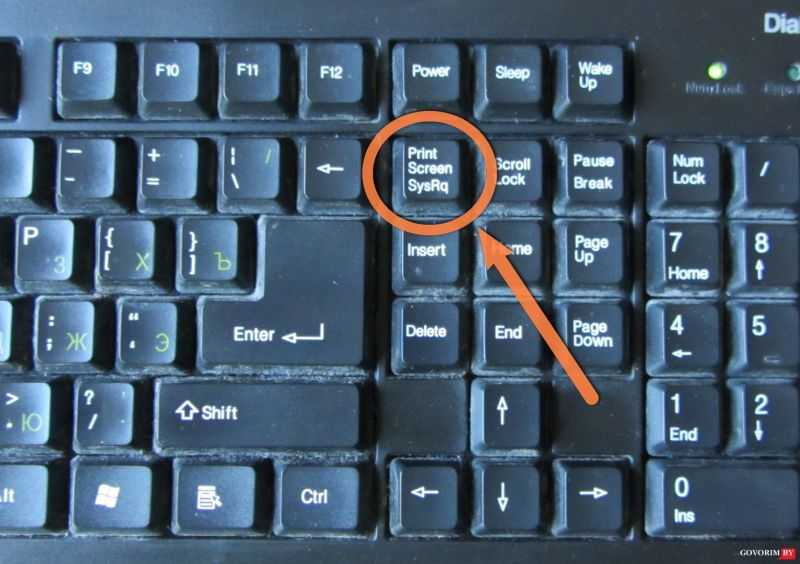
 Вы можете выбрать эти сохраненные файлы со своего рабочего стола.
Вы можете выбрать эти сохраненные файлы со своего рабочего стола. Отпустите указатель, чтобы переместить страницы в выбранное место.
Отпустите указатель, чтобы переместить страницы в выбранное место.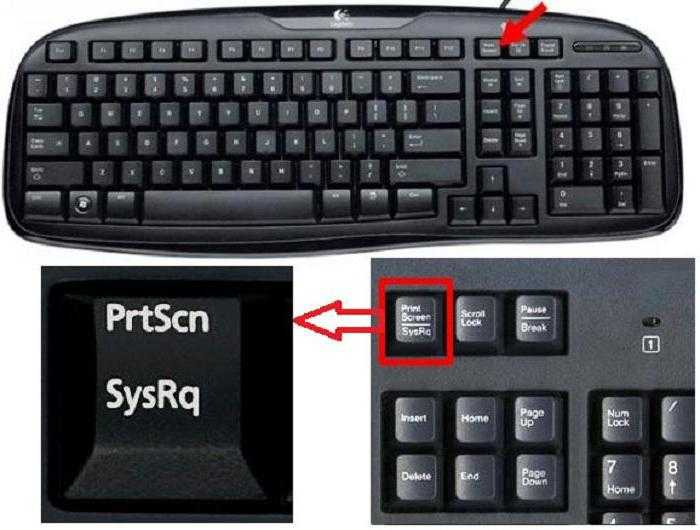

 Коснитесь параметра Capture Screen , чтобы сделать полный снимок экрана. Чтобы сделать скриншот определенной области, коснитесь параметра Capture region , коснитесь, удерживайте и перетащите область. Поднимите стилус с экрана, чтобы сделать снимок экрана.
Коснитесь параметра Capture Screen , чтобы сделать полный снимок экрана. Чтобы сделать скриншот определенной области, коснитесь параметра Capture region , коснитесь, удерживайте и перетащите область. Поднимите стилус с экрана, чтобы сделать снимок экрана. Щелкните окно, чтобы сохранить снимок экрана активного окна. Удерживая Option , щелкните, чтобы исключить тень окна из снимка экрана.
Щелкните окно, чтобы сохранить снимок экрана активного окна. Удерживая Option , щелкните, чтобы исключить тень окна из снимка экрана.