Как зайти с телефона в яндекс диск: С чего начать — Мобильный интерфейс Диска. Справка
Содержание
Как настроить Яндекс Диск на телефоне Android | AndroidInsider.ru
Яндекс Диск — один из самых популярных облачных сервисов в России. Он позволяет не только освободить место на внутреннем накопителе смартфона, но и держать в безопасности огромный массив данных, доступ к которым может получить только владелец учетной записи. Также Яндекс Диск будет полезен тем, кто хочет передать файл с телефона на телефон. Словом, это чрезвычайно важный сервис, однако пользоваться им умеет далеко не каждый обладатель смартфона на Android. Поэтому стоит отдельно проговорить, как настроить Яндекс Диск, загрузить на него файлы и защитить их.
Расскажем, как правильно пользоваться Яндекс Диском
Скачать Яндекс Диск на Андроид
Чтобы начать пользоваться облачным хранилищем, вам не обязательно устанавливать дополнительный софт на телефон. Яндекс Диск доступен на странице сервиса. Вы можете посетить ее через любой веб-браузер вашего смартфона. Но все-таки хранилищем удобнее пользоваться при помощи приложения Яндекс Диск. Скачать его можно через Google Play или AppGallery, если вы пользуетесь устройством HUAWEI без Гугл-сервисов.
Скачать его можно через Google Play или AppGallery, если вы пользуетесь устройством HUAWEI без Гугл-сервисов.
⚡ Подпишись на Androidinsider в Дзене, где мы публикуем эксклюзивные материалы
Как пользоваться Яндекс Диском
Облачное хранилище Yandex Disk обладает огромным количеством функций, многие из которых не нужны среднестатистическому пользователю. Поэтому далее мы остановимся только на основных возможностях сервиса, а также узнаем, как зарегистрироваться в Яндекс Диске.
Яндекс Диск — регистрация
К сожалению, Яндекс Диск без регистрации недоступен пользователям. Вам в любом случае придется создать учетную запись. Впрочем, для выхода используется единый аккаунт Yandex, доступный во всех сервисах российской компании. Если его нет, действуйте по инструкции:
- Запустите приложение сервиса или откройте его страницу в браузере.
- Если ранее вы были авторизованы в одном из сервисов Yandex, программа предложит выбрать уже существующую учетную запись.
 Если нужной нет в списке — нажмите «Добавить аккаунт».
Если нужной нет в списке — нажмите «Добавить аккаунт». - На следующей странице нажмите «Создать ID».
- Укажите свой номер телефона и подтвердите его при помощи кода, который придет в ответном сообщении.
- Следуйте дальнейшим инструкциям, которые будут появляться на экране.
Вы можете сразу войти в учетную запись, выбрав один из предложенных аккаунтов
Теперь о том, как войти в Яндекс Диск, если у вас уже есть учетная запись. Вы можете либо выбрать один из предложенных профилей, автоматически распознанных системой, либо нажать кнопку «Добавить аккаунт» и авторизоваться, используя логин и пароль. Также для использования всех возможностей Yandex Disk вы можете войти через профиль других соцсетей и сервисов, включая VK, Google и Mail.ru.
❗ Поделись своим мнением или задай вопрос в нашем телеграм-чате
Как загрузить файл в Яндекс Диск
После входа в учетную запись вам будут доступны все функции хранилища, главная из которых — загрузка файлов. Так, если вы хотите загрузить фото на Яндекс Диск, сделайте следующее:
- Нажмите кнопку «+», расположенную на главной странице приложения.

- Выберите тип загружаемых данных.
- Подтвердите загрузку файла.
Файлы можно загружать не по отдельности, а целыми папками
Если все сделано верно, то в приложении вы увидите сообщение «Файл ожидает загрузки», после чего информация отобразится на главной странице Яндекс Диска и во вкладке «Файлы». Кроме того, загрузить данные можно через «Проводник», воспользовавшись опцией «Поделиться» после выделения интересующего файла.
Как скачать файл с Яндекс Диска
Помимо загрузки файлов вас наверняка будет интересовать скачивание данных, размещенных в облачном хранилище, на свой смартфон. Это важно, например, в том случае, когда Yandex Disk используется для передачи информации с одного устройства на другое. Итак, чтобы скачать файл с Яндекс Диска, нужно:
- Запустить приложение.
- Перейти во вкладку «Файлы».
- Указать нужный файл.
- Нажать кнопку в виде трех точек.
- Выбрать опцию «Скачать».
Скачивание файла займет некоторое время
По окончании скачивания файл автоматически отобразится в папке «Download», которую можно открыть через встроенный «Проводник». Если вы хотите загрузить информацию на устройство, но оставить ее доступной только через приложение Яндекс Диск, то среди предложенных опций в контекстном меню выберите не «Скачать», а «Добавить в Офлайн». Тогда файл будет виден внутри программы даже без подключения к интернету.
Если вы хотите загрузить информацию на устройство, но оставить ее доступной только через приложение Яндекс Диск, то среди предложенных опций в контекстном меню выберите не «Скачать», а «Добавить в Офлайн». Тогда файл будет виден внутри программы даже без подключения к интернету.
🔥 Загляни в телеграм-канал Сундук Али-Бабы, где мы собрали лучшие товары с АлиЭкспресс
Настройки Яндекс Диска
Разобравшись с основными функциями облачного хранилища, нужно поговорить о дополнительных настройках, которые обязательно пригодятся вам в процессе взаимодействия с Yandex Disk. Ниже рассматриваются главные опции, напрямую влияющие на функциональные возможности приложения.
Хранилище Яндекс Диск
По умолчанию пользователю доступно лишь 10 ГБ на Яндекс Диске. Это тот объем хранилища, который можно заполнить, просто создав учетную запись. Но при желании вы можете увеличить место на Яндекс Диске бесплатно, воспользовавшись одним из нескольких способов:
- дождаться своего дня рождения и получить дополнительные 9 ГБ;
- получить подарок от Яндекса по другому поводу;
- воспользоваться специальным предложением от партнера сервиса.

Единственным способом значительно увеличить пространство на Yandex Disk остается оформление подписки. Нажмите на значок учетной записи, а затем – на кнопку «Купить место». Далее останется выбрать подходящий вариант подписки. Есть предложение на 200 ГБ за 199 р/мес, 1 ТБ за 399 р/мес и 3 ТБ за 799 р/мес.
Актуальные тарифы в Яндекс Диске
Яндекс Диск — автозагрузка
Одна из причин, заставляющих пользователей устанавливать Yandex Disk на телефон, заключается в резервировании данных на случай, если с устройством что-то произойдет. Поэтому вам пригодится функция автозагрузки. Она автоматически заливает файлы с вашего смартфона на облако, чтобы они оставались доступны на любом другом гаджете, где установлен Яндекс Диск:
- Откройте настройки приложения.
- Перейдите в раздел «Автозагрузка фото и видео».
- Выберите вариант использования опции.
Настраивая автозагрузку, важно учитывать доступный объем хранилища
Вы можете выбрать автозагрузку фото или видео как по отдельности, так и вместе. При этом по умолчанию файлы будут заливаться только при подключении к Wi-Fi в целях экономии мобильного трафика. Чтобы загружать неограниченное количество данных, необходимо оформить подписку.
При этом по умолчанию файлы будут заливаться только при подключении к Wi-Fi в целях экономии мобильного трафика. Чтобы загружать неограниченное количество данных, необходимо оформить подписку.
Как защитить Яндекс Диск
В настройках Yandex Disk также доступно несколько опций, защищающих данные, загруженные в облако. Например, вы можете установить PIN-код для входа в Яндекс Диск или активировать авторизацию по отпечатку пальца. Тогда никто из посторонних людей, сумевших разблокировать ваш смартфон, не сможет получить доступ к данным облачного хранилища.
⚡ Подпишись на Androidinsider в Пульс Mail.ru, чтобы получать новости из мира Андроид первым
Не загружаются файлы на Яндекс Диск
В заключение остановимся на проблемах, которые могут возникнуть в процессе использования сервиса. Самая частая из них заключается в том, что у вас не загружаются файлы на Яндекс Диск. Вот основные причины ее возникновения:
- отсутствие подключения к интернету;
- ошибка авторизации;
- недостаточное количество свободного места в облаке;
- слишком большой размер файла.

Для решения проблемы необходимо проверить наличие подключения к сети, а также попытаться заново авторизоваться в своей учетной записи. Наконец, помните, что бесплатно на Яндекс Диск можно загрузить только файл, чей размер не превышает 1 ГБ. Для снятия ограничений придется оформить подписку.
Яндекс Диск. Как пользоваться и зачем?
Всем привет. Если вы используете Яндекс Диск уже многие годы, то в этом уроке вы НЕ найдёте очень много полезной информации. Но я уверен, что-то из этого урока вы обязательно возьмёте на вооружение. А для тех, кто мало знаком с Яндекс Диском, здесь будет тонна полезной информации.
Я расскажу, как пользоваться Яндекс Диском и на реальных примерах покажу зачем его вообще использовать, что в нём интересного и полезного!
Содержание статьи:
- Что такое Яндекс Диск?
- Как пользоваться Яндекс Диском?
- Зарегистрироваться в Яндексе
- Скачать и установить программу Яндекс Диск
- Выполнить вход в аккаунт и настроить синхронизацию
- Протестировать Яндекс Диск: создать папки, закачать файлы, поделиться файлами
- Установить Яндекс Диск на смартфон
- Зачем использовать Яндекс Диск?
- Получать доступ к своим файлам с любых устройств
- Хранить резервное копирование
- Переносить файлы
- Создавать скриншоты
- Дополнительная информация
- Сколько дают гигабайт?
- Как получить больше гигабайт?
- Как не тупануть?
youtube.com/embed/QnSL4z9VNmE?showinfo=0″ frameborder=»0″ allow=»autoplay; encrypted-media» allowfullscreen=»»>
1. Что такое Яндекс Диск?
Сначала в двух словах, что такое этот самый Диск.
Яндекс Диск – это облачный сервис для хранения различных данных. Иными словами, это сервис, который позволяет хранить наши данные на серверах Яндекса и получать к ним доступ с любых своих устройств. Также с помощью Яндекс Диска можно делиться файлами с другими пользователями интернета.
2. Как пользоваться Яндекс Диском?
О том, как пользоваться Яндекс Диском я Вам сейчас подробно расскажу.
2.1. Зарегистрироваться в Яндекс
Чтобы начать использовать Яндекс Диск нужно создать себе в этой системе аккаунт. Если вы уже хоть раз регистрировались на Яндексе, то этот аккаунт вполне подойдёт и для Диска! Нужно просто выполнить вход используя свой логин и пароль.
Но в любом случае регистрация на Яндекс Диске ничем не отличается от процесса регистрации на других сайтах. И если вы хотите создать отдельный аккаунт, то нужно всего-то лишь ввести своё имя и фамилия, придумать логин и пароль и по желанию указать свой номер мобильника. Всё это делается на официальном сайте Яндекс Диска: https://passport.yandex.ru/registration
И если вы хотите создать отдельный аккаунт, то нужно всего-то лишь ввести своё имя и фамилия, придумать логин и пароль и по желанию указать свой номер мобильника. Всё это делается на официальном сайте Яндекс Диска: https://passport.yandex.ru/registration
2.2. Скачать программу Яндекс Диск
Чтобы полноценно использовать Диск нам понадобится одноимённая программа Яндекс Диск. Для загрузки используйте кнопку Windows, в левом нижнем углу на официальном сайте.
Также там есть версии для Mac OS и для Linux.
После скачивания программы нужно её установить. В некоторых окнах может потребоваться снятие галочек, чтобы не записать в систему ничего лишнего. Например, смену домашней страницы и установку браузера.
2.3. Выполнить вход в аккаунт и настроить синхронизацию
Теперь давайте выполним вход в программу. Вводим свой логин и пароль от Яндекса.
Теперь программа будет запускаться вместе с компьютером и постоянно «висеть» в области уведомлений, возле часов.
Отсюда можно переходить в настройки, включать или отключать синхронизацию и тому подобное.
Сейчас нас интересует пункт Настройки.
Открыв Настройки нам нужно на вкладке Основные выбрать диск, на котором будут храниться все наши файлы и отсюда же они будут синхронизироваться.
2.4. Протестировать Яндекс Диск: работа с файлами и папками
Яндекс Диск готов к работе, давайте его протестируем. Ранее мы выбрали место, где будут храниться все файлы. Для быстрого доступа к папке Яндекс Диск можно нажать по значку приложения в области уведомлений и выпадающем меню кликнуть по папке.
У нас открылась папка Яндекс Диска:
Все изменения, которые здесь будут проходить, а это может быть создание папок и файлов, добавление и удаление файлов, всё это мгновенно будет синхронизироваться и отправляться на сервера Яндекса.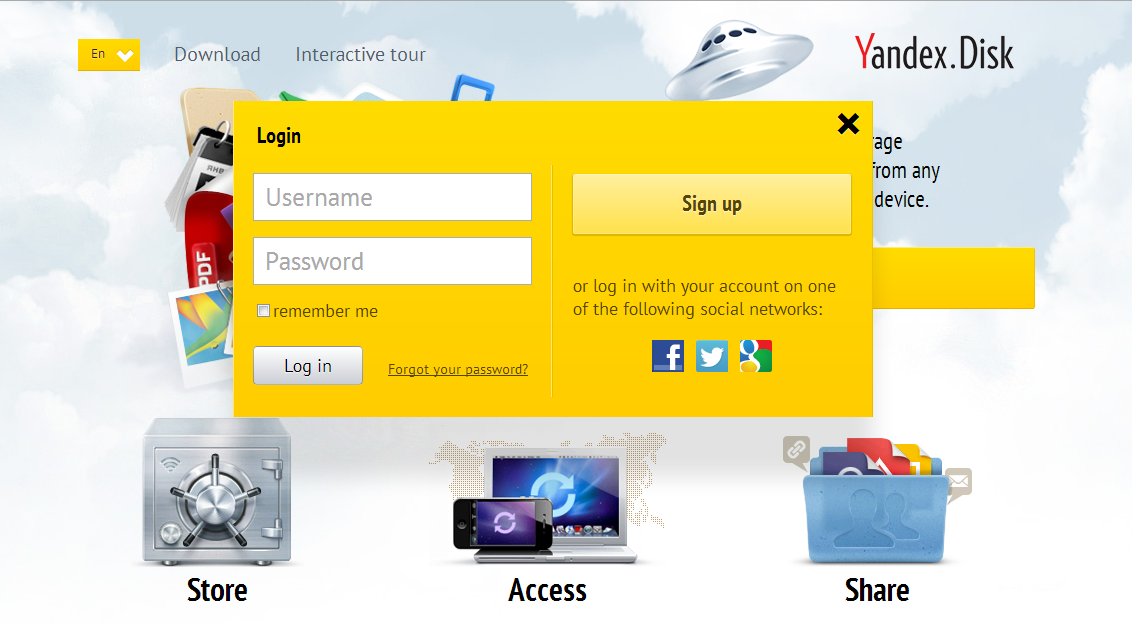 А потом, всё что лежит в этой папке будет доступно нам с других наших компьютеров или даже с браузера.
А потом, всё что лежит в этой папке будет доступно нам с других наших компьютеров или даже с браузера.
Сейчас папка пуста, но это легко исправить. Можно создать любой файл или папку, закинуть сюда песню или фильм и тому подобное.
Для примера я создал 2 папки, скинул немного музыки и добавил свои фото. Всё это синхронизируется в «облако», то есть на сервера.
Я могу легко поделиться со своими друзьями любыми загруженным сюда файлами. Просто кликаем по файлу правой кнопкой мыши и выбираем пункт «Яндекс Диск: скопировать публичную ссылку».
Через пару секунд в буфер обмена попадает ссылка, по которой будет доступен выбранный файл.
Перейдя в браузере по этой ссылке, мы можем убедиться, что всё работает.
Теперь можно отправлять эту ссылку своим друзьям!
2.5. Установить Яндекс Диск на смартфон
Как я ранее уже сказал, получать доступ к своим файлам мы можем с любых других своих устройств.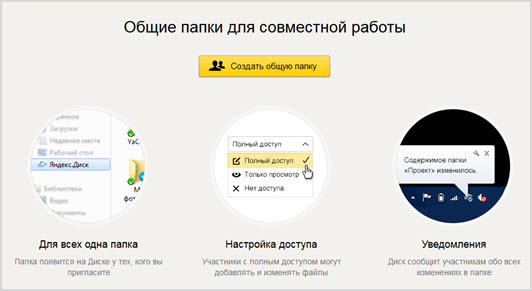 Например, на телефон тоже можно установить приложение Яндекс Диск и выполнить вход используя свой логин и пароль.
Например, на телефон тоже можно установить приложение Яндекс Диск и выполнить вход используя свой логин и пароль.
Внутри также будут лежать наши файлы, и мы можем с ними работать. При нормальной скорости интернета, можно спокойно: смотреть видео, которые загружены в наш Диск, слушать музыку, листать фотографии и тому подобное.
3. Зачем использовать Яндекс Диск
С учётом того сколько всего интересного я вам рассказал, Вы итак уже наверно поняли зачем использовать Яндекс Диск. Но всё равно давайте пробежимся по пунктам
3.1. Получать доступ к своим файлам с любых устройств
Самое важное, что можно на своём основном компьютере установить Яндекс Диск и завести специальную папку для него, набитую важными файлами, а потом получать доступ к этим файлам с других компьютеров, например, с рабочего компьютера или со своего ноутбука.
Также, как мы уже ранее увидели, можно получать доступ со смартфона.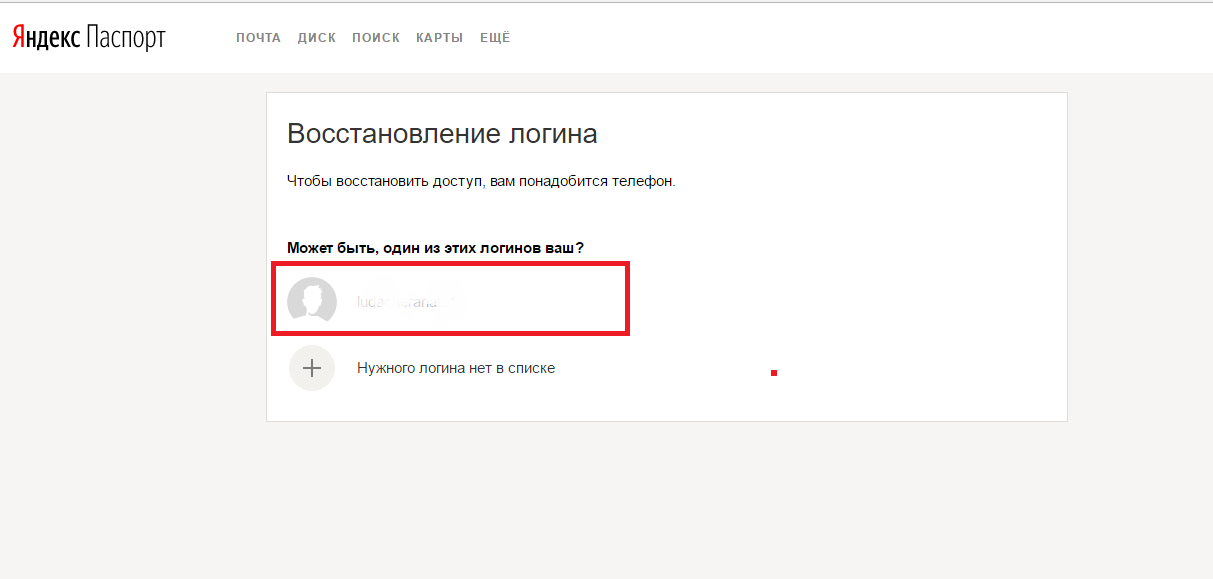 Я показывал на примере iPhone, но на Andoid устройствах, естественно можно проделать тоже самое.
Я показывал на примере iPhone, но на Andoid устройствах, естественно можно проделать тоже самое.
И что самое важное, есть веб-версия Яндекс Диска, по адресу https://disk.yandex.ru. Можно войти на сайт через любой браузер, выполнить вход в аккаунт и работать со своими файлами. При этом устанавливать программу будет не обязательно.
3.2. Хранить резервные копии
Яндекс Диск может стать отличным сервером для хранения важных резервных копий. Просто закидываем важные файлы в Яндекс Диск и после синхронизации они будут под двойной защитой. На нашем диске, и на серверах Яндекса. Если наш жесткий диск сломается, то копия останется в «облаке».
3.3. Переносить файлы
Например, я, используя Яндекс Диск, очень часто переношу через него файлы на свой телефон. У меня в Диске есть специальная папка, которая называется iPhone, и в неё я скидываю фотки или музыку, которые мне нужно потом залить на телефон и также само наоборот!
Я запускаю на айфоне приложение Яндекс Диск и указываю, какие видео и фото нужно загрузить. Тем самым имея хорошую скорость интернета у меня пропадает зависимость от USB кабеля, который обычно используется, чтобы скинуть фотки или видео, снятые на смартфон!
Тем самым имея хорошую скорость интернета у меня пропадает зависимость от USB кабеля, который обычно используется, чтобы скинуть фотки или видео, снятые на смартфон!
3.4. Создавать скриншоты
Используя одну из функций Яндекс Диска можно очень быстро делать скриншоты экрана. Вообще я посвятил этой теме целый урок: 6 способов сделать скриншот экрана, поэтому если вам эта тема интересна, то рекомендую почитать. Так вот, с помощью Яндекс Диска тоже можно создавать скриншоты.
Откройте Настройки программы и перейдите на вкладку Скриншоты.
Все настройки выполняются здесь. Нужно поставить галку на пункт Сочетание клавиш и запомнить клавиши, которые в Яндекс Диск используются для создания скриншотов. По желанию эти горячие клавиши можно изменить под себя.
То, что не было сказано ранее, но тоже стоит знать. Об этом расскажу в дополнительной информации.
4.1. Сколько дают гигабайт?
Сразу после подключения к Яндекс Диску для хранения ваших файлов даётся 10 гигабайт памяти.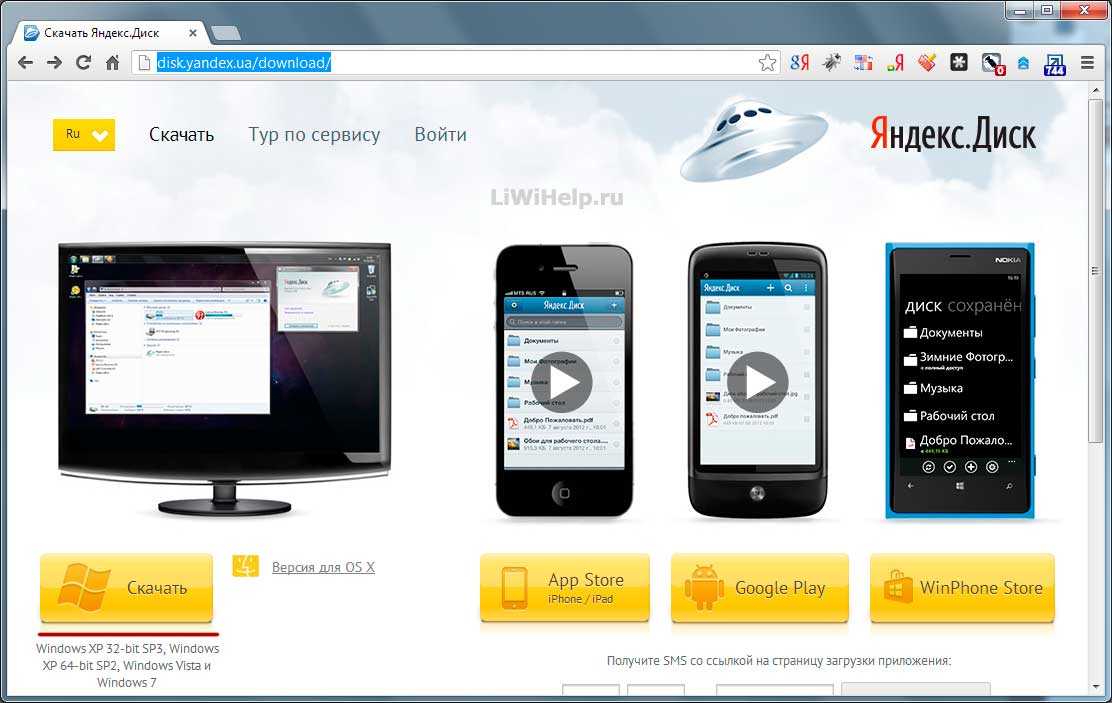
4.2. Как получить больше гигабайт?
Увеличить объём Диска можно путём покупки дополнительных гигабайт. Либо же если не хочется платить, то можно следить за различными акциями, в период которых за различные задания выдаются дополнительные гигабайты. Например, я недавно получил 32 ГБ памяти за то, что в установленном приложении на iPhone я включил автозагрузку фотографий (а после получения гигабайт — отключил).
А вообще, я пользуюсь Яндекс Диском уже более 5-ти лет и за это время у меня скопилось более чем 200 гигов памяти. На скриншоте выше видно за какие заслуги я это получил.
Как не тупануть?
Будьте внимательны. Из папки Яндекс Диска, которую мы выделили для этой программы на своём компьютере, нельзя удалять свои файлы. Некоторые могут подумать, что если они один раз добавили файлы в папку Яндекс Диска, то после этого они загрузятся на сервера Яндекса навсегда. НЕТ, ЭТО НЕ ТАК!
Все ваши файлы будут на серверах ровно до тех пор, пока вы не удалите их с папки Диска на компьютере или в приложении на смартфоне.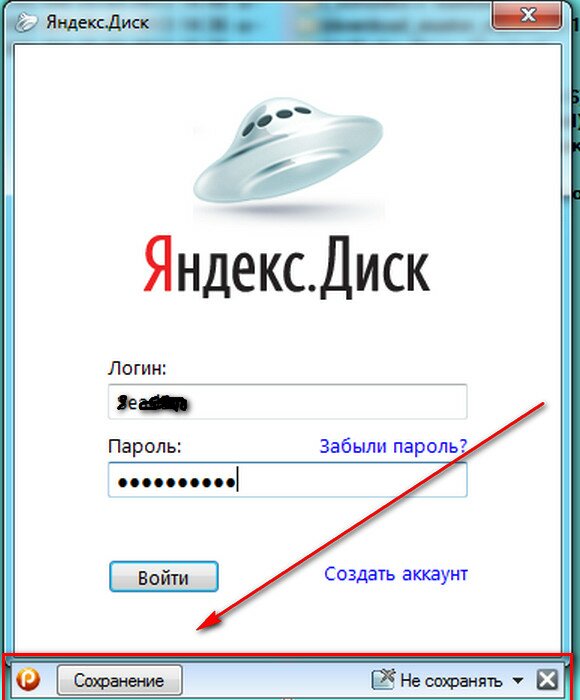 Любые изменения, которые вы делаете на компьютере, мгновенно передаются на сервера Яндекса. И если вы какую-то папку переименовали, то на сервере она тоже переименуется, если удалили какое-то видео или фото, то и на сервере оно тоже удалится. Имейте это в виду!
Любые изменения, которые вы делаете на компьютере, мгновенно передаются на сервера Яндекса. И если вы какую-то папку переименовали, то на сервере она тоже переименуется, если удалили какое-то видео или фото, то и на сервере оно тоже удалится. Имейте это в виду!
На этом всё. Мануал по Яндекс Диску завершён!
Интересные статьи по теме:
Как подключить компьютер к Wi-Fi ? Установка Wi-Fi адаптера
Как установить Bluetooth на компьютер или ноутбук?
Как улучшить качество фото в Фоторедакторе Movavi
6 способов сделать коллаж из фотографий, онлайн и на компьютере
ПОМОГИТЕ! Как пронумеровать страницы в ВОРДЕ (WORD) ???
Привязка номеров телефонов — Яндекс ID. Справка
Привяжите свой номер телефона к своему Яндекс ID, чтобы настроить дополнительную защиту аккаунта и получать уведомления от сервисов Яндекса. Яндекс ID позволяет привязать к аккаунту один номер телефона, который можно использовать в качестве безопасного номера для получения уведомлений безопасности и восстановления доступа к аккаунту в случае потери или кражи учетных данных.
Вы также можете использовать свой защищенный номер для подтверждения входа на Яндекс.
- Привяжите свой номер телефона
- Изменить номер телефона
- Удалить номер телефона
На странице Номера телефонов может отображаться несколько номеров, если вы ввели другой номер телефона в другом сервисе Яндекса. Например, номер телефона, который вы используете для получения предложений о скидках от Яндекс Маркета, может отображаться как дополнительный номер телефона.
К учетной записи можно привязать только один защищенный номер. Вы можете изменить его позже, если это необходимо.
Чтобы добавить номер телефона:
Перейти на страницу Номера телефонов.
Введите номер телефона в международном формате и нажмите Далее. Яндекс отправит вам SMS с кодом подтверждения.
Важно. Один номер не может быть привязан более чем к 10 аккаунтам одновременно. Если введенный вами номер уже привязан к 10 аккаунтам, Яндекс ID автоматически отвяжет его от первого аккаунта, который вы зарегистрировали.
 Уведомление будет отправлено на почтовый ящик этой учетной записи.
Уведомление будет отправлено на почтовый ящик этой учетной записи.Рекомендуемый формат номера телефона:
В открывшемся окне введите полученный код подтверждения, чтобы подтвердить, что этот номер телефона принадлежит вам. Чтобы подтвердить, что это ваша учетная запись, введите пароль своей учетной записи под кодом подтверждения.
Щелкните Далее.
Если вы введете правильный код и пароль, ваш номер телефона будет немедленно привязан к вашему Яндекс ID.
Примечание. Если вы потеряете SIM-карту или она перестанет работать, вы можете восстановить свой номер в одном из офисов вашего мобильного оператора.
Чтобы изменить защищенный номер телефона:
Перейдите на страницу Номера телефонов.
Нажмите на поле с безопасным номером телефона и выберите Обновить.
Если у вас нет доступа к старому номеру, выберите У меня нет доступа к этому номеру телефона. В этом случае номер будет изменен через 14 дней.

Введите новый номер телефона в поле и нажмите Далее.
Яндекс отправит код подтверждения на новый номер телефона. Сообщение с кодом также будет отправлено на ваш старый номер телефона (если вы указали, что у вас есть к нему доступ). Уведомления также будут приходить на все адреса электронной почты, привязанные к вашему Яндекс ID.
Важно. Один номер не может быть привязан более чем к 10 аккаунтам одновременно. Если введенный вами номер уже привязан к 10 аккаунтам, Яндекс ID автоматически отвяжет его от первого аккаунта, который вы зарегистрировали. Уведомление будет отправлено на почтовый ящик этой учетной записи.
Если вы все еще можете получить доступ к своему старому номеру телефона, начните с ввода кода подтверждения, который вы получите на этот номер. Если вы не можете получить доступ к своему старому номеру телефона, введите код, который был отправлен на ваш новый номер. Введите свой пароль и нажмите Подтвердить.
Если вы правильно ввели оба кода, ваш номер телефона будет изменен при нажатии кнопки.

Если у вас нет доступа к старому номеру, то ваш безопасный номер будет изменен в течение 14 дней. Вы можете в любой момент отменить отложенное изменение номера телефона, нажав кнопку «Отмена» на странице «Номера телефонов».
Важно. При удалении номера телефона убедитесь, что вы указали свои настоящие имя и фамилию в Яндекс ID. Это облегчит восстановление доступа к вашей учетной записи в случае необходимости.
Вы должны удалить номер телефона только в том случае, если он больше не принадлежит вам.
Перейти на страницу Номера телефонов.
Нажмите на поле с защищенным номером телефона и выберите Удалить. Если у вас нет заданного контрольного вопроса, сначала добавьте его.
Яндекс отправит на основной удаляемый номер два сообщения: уведомление об удалении и цифровой код. Уведомления также будут приходить на все адреса электронной почты, привязанные к вашему Яндекс ID.
Если у вас нет доступа к этому номеру, выберите У меня нет доступа к этому номеру телефона.
 В этом случае номер будет удален через 14 дней.
В этом случае номер будет удален через 14 дней.Введите полученный код (если у вас есть доступ к номеру телефона, который вы хотите удалить) и свой пароль. После этого нажмите Далее.
Если вы правильно введете полученный код, номер телефона будет удален при нажатии кнопки.
Если у вас нет доступа к номеру, который вы хотите удалить, он будет удален через 14 дней. Эта задержка защитит вас, если хакер взломает вашу учетную запись и попытается удалить ваш номер телефона.
Вы можете отменить запланированное удаление в любой момент, нажав Отмена на странице Номера телефонов.
Если вы не нажмете Далее, удаление будет автоматически отменено через 14 дней.
Проблемы со входом в Яндекс
- Не могу войти под своим логином
- Некоторые приложения внезапно потеряли доступ к вашему аккаунту
- Яндекс просит ввести символы CAPTCHA еще не действителен» в Firefox
Если вы не можете войти в свою учетную запись, воспользуйтесь нашими рекомендациями. Подробные инструкции для каждой ошибки приведены ниже.
Подробные инструкции для каждой ошибки приведены ниже.
- Неверное имя пользователя/пароль! Авторизация не удалась.
Если вы используете или использовали двухфакторную аутентификацию, для входа вам потребуется одноразовый пароль, сгенерированный приложением Яндекс.Ключ.
Попробуйте ввести логин и пароль прямо на странице Яндекс ID. Убедитесь, что Caps Lock отключен, а язык клавиатуры установлен на английский.
Примечание. Введите имя пользователя и пароль и не копируйте их из буфера обмена, потому что вы можете случайно скопировать лишний пробел и не сможете войти в систему.
На ПК и мобильных телефонах некоторые программы (например, Punto Switcher) может «автокорректировать» введенные вами символы: изменять написание, заменять заглавные буквы строчными, ставить пробел после точки и т. д. Прежде чем вводить пароль, убедитесь, что автоисправление опечаток и верстка отключены.
- Пользователь с указанным именем не найден.
Учетная запись с таким именем пользователя не существует или была удалена.

Перед обращением в службу поддержки еще раз проверьте правильность написания вашего имени пользователя:
Имена пользователей могут содержать только латинские буквы, цифры, точки и дефисы.
При вводе адреса электронной почты убедитесь, что вы вводите его правильно:
<ваше имя пользователя>@yandex.com.Вы можете войти только с помощью своего адреса Яндекс Почты. Адрес Gmail или Mail.ru не подойдет.
- Ваш аккаунт заблокирован.
Убедитесь, что вы правильно ввели свое имя пользователя. Если вы уверены, что имя пользователя указано правильно, обратитесь в службу поддержки, используя ссылку, указанную в сообщении об ошибке.
- Ошибка файлов cookie
Вы не сможете войти в Яндекс, если в вашем браузере отключены файлы cookie. Дополнительные сведения об этом параметре см. в разделе Настройки файлов cookie.

- Если больше ничего не работает
Попробуйте восстановить доступ, чтобы сбросить пароль.
Автоматический сброс пароля всегда быстрее и проще, чем обращаться в службу поддержки, поэтому сначала попробуйте все возможные автоматические варианты. Если не получается восстановить доступ через СМС или электронную почту, постарайтесь запомнить ответ на секретный вопрос. При ответе на секретный вопрос убедитесь, что вы вводите ответ правильно и используете соответствующую раскладку клавиатуры.
Если Вам не удалось восстановить доступ самостоятельно, пожалуйста, заполните форму Восстановления доступа.
Если вы изменили свой пароль или нажали «Выход» на всех компьютерах, вам потребуется снова войти в браузер и большинство приложений, использующих вашу учетную запись.
Примечание. Приложения теряют доступ к вашей учетной записи, поскольку все токены OAuth отзываются, когда вы меняете пароль и выходите из системы со всех компьютеров.
Если Яндекс просит вас ввести символы CAPTCHA при входе в аккаунт, это означает, что в последнее время с вашего IP-адреса слишком много раз вводился неправильный пароль.
Это может быть, если:
Вы несколько раз подряд неправильно ввели логин или пароль на Яндексе.
Другие пользователи вашей локальной сети (рабочей или домашней) несколько раз подряд ввели неверное имя пользователя или пароль. Обратитесь к сетевому администратору для решения этой проблемы.
Вы ввели неверное имя пользователя или пароль для почтовой программы (например, Outlook, Thunderbird, Mail и почтового клиента Opera).
Ваш компьютер был заражен вирусом, который пытался подобрать пароль от вашего аккаунта на Яндексе. Мы рекомендуем вам запустить онлайн-антивирусную программу, чтобы проверить компьютер на наличие вирусов. Многие производители антивирусных программ предлагают бесплатные версии своих программ.
На вашем компьютере не установлено правильное системное время.

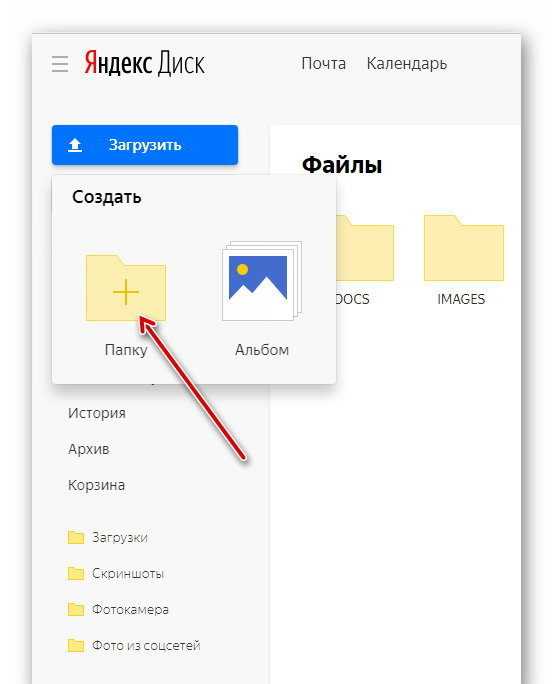 Если нужной нет в списке — нажмите «Добавить аккаунт».
Если нужной нет в списке — нажмите «Добавить аккаунт».
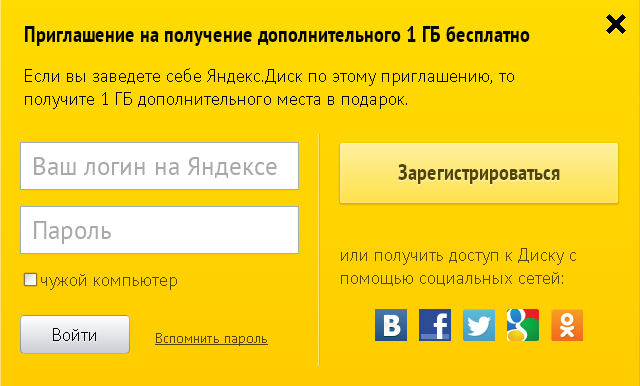

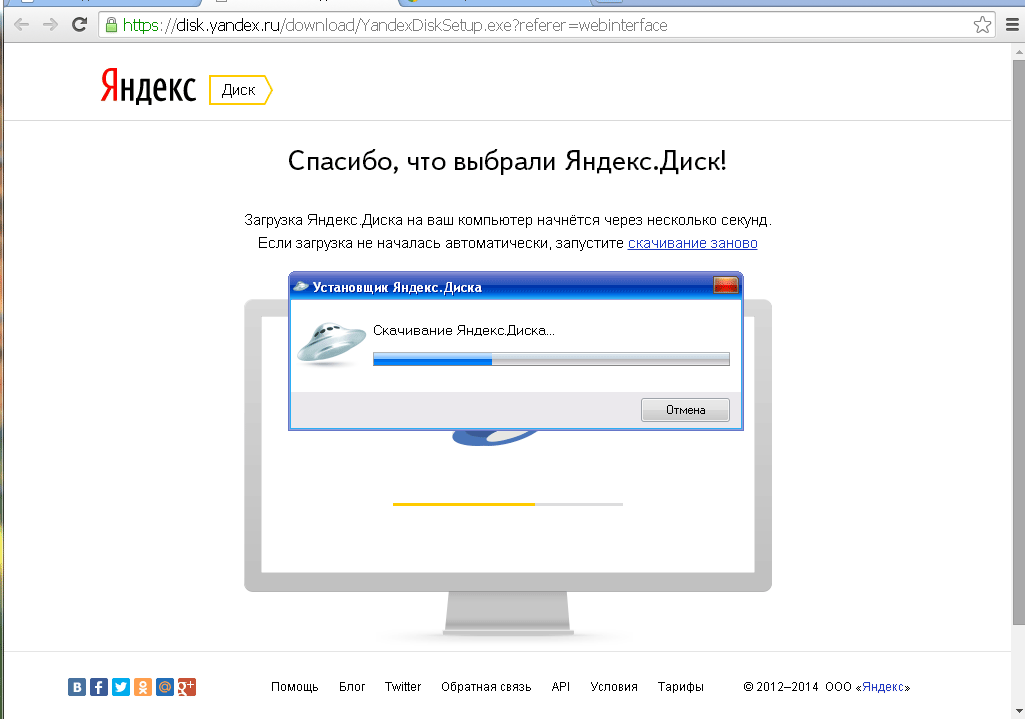 Уведомление будет отправлено на почтовый ящик этой учетной записи.
Уведомление будет отправлено на почтовый ящик этой учетной записи.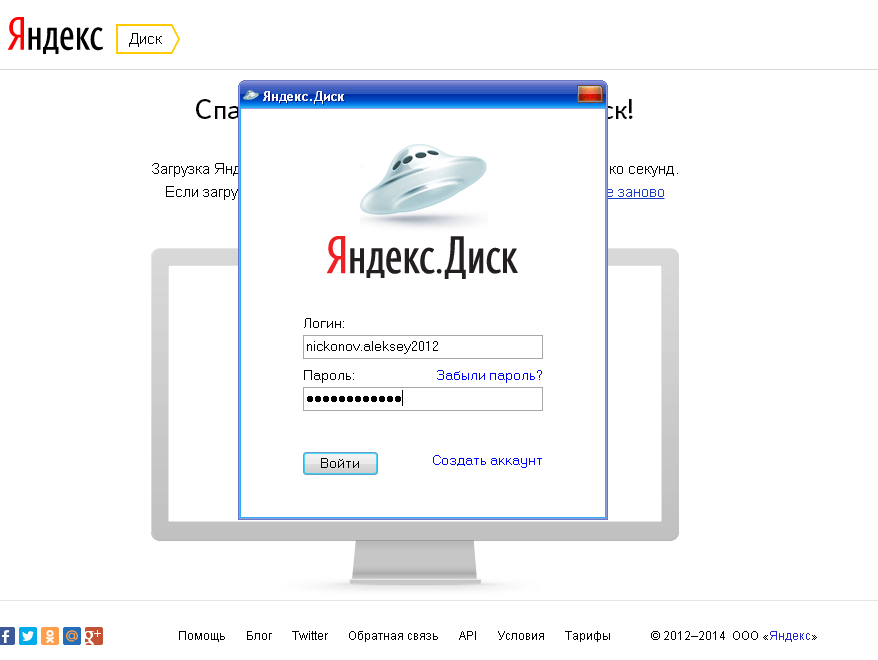

 В этом случае номер будет удален через 14 дней.
В этом случае номер будет удален через 14 дней.

