Как скинуть до заводских настроек виндовс 8: Сброс Windows 8.1 до заводских настроек
Содержание
Как правильно снести старую Windows 7, 8, XP полностью и установить новую на компьютере, ноутбуке: инструкция. Как снести Винду через БИОС?. Как правильно снести старую операционную систему Винду
Статья описывает, как переустанавливать операционную систему «Windows».
Самым эффективным и гарантированным способом избавиться от вирусов и прочих неполадок в «Windows» — это переустановить саму операционную систему.
Процедура переустановки операционной системы заключается в том, что пользователю необходимо «снести» старую «Windows XP, 7, 8, 10» и установить новую.
На самом деле сделать это достаточно просто. И вы в этом убедитесь, прочитав нашу инструкцию ниже.
Запуск восстановления
Все способы восстановления и сброса доступны из одного раздела настроек ОС Windows 8, поэтому расскажем как до него «добраться».
В режиме рабочего стола проведите мышкой по правому краю экрана снизу вверх или сверху вниз. В результате этого действия появится меню, в нём нажмите на пункт «Параметры». Далее, во вновь появившемся меню кликните мышью на «Изменение параметров компьютера». А теперь «Обновление и восстановление».
В результате этого действия появится меню, в нём нажмите на пункт «Параметры». Далее, во вновь появившемся меню кликните мышью на «Изменение параметров компьютера». А теперь «Обновление и восстановление».
Далее жмем «
Восстановление».
Мы на месте: нам предлагается на выбор 3 режима сброса / восстановления.
Восстановление компьютера без удаления файлов
В этом режиме будут обновлены исключительно системные данные операционной системы, то есть они будут сброшены до первоначального состояния. Все ваши пользовательские данные останутся нетронутыми: музыка, видео, фото и другие данные.
Однако потребуется повторная установка приложений и всех обновлений, включая обновление до Windows 8.1
Удаление всех данных и переустановка Windows
После выполнения такого сброса получится полностью очищенный от какой-либо пользовательской информации компьютер.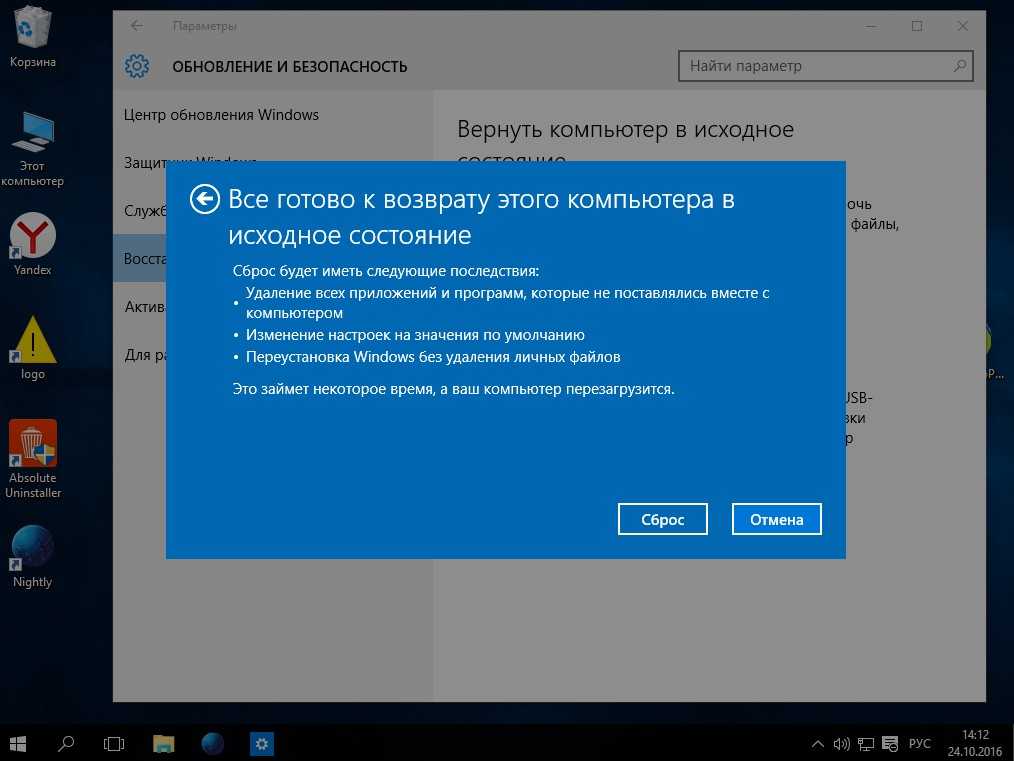 ОС будет полностью сброшена до первоначальных заводских настроек. Все ваши данные будут навсегда удалены с жесткого диска. Также будут сброшены какие-либо настройки, которые вы делали с ПК. Производитель рекомендует выполнять такой сброс, в случае, если вы отдаете или продаете ваш компьютер.
ОС будет полностью сброшена до первоначальных заводских настроек. Все ваши данные будут навсегда удалены с жесткого диска. Также будут сброшены какие-либо настройки, которые вы делали с ПК. Производитель рекомендует выполнять такой сброс, в случае, если вы отдаете или продаете ваш компьютер.
Особые варианты загрузки
Применяйте этот способ, если вы предварительно создали образ (диск восстановления) операционной системы. Если вы этого не делали, конечно, этот пункт вам не пригодится.
Деинсталляция Windows 8.1 и установка новой ОС
Процесс деинсталляции версии 8.1 с последующей установкой новой операционной системы со съемного носителя происходит следующим образом:
- Вставить накопитель с ОС – флешку или DVD диск.
- Перезагрузить ПК и зайти в меню BIOS. Для этого потребуется удерживать клавишу «F1» или «F2», либо «Delete» — в зависимости от BIOS.
- Стрелкой на клавиатуре перейти в раздел «Boot» — установить позицию «CD-ROM Drive» для загрузки с диска.

- Сохранить конфигурацию BIOS в появившемся окне «Setup Information», выбрав «Yes» и щелкнув «Enter».
- Дождаться перезагрузки ПК – на мониторе появится надпись «Press any key…» — щелкнуть по любой клавише.
- На экране отобразится окно «Install Windows» – тапнуть по «Install now».
- В диалоговом окне «Установка Виндовс» выбрать опцию «Full install» или «Полная установка».
- На мониторе отобразится окно настройки диска – указать раздел для установки новой ОС. Чтобы избавиться от Виндовс 8.1, потребуется отформатировать раздел. Для этого щелкнуть по кнопке «Форматировать», расположенной в нижней части экрана.
- Действовать согласно подсказкам «Мастера установки» по стандартной схеме – принять условия лицензионного договора, указать имя ПК, вбить ключ лицензии и установить нужные параметры.
- Система успешно переустановлена, а компоненты ОС 8.1 – полностью удалены.
Создаем диск восстановления
Для случая предустановленной ОС, когда у вас нет дистрибутива Windows, такой диск может понадобиться, если компьютер не загружается.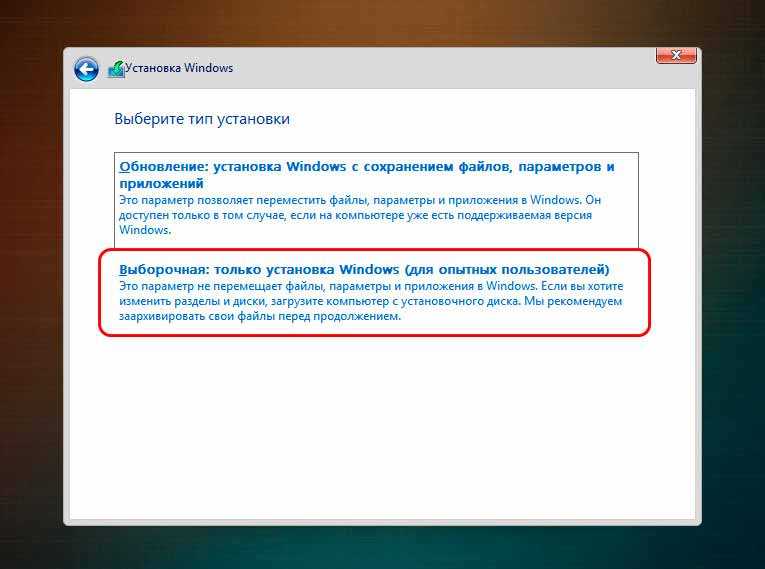 Поэтому настоятельно рекомендуем его создать и хранить, тем более, что для этого подойдет обычная флешка, объемом не более 8 Гб.
Поэтому настоятельно рекомендуем его создать и хранить, тем более, что для этого подойдет обычная флешка, объемом не более 8 Гб.
Это особенно актуально, если вы обновлялись до 8.1. Выполнение установки обновления очень затратный по времени процесс и предусмотрительное создание диска с образом ОС сбережет в дальнейшем много времени.
Приведем один из способов создания такого диска.
Щелкните правой кнопкой мыши в левом нижнем углу экрана (кнопка «Пуск») и выберите «Панель управления».
В правом верхнем углу панели управления напишите «восстановления» полностью или часть этого слова в окне поиска и нажмите кнопку Enter. В результатах поиска выберите необходимый пункт.
Начните процесс создания диска.
В чем разница
Начнем с того, что «восьмерку» лучше инсталлировать только на компьютеры/ноутбуки, оснащенные обновленным BIOS с красивым графическим оформлением, который пришел на замену устаревшему BIOS. Вместе с тем новая ОС и улучшенный интерфейс взаимодействия низкоуровневых микропрограмм с операционной системой начал использовать революционный формат разделов. На замену MBR, используемому в BIOS, в UEFI уже применяется GPT. Его преимуществами являются не только оформление и поддержка управления посредством мыши, но и работа с винчестерами, объем которых превышает 2 Тб. Также в UEFI можете интегрировать любое количество драйверов, не связанных с определенной ОС, что значительно ускорит ее загрузку. А главной особенностью замены BIOS является использование безопасного протокола загрузки, после включения которого UEFI прекращает загрузку драйверов и исполняемых файлов, не подписанных определенным ключом.
Вместе с тем новая ОС и улучшенный интерфейс взаимодействия низкоуровневых микропрограмм с операционной системой начал использовать революционный формат разделов. На замену MBR, используемому в BIOS, в UEFI уже применяется GPT. Его преимуществами являются не только оформление и поддержка управления посредством мыши, но и работа с винчестерами, объем которых превышает 2 Тб. Также в UEFI можете интегрировать любое количество драйверов, не связанных с определенной ОС, что значительно ускорит ее загрузку. А главной особенностью замены BIOS является использование безопасного протокола загрузки, после включения которого UEFI прекращает загрузку драйверов и исполняемых файлов, не подписанных определенным ключом.
Совет
Пользуйтесь механизмом создания точек восстановления. Применяйте его перед установкой подозрительного программного обеспечения, а также перед выполнением каких-либо сложных операций с настройками ОС. Таким образом вы легко сможете вернуться к работоспособному состоянию, не прибегая к полному сбросу системы.
Убедитесь, что автоматический режим создания этих точек включен. Для этого кликните правой кнопкой мыши в левом нижнем углу экрана и выберите пункт «Система».
Далее нажмите «Защита системы».
Затем: Настроить для каждого конкретного диска.
И в открывшемся окне выбрать пункт «Включить систему защиты». Также здесь можно задать объем диска, который будет использован этой функцией.
Теперь вы сможете вернуться к состоянию системы, которое было в момент создания точки, то есть произвести частичный откат системы в случае ее сбоя.
Сбросить планшет или ноутбук к заводским настройкам Windows
…как сбросить планшет или ноутбук к его заводским настройкам? Сия процедура через какое-то время бывает просто необходима, чтобы вернуть любимый девайс в нормальное рабочее состояние! Следует понимать — увеличение ёмкости обновлённого функционала Виндовс, это нормальный процесс развития IT технологий. Однако наши планшеты, ноутбуки служат нам ни один год, и за это время успевают устареть в смысле оперативной памяти и пр. которой в итоге не хватает: а раз не хватает, то неизбежны тормоза в работе системы…
Однако наши планшеты, ноутбуки служат нам ни один год, и за это время успевают устареть в смысле оперативной памяти и пр. которой в итоге не хватает: а раз не хватает, то неизбежны тормоза в работе системы…
…один из вариантов — отключить автоматические обновления (по этому поводу я писал статью, ссылку дам ниже) — но тут штука вот в чём: если мы и отключим обновления, то в любом случае, до этого момента какие-то обновы уже были установлены: и теперь место на системном диске занято значительно больше, нежели тогда, когда мы принесли из магазина новенький девайс.
Помните:
многие несознательные граждане обращаются в мастерские за тем, чтобы им выполнили сброс или переустановку системы Виндовс, и платят свои кровные повторно, за то, что у них уже есть.
Напрасно: можно очень просто выполнить восстановление системы самому. Об этом и статья…
Восстановление заводских настроек на планшете Windows 8, 10
Припомните, поставлялся ли ваш девайс или компьютер вместе с диском восстановления? Это важно!
Если диска не было, то это в какой-то мере замечательно! …возможно, у вас есть шанс, что в недрах, например, вашего планшета есть скрытое безопасное хранилище новенькой вендовс со всеми её необходимыми первоначальными компонентами. Как понимаете, это и есть возможность восстановления заводских настроек Windows — попросту сброс системы до первоначального состояния. Что нам сегодня и требуется.
Как понимаете, это и есть возможность восстановления заводских настроек Windows — попросту сброс системы до первоначального состояния. Что нам сегодня и требуется.
Продолжаем:
Восстановление заводских настроек в планшете — Windows 10
В Виндовс 10 процесс восстановления заводских настроек системы намного проще чем, скажем, в Винде 7 — там нужно копаться в BIOS. А в Виндвс 10 есть штатные инструменты восстановления системы:
Воспользуемся меню «Пуск» (как вернуть пуск в виндовс 10) Откроем меню и выберем ссылку «Параметры ПК» (картинки визуально могут отличаться от того, что вы увидите у себя — главное, суть одна).
В Параметрах ПК находим настройку «Обновления и восстановления», кликаем…
На этом этапе сброса настроек Виндовс до первоначального состояния, текущая система предложит сохранить в файл все ваши данные (которые после можно восстановить): фотки или какие-то документы… здесь всё решаете на своё усмотрение…
Как только решите, запускаете процесс восстановления системы. Т.е жмёте бесстрашно кнопочку «Начать».
Т.е жмёте бесстрашно кнопочку «Начать».
Недолгий процесс сброса настроек и установка первоначальной Windows и… готово дело! У вас совершенно новенькая Windows, которая была сразу после покупки гаджета.
Небольшое отступление:
За оптимальной работой своих компьютеров, ноутбуков, гаджетов — софта следят не только обычные пользователи, но и владельцы сайтов, — ведь для полезного сотрудничества со своими проектами также требуется шустрое программное обеспечение! …поэтому и оч. важно быть в курсе итогов позиций своих проектов.
Зная, что у меня читатели большей частью начинающие веб мастера, думаю, им будет нелишне, помимо настроек ПК оборудования, знать и учиться отслеживать позиции в поисковиках своих площадок: Топвизор один из таких полезных сервисов, с которым, уверен, стоит познакомиться!
как сбросить планшет до заводских настроек Windows 8
Для сброса настроек Виндовс 8 потребуется пройтись в контекстное меню и выбрать ссылку «Настройки».
Практическая схожесть с описанным выше способом: выбираем «Параметры ПК» …далее нас интересуют инструмент «Обновление и восстановление».
Откроется симпатичное окошко, в котором и нужно выбрать наиболее приемлемые для вас варианты восстановления системы.
Думаю, здесь вряд ли стоит много говорить, всё ясно и понятно из описаний к настройкам… как итог — нужно нажать на кнопочку «Начать».
…Система будет восстановлена.
Знаний для:
Восстановить любую систему Виндовс до первоначального состояния можно даже если ваша существующая система поломана напрочЪ (не запускается).
Есть волшебные клавиши, которые запустят процесс восстановления, до запуска испорченной Винды. Об этом в следующей статье.
Как отключить автоматические обновления…
МИГ подписки — ЭРА полезных знаний!!
Если что-то не ясно и остались вопросы, делитесь в комментариях. Вместе мы многое сможем! Берегите себя — complitra.ru !
Самое время делиться в соцсетях, буду признателен… complitra.ru !
меточная навигация:
ядро ОС оптимизация Windows инструменты Виндовс
complitra.ru
Как сбросить Windows 8 и Windows 10 до заводских настроек.
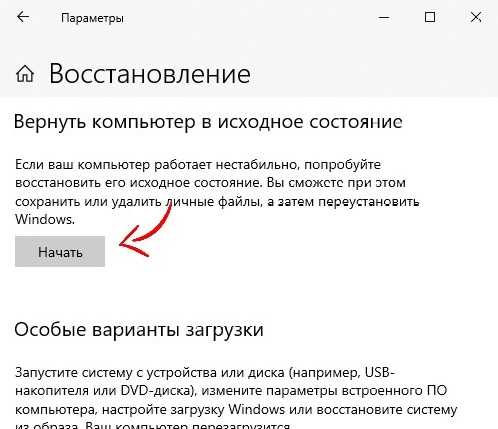
Windows 10 включает вариант “перезагрузка компьютера”, при помощи которого можно быстро восстановить Windows до заводской конфигурации по умолчанию. Этот вариант намного быстрее и удобнее, чем переустановка Windows “с нуля” или с помощью раздела восстановления созданного вашим производителем ПК. В Windows 8 были отдельные варианты “Обновление ПК” и “Сбросить параметры ПК”. В обновлениях хранятся все ваши файлы и настройки, но устанавливают настройки ПК по умолчанию и удаляют настольные приложения. Сброс удаляет всё, включая ваши файлы, также как делает Windows resintall с нуля.
В Windows 10, дела обстоят немного проще. Единственный вариант – “Вернуть компьютер в исходное состояние”, но во время процесса, вы сможете выбрать, следует ли сохранить личные файлы или нет.
Как вернуть компьютер в исходное состояние
Если Вы решили использовать функцию “Сбросить этот ПК”, Windows полностью сбросится до заводских настроек по умолчанию. Если Вы приобрели компьютер уже с установленной ОС Windows 10, ваш компьютер будет в том же состоянии с которым вы его купили.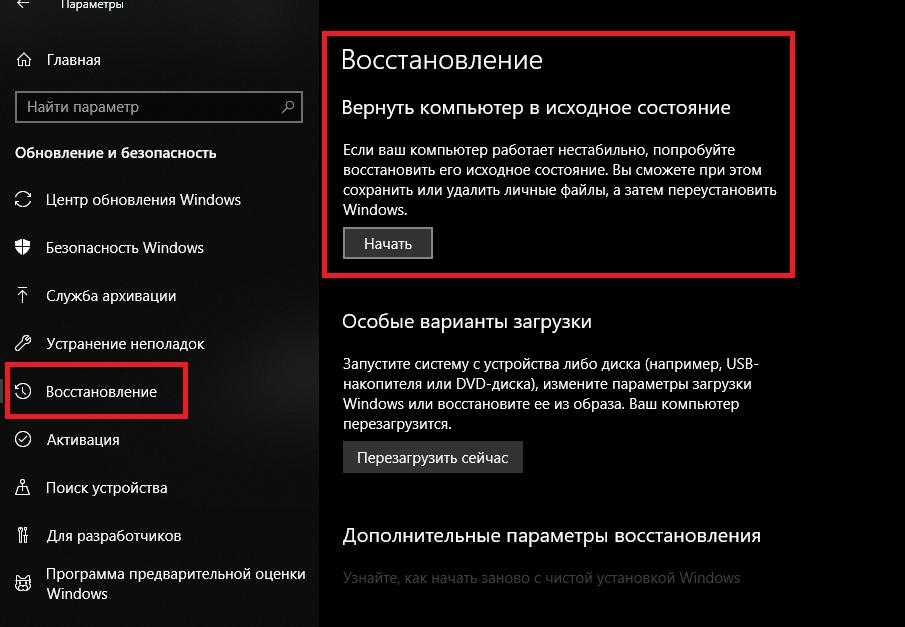 Все производители установленного программного обеспечения и драйверов, которые пришли с ПК будет переустановлены. Если вы устанавливали ОС Windows 10 самостоятельно, это будет чистая ОС Windows 10 без различных дополнительных программ.
Все производители установленного программного обеспечения и драйверов, которые пришли с ПК будет переустановлены. Если вы устанавливали ОС Windows 10 самостоятельно, это будет чистая ОС Windows 10 без различных дополнительных программ.
У Вас есть выбор – Вы можете сохранить ваши личные файлы или полностью их удалить. Но, также будут стёрты все ваши установленные программы и настройки. Это гарантирует, что у вас будет свежая система. Путём сброса компьютера должны быть решены любые проблемы, связанные с программным обеспечением сторонних производителей, коррупцией файловой системы, настройками системы изменений, или вредоносные программы.
Если приобретённый компьютер имеет предустановленную операционную систему Windows, Вы также можете увидеть третий вариант, “восстановить заводские настройки”. Это позволит восстановить оригинальную версию, которая пришла с вашим ПК, так что если ваш компьютер пришел с Windows 8, а вы перешли на Windows 10, он будет сброшен обратно до Windows 8.
Этот процесс очень похож на переустановку Windows с нуля или использование предоставленного изготовителем раздела восстановления, но является более удобным.
Компания Microsoft объяснила, что на самом деле происходит на самом деле, когда вы выполняете сброс вашего компьютера и удаляете всё:
Компьютер загружается в среду восстановления Windows, в среде восстановления Windows
Среда восстановления заново стирает и форматирует разделы Windows, прежде чем устанавливать новую копию Windows.
Компьютер перезагрузится в новую копию Windows.
Когда вы выбираете, чтобы сохранить ваши файлы, выполняются те же действия. Но, перед удалением раздела, среда восстановления Windows заново сканирует жесткий диск для ваших файлов и персональных настроек. Он помещает их в сторону, устанавливает новую копию Windows, и ставит их туда, где они были найдены.
Если вы решите сохранить ваши личные файлы или нет, этот процесс включает в себя полностью свежую систему Windows. Вот почему программы с вашего рабочего стола стираются.
Вот почему программы с вашего рабочего стола стираются.
Как вернуть компьютер в исходное состояние в Windows
Чтобы вернуть ПК к заводским настройкам в Windows 10, просто откройте приложение настройки, и перейдите на обновление и безопасность > восстановление. Нажмите клавишу “начало” в разделе “вернуть компьютер в исходное состояние”.
В Windows 8, зайдите в изменение параметров компьютера > обновление и восстановление > восстановление, чтобы найти эквивалент вариантов “обновление ПК” и “вернуть компьютер в исходное состояние”.
Вы можете выбрать либо “сохранить Мои файлы” или “удалить все”. Если вы выберите “Сохранить Мои файлы”, Windows будет сброшена в состояние по умолчанию, с удалением установленных приложений и настроек, но сохранит ваши личные файлы. Если вы выберите “удалить все”, Windows сотрет все, включая ваши личные файлы.
Если вы просто хотите свежую систему Windows, выберите “Сохранить Мои файлы”, чтобы восстановить Windows без удаления ваших личных файлов. Вы должны использовать вариант “удалить все”, когда продаете компьютер или даёте его кому-то еще, поэтому лучше будет стереть ваши личные данные и установить ПК в заводское состояние по умолчанию. В любом случае, это хорошая идея, чтобы иметь резервные копии ваших важных файлов перед использованием этой функции.
Вы должны использовать вариант “удалить все”, когда продаете компьютер или даёте его кому-то еще, поэтому лучше будет стереть ваши личные данные и установить ПК в заводское состояние по умолчанию. В любом случае, это хорошая идея, чтобы иметь резервные копии ваших важных файлов перед использованием этой функции.
В Windows 8, вариант сохранить “Мои файлы” был назван “обновление ПК”, а вариант “удалить все” был назван “вернуть компьютер в исходное состояние”. Для Windows 10 эти вещи упрощены, этот процесс называется “перезагрузки компьютера” и задаёт вопрос – что вы хотите делать с вашими файлами.
Если вы решили удалить все, то Windows спросит, если вы хотите “очистить диски тоже”. Выберите “удалить файлы и очистить диск” и Windows будет копировать данные на диск, чтобы удаленные файлы не могли быть восстановлены. Это идеальный вариант, чтобы его использовать, когда вы продаете или отдаете компьютер (или жесткий диск).
Как вернуть компьютер в исходное состояние в меню загрузки
Если ваш ПК с Windows не загружается, вы можете сбросить его из меню параметров загрузки.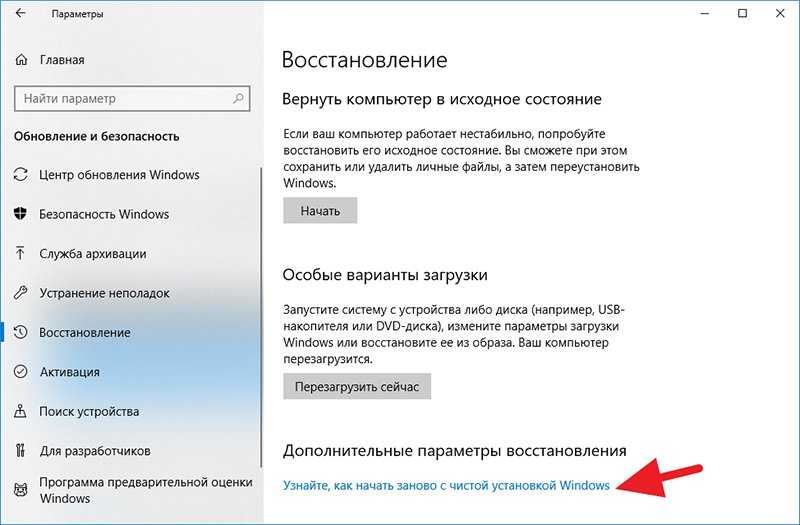 Мы рассмотрели несколько способов получить доступ к этому меню. Но, в этом же меню появится автоматически, если Windows не может загрузиться.
Мы рассмотрели несколько способов получить доступ к этому меню. Но, в этом же меню появится автоматически, если Windows не может загрузиться.
Выберите устранение неполадок > вернуть компьютер в исходное состояние для возврата компьютера через меню.
Как получить свежую операционную систему Windows 10 без блокировки
Вариант “Сброс этого компьютера” удобен, но есть одна большая проблема с этим: если производитель вашего ПК установил много ненужных программ которые Вы не хотите устанавливать, то сброс компьютера в исходное состояние вернёт всё это барахло обратно.
К счастью, с обновлением в операционной системе Windows 10, есть простой способ получить свежую от Майкрософт систему Windows 10. Просто нажмите на “узнать, как начать с чистой установки Windows”- ссылка на настройки > обновление и безопасность > экран восстановление.
“ПК новый старт” инструмент загрузки образа Windows 10 прямо от Microsoft и установит её в вашей системе, давая вам свежую систему от Microsoft ни с одним из программном обеспечении, которые были установлены на заводе.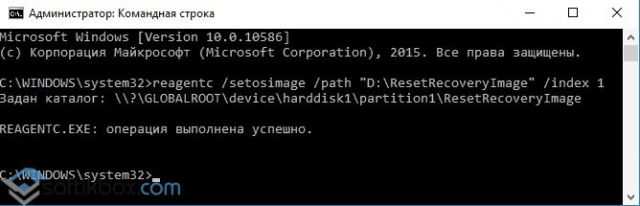 Драйверы оборудования должны быть загружены автоматически из центра обновления Windows после того как вы закончите. Если вам нужен аппаратный драйвер или программа, которая не устанавливаются автоматически из центра обновления Windows, вы найдете их на сайте производителя вашего ПК.
Драйверы оборудования должны быть загружены автоматически из центра обновления Windows после того как вы закончите. Если вам нужен аппаратный драйвер или программа, которая не устанавливаются автоматически из центра обновления Windows, вы найдете их на сайте производителя вашего ПК.
Windows 8 позволяет Вам создать пользовательские образы обновлений. Всякий раз, когда вы выполняете обновление или сброс вашего ПК, он будет использовать ваши собственные образы вместо стандартного. Например, вы можете удалить вирусы, которые пришли с вашим ПК, установить важное программное обеспечение, или изменить настройки системы, а затем создать образ Refresh с текущим состоянием системы. Но, эта опция отсутствует в Windows 10, но по крайней мере, в Windows 8 это было хорошим утешительным призом.
Как восстановить заводские настройки Windows 8/8.1 без пароля/компакт-диска
Операционная система Windows 8 была эрой, можно сказать, золотым временем Microsoft, так как около 50 миллионов пользователей использовали операционную систему Windows в то время.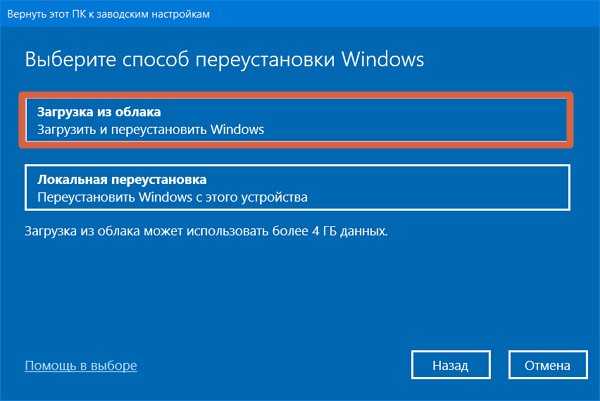 Но после Windows 10 многие разработчики и исследователи безопасности обнаружили некоторые ошибки в ОС Windows 8.
Но после Windows 10 многие разработчики и исследователи безопасности обнаружили некоторые ошибки в ОС Windows 8.
Тем не менее, иногда на него влияют различные вирусы и вредоносные программы, которые портят его. Единственный способ исправить это — выполнить сброс настроек Windows до заводских. Здесь мы обсудим, как это сделать. Как решить эту проблему? Над какими решениями вам нужно работать?
Как восстановить заводские настройки Windows 8/8.1 без пароля
- 1. Получите пароль администратора с помощью инструмента сброса пароля Windows
- 2. Восстановление заводских настроек Windows 8/8.1 с помощью установочного носителя
- 3. Восстановление заводских настроек Windows 8/8.1 после загрузки
1. Получите пароль администратора с помощью инструмента сброса пароля Windows
Если у вас возникли проблемы со сбросом Windows 8 на вашем ПК или ноутбуке и у вас есть вопросы, например, как сбросить его или как восстановить заводские настройки ноутбука hp windows 8, то один из лучших Решение заключается в использовании инструмента сброса пароля Windows, такого как UnlockGo — Windows Password Recovery.
Вы можете использовать UnlockGo из-за его отличительных особенностей по сравнению с другими инструментами. UnlockGo — это идеальное универсальное средство для вас, если вы хотите сбросить свой пароль Windows 8.
Как использовать UnlockGo — пароль Windows для сброса пароля Windows 10?
Unlock Go — Восстановление пароля Windows — это идеальный инструмент для сброса забытого пароля Windows 8 . Загрузка и использование UnlockGo — Windows Password Recovery очень проста и требует всего три шага:
Шаг 1. Получите другой компьютер и установите UnlockGo – Windows Password Recovery. В его основном интерфейсе вы найдете различные варианты выбора носителя для восстановления пароля. Выберите тот, который вам нравится (в виде DVD, CD или USB). Щелкните Далее .
Шаг 2 Теперь, после форматирования USB, вы можете сразу начать запись на USB с помощью UnlockGo (Windows). Затем вам нужно выбрать сочетания клавиш в соответствии с моделью вашего ПК, перейдя в BIOS.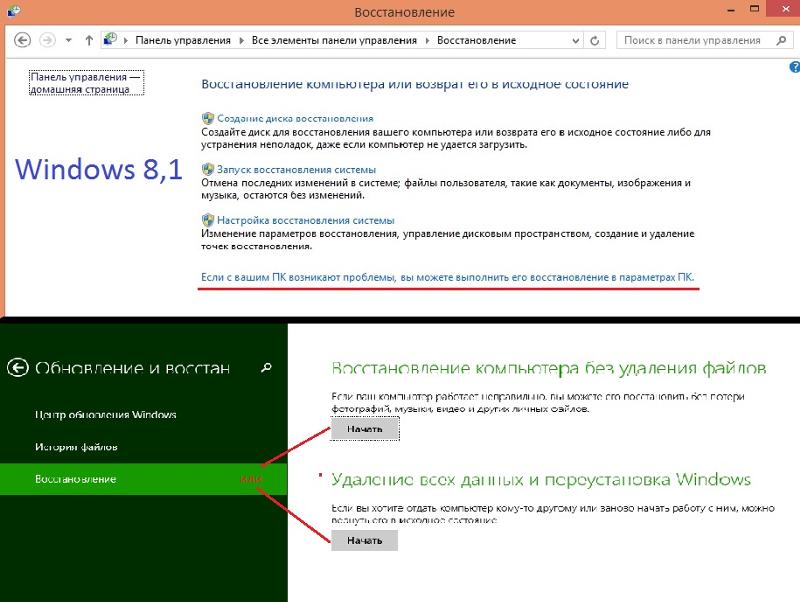 После входа выберите вкладку загрузки и приоритет загрузочного устройства, чтобы установить записанный USB/CD/DVD, последний раз нажмите F10, чтобы сохранить и выйти.
После входа выберите вкладку загрузки и приоритет загрузочного устройства, чтобы установить записанный USB/CD/DVD, последний раз нажмите F10, чтобы сохранить и выйти.
Шаг 3 Сейчас начнется процесс восстановления пароля, который займет некоторое время. И самое главное, графический интерфейс UnlockGo (Windows) поможет вам в остальном.
Обычный способ восстановить заводские настройки Windows 8 — это сбросить ее с помощью пароля. Проверьте следующие способы завершения всего процесса.
2. Восстановление заводских настроек Windows 8/8.1 с помощью установочного носителя
Предположим, вы хотите восстановить заводские настройки ноутбука или ПК без пароля и у вас есть такие вопросы, как «как восстановить заводские настройки ноутбука Windows 8 без пароля». В этом случае вы можете восстановить заводские настройки Windows с помощью установочного носителя. Сброс к заводским настройкам может стереть все на вашем ноутбуке и позволить вам установить новую копию Windows.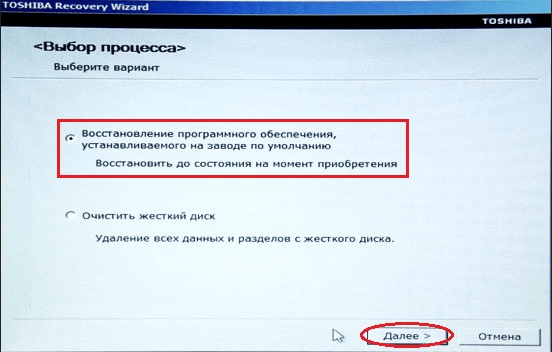
Чтобы переустановить Windows 8/8.1 с помощью установочного носителя, может помочь инструмент загрузки Microsoft Windows 8/8.1. Этот установочный носитель позволяет загрузить ISO и записать его на флэш-накопитель.
Простая процедура заключается в том, чтобы вставить диск или USB-накопитель, содержащий соответствующий установочный носитель и инструмент для записи, например «Rufus». После этого загрузите его со съемного устройства. Экран установки Windows теперь будет отображаться на экране вашего ноутбука. Он может установить свежую, чистую и четкую копию Windows на ваш ПК или ноутбук.
Помните, что сброс к заводским настройкам очистит и удалит все, что в настоящее время установлено на диске, на котором вы устанавливаете Windows.
3. Восстановление заводских настроек Windows 8/8.1 из загрузки
Метод загрузки — это расширенный метод решения этой проблемы. Чтобы выполнить сброс к заводским настройкам с помощью загрузки, вы можете начать с открытия меню «Пуск» и расширения меню питания . После этого, удерживая нажатой клавишу Shift и нажмите кнопку Restart . Вы также можете попробовать нажать F11 в качестве альтернативы запуску Advanced Startup .
После этого, удерживая нажатой клавишу Shift и нажмите кнопку Restart . Вы также можете попробовать нажать F11 в качестве альтернативы запуску Advanced Startup .
Здесь выберите Устранение неполадок > Сбросить этот компьютер . Это полностью перезагрузит вашу Windows и ПК.
Как восстановить заводские настройки Windows 8/8.1 без компакт-диска
Вы также можете сбросить Windows 8/8.1 без использования компакт-диска. Вы можете использовать два решения для сброса настроек Windows 8, то есть BIOS и точку восстановления.
- 1. Восстановление заводских настроек Windows 8/8.1 из BIOS
- 2. Восстановление заводских настроек Windows 8/8.1 с точки восстановления
1. Восстановление заводских настроек Windows 8/8.1 из BIOS
Процесс сброса заводских настроек Windows 8.1 можно выполнить с помощью BIOS. Этот процесс займет около 15 минут. Выполнение восстановления системы из BIOS требует выполнения следующих шагов:
Выполнение восстановления системы из BIOS требует выполнения следующих шагов:
- Включите или перезагрузите ноутбук.
- Войдите в BIOS, щелкнув левый или правый нижний угол экрана.
- Теперь нажмите на Расширение > Специальная конфигурация > Восстановление заводских настроек или загрузка оптимальных значений по умолчанию .
- Теперь выберите Enabled в раскрывающемся меню, которое отображается на вашем экране.
- Нажмите Главная > Сохранить и выйти > Выйти Сохранение изменений .
- Теперь нажмите Да , чтобы подтвердить процесс.
- Здесь Выберите вариант откроется экран. Нажмите на Устранение неполадок > Сброс к заводским настройкам .
- Здесь введите Y , чтобы сбросить Windows до заводских настроек по умолчанию.

2. Сброс к заводским настройкам Windows 8/8.1 из точки восстановления
Сброс к заводским настройкам Windows 8 также можно выполнить из точки восстановления. При возникновении этой проблемы вы можете столкнуться с двумя ситуациями.
Ситуация 1: Если Windows запускается нормально
В этой ситуации можно попробовать два случая.
Случай 1:
Несколько раз нажмите клавишу Windows + R , чтобы открыть окно команды запуска. Здесь введите rstrui и нажмите Введите . Теперь на экране появится мастер восстановления системы. Нажмите Далее > Предыдущее состояние > Далее . Это восстановит вашу систему.
Вариант 2:
- Запустите Windows в режиме восстановления одним из следующих способов:
- Либо Щелкните правой кнопкой мыши Меню «Пуск» > Перезапустить > Клавиша Shift .

- Или нажмите кнопку питания > Перезагрузить > клавишу Shift .
- Теперь выберите Устранение неполадок > Дополнительные параметры > Восстановление системы . Ваш компьютер автоматически перезагрузится.
- Установите флажок Показать больше точек восстановления . Выберите предыдущее рабочее состояние > Далее > Готово .
- Наконец, нажмите Да , чтобы завершить процедуру.
- Теперь дождитесь завершения процедуры. Ваш компьютер может перезагрузиться несколько раз, пока процесс не будет завершен. После его завершения вы войдете в Windows без каких-либо проблем.
Ситуация 2: Если Windows не запускается
Если Windows не запускается, единственное возможное решение — загрузить компьютер с установочного носителя Windows и запустить восстановление системы из среды восстановления Windows (WinRE).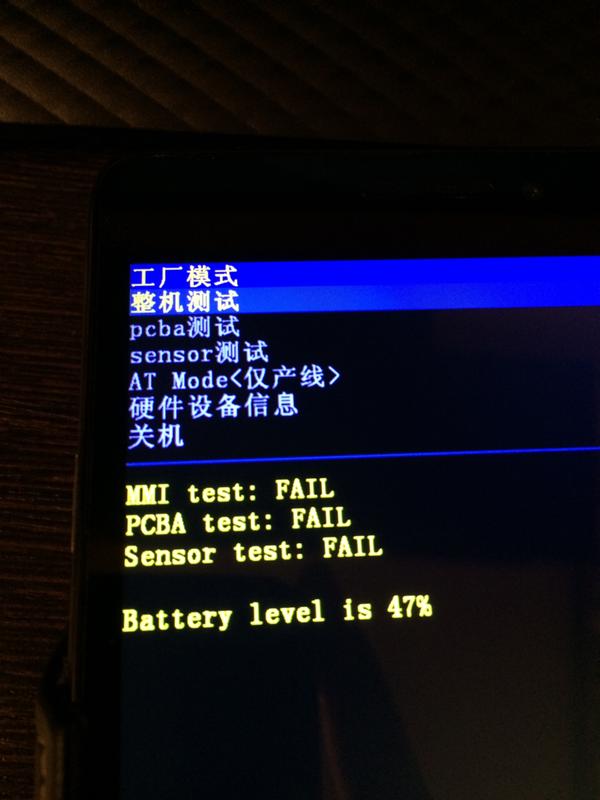 Шаги включают:
Шаги включают:
- Загрузите компьютер с установочного носителя Windows.
- Выберите Язык , Время/Валюта Формат и Способ ввода с клавиатуры , затем нажмите Далее . Вы увидите меню автоматического восстановления, теперь выберите Дополнительные параметры сейчас.
- Теперь выберите Дополнительные параметры > Восстановление системы . Ваш компьютер автоматически перезагрузится.
- Установите флажок Показать больше точек восстановления . Выберите предыдущее рабочее состояние > Далее > Готово .
- Наконец, нажмите Далее , чтобы завершить процедуру.
- Теперь дождитесь завершения процедуры. Ваш компьютер может перезагрузиться несколько раз, пока процесс не будет завершен.
 После его завершения вы войдете в Windows без каких-либо проблем.
После его завершения вы войдете в Windows без каких-либо проблем.
Заключительные слова
Если у вас возник вопрос, например, как восстановить заводские настройки Windows 8, самым надежным решением будет создание сброса пароля Windows с помощью UnlockGo (Windows) или собственного USB. Стоит попробовать и другие полезные способы!
UnlockGo (Windows)
- 1 Нажмите, чтобы создать диск сброса пароля Windows
- Получить пароль администратора для сброса настроек без потери данных
- Сброс/удаление пароля для входа в Windows 8/8.1 тоже
Nokia Windows 8 Phone Все модели — сброс до заводских настроек
Автор: ZFix
(и 5 других участников)
- Избранное: 15
- Завершено: 45
Сложность
Умеренная
Шаги
2
Требуемое время
10 минут
Секции
1
- Телефон Nokia с Windows 8, все модели — сброс до заводских настроек
2 шага
Флаги
1
Руководство, созданное участниками
Это руководство создал замечательный член нашего сообщества. Персонал iFixit не управляет им.
Персонал iFixit не управляет им.
НазадТелефон Nokia
Полный экран
Опции
История
Скачать PDF
Править
Перевести
Встроить это руководство
Введение
Если у вас проблемы с ОС, забыта блокировка экрана или вы хотите стереть все свои личные данные, вы можете сделать Factory/Hard Reset.
Nokia Lumia — Icon, 520, 525, 530, 620, 625, 630, 635, 720, 730, 820, 830, 920, 925, 928, 930, 1020, 1320, 1520,
3 Microsoft Lumia,
3 435, 532, 535, 540, 550, 640, 950, 1030,
HTC Windows Phone — 8S, 8X
Обзор видео
Узнайте, как отремонтировать Nokia Windows Phone, из этого видеообзора.
Выключите телефон.
Нажмите и удерживайте кнопку уменьшения громкости и кнопку питания.
Когда вы почувствуете вибрацию, отпустите только кнопку питания,
org/HowToDirection»>
или
нажмите и удерживайте кнопку уменьшения громкости и подключите зарядное устройство.
Вы увидите восклицательный знак.
Нажмите клавиши в следующем порядке:
org/HowToDirection»>
Увеличение громкости
Уменьшить громкость
Мощность
Уменьшить громкость
Телефон перезагрузится и перезагрузится. Это может занять несколько минут.
.
Редактировать





 После его завершения вы войдете в Windows без каких-либо проблем.
После его завершения вы войдете в Windows без каких-либо проблем.