Uefi first или legacy first: UEFI First — что это в биосе? (Lenovo)
Содержание
Проблемы при установке Windows на современных ноутбуках с UEFI
12 Авг 2015
Home » Windows • Железо • Настройка ОС • Программы » Проблемы при установке Windows на современных ноутбуках с UEFI
Такое случается, если вы пытаетесь установить (переустановить) на новый ноутбук систему Windows 7 или ниже. В общем, все что старше Windows 8. Дело в том, что в современных системах вместо старого доброго BIOS используется новомодный UEFI. Который вроде удобней, умнее и быстрее. Возможно все эти качества ему и присущи, но при установке системы BIOS гораздо проще и понятней. Особенно для тех, кто к нему привык. Другими словами UEFI — не нужен:) Но кто-то думает что это не так, а нам приходится мириться.
Но речь сейчас не про то, а как устранить ошибку. Для того чтобы все таки загрузить компьютер с CD/DVD диска, необходимо переключить режим загрузки компьютера. Это делается в BIOS (UEFI?) — как правило во вкладке «Boot». Там есть пункты «Boot mode» и «Boot priority». В каком-то из них или в обоих будет стоять что-нибудь связанное с UEFI. Нужно изменить на Normal(как вариант Legacy) — обычная зарузка.
В каком-то из них или в обоих будет стоять что-нибудь связанное с UEFI. Нужно изменить на Normal(как вариант Legacy) — обычная зарузка.
Настройка UEFI Boot для загрузки с CD/DVD
В нашем примере понадобилось изменить в пункте «Boot Priority» значение с «UEFI First» на «Legacy First». Это означает, что при старте системы, компьютер будет сначала пробовать стандартную загрузку, а только потом искать UEFI-устройства. Таким образом мы обойдем так называемую «защиту», о которой говорилось в ошибке «EFI CD/DVD has been blocked by the current security policy»
Это следующая ошибка, которая может у вас возникнуть при установке Windows 7 на новый компьютер с UEFI вместо BIOS. Тут необходима либо конвертация в старый формат MBR, либо установка версий Windows 8 и выше. Причем только 64-битных.
Невозможно установить Windows в GPT
Для конвертации в старый формат из под установщика Windows 7 просто удалите все существующие разделы и создайте их заново. Однако следует помнить, что это удалит все ваши данные на диске, если вы надеялись их сохранить. Конвертация GPT в MBR без потери данных на диске невозможна.
Конвертация GPT в MBR без потери данных на диске невозможна.
Если вам все же необходимо установить Windows 7 или Windows 8 на диск GPT — то надо создать загрузочную флешку формата UEFI USB. В сети есть множество мануалов как это делается через командную строку средствами Windows, однако я рекомендую воспользоваться простым и удобным способом с помощью утилиты Rufus. Этот метод позволяет легко создать такую флешку без использования командной строки. Многих пользователей бросает в дрожь от одного слова «консоль», хотя ничего страшного в этом нет. Для многих задач кстати консоль предоставляет более удобное управление. Но не будем отвлекаться.
Вот так выглядит создание UEFI USB загрузочной флешки с помощью этой утилиты:
Создание UEFI USB загрузочной флешки с помощью программы Rufus
Она может создать USB-флешку с возможностью загрузки UEFI, что позволит установить Windows на диск с таблицей GPT.
Admin
IT-cпециалист с высшим техническим образованием и 8-летним опытом системного администрирования.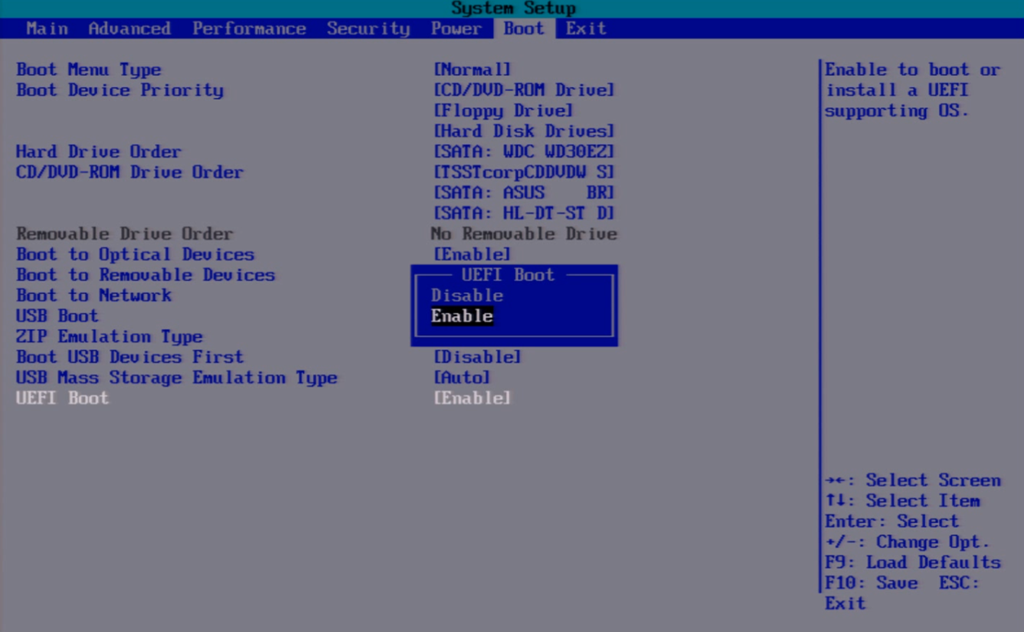 Подробней об авторе и контакты. Даю бесплатные консультации по информационным технологиям, работе компьютеров и других устройств, программ, сервисов и сайтов в интернете. Если вы не нашли нужную информацию, то задайте свой вопрос!
Подробней об авторе и контакты. Даю бесплатные консультации по информационным технологиям, работе компьютеров и других устройств, программ, сервисов и сайтов в интернете. Если вы не нашли нужную информацию, то задайте свой вопрос!
Отправить изменение
На более новых ПК с Windows 8 и Windows 10 может потребоваться вручную включить устаревший режим загрузки для загрузки старых операционных систем или загрузочных инструментов и утилит. Однако, когда вы закончите работу с этими приложениями, часто необходимо повторно включить загрузку UEFI, чтобы возобновить использование вашего ПК в обычном режиме.
Что такое устаревший режим загрузки
На более новых ПК с Windows 8, разработанных с поддержкой UEFI, в BIOS или микропрограмме часто есть параметр, который указывает, может ли компьютер загружаться в обычные операционные системы и средства восстановления или может ли он загружаться исключительно в более новые операционные системы и среды UEFI. Обычный способ загрузки программного обеспечения и операционных систем называется «Устаревшая загрузка», и иногда его необходимо явно включать/разрешать в настройках BIOS. Устаревший режим загрузки обычно не поддерживает разделы размером более 2 ТБ, и может привести к потере данных или другим проблемам, если вы попытаетесь использовать его в обычном режиме.
Обычный способ загрузки программного обеспечения и операционных систем называется «Устаревшая загрузка», и иногда его необходимо явно включать/разрешать в настройках BIOS. Устаревший режим загрузки обычно не поддерживает разделы размером более 2 ТБ, и может привести к потере данных или другим проблемам, если вы попытаетесь использовать его в обычном режиме.
Включение режима загрузки UEFI
На ПК и ноутбуках большинства производителей, включая Dell, HP, Asus, Acer, Toshiba, Lenovo и других, устаревшую загрузку можно отключить или отключить с помощью функции настройки/настройки EFI, доступной сразу после включения компьютера. Если включен устаревший режим загрузки (также известный как «загрузка CSM»), режим загрузки UEFI автоматически отключается или теряет приоритет.
Ниже приведены инструкции по отключению Legacy Boot на большинстве ПК и ноутбуков, а также конкретные инструкции для определенных марок ноутбуков. На большинстве компьютеров с EFI вам нужно будет получить доступ к настройке EFI сразу после включения компьютера, чтобы увидеть возможность включения загрузки UEFI, обычно в разделе параметров загрузки в конфигурации BIOS.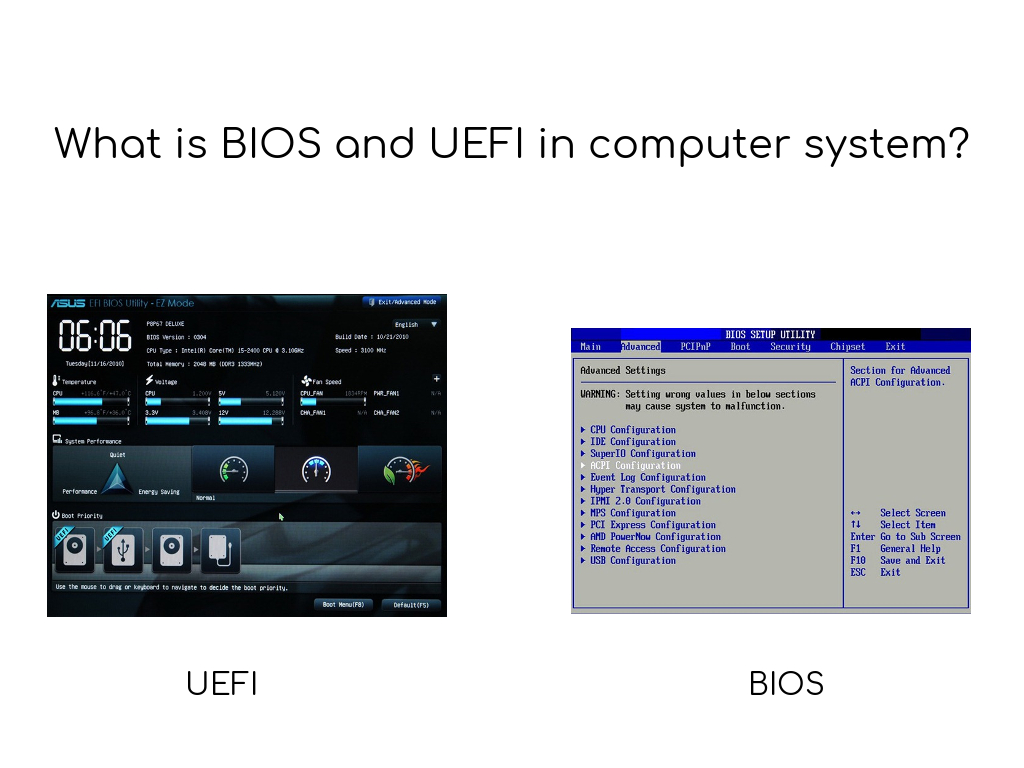
Вход в настройки UEFI

Сразу после включения компьютера, как только на экране-заставке BIOS появится логотип производителя (например, Dell, Lenovo, HP, Toshiba, Samsung, ASUS, Acer, Gateway и т. д.), вы сможете нажать специальный ключ. Этот ключ меняется от ПК к ПК, все зависит от марки и модели вашего ПК.
Как правило, вы увидите краткую заметку внизу или вверху экрана, указывающую, что это за клавиша. Один из таких экранов виден справа. Обратите внимание на легенду в правом верхнем углу, указывающую, что F2 запустит настройку BIOS, а F12 отобразит меню выбора загрузки.
Некоторые распространенные варианты включают клавиши F2, F8, F12 и Del . Однако это может быть любая из десятков других клавиш на клавиатуре.
Однако это может быть любая из десятков других клавиш на клавиатуре.
Отключение поддержки устаревшей загрузки
Оказавшись в разделе настройки и конфигурации UEFI, вам будет представлен ряд опций и параметров, которые можно настроить для среды встроенного ПО. Вариант, который вы ищете, имеет много названий (в зависимости от марки и модели ПК или ноутбука и прошивки EFI). Некоторые из возможных названий параметров, которые вы ищете, перечислены ниже вместе с их возможными конфигурациями, значения, выделенные жирным шрифтом, — это то, что следует выбрать.
<ул>
[тип галереи = «квадрат» ссылка = «файл» размер = «средний» идентификаторы = «2065,2064,2063,2062,2061,2060»]
Сохранение настроек и выход
Чтобы изменения в конфигурации безопасной загрузки вступили в силу, необходимо сохранить параметры конфигурации BIOS/EFI/UEFI.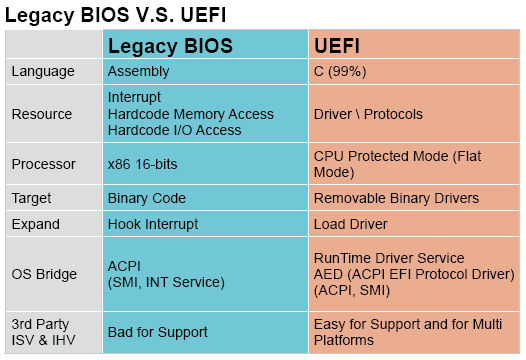.gif) Распространенным сочетанием клавиш для сохранения и выхода является F10.
Распространенным сочетанием клавиш для сохранения и выхода является F10.
Опять же, точные шаги зависят от марки и модели вашего ПК, но, как правило, навигация с помощью клавиш со стрелками ← и → позволит вам перейти к параметрам «отменить изменения и выйти». против «сохранить изменения и выйти», среди прочего. Важно, чтобы вы выбрали опцию «сохранить изменения и выйти»! Сочетание клавиш F10 часто является синонимом «сохранить и выйти», но вы должны убедиться, прежде чем использовать его.
Выберите UEFI или BIOS при загрузке в программу установки Windows или PE
По сравнению с BIOS унифицированный расширяемый интерфейс встроенного ПО (UEFI) делает компьютер более безопасным. Если ваш ноутбук поддерживает UEFI, вы должны использовать его. Однако иногда устаревший BIOS все еще полезен. Например, если вы загружаетесь из сети, которая поддерживает только BIOS, вам необходимо загрузиться в устаревшем режиме BIOS. То же самое может произойти и с UEFI. В этом руководстве мы расскажем, как выбрать UEFI или Legacy BIOS при загрузке в программу установки Windows или Windows PE. К вашему сведению, среда предустановки Windows используется для установки, развертывания и восстановления Windows 10 (всех версий).
Например, если вы загружаетесь из сети, которая поддерживает только BIOS, вам необходимо загрузиться в устаревшем режиме BIOS. То же самое может произойти и с UEFI. В этом руководстве мы расскажем, как выбрать UEFI или Legacy BIOS при загрузке в программу установки Windows или Windows PE. К вашему сведению, среда предустановки Windows используется для установки, развертывания и восстановления Windows 10 (всех версий).
Прежде чем мы начнем, вы должны знать, что этот пост не о переключении режимов прошивки. Если вы планируете перейти с устаревшего BIOS на UEFI, вам придется использовать инструмент MBR2GPT. Итак, если вы находитесь в ситуации, когда вам нужно использовать режим BIOS, но ваш ПК настроен на UEFI, вот что вам нужно сделать. Это возможно только в том случае, если у вас есть жесткие диски, подключенные к системе, в которой есть диск BIOS: MBR и диск UEFI: GPT.
Примечание. Некоторые устройства поддерживают только UEFI или Boot. В то время как другие попросят вас сначала отключить функции безопасности UEFI, чтобы загрузиться с помощью BIOS.
1] Открыть меню прошивки:
Чтобы войти в UEFI или BIOS, нажмите del или F12 или аналогичную горячую клавишу, чтобы войти в нее. У каждого OEM есть свое соглашение. Иногда это может быть кнопка увеличения или уменьшения громкости. Если это не сработает, вы можете загрузиться в расширенном режиме восстановления. Перезапустите, удерживая клавишу Shift. Вы попадете в меню рекавери. Здесь перейдите к
Устранение неполадок> Дополнительные параметры> Настройки прошивки UEFI.
2] Найдите вариант с надписью «Загрузка с диска или по сети».
Вместе с этим у вас будет возможность выбора между UEFI или BIOS. Определите это. Если вы загружаетесь в сеть, которая не поддерживает UEFI, вам придется начать все сначала. Меню могут выглядеть примерно так, как показано ниже.
UEFI: USB-накопитель или BIOS: сеть/локальная сеть.
Оба этих варианта используют одно и то же устройство и носитель, но загружают ПК в другом режиме прошивки. Если вам нужно отключить функцию безопасности UEFI, перейдите к Security > Secure Boot 9.0009 и отключите эту функцию.
Если вам нужно отключить функцию безопасности UEFI, перейдите к Security > Secure Boot 9.0009 и отключите эту функцию.
Как найти режим прошивки
При запуске установки, если ПК загружен в неправильном режиме, установка Windows завершится ошибкой. Чтобы это исправить, перезагрузите ПК. И выбрать правильный режим прошивки.
Вы можете использовать команду
reg query HKLM\System\CurrentControlSet\Control /v PEFirmwareType
, чтобы узнать, находитесь ли вы в BIOS или UEFI при использовании WindowsPE. Если возвращается 0x1, значит BIOS , если это 0x2 это UEFI.
Как обеспечить постоянную загрузку в ПРАВИЛЬНОМ режиме
Можно настроить так, чтобы во время установки Windows или при использовании Windows PE компьютер загружался либо в UEFI, либо в устаревшем BIOS. Для этого мы внесем некоторые изменения в файл установки. Таким образом, вам не придется каждый раз выбирать UEFI или Legacy BIOS.
Мы знаем, что при загрузке Windows диспетчер загрузки ищет либо bootmgr, либо Папка EFI . Чтобы убедиться, что вы загружаетесь в правильном режиме, мы можем удалить файлы, которые Windows PE или программа установки Windows используют для загрузки микропрограммы.
| Фаза | BIOS | UEFI |
| Диспетчер загрузки Windows | %SystemDrive%\bootmgr | \EFI\Microsoft\Boot\bootmgfw.efi |
Загрузка только в режиме UEFI
Чтобы загружаться только в режиме UEFI, удалите bootmgr из корня Windows PE или установочного носителя Windows. Это предотвратит запуск устройства в режиме BIOS.
Загрузка только в режиме BIOS
В этом случае удалите папку efi из корня среды предустановки Windows или установочного носителя Windows. Это предотвращает запуск устройства в режиме UEFI.

