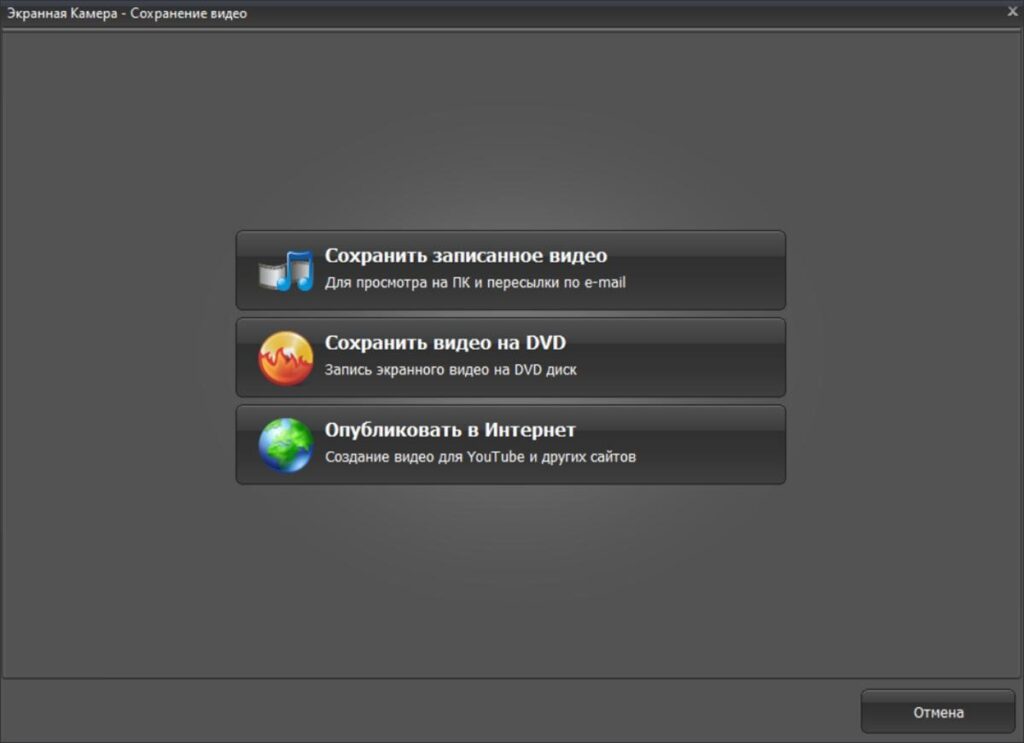Программа для записывания видео с экрана со звуком: 12 лучших программ для записи экрана
Содержание
3 лучших программы для записи экрана со звуком
Рассказываем, какие есть программу для записи видео с экрана компьютера Windows со звуком и как выбрать лучшую.
Как выбрать лучшую программу для записи видео с экрана со звуком
Иногда вам может потребоваться записать происходящее на экране: важный видеозвонок, прохождение сложного участка компьютерной игры или урок по работе в программе. Для этого нужно установить специальную программу. Подобного софта достаточно много. Чтобы вам проще было определиться с выбором, мы составили рейтинг наиболее удобных, понятных и доступных программ. Дополнительно к основной опции записи экрана они предлагают и другие полезные инструменты.
1. Экранная Камера
Экранная Камера — это отечественная программа записи видео с экрана монитора и дальнейшего редактирования роликов. Софт имеет удобный и понятный интерфейс полностью на русском, так что вам не потребуется много времени, чтобы разобраться в его работе. Программа зафиксирует всё, что происходит на компьютере и захватит звук.
Программа зафиксирует всё, что происходит на компьютере и захватит звук.
Вы сможете самостоятельно выбрать, какую часть экрана нужно заснять: весь полностью, отдельное окно программы или любую часть, указанную вручную. Длительность записи может быть произвольной.
После того, как вы получите готовое видео, его можно будет обработать. Экранная Камера предоставляет разнообразные инструменты и возможности, среди которых:
- Обрезка видеоматериала. Вы можете удалять ненужные фрагменты, если, к примеру, в начало записи попала подготовка к работе.
- Добавление титров и заставок. У вас будет возможность красиво оформить ролик перед показом зрителям. В каталоге программы есть множество шаблонов на любой вкус.
- Работа с аудио. Накладывайте фоновую музыку или голосовые комментарии.
- Сохранение в любом формате. Вам будет доступно 30+ различных расширений. Также можно записать ДВД с интерактивным меню.
Экранная Камера — отличное решение для тех, кто хочет делать качественные записи с экрана.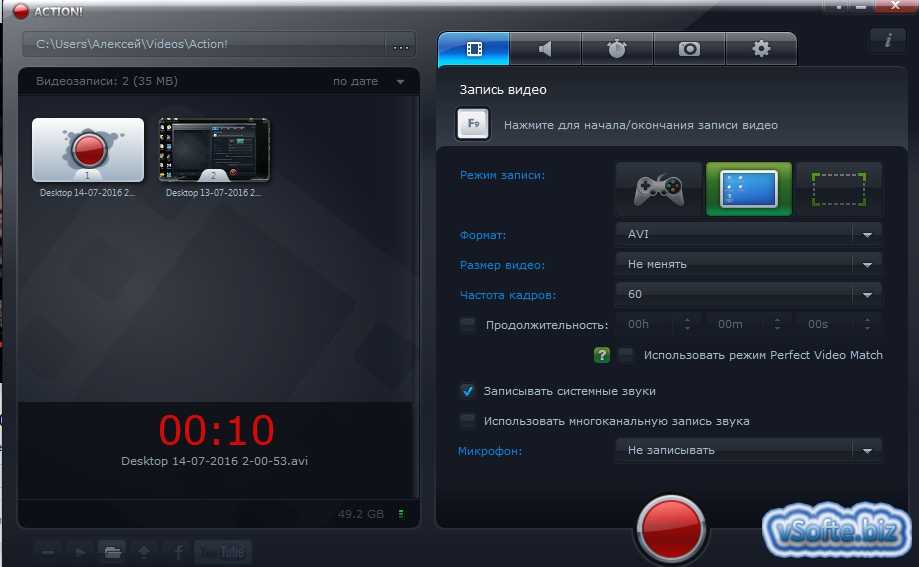
2. Bandicam
Достаточно простая программа, которая захватывает изображение с монитора. Умеет записывать как экран целиком, так и выбранную часть. Интерфейс у софта наглядный и понятный. Бандикам является условно бесплатной программой и хорошо справляется с записью происходящего на компьютере. Однако она не имеет инструментов для дополнительного редактирования готового видео.
Основные возможности:
- Запись экрана в высоком качестве,
- Возможность использовать «горячие клавиши»,
- Эффекты курсора,
- Наложение логотипа,
- Сохранение форматах в MJPEG, MPEG-1, XviD и AVI.
Недостатки программы:
- Мало инструментов редактирования,
- В бесплатной версии запись может длиться не более десяти минут.
Bandicam — удачный вариант для тех, кому требуется запись коротких фрагментов. Конечно, у вас не получится существенно обработать и оформить запись, но это требуется далеко не всегда.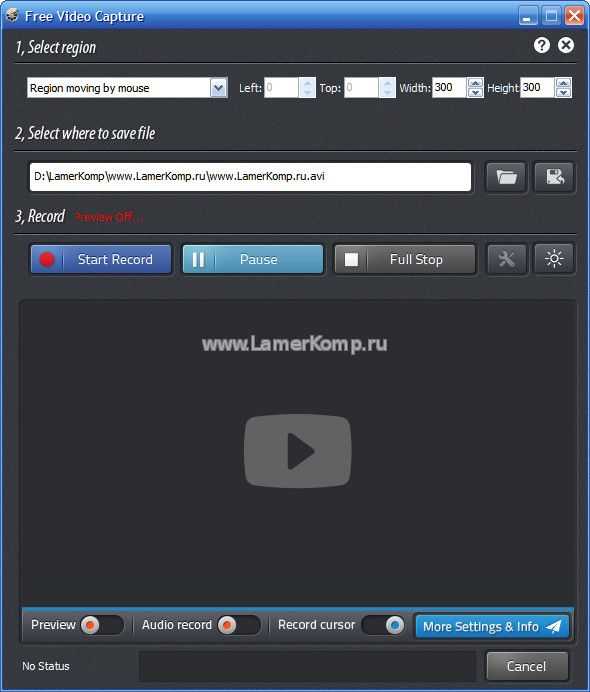 К тому же, есть множество других приложений для этих целей.
К тому же, есть множество других приложений для этих целей.
3. OBS Studio
Бесплатный софт для записи экрана и трансляции в интернет. Причём транслировать можно не только работу на компьютере, но и изображение с устройств, например, вебкамеры. Размер захватываемого окна можно регулировать, также вы сами можете выставить кодеки для видео и степень его сжатия. Интерфейс программы на русском языке.
Основные возможности и преимущества:
- Одновременный захват сразу нескольких источников изображения (например игры и видео с вебкамеры),
- Трансляция в сеть,
- Сохранение в различных форматах: MP4, FLV, MKV и другие,
- Использование горячих клавиш,
- Дополнительные плагины;
- Возможность установки на Windows, Linux, macOS.
Недостатки:
- Сложный интерфейс, особенно тяжело придётся начинающим пользователям,
- Высокие системные требования.
Все вышеописанные программы достаточно хорошо подходят, чтобы делать запись экрана Windows 10 и более ранних версий.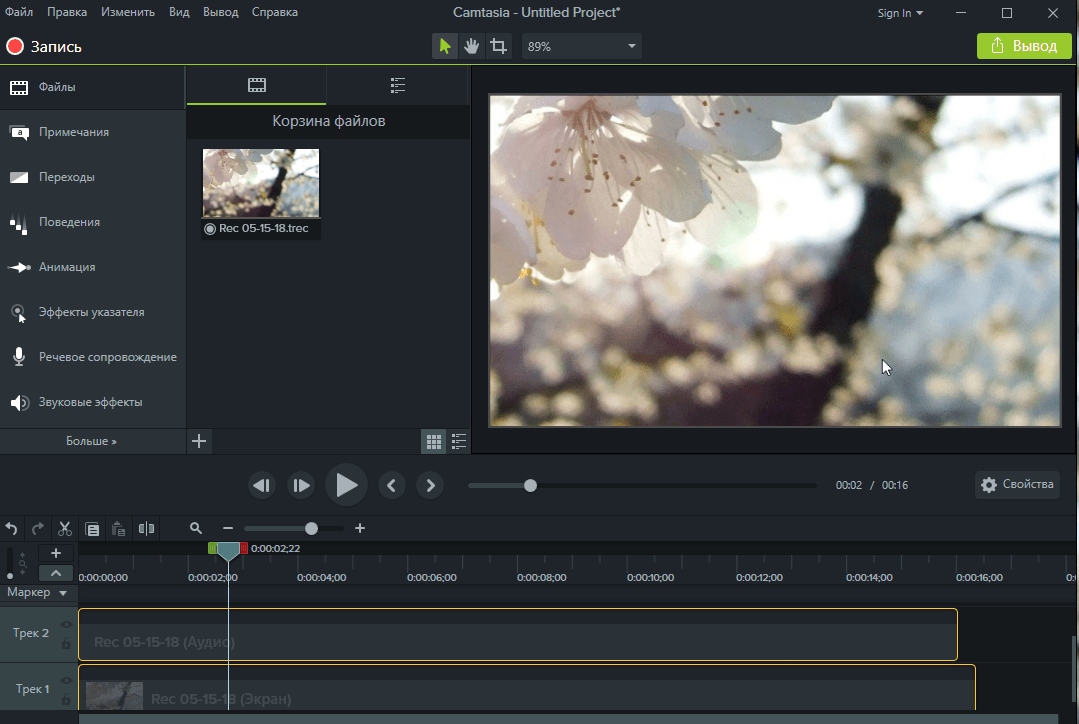 Однако если вы хотите не просто захватывать видео, а готовить качественные ролики: убирать лишние фрагменты, делать заставки, озвучку, тогда ваш вариант — Экранная Камера. Это удобный, понятный и многофункциональный софт, работать с которым легко и приятно. Скачать программу можно по ссылке — https://screencam.ru/download.php.
Однако если вы хотите не просто захватывать видео, а готовить качественные ролики: убирать лишние фрагменты, делать заставки, озвучку, тогда ваш вариант — Экранная Камера. Это удобный, понятный и многофункциональный софт, работать с которым легко и приятно. Скачать программу можно по ссылке — https://screencam.ru/download.php.
6 лучших программ для записи видео с экрана (со звуком) для Ubuntu 16.10/16.04 и производных
Всё что мы просматриваем на мониторе нашего ПК, поддается записи. Зачем это нужно? Например, для создания демо, промо и видеороликов для программного обеспечения. Также можно записать полноценный обучающий курс по определенному предмету. Кроме того, вполне реально записать скоростное прохождение какой-либо игры и выложить этот ролик в интернет. А сделать это помогут специальные программы-скринкасты для снятия видео.
Скринка́ст (англ. screencast) — цифровая видеозапись информации, выводимой на экран компьютера, также известная как video screen capture (досл.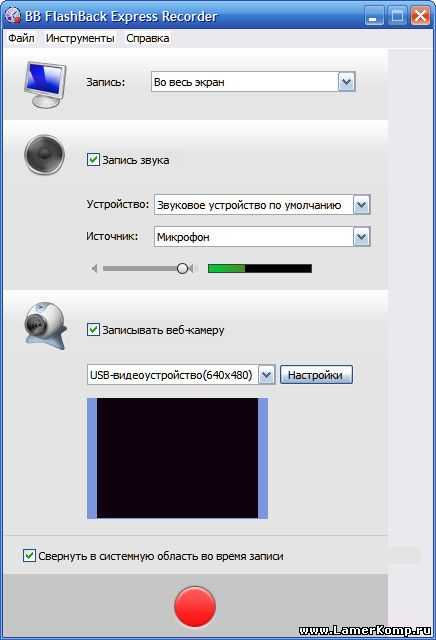 «видеозахват экрана»). Часто сопровождается звуковой записью происходящего.
«видеозахват экрана»). Часто сопровождается звуковой записью происходящего.
В этой подборке представлены 6 популярных программных решений для скринкастинга в Linux/Ubuntu.
1. RecordMyDsqesktop
Программа RecordMyDesktop позволяет захватывать видео с вашего рабочего стола или его части. Программа очень проста в использовании и в большей части будет полезна тем, кто делает видеоподкасты.
К программе есть графическая оболочка как для Gnome (gtk-recordMyDesktop) так и для KDE (qt-recordMyDesktop), что позволяет ее использовать практически в любом графическом окружении.
Описание RecordMyDesktop:
- Программа записывает видео и звук с рабочего стола и сохраняет полученный результат.
- recordMyDesktop позволяет производить захват видео выбранной части рабочего стола.
- Можно задать качество видеопотока и звука.
- Захватить видео с рабочего стола можно как Compiz-эффекты, так и 3D-приложения запущенные через Wine.

- Можно организовать сжатие видео на лету.
- Есть возможность указать частоту дискретизации записываемого звука.
- При записи видео можно скрыть указатель мыши.
Установка RecordMyDesktop
RecordMyDesktop можно установить из Менеджера приложений поиском — gtk-recordMyDesktop или выполнить следующую команду в терминале:
sudo apt install gtk-recordmydesktop
Домашняя страница http://recordmydesktop.sourceforge.net
2. Kazam — Записывайте видео или создавайте снимки экрана
Kazam представляет легкий в использовании интерфейс для записи событий экрана и создания снимков экрана. Программа позволяет записывать видео с рабочего стола и одновременно несколько звуковых потоков, также позволяя управлять уровнями звука и записываемой областью экрана.
Имеется встроенная поддержка кодеков h364 и VP8.
Основные возможности Kazam:
- Полная поддержкак GTK3.

- Поддержка записи звука с двух источников.
- Таймер отсроченного включения записи.
- Возможность задать количество кадров в секунду в пределах от 1 до 60.
- Возможность захвата курсора мыши.
- Функция записи произвольной области экрана.
- Позволяет снимать и сохранять скринкасты в форматах: VP8/WEBM; h364/MP4 и RAW/AVI
- Создание снимка экрана.
Установка Kazam
Kazam можно установить из Менеджера приложений поиском — Kazam или выполнить следующую команду в терминале:
sudo apt install kazam
Домашняя страница https://launchpad.net/kazam
3. SimpleScreenRecorder — удобное приложение для записи происходящего на вашем экране.
SimpleScreenRecorder имеет простой и интуитивно понятный
пользовательский интерфейс, все имеющиеся настройки уже выставлены по
умолчанию, так что большинству пользователей нет никакой необходимости
вносить в них какие либо изменения, за исключением указания пути
сохранения файла записи.
Характеристики SimpleScreenRecorder:
- Интерфейс на Qt.
- Быстрее VLC и ffmpeg/avconv.
- Запись целого экрана либо его части, запись OpenGL приложений напрямую (как это делает Fraps на платформе Windows).
- Более точная синхронизация видео со звуком (в сравнении с VLC и ffmpeg/avconv).
- Полная поддержка многопоточности.
- Остановка и возобновление записи по горячим клавишам или через индикатор приложения в трее.
- Отображение статистики во время записи: размер файла, время записи, частота кадров, битрейт и т.д..
- Предпросмотр записанного.
- Универсальные настройки по-умолчанию.
- Всплывающие подробные подсказки.
- Поддержка профилей.
Установка SimpleScreenRecorder
Откройте терминал, скопируйте и выполните следующие команды:
sudo add-apt-repository ppa:maarten-baert/simplescreenrecorder
sudo apt-get update
sudo apt-get install simplescreenrecorder
Домашняя страница SimpleScreenRecorder
4. Vokoscreen — инструмент для захвата видео с экрана монитора
Vokoscreen — инструмент для захвата видео с экрана монитора
Vokoscreen, это простое приложение, скринкастер для записи видео с экрана, основанное на ffmpeg. Vokoscreen
может записывать видео неограниченной длины с хорошим качеством. Есть
опция для выбора частоты кадров видео, а также поддерживается звуковое
сопровождение. Vokoscreen может записывать весь экран, отдельное окно или выборочную область с возможностью паузы и возобновления записи.
Приложение работает в любом окружениями рабочего стола Linux: Unity, Gnome Shell, Cinnamon, Mate, KDE, Xfce и др. Этот скринкастер отлично подходит, чтобы записывать видео с компьютерных игр.
Некоторые возможности Vokoscreen:
- Запись всего экрана, отдельного окна или выделенной области.
- Опция магнификации (лупа).
- Запись видео с вебкамеры.
- Запись видео в форматах: AVI, MP4, FLV и MKV.
- Запись аудио в формат mp3.

- Опция скрытия/отображения курсора при записи.
Установка Vokoscreen
Vokoscreen можно установить из Менеджера приложений поиском — Vokoscreen или выполнить следующую команду в терминале:
sudo apt install vokoscreen
Домашняя страница Vokoscreen
5. Open Broadcaster Software (OBS)
Open Broadcaster Software (OBS) — мощный инструмент для записи видео и транслирования любых мультимедийных потоков в сети Интернет. Это приложение позволяет наладить Ваш стрим с обзором игр и программ, проводить онлайн лекции и семинары, удаленные конференции и многое другое. Само вещание может быть организовано на многих популярных сервисах: Twitch, Vaughn Liv, iNSTAGIB.tv, GoodGame.ru, DailyMotion, CashPlat.tv, YouTube, CyberGame.TV, hitbox.tv, connectcast.tv, Azubu.tv.
Установка Open Broadcaster Software
Откройте терминал, скопируйте и выполните данную последовательность команд:
sudo add-apt-repository ppa:jonathonf/ffmpeg-3
sudo apt-add-repository ppa:obsproject/obs-studio
sudo apt update
sudo apt install ffmpeg libav-tools x264 x265 obs-studio
Домашняя страница Open Broadcaster Software
6. ScreenStudio 3
ScreenStudio 3
ScreenStudio — небольшое Java (Java Swing) графическое приложение для записи происходящего на экране (скринкаст) и трансляции мультимедийного контента в сеть Интернет (скринкастинг).
Скринкастинг — тип подкастинга (широковещания), позволяющий передавать для широкой аудитории видео-поток с записью происходящего на компьютере пользователя (видео-захват экрана).
ScreenStudio имеет максимально простой пользовательский интерфейс, функции и настройки распределены по вкладкам, интегрируется в область уведомлений (трей), большинство возможностей обеспечивается FFmpeg (набор библиотек и утилита командной строки, позволяющая записывать, конвертировать и передавать цифровое аудио и видео в различных форматах), или avconv (конвертер из Libav, заменяющий ffmpeg в Ubuntu).
ScreenStudio позволяет производить запись происходящего на рабочем столе в любом качестве (со звуком или без), выбор форматов и качества реализованы как «профили».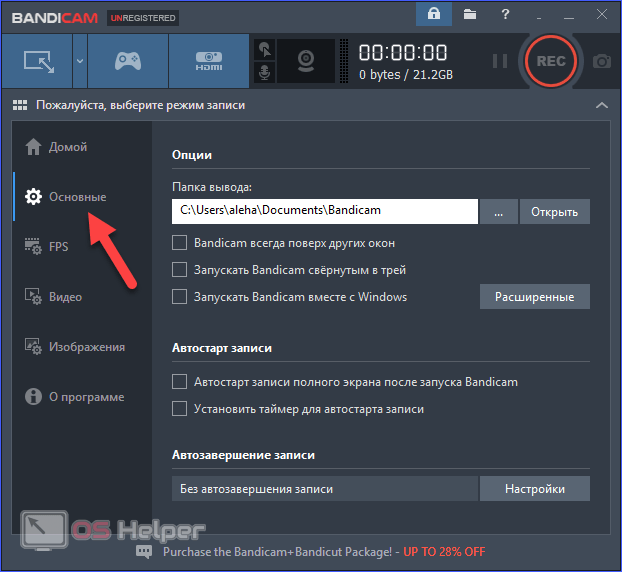 Запись можно сохранять в локальный видео файл, или в режиме реального времени транслировать на выбранный сервис (используемым сервисом автоматически определяется формат транслируемого видео файла).
Запись можно сохранять в локальный видео файл, или в режиме реального времени транслировать на выбранный сервис (используемым сервисом автоматически определяется формат транслируемого видео файла).
Установка и запуск ScreenStudio 3
Выполните следующие команды в терминале:
sudo add-apt-repository ppa:jonathonf/ffmpeg-3
sudo apt update
sudo apt install ffmpeg openjdk-8-jre
wget https://goo.gl/ezGgkb -O ScreenStudio-3.0.9-bin.tar.gz
tar -zxvf ScreenStudio-3.0.9-bin.tar.gz -C ~/
cd ~/ScreenStudio.Ubuntu
sudo ./ScreenStudio.sh
Домашняя страница ScreenStudio
Удачи.
10 лучших программ для записи экрана Android с внутренним звуком
Дисплей смартфона содержит множество развлекательного контента. Программа для записи экрана, видео на YouTube, игры или лента в Твиттере — все это примеры действий, требующих записи видео и передачи этого видео. В каждом из этих сценариев необходима программа для записи экрана.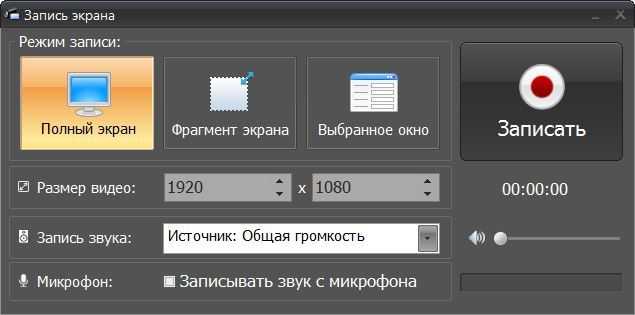
В последнее время практика записи экрана становится все более популярной. Делая снимки своей повседневной деятельности на смартфоны и делясь ими с нуждающимися, вы можете многого добиться.
Использование записи экрана для иллюстрации возможностей и функционирования ваших программных продуктов, а также любой другой информации, которую вы должны предоставить своим потребителям, является полезным. Создавайте обучающие фильмы для своих новых сотрудников, чтобы показать им, как использовать ресурсы, к которым у них будет доступ. Чтобы помочь вашей новой команде быстрее приступить к работе, эти обучающие фильмы с небольшими изменениями могут служить визуальным «руководством».
На экране вашего Android-устройства отображается много информации. Есть много причин, по которым вы хотели бы поделиться своими мобильными убийствами PUBG с публикой, например, для фильма, который вы сейчас снимаете, или чтобы похвастаться перед друзьями. Приложение для записи экрана для Android полезно по разным причинам.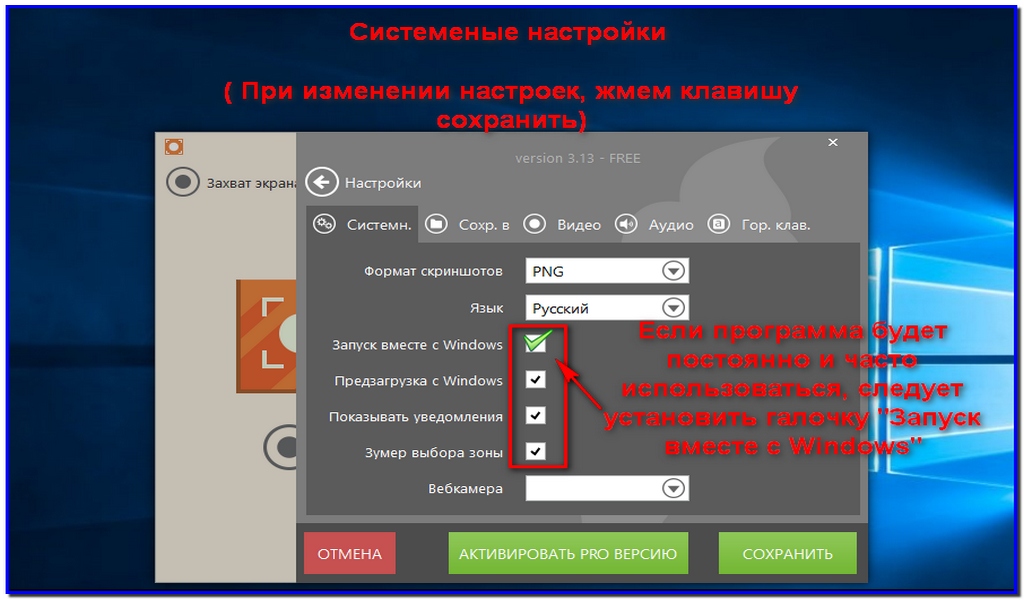
В магазине Google Play есть множество приложений для захвата экрана, большинство из которых выполняют адекватную работу. В этой статье собраны лучшие платные и бесплатные приложения для записи экрана для Android со звуком, чтобы помочь вам сделать лучший выбор.
В этой статье
01 3 решения для устройства записи экрана Android со встроенным звуком [встроенные приложения]
02 Как записывать внутреннее аудио на Android с помощью игр Google Play
03 5 лучших средств записи экрана для Android со встроенным звуком [Сторонние приложения]
04 [Bouns] Выдающееся средство записи экрана рабочего стола (запись экрана, веб-камера и аудио)
Топ-4 встроенных приложения для записи экрана Android с внутренним звуком
Однако, хотя большинство скинов Android теперь имеют встроенное средство записи экрана , им не хватает критических сложных функций. Например, встроенные средства записи экрана не позволяют вам регулировать частоту кадров или битрейт видео, добавлять в запись селфи-камеру, выбирать более высокое качество, записывать внутренний звук или делать что-либо еще, что вы хотели бы сделать.
Когда вы запускаете приложение, оно может содержать водяной знак, отображаемый на экране. Однако существует ряд бесплатных видеомагнитофонов для Android, которые не содержат водяных знаков или брендинга. Они также покажут вам, как записывать экран на телефоне или планшете Android.
Для пользователей Samsung
Панель быстрого доступа на смартфонах Galaxy S20, S20+, S20 Ultra и Z Flip имеет функцию записи экрана, которая записывает все, что происходит на вашем экране, включая вас самих, если вы используете фронтальную камеру.
Вы можете быстро создавать фильмы для записи экрана с помощью устройства записи экрана без загрузки дополнительного программного обеспечения или обновлений программного обеспечения. Выберите значок записи экрана на панели быстрого доступа на панели быстрого доступа и нажмите Enter, чтобы начать запись экрана. Когда завершится трехсекундный обратный отсчет, начнется запись.
Простые шаги для устройства записи экрана Samsung Android со встроенным звуком:
● Проведите двумя пальцами сверху вниз по экрану, чтобы открыть меню быстрых настроек.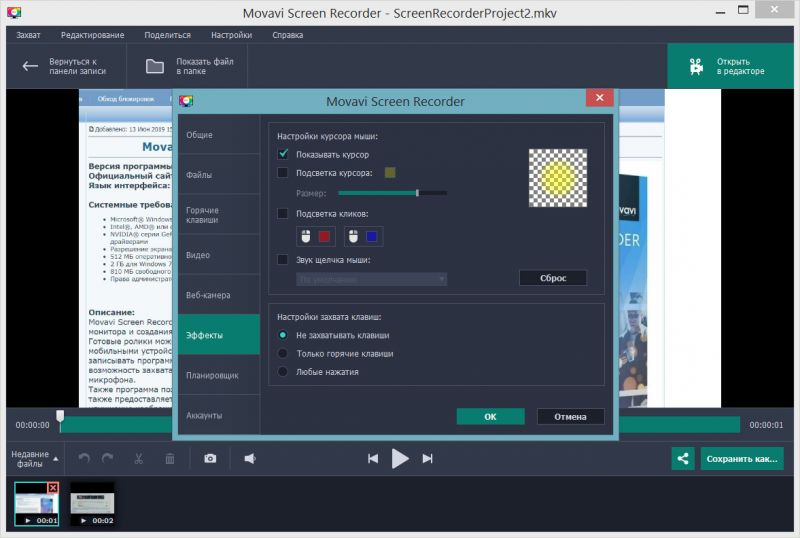
● Проведите пальцем влево, и на экране появится значок «Запись экрана». Нажмите на него!
● Выберите предпочтительные настройки звука, затем нажмите «Начать запись».
Вы также можете перейти в меню «Настройки», коснувшись и удерживая несколько секунд значок записи экрана на панели быстрого доступа. Когда вы записываете звуки, вы можете выбрать, какие звуки записывать, например, хотите ли вы записывать только шумы в приложении или свой голос. Вы можете выбрать качество записи 1080p, 720p или 480p. Вы также можете изменить размер всплывающего окна, если снимаете на фронтальную камеру. Чтобы начать работу с телефоном и записью экрана, требуется всего несколько движений, и вам даже не нужно загружать какое-либо стороннее программное обеспечение.
Для пользователей One Plus
С 2019 года OnePlus добавила собственную запись экрана в OxygenOS, что означает, что если вы используете телефон с OxygenOS 9.5 или выше, вы сможете использовать эту функцию. Экранный рекордер имеет множество параметров настройки и возможность одновременной записи звука.
Параметр записи экрана доступен в виде ярлыка на панели настроек панели уведомлений, доступ к которому можно получить через панель уведомлений. Вам придется вручную добавить плитку с панели настройки параметров на панель навигации, поскольку она не упоминается на панели по умолчанию.
Простые шаги для записи внутреннего звука на Android One Plus:
● Вы можете открыть панель уведомлений, потянув строку состояния вниз.
● Еще раз откройте меню, чтобы увидеть все варианты.
● Чтобы добавить новые плитки, выберите значок карандаша в нижней части списка плиток ящика уведомлений.
● Удерживая плитку средства записи экрана, переместите ее из нижней части экрана в панель уведомлений.
● С помощью клавиш со стрелками переместите плитку в нужное место в лотке.
● Для завершения процедуры редактирования используйте кнопку Назад.
● Вы увидите плавающий виджет с тремя кнопками: красная кнопка записи, выбор конфигурации для функциональности и кнопка для закрытия функции.
● Нажмите на кнопку записи, чтобы начать; запись начинается, как только заканчивается трехсекундный таймер.
Чтобы изменить параметры записи, перейдите в меню настроек. Вы можете выбрать Разрешение, битрейт для видео (от 1 до 24 Мбит) и несколько кадров для показа (15-60FPS). Также есть возможность выбрать источник звука для записи: внутренний звук или возможность записи прямо со встроенных микрофонов. Эта возможность удобна, если вы хотите создать видеоурок для обучения определенной функции.
Для пользователей Xiaomi
Запись экрана теперь доступна как встроенная функция на каждом новом Android или смартфоне на базе Android, что устраняет необходимость в стороннем приложении благодаря запуску Android 11. Тем не менее, когда Xiaomi запустила свой Операционная система MIUI 8.0, он был на шаг впереди конкурентов.
Программа записи экрана позволяет записывать все, что появляется на экране, включая звук. Это удобно, когда вам, возможно, придется записывать истории Snapchat, видео IGTV в Instagram, игровые процессы PUBG и множество других материалов.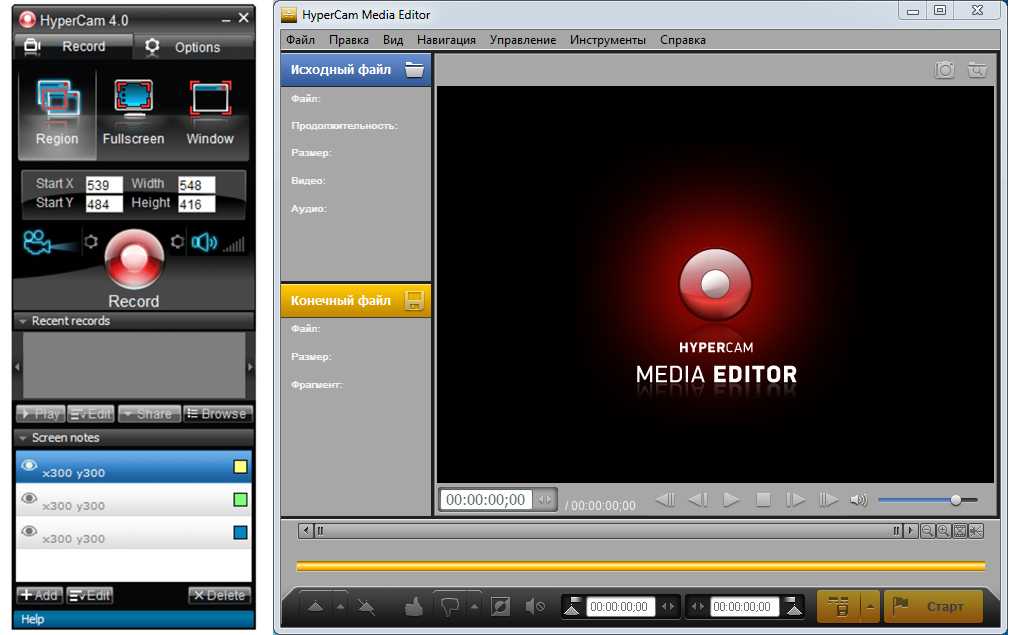 Выполните шаги, описанные ниже, чтобы использовать встроенную программу записи экрана.
Выполните шаги, описанные ниже, чтобы использовать встроенную программу записи экрана.
Простые шаги для записи экрана Xiaomi Android со встроенным звуком:
● Проведите вниз от верхней части экрана, чтобы открыть Пункт управления.
● Еще раз проведите пальцем вниз, чтобы просмотреть дополнительные параметры.
● В раскрывающемся списке выберите «Запись экрана».
● Первое, что мы сделаем, это изменим настройки разрешения на нашем ПК. Настройки разрешения влияют на качество видео, и их настройка делает фильмы более четкими. Чем выше разрешение ваших видео, тем более профессиональными они будут казаться. Выберите «Разрешение» в раскрывающемся меню в разделе «Параметры записи» параметров и выберите разрешение, которое вы хотите для своих фильмов.
● Затем мы настроим параметры качества видео. Выберите предпочитаемое качество видео в раскрывающемся меню. Мы рекомендуем использовать скорость соединения 20 Мбит/с для оптимальных результатов.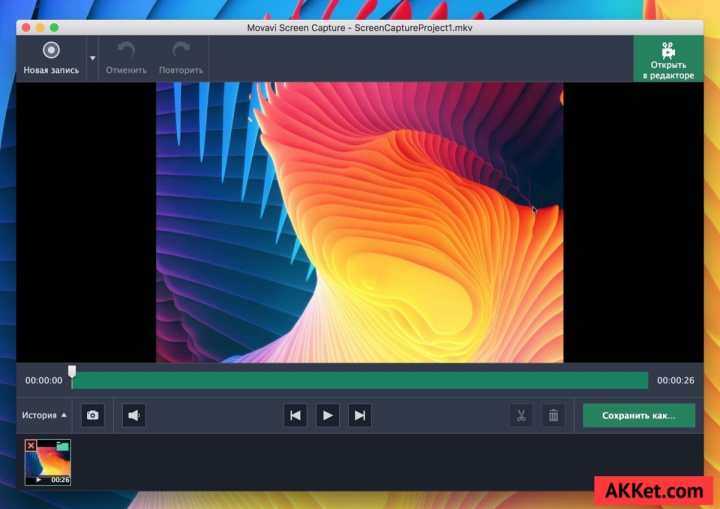
● Кроме того, независимо от того, записываете ли вы историю Snapchat, игры PUBG, видео IGTV или видео YouTube, вы должны выбрать «Системные звуки» в качестве источника звука для захвата звука с вашего устройства. Если вы выберете микрофон в качестве источника звука, приложение запишет звук с вашего микрофона и сохранит его на вашем смартфоне. Выберите «Источник звука» в раскрывающемся списке «Параметры записи». Измените источник звука на «системные звуки», и все готово.
● Проверьте, включена ли по умолчанию опция фиксированной частоты кадров. Выберите параметр «Частота кадров» в раскрывающемся списке в разделе «Параметры записи». Установите частоту кадров на 30 кадров в секунду (или сколько хотите), и все готово.
● Нажмите кнопку записи, чтобы начать запись. Запись начинается, как только заканчивается трехсекундный таймер.
Как записывать внутренний звук на Android с помощью Google Play Games
Google Play Games — отличный инструмент для документирования ваших игровых действий.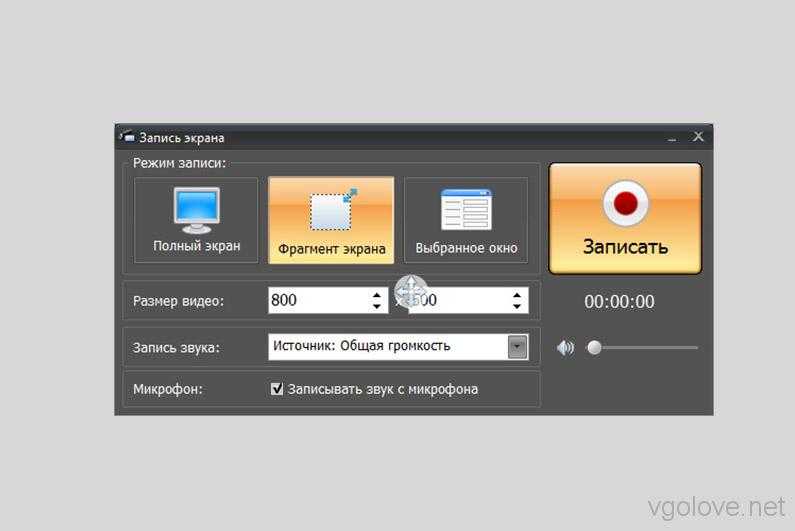 Это отличное приложение для служб видеозаписи, доступное для бесплатного скачивания. Вы можете быстро снимать видео о себе во время игры с помощью этого приложения. Он обеспечивает высококачественное видео для игр, в которые вы сейчас играете.
Это отличное приложение для служб видеозаписи, доступное для бесплатного скачивания. Вы можете быстро снимать видео о себе во время игры с помощью этого приложения. Он обеспечивает высококачественное видео для игр, в которые вы сейчас играете.
Он доступен для смартфонов Android через Google Play Store. В настоящее время это одна из наиболее широко используемых программ для записи экрана в игровом бизнесе. Вы даже можете поставить фильм на паузу, чтобы внести изменения. Также предлагаются функции редактирования, позволяющие пользователям изменять свои фильмы по своему усмотрению.
Вы можете записывать свои игры и делиться ими с помощью приложения Google Play Games. Во время игры вы даже можете записать свой голос. Вы можете записать игру, только если у вас есть смартфон с поддержкой Android 5.0 или выше. Ниже приведены шаги, которые необходимо выполнить, чтобы использовать перк записи экрана Google Play.
Простые шаги для записи экрана телефона Android с помощью Google Play Game:
● Запустите приложение Play Games.
● Выберите игру.
● Возможность записи игрового процесса находится вверху информационной страницы игры. Снимите видео о том, как вы играете в игру.
● Перед нажатием кнопки «Далее» выберите настройку качества видео.
● Чтобы начать, нажмите кнопку запуска. Когда настройки записи выбраны, появится всплывающее видеооблако.
● Нажав кнопку «Начать запись», вы можете начать запись. Начните запись, как только сможете.
● Когда таймер истечет, ваша игра начнет запись.
● Чтобы остановить запись, перетащите плавающее видеооблако в центр экрана и, удерживая его, наведите указатель мыши на значок «Закрыть».
Топ-5 сторонних устройств записи экрана для Android с внутренним звуком
1. AZ Screen Recorder
AZ Screen Recorder — одно из самых известных приложений для записи экрана для Android, и большинство из вас, вероятно, использовали или слышали об этом раньше. AZ Screen Recorder, который имеет многие из тех же функций, что и DU Recorder, также предоставляет множество настроек и опций для записи экрана вашего смартфона.
Существует бесконечное количество параметров конфигурации, доступных в настройках, в дополнение к параметрам разрешения от 240p до 1080p, скорости передачи данных от 1 Мбит/с до 12 Мбит/с, частоте кадров от 24 кадров в секунду до примерно 60 кадров в секунду и параметрам внутренней записи. внешний звук и прикосновения. Хотя пользователи могут делать замедленное видео своего экрана, эта программа имеет дополнительные возможности для уменьшения случайных прикосновений и вибраций.
Вы также можете создать покадровую видеосъемку своего экрана с частотой от 1/3 до 3-кратной скорости света на экране. Последняя функция заключается в том, что вы можете выбрать один из многочисленных способов остановки записи в настройках приложения, например, встряхнуть телефон или выключить экран.
Вы также можете использовать такие функции, как слияние видео, замена звука в записи новым звуком, добавление текста в фильмы, экспорт в формате GIF и т. д. Также доступна премиум-версия, которую можно приобрести как покупку в приложении для доступа к дополнительным функциям.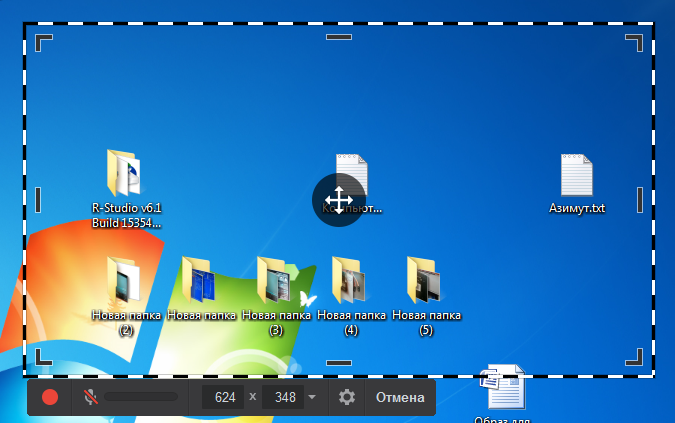
2. ADV Screen Recorder
Несмотря на то, что эти приложения для записи экрана выполняют одни и те же основные функции, ADV Screen Recorder не является исключением. Это позволяет пользователям записывать экран своего телефона с выбором разрешения от 240p до 720p с максимальным уровнем качества.
Он может поддерживать скорость передачи данных в диапазоне от 1 Мбит/с до 15 Мбит/с и частоту кадров в диапазоне от 24 до 60 кадров в секунду. Пользователь также может выбрать задержку до трех секунд перед началом записи, и программа позволяет пользователям записывать как внутренние, так и внешние шумы.
Пользователи могут записывать с помощью камер телефона и размещать их в окне на стороне по своему выбору с настраиваемыми размером и непрозрачностью окна. В записи экрана отсутствует водяной знак, присутствующий в большинстве других бесплатных программ. Программа также включает логотип или текст с устройства в сообщение.
Нет необходимости рутировать свой смартфон, чтобы использовать функцию захвата экрана Android в этом программном обеспечении.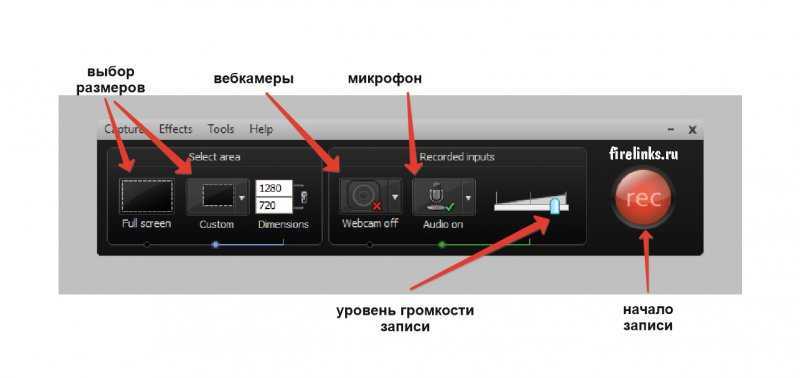 Этот рекордер, как и другие, имеет функциональную панель меню, которая парит над записью, чтобы обеспечить более эффективное использование. Вы также можете добавить текст и баннеры к видео, чтобы сделать его визуально привлекательным. Пользователям нравится возможность адаптировать свой опыт.
Этот рекордер, как и другие, имеет функциональную панель меню, которая парит над записью, чтобы обеспечить более эффективное использование. Вы также можете добавить текст и баннеры к видео, чтобы сделать его визуально привлекательным. Пользователям нравится возможность адаптировать свой опыт.
3. Программа записи экрана DU
Программа записи экрана DU — одна из лучших доступных программ записи экрана, которую скачали более 10 миллионов раз. Это позволяет вам записывать каждое действие на экране вашего Android. Он позволяет редактировать записанное видео с помощью встроенного редактора и работает на двадцати языках без рут-доступа. я
t не имеет ограничения по времени и не требует корневого доступа. Все функции доступны в бесплатной версии, дополнительные платежи в приложении не требуются. Кроме того, приложение для захвата экрана Android доступно на 20 различных языках и не содержит рекламы.
Частота кадров, фронтальная камера, возможность выбора между несколькими разрешениями видео и битрейтами, создание GIF, встряхивание и другие функции включены в бесплатную версию. Вы также можете отредактировать видео позже, используя встроенный редактор. Ему не нужен root-доступ, и нет ограничений по времени записи. Взамен вы получите водяной знак, который будет отображаться на каждом созданном вами видео.
Вы также можете отредактировать видео позже, используя встроенный редактор. Ему не нужен root-доступ, и нет ограничений по времени записи. Взамен вы получите водяной знак, который будет отображаться на каждом созданном вами видео.
4. Twitch: Screen Recorder
Геймеры составляют значительную часть тех, кто хочет захватить свой экран. Чтобы транслировать себя, играя в мобильную игру на своем телефоне, или загрузить видео для редактирования или личного использования, загрузите приложение Twitch, самую популярную доступную потоковую платформу.
Совместимость со смартфонами в настоящее время доступна в огромном количестве потоковых сервисов. Двумя наиболее известными из этих платформ являются Twitch и YouTube Gaming. Вы просто транслируете свои игры, как обычно.
После того, как вы завершили съемку видео с помощью любого из сервисов, вы можете загрузить его. В частности, это отличный выбор для геймеров. Когда дело доходит до такого рода материалов, он, возможно, даже лучше, чем Google Play Games.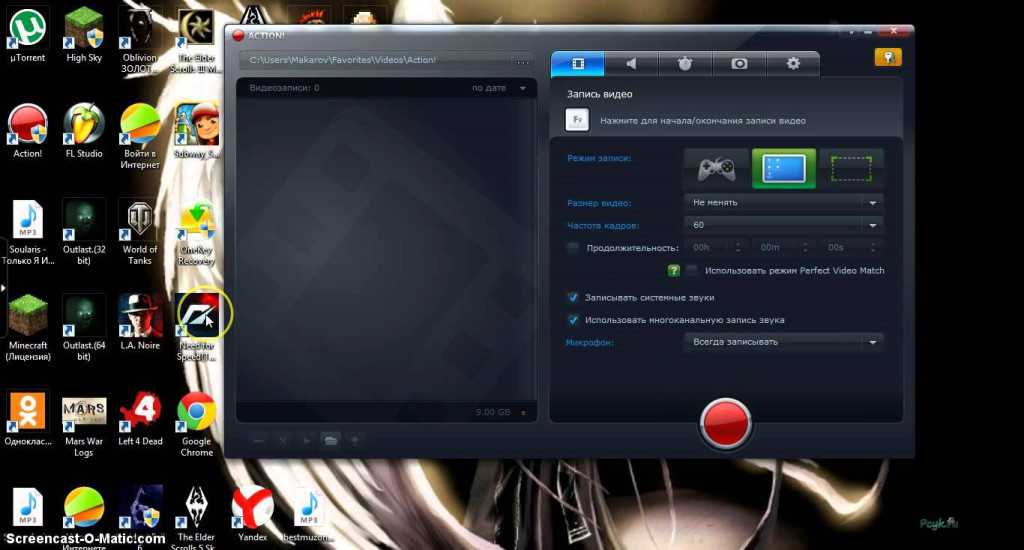 По сравнению с Google Play Games, его немного сложнее использовать для приложений или чего-то другого, кроме игр. Эти услуги, как минимум, абсолютно бесплатны.
По сравнению с Google Play Games, его немного сложнее использовать для приложений или чего-то другого, кроме игр. Эти услуги, как минимум, абсолютно бесплатны.
Встроенные в Twitch возможности записи и трансляции, конечно же, имеют решающее значение. Помимо записи и потоковой передачи большинства игр для Android, программное обеспечение также позволяет записывать звук с помощью внутреннего или внешнего микрофона и транслировать поток по всему миру. Самое главное, вы можете загрузить все, что вы снимаете, на свой телефон.
5. Super Screen Recorder
Super Screen Recorder — отличная программа для записи экрана для вашего Android-смартфона с удобным интерфейсом и различными возможностями. Его можно бесплатно загрузить из магазина Google Play. Это программное обеспечение не требует, чтобы у вас был рутированный Android-смартфон, чтобы использовать его функцию записи экрана, а также оно дает вам неограниченное количество времени записи экрана. Super Screen Recorder может записывать видео с качеством до 2K со скоростью 12 Мбит/с и частотой 60 кадров в секунду.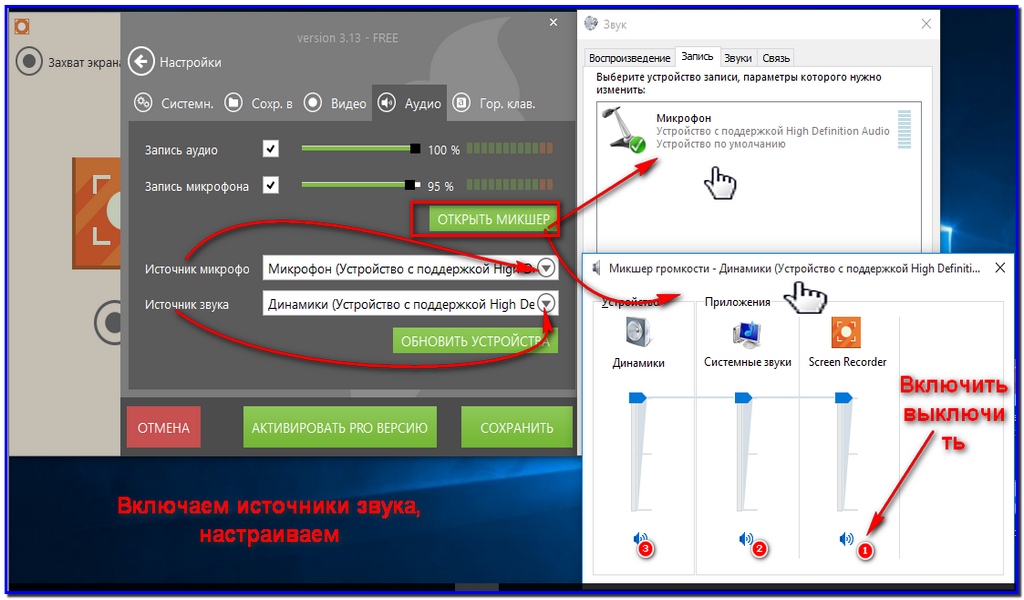
Вы можете быстро остановить и возобновить запись экрана с помощью плавающего окна или панели уведомлений. Он также имеет элементы управления движением, такие как возможность прервать сеанс записи, подняв телефон. Facecam, генератор GIF и кисть для редактирования видео — это лишь некоторые из других функций, предлагаемых в этом приложении.
Выдающееся средство записи экрана рабочего стола (запись экрана, веб-камера и звук)
Популярность использования средств записи экрана в Интернете возросла. Творческие люди в медиа-индустрии используют бесплатные интернет-рекордеры, чтобы шаг за шагом обучать других тому, как что-то делать. У учителей теперь нет другого выбора, кроме как записывать свои лекции и делать их доступными для своих учеников в Интернете из-за нынешней эпидемии. Эта схема предлагает как удобство, так и долгосрочное вознаграждение.
Кроме того, пользователи могут одновременно записывать экран своего компьютера и изображение с веб-камеры в режиме реального времени, чтобы отображать как экран, так и лицо для лекций, поучительных фильмов и презентаций, и это лишь некоторые из вариантов.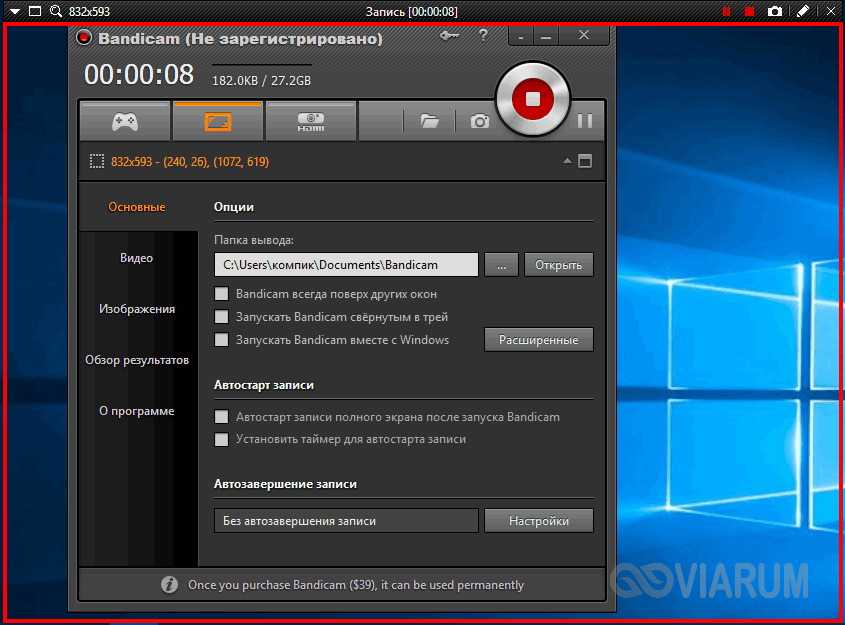
Когда дело доходит до записи экрана рабочего стола, существует множество доступных решений, и какое из них является идеальным, зависит от требований пользователя. Wondershare DemoCreator — очевидный победитель в этой категории.
Wondershare DemoCreator — это гораздо больше, чем программа для записи экрана; это полнофункциональный инструмент, который может делать гораздо больше.
Инструменты рисования экрана в реальном времени отличаются записью демо-видео.
Используйте зеленый экран для смены фона фильма и экспортируйте свои творения в различные форматы файлов.
Снимайте видео в любом из этих разрешений, а также в 2K (2048×1080), 1080p (соотношение сторон: 1:1), HD и даже стандартной четкости (HD) (Full HD).
Субтитры можно добавлять к видео с помощью Wondershare DemoCreator путем изменения шрифта, прозрачности и расположения субтитров.
Экспорт видео в WMV, MOV, MP4, AVI и многие другие форматы и загрузка напрямую на YouTube
Вам
рынок магнитол.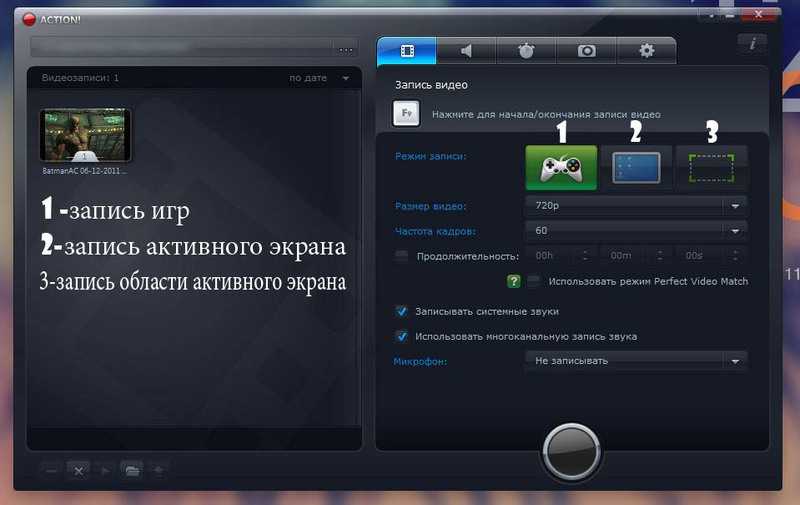 Эта запись экрана полезна для фирм, пытающихся улучшить обучение персонала. Тем не менее, это никогда не было простой процедурой. Возможность записывать и делиться своим экраном удобна для захвата и обмена различными действиями, такими как видеоигры, курсы и видеообсуждения.
Эта запись экрана полезна для фирм, пытающихся улучшить обучение персонала. Тем не менее, это никогда не было простой процедурой. Возможность записывать и делиться своим экраном удобна для захвата и обмена различными действиями, такими как видеоигры, курсы и видеообсуждения.
К счастью, существует множество решений устройств записи экрана Android с внутренним звуком , таких как встроенные устройства записи экрана, которые упрощают запись экрана смартфона. Даже если в вашем телефоне нет встроенных возможностей записи экрана, доступно множество сторонних альтернатив.
Wondershare DemoCreator используется многими людьми и организациями, от небольших маркетинговых и торговых предприятий до крупных академических и исследовательских институтов. Это также популярный и широко используемый вариант среди многих профессий.
Как сделать запись экрана на компьютере с Windows 10
- Вы можете записать свой экран в Windows 10 с помощью игровой панели или стороннего приложения, такого как OBS Studio.

- Игровая панель Windows предустановлена на всех ПК, и ее можно открыть, нажав клавишу Windows + G.
- OBS Studio — это бесплатное приложение, позволяющее записывать экран, звук с компьютера и многое другое.
Существует множество причин, по которым вам может понадобиться запись экрана во время использования Windows 10, будь то работа или игра.
К счастью, Windows позволяет быстро создавать записи экрана с помощью игровой панели, а также более подробные видео с приложения, такие как OBS Studio.
Вот два простых и бесплатных способа записи экрана вашего ПК.
Подсказка: Если вы хотите делать отличные снимки экрана, а не видео, в Windows есть множество отличных инструментов. Ознакомьтесь с нашей статьей «10 способов сделать снимок экрана на любом устройстве с Windows 10» для получения дополнительной информации.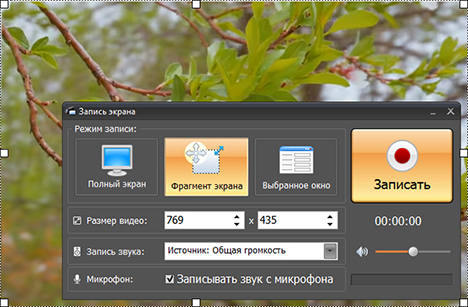
Как просмотреть запись в Windows 10 с помощью игровой панели
Игровая панель — это приложение, которое бесплатно поставляется со всеми новыми версиями Windows 10 и предназначено для того, чтобы помочь геймерам отслеживать производительность своего компьютера. Но даже если вы не играете в игры, вы можете легко использовать функцию записи экрана.
1. Откройте все, что вы хотите записать на свой компьютер. Это может быть веб-браузер, игра, приложение, папка или даже просто рабочий стол.
2. Затем откройте игровую панель, нажав клавишу Windows + G на клавиатуре.
Подсказка : Если игровая панель не открывается с помощью комбинации клавиш Windows + G , убедитесь, что она включена. Для этого выполните поиск «Настройки игровой панели» и откройте появившееся меню. В этом меню нажмите кнопку «Включить игровую панель Xbox».
В этом меню нажмите кнопку «Включить игровую панель Xbox».
3. По умолчанию инструменты записи будут вверху -левый угол, в окне с надписью «Захват». Если его там нет, перейдите на длинную панель инструментов в верхней части экрана и щелкните значок, похожий на веб-камеру.
Убедитесь, что инструменты Capture видны.
Эмма Уитман/Business Insider
4. В окне «Захват» щелкните значок белого круга, чтобы начать запись экрана. В правой части экрана появится небольшая полоска, отображающая, как долго вы записываете.
Подсказка: Вы можете быстро начать запись экрана игровой панели в любое время, нажав клавишу Windows + Alt + R .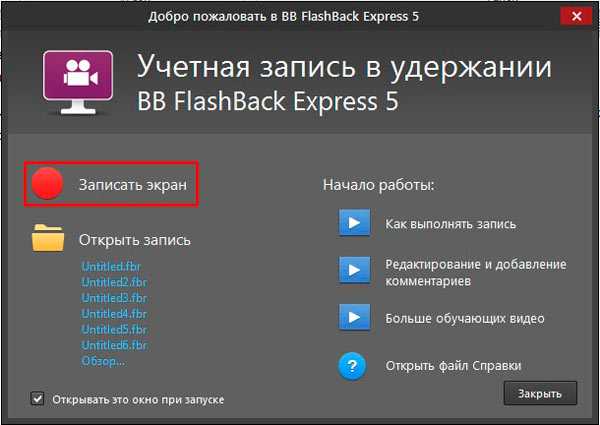
5. Если вы хотите записать свой собственный голос, вы можете щелкнуть значок микрофона, и он начнет записывать звук с вашего микрофона по умолчанию.
Небольшая панель инструментов позволит вам управлять записью.
Эмма Уитман/Business Insider
6. : Когда вы будете готовы остановить запись, щелкните значок остановки либо на таймере записи, либо в меню игровой панели.
Вы сможете найти новую запись экрана в папке «Видео» вашего ПК в разделе «Захваты».
Вы также можете найти свой снимок, открыв игровую панель и нажав «Показать все снимки».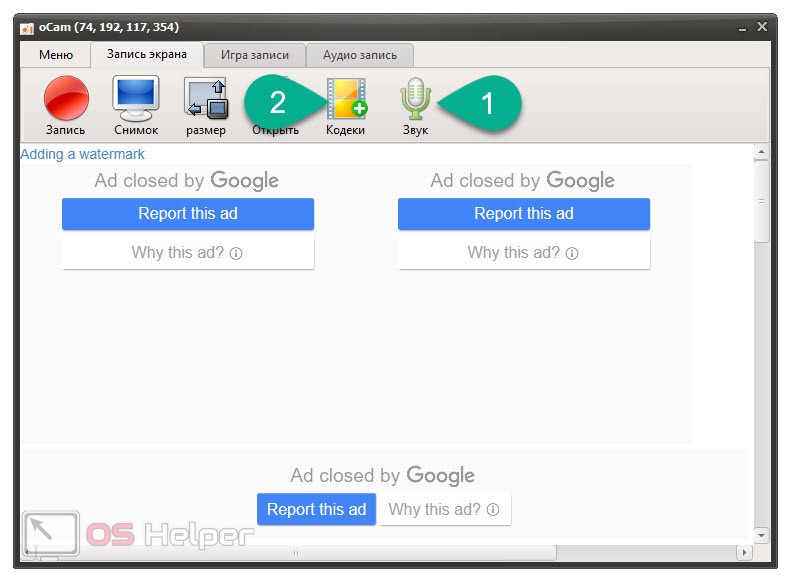
Вы можете нажать «Открыть расположение файла» под видео, чтобы увидеть, где видео было сохранено на вашем компьютере.
Эмма Уитман/Business Insider
Как сделать запись экрана в Windows 10 с помощью OBS Studio
Существуют десятки приложений, позволяющих записывать экран в Windows. Но OBS Studio — это бесплатная программа профессионального уровня, которая идеально подходит для тех, кому нужно часто записывать.
1. Откройте игру или приложение, которое вы хотите записать, в Windows 10. Затем, если вы еще этого не сделали, загрузите и запустите программу OBS Studio.
2. В нижней части экрана в OBS есть окно «Источники». Нажмите знак «+», затем выберите «Захват экрана». Это позволит вам записывать весь экран, даже если вы закрываете или переключаетесь между приложениями.
Вы также можете выбрать «Захват окна», если хотите просто записать конкретное приложение.
Эмма Уитман/Business Insider
3. Вас спросят, как вы хотите назвать источник. Если вы просто хотите, чтобы он назывался «Захват окна», отметьте «Добавить существующий» и нажмите кнопку «ОК». Если вы хотите дать ему собственное имя, выберите «Создать новый» и введите имя, затем нажмите кнопку «ОК».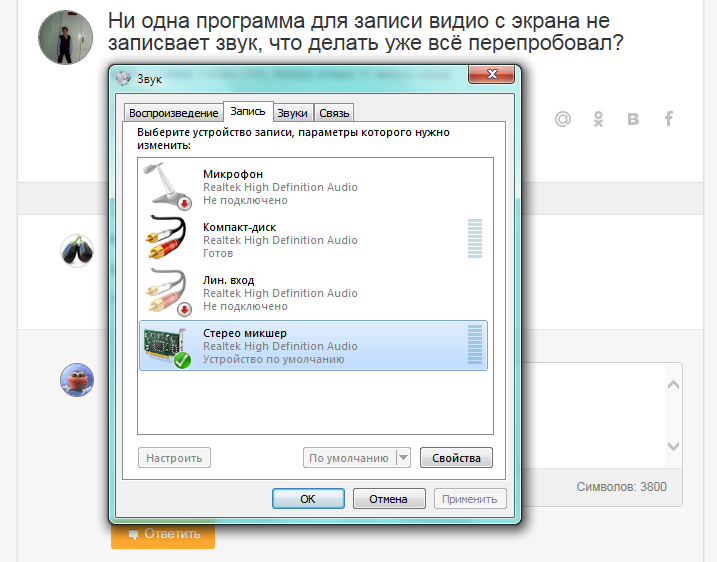
4. Появится новое окно под названием «Свойства», в котором будет показан предварительный просмотр вашей записи. Если у вас несколько мониторов, выберите, какой из них вы хотите записать в OBS, и выберите, хотите ли вы также записывать курсор мыши. Когда будете готовы, нажмите «ОК».
Если вы записываете монитор с открытым OBS, ваш предварительный просмотр будет представлять собой бесконечную цепочку окон записи.
Уильям Антонелли/Business Insider
5. Чтобы добавить звук с компьютера, снова перейдите в окно «Источники» и коснитесь знака «+». Затем выберите «Захват аудиовыхода».
Затем выберите «Захват аудиовыхода».
6. Еще раз назовите источник звука или оставьте значение по умолчанию. Затем в окне «Свойства» выберите звуковое устройство, которое вы хотите записать — в большинстве случаев лучше всего выбрать «По умолчанию».
Аудиомикшер в нижней части экрана покажет вам, насколько громкими являются ваши источники звука.
Уильям Антонелли/Business Insider
7. Если вы хотите записывать с микрофона, перейдите в окно «Источники» и выберите «Захват аудиовхода». Еще раз назовите его, а затем выберите устройство, с которого вы хотите записывать.
8 . После того, как вы настроили все, что хотите записать, на панели «Управление» справа выберите «Начать запись».
9. В правом нижнем углу вы увидите красную точку торговой марки, указывающую на то, что вы записываете, а также время выполнения. Нажмите «Остановить запись», когда закончите.
Вам будет показано, как долго вы записываете, сколько ресурсов вашего процессора он занимает и текущее количество кадров в секунду.
Уильям Антонелли/Business Insider
Видео будет автоматически сохранено в папке «Видео» на вашем компьютере.