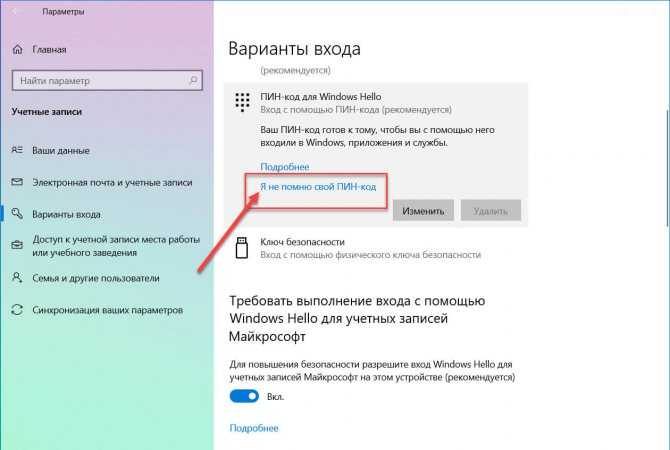Windows 10 отключить пин код: Как отключить ПИН-код и запрос на создание ПИН-кода при входе в Windows 10
Содержание
Как отключить ПИН-код и запрос на создание ПИН-кода при входе в Windows 10
Если на вашем компьютере используется учетная запись Майкрософт, Windows 10 будет настойчиво предлагать создать ПИН-код при входе, а также в пункте «Защита учетных записей» центра безопасности. Этот запрос можно убрать, если вы уже создали ПИН-код, можно удалить и его.
В этой инструкции подробно о том, как удалить уже созданный или отключить запрос на создание ПИН-кода в Windows 10 последних версий несколькими способами. Если же ваша задача — вход в систему без ПИН-кода и пароля, то сначала удалите ПИН-код, а затем используйте шаги из инструкции Как отключить запрос пароля при входе в Windows 10.
- Как отключить запрос создания ПИН-кода при входе в Windows 10
- Как удалить созданный ПИН-код
- Видео инструкция
Как отключить предложение создать ПИН-код при входе в Windows 10 и в защитнике
Предложение создать ПИН-код в Windows 10 может постоянно появляться при входе в систему, а также напоминать о себе в Защитнике Windows (в Центре безопасности). В защитнике можно просто нажать «Закрыть», чтобы временно убрать восклицательный знак, но по отзывам через некоторое время он появляется вновь.
В защитнике можно просто нажать «Закрыть», чтобы временно убрать восклицательный знак, но по отзывам через некоторое время он появляется вновь.
Чтобы полностью отключить предложения создания ПИН-кода в Windows 10 Pro и Enterprise выполните следующие шаги:
- Нажмите клавиши Win+R на клавиатуре, введите gpedit.msc и нажмите Enter.
- Откроется редактор локальной групповой политики. В нем перейдите в раздел Конфигурация компьютера — Административные шаблоны — Компоненты Windows — Windows Hello для Бизнеса.
- В правой части выберите пункт «Использовать Windows Hello для бизнеса» и дважды нажмите по нему. Выберите пункт «Отключено» и примените настройки.
Обычно, сделанное изменение срабатывает через короткое время даже без перезагрузки компьютера и никаких напоминаний о ПИН-коде не появляется.
В случае, если на вашем компьютере установлена Windows 10 Домашняя, в ней отсутствует редактор локальной групповой политики. Но вы можете добавить нужные параметры в реестр. Для этого вы можете создать reg-файл со следующим содержимым:
Но вы можете добавить нужные параметры в реестр. Для этого вы можете создать reg-файл со следующим содержимым:
Windows Registry Editor Version 5.00 [HKEY_LOCAL_MACHINE\SOFTWARE\Policies\Microsoft\PassportForWork] "Enabled"=dword:00000000 "DisablePostLogonProvisioning"=dword:00000000
После чего импортировать его в реестр. Либо, в редакторе реестра создать раздел
HKEY_LOCAL_MACHINE\SOFTWARE\Policies\Microsoft\PassportForWork
а в нем — параметры DWORD с именами Enabled и DisablePostLogonProvisioning (значение не изменяем, оставляем 0), после чего перезагрузить компьютер.
Как отключить и удалить уже имеющийся ПИН-код Windows 10
Если вы уже создали ПИН-код, то его удаление состоит из следующих шагов:
- Зайдите в Параметры (для этого можно нажать клавиши Win+I) — Учетные записи — Варианты входа.
- Нажмите по пункту «ПИН-код для Windows Hello» и нажмите кнопку «Удалить». Если кнопка не активна, ниже отключите пункт «Требовать выполнение входа с помощью Windows Hello для учетных записей Майкрософт» (или «Для повышения безопасности разрешите вход Windows Hello для учетных записей Майкрософт на этом устройстве»), закройте окно параметров, затем снова зайдите в параметры — теперь удаление будет возможным.

- Подтвердите удаление, а затем введите пароль вашей учетной записи Майкрософт для окончательного удаления ПИН-кода.
На этом процесс будет завершен, ПИН-код удален.
Видео инструкция
В случае, если у вас остаются какие-то дополнительные вопросы, связанные с ПИН-кодом для входа в Windows 10 — задавайте их в комментариях, я постараюсь ответить.
remontka.pro в Телеграм | Другие способы подписки
Поддержать автора и сайт
Как отключить PIN-код в Windows 10 и убрать запрос на его создание
Windows 10 как операционная система представляет из себя назойливого цифрового ребенка, которому вечно что-то нужно и он ни за что не отстанет от вас, пока не получит желаемое. Один из самых раздражающих моментов винды это PIN-код. Страшный синий экран с запросом на его создание настигнет вас еще на этапе установки ОС и не отпустит до победного.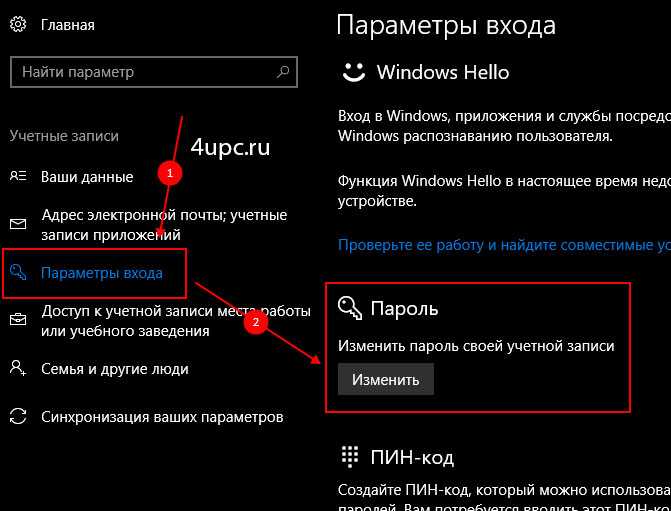 А самое досадное то, что отключить эту функцию достаточно легко но далеко не все пользователи об этом знают. Ну что же, сейчас мы исправим данное упущение.
А самое досадное то, что отключить эту функцию достаточно легко но далеко не все пользователи об этом знают. Ну что же, сейчас мы исправим данное упущение.
Инструкция по отключению PIN-кода в Windows 10
Для начала мы расскажем как отключить запрос на создание PIN-кода.
- Нажимаем одновременно кнопки Win+R на клавиатуре, далее в появившемся окне вводим gpedit.msc и жмем Enter.
- Далее мы увидим панель редактора локальной групповой политики. Там идем по пути: Конфигурация компьютера — Административные шаблоны — Компоненты Windows — Windows Hello для Бизнеса.
- Затем находим кнопку «Использовать Windows Hello для бизнеса» и кликаем по ней два раза. В появившемся меню выбираем вариант «Отключено» и жмем кнопку применить.
- Перезагружаем ПК.
После проделанных манипуляций, раздражающее окно перестанет вас донимать.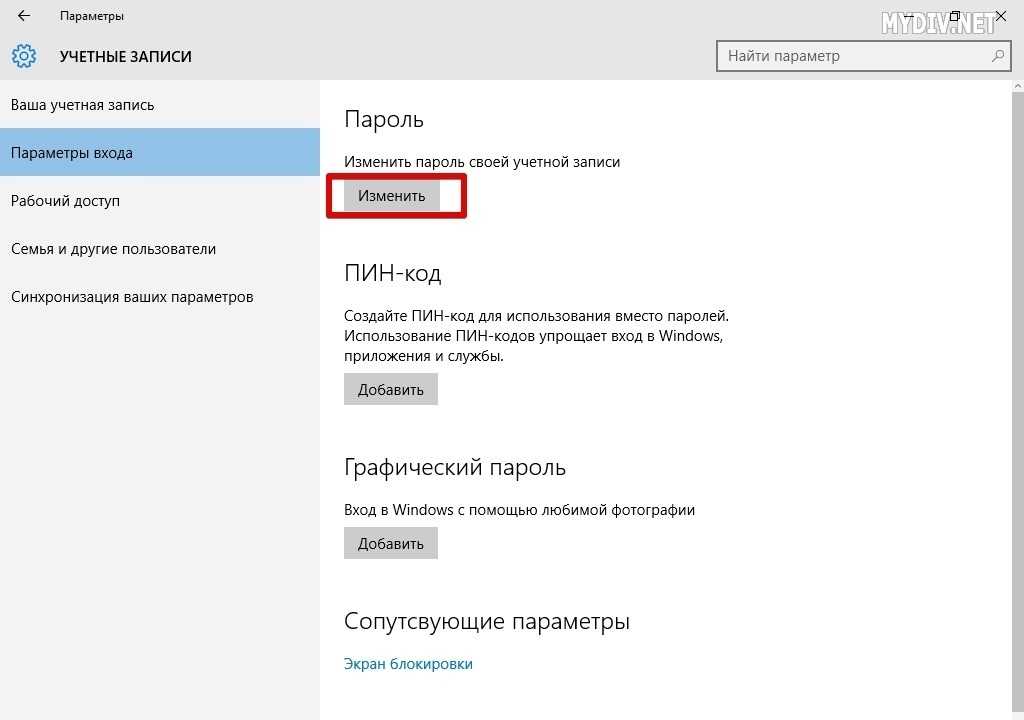
Но что делать, если при установке системы вы все же согласились на предложение и установили PIN-код? На самом деле здесь нет ничего страшного, отключить его можно буквально парой кликов мышки. Главное — четко следовать инструкциям.
- Переходим в меню параметров системы (Win+I). Далее идем по пути — Учетные записи — Варианты входа.
- Выбираем подменю «PIN-код для Windows Hello» и жмем «Удалить».
3. Даем согласие на удаление и подтверждаем свои действия войдя в аккаунт Microsoft.
4. Перезагружаем ПК и наслаждаемся отсутствием поля ввода PIN-кода на экране.
Вот и все, на этом процедура успешно завершена, пользуйтесь системой с комфортом и до новых встреч на страницах сайта.
Важно: Дисклеймер!
Цифровой PIN-код — простой и удобный способ авторизации для входа в ОС Windows, который заменяет сложный пароль. Поэтому, применяйте полученные знания с умом. Подумайте, имеет ли смысл отключать данную функциональность. Все процедуры производятся на ваш страх и риск, мы не несем ответственность за последствия ваших действий с ПК. Кроме того, если вы захотите вернуть функцию и включить запрос PIN-кода позже, вы знаете, что делать. Просто проделайте описанные выше процедуры в обратном порядке.
Поэтому, применяйте полученные знания с умом. Подумайте, имеет ли смысл отключать данную функциональность. Все процедуры производятся на ваш страх и риск, мы не несем ответственность за последствия ваших действий с ПК. Кроме того, если вы захотите вернуть функцию и включить запрос PIN-кода позже, вы знаете, что делать. Просто проделайте описанные выше процедуры в обратном порядке.
Внимание! Если вы хотите получить совет по вопросам, связанным с покупкой и эксплуатацией гаджетов, выбором железа и ПО, советуем оставить заявку в разделе «Скорая помощь«. Наши авторы и эксперты постараются ответить как можно быстрее.
Читайте также:
- Как удалить браузер Microsoft Edge из Windows 10, если система не позволяет этого сделать
- Советы: как продлить время автономной работы смартфона
- Microsoft Cloud PC: Windows из облака не желаете?
- Как выбрать процессор для ноутбука и чем отличаются мобильные CPU?
Как отключить вход с PIN-кодом, изображением и паролем в Windows 10
»
Ресурсы
»
Windows 10
»
Как отключить вход с PIN-кодом, изображением и паролем в Windows 10
Если вы хотите, чтобы пароль для входа защищал вашу Windows 10 , вы можете создать пароль, добавить PIN-код и установить графический пароль для своей учетной записи пользователя.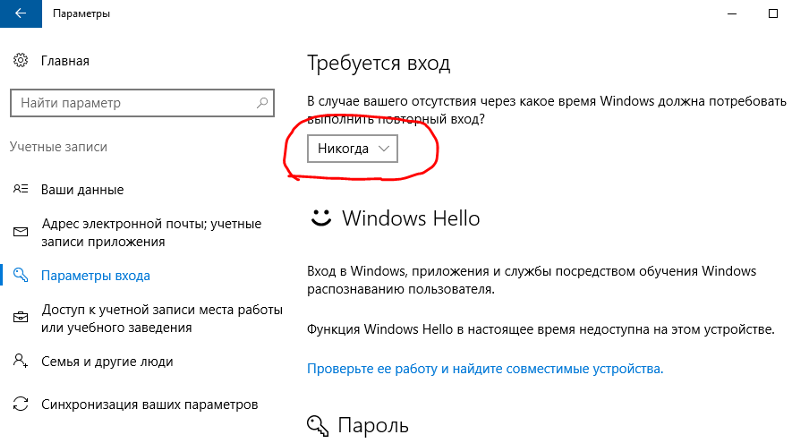 Однако иногда пароль может доставлять много неудобств, так что вам не нужен никакой пароль. В этом случае просто не устанавливайте пароль и не отключайте вход с паролем. Теперь здесь мы показываем как отключить вход в систему с помощью PIN-кода, изображения и пароля в Windows 10 .
Однако иногда пароль может доставлять много неудобств, так что вам не нужен никакой пароль. В этом случае просто не устанавливайте пароль и не отключайте вход с паролем. Теперь здесь мы показываем как отключить вход в систему с помощью PIN-кода, изображения и пароля в Windows 10 .
Часть 1. Как отключить вход в систему с помощью PIN-кода и графического пароля в Windows 10
Как правило, только после создания текстового пароля для своей учетной записи пользователя вы можете добавить PIN-код или графический пароль. Но после того, как вы отключили вход в систему с помощью PIN-кода и графического пароля в Windows 10 , вы больше не сможете настроить или использовать PIN-код или графический пароль.
Шаг 1: Одновременно нажмите клавиши Win + R , чтобы открыть Запустить диалоговое окно . Введите gpedit.msc и нажмите OK .
Шаг 2: Откроется редактор локальной групповой политики.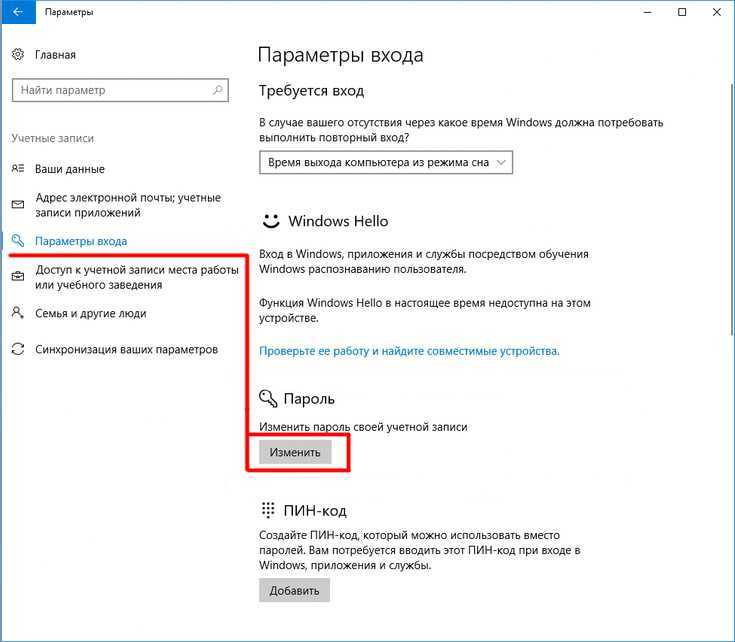 Перейдите к Конфигурация компьютера > Административные шаблоны > Система > Вход в систему . На правой панели вы можете легко найти Включить вход с помощью PIN-кода и Отключить вход с помощью графического пароля .
Перейдите к Конфигурация компьютера > Административные шаблоны > Система > Вход в систему . На правой панели вы можете легко найти Включить вход с помощью PIN-кода и Отключить вход с помощью графического пароля .
1. Отключить вход с PIN-кодом: Дважды щелкните «Включить вход с помощью PIN-кода» . Отметьте Disabled , затем нажмите Apply и OK . Тогда пользователь в вашей Windows 10 не сможет установить или использовать PIN-код.
2. Отключить вход с графическим паролем: Дважды щелкните «Отключить вход с графическим паролем». Отметьте Включено , а затем нажмите Применить и OK . Затем пользователь в вашей Windows 10 не может настроить или войти с помощью графического пароля.
Часть 2. Как отключить вход с паролем в Windows 10
Если вы создали текстовый пароль для своей учетной записи пользователя, вам придется вводить пароль каждый раз при входе в Windows 10. Иногда это может занять много времени. Затем вы можете отключить вход по паролю.
Шаг 1. Откройте командную строку. Введите netplwiz и нажмите Введите ключ .
Шаг 2: Откроется диалоговое окно «Учетные записи пользователей». Выберите учетную запись пользователя, пароль которой вы хотите отключить, снимите флажок рядом с Пользователи должны ввести имя пользователя и пароль для использования этого компьютера , а затем нажать OK .
Шаг 3: Убедитесь, что имя пользователя указано правильно, и введите его пароль, затем нажмите OK . Тогда вход по паролю должен быть отключен.
Советы. Таким образом, чтобы отключить вход с паролем, вы можете обойти экран входа с паролем Windows 10 и автоматически войти в систему без пароля после запуска или перезагрузки компьютера.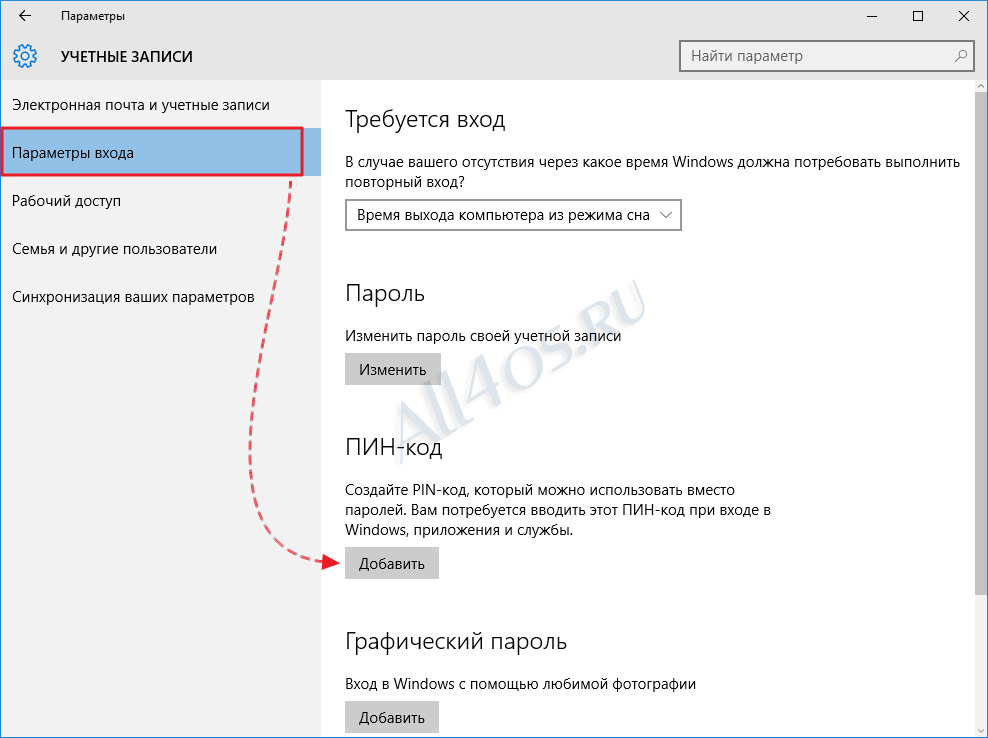 Однако пароль по-прежнему существует и требуется при выходе из Windows 10 и повторном входе в систему.
Однако пароль по-прежнему существует и требуется при выходе из Windows 10 и повторном входе в систему.
Как удалить PIN-код для входа в Windows 10
Вход на компьютер с использованием учетной записи Майкрософт более выгоден по сравнению с локальной учетной записью пользователя. Что делать, если вы хотите удалить аутентификацию входа с помощью PIN-кода для своей учетной записи? Если вы искали способы удаления PIN-кода на своем ПК, эта статья может оказаться вам полезной. Если вы хотите узнать ответ о том, как удалить знак в Windows 10 или, в частности, как удалить PIN-код p-знака в Windows 10, прочитайте статью до конца. В этой статье будут объяснены пути решения вопроса, как удалить PIN-код для входа в Windows 10.
Содержание
- Как удалить PIN-код для входа в Windows 10
- Способ 1: использование параметров Windows
- Способ 2. Использование учетных записей пользователей
- Способ 3: используйте редактор групповой политики
- Метод 4: удалить папку Ngc
- Способ 5: используйте редактор реестра
- Способ 6: используйте Windows PowerShell
ПИН-код Windows Hello используется для входа в учетную запись Microsoft на вашем ПК. Вы также можете использовать этот PIN-код для доступа к приложениям Microsoft на вашем ПК.
Вы также можете использовать этот PIN-код для доступа к приложениям Microsoft на вашем ПК.
Способ 1. Использование параметров Windows
Вы можете использовать приложение «Параметры», чтобы удалить PIN-код Windows Hello. С помощью этого параметра вы можете изменить или удалить любой из методов входа.
1. Нажмите одновременно клавиши Windows + I , чтобы открыть приложение Настройки .
2. Нажмите на опцию Accounts в появившемся меню.
3. Щелкните вкладку Параметры входа на левой панели окна.
4. Щелкните параметр Windows Hello PIN в списке.
5. Нажмите кнопку Удалить , чтобы удалить PIN-код, установленный на вашем ПК.
6. Нажмите на кнопку Удалить , чтобы подтвердить свой выбор.
7. Введите свой пароль и нажмите кнопку OK , чтобы удалить свой PIN-код.
Читайте также: Исправление Windows Hello недоступно на этом устройстве в Windows 10
Способ 2. Использование учетных записей пользователей
Вы можете использовать окно учетных записей пользователей, чтобы отключить необходимость ввода пароля для входа в систему. Этот метод будет ответом на то, как удалить вход с PIN-кодом из Windows 10. Выполните шаги, указанные ниже, чтобы удалить PIN-код с помощью пользователя Окно аккаунта.
1. Откройте диалоговое окно «Выполнить », нажав одновременно клавиши Windows + R .
2. Введите netplwiz и нажмите кнопку OK , чтобы открыть учетных записей пользователей 9Окно 0010.
3. Снимите флажок Пользователи должны ввести имя пользователя и пароль для использования этого компьютера .
4. Наконец, нажмите Применить , а затем OK , чтобы внести это изменение.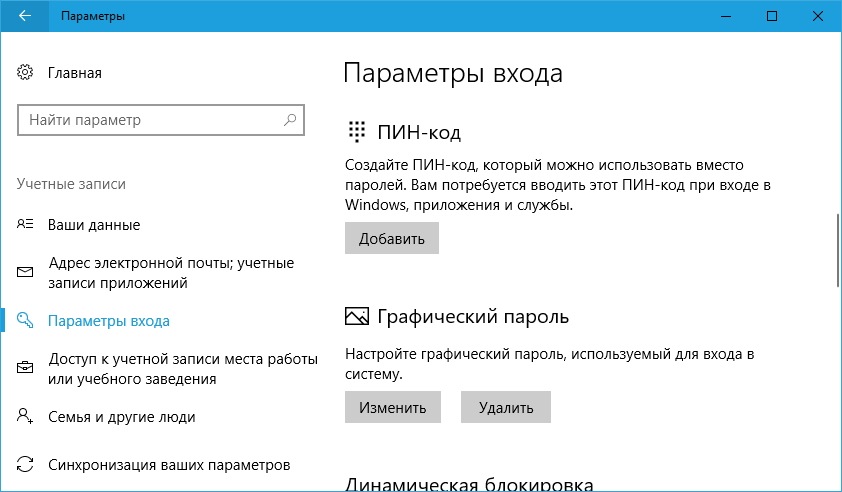
Способ 3. Используйте редактор групповой политики
Вы можете использовать редактор групповой политики, чтобы отключить возможность входа с использованием ПИН-кода, выполнив шаги, указанные в этом методе.
1. Нажмите кнопку Windows + R одновременно, чтобы открыть диалоговое окно Run .
2. Введите gpedit.msc и нажмите кнопку OK , чтобы открыть окно редактора групповой политики.
3. В папке Конфигурация компьютера разверните папку Административные шаблоны .
4. Раскройте в списке папку System .
5. Выберите папку Вход в отображаемом списке.
6. На правой панели дважды щелкните параметр Включить удобный вход с помощью PIN-кода .
7. Нажмите на опцию Disabled в следующем окне.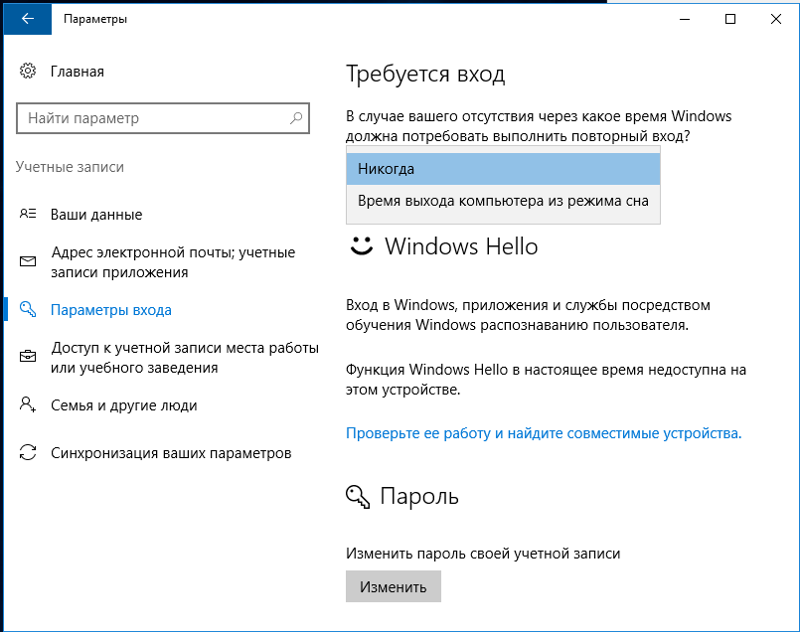
8. Нажмите кнопку Применить , а затем OK , чтобы применить изменение.
9. Наконец, перезагрузите ваш компьютер , чтобы внести изменения в ваш компьютер.
Читайте также: Установите редактор групповой политики (gpedit.msc) в Windows 10 Home
Способ 4: удалите папку Ngc
Ngc — это папка, в которой хранятся все данные для PIN-кода Windows Hello на вашем ПК. Вы можете удалить свой PIN-код, деактивировав и удалив эту папку. Деактивация папки Ngc будет решением вопроса, как удалить PIN-код для входа в Windows 10.
1. Нажмите клавишу Windows , введите Командная строка и нажмите Запуск от имени администратора .
2. Введите команду и нажмите клавишу Enter .
takeown /f %windir%\ServiceProfiles\LocalService\AppData\Local\Microsoft\NGC /r /d y
3. Подождите несколько минут, пока не появится сообщение об успешном выполнении в командной строке .
Подождите несколько минут, пока не появится сообщение об успешном выполнении в командной строке .
4. Затем введите указанную команду и нажмите клавишу Enter .
icacls %windir%\ServiceProfiles\LocalService\AppData\Local\Microsoft\NGC /grantadmins:F /t
5. Нажмите одновременно клавиши Windows + E , чтобы запустить Проводник Windows и перейти к следующему пути.
C:\Windows\ServiceProfiles\LocalService\AppData\Local\Microsoft
6. Найдите папку Ngc и удалите все файлы в папке.
Способ 5: Используйте редактор реестра
Используя окно редактора реестра, вы можете установить значение записи для входа с PIN-кодом на ноль. Это будет рассматривать его как нулевую запись и предоставит доступ к ПК без необходимости ввода PIN-кода.
1. Откройте диалоговое окно «Выполнить », нажав одновременно клавиши Windows + R .
2. Введите regedit и нажмите кнопку OK , чтобы открыть окно редактора реестра .
3. Разверните папку HKEY_LOCAL_MACHINE , а затем разверните папку SOFTWARE .
4. Разверните папку Policies , а затем разверните папку Microsoft .
5. Разверните папку Windows и дважды щелкните папку System в списке.
6. На правой панели щелкните правой кнопкой мыши пустое место и наведите курсор на параметр New . Теперь выберите String Value в отображаемых параметрах.
7. Назовите файл как AllowDomainPINLogon и нажмите клавишу Enter .
8. Дважды щелкните файл AllowDomainPINLogon, установите значение 0 в строке и нажмите кнопку OK .
9. Наконец, перезагрузите компьютер , чтобы применить это изменение.
Читайте также: Исправьте клавиатуру, не набирающую текст в Windows 10 Проблема
Метод 6: Используйте Windows PowerShell
Окно PowerShell управляет программами Windows на вашем ПК. Вы можете отключить настройку PIN-кода на своем ПК, выполнив команду в окне PowerShell.
1. Нажмите клавишу Windows , введите PowerShell и нажмите Запуск от имени администратора .
2. Введите следующую команду и нажмите клавишу Enter .
#Отключить требование PIN-кода $path = "HKLM:\SOFTWARE\Policies\Microsoft" $key = "PassportForWork" $name = "Enabled" $value = "0" New-Item -Path $path -Name $key – Force New-ItemProperty -Path $path\$key -Name $name -Value $value -PropertyType DWORD -Force #Удалить существующие контакты $passportFolder = "C:\Windows\ServiceProfiles\LocalService\AppData\Local\Microsoft\Ngc", если (Test-Path -Path $passportFolder) { Takeown /f $passportFolder /r /d "Y" ICACLS $passportFolder /reset /T /C /L /Q Remove-Item –path $passportFolder –recurse -force } 3.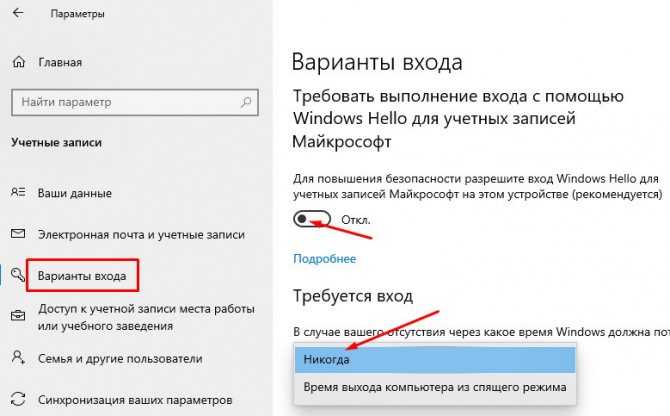 Нажмите клавишу Enter и подождите несколько минут, пока команда не сработает.
Нажмите клавишу Enter и подождите несколько минут, пока команда не сработает.
4. Наконец, перезагрузите компьютер и попробуйте войти в свой компьютер.
Следовательно, вот как удалить PIN-код p-знака в Windows 10.
Часто задаваемые вопросы (FAQ)
Q1. Целесообразно ли удалять PIN-код Windows с ПК?
Ответ. Вы можете использовать PIN-код Windows в качестве дополнительной защиты для доступа к приложениям Microsoft или для использования вашего Microsoft учетная запись . Рекомендуется использовать PIN-код для входа в качестве дополнительной меры безопасности и удалять его только в случае необходимости.
Q2. Могу ли я использовать свой PIN-код Windows для входа в свою учетную запись Microsoft на любом другом устройстве?
Ответ. ПИН-код Windows Hello связан с устройством, которое вы используете в данный момент.