Не работает офис 2018 на виндовс 7: Microsoft Office 2016 — 2016 Windows 10
Содержание
Пропали значки Microsoft Office, но файлы открываются
Обновлено 05.06.2018
Добрый день! Уважаемые читатели, лучшего IT блога России :), pyatilistnik.org. Так уж повелось, что в последнее время я очень часто пишу про проблемы на сервере терминалов, благо пользователи и компания Microsoft, трудятся над созданием различных, интересных ситуаций. Не так давно поступила ко мне заявка, в которой описывалась такая проблема, на одном из узлов RDS фермы, а именно, пропали значки на офисных документах Microsoft Office (Exel, Word, Visio, Outlook). Самое забавное, что все документы открывались и работали, но согласитесь, это очень не удобно, когда нет возможности быстро ориентироваться в формате файла. Давайте я покажу, каким образом можно восстановить отображение значков Microsoft Office. Думаю, не далек тот день, когда и вы с этим столкнетесь.
Почему исчезают значки
Давайте вначале мы разберемся, почему могут исчезать значки Microsoft Office как с рабочего стола, так с документов. Как я и писал выше, данная проблема у меня появилась на терминальном сервере и выглядит она вот таким образом. Ярлыки на рабочем столе и документы в папке, все потеряли свои значки приложений Microsoft Office. Стрелками я отметил, что тип файлов exel таблицы, или значок Outlook 2016.
Как я и писал выше, данная проблема у меня появилась на терминальном сервере и выглядит она вот таким образом. Ярлыки на рабочем столе и документы в папке, все потеряли свои значки приложений Microsoft Office. Стрелками я отметил, что тип файлов exel таблицы, или значок Outlook 2016.
Сама проблема не нова с пропажей значков, не так давно мы с вами решали проблему, когда пропал значок громкости windows 10. Давайте рассмотрим по каким причинам исчезают значки с программ и файлов.
Основные причины пропажи
- У вас слетели ассоциации файлов, это когда определенные форматы файлов, например, docx открываются не той программой или вообще операционная система Windows не знает, чем его открывать.
- Проблемы с реестром Windows. Очень частая проблема, забегу вперед у меня все решилось с ней.
- Поврежден офисный продукт
- Требуется чистка кэша значков в операционной системе
Теперь когда мы выяснили почему исчезают значки, нам нужно это поправить, чтобы вам или пользователям было комфортно работать.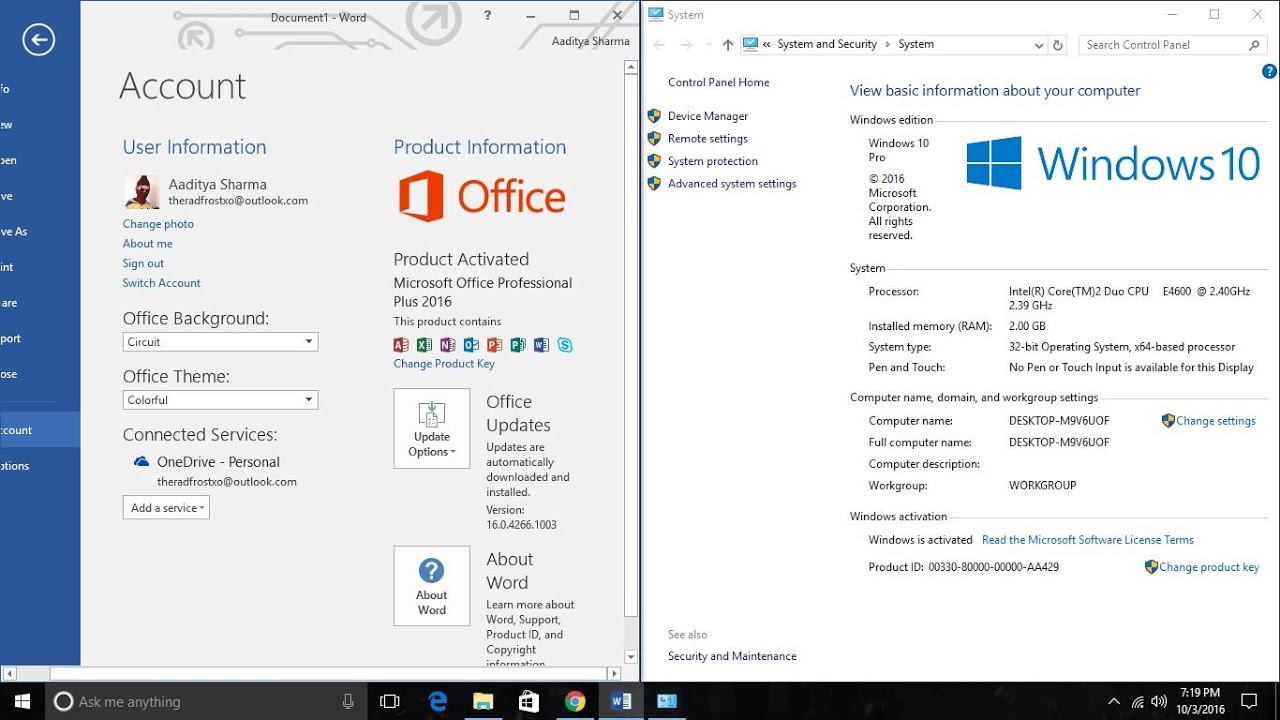 Благо терминальные фермы редко состоят из одного сервера, поэтому можно закрыть новые подключения к этому хосту , дождаться когда все сеансы с него выйдут и можно вводить его в режим обслуживания.
Благо терминальные фермы редко состоят из одного сервера, поэтому можно закрыть новые подключения к этому хосту , дождаться когда все сеансы с него выйдут и можно вводить его в режим обслуживания.
Что делать если исчез значок на офисном приложении
Теперь переходим непосредственно к практике:
- Заходим на нужного участника фермы, если выскочит ошибка, что «Если вы хотите подключиться к определенному участнику фермы для управления», то по ссылке есть инструкция. Если у вас ваши документы, вообще не открываются, то первым делом проверьте ассоциации файлов, я об этом подробно рассказывал, советую посмотреть, там смысл в том, что вы явным образом указываете каким приложением открывать нужный тип файлов. Для примера, выбираете Exel и задаете, что его нужно использовать по умолчанию.
Либо через правый клик по нужному файлу, выбрать «Открыть с помощью’
Указываем нужную программу, в примере я открыл файл .docx для него соответствует Word 2016.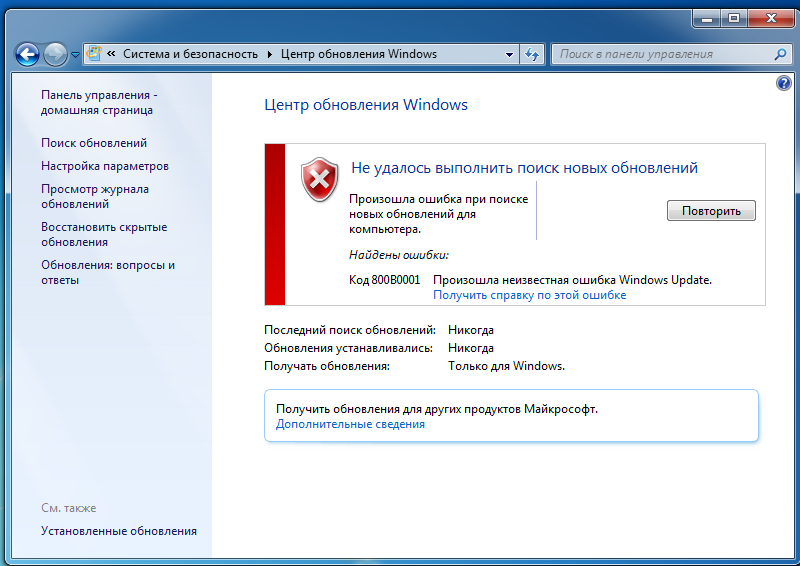
- Если вам это не помогло, и исчезнувшие значки Microsoft Office у вас не появились, но файлы открываются нужными приложениями, то вам должен в 90% случаев помочь метод связанный с реестром Windows.
Запускаем реестр Windows и переходим в ветку:
HKEY_CLASSES_ROOT\
Эта ветка отвечает за ассоциации файлов с конкретными программами, а так же за отображаемые значки. Я в своем примере выбираю файлы формата .docx, у вас в правой части окна редактора реестра, будет такой параметр «По умолчанию», в нормальной ситуации там будет значение Word.Document.12 для 2013 или 2016 Microsoft Office, для 2010 Word.Document.8. Если будет значение docx_auto_file, то для правильного отображения и восстановления значка поставьте значение Word.Document.12 или Word.Document.8.
Теперь когда вы выяснили какое значение у вас для нужного расширения, у меня напомню это Word.Document.12, то ниже оставаясь в ветке реестра HKEY_CLASSES_ROOT, находим папку с данным именем (Word. Document.12).
Document.12).
Далее в Word.Document.12, вы находите папку DefaultIcon (она отвечает за стандартный значок). У вас в правой частb будет значение «По умолчанию» и вот значение у него должно быть в виде пути до файла с иконкой. По умолчанию это C:\Program Files\Microsoft Office\релиз офиса\ файлы xlicon.exe, ppiicon.exe, wordicon.exe.
Посмотрите какой у вас путь, у меня это был C:\Windows\installer\{90140000-0011-0000-0000-0000000FF1CE}\wordicon.exe,1
Делаем вот, что пробуем пройти по пути C:\Windows\installer\{90140000-0011-0000-0000-0000000FF1CE}\ у меня этой папки не существовало, а была только папка installer. Создаем в ней папку со значением в скобках. Далее в этой папке должен быть файл Wordicon.exe. Если его у вас нет, то тут для того, чтобы восстановить исчезнувшие значки Microsoft Office, нужно либо через поиск на диск C:\ его найти, либо скачать его с другого компьютера с таким же офисным пакетом.
В итоге моя папка {90140000-0011-0000-0000-0000000FF1CE} стала выглядеть вот так и после перезагрузки либо сервера, либо службы «Проводник» все исчезнувшие значки у меня появились. Аналогично этому метод, вы можете восстановить любой значок у любого приложения, главное понять, что ассоциируется в HKEY_CLASSES_ROOT с нужным расширением.
- Как я и писал выше, данные методы помогают в 95% случаев, но если вам это не помогло, то вы можете решить проблему с пропавшими значками на файлах Microsoft Office, путем попытки восстановить офисный пакет, для этого откройте панель управления, перейдите в пункт «Программы и компоненты». Выбираем ваш пакет и в самов верху нажмите кнопку «Изменить»
У вас появится возможность восстановить Microsoft Office, данная процедура проверяет целостность всех файлов и их ассоциаций с нужными форматами, в итоге если у вас исчез значок с файлов, данный метод может помочь. Сама процедура занимает несколько минут. перезагрузитесь после процедуры.
- Еще одним дополнительным методом будет очистка кэша значков в Windows, про это я уже писал подробно, тут лишь напомню команды для очистки. Открываете командную строку от имени администратора, это обязательно или Power shell и вводите по очереди данные команды:
Для Windows 7 и Windows Server 2008 R2
taskkill /im explorer.exe /f
cd %userprofile%\appdata\local
attrib -h IconCache.db
del IconCache.db
explorer
Для Windows 8.1 и Windows Server 2012 R2, 2016
taskkill /im explorer.exe /f
cd /d %userprofile%\AppData\Local\Microsoft\Windows\Explorer
del /f /a s IconCache*
explorer
Вот так вот выглядят скрытые фалы:
- iconcache_1280.db
- iconcache_16.db
- iconcache_1920.db
- iconcache_256.db
- iconcache_2560.db
- iconcache_32.db
- iconcache_48.db
- iconcache_768.db
- iconcache_96.db
- iconcache_custom_stream.db
- iconcache_exif.db
- iconcache_idx.
 db
db - iconcache_sr.db
- iconcache_wide.db
- iconcache_wide_alternate.db
Первая строка отключает процесс «Проводник Windows», вторая команда переходит в папку \appdata\local. Далее идет удаление файла IconCache.db и затем запускается процесс проводника. Далее вам нужно перезагрузить ваш сервер, после чего пропавшие значки будут восстановлены.
Для любителей графического интерфейса есть бесплатная утилита «Thumbnail & Icon Cache Rebuilder». Скачать ее можно по ссылке. Запускаете ее от имени администратора, через правы клик. Устанавливаете для восстановления пропавших ярлыков галки:
- Delete Icon Cache — удалить кэш иконок
- Delete Thumbnail Cache — удалить файлы эскизы
После чего нажимаете Rebuild, после чего перезагружаетесь и проверяете работу утилиты.
Надеюсь я смог вам ответить, почему не отображаются значки Office, если у вас есть альтернативные методы решения, то было бы здорово если бы вы о них написали в комментариях, нужно делиться знаниями, а с вами был IT блог pyatilisnik. org, скоро будет еще много интересного.
org, скоро будет еще много интересного.
Настройка локальной сети через Wi-Fi роутер между компьютерами на Windows 7. Открываем общий доступ к файлам и папкам
В этой статье мы будем настраивать локальную сеть между двумя, и более компьютерами с установленной Windows 7 (Windows 8), которые подключены через Wi-Fi роутер. На самом деле, настройка локальной сети в Windows 7, Windows 8, и Windows 10 практически ничем не отличается. В Windows XP разве что есть свои нюансы, там все время какие-то проблемы при настройке сети между семеркой и XP. Но, об этом в отдельной статье, да и пора уже переходит с Windows XP, устарела она.
Понятное дело, что для настройки локальной сети, и общего доступа к файлам, компьютеры нужно как-то соединить межу собой. Это можно сделать с помощью сетевого кабеля, я имею введу прямое соединение двух компьютеров. Но, куда интереснее соединить все компьютеры через роутер, который сейчас установлен практически в каждом доме и офисе. При подключении через роутер, уже можно настроить локальную сеть не только между двумя компьютерами. В локальную сеть можно объединить все компьютеры, и даже мобильные устрйоства, которые подключены к одному роутеру
В локальную сеть можно объединить все компьютеры, и даже мобильные устрйоства, которые подключены к одному роутеру
Например, стационарные компьютеры можно подключить к роутеру по сетевому кабелю, а ноутбуки – по Wi-Fi сети. Это уже как вам удобнее, и как у вас получается. Не важно, по Wi-Fi, или по кабелю подключен компьютер к маршрутизатору, локальная сеть будет работать. Да и не важно, какая у вас операционная система установлена, но показывать я буду на примере Windows 7.
А настраивать и показывать сеть я буду через роутер Asus RT-N18U, к которому у меня по Wi-Fi подключен ноутбук, и стационарный компьютер. Оба работают на Windows 7. Вот между этими двумя компьютерами мы сейчас и настроим локальную сеть. А так же, откроем общий доступ к папкам и файлам. Для чего вообще локальная сеть между компьютерами? В основном, для обмена файлами. Если вам часто нужно передавать какие-то файлы с одного компьютера на другой, то что-бы не бегать с флешкой, это можно делать по сети. Ну и в игры по сети можно поиграть.
Если в вашей сети еще есть телевизор со Smart TV, то вы можете настроить доступ к фильмам на компьютере с телевизора. Подробнее, в этой статье.
Инструкция по настройке локальной сети в Windows 7
Напомню, что компьютеры, которые вы хотите объединить в сеть, должны быть подключены к одному роутеру, или соединены кабелем напрямую. Так же, все действия, которые я буду показывать в этом разделе, нужно выполнять на обоих компьютерах.
Важный момент! Если вы хотите настроить сеть через Wi-Fi роутер, к которому подключены какие-то сторонние устрйоства (например, ваш сосед), то после настройки, он сможет получить доступ к тем папкам на вашем компьютере, к которым вы настроите общий доступ. Установите хороший пароль на свою Wi-Fi сеть, что бы защитить свою сеть. Если вам все же нужно подключать к своему роутеру сторонние устройства, но вы хотите настроить домашнюю сеть, то можно для гостей создать «гостевую сеть», как это мы делали на роутере Zyxel в этой статье.
Еще один момент.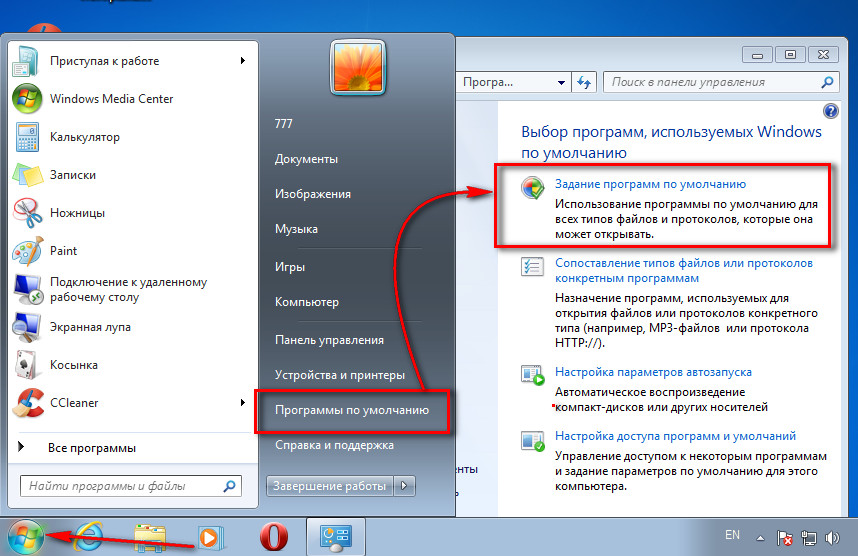 Если вы настраиваете сеть при соединении компьютеров напрямую, без роутера, то еще нужно будет задать статические IP-адреса, в свойствах подключения по локальной сети. Если у вас соединение через роутер, то ничего дополнительно делать не нужно, продолжайте следовать инструкции.
Если вы настраиваете сеть при соединении компьютеров напрямую, без роутера, то еще нужно будет задать статические IP-адреса, в свойствах подключения по локальной сети. Если у вас соединение через роутер, то ничего дополнительно делать не нужно, продолжайте следовать инструкции.
1
Первым делом, нам нужно проверить, что бы все компьютеры работали в одной рабочей группе. Это нужно проверить на всех компьютерах, которые будут подключены в локальную сеть.
Делаем так: нажимаем сочетание клавиш Win+R, и в появившемся окне указываем команду sysdm.cpl. Нажимаем Ok.
Напротив Рабочая группа, скорее всего будет написано WORKGROUP. Можно оставить ее. Главное, что бы на остальных компьютерах рабочая группа была так же WORKGROUP.
Если вы заходите изменить ее, например на MSHOME, то нажмите кнопку Изменить, и укажите новую группу. Сохраните изменения и перезагрузите компьютер.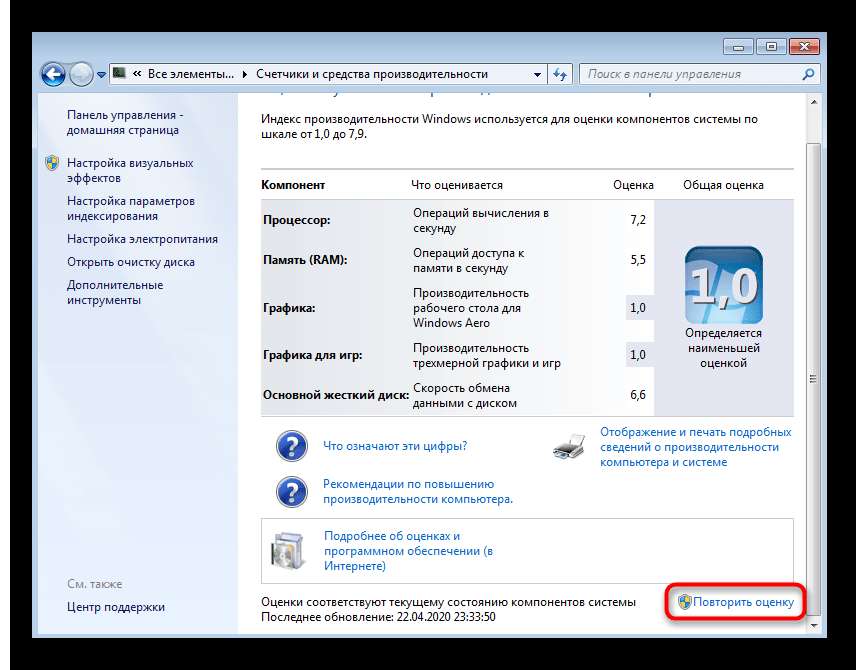
2
Второй шаг, это изменение настроек общего доступа. Эти настройки выполняем так же на всех компьютерах в сети. Сейчас я покажу, что нужно включить.
Нажмите правой кнопкой мыши на значок подключения к интернету на панели уведомлений, и откройте Центр управления сетями и общим доступом. В новом окне выберите Изменить дополнительные параметры общего доступа.
Там будет два профиля. Домашний или рабочий, и Общий. Изменяем тот, возе которого написано текущий профиль. Можете внести такие настройки для обоих профилей.
Первым делом, ставим переключатель возле Включить сетевое обнаружение. Так же, включаем Общий доступ к файлам и принтерам, и включаем общий доступ к папкам. Смотрите скриншот ниже.
Прокручиваем страницу с настройками, находим и открываем вкладку Все сети, или Общий, и обязательно отключаем Общий доступ с парольной защитой.
После этих действий желательно перезагрузить компьютер. Это собственно все настройки, локальная сеть уже должна работать. Что бы проверить, нужно на одном из компьютеров зайти в проводник (Мой компьютер), и слева открыть вкладку Сеть. Там будут отображаться все компьютеры в сети. На скриншоте, вы можете увидеть мой компьютер, и еще один, из сети.
Мы уже можем зайти на компьютер в нашей домашней сети, там будет доступ к общим папкам.
Если у вас не появляются компьютеры в сети, или нет доступа к компьютеру, то смотрите решения в конце этой статьи.
Настройка общего доступа к файлам и папкам
Как я писал выше, доступ к общим папкам уже есть. Но, нам может понадобится открыть общий доступ к какой-то другой папке, которая находится например на локальном диске D. Это можно без проблем сделать. После того, как мы откроем общий доступ к папке, все компьютеры из локальной сети смогут просматривать находящиеся в ней файлы, изменять их, и добавлять в эту папку новые файлы (правда, это зависит от того, какие разрешения мы включим).
Например, я хочу открыть доступ к папке «Картинки». Для этого, нажимаем на нее правой кнопкой мыши, и выбираем Свойства. Переходим на вкладку Доступ, и нажимаем на кнопку Расширенная настройка. Ставим галочку возле пункта Открыть общий доступ к этой папке, и нажимаем на кнопку Разрешения.
В окне, которое откроется после нажатия на кнопку Разрешения, нам нужно выставить права доступа к этой папке. Что бы пользователи сети могли только просматривать файлы, то оставьте галочку только напротив Чтение. Ну а для полного доступа к папке, с возможностью изменять файлы, установите все три галочки.
Нажмите Применить и Ok. В окне Расширенная настройка общего доступа, так же нажмите кнопки Применить и Ok.
В свойствах папки, перейдите на вкладку Безопасность, и нажмите на кнопку Изменить. Откроется еще одно окно, в котором нажимаем на кнопку Добавить. В поле пишем «Все» и нажимаем Ok.
Откроется еще одно окно, в котором нажимаем на кнопку Добавить. В поле пишем «Все» и нажимаем Ok.
Выделяем группу Все, и снизу отмечаем галочками нужные нам пункты доступа для этой папки.
Все, после этих действий, появится общий доступ к этой папке со всех компьютеров в сети. Начинает работать без перезагрузки, проверял. Открываем с другого компьютера эту папку:
Запутанно все так сделали, пока разберешься… Можно было как-то эти настройки более просто сделать, и понятнее. Но, все работает. Получается, что у меня есть доступ к папке, которая находится на другом компьютере. И это все по воздуху, так как у меня оба компьютера подключены к роутеру по Wi-Fi.
Кстати, эта папка так же будет доступна и со смартфонов и с планшетов, которые подключены к этому Wi-Fi роутеру. Для просмотра сетевых папок на Android, советую установить программу ES Проводник, или использовать стандартный проводник. Все работает:
Все работает:
Сейчас мы еще рассмотрим возможные проблемы и ошибки, с которыми очень часто можно столкнутся в процессе настройки.
Возможные проблемы и ошибки при настройке домашней локальной сети
Если в процессе настройки появляются какие-то ошибки, или проблемы, то в первую очередь отключите антивирус, и другие программы, которые могут блокировать соединение. Если проблема в антивирусе, то нужно будет добавит ваше соединение в исключения.
- На вкладке Сеть не появляются компьютеры из локальной сети. В таком случае, на всех компьютерах проверяем рабочую группу, и настройки общего доступа. Откройте в проводнике вкладку Сеть, нажмите правой кнопкой мыши на пустую область, и выберите Обновить. Еще один важный момент, очень часто антивирусы, и брандмауэры блокируют доступ в локальной сети. Пробуйте на время отключить свой антивирус. Так же, нужно убедится, что подключение к роутеру есть.

- Нет доступа к общей папке. Еще одна проблема, когда мы вроде бы все настроили, общий доступ открыли, но при попытке открыть папку на компьютере в сети, появляется сообщение что у нас нет доступа, нет прав для доступ к этой папке, не удалось открыть сетевую папку и т. д. Или, появляется запрос имени пользователя и пароля.
Обязательно проверьте настройки общего доступа в свойствах этой папки. Там настроек много, все запутанно, возможно что-то упустили. Ну и снова же, отключаем антивирус, он может блокировать. - Компьютер, который подключен по Wi-Fi, другие компьютеры в локальной сети не видят. Или наоборот. Если у вас сеть построена с компьютеров и ноутбуков, которые подключены как по беспроводной сети, так и по кабелю, то может возникнуть проблем с определенным подключением. Например, ноутбуки которые подключены по Wi-Fi могут не отображаться в локальной сети.
В таком случае, обратите внимание для какого профиля вы включали сетевое обнаружение (настройки в начале статьи). Так же, желательно присвоить статус домашней сети для подключения к вашей Wi-Fi сети. Ну и обязательно попробуйте отключить антивирус.
Так же, желательно присвоить статус домашней сети для подключения к вашей Wi-Fi сети. Ну и обязательно попробуйте отключить антивирус.
Думаю, у вас все получилось. Если что-то не удалось настроить, то спрашивайте в комментариях. Так же, не забывайте делится своими советами по этой теме.
Office 365 для Windows 7 получает бесплатные исправления до 2023 года
Анализ новостей
Прекращение поддержки Windows 7 в январе не означает прекращения поддержки Office 365 профессиональный плюс. Пользователи последнего будут получать обновления безопасности, но не новые функции.
Грегг Кейзер
старший корреспондент,
Компьютерный мир |
Мартин Уильямс
Клиенты, которые продолжают использовать ПК с Windows 7 после истечения срока действия операционной системы, получат еще одно обновление для Office 365 ProPlus — сердце приложения службы подписки — перед закрытием конвейера функций.
Но Office 365 ProPlus — стек приложений, который является частью большинства бизнес-планов — будет получать обновления безопасности спустя долгое время после выхода Windows 7 на пенсию 14 января. Через какое время? Три года спустя.
Расположение — «нет» новым функциям, но «да» исправлениям уязвимостей — было достаточно необычным, чтобы перевернуть типичное определение «поддержки».
«Office 365 ProPlus не будет поддерживаться в Windows 7 после 14 января 2020 года», — прямо заявила Microsoft в документе поддержки, последний раз исправленном менее двух недель назад.
Итак, ProPlus не поддерживается, но будет получать исправления? Хм?
Противоречие по поводу поддержки является источником путаницы. Большинство пользователей, будь то операционная система и приложения Microsoft или любое программное обеспечение, слышат слово , поддерживают и приравнивают его к исправлениям и исправлениям. Программное обеспечение, находящееся в поддержке, получает обновления, устраняющие ошибки и устраняющие проблемы, а программное обеспечение, находящееся вне поддержки, — нет.
Тем не менее, Microsoft утверждает, что Office 365 ProPlus «не будет поддерживаться» в Windows 7, несмотря на то, что он продолжит выпускать обновления для системы безопасности.
Опять какого черта?
Во-первых, немного предыстории
Обычно, когда Microsoft останавливает операционную систему и прекращает исправлять ее уязвимости в системе безопасности, она одновременно останавливает обновления другого программного обеспечения Microsoft, работающего под этой ОС. Так, например, когда Microsoft установила календарь прекращения поддержки Windows 7 на 14 января 2020 года, это означало, что Office 365 ProPlus — или любой другой Office — также перестанет получать обновления в этот день. (Так же это работает и для браузеров Microsoft, Internet Explorer (IE) и Edge.)
Но Microsoft расстроила эту корзину, когда объявила о расширенных обновлениях безопасности (ESU) в сентябре 2018 года. «Последнее средство» — по словам Microsoft — для коммерческих клиентов, которые не уложатся в крайний срок для очистки Windows 7 14 января 2020 года, ESU предоставит исправления критических и важных уязвимостей для компьютеров с Windows 7, которые не поддерживаются.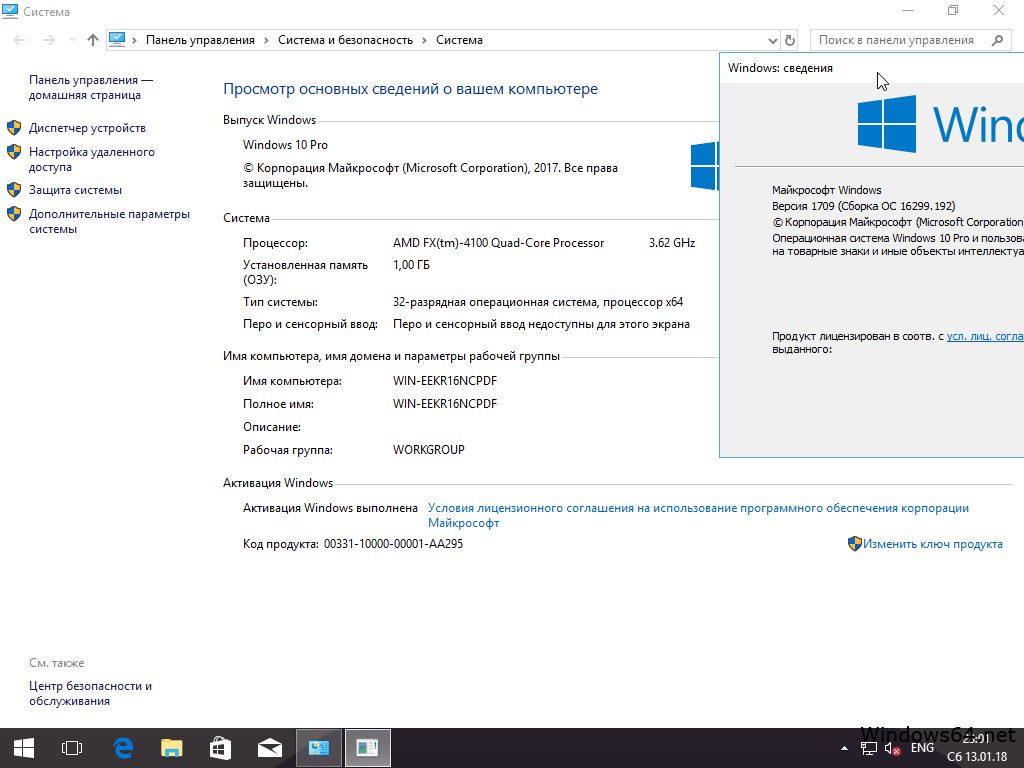 По цене, конечно.
По цене, конечно.
Когда Microsoft расширила поддержку обновлений безопасности для Windows 7, ей также пришлось расширить поддержку Office 365 ProPlus (или сделать эти ПК с Windows 7 бесполезными для обычной работы). И помните, клиентов было платит деньги , чтобы остаться в поддержке. Что и сделала компания.
«Office 365 профессиональный плюс будет поддерживаться на устройствах с активными расширенными обновлениями безопасности Windows 7 (ESU) до января 2023 года, — сообщил Джаред Спатаро, вице-президент Microsoft 365, в блоге компании. «Это означает, что клиенты, которые приобретут Windows 7 ESU, смогут продолжать использовать Office 365 профессиональный плюс».
С помощью нескольких нажатий клавиш Спатаро обязал Microsoft предоставлять исправления для Office 365 ProPlus в течение трех лет после вывода из эксплуатации Windows 7.
Вот что должно произойти
Microsoft обновляет Office 365 ProPlus, как и Windows 10, два раза в год, в конце лета (примерно в августе) и в конце зимы или в начале весны (февраль или март). Но пользователи Windows 7 получат только одну в 2020 году.
Но пользователи Windows 7 получат только одну в 2020 году.
«Ожидается, что версия 2002 станет последней версией Office 365 ProPlus, которая будет доступна для устройств под управлением Windows 7 после прекращения поддержки Windows 7 в январе 2020 года», — говорится в документе поддержки Microsoft. (Как и в случае с Windows 10, Microsoft помечает Office 365 профессиональный плюс четырехзначной меткой в форме 9.0013 yymm , поэтому 2002 указывает на выпуск от февраля 2020 года.)
Office 365 ProPlus с его тремя различными «каналами» или вехами распространения будет обновлен до версии 2002 на этой временной шкале, согласно Microsoft:
- Monthly Channel … конец февраля
- Полугодовой канал (целевой) … март
- Полугодовой канал… Июль
После установки Office 365 профессиональный плюс версии 2002 в системах Windows 7 дальнейшие обновления на машинах будут запрещены. Microsoft ясно дал это понять. «Если вы попытаетесь установить более новую версию Office 365 ProPlus, например версию 2005, на устройство под управлением Windows 7, вы получите сообщение об ошибке», — заявили в Microsoft.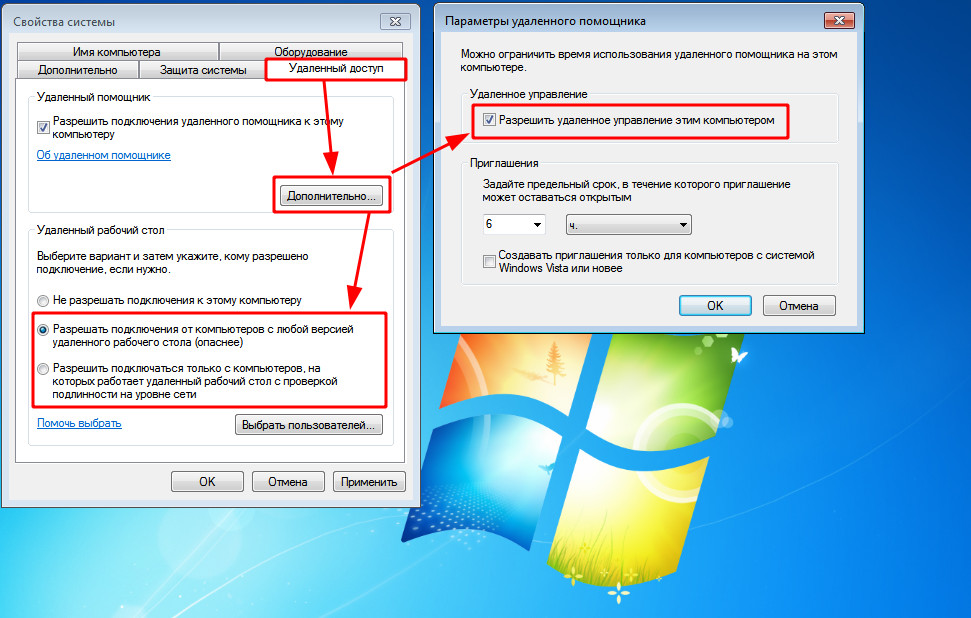
Но ежемесячные обновления безопасности будут поступать до января 2023 года. (Этот месяц должен быть вам знаком: это конец программы ESU для Windows 7.) 4 причина, если не обязательно причина . Естественно, не упоминается тот факт, что с появлением ЕСУ Microsoft 9У 0013 было , чтобы продолжить установку исправлений для Office 365 профессиональный плюс, по крайней мере, для тех, на кого распространяется план с оплатой за исправления.
Несмотря на то, что определенный канал ProPlus обычно доступен только в течение 14 месяцев, версия 2002 будет доступна пользователям Windows 7 гораздо дольше. Сколько еще? Помните, до января 2023 года.
«Мы делаем ((это)) исключение только для версии 2002, чтобы согласовать с тем, как долго будет доступно ESU для Windows 7», — заявила Microsoft.
На компьютерах под управлением Windows 7 Office 365 профессиональный плюс будет автоматически обновлен до версии 2002, если эти устройства получают обновления непосредственно из механизма обслуживания Microsoft, Центра обновления Windows. Если позже ПК будет перенесен на Windows 10, ProPlus автоматически перейдет на самую последнюю доступную версию. С этого момента машина также начнет получать новые обновления функций и функций.
Если позже ПК будет перенесен на Windows 10, ProPlus автоматически перейдет на самую последнюю доступную версию. С этого момента машина также начнет получать новые обновления функций и функций.
Предприятия, которые управляют ProPlus, например, через WSUS (службы обновления Windows Server) или SCCM (System Center Configuration Manager), могут продолжать использовать свои привычные инструменты.
Microsoft также заявила, что Office 365 Business — название пакета приложений, предлагаемого с некоторыми подписками, включая Office 365 Business Premium и Microsoft 365 Business — будет обслуживаться в Windows 7 так же, как и ProPlus.
Как насчет домашних пользователей?
Они также получат обновления безопасности для своих приложений Office 365, согласно другой статье службы поддержки, выделенной Microsoft.
«Как ценный подписчик Office 365, мы хотим и дальше обеспечивать стабильную работу Office 365», — заявила Microsoft на этой странице. «Несмотря на то, что Windows 7 больше не будет поддерживаться после января 2020 года, мы решили продолжать предоставлять вам обновления безопасности для Office 365 в течение следующих 3 лет, до января 2023 года».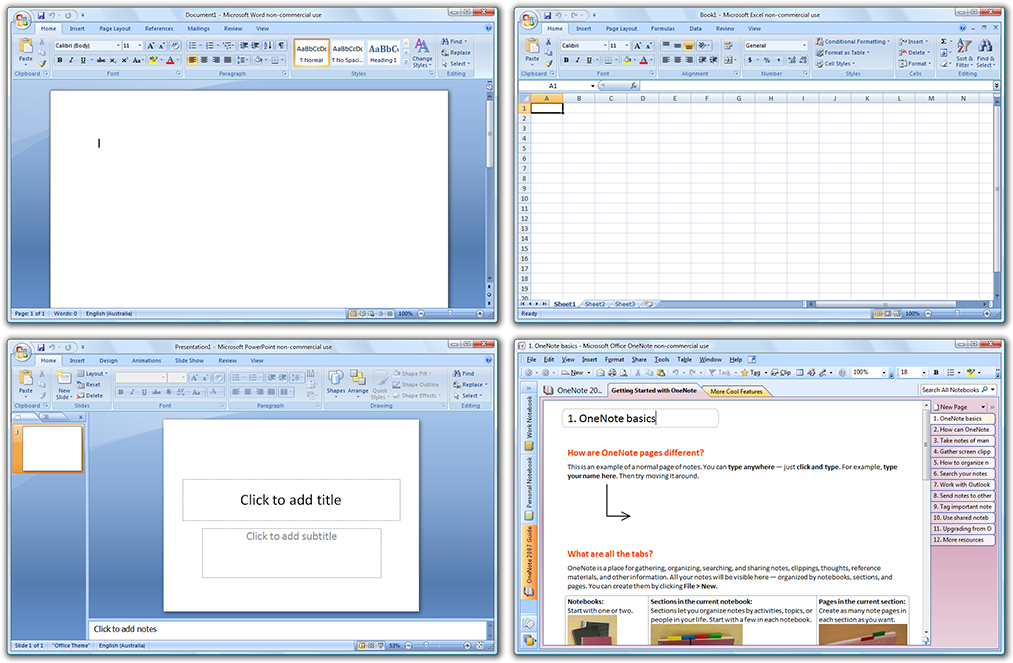
Вы получаете исправления … и
вы получаете исправления
Все работающие под управлением Windows 7 после 14 января продолжат получать исправления для приложений Office 365 — Word, Excel и остальных — в течение трех лет. ОС может не поддерживаться (опять это слово) и подвергаться риску криминальной эксплуатации, но сам Office будет в безопасности.
Хотя мало кто посмотрит в зубы этому дареному коню и возразит, странно, что Microsoft раздает обновления безопасности Office, когда берет за то же самое для Windows 7.
Но никто не назвал действия Microsoft логичными.
Связанный:
- Офисные пакеты
- Microsoft 365
- Windows
- Майкрософт
- Малый и средний бизнес
Copyright © 2019 IDG Communications, Inc.
Чат-бот Bing с искусственным интеллектом пришел работать на меня. Я должен был уволить его.
Microsoft Office Word перестал работать Windows 10/8/7
Эти рекомендации относятся к Microsoft Word для Office 365, Word 2019, Word 2016, Word 2010, Word 2007 и Word для Mac.
Всего существует восемь методов для прекращения работы Microsoft Office Word, а также для восстановления и восстановления файлов Word. Эти подходы также можно применять для устранения аналогичных проблем в других приложениях Office, таких как Excel, PowerPoint и т. д.
 .. Полные шаги
.. Полные шаги Проблема: Microsoft Word перестал работать 2016/2013/2010/2007
С ростом известности Microsoft Office его приложения, такие как Word, завоевали популярность у пользователей во всем мире. Однако чем больше пользователей, тем больше проблем. «Microsoft Office Word перестал работать» — один из самых частых вопросов многих пользователей Word.
Обычно, когда появляется ошибка Microsoft Word перестал работать, у вас есть два доступных варианта: найти решение в Интернете или закрыть программу. Когда вы решите закрыть приложение, вы можете столкнуться с проблемой, что Microsoft Word не открывается.
Если вы также сталкиваетесь с проблемой неработающего Microsoft Word в Microsoft Office Word 2016, 2013, 2010 или 2007, прочтите и проверьте приведенные ниже решения. В зависимости от вашей ситуации решение может быть другим. Надеемся, вам подойдет один из них.
9 Исправления для ошибки «Microsoft Word перестал работать» в Windows 10/8/7
После того, как Microsoft Word перестал работать, подождите, пока программа сначала обработается, и постарайтесь сохранить редактируемый документ. Если вы очень долго ждали без каких-либо результатов, нажмите «Закрыть программу» во всплывающем окне в Word и следуйте инструкциям по эффективному устранению проблемы.
Исправление 1. Восстановление поврежденных документов Word с помощью инструмента восстановления файлов
При открытии и просмотре поврежденного документа Word может возникнуть проблема с прекращением работы Microsoft Word. Попробуйте исправить поврежденный документ Word с помощью надежного инструмента для восстановления файлов — EaseUS Fixo Document Repair. Это программное обеспечение для восстановления файлов позволяет восстанавливать поврежденные файлы Word, Excel и PPT из Microsoft Office 2019, 2016, 2013, 2010 и предыдущих версий.
Попробуйте исправить поврежденный документ Word с помощью надежного инструмента для восстановления файлов — EaseUS Fixo Document Repair. Это программное обеспечение для восстановления файлов позволяет восстанавливать поврежденные файлы Word, Excel и PPT из Microsoft Office 2019, 2016, 2013, 2010 и предыдущих версий.
Скачать бесплатно Рейтинг Trustpilot 4.7
EaseUS Fixo может исправлять нечитаемый контент в Word и восстанавливать его в исходном виде. Он также может исправлять поврежденные, испорченные или недоступные PDF-файлы и восстанавливать все объекты.
Шаг 1. Загрузите и запустите Fixo на своем ПК или ноутбуке. Выберите «Восстановление файла», чтобы восстановить поврежденные документы Office, включая Word, Excel, PDF и другие. Нажмите «Добавить файлы», чтобы выбрать поврежденные документы.
Шаг 2. Чтобы восстановить сразу несколько файлов, нажмите кнопку «Восстановить все». Если вы хотите восстановить один документ, переместите указатель на целевой файл и выберите «Восстановить». Вы также можете предварительно просмотреть документы, щелкнув значок глаза.
Вы также можете предварительно просмотреть документы, щелкнув значок глаза.
Шаг 3. Нажмите «Сохранить», чтобы сохранить выбранный документ. Выберите «Сохранить все», чтобы сохранить все восстановленные файлы. Выберите «Просмотр восстановленных», чтобы найти восстановленную папку.
Исправление 2. Отключите надстройки в безопасном режиме
Некоторые несовместимые надстройки могут привести к прекращению работы Word с приложениями Office. Быстрый способ узнать это — запустить приложение Office в безопасном режиме и отключить надстройки.
Шаг 1. Нажмите клавиши Windows + R и введите: winword.exe /a и нажмите Enter, чтобы открыть MS Word в безопасном режиме без плагинов. Или вы также можете использовать winword /safe для запуска Word в безопасном режиме. Если Office Word не запускается в безопасном режиме, проблема не в надстройках. Попробуйте восстановить Office или удалить и переустановить его.
Шаг 2. Если Word запускается в безопасном режиме, устраните проблему, отключив надстройки приложений и надстройки COM. Нажмите «Файл» > «Параметры» > «Надстройки».
Шаг 3. Нажмите «Управление» внизу и выберите надстройки COM, нажмите «Перейти», чтобы снять отметку с проблемных, и нажмите «ОК» для подтверждения. Некоторые устаревшие надстройки, скорее всего, вызовут проблемы. Сначала снимите флажки с этих надстроек, если они есть в вашем списке: Abbyy FineReader, PowerWord и Dragon Naturally Speaking.
После этого перезапустите Word, чтобы проверить, устранена ли проблема.
Исправление 3. Восстановить Office 2016/2013/2010/2007
По мнению некоторых опытных пользователей, когда Microsoft Office содержит ошибки, это не позволяет пользователям открывать Word или редактировать какие-либо файлы. Затем вы получите сообщение Microsoft Word перестало работать или Microsoft Word не открывается.
Приложение сразу закрывается, независимо от того, хотите ли вы создать новый документ или продолжить редактирование файла. Прямое решение этой проблемы — восстановить установку Office, выполнив следующие действия:
Шаг 1. В Windows 10, 8 или 7 откройте панель управления, нажмите «Программы и компоненты» и нажмите «Microsoft Office».
Шаг 2. Найдите и выберите Microsoft Office и нажмите «Изменить» в верхнем меню.
Шаг 3. В окне нажмите «Восстановить», а затем «Продолжить».
Для пользователей более новых версий Microsoft Office можно выбрать «Восстановление через Интернет» или «Быстрое восстановление» и нажать «Восстановить».
Шаг 4. Дождитесь завершения восстановления и перезагрузите компьютер.
Когда процесс восстановления завершится, откройте приложение Word, чтобы проверить, появляется ли ошибка снова.
Исправление 4. Установите последнее обновление Windows или Office Update
Если ваша версия Office или система Windows устарели, Microsoft Office Word может перестать работать и даже дать сбой. Вот шаги для установки последних обновлений Windows или Microsoft Office:
1. Установите последнее обновление Windows
Шаг 1. Нажмите Windows + I , чтобы открыть настройки Windows.
Шаг 2. Нажмите «Обновление и безопасность» и выберите «Проверить наличие обновлений» в Центре обновления Windows.
Шаг 3. Если появится новое окно обновления Windows, нажмите «Установить сейчас» и следуйте инструкциям, чтобы установить доступное обновление.
2. Установите обновление Microsoft Office
Для Office 2013 и более поздних версий:
Шаг 1. Откройте приложение Office — Excel или Word, нажмите «Файл».
Шаг 2. Нажмите «Учетная запись» > «Информация о продукте» > «Параметры обновления».
Шаг 3. Нажмите «Включить обновление», а затем выберите «Обновить сейчас».
Примечание. Если кнопка Включить обновление недоступна, это означает, что функция автоматического обновления включена.
Для Office 2010 или более ранних версий:
Шаг 1. Откройте приложение Office — Excel или Word, нажмите «Файл» > «Справка».
Шаг 2. Нажмите «Проверить наличие обновлений» или «Установить обновления».
Следуйте инструкциям, чтобы завершить процесс. После этого вы можете повторно открыть документ Word или снова создать новый файл Word.
Исправление 5. Вставьте документ Word в другой файл
Microsoft Word перестал работать. Иногда при попытке открыть ранее сохраненные документы может возникнуть ошибка. В этом случае вы можете попробовать вставить документ в другой файл, чтобы устранить проблему. Сделайте это, выполнив следующие действия:
Сделайте это, выполнив следующие действия:
Шаг 1. Запустите Microsoft Office Word и создайте пустой новый файл.
Шаг 2. Нажмите «Вставить» в верхнем меню ленты, выберите «Текст».
Шаг 3. Нажмите «Объект» и выберите » Текст из файла».
Шаг 4. Выберите целевой документ Word, который невозможно открыть или не работает, и нажмите «Вставить».
Шаг 5. Проверьте содержимое документа и сохраните его как новый файл на своем ПК.
Исправление 6. Удалите или обновите старые драйверы принтера
Драйверы вашего принтера могут мешать работе Office и вызывать ошибку Microsoft Word прекратил работу. Итак, иногда вы можете решить эту проблему, просто удалив или обновив принтер по умолчанию. Для этого выполните следующие действия:
Шаг 1. Откройте Диспетчер устройств и найдите свой принтер.
Шаг 2. Щелкните правой кнопкой мыши драйверы принтера и выберите «Удалить» или «Обновить драйверы».
Щелкните правой кнопкой мыши драйверы принтера и выберите «Удалить» или «Обновить драйверы».
Шаг 3. Удалите или обновите старые драйверы принтера.
- Для удаления драйвера: нажмите «ОК» и перезагрузите компьютер.
- Для обновления драйвера: нажмите «Автоматический поиск обновленного программного обеспечения драйвера» и следуйте инструкциям, чтобы завершить процесс, и перезагрузите компьютер. Или вы можете загрузить соответствующий драйвер с веб-сайта вашего принтера и установить его на свой компьютер.
Исправление 7. Удалить или удалить ключи реестра Word
Некоторые пользователи сообщают, что ошибка Microsoft Word перестала работать из-за проблем с реестром. В реестре есть ключ, в котором хранятся часто используемые параметры в Word. Если вы удалите ключ, Word восстановит его при следующем запуске Word, используя настройки по умолчанию, тем самым устранив проблему.
- Наконечник
- Удаление реестра может быть потенциально опасным, поэтому мы настоятельно рекомендуем вам создать резервную копию на случай, если что-то пойдет не так.

Шаг 1. Откройте редактор реестра, введя regedit в строке поиска и нажав Enter.
Шаг 2. Нажмите «Да», чтобы открыть реестр, и следуйте по пути, чтобы найти ключ параметров Word: HKEY_CURRENT_USER\Software\Microsoft\Office\16.0\Word\Options.
Шаг 3. Найдите и щелкните правой кнопкой мыши ключ и выберите «Экспорт».
Шаг 4. Сохраните ключ параметров как «Wddata.reg» и сохраните его на рабочем столе.
Шаг 5. Вернитесь в редактор реестра, найдите ключ «Параметры» и удалите его из меню.
Шаг 6. Выйдите из редактора реестра.
После этого перезапустите Word и проверьте, решена ли проблема. Если проблема не устранена, запустите файл Wddata.reg на рабочем столе, чтобы восстановить удаленный ключ.
Исправление 8. Замените файл глобального шаблона Normal.dot
Microsoft Word сохраняет форматирование и макросы в глобальном файле шаблона. Когда глобальный файл шаблона поврежден, вы получите сообщение об ошибке Microsoft Word прекратил работу. Чтобы решить проблему, вам нужно переименовать файл Normal.dot.
Когда глобальный файл шаблона поврежден, вы получите сообщение об ошибке Microsoft Word прекратил работу. Чтобы решить проблему, вам нужно переименовать файл Normal.dot.
Примечание: Изменение файла глобального шаблона приведет к потере некоторых функций настройки, таких как стили, макросы и т. д. Чтобы сохранить предыдущие настройки, вы можете скопировать настройку из одного глобального шаблона в другой с помощью Организатора. Выполните следующие действия, чтобы заменить файл Normal.dot.
Шаг 1. Нажмите Windows + X и выберите «Командная строка (администратор)». Войдите в систему, если программе требуются права администратора.
Шаг 2. Введите команду ниже и нажмите Enter:
ren %userprofile%\AppData\Roaming\Microsoft\Templates\OldNormal.dotm Normal.dotm
Шаг 3. Дождитесь завершения команды и выйдите из командной строки.
После этого перезапустите приложение Word, чтобы проверить, можете ли вы использовать его для редактирования документов или повторного создания новых файлов.
Исправление 9. Удалите и переустановите MS Office
Примечание: Это исправление может сделать ваш ключ активации недействительным после переустановки MS Office. Перед выполнением следующих шагов убедитесь, что ваш ключ активации можно использовать дважды.
Шаг 1. Сохраните ключ активации MS Office и сохраните его на другом защищенном устройстве.
Шаг 2. Откройте панель управления, нажмите «Программы и компоненты», затем найдите и выберите Microsoft Office.
Шаг 3. Нажмите «Удалить» в верхнем меню.
Шаг 4. Переустановите Microsoft Office на свой компьютер и активируйте его серийным ключом.
Если ваш старый ключ не активирует только что установленный MS Office, обратитесь за помощью в службу поддержки Microsoft: https://support.microsoft.com/contactus.
Дополнительные руководства: Как восстановить утерянные или несохраненные документы Word
Еще одна большая проблема, которая больше всего беспокоит пользователей, — это потерянный или несохраненный файл Word, когда Word перестал работать. Если вы редактируете документ Word, когда это происходит, вы, скорее всего, потеряете документы, которые не были сохранены. В этом разделе вы можете узнать, как восстановить несохраненные документы Word с полезными советами. Более того, представлен известный инструмент восстановления файлов, который поможет вам восстанавливать и восстанавливать потерянные документы Word самым простым способом.
Если вы редактируете документ Word, когда это происходит, вы, скорее всего, потеряете документы, которые не были сохранены. В этом разделе вы можете узнать, как восстановить несохраненные документы Word с полезными советами. Более того, представлен известный инструмент восстановления файлов, который поможет вам восстанавливать и восстанавливать потерянные документы Word самым простым способом.
Как восстановить несохраненные документы Word
Если вы потеряли несохраненные документы Word из-за сбоя Word, Word не отвечает, Word перестал работать, Word продолжает зависать или из-за других проблем с Word, существует три способа восстановления несохраненных документов Word в Windows 10. Перейдите на страницу, чтобы просмотреть подробности.
- Исправление 1. Восстановление из временных файлов
- Исправление 2. Восстановление из автоматического восстановления
- Исправление 3. Используйте восстановление документов
Для пользователей Mac: перейдите по этой ссылке, чтобы узнать, как восстановить несохраненный документ Word на Mac.
Как восстановить удаленный документ Word с помощью программного обеспечения для восстановления файлов
Если Word перестал работать из-за ошибки, которая приводит к повреждению файла, или если вы удалили некоторые важные документы Word и хотите их вернуть, EaseUS Data Recovery Wizard — отличный выбор. Это программное обеспечение не только поможет вам восстановить потерянные файлы, но и поможет восстановить поврежденные документы в процессе восстановления.
Функции программного обеспечения для восстановления данных EaseUS:
- Восстановление потерянных или удаленных документов Word, Excel, PPT и PDF
- Поддержка восстановления данных при внезапном удалении, форматировании, повреждении жесткого диска, вирусной атаке, сбое системы в различных ситуациях
- Восстановление документа Word на жестком диске, твердотельном накопителе, USB-накопителе, флеш-накопителе, SD-карте, внешнем жестком диске и т. д.
Загрузите инструмент восстановления файлов EaseUS, чтобы восстановить потерянные или поврежденные документы Word на жестком диске, USB-накопителе, внешнем жестком диске и т. д. всего за 3 простых шага.
д. всего за 3 простых шага.
Шаг 1. Выберите расположение файла Word
Выберите диск или конкретную папку и нажмите кнопку «Сканировать».
Шаг 2. Найдите файлы Word
Программа немедленно начнет сканирование всех потерянных данных на выбранном диске. После сканирования нажмите «Документы» на левой панели. Выберите «Word» в строке категорий. Затем нажмите «Предварительный просмотр».
Шаг 3. Восстановление файлов Word
После предварительного просмотра потерянных файлов Word выберите нужные файлы Word и нажмите «Восстановить». Затем выберите папку для хранения файлов Word.
Причины ошибки Microsoft Word перестала работать
Помимо поиска правильных решений для устранения ошибки Microsoft Office перестала работать на ПК с Windows, крайне необходимо знать причины, вызывающие сбои в работе Word. Вот основные причины:
- Версия Office несовместима с текущей ОС на вашем ПК.

- Word устарел.
- Драйвер устройства устарел.
- Проблема с надстройкой Word.
- Проблема с файлом Word.
Полезные советы по резервному копированию и защите файла Word
Если вы ищете надежный способ исправить ошибку «Word перестал работать», решения, включенные в две предыдущие части, могут вам помочь.
Если вы предпочитаете более полный план защиты ваших ценных документов Word, оставайтесь здесь. Здесь вы можете попробовать два надежных совета по резервному копированию Word:
1. Включить функцию автоматического сохранения в Word
Применяется к: резервному копированию и сохранению редактируемого документа Word.
Шаг 1. Откройте приложение MS Word и создайте новый файл, нажмите «Файл» > «Параметры».
Шаг 2. Нажмите «Сохранить» и установите два следующих флажка:
- «Сохранять информацию об автовосстановлении каждые * минут» (установите время для автосохранения — каждые 2 или 5 минут будет хорошо)
- «Сохранить последнюю автоматически сохраненную версию, если я закрою без сохранения»
Шаг 3.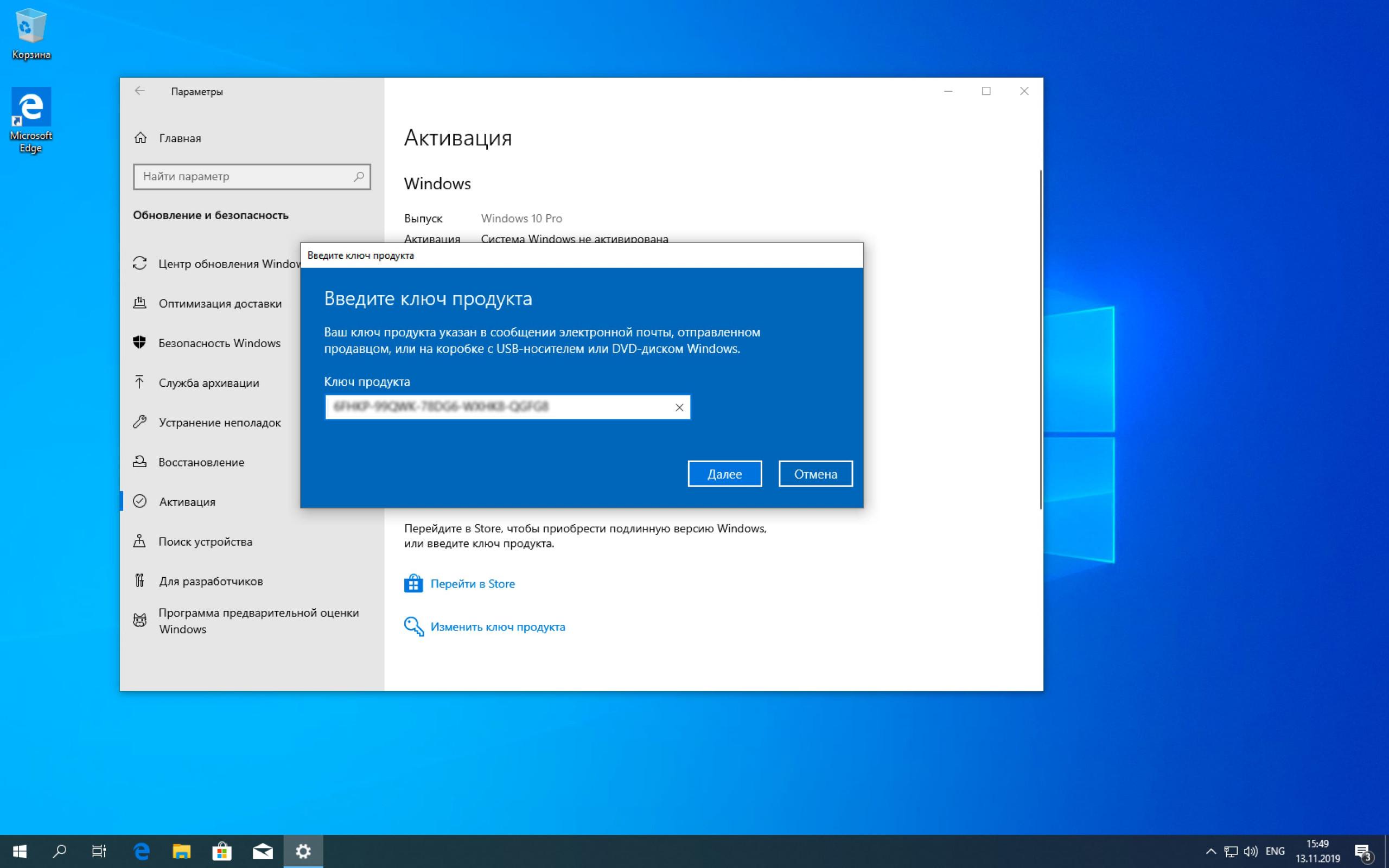 Нажмите «ОК» для подтверждения.
Нажмите «ОК» для подтверждения.
2. Резервное копирование сохраненного файла Word с помощью программного обеспечения для резервного копирования файлов
Применяется к: резервному копированию сохраненного файла Word на локальном диске.
Надежное программное обеспечение для резервного копирования файлов, такое как EaseUS Todo Backup, поможет вам с легкостью создавать резервные копии важных файлов, включая Word, Excel, PowerPoint и т. д., на локальном диске.
Резервная копия будет спасением, чтобы немедленно вернуть ваше трудное слово, если вы потеряете его по неизвестным причинам.
Загрузите и выполните следующие 3 шага, чтобы с легкостью создать резервную копию файла Word:
Шаг 1. В первый раз, когда вы используете EaseUS Todo Backup для резервного копирования файлов, нажмите Создать резервную копию на главном экране, а затем щелкните мышью большой знак вопроса, чтобы выбрать содержимое резервной копии .
Шаг 2. Поскольку вы собираетесь создавать резервные копии файлов и папок на своем компьютере, перейдите в режим резервного копирования « Файл », где вы можете выбрать изображения, видео, документы и все другие типы файлов для резервного копирования.
Шаг 3. Следуйте по пути, чтобы найти файлы, папки или каталоги, резервные копии которых нужно создать, выберите их все и нажмите » OK «.
Шаг 4. Теперь вам нужно выбрать место для резервного копирования для сохранения и хранения резервной копии.
Шаг 5. EaseUS Todo Backup позволяет пользователям сохранять файлы резервных копий на любое удобное для вас устройство, например, на локальный жесткий диск, внешний USB-накопитель. , SD-карта, сетевой диск или диск NAS, а также облачный диск марки EaseUS. Мы лично рекомендуем пользователям выбирать облачный диск перед физическим диском для сохранения важных резервных копий из-за большей доступности, гибкости и безопасности.
Чтобы получить доступ к облаку EaseUS, все, что вам нужно, это регистрация по электронной почте и вход в систему.
Шаг 6. Если вас интересует автоматическое и интеллектуальное расписание резервного копирования для следующей задачи резервного копирования файлов, перейдите к настройке «Параметры». Там вы можете зашифровать резервную копию конфиденциального файла, сжать размер образа резервной копии или настроить схему резервного копирования, чтобы указать программному обеспечению, в какое время начинать следующее резервное копирование.
Настройте расширенную и автоматическую задачу резервного копирования здесь:
Шаг 7. Нажмите « Backup Now », чтобы начать процесс резервного копирования файла. Ваши завершенные файлы резервных копий отображаются в левой области в виде карточки.
Часто задаваемые вопросы о Microsoft Word перестал работать
Вот несколько вопросов, связанных с тем, что Microsoft Word перестал работать. Если у вас также есть какие-либо из этих проблем, вы можете найти методы здесь.
Если у вас также есть какие-либо из этих проблем, вы можете найти методы здесь.
1. Как исправить, что Microsoft Word перестал работать?
Если MS Word перестал работать, это можно исправить, восстановив установку Office.
Шаг 1. Откройте панель управления, нажмите «Программы и компоненты» и нажмите «Microsoft Office».
Шаг 2. Найдите и выберите Microsoft Office и нажмите «Изменить» в верхнем меню.
Шаг 3. В окне нажмите «Восстановить», а затем «Продолжить». Для пользователей более новых версий Microsoft Office вы можете выбрать «Восстановление через Интернет» или «Быстрое восстановление» и нажать «Восстановить».0003
2. Почему мой Microsoft Word не открывается?
Если есть несколько поврежденных документов или у вас возникла проблема с надстройкой Word или стороннего поставщика, ваше приложение Word может не открываться.
3. Как перезапустить Microsoft Word?
Шаг 1.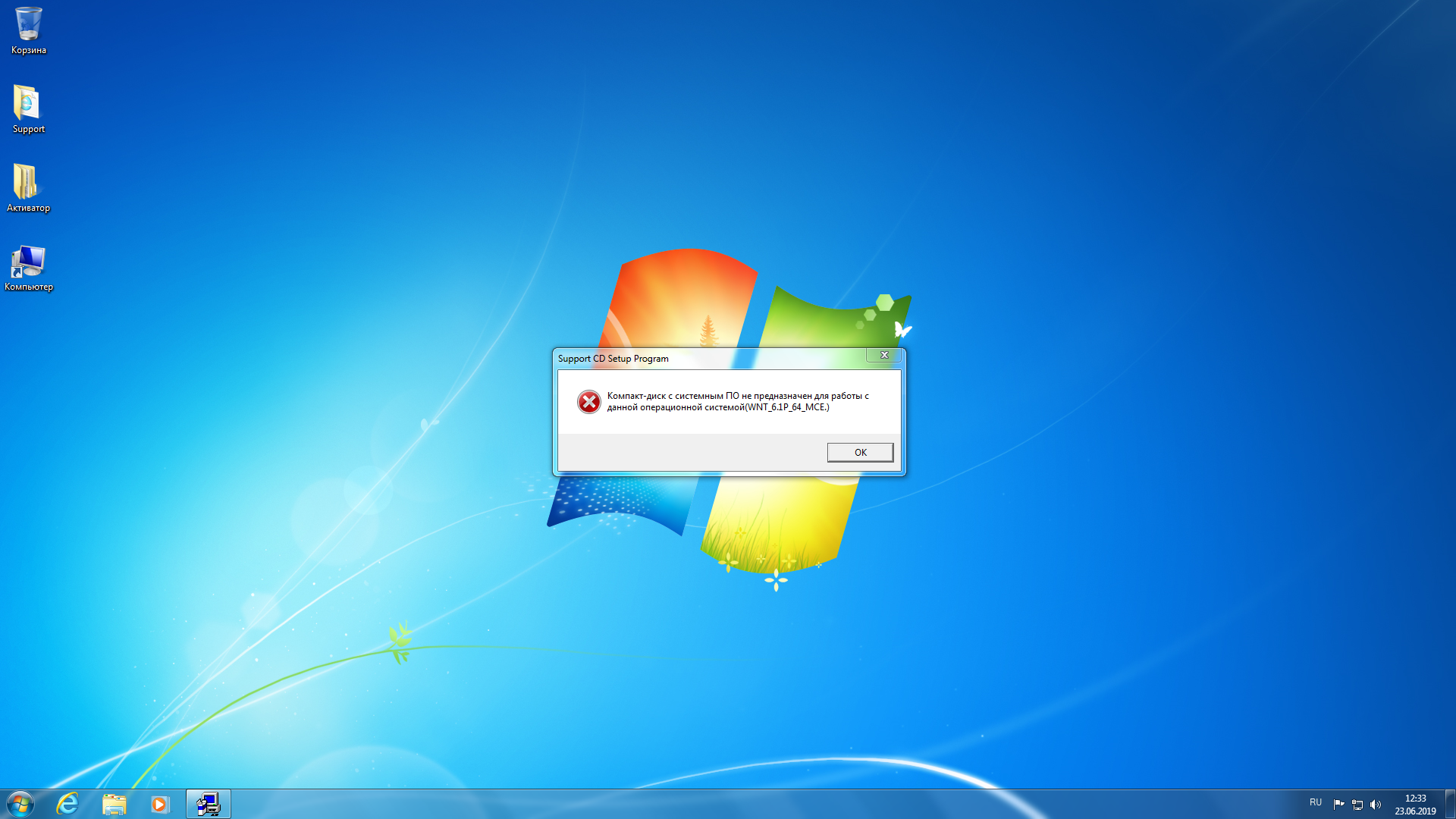 Перейдите в меню «Инструменты», затем «Настроить», затем нажмите «Параметры».
Перейдите в меню «Инструменты», затем «Настроить», затем нажмите «Параметры».
Шаг 2. Выберите параметр для сброса меню и данных об использовании панели инструментов. Это вернет ваши панели инструментов к исходным настройкам. Если вы хотите сбросить настройки, перейдите к шагам ниже.
4. Почему мой офис 365 перестал работать?
Когда Microsoft Office 365, 2016 или 2013 перестает работать или не открывается на вашем ПК, вы также можете использовать функцию восстановления Office, чтобы устранить проблему в Windows 10/8/7: щелкните правой кнопкой мыши Office 365, Office 2016 или Office 2013 > выберите Изменить; нажмите «Восстановление онлайн»> нажмите кнопку «Восстановить».
5. Как исправить переставший работать Outlook?
Если вы столкнулись с тем, что Outlook 2016 не отвечает в Windows 10, вы можете попытаться исправить это с помощью программного обеспечения для восстановления Outlook; запустите Outlook в безопасном режиме; установить обновления Outlook; восстановить программу Office или восстановить файлы данных Outlook.

 db
db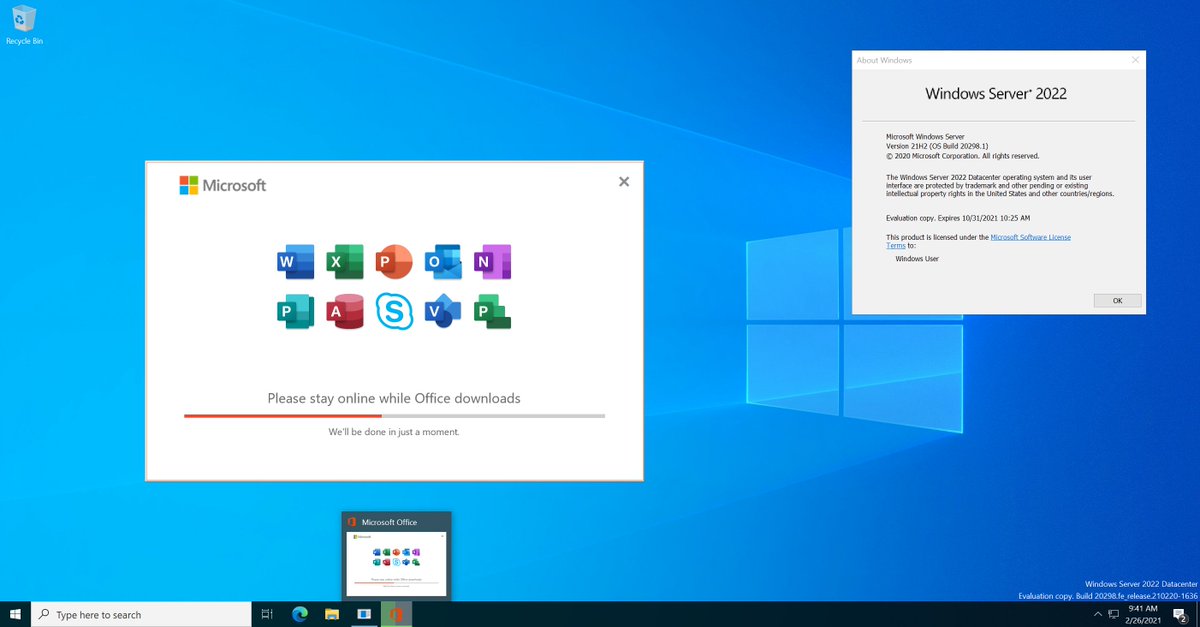
 Так же, желательно присвоить статус домашней сети для подключения к вашей Wi-Fi сети. Ну и обязательно попробуйте отключить антивирус.
Так же, желательно присвоить статус домашней сети для подключения к вашей Wi-Fi сети. Ну и обязательно попробуйте отключить антивирус.

