Как отключить всю защиту на windows 10: Отключение антивирусной защиты в Защитнике Windows на панели «Безопасность Windows»
Содержание
Как отключить Защитник Windows • Оки Доки
Защитник Windows (теперь известный как Защитник Майкрософт) — это встроенный антивирус для Windows 10, который включается «из коробки». В большинстве случаев вы должны держать его активным, чтобы защитить вашу систему.
Но иногда вам может потребоваться отключить Защитник Windows. Если он мешает работе одного из ваших приложений или вам нужно что-то протестировать без него, вот как отключить Защитник Windows в Windows 10.
Как временно отключить Защитник Windows
Если вам нужно отключить Защитник Windows только на короткое время, например для установки приложения, вы можете сделать это временно через приложение безопасности Windows.
Чтобы запустить его, откройте Настройки app из меню «Пуск» или нажав Win + I. Там выберите Обновление и безопасность раздел. Слева нажмите Безопасность Windows. Щелкнув Откройте Безопасность Windows на этой странице откроется одноименное приложение, в котором живет Microsoft Defender.
Щелкнув Откройте Безопасность Windows на этой странице откроется одноименное приложение, в котором живет Microsoft Defender.
Программы для Windows, мобильные приложения, игры — ВСЁ БЕСПЛАТНО, в нашем закрытом телеграмм канале — Подписывайтесь:)
в Безопасность Windows app, вы можете открыть различные функции Microsoft Defender. Выбрать Защита от вирусов и угроз чтобы открыть антивирусный модуль. Под Настройки защиты от вирусов и угрознажмите Управлять настройками.
На открывшейся странице отключите ползунок для Защита в режиме реального времени, который является основной службой защиты для Microsoft Defender. Для этого вам потребуется принять приглашение UAC, поэтому убедитесь, что вы являетесь администратором своего компьютера.
Как только вы это сделаете, вы увидите Защита в реальном времени выключена сообщение.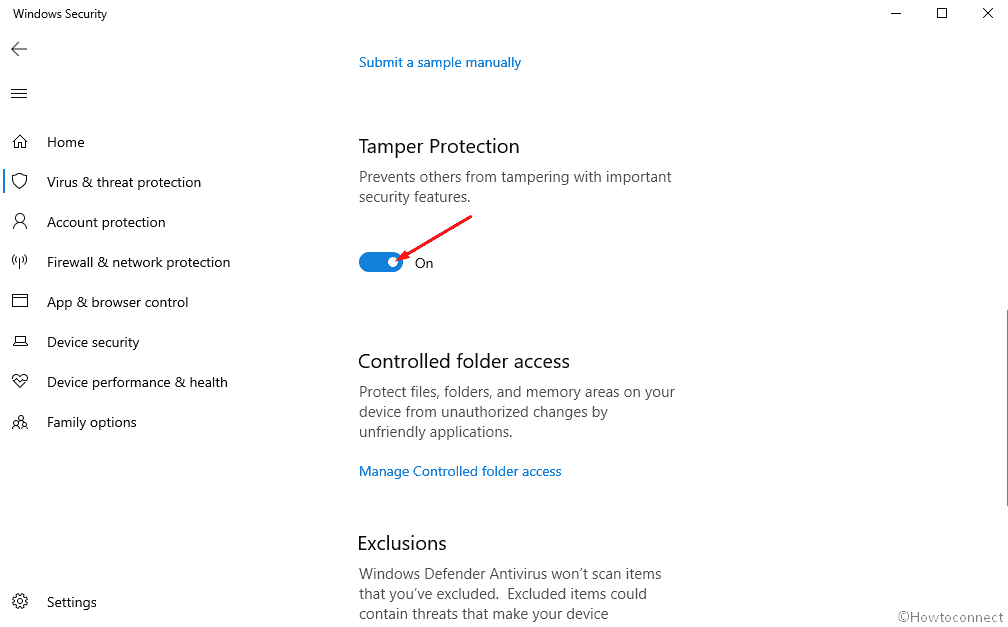 Защита будет отключена «на короткое время» — до следующего сканирования по расписанию или после перезагрузки устройства.
Защита будет отключена «на короткое время» — до следующего сканирования по расписанию или после перезагрузки устройства.
Отключите Защитник Windows, установив другой антивирус
Хотя Microsoft Defender является антивирусом по умолчанию в Windows 10, это далеко не единственный вариант. Для Windows 10 существует множество других антивирусных инструментов, которые выполняют аналогичную работу.
Если вы предпочитаете использовать один из них, просто установите его, и Защитник Windows выключится, как только антивирус будет настроен. Убедившись, что новый антивирус работает правильно, перезагрузите компьютер, чтобы убедиться, что он полностью подействовал.
Оттуда откройте Безопасность Windows приложение еще раз, затем щелкните Настройки шестерня внизу левой боковой панели. На Настройки страницу, вы увидите Провайдеры безопасности раздел. Нажмите Управляйте поставщиками чтобы увидеть все доступные приложения безопасности, установленные на вашем компьютере.
Здесь вы должны увидеть название своего стороннего антивируса и подтвердить, что он включен. Вы увидите это Антивирус Microsoft Defender отключен если все работало нормально.
Как отключить Защитник Windows навсегда
Если вы хотите навсегда отключить Защитник Windows, не устанавливая другое антивирусное приложение, вы можете использовать другой метод. Имейте в виду, что мы не рекомендуем этого делать, так как это оставляет ваш компьютер без какой-либо антивирусной защиты. Вы должны делать это только в том случае, если у вас есть конкретная проблема с Microsoft Defender, которую вам нужно исправить.
Основной способ сделать это — использовать редактор групповой политики, который обычно доступен только в Windows 10 Pro.
Подробнее: Групповая политика Windows: что это такое и как ее использовать
Однако перед изменением параметра групповой политики для отключения Защитника Windows необходимо убедиться, что у вас отключена защита от изменений.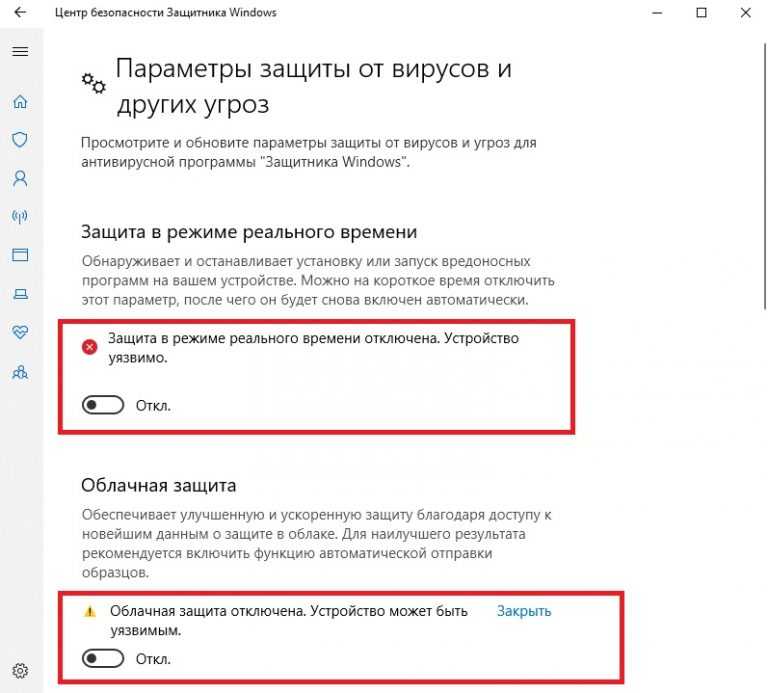 Это функция Защитника Windows, которая не позволяет сторонним приложениям вносить в него изменения.
Это функция Защитника Windows, которая не позволяет сторонним приложениям вносить в него изменения.
Он разработан, чтобы защитить вас от вредоносных программ, отключив важные средства защиты. Но в этом случае вам нужно отключить его самостоятельно, иначе настройка не сработает должным образом.
Снова откройте приложение безопасности Windows и перейдите в Защита от вирусов и угроз, затем щелкните Управлять настройками под Настройки защиты от вирусов и угроз. Прокрутите вниз до Защита от саботажа и выключите ползунок, если он включен. Опять же, для этого вам необходимо предоставить разрешение администратора.
Как только это будет сделано, откройте редактор групповой политики, набрав gpedit.msc в меню Пуск. Просмотрите к Конфигурация компьютера> Административные шаблоны> Компоненты Windows> Антивирус Microsoft Defender. Внутри этой папки найдите Отключите антивирус Microsoft Defender вариант.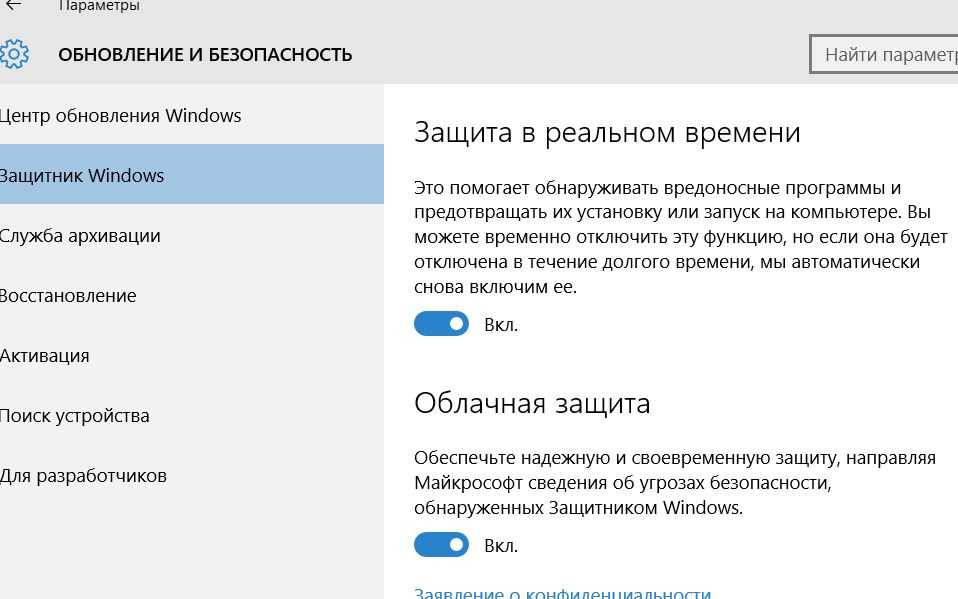
Дважды щелкните, чтобы открыть переключатель, затем установите его на Включено и ударил Хорошо. Затем вам следует перезагрузить компьютер.
Включение этого параметра отключит Защитник Windows при любых обстоятельствах. Когда вы закончите, неплохо повернуть Защита от саботажа снова используйте тот же ползунок, что и выше. Если вы когда-нибудь захотите вернуть Microsoft Defender в прежнее состояние, измените этот ключ групповой политики на Не настроено.
Узнайте, как получить доступ к редактору групповой политики в Windows 10 Home, если вы используете этот выпуск.
Как навсегда отключить Защитник Windows в Windows 10 Home
Если вы не можете или не хотите использовать метод групповой политики в Windows 10 Home, вы можете эффективно отключить Защитник Windows, добавив в качестве исключения весь диск хранения. Опять же, мы не рекомендуем делать это, если вам не нужно по какой-либо конкретной причине, поскольку это удаляет всю антивирусную защиту с вашего компьютера.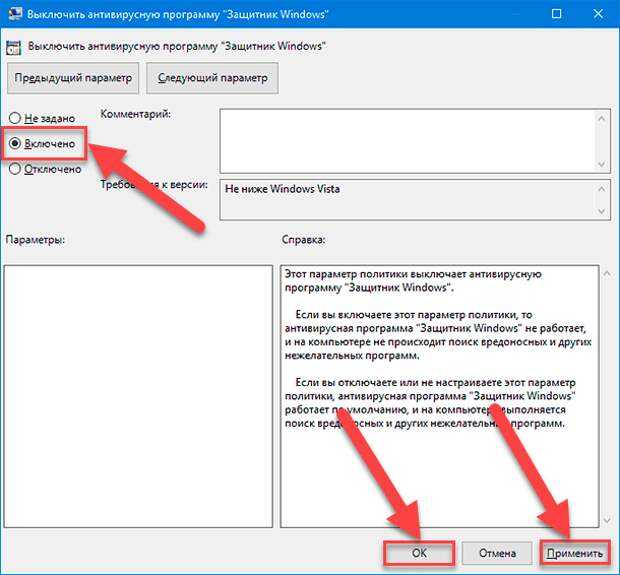
В Windows 10 Home откройте приложение Windows Security, перейдите в Защита от вирусов и угрози щелкните Управлять настройками под Настройки защиты от вирусов и угроз. Прокрутите вниз, чтобы найти Исключения и нажмите Добавить или удалить исключения.
Здесь нажмите Добавить исключение и выберите Папка. Выбрать Этот ПК на левой боковой панели и щелкните свой C: диск (или любой другой ваш основной жесткий диск), за которым следует Выберите папку.
Подтвердите его с помощью приглашения UAC, и вы установили весь жесткий диск в качестве исключения. Повторите эти шаги, чтобы также исключить любые другие диски, если применимо.
Как только вы это сделаете, антивирусная часть Microsoft Defender будет отключена, поскольку она вообще не будет сканировать ваш компьютер.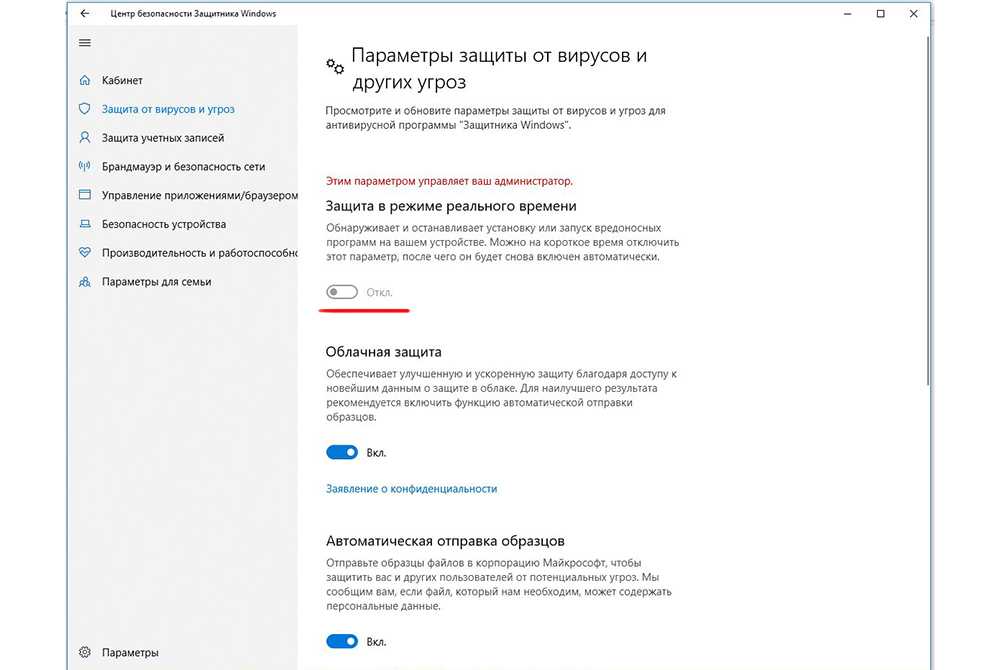
Как отключить брандмауэр Защитника Windows
До сих пор мы рассматривали только отключение антивирусной функции Защитника Windows. Однако приложение Windows Security также содержит параметры для встроенного брандмауэра Windows. Вы можете отключить это, однако из соображений безопасности мы рекомендуем оставить его включенным, если у вас нет особых причин для его отключения.
Если вы хотите отключить брандмауэр Windows, откройте приложение безопасности Windows и нажмите Межсетевой экран и защита сети. Там вы увидите, включен ли брандмауэр для трех типов сетей, используемых Windows: Домен (корпоративная среда), Частный (доверенные домашние сети) и Общественные (открытые сети, например, в аэропортах). Вот увидишь (активный) рядом с вашим текущим типом сети, если вы не уверены.
Выберите параметр брандмауэра, который хотите отключить.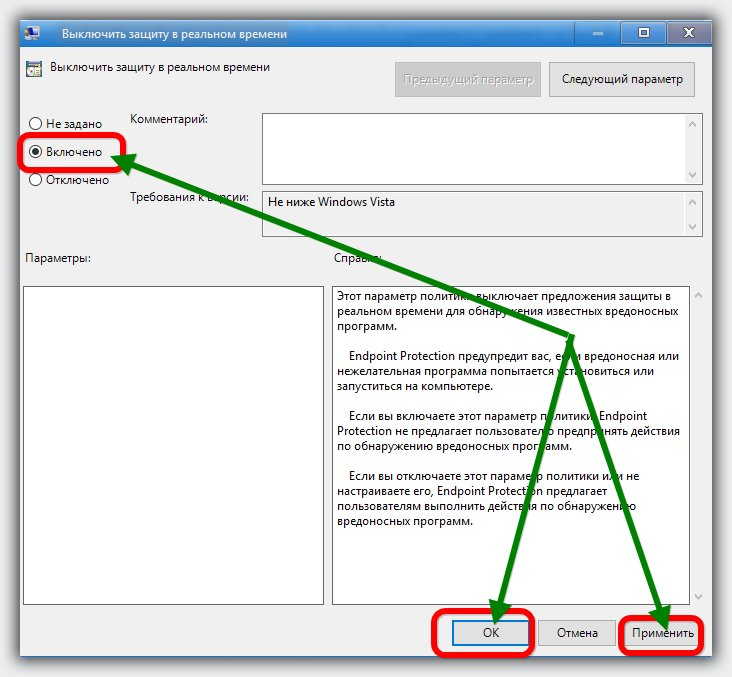 Чтобы отключить брандмауэр Windows в этих типах сетей, просто выключите ползунок под Брандмауэр Защитника Microsoft. Это требует, чтобы вы утвердили запрос безопасности как администратор.
Чтобы отключить брандмауэр Windows в этих типах сетей, просто выключите ползунок под Брандмауэр Защитника Microsoft. Это требует, чтобы вы утвердили запрос безопасности как администратор.
После этого брандмауэр Windows отключится для этих типов сетей и не будет фильтровать трафик. Если вы хотите отключить брандмауэр только потому, что одна программа не работает, вам следует вместо этого разрешить эту программу через брандмауэр, а не полностью отключать ее.
Отключать Защитник Windows только при необходимости
Мы показали вам все разные способы выключить Защитник Windows. Как уже упоминалось, вы должны делать это только в том случае, если вам нужно по определенной причине. В общем, мы рекомендуем использовать Microsoft Defender; это надежный антивирус, который не заставляет вас платить за премиум-версию или включать кучу ненужного вам мусора.
А с помощью нескольких настроек вы действительно можете сделать Microsoft Defender еще лучше.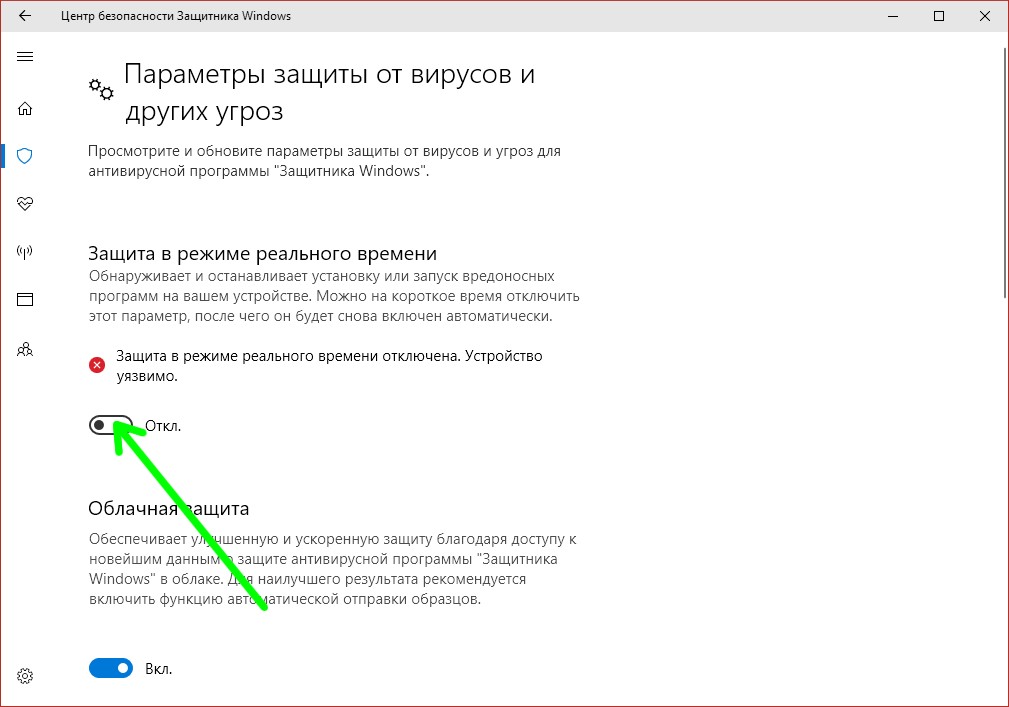
Программы для Windows, мобильные приложения, игры — ВСЁ БЕСПЛАТНО, в нашем закрытом телеграмм канале — Подписывайтесь:)
Как отключить антивирус windows 10
Отключение встроенного в Windows 10 антивируса
Для многих не секрет, что в windows 10 сразу установлен встроенный антивирус. Называется он защитник Windows.
Порой возникают ситуации, в которых требуется отключить антивирус, чтобы исключить его ложные срабатывания. Например, во время установки игр или программ. Далеко не каждый знает как встроенный в Windows 10 антивирус отключить. Об этом мы и поговорим в данной статье.
Отключаем встроенный защитник в Windows 10
Для этого заходим в параметры Windows через значок уведомлений в правом нижнем углу экрана возле часов.
Вход в параметры Windows 10
В открывшемся меню выбираем “Все параметры”.
Далее выбираем “Обновление и безопасность”.
Пункт меню “Обновление и безопасность” в настройках системы
Откроется окно, в котором слева нужно перейти на вкладку “Защитник Windows”.
Отключение антивируса Windows 10
Теперь остается лишь в правой части окна перевести все переключатели в положение “Выключено”, а именно:
- Защита в реальном времени;
- Облачная защита;
- Отправка образцов.
Закрываем окно настроек Windows и убеждаемся в том, что встроенный в Windows 10 антивирус отключен. Об этом будет свидетельствовать красные крестик на значке антивируса в области уведомлений.
Значок в области уведомлений, свидетельствующий об отключении встроенного антивируса
Стоит учесть, что если у вас установлен сторонний антивирус, встроенный антивирус Windows 10 может отключаться автоматически.
Включается защитник Windows 10 аналогичным образом. Все переключатели переводятся в положение “Включено”.
Как отключить защитник Windows 10: на время, навсегда и полностью
Всем привет! Сегодня я расскажу вам сказку про то, как отключить антивирус в Windows 10. Я говорю именно про защитника.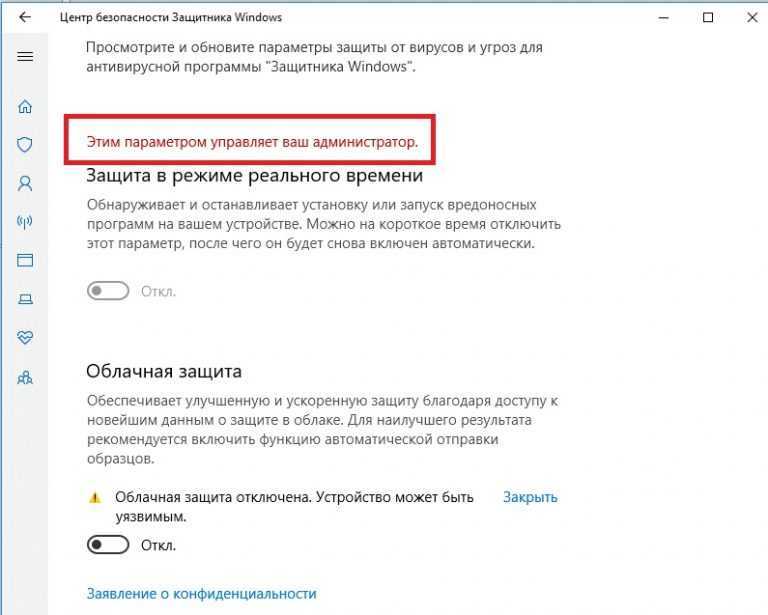 Дело в том, что с приходом новых обновлений, «Защитник Windows 10» – уже так не называется, и вы, скорее всего, не можете его найти, так как все инструкции в интернете уже устарели. А параметр деактивации разработчики немного спрятали. То есть если ранее он находился сразу в «Параметрах», то теперь его нужно искать.
Дело в том, что с приходом новых обновлений, «Защитник Windows 10» – уже так не называется, и вы, скорее всего, не можете его найти, так как все инструкции в интернете уже устарели. А параметр деактивации разработчики немного спрятали. То есть если ранее он находился сразу в «Параметрах», то теперь его нужно искать.
Есть еще один небольшой лайфхак – если у вас уже установлена сторонняя антивирусная программа, типа NOD32, Avast, Касперского или любая другая, то он уже выключен. То есть вам достаточно выключить защиту этого антивирусника – находим его в трее, жмем правой кнопкой мыши и выбираем отключить защиту или безопасность.
После этого стандартный Windows Defender все равно останется выключенным. Ну не полностью, а только режим защиты в реальном времени, этого вполне хватит для большинства задач и программ. Если у вас антивирусника нет, то деактивировать встроенную безопасность можно несколькими способами – каждый вариант я подробно описал в этой статье.
Если у вас возникнут какие-то вопросы, или что-то будет не получаться, то смело пишите в комментариях.
Способ 1: Через параметры
- Нажмите по главной кнопке «Пуск», расположенной в левом нижнем углу экрана, и перейдите в «Параметры» (значок шестеренки).
- Выбираем раздел «Обновление и безопасность».
- В новых версиях «Окон» теперь раздел бывшего защитника называется по-другому: «Безопасность Windows» – кликаем по этому подразделу и нажимаем по ссылке «Открыть службу Безопасность Windows».
- Если же у вас старая версия (если вы давно не обновляли операционную систему), то просто переходим в «Защитник Windows» и отключаем верхний бегунок, как на картинке ниже. Этого хватит для того, чтобы установить какую-нибудь программу, на которую ругается встроенный антивирус.
- В новой версии винды, все немного сложнее и разработчики спрятали эту функцию от любопытных глаз. Перейдите в раздел «Защита от вирусов и угроз». Теперь пролистайте чуть ниже до «Параметров защиты от вирусов и других угроз» и нажмите по ссылке «Управление настройками».

- Теперь откроется все то же окошко – аналогично выключаем защиту в реальном времени. Можно также дополнительно поотключать все нижние бегунки, чтобы полностью деактивировать всю защиту. Далее проверяем, чтобы установка запретного ПО работало, а защитник не ругался.
- Если он все равно ругается, то перейдите в «Управление приложениями/браузером» и в «Защите на основе репутации» нажимаем по ссылке «Параметры защиты на основе репутации».
- Сначала выключаем «Проверку приложений, файлов» и «SmartScreen для Microsoft Edge».
- После этого пролистываем вниз и дополнительно вырубаем «Блокировку потенциально нежелательного приложения» и «SmartScreen для приложений из Microsoft Store».
После того, как вы воспользуйтесь «запрещенным» в винде приложением, не забудьте обратно включить защиту для безопасности. Хотя в любом случае ОС, чуть позже, сама включит все эти параметры – или после обновления, или через какое-то время.
Способ 2: Командная строка
Быстрее всего деактивировать антивирус можно через «PowerShell» – ищем его через поиск ОС и запускаем с правами администратора.
Теперь внимательно вписываем команду:
Set-MpPreference -DisableRealtimeMonitoring $true
Чтобы включить безопасность обратно, прописываем другую команду:
Set-MpPreference -DisableRealtimeMonitoring $false
Способ 3: Редактор локальной групповой политики
- Нажмите одновременно на две клавиши «Win» и английскую «R», чтобы вылезло окошко «Выполнить». После этого вписываем команду:
- Слева выбираем «Конфигурацию компьютера», после этого жмем по папке «Административные шаблоны» – «Компоненты Windows» и ищем папочку «Антивирусная программа Microsoft Defender». Теперь ищем настройку с надписью «Выключить антивирусную программу Microsoft Defender», жмем по ней двойным щелчком левой кнопки мыши.

- Выбираем «Включено», жмем «Применить» и «ОК». Только не перепутайте, нужно включить этот параметр, чтобы встроенный антивирус выключился.
- Теперь перезагружаем комп и смотрим, чтобы наш метод сработал. Если по каким-то причинам встроенный антивирус вновь включился, то изменяем еще пару параметров.
- Здесь же выставляем параметры:
- «Разрешить постоянную работу службы защиты от вредоносных программ» – отключить.
- «Настройка обнаружения потенциально нежелательных приложений» – отключить.
- «Выключить плановое исправление» – включить.
- «Разрешить запуск службы защиты от вредоносных программ с обычным приоритетом» – отключить.
- Перейдите в папку «Защита в режиме реального времени» и включаем параметр «Выключить защиту в реальном времени». И отключаем – «проверить все загруженные файлы и вложения».
- Перезагружаем комп или ноутбук.
Способ 4: Реестр
Отключить защитник Windows 10 можно и через редактор реестра.
 Только не забудьте после применения параметров перезапустить ваш ПК.
Только не забудьте после применения параметров перезапустить ваш ПК.- Для этого нужно зайти в «Реестр» – жмем «Win+R» и прописываем:
- Проходим по пути:
HKEY_LOCAL_MACHINE\SOFTWARE\Policies\Microsoft\Windows Defender
- Теперь нам нужно создать параметр, кликаем правой кнопкой по чистому полю, выбираем «Создать» – «Параметр DWORD (32 бита)».
- Называем параметр: «DisableAntiSpyware» и устанавливаем ему значение один (1). Единица (1) обозначает, что защитник будет выключен. Ноль (0) – защитник включен. Далее перегружаем комп и проверяем работоспособность метода. Если же защитник, каким-то образом включился обратно, то сделаем еще пару вещей.
- В папке «Windows Defender» – нажимаем по ней ПКМ и выбираем «Создать» – «Раздел».
- Создаем папку «Real-Time Protection»,
- В папке создаем два параметра DWORD со значениями:
- DisableIOAVProtection – (1)
- DisableRealtimeMonitoring – (1)
- Там же создаем еще одну папочку (Spynet).

- В этом папке нужно будет создать еще три параметра. «DisableBlockAtFirstSeen» – ставим значение 1. «LocalSettingOverrideSpynetReporting» – тут уже выставляем нулевой параметр (0). И самый последний – это параметр «SubmitSamplesConsent» со значением два (2).
- Теперь нужно опять пройтись по папкам реестра. Заходим в основной раздел «HKEY_LOCAL_MACHINE». После этого открываем корневую системную папку «SYSTEM» и открываем текущую настройку «CurrentControlSet», в ней находим папку «Services» и далее нажимаем по «WinDefend». Там будет параметр «Start» – установите значение 4.
- В конце не забываем перегрузить систему.
Можно ли удалить защитник?
Нет, это сделать невозможно, так как он вшит в систему. Возможно где-то есть пиратские сборки, которые не имеют внутри стандартного антивирусника, но я про подобные не слышал. Да смысла в его удалении нет, при установке любого стороннего антивирусного ПО, стандартный Defender практически полностью выключается.
 А сидеть в интернете без какой-либо защиты – очень опасно.
А сидеть в интернете без какой-либо защиты – очень опасно.Еще один важный момент, защитник может долгое время не включаться, но обычно все решает обновление системы. То есть после обновления все параметры, которые мы ранее изменяли, вернутся в изначальное положение, и защитник вновь будет работать. Если же вам это не нужно, то вам стоит отключать автообновление ОС – об этом очень подробно написано в этой статье.
Если у вас еще остались вопросы, то пишите в комментариях – буду рад ответить и помочь.
Как отключить защитник Windows 10
Защитник Windows – это встроенный компонент операционной системы, который помогает защитить компьютер от вредоносных программ, таких как вирусы, программы-шпионы и другие, потенциально небезопасные приложения.
По сути Windows Defender это тот же антивирус, только бесплатный, если не учитывать стоимость самой операционной системы. Так зачем же его отключать, если он выполняет такие полезные функции, за него не надо дополнительно платить и отдельно устанавливать?
Дело в том, что защитник Windows выполняет только базовую защиту компьютера.
 Антивирусы сторонних разработчиков справляются с защитой ПК намного лучше. Можете сами в этом убедиться, посмотрев на каком месте находится Defender по данным исследований лаборатории AV-Test (изображение кликабельно).
Антивирусы сторонних разработчиков справляются с защитой ПК намного лучше. Можете сами в этом убедиться, посмотрев на каком месте находится Defender по данным исследований лаборатории AV-Test (изображение кликабельно).С другой стороны, если вы «прилежный» пользователь компьютера и сети Интернет, не заходите на подозрительные сайты, не скачиваете и не используете пиратский софт, используете только проверенные носители информации, то Защитника Windows 10 вам будет вполне достаточно для обеспечения минимальной безопасности.
Но вернемся к основной теме статьи. Как все-таки отключить защитник Windows 10?
В первую очередь следует отметить, что Defender сам автоматически отключается при установке дополнительного антивирусного программного обеспечения, при условии, что система корректно распознает ПО стороннего разработчика.
Далее рассмотрим вариант, который я сознательно не включал в общий список способов деактивации Defender. Дело в том, что он имеет только временное действие.
 Через некоторое время или после перезагрузки компьютера защитник вновь перейдет в рабочее состояние. Это особенность Windows 10. В Windows 8.1 таким методом можно было полноценно отключить встроенный антивирус.
Через некоторое время или после перезагрузки компьютера защитник вновь перейдет в рабочее состояние. Это особенность Windows 10. В Windows 8.1 таким методом можно было полноценно отключить встроенный антивирус.Как навсегда отключить антивирус Windows 10?
Антивирус Windows Defender является неплохим бесплатным решением для борьбы с вирусами, руткитами, шпионским ПО и прочим зловредным программным обеспечением. В данный момент Microsoft интегрирует этот инструмент во все дистрибутивы «десятки». Windows Defender стоит на передовой в системе защиты компьютера и неплохо справляется с этой задачей, как для бесплатного продукта.
Встроенный антивирус Microsoft запускается автоматически при установке и загрузке операционной системы. Но он может сам себя отключить, если будет установлено и запущено антивирусное ПО сторонних разработчиков. К сожалению, в Windows 10 отсутствует способ полного отключения Defender. Возможно, такое поведение связано с нежеланием Microsoft оставить ваши устройства без какой-либо защиты.

Тем не менее, в некоторых случаях пользователи могут предпочесть вообще не использовать Defender Antivirus и полностью его отключить. Такое решение может потребоваться, например, в информационных киосках, которые не подключены к сети и периферийным устройствам.
Как отключить антивирус в Windows 10 через групповые политики
В Windows 10 Pro для полного отключения антивируса Defender можно использовать редактор групповой политики (Group Policy Editor).
- Используйте комбинацию клавиш Windows + R, для того чтобы запустить окно запуска программ «Выполнить»
- Введите в строке название оснастки групповой политики «gpedit.msc» и нажмите ОК
- В редакторе локальной групповой политики найдите раздел «Антивирусная программа «Защитник Windows». Он находится здесь:
- В правой панели откройте двойным нажатием следующую политику:
- Выберите значение «Включено»
- Нажмите «Применить»
- Кликните ОК
- Далее в разделе «Антивирусная программа «Защитник Windows» найдите подраздел «Защита в режиме реального времени»
- В правом окне редактора кликните дважды на политике «Включить наблюдение за поведением»
- Выберите значение «Отключено»
- Нажмите «Применить»
- Кликните ОК
- Далее в подразделе «Защита в режиме реального времени», дважды кликните по политике «Отслеживать активность программ и файлов на компьютере» и отключите ее в настройках.
 Установите статус «Отключено».
Установите статус «Отключено». - Чтобы запомнить изменения, нажмите последовательно на «Apply» и «ОК»
- Далее аналогичным образом отключите политику «Включить проверку процессов, если включена защита в реальном времени»
- Перегрузите компьютер
Выполнив все перечисленные шаги, вы полностью отключите антивирус Windows Defender Antivirus. Он больше никогда не будет сканировать файлы на компьютере и не будет обнаруживать вирусы на нем. Даже после перезагрузки работа встроенного антивируса не будет возобновлена.
Как выключить антивирус Windows 10 через реестр
Поскольку в Windows 10 Home у пользователей отсутствует доступ к редактору групповой политики, предыдущий способ отключения антивируса им не подойдет. Но вы все еще можете получить аналогичный результат – с помощью редактора реестра.
Предупреждение: так как ошибки при редактировании реестра могут вызвать частичную или полную неработоспособность операционной системы, рекомендую вам сделать резервную копию системного реестра, а еще лучше – всей системы.

- Аналогично первому разделу, открываем раздел меню «Выполнить» и набираем в нем название утилиты «regedit». После нажатия ОК откроется окно Редактора реестра
- В левой панели откройте дерево разделов и найдите в нем раздел Windows Defender, пройдя по следующему пути:
- Кликните правой клавишей мышки по найденному разделу, выберите в контекстном меню пункт «Создать», а затем — «Параметр DWORD (32-bit)».
- Присвойте новому параметру значение DisableAntiSpyware и нажмите «Enter»
- Кликните дважды по новому ключу и присвойте ему значение «1»
- Далее выделите в левой панели раздел «Windows Defender», вызовите контекстное меню и выберите создание нового раздела. Присвойте новому разделу имя «Real-Time Protection» и нажмите Enter
- Выделите мышкой новый раздел «Real-Time Protection» и создайте в нем новый ключ «DisableBehaviorMonitoring». Присвойте новому ключу значение «1»
- Создайте в этом же разделе еще один DWORD (32-bit) ключ – «DisableOnAccessProtection» со значением 1
- Проделайте все тоже самое с ключом «DisableScanOnRealtimeEnable».

В результате вы должны получить один новый раздел с тремя новыми ключами в нем. После завершения всех перечисленных этапов перегрузите компьютер. Теперь антивирус Windows Defender будет отключен навсегда.
Если вы когда-то захотите восстановить запуск встроенного антивируса, проделайте все эти действия в обратной последовательности. Вам нужно удалить новый ключ DisableAntiSpyware и новый раздел Real-Time Protection.
Как отключить антивирус через реестр Центр безопасности защитника Windows 10
В заключение статьи рассмотрим с вами еще один вариант, как отключить встроенный антивирус, но временно! Такая необходимость может возникнуть на период установки приложений. Если перед вами стоит такая задача, выполните следующие шаги:
- Откройте Центр безопасности защитника Windows
- Кликните по разделу «Защита от вирусов и угроз»
- Выберите подраздел «Параметры защиты от вирусов и других угроз»
- Выключите «Защиту в режиме реального времени».
 Передвиньте переключатель в режим «Выкл».
Передвиньте переключатель в режим «Выкл».
После выполнения этих шагов Defender Antivirus будет отключен. В таком состоянии антивирус не сможет контролировать память и не воспрепятствует работе зловредных приложений. Следует понимать, что это временное решение и после перезагрузки антивирус вернется в рабочее состояние.
Заключение
Конечно, при некоторых условиях у вас может возникнуть потребность отключить встроенный в Windows 10 антивирус. Я рекомендую вам это делать только в крайнем случае, — оставаться без защиты опасно.
Если вы все же хотите вручную отключить антивирус перед установкой стороннего продукта, не делайте этого! Defender Antivirus будет отключен автоматически.
Ну и последнее. Белый щит иконки встроенного антивируса не исчезнет из системной трей панели, даже если вы его отключите. Дело в том, что Центр безопасности защитника Windows выполняет не только антивирусные задачи и этот значок информирует об их состоянии!
Как отключить защиту в реальном времени в Windows 10
ОС Windows
2 месяца назад
Рафия Зафар
Защитник Windows (средство обнаружения угроз) — это встроенный параметр безопасности в Windows 10, который обеспечивает функции защиты в реальном времени для предотвращения проникновения вредоносных программ в вашу систему.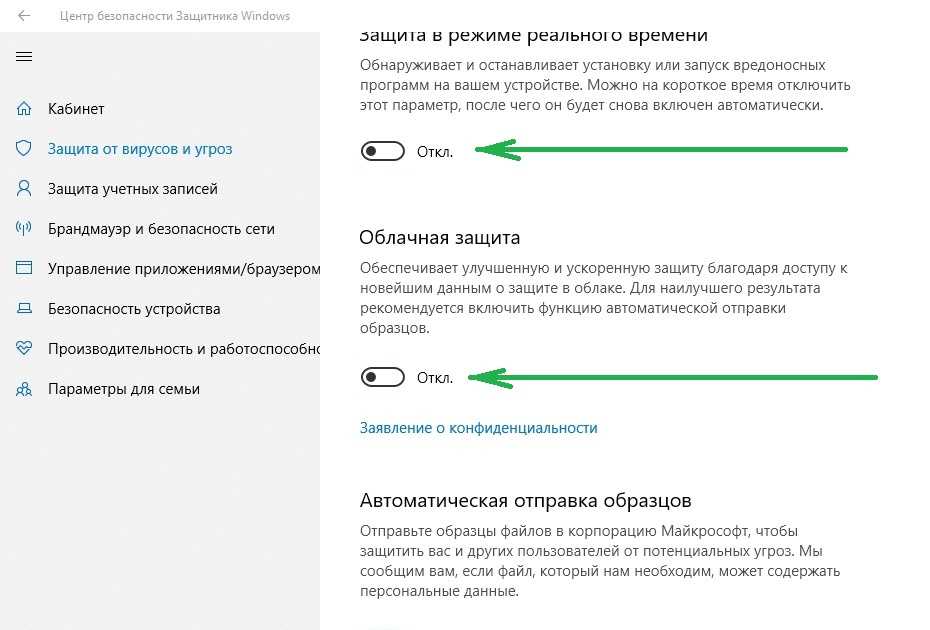 Если мы отключим защиту в реальном времени в системе, то файлы, которые вы открываете или загружаете, не будут проверяться на наличие рисков. Иногда нам нужно отключить защиту в реальном времени, чтобы открыть или загрузить некоторые файлы.
Если мы отключим защиту в реальном времени в системе, то файлы, которые вы открываете или загружаете, не будут проверяться на наличие рисков. Иногда нам нужно отключить защиту в реальном времени, чтобы открыть или загрузить некоторые файлы.
В этом посте мы расскажем вам, как отключить защиту в реальном времени в Windows 10.
Как отключить защиту в реальном времени в Windows 10?
Защита в режиме реального времени предотвращает атаки вредоносных программ на систему Windows и предотвращает их установку в Windows. В этом разделе первый метод следует за « Параметры Windows » (GUI), а второй метод следует за командой « PowerShell » (CLI) для отключения защиты в реальном времени.
Давайте попробуем эти методы один за другим:
Способ 1: Использование настроек Windows для отключения защиты в реальном времени
Встроенная программа Microsoft Defender в Windows используется для защиты системы от вредоносных программ и вирусов. Чтобы отключить постоянную защиту в Windows из настроек, воспользуйтесь предоставленной инструкцией.
Чтобы отключить постоянную защиту в Windows из настроек, воспользуйтесь предоставленной инструкцией.
Шаг 1: Откройте настройки Windows
Нажмите клавишу « Windows + I », чтобы открыть настройки, и нажмите «9».0011 Обновление и безопасность »Настройки:
Шаг 2: Навигация Windows Security
Из левой панели« Обновление и безопасность », нажмите« Security Security »:
Шаг Windows »:
. 3: Откройте настройки вирусов и угроз
На экране отобразится панель настроек безопасности окна. Теперь выберите опцию « Защита от вирусов и угроз »:
После этого из « Текущие угрозы », откройте параметр « Управление настройками »:
Шаг 5: Отключите защиту в реальном времени
Отключите переключатель в разделе « Панель « Настройки защиты от вирусов и угроз »:
После этого в вашей системе будет отключена защита в реальном времени.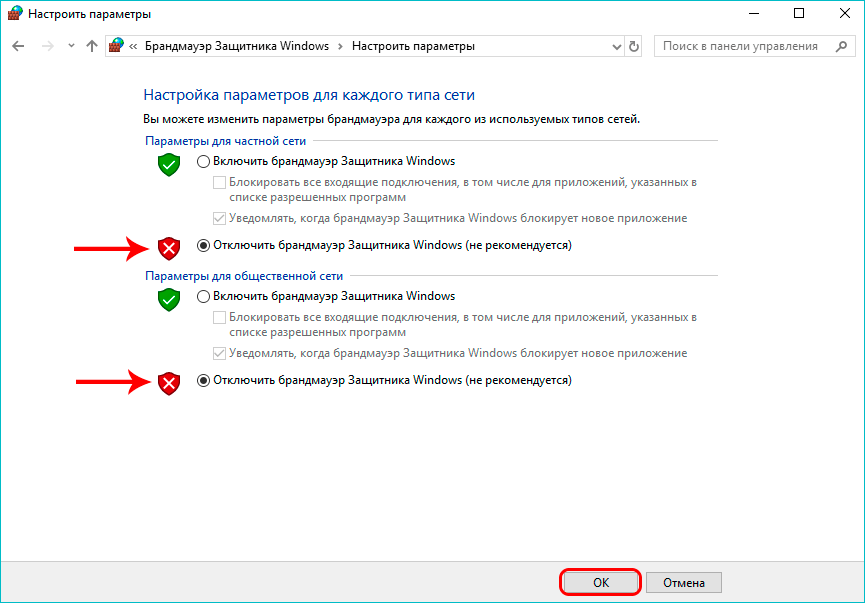
Способ 2. Использование PowerShell для отключения защиты в реальном времени
PowerShell — это приложение командной строки Windows, используемое для выполнения различных задач Windows с помощью команд. Здесь PowerShell будет использоваться для отключения защиты в реальном времени. Для этого ознакомьтесь с приведенными шагами.
Шаг 1. Откройте Windows PowerShell
Введите Windows PowerShell в меню « Пуск » и запустите PowerShell от имени администратора: команда отключения постоянной защиты системы:
Set-MpPreference -DisableRealtimeMonitoring $true
« Set-MpPreference » используется для настроек защитника Windows, а флаг « DisableRealtimeMonitoring » относится к защите времени чтения. Чтобы отключить его, вам нужно передать этому флагу значение « $true ». После этого защита будет отключена:
Приведенный выше вывод показывает, что мы успешно отключили или отключили защиту в реальном времени.
Заключение
Постоянная защита проверяет установочные файлы, а также защищает систему от вирусов. Защиту в режиме реального времени можно отключить с помощью параметров Windows или PowerShell. В настройках перейдите к « Управление настройками » в « Защита от вирусов и угроз » и отключите опцию защиты в реальном времени. В Windows PowerShell выполните команду « Set-MpPreference -DisableRealtimeMonitoring $true », чтобы отключить защиту в реальном времени в Windows 10. В этом посте продемонстрированы возможные способы отключения защиты в реальном времени в Windows 10.
Об авторе
Рафия Зафар
У меня высшее образование в области компьютерных наук. Я здесь младший технический автор и увлечен программированием и изучением новых технологий. Я работал с JAVA, HTML 5, CSS3, Bootstrap и PHP.
Посмотреть все сообщения
Включить защиту от несанкционированного доступа Windows 10 для Microsoft Defender — 4sysops
Когда хакеры получают доступ к компьютеру, одной из их первых целей является отключение механизмов безопасности системы.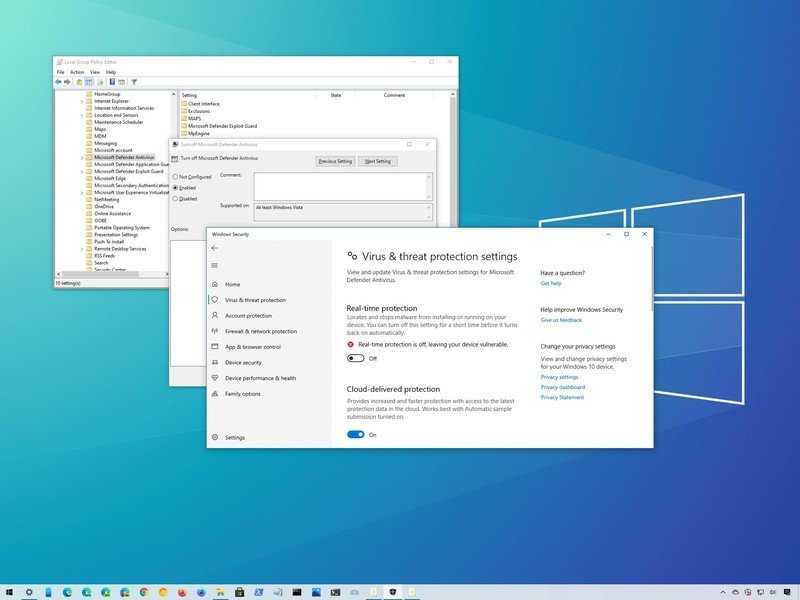 Это включает, в частности, отключение Microsoft Defender. Защита от несанкционированного доступа Windows 10 предназначена для предотвращения этого, но предлагает только облачное управление.
Это включает, в частности, отключение Microsoft Defender. Защита от несанкционированного доступа Windows 10 предназначена для предотвращения этого, но предлагает только облачное управление.
- Автор
- Последние сообщения
Вольфганг Зоммергут
Вольфганг Зоммергут имеет более чем 20-летний опыт работы в сфере ИТ-журналистики. Он также работал системным администратором и техническим консультантом. Сегодня он руководит немецким изданием WindowsPro.de.
Последние сообщения Вольфганга Зоммергута (посмотреть все)
- VMware vSphere 8: выпуски, лицензирование и цены — пн, 21 ноября 2022 г.
- Автоматизация загрузки файлов с помощью Windows FTP или curl — ср, 16 ноября 2022 г.
- Когда пользователи в последний раз меняли свой пароль в Active Directory? — Чт, ноябрь 102022
Содержание
- Заморозить защитник к конфигурации по умолчанию
- . постоянно проникать в систему, устанавливая трояны или другие вредоносные программы, программное обеспечение безопасности, такое как Microsoft Defender, может помешать им сделать это.
 По этой причине они попытаются отключить его. 9
По этой причине они попытаются отключить его. 9Обычно антивирусный сканер Microsoft можно отключить без особых усилий. Для этого существует даже групповая политика; вы также можете изменить соответствующий ключ в реестре напрямую.
Однако защита от несанкционированного доступа, представленная в Windows 10 1903, предотвращает изменение конфигурации Microsoft Defender по умолчанию или отключение инструмента. В течение некоторого времени этот параметр был включен по умолчанию, а также доступен в более старых системах вплоть до Windows Server 2012 R2.
Защита от несанкционированного доступа Windows 10 отслеживает, среди прочего, следующие события и блокирует любые изменения:
- Отключение защиты от вирусов и угроз
- Отключение защиты в реальном времени
- Отключение мониторинга поведения
- Отключение антивируса
- Отключение облачной доставки защита
- Удаление обновлений аналитики безопасности
- Изменение действий по серьезности угроз
- Отключение сканирования сценариев
Нет управления через локальные инструменты ^
Проблема с управлением защитой от несанкционированного доступа заключается в том, что все локальные инструменты считаются небезопасными.
 Если злоумышленник получит привилегии локального администратора, он также сможет отключить защиту от несанкционированного доступа. По этой причине его нельзя контролировать с помощью групповых политик, PowerShell или прямого редактирования реестра.
Если злоумышленник получит привилегии локального администратора, он также сможет отключить защиту от несанкционированного доступа. По этой причине его нельзя контролировать с помощью групповых политик, PowerShell или прямого редактирования реестра.Однако можно запросить состояние этой функции с помощью PowerShell:
Get-MpComputerStatus | select IsTamperProtected
Если активно, то это свойство имеет значение 9
На неуправляемых ПК пользователи могут интерактивно управлять защитой от несанкционированного доступа с помощью приложения Settings в разделе Обновление и безопасность > Безопасность Windows > Защита от вирусов и угроз > Защита от вирусов и угроз > Управление параметрами .
Ссылка на страницу, на которой можно настроить защиту от несанкционированного доступа.
Пользователи с правами локального администратора могут отключить ее здесь. Очевидно, что защита от несанкционированного доступа имеет ограниченную ценность в этих условиях.



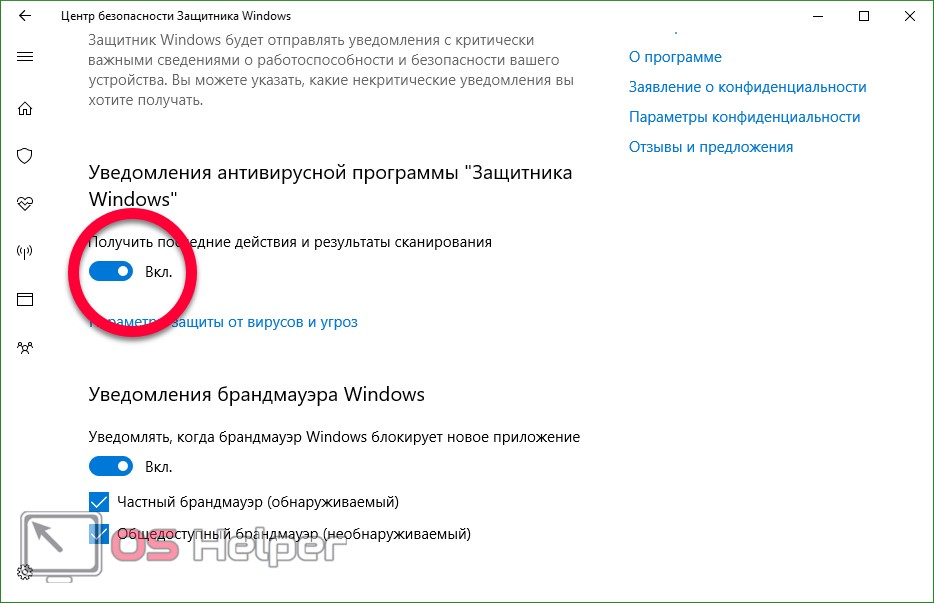
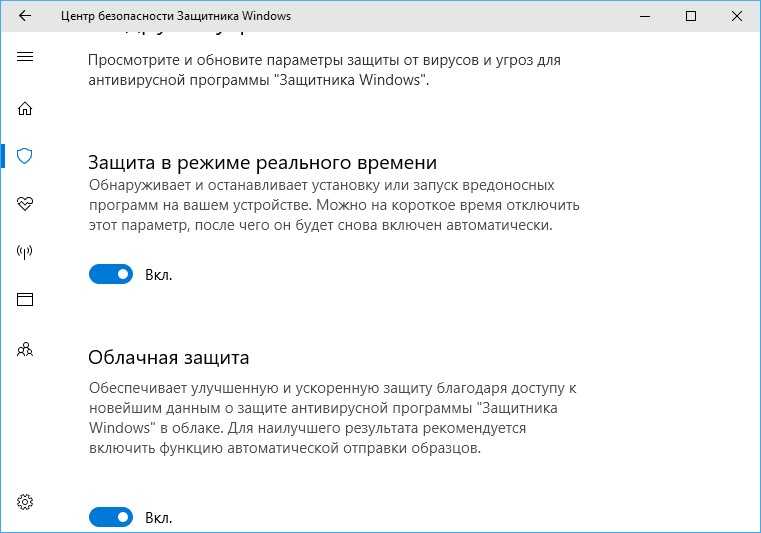 Только не забудьте после применения параметров перезапустить ваш ПК.
Только не забудьте после применения параметров перезапустить ваш ПК.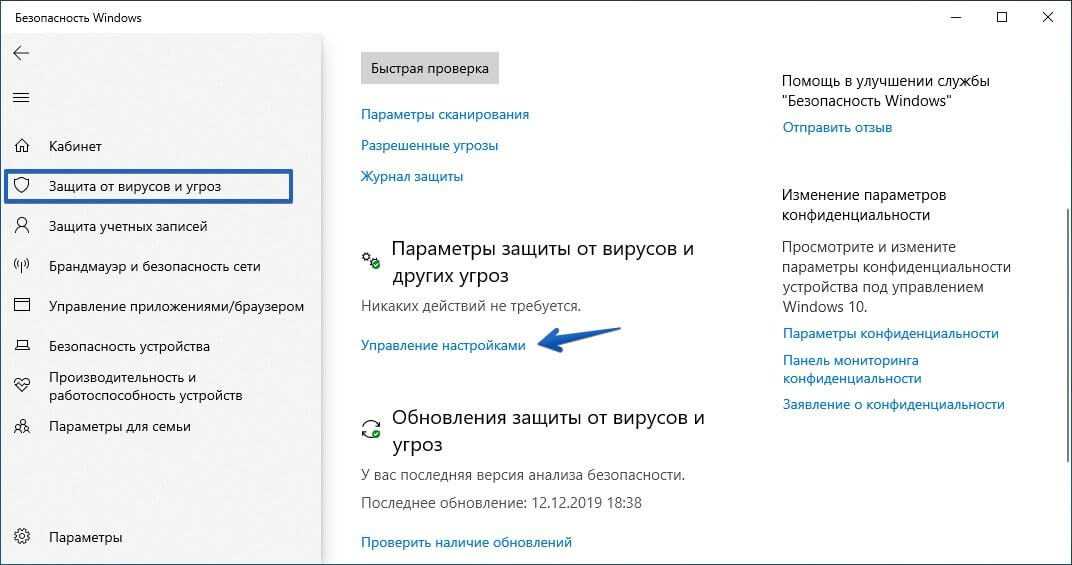
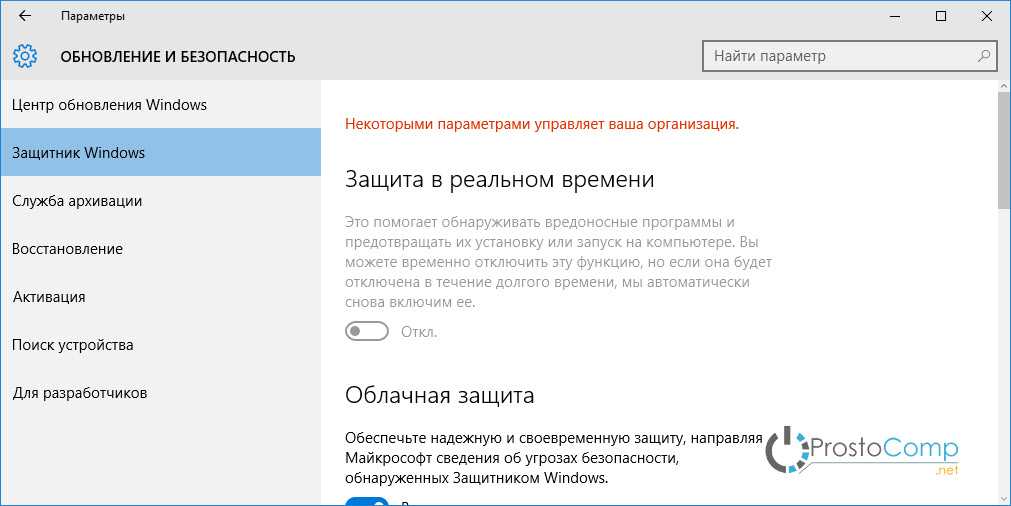 А сидеть в интернете без какой-либо защиты – очень опасно.
А сидеть в интернете без какой-либо защиты – очень опасно. Антивирусы сторонних разработчиков справляются с защитой ПК намного лучше. Можете сами в этом убедиться, посмотрев на каком месте находится Defender по данным исследований лаборатории AV-Test (изображение кликабельно).
Антивирусы сторонних разработчиков справляются с защитой ПК намного лучше. Можете сами в этом убедиться, посмотрев на каком месте находится Defender по данным исследований лаборатории AV-Test (изображение кликабельно).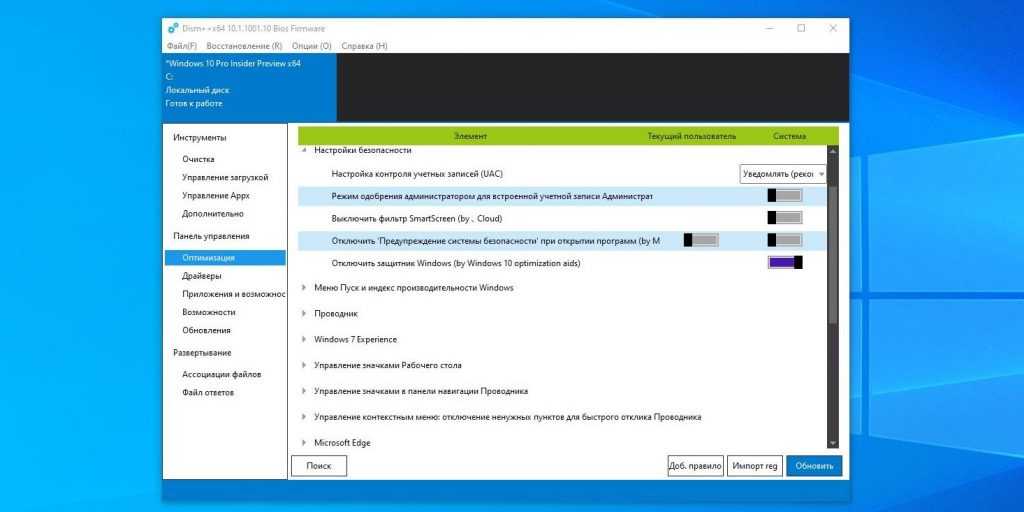 Через некоторое время или после перезагрузки компьютера защитник вновь перейдет в рабочее состояние. Это особенность Windows 10. В Windows 8.1 таким методом можно было полноценно отключить встроенный антивирус.
Через некоторое время или после перезагрузки компьютера защитник вновь перейдет в рабочее состояние. Это особенность Windows 10. В Windows 8.1 таким методом можно было полноценно отключить встроенный антивирус.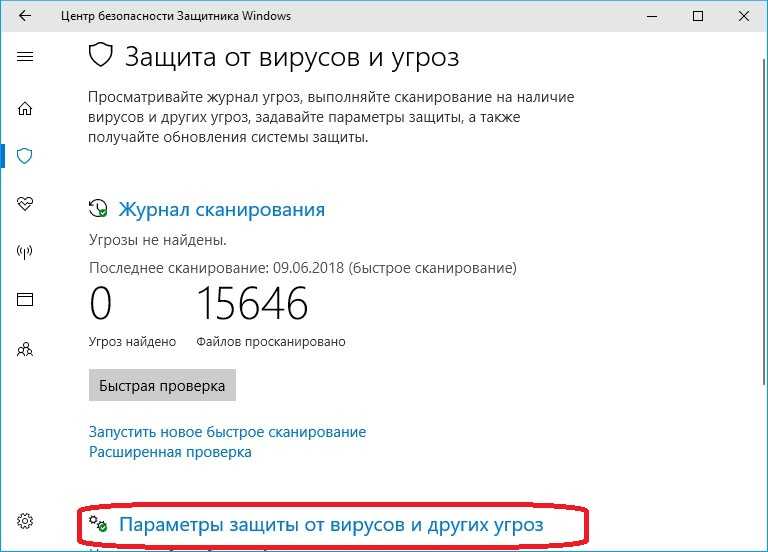
 Установите статус «Отключено».
Установите статус «Отключено».

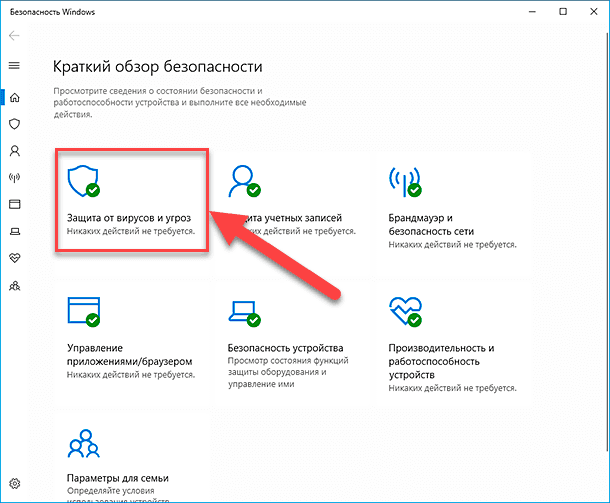 Передвиньте переключатель в режим «Выкл».
Передвиньте переключатель в режим «Выкл». По этой причине они попытаются отключить его. 9
По этой причине они попытаются отключить его. 9 Если злоумышленник получит привилегии локального администратора, он также сможет отключить защиту от несанкционированного доступа. По этой причине его нельзя контролировать с помощью групповых политик, PowerShell или прямого редактирования реестра.
Если злоумышленник получит привилегии локального администратора, он также сможет отключить защиту от несанкционированного доступа. По этой причине его нельзя контролировать с помощью групповых политик, PowerShell или прямого редактирования реестра.
