Excel адрес функция: АДРЕС (функция АДРЕС)
Содержание
АДРЕС (функция АДРЕС)
Excel для Microsoft 365 Excel для Microsoft 365 для Mac Excel для Интернета Excel 2021 Excel 2021 for Mac Excel 2019 Excel 2019 для Mac Excel 2016 Excel 2016 для Mac Excel 2013 Excel 2010 Excel 2007 Excel для Mac 2011 Excel Starter 2010 Еще…Меньше
В этой статье описаны синтаксис формулы и использование функции АДРЕС в Microsoft Excel. Чтобы узнать больше о работе с почтовыми адресами и создании почтовых наклеек, см. по ссылкам в разделе См. также.
Описание
Функцию АДРЕС можно использовать для получения адреса ячейки на листе по номерам строки и столбца. Например, функция АДРЕС(2;3) возвращает значение $C$2. Еще один пример: функция АДРЕС(77;300) возвращает значение $KN$77. Чтобы передать функции АДРЕС номера строки и столбца в качестве ее аргументов, можно использовать другие функции (например, функции СТРОКА и СТОЛБЕЦ).
Синтаксис
АДРЕС(номер_строки;номер_столбца;[тип_ссылки];[a1];[имя_листа])
Аргументы функции АДРЕС указаны ниже.
-
Номер_строки Обязательный аргумент. Номер строки, используемый в ссылке на ячейку. -
Номер_столбца Обязательный аргумент. Номер столбца, используемый в ссылке на ячейку. -
Тип_ссылки Необязательный аргумент. Задает тип возвращаемой ссылки.
|
|
|
|
1 или опущен
|
Абсолютный
|
|
2
|
Абсолютная строка; относительный столбец
|
|
3
|
Относительная строка; абсолютный столбец
|
|
4
|
Относительный
|
- org/ListItem»>
-
Имя_листа Необязательный аргумент. Текстовое значение, определяющее имя листа, которое используется для формирования внешней ссылки. Например, формула =АДРЕС(1;1;;;»Лист2″) возвращает значение Лист2!$A$1. Если аргумент имя_листа отсутствует, имя листа не используется, и адрес, возвращаемый функцией, ссылается на ячейку текущего листа.
Текстовое значение, определяющее имя листа, которое используется для формирования внешней ссылки. Например, формула =АДРЕС(1;1;;;»Лист2″) возвращает значение Лист2!$A$1. Если аргумент имя_листа отсутствует, имя листа не используется, и адрес, возвращаемый функцией, ссылается на ячейку текущего листа.
A1 Необязательный аргумент. Логическое значение, которое определяет тип ссылок: А1 или R1C1. При использовании ссылок типа А1 столбцы обозначаются буквами, а строки — цифрами. При использовании ссылок типа R1C1 и столбцы, и строки обозначаются цифрами. Если аргумент А1 имеет значение ИСТИНА или опущен, то функция АДРЕС возвращает ссылку типа А1; если этот аргумент имеет значение ЛОЖЬ, функция АДРЕС возвращает ссылку типа R1C1.
Примечание: Чтобы изменить тип ссылок, используемый Microsoft Excel, откройте вкладку Файл, а затем нажмите кнопку Параметры и выберите пункт Формулы. В группе Работа с формулами установите или снимите флажок Стиль ссылок R1C1.
Пример
Скопируйте образец данных из следующей таблицы и вставьте их в ячейку A1 нового листа Excel. Чтобы отобразить результаты формул, выделите их и нажмите клавишу F2, а затем — клавишу ВВОД. При необходимости измените ширину столбцов, чтобы видеть все данные.
|
|
|
|
|
=АДРЕС(2;3)
|
Абсолютная ссылка
|
$C$2
|
|
=АДРЕС(2;3;2)
|
Абсолютная строка; относительный столбец
|
C$2
|
|
=АДРЕС(2;3;2;ЛОЖЬ)
|
Абсолютная строка; относительный столбец с типом ссылки R1C1
|
R2C[3]
|
|
=АДРЕС(2;3;1;ЛОЖЬ;»[Книга1]Лист1″)
|
Абсолютная ссылка на другую книгу и лист
|
‘[Книга1]Лист1’!R2C3
|
|
=АДРЕС(2;3;1;ЛОЖЬ;»ЛИСТ EXCEL»)
|
Абсолютная ссылка на другой лист
|
‘ЛИСТ EXCEL’!R2C3
|
Функция АДРЕС() в EXCEL.
 Примеры и описание
Примеры и описание
Функция
АДРЕС()
, английский вариант ADDRESS(), возвращает адрес ячейки на листе, для которой указаны номера строки и столбца. Например, формула
АДРЕС(2;3)
возвращает значение
$C$2
.
Функция
АДРЕС()
возвращает
текстовое
значение в виде адреса ячейки.
Синтаксис функции
АДРЕС(номер_строки, номер_столбца, [тип_ссылки], [a1], [имя_листа])
Номер_строки
Обязательный аргумент. Номер строки, используемый в ссылке на ячейку.
Номер_столбца
Обязательный аргумент. Номер столбца, используемый в ссылке на ячейку.
Последние 3 аргумента являются необязательными.
[Тип_ссылки]
Задает тип возвращаемой ссылки:
1
или опущен:абсолютная ссылка
, например
$D$7
2
: абсолютная ссылка на строку; относительная ссылка на столбец, напримерD$7
3
: относительная ссылка на строку; абсолютная ссылка на столбец, например$D7
4
: относительная ссылка, напримерD7
[а1]
Логическое значение, которое определяет тип ссылок: А1 или R1C1. При использовании ссылок типа А1 столбцы обозначаются буквами, а строки — цифрами, например
При использовании ссылок типа А1 столбцы обозначаются буквами, а строки — цифрами, например
D7
. При использовании ссылок типа R1C1 и столбцы, и строки обозначаются цифрами, например R7C5 (R означает ROW — строка, С означает COLUMN — столбец). Если аргумент А1 имеет значение ИСТИНА или 1 или опущен, то функция
АДРЕС()
возвращает ссылку типа А1; если этот аргумент имеет значение ЛОЖЬ (или 0), функция
АДРЕС()
возвращает ссылку типа R1C1.
Чтобы изменить тип ссылок, используемый Microsoft Excel, нажмите кнопку
Microsoft Office
, затем нажмите кнопку
Параметры Excel
(внизу окна) и выберите пункт
Формулы
. В группе
Работа с формулами
установите или снимите флажок
Стиль ссылок R1C1
.
[Имя_листа]
Необязательный аргумент. Текстовое значение, определяющее имя листа, которое используется для формирования внешней ссылки. Например, формула
Например, формула
=АДРЕС(1;1;;;»Лист2″)
возвращает значение Лист2!$A$1.
Примеры
Как видно из рисунка ниже (см.
файл примера
) функция
АДРЕС()
возвращает адрес ячейки во всевозможных форматах.
Чаще всего адрес ячейки требуется, чтобы вывести значение ячейки. Для этого используется другая функция
ДВССЫЛ()
.
Формула
=ДВССЫЛ(АДРЕС(6;5))
просто выведет значение из 6-й строки 5 столбца (Е). Эта формула эквивалентна формуле
=Е6
.
Возникает вопрос: «Зачем весь этот огород с функцией
АДРЕС()
?». Дело в том, что существуют определенные задачи, в которых использование функции
АДРЕС()
очень удобно, например
Транспонирование таблиц
или
Нумерация столбцов буквами
или
Поиск позиции ТЕКСТа с выводом значения из соседнего столбца.
Функция АДРЕС Excel для получения адреса ячейки и т. д.
Учебник дает краткое введение в синтаксис функции АДРЕС и показывает, как использовать ее для возврата адреса ячейки Excel и т.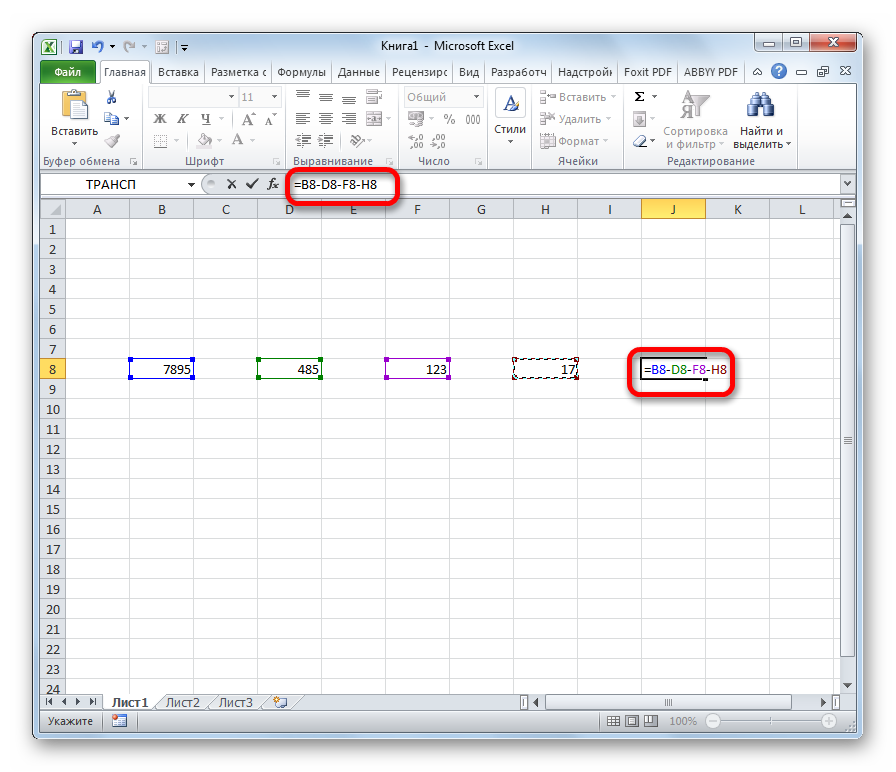 д.
д.
Чтобы создать ссылку на ячейку в Excel, вы можете вручную ввести координаты столбца и строки. Кроме того, вы можете получить адрес ячейки Excel из номеров строк и столбцов, предоставленных функции АДРЕС. Практически бесполезен сам по себе, в сочетании с другими функциями этот прием может быть единственным решением в ситуациях, когда нет возможности обратиться к ячейке напрямую.
Функция АДРЕС в Excel — синтаксис и основное использование
Функция АДРЕС предназначена для получения адреса ячейки в Excel на основе указанных номеров строк и столбцов. Адрес ячейки возвращается в виде текстовой строки, а не фактической ссылки.
Функция доступна во всех версиях Excel для Microsoft 365 — Excel 2007.
Синтаксис функции АДРЕС следующий:
АДРЕС(номер_строки, номер_столбца, [номер_абс.], [a1], [текст_листа])
Первые два аргумента обязательны:
row_num — номер строки для использования в ссылке на ячейку.
номер_столбца — номер столбца для построения ссылки на ячейку.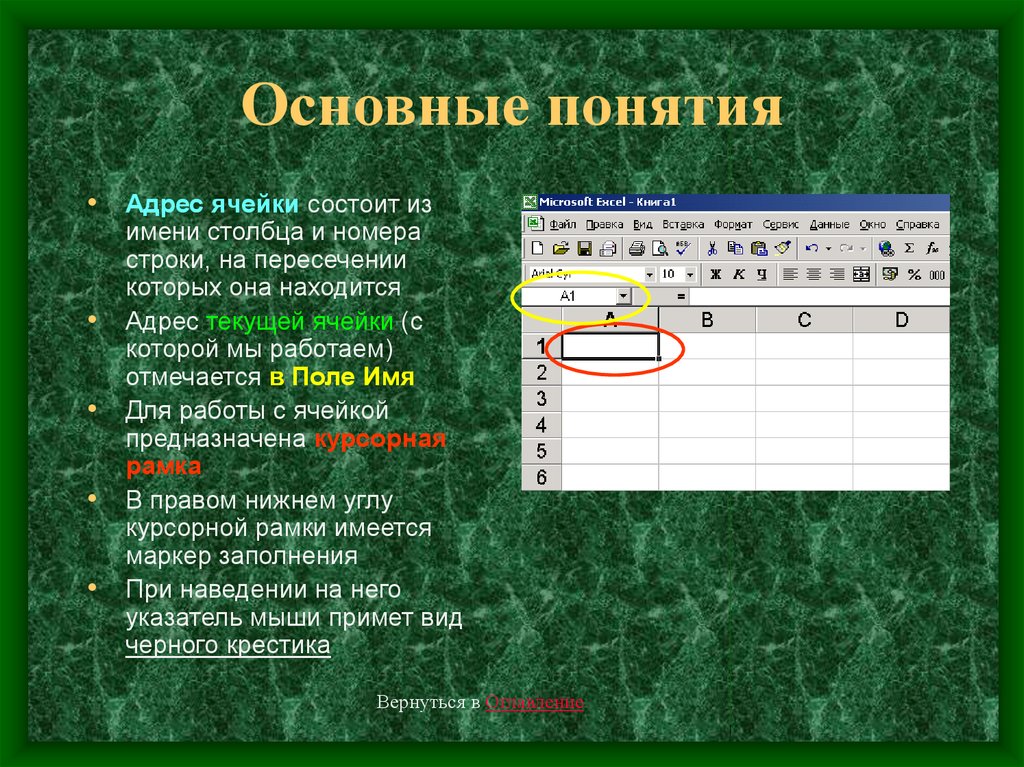
Последние три аргумента, определяющие формат ссылки на ячейку, являются необязательными:
abs_num — тип ссылки, абсолютная или относительная. Он может принимать любое из следующих чисел; значение по умолчанию абсолютное.
- 1 или опущено — абсолютная ссылка на ячейку, например $A$1
- 2 — смешанная ссылка: относительный столбец и абсолютная строка, например A$1
- 3 — смешанная ссылка: абсолютный столбец и относительная строка, например $A1
- 4 — относительная ссылка на ячейку, например A1
a1 — стиль ссылки, A1 или R1C1. Если этот параметр опущен, используется стиль A1 по умолчанию.
- 1 или TRUE или опущено — возвращает адрес ячейки в стиле ссылок A1, где столбцы — это буквы, а строки — числа.
- 0 или FALSE — возвращает адрес ячейки в стиле ссылок R1C1, где строки и столбцы представлены числами.
sheet_text — имя рабочего листа для включения во внешнюю ссылку.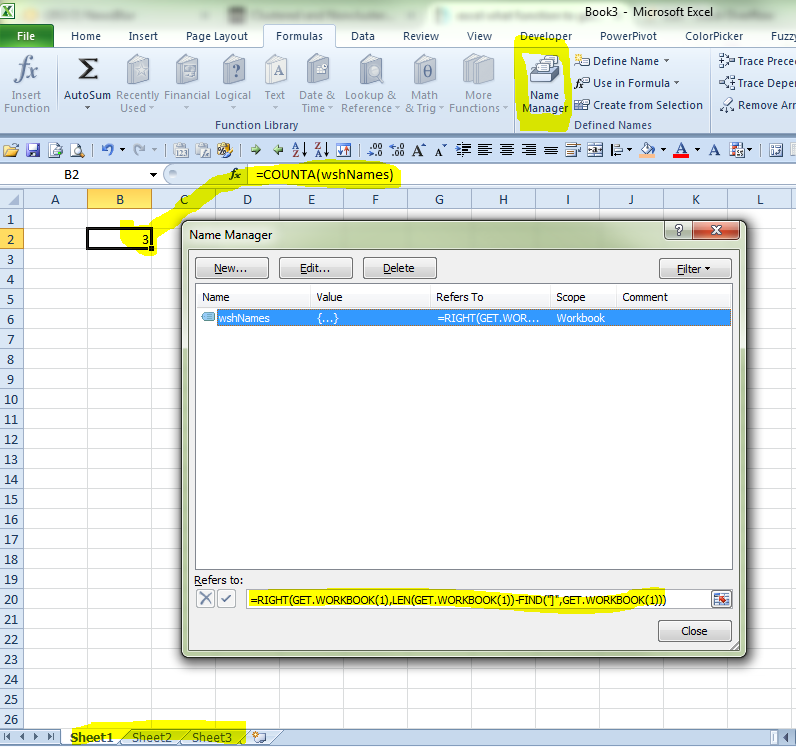 Имя листа должно быть предоставлено в виде текстовой строки и заключено в кавычки, например. «Лист2». Если этот параметр опущен, имя рабочего листа не используется, и по умолчанию используется адрес текущего листа.
Имя листа должно быть предоставлено в виде текстовой строки и заключено в кавычки, например. «Лист2». Если этот параметр опущен, имя рабочего листа не используется, и по умолчанию используется адрес текущего листа.
Например:
=АДРЕС(1,1) — возвращает адрес первой ячейки (т. е. ячейки на пересечении первой строки и первого столбца) в виде абсолютной ссылки на ячейку $A$1.
=АДРЕС(1,1,4) — возвращает адрес первой ячейки как относительную ссылку на ячейку A1.
В следующей таблице вы найдете еще несколько типов ссылок, которые могут быть возвращены формулами ADDRESS.
| Формула | Результат | Описание |
| =АДРЕС(1,2) | $B$1 | Абсолютная ссылка на ячейку |
| =АДРЕС(1,2,4) | В1 | Относительная ссылка на ячейку |
| =АДРЕС(1,2,2) | B$1 | Относительный столбец и абсолютная строка |
| =АДРЕС(1,2,3) | $B1 | Абсолютный столбец и относительная строка |
| =АДРЕС(1,2,1,ЛОЖЬ) | Р1С2 | Абсолютная ссылка в стиле R1C1 |
| =АДРЕС(1,2,4,ЛОЖЬ) | Р[1]С[2] | Относительная ссылка в стиле R1C1 |
| =АДРЕС(1,2,1,»Лист2″) | Лист2!$B$1 | Абсолютная ссылка на другой лист |
| =АДРЕС(1,2,4,»Лист2″) | Лист2!B1 | Относительная ссылка на другой лист |
Как использовать функцию АДРЕС в Excel — примеры формул
В приведенных ниже примерах показано, как использовать функцию АДРЕС в больших формулах для выполнения более сложных задач.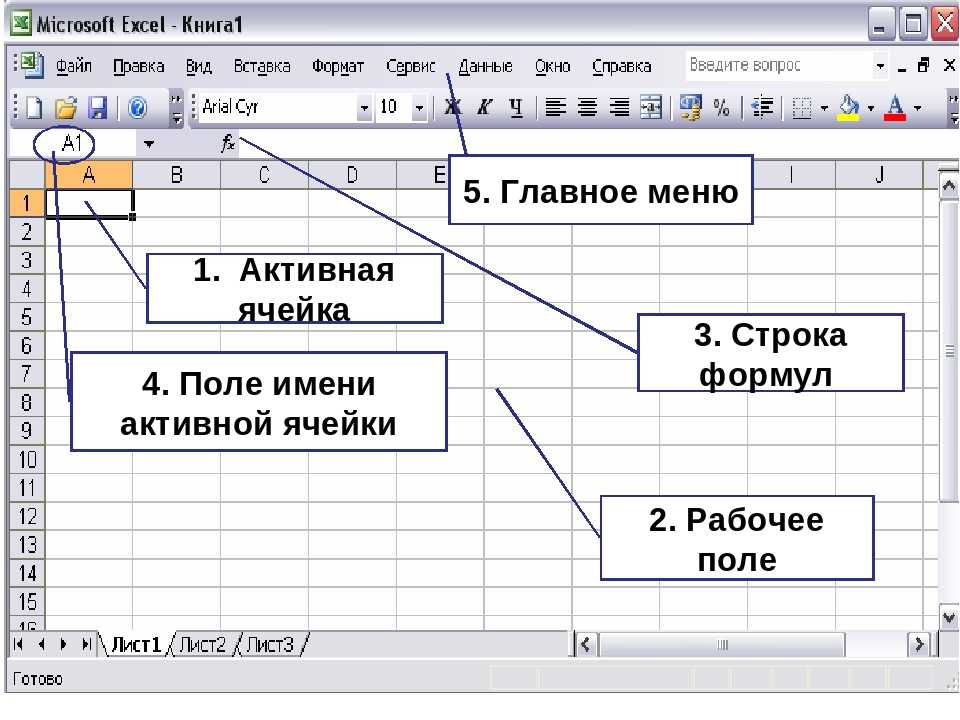
Возврат значения ячейки в заданной строке и столбце
Если вашей целью является получение значения из определенной ячейки на основе номеров ее строк и столбцов, используйте функцию АДРЕС вместе с ДВССЫЛ:
ДВССЫЛ(АДРЕС(номер_строки, номер_столбца))
Функция АДРЕС выводит адрес ячейки как текст. Функция ДВССЫЛ превращает этот текст в обычную ссылку и возвращает значение из соответствующей ячейки.
Например, чтобы получить значение ячейки на основе номера строки в E1 и номера столбца в E2, используйте следующую формулу:
=ДВССЫЛ(АДРЕС(E1,E2))
Получить адрес ячейки с наибольшим или наименьшим значением
В этом примере мы сначала найдем наибольшее и наименьшее значения в диапазоне B2: B7 с помощью функций MAX и MIN и вывести эти значения в специальные ячейки:
Ячейка E2: =MAX(B2:B7)
Ячейка F2: =MIN(B2:B7)
И затем, мы будем использовать АДРЕС в сочетании с функцией ПОИСКПОЗ, чтобы получить адреса ячеек.
Ячейка с максимальным значением:
=АДРЕС(ПОИСКПОЗ(E2,B:B,0), СТОЛБЦ(B2))
Ячейка с минимальным значением:
=АДРЕС(ПОИСКПОЗ(F2,B :B,0), COLUMN(B2))
Если вам не нужны самые высокие и самые низкие значения в отдельных ячейках, вы можете вложить функцию MAX/MIN в первый аргумент ПОИСКПОЗ. Например:
Ячейка с наибольшим значением:
=АДРЕС(ПОИСКПОЗ(МАКС(B2:B7),B:B,0), СТОЛБЦ(B2))
Ячейка с наименьшим значением:
=АДРЕС(ПОИСКПОЗ(МИН(B2:B7),B:B,0), СТОЛБЦ(B2))
Как работают эти формулы , [match_type]), которая возвращает относительную позицию искомого_значения в искомом_массиве. В нашей формуле искомое значение — это число, возвращаемое функцией MAX или MIN, а искомый массив — это весь столбец. Следовательно, относительное положение искомого значения в массиве точно соответствует номеру строки на листе.
Чтобы найти номер столбца, вы используете функцию COLUM.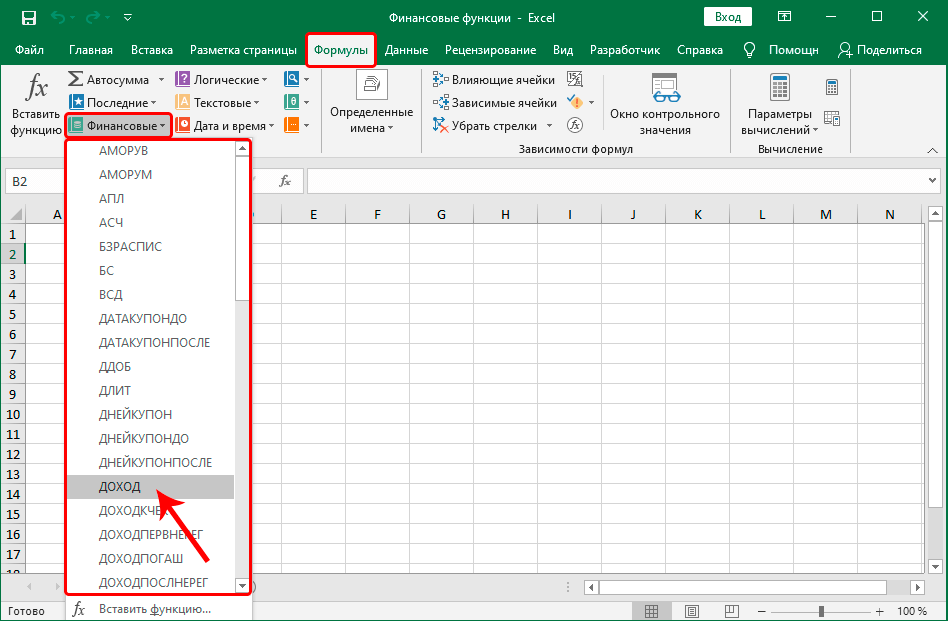 Конечно, ничто не мешает вводить число прямо в формулу, но СТОЛБЦ избавляет от хлопот ручного подсчета в случае, если целевой столбец находится в середине листа.
Конечно, ничто не мешает вводить число прямо в формулу, но СТОЛБЦ избавляет от хлопот ручного подсчета в случае, если целевой столбец находится в середине листа.
Получить букву столбца из номера столбца
Чтобы превратить любое заданное число в букву столбца, используйте функцию АДРЕС внутри ПОДСТАВИТЬ:
ПОДСТАВИТЬ(АДРЕС(1, номер_столбца ,4),»1″,» «)
В качестве примера найдем букву столбца, соответствующую цифре в A2:
=ПОДСТАВИТЬ(АДРЕС(1,A2,4),"1","")
Глядя на результаты ниже, мы можем сказать, что первый столбец на листе — это A, что очевидно; 10-й столбец — J, 50-й столбец -й -й — AX, а 100-й -й столбец — CV:
Как работает эта формула
Для начала настройте функцию АДРЕС, чтобы она возвращала относительную ссылку на первый ячейка в целевом столбце:
- Для номера строки используйте 1.
- В качестве номера столбца укажите ссылку на ячейку, содержащую число, в нашем примере A2.

- В качестве аргумента число_абс введите 4.
В результате ADDRESS(1,A2,4) вернет A1.
Чтобы избавиться от координаты строки, оберните приведенную выше формулу функцией ПОДСТАВИТЬ и замените «1» пустой строкой («»). Сделанный!
Получить адрес именованного диапазона
Чтобы найти адрес именованного диапазона в Excel, сначала необходимо получить первую и последнюю ссылки на ячейки, а затем соединить их вместе. Это работает немного по-другому в преддинамическом Excel (2019 г.и старше) и Dynamic Array Excel (Office 365 и Excel 2021). Приведенные ниже примеры относятся к Excel 2019 — Excel 2007. Инструкции для Excel 365 и Excel 2021 находятся здесь.
Как получить адрес первой ячейки в диапазоне
Чтобы вернуть ссылку на первую ячейку в именованном диапазоне, используйте следующую общую формулу:
АДРЕС(СТРОКА( диапазон ),СТОЛБОН( диапазон ) )
Предполагая, что диапазон называется «Продажи», реальная формула выглядит следующим образом:
=АДРЕС(СТРОКА(Продажи), СТОЛБЦ(Продажи))
И возвращает адрес верхней левой ячейки в диапазоне:
В этой формуле функции СТРОКА и СТОЛБЦ возвращают массив всех строк и номера столбцов в диапазоне соответственно. На основе этих чисел функция АДРЕС строит массив адресов ячеек. Но поскольку формула вводится в одну ячейку, отображается только первый элемент массива, соответствующий первой ячейке диапазона.
На основе этих чисел функция АДРЕС строит массив адресов ячеек. Но поскольку формула вводится в одну ячейку, отображается только первый элемент массива, соответствующий первой ячейке диапазона.
Как получить адрес последней ячейки в диапазоне
Чтобы найти адрес последней ячейки в именованном диапазоне, используйте следующую общую формулу:
АДРЕС(СТРОКА( диапазон )+СТРОКИ( диапазон )- 1,СТОЛБЦ( диапазон )+СТОЛБЦ( диапазон )-1)
Применительно к нашему диапазону «Продажи» формула принимает следующий вид:
=АДРЕС(СТРОКА(Продажи) + СТРОКИ(Продажи) )-1, СТОЛБЦ(Продажи) + СТОЛБЦ(Продажи)-1)
И возвращает ссылку на правую нижнюю ячейку диапазона:
На этот раз нам нужны более сложные вычисления, чтобы определить номер строки. Как и в предыдущем примере, функция ROW дает нам массив всех номеров строк в диапазоне, {4;5;6;7} в нашем случае. Нам нужно «сдвинуть» эти числа на общее количество строк минус 1, чтобы первый элемент в массиве стал номером последней строки.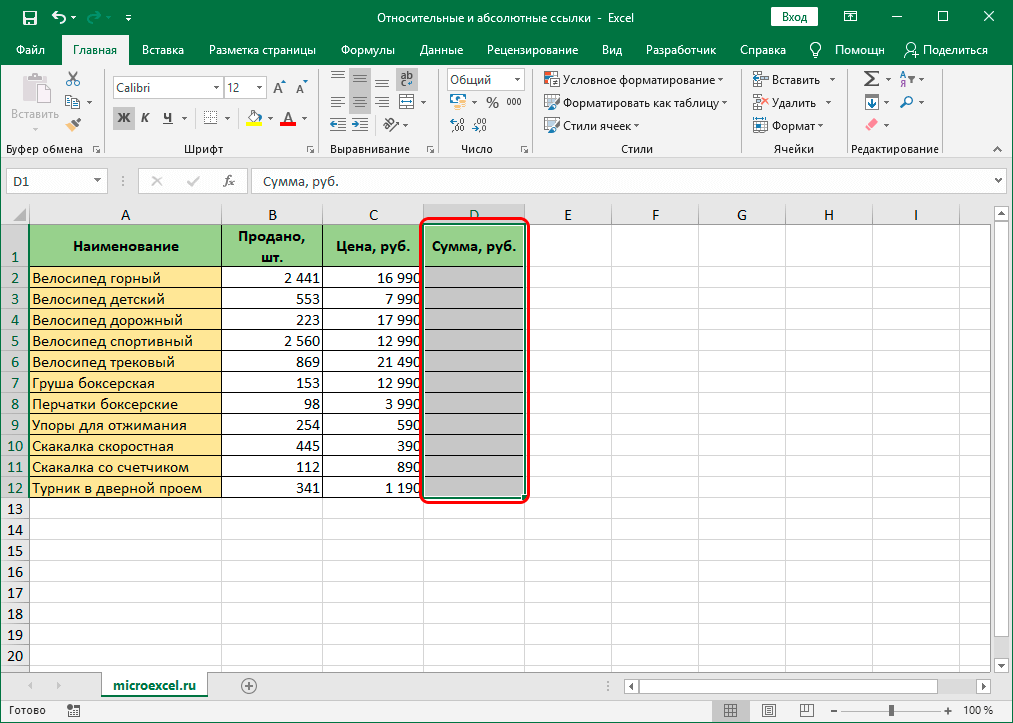 Чтобы найти общее количество строк, мы используем функцию СТРОКИ и вычитаем 1 из ее результата: (4-1=3). Затем мы добавляем 3 к каждому элементу исходного массива, чтобы сделать требуемый сдвиг: {4;5;6;7} + 3 = {7;8;9;10}.
Чтобы найти общее количество строк, мы используем функцию СТРОКИ и вычитаем 1 из ее результата: (4-1=3). Затем мы добавляем 3 к каждому элементу исходного массива, чтобы сделать требуемый сдвиг: {4;5;6;7} + 3 = {7;8;9;10}.
Номер столбца вычисляется аналогичным образом: {2,3,4}+3-1 = {4,5,6}
Из приведенных выше массивов номеров строк и столбцов функция АДРЕС собирает массив адреса ячеек, но возвращает только первый, соответствующий последней ячейке в диапазоне.
Тот же результат можно получить, выбрав максимальные значения из массивов номеров строк и столбцов. Однако это работает только в формуле массива, для правильного завершения которой необходимо нажать Ctrl + Shift + Enter:
=АДРЕС(МАКС(СТРОКА(Продажи)), МАКС(СТОЛБЦ(Продажи)))
Как получить полный адрес именованного диапазона
Чтобы вернуть полный адрес именованного диапазона, вам просто нужно соедините две формулы из предыдущих примеров и вставьте оператор диапазона (:) между ними.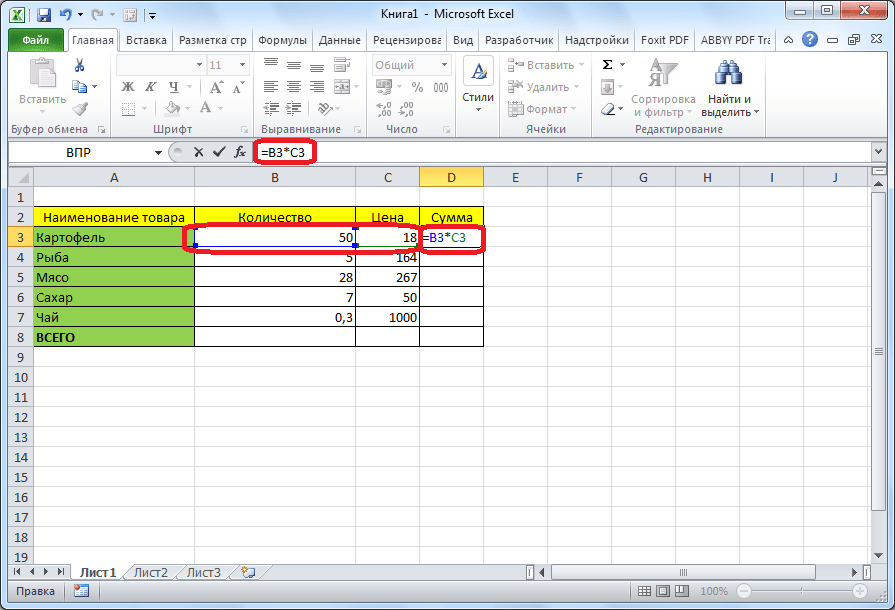
АДРЕС(СТРОКА( диапазон ), СТОЛБЦ( диапазон )) & «:» & АДРЕС(СТРОКА( диапазон ) + СТРОКИ( диапазон )-1, СТОЛБЦ( диапазон () + СТОЛБЦЫ() диапазон )-1)
Чтобы это работало для нашего примера набора данных, мы заменяем общий «диапазон» реальным названием диапазона «Продажи»:
= АДРЕС(СТРОКА(Продажи), СТОЛБЦ(Продажи) ) & ":" & ADDRESS(СТРОКА(Продажи) + СТРОКИ(Продажи)-1, СТОЛБЦ(Продажи) + СТОЛБЦЫ(Продажи)-1)
И получить полный адрес диапазона как абсолютная ссылка $B$4 :$D$7:
Чтобы вернуть адрес диапазона как относительную ссылку (без знака $, как B4:D7), установите аргумент abs_num в обеих функциях ADDRESS равным 4:
= АДРЕС(СТРОКА(Продажи), СТОЛБЦ(Продажи), 4) & ":" & АДРЕС(СТРОКА(Продажи) + СТРОКИ(Продажи)-1, СТОЛБЦЫ(Продажи) + СТОЛБЦЫ(Продажи)-1, 4 )
Естественно, такие же изменения можно внести в отдельные формулы для первой и последней ячейки, и результат будет выглядеть примерно так:
Как получить адрес именованного диапазона в Excel 365 и Excel 2021
В отличие от традиционного поведения «одна формула — одна ячейка» в старых версиях, в новом Excel любая формула, которая потенциально может возвращать несколько значений, делает это автоматически.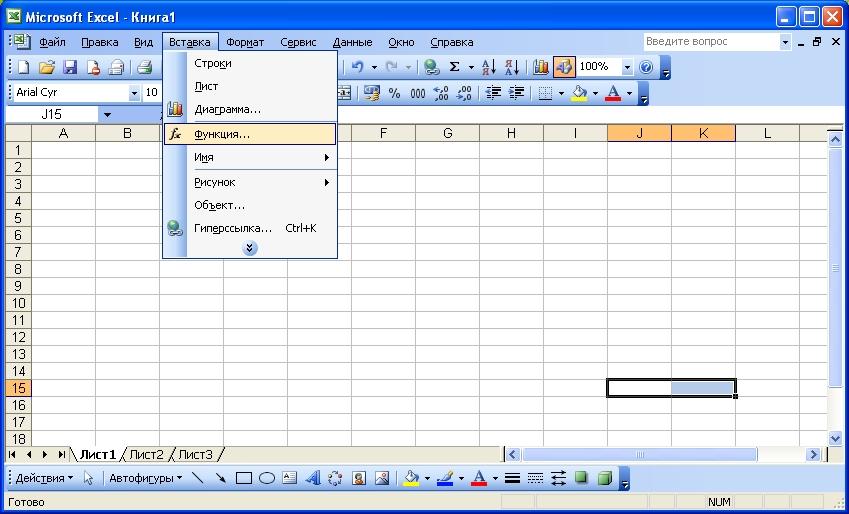 Такое поведение называется разливом.
Такое поведение называется разливом.
Например, вместо возврата адреса первой ячейки приведенная ниже формула выводит адреса каждой ячейки в именованном диапазоне:
=АДРЕС(СТРОКА(Продажи), СТОЛБЦ(Продажи))
Чтобы получить адрес только первой ячейки , вам необходимо включить неявное пересечение, которое срабатывает по умолчанию в Excel 2019 и более ранних версиях. Для этого перед именами диапазонов поставьте символ @ (оператор неявного пересечения):
=АДРЕС(@СТРОКА(Продажи), @СТОЛБОН(Продажи))
Аналогичным образом можно исправить и другие формулы.
Чтобы получить последнюю ячейку в диапазоне:
= АДРЕС(@СТРОКА(Продажи) + СТРОКИ(Продажи)-1, @СТОЛБЦ(Продажи) + СТОЛБЦЫ(Продажи)-1)
Чтобы получить адрес именованного диапазона :
= АДРЕС(@СТРОКА(Продажи), @СТОЛБЦ(Продажи)) & ":" & АДРЕС(@СТРОКА(Продажи) + СТРОКИ(Продажи)-1, @СТОЛБЦ(Продажи) ) + СТОЛБЦЫ(Продажи)-1)
На следующем снимке экрана показаны результаты:
Совет. При открытии листа с формулами, созданными в более старой версии, в динамическом массиве Excel неявный оператор пересечения вставляется Excel автоматически.
При открытии листа с формулами, созданными в более старой версии, в динамическом массиве Excel неявный оператор пересечения вставляется Excel автоматически.
Вот как вы возвращаете адрес ячейки в Excel. Чтобы поближе ознакомиться со всеми формулами, обсуждаемыми в этом руководстве, вы можете загрузить наш образец книги ниже. Я благодарю вас за чтение и надеюсь увидеть вас в нашем блоге на следующей неделе!
Практическая рабочая тетрадь для загрузки
Функция АДРЕС Excel — примеры формул (файл .xlsx)
Примеры функции АДРЕС Excel
Примеры функции АДРЕС Excel показывают, как получить адрес ячейки в виде текста на основе номера строки и столбца.
Видео: Функция ADDRESS
Используется для ADDRESS
Синтаксис ADDRESS
Ловушки ADDRESS
Пример 1: Адрес из строки и столбца с номером
Пример 2: Значение из строки и столбца с наибольшим значением Пример
Пример 4: буква столбца из столбца номер
Загрузить пример файла ADDRESS
Дополнительные руководства по функциям
Видео: функция ADDRESS
Функция ADDRESS возвращает адрес ячейки в виде текста на основе номера строки и столбца. Он может возвращать абсолютный или относительный адрес в стиле A1 или R1C1. Имя листа также может быть включено в результат.
Он может возвращать абсолютный или относительный адрес в стиле A1 или R1C1. Имя листа также может быть включено в результат.
Чтобы увидеть, как работает функция АДРЕС, посмотрите это короткое видео.
руководство. В видео используется образец книги из этого руководства.
Использование для АДРЕС
Функция АДРЕС может возвращать адрес ячейки или сочетаться с другими функциями для:
- Получить адрес ячейки из строки и столбца номер
- Найти значение ячейки из строки и столбца номер
- Возвращаемый адрес ячейки с наибольшим значением
- Получить букву столбца на основе номера столбца
АДРЕС Синтаксис
Функция АДРЕС имеет следующий синтаксис:
- АДРЕС( строка _num , column_num ,[abs_num],[a1],[sheet_text])
- abs_num — если 1 или опущено, Абсолютное ($A$1), для Относительного (A1) используйте 4.
 Или выберите вариант смешанной ссылки, 2=A$1, 3=$A1
Или выберите вариант смешанной ссылки, 2=A$1, 3=$A1 - a1 — если значение TRUE или опущено, возвращает стиль A1, FALSE для стиля R1C1
- sheet_text — имя листа может быть включено для адреса на другом листе
- abs_num — если 1 или опущено, Абсолютное ($A$1), для Относительного (A1) используйте 4.
АДРЕС Ловушки
Функция АДРЕС возвращает только адрес ячейки в виде текста .
Если вам нужно значение ячейки, используйте функцию ДВССЫЛ вместо функции АДРЕС или используйте одну из других формул, показанных в примере 2 ниже.
Пример 1: Адрес ячейки из строки и столбца
С помощью функции АДРЕС вы можете получить адрес ячейки в виде текста на основе номера строки и номера столбца.
Если ввести только аргументы строки и столбца, результатом будет абсолютный 9Адрес 0455 в стиле A1 . На снимке экрана ниже эта формула введена в ячейку C4:
=АДРЕС($C$2,$C$3)
Результат: $C$1
Абсолютный или относительный — аргумент abs_num
Существует 4 варианта аргумента abs_num:
- Абсолютный — $C$4
- Смешанный — Абсолютная строка / Относительный столбец — 4 канадских доллара
- Смешанный — Относительная строка / Абсолютный столбец — $C4
- Родственник — C4
Если вы используете 1 или опускаете аргумент abs_num, результатом будет абсолютная ссылка.
В следующей формуле в аргумент abs_num введено число 4:
=АДРЕС($C$2,$C$3,4)
Теперь результат отображается в виде относительной ссылки — С1
Стиль ссылок — аргумент a1
Четвертый аргумент функции АДРЕС, a1 , управляет стилем ссылок — A1 или R1C.
- Если вы используете TRUE или опускаете аргумент a1, результат отображается в стиле A1, например «B15».
- Если вы используете FALSE, результат отображается в стиле R1C1, например «R15C2»
В следующей формуле ЛОЖЬ является четвертым аргументом:
=АДРЕС($C$2,$C$3,1,ЛОЖЬ)
Результатом в ячейке C4 является абсолютная ссылка (1), показанная в стиле R1C1 — «R1C3»
Имя листа — текст_листа
5-й аргумент функции АДРЕС — текст_листа. Вы можете ввести имя листа в формулу или обратиться к ячейке, содержащей имя листа.
В этой формуле имя листа «Ex02» жестко закодировано в формуле
=АДРЕС($C$2,$C$3,1,ИСТИНА,»Ex02″)
В следующей формуле имя листа выбирается из раскрывающегося списка в ячейке C4, и формула ссылается на эту ячейку.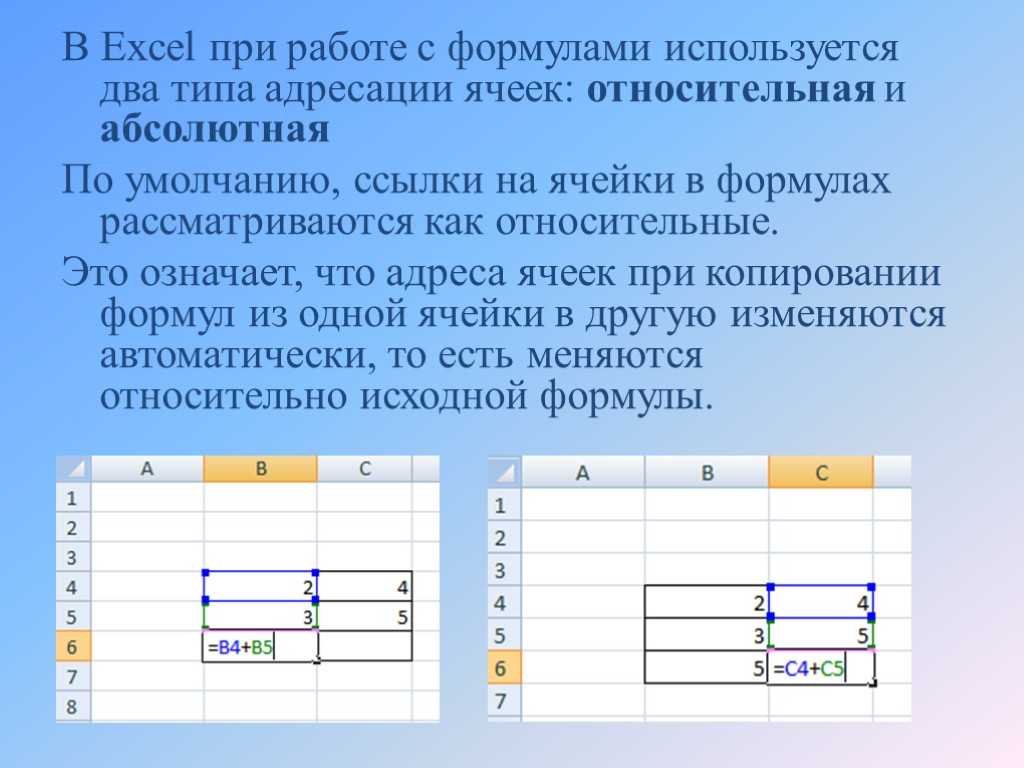
=АДРЕС($C$2,$C$3,1,ИСТИНА,C4)
Пример 2: Значение ячейки из строки и столбца с номером
В этом примере цель состоит в том, чтобы получить значение из укажите ячейку, основываясь на ее номере строки и столбца. Для достижения этой цели нам понадобятся две функции.
- Функция АДРЕС возвращает адрес ячейки в виде текста, а не фактической ссылки.
- Чтобы обойти это ограничение, вы можете комбинировать функцию АДРЕС с функцией ДВССЫЛ. ДВССЫЛ может возвращать ссылку на основе текста.
Вот формула в ячейке C4, которая возвращает значение с указанного адреса.
= НЕПРЯМОЙ (АДРЕС (C2, C3))
Пример 3: Адрес ячейки с наибольшим значением
В этом примере мы найдем ячейку с наибольшим значением и воспользуемся функцией АДРЕС, чтобы получить ее адрес.
Сначала в ячейке F3 функция MAX находит наибольшее число в столбце C.
=MAX(C3:C8)
Далее в ячейке F4 функция АДРЕС объединяется с двумя другими функциями:
- ПОИСКПОЗ, которая находит строку с номером
- COLUMN, который получает номер столбца
.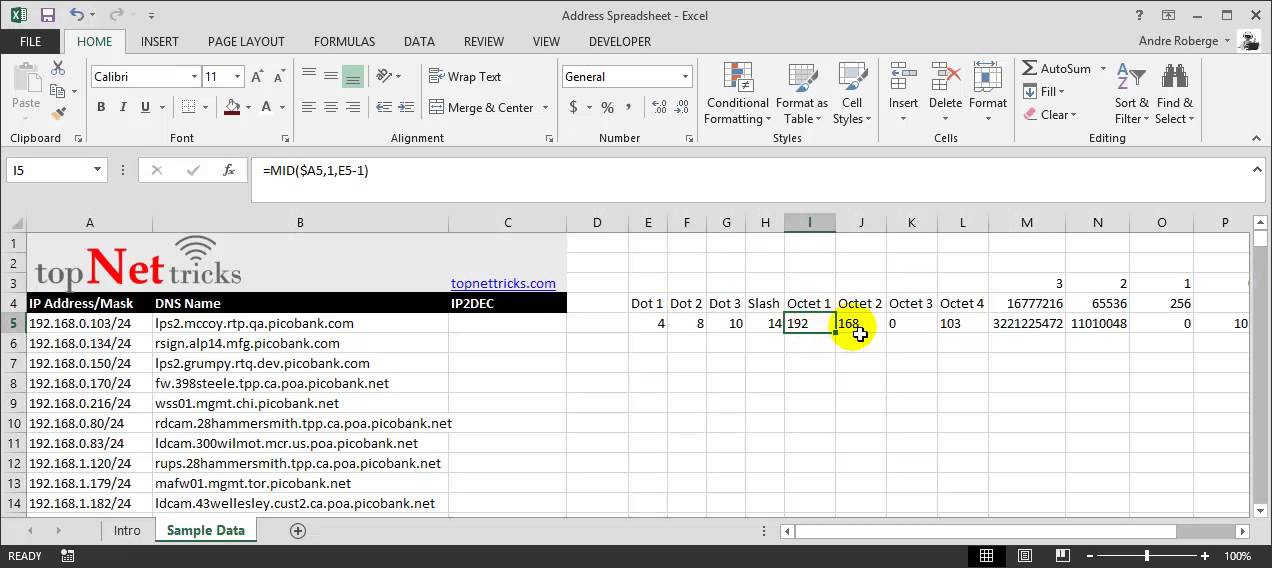
Вот формула из ячейки F4 со всеми тремя функциями:
=АДРЕС(СООТВЕТСТВИЕ(F3,C:C,0),СТОЛБЦ(C2))
Пример 4: Буква столбца из номера столбца
В этом примере мы найдем букву столбца на основе номера столбца, например «D» для столбца 4. Спасибо Люку Уисби за эту формулу.
- В ячейке A3 можно ввести допустимый номер столбца, например 100.
- В ячейке B3 следующая формула вычисляет букву столбца на основе этого числа.
- =ЗАМЕНИТЬ(АДРЕС(1,A3,4),»1″,»»)
Как это работает
Вот как работает раздел формулы ADDRESS:
- Для номера строки вводится 1
- Для номера столбца есть ссылка на ячейку A3, которая содержит 100
- Для аргумента abs_num введено 4, поэтому результатом будет относительная ссылка
Результат раздела ADDRESS в этом примере: CV1
Затем функция ПОДСТАВИТЬ заменяет «1» в адресе пустой строкой.

 Текстовое значение, определяющее имя листа, которое используется для формирования внешней ссылки. Например, формула =АДРЕС(1;1;;;»Лист2″) возвращает значение Лист2!$A$1. Если аргумент имя_листа отсутствует, имя листа не используется, и адрес, возвращаемый функцией, ссылается на ячейку текущего листа.
Текстовое значение, определяющее имя листа, которое используется для формирования внешней ссылки. Например, формула =АДРЕС(1;1;;;»Лист2″) возвращает значение Лист2!$A$1. Если аргумент имя_листа отсутствует, имя листа не используется, и адрес, возвращаемый функцией, ссылается на ячейку текущего листа.
 Или выберите вариант смешанной ссылки, 2=A$1, 3=$A1
Или выберите вариант смешанной ссылки, 2=A$1, 3=$A1