Как увеличить производительность нетбука: Как ускорить нетбук — оптимизация слабого и старого устройства
Содержание
Как ускорить нетбук — оптимизация слабого и старого устройства
Как-то давно, еще в 2012 году я приобрел устройство, похожее на ноутбук, но немного меньшее по размеру. Название этому устройству – нетбук. При работе с нетбуком не возникало никаких проблем, на него даже можно было установить 64-х разрядную операционную систему и не возникало никаких проблем. Сейчас же прошло уже много времени и ситуация такова, что, даже при переустановленной системе она на нем глючит, а приложения нормально не запускаются.
Нетбук, конечно, не сможет похвастаться такой производительностью, как у ноутбуков, он в основном предназначен для офисных работ, например, редактировать документы в Word или использовать интернет, в принципе, можно смотреть и фильмы.
В этой статье я хочу дать небольшую инструкцию, как ускорить работу нетбука, оптимизировать операционную систему, вначале скажу, какие модули можно в него добавить. Ну что же, приступим.
Что можно сделать, для ускорения работы нетбука?
На самом деле все довольно просто. Некоторые модели поддерживают добавление модулей оперативной памяти, у меня в стандарте стоял 1 Гб, но потом я увеличил до 2-х Гб. Также, можно заменить HDD диск на твердотельный накопитель SSD, так система будет работать в разы быстрее.
Некоторые модели поддерживают добавление модулей оперативной памяти, у меня в стандарте стоял 1 Гб, но потом я увеличил до 2-х Гб. Также, можно заменить HDD диск на твердотельный накопитель SSD, так система будет работать в разы быстрее.
Если вы не в состоянии приобрести эти компоненты (более относится к SSD из-за дороговизны накопителя), то вы можете поработать над оптимизацией самой операционной системы, правда вы увеличите производительность ненамного – 20% максимум 30%.
Это интересно: Замена DVD на HDD в ноутбуке (замена DVD привода)
Если рассматривать Windows 7, то там есть много компонентов и функций, которые можно отключить в пользу производительности. Это могут быть какие-то службы, программы, постоянно работающие в фоне, и визуальные эффекты.
Отключаем службы
Для увеличения производительности нетбука можно отключить ряд служб, которые, скорее всего вам и не пригодятся. Таким образом мы снимем нагрузку с оперативной памяти и процессора. Вот, что можно отключить, без нанесения вреда:
- Служба Факс
- Удаленный реестр
- Брандмауэр Windows (при наличии стороннего)
- Биометрическая служба Windows
- Windows CardSpace (для цифровых удостоверений)
- Вторичный вход в систему
- Диспетчер печати (если не используете принтер)
- Дефрагментация дисков (если используете другие)
- Настройка сервера удаленных рабочих столов
- Распространение сертификата
- Политика удаления смарт-карт
- Смарт-карта
- Службы удаленных рабочих столов
- Сетевой вход в систему
- Службу шифрования дисков BitLocker
- Службу регистрации ошибок Windows
- Службу ввода планшетного ПК
- Службы Windows Media Center
Это интересно: Как принудительно завершить зависшую службу?
Итак, чтобы отключить все эти службы, необходимо нажать комбинацию Win+R на клавиатуре и ввести туда команду для открытия окна служб:
services. msc
msc
Для отключения нужно нажать на службу правой кнопкой мыши и выбрать пункт «Свойства».
В разделе «Тип запуска» выбираем «Отключена» и применяем изменения.
Точно также делаем и с другими службами.
Удаление программ из автозагрузки
То, что люди не отключают приложения в автозапуске очень распространено, не знаю, почему так происходит. В любом случае это дело нужно поправить.
Это интересно: Отключаем автозапуск программ 2-мя способами
При установке некоторых программ они заносятся в раздел автозапуска, то есть при каждой загрузке системы они будут сами запускаться и висеть в фоновом режиме, тем самым, «пожирая» ресурсы нетбука в реальном времени.
Для начала откройте «Панель управления» и щелкните по разделу «Система и безопасность», дальше идем в «Администрирование» и переходим в «Конфигурация системы». Либо снова откройте окошко Win+R и введите команду msconfig.
Переходим, а вкладку «Автозагрузка». Смотрим, какие службы у нас запущены, скорее всего нужно большинство отключить. Какие точно сказать не могу, у каждого они свои, в зависимости от установленного программного обеспечения.
Смотрим, какие службы у нас запущены, скорее всего нужно большинство отключить. Какие точно сказать не могу, у каждого они свои, в зависимости от установленного программного обеспечения.
Как отключить визуальные эффекты для повышения производительности?
Теперь перейдем к оформлению, которым так славиться «семерка». Конечно, в данной операционной системе все красиво оформлено, но придется этим пожертвовать.
Открываем «Панель управления» и снова жмем по разделу «Система и безопасность», теперь переходим в пункт «Система» и слева щелкаем по «Дополнительные параметры системы».
Открывается окно, где переключаемся на вкладку «Дополнительно» и жмем по кнопке «Параметры» раздела быстродействие.
Далее выбираем вкладку «Визуальные эффекты» и переставляем чекбокс в положение «Обеспечить наилучшее быстродействие». Потом применяем настройки.
Перейдите на рабочий стол и нажмите по любому пустому месту правой кнопкой мыши, в контекстном меню выбираем пункт «Персонализация».
Из предоставленных тем оформления ОС Windows 7 выбираем упрощенный стиль.
Очистка диска
- Освобождаем место на системном диске. Папка Window.old
- Как очистить папку WinSxS?
- Системная папка ESD, можно ли ее удалить?
- 6 советов при работе с Windows 8.1
Если вы только-только переустановили систему, то этого желать не нужно, а если система эксплуатируется уже не один месяц, то делаем следующее:
Заходим в «Мой компьютер» и нажимаем по системному диску (чаще всего C:) правой кнопкой мыши, выбрав тем самым «Свойства», дальше щелкнете на вкладку «Общие». Находим кнопку «Очистка диска», и нажимаем на неё.
Начнется проверка диска, а дальше откроется окошко с разделами, которые вы можете почистить. Скорее всего вы там мало, что найдете, поэтому в том же окне жмем «Очистить системные файлы».
Скорее всего откроется окошко, где переходим в раздел «Дополнительно». Там вы можете удалить некоторые программы, используя утилиту «Программы и компоненты». Оттуда еще можно удалить контрольные точки восстановления, которые тоже могут занимать определенный объем на диске. Только не удалите последнюю.
Оттуда еще можно удалить контрольные точки восстановления, которые тоже могут занимать определенный объем на диске. Только не удалите последнюю.
Для удаления и очистки программ и реестра рекомендую воспользоваться софтом широкого применения. К нему относятся CCleaner, Uninstall Tool, Auslogics BootSpeed и другие. При удалении программ вы еще очистите все остатки на разделе и в реестре.
Дефрагментация диска
Это интересно: Дефрагментация жесткого диска. Что же это такое?
Конечно, раньше проблема с фрагментацией файлов была более распространена, но сейчас, начиная с Windows 7 она проводится автоматически, поэтому беспокоится не о чем. Единственное, что можно сделать – настроить расписание, если нынешней дефрагментации недостаточно.
Чтобы открыть утилиту перейдите в Меню Пуск – Все программы, найдите там каталог «Служебные», а уже в нем запустите «Дефрагментация диска».
Читаем: Как ускорить работу компьютера?
Перед проведение процедуры необходимо провести анализ диска, для этого выберите какой-нибудь, а потом нажмите «Анализировать диск».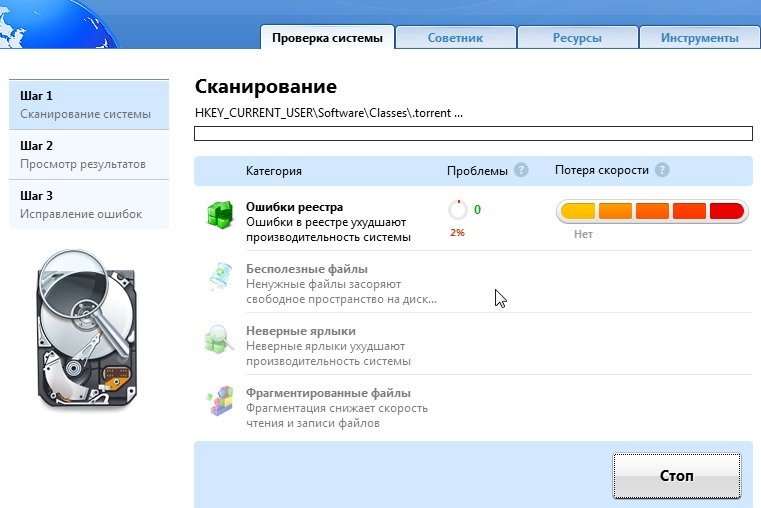 При сильно фрагментированном диске стоит нажать кнопку «Дефрагментация» и ждать окончания процесса.
При сильно фрагментированном диске стоит нажать кнопку «Дефрагментация» и ждать окончания процесса.
Чтобы настроить расписание просто нажмите на соответствующую кнопку в окне. А вот тут написано, как это сделать на Windows 10.
Проверка диска
При долгой эксплуатации системы возникает проблемы с дисками, другими словами, есть наличие ошибок. Чтобы выполнить проверку диска на эти самые ошибки идем в свойства системного диска и переходим на вкладку «Сервис», дальше нажимаем кнопку «Выполнить проверку».
Откроется окно, отмечаем две галочки, чтобы в процессе все восстановилось. Жмем «Запуск» и ждем.
Проверка системных файлов на целостность
Во время длительной работы с системой может возникнуть проблема с системными файлами, они могут быть повреждены или удалены. Чтобы проверить их на целостность вам необходимо открыть командную строку от имени администратора и ввести следующую команду:
sfc /scannow
Если проблемы действительно есть, утилита должна их исправить.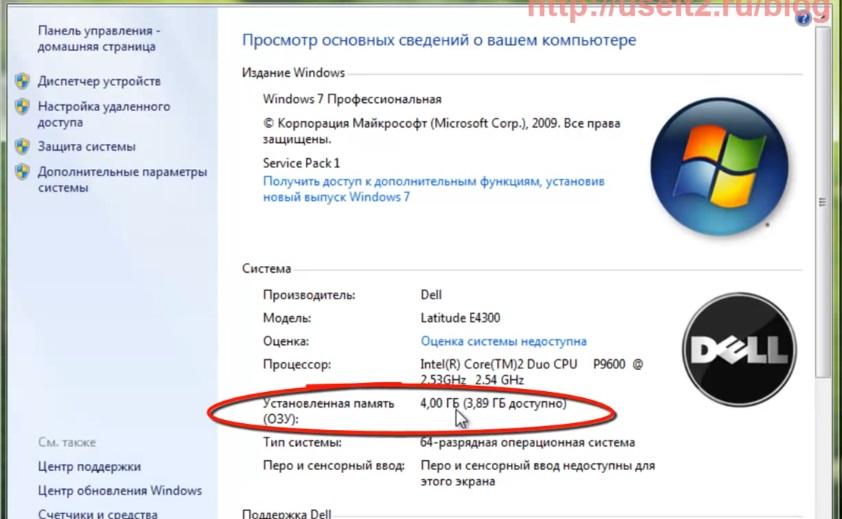
Обновление программ и драйверов
Если вы давно не обновляли драйвера на нетбуке, то пора бы это сделать. Устаревшие компоненты могут сильно тормозить систему.
Ясное дело, что вручную искать и обновлять каждый драйвер не очень хорошая идея, для этого уже существуют специальные утилиты, которые сделают все за вас. Аналогов много, например, DriverPack Solution, Driver Genius и другие.
- Обновить драйвера с помощью Driver Talent
- Как установить драйвера на Windows 7 и 8
- Как быстро установить все драйвера?
Также, из данных утилит можно установить некоторые программы.
Оптимизация оперативной памяти
В некоторых своих статья я упоминал такие функции, как Prefetcher, SuperFetch и ReadyBoost, но я расскажу о них еще раз в данной статье.
3 совета по ускорению загрузки Windows 7 и 8
Prefetcher
Установленная функция, начиная с Windows 7, называется Prefetcher. Она предназначена для ускорения программ и загрузки системы.
Настройка этой утилиты проводится в реестре, поэтому запустим его с помощью команды regedit, введенной в окне Win+R.
Дальше открываем раздел HKLMSYSTEM – CurrentControlSet и ControlSession – ManagerMemory – ManagementPrefetchParameters и там открываем в правой части окна свойства параметра «EnablePrefetcher». В поле значения введите цифру 3.
SuperFetch
Для правильного использования файла подкачки в системе есть функция SuperFetch. Данная функция включается там же, где и предыдущая. Вам в реестре нужно изменить параметр «EnableSuperfetch» и тоже вписать цифру 3 в «Значение».
ReadyBoost
ReadyBoost предназначена не для оптимизации оперативной памяти, а для увеличения файла подкачки за счет флешки. Технология использует флешку для файла подкачки. Хорошая флешка с наличием высоких скоростей чтения и записи позволит неплохо увеличить производительность.
Итак, подключите необходимую флешка к компьютеру и перейдите в ее свойства из каталога «Мой компьютер».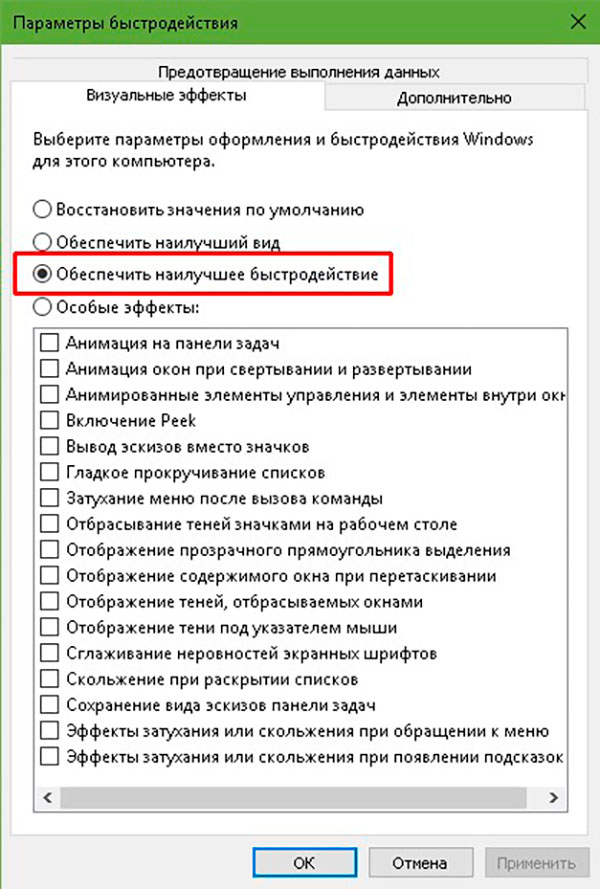 Дальше переходим на вкладку «ReadyBoost» и переводим чекбокс в положение «Использовать это устройство» и выбираем количество памяти, которое вы можете отдать.
Дальше переходим на вкладку «ReadyBoost» и переводим чекбокс в положение «Использовать это устройство» и выбираем количество памяти, которое вы можете отдать.
При этом, вы можете также использовать флешку для хранения данных.
Если у вас есть старый нетбук, который работает медленно и часто зависает, то вы можете попробовать ряд методов, чтобы ускорить его работу и улучшить производительность. В этой статье мы рассмотрим несколько способов, которые помогут вам оптимизировать работу вашего старого нетбука.
Как еще ускорить и оптимизировать старый и слабый нетбук
Оптимизируйте автозагрузку
Когда вы включаете компьютер, многие программы запускаются автоматически и могут замедлить его работу. Вы можете оптимизировать автозагрузку, чтобы избавиться от ненужных программ, которые могут тормозить ваш нетбук. Для этого откройте меню “Задачи” и выберите “Диспетчер задач”. Перейдите на вкладку “Автозагрузка” и отключите необходимые программы.
Удалите ненужные программы
Если на вашем нетбуке установлено много программ, которые вы больше не используете, то они могут замедлять работу системы. Удалите ненужные программы, чтобы освободить место на жестком диске и ускорить работу вашего нетбука.
Удалите ненужные программы, чтобы освободить место на жестком диске и ускорить работу вашего нетбука.
Очистите жесткий диск
Жесткий диск может заполниться файлами, которые вы больше не используете, что также может привести к замедлению работы системы. Используйте инструменты очистки диска, чтобы удалить ненужные файлы и освободить место на жестком диске.
Обновите драйверы
Драйверы – это программное обеспечение, которое управляет работой компонентов вашего компьютера. Если драйверы устарели, то это может привести к медленной работе системы. Обновите драйверы на вашем нетбуке, чтобы улучшить его производительность.
Добавьте оперативную память
Если ваш нетбук работает медленно, то может быть, он нуждается в большем объеме оперативной памяти. Попробуйте добавить дополнительную память, чтобы улучшить производительность вашего нетбука.
Используйте легковесные программы
Если ваш нетбук имеет ограниченные ресурсы, то использование тяжелых программ может привести к замедлению его работы. Используйте легковесные программы, чтобы улучшить производительность вашего нетбука.
Используйте легковесные программы, чтобы улучшить производительность вашего нетбука.
Обновите операционную систему
Обновление операционной системы вашего нетбука может улучшить его производительность и безопасность. Обновления могут содержать исправления ошибок, улучшения производительности и новые функции, которые могут помочь вашему нетбуку работать быстрее.
Отключите визуальные эффекты
Если ваш нетбук работает медленно, то попробуйте отключить визуальные эффекты, чтобы ускорить работу системы. Для этого перейдите в “Свойства системы” и выберите “Дополнительные параметры системы”. Перейдите на вкладку “Дополнительно” и выберите “Настройки”. Отключите все визуальные эффекты, чтобы улучшить производительность вашего нетбука.
Используйте антивирусное ПО
Если ваш нетбук работает медленно, то возможно, он заражен вирусами или другим вредоносным ПО. Установите антивирусное ПО и проверьте ваш компьютер на наличие вирусов и других угроз. Удалите все обнаруженные угрозы, чтобы улучшить производительность вашего нетбука.
Отключите неиспользуемые сервисы
На вашем нетбуке могут работать неиспользуемые сервисы, которые могут замедлять работу системы. Попробуйте отключить неиспользуемые сервисы, чтобы улучшить производительность вашего нетбука. Для этого откройте меню “Службы” и выберите необходимый сервис. Остановите его работу или отключите автозапуск.
В заключение, если ваш старый нетбук работает медленно, то вы можете попробовать ряд методов, чтобы улучшить его производительность. Оптимизация автозагрузки, удаление ненужных программ, очистка жесткого диска, обновление драйверов, добавление оперативной памяти, использование легковесных программ, обновление операционной системы, отключение визуальных эффектов, использование антивирусного ПО и отключение неиспользуемых сервисов могут помочь вам ускорить работу вашего нетбука.
| ||||||
| Arthur Smirnov. All Rights Reserved © 2010. |
Как ускорить старый ноутбук, чтобы он работал как новый? (9+ способов)
Ваш стареющий ноутбук нуждается в ускорении? Как ускорить старый ноутбук в Windows 10? Этот пост на веб-сайте MiniTool содержит инструкции по настройке программного обеспечения и обновлению оборудования, чтобы ваш ноутбук HP/Dell/Acer/Lenovo и т. д. работал как новый с высокой скоростью. Давайте посмотрим, что вы должны сделать.
Возможно, у вас есть старый ноутбук, который использовался более 3 лет. В последнее время вы обнаружите, что он работает очень медленно. Кроме того, программное обеспечение становится все более требовательным, что может сильно повлиять на производительность вашего ПК. Использование ноутбука, работающего как черепаха, очень раздражает.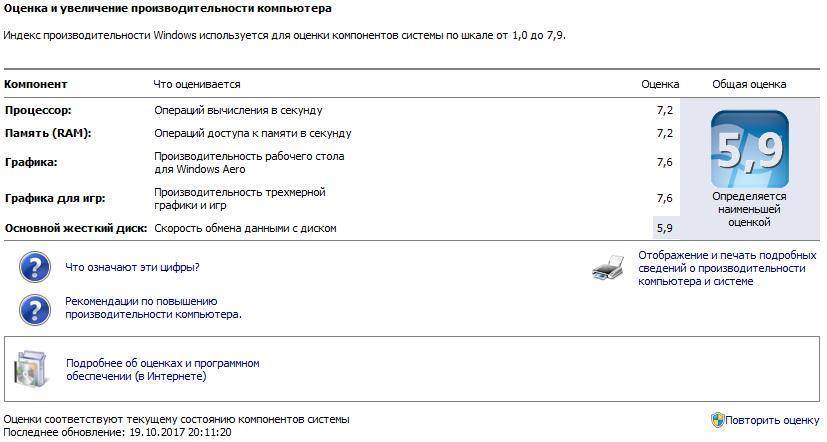 Но это не означает, что вам нужно заменить медленный ноутбук.
Но это не означает, что вам нужно заменить медленный ноутбук.
Вы можете предпринять некоторые меры, чтобы повысить его производительность. С помощью некоторых технических советов вы можете до некоторой степени заставить старый ноутбук работать как новый. Итак, как ускорить старый ноутбук в Windows 10? Продолжайте читать.
Что делать, если вы столкнулись с ситуацией, когда ноутбук работает медленно в Windows 10/11? Перейдите к решениям из нашего предыдущего поста — Как исправить медленную работу ноутбука Dell с Windows 10? Попробуйте эти способы.
Как ускорить работу ноутбука (HP/Dell/Acer/Lenovo и т. д.)
Удаление неиспользуемых программ
На портативном компьютере может быть установлено много программ, но они не будут использоваться часто. Эти приложения могут замедлить работу компьютера и даже использовать предыдущие системные ресурсы. Даже иногда они тихонько работают в фоновом режиме. Чтобы ускорить работу вашего ноутбука, перейдите к удалению этих ненужных программ. Вот возьмите Windows 10 в качестве примера.
Вот возьмите Windows 10 в качестве примера.
Шаг 1: Щелкните значок Пуск и перейдите в Настройки > Приложения .
Шаг 2. На вкладке Приложения и функции вы можете просмотреть список установленных приложений. Просто найдите тот, который вы не используете, и нажмите Удалить кнопку, чтобы удалить его. Повторите этот шаг, чтобы удалить все неиспользуемые программы.
Остановка программ, запускаемых при запуске
Многие программы запускаются автоматически при включении ноутбука, что может замедлить работу ПК. Ноутбуку может потребоваться много времени, чтобы загрузиться на рабочий стол. Некоторые программы могут быть теми, которые вы хотите запускать во время запуска, например, антивирус, но некоторые из них не являются необходимыми. Итак, вам нужно предотвратить открытие программ при запуске.
Сообщение по теме: Как отключить автозагрузку Windows? Вот ответы
Как таким образом ускорить старый ноутбук в Windows 10? См. руководство.
руководство.
Шаг 1: Щелкните правой кнопкой мыши на панели задач и выберите Диспетчер задач в Windows 10.
Шаг 2: На вкладке Запуск найдите тот, который был включен при запуске, и нажмите Отключить . Сделайте это для многих программ.
Удалить ненужные файлы
Если есть много ненужных файлов, но вы не удаляете их, ваш компьютер может быть загроможден, что приведет к снижению производительности ПК, особенно когда вы работаете с большими файлами, такими как изображения с высоким разрешением, видео и аудио файлы. Чтобы сделать старый ноутбук быстрее, удалите некоторые ненужные файлы. Кроме того, очистите корзину, чтобы освободить место на диске.
Запустить очистку диска
В Windows есть инструмент под названием «Очистка диска», который можно использовать для удаления некоторых ненужных файлов и временных файлов, которые могут накапливаться со временем. Если ваш ноутбук работает с низкой скоростью, вы можете запустить очистку диска, чтобы удалить ненужные файлы. Посмотрите, как ускорить работу старого ноутбука следующим образом:
Посмотрите, как ускорить работу старого ноутбука следующим образом:
Шаг 1: Введите Очистка диска в поле поиска и щелкните его, чтобы открыть это приложение.
Шаг 2: Выберите диск, который вы хотите очистить, и здесь мы выбираем C , затем нажмите OK .
Шаг 3: Нажмите Очистить системные файлы и отметьте файлы для удаления.
Шаг 4: Нажмите OK > Удалить файлы .
Дефрагментация жесткого диска
Файлы на жестком диске со временем могут быть фрагментированы. Это может привести к замедлению работы ноутбука, поскольку ему необходимо проверять наличие мусора в нескольких местах. Чтобы ускорить эту машину, необходима дефрагментация диска, поскольку она может собрать эти части вместе, чтобы система работала эффективно.
Вам нужно только дефрагментировать ваш традиционный жесткий диск. Если в вашем ноутбуке используется SSD, пропустите этот совет.
Шаг 1: Введите дефрагментация в поле поиска в Windows 10 и нажмите Дефрагментация и оптимизация дисков .
Шаг 2. В окне Optimize Drives выберите диск и нажмите кнопку Optimize , чтобы начать операцию дефрагментации. Сделайте это для всех дисков.
Отключить графику и анимацию
В некоторых версиях Windows предлагается несколько анимаций, чтобы улучшить взаимодействие с пользователем. Однако они могут занимать много ресурсов на вашем ноутбуке и замедлять его работу. Итак, отключите их с помощью следующего руководства:
Шаг 1: Запустите панель управления и щелкните Система и безопасность > Система > Дополнительные параметры системы , чтобы открыть окно Свойства системы .
Шаг 2: Нажмите кнопку Настройки из Производительность , чтобы открыть Визуальные эффекты вкладка.
Шаг 3: Отметьте параметр Настройка для лучшей производительности .
Шаг 4: Сохраните изменения, нажав Применить > OK .
Сканирование на наличие вирусов и вредоносного ПО
Некоторые вирусы и вредоносное ПО могут повредить компьютер, но некоторые могут замедлить работу устройства. Поэтому мы рекомендуем регулярно запускать антивирусное программное обеспечение для сканирования системы и удаления этих угроз.
В Windows 10 встроенной антивирусной программой является Windows Security, и давайте посмотрим, как ускорить работу старого ноутбука, запустив инструмент для удаления вирусов и вредоносных программ.
Шаг 1. Перейдите в раздел «Настройки» > «Обновление и безопасность» > «Безопасность Windows» > «Открыть безопасность Windows ».
Шаг 2: Нажмите Защита от вирусов и угроз > Параметры сканирования , выберите метод сканирования и нажмите Сканировать сейчас , чтобы начать сканирование.
Иногда вы сталкиваетесь с ошибкой «Служба угроз остановлена. Перезапустите сейчас» в разделе «Защита от вирусов и угроз». Чтобы найти решения, обратитесь к нашему предыдущему сообщению — Как исправить остановку службы угроз Перезапустите ее сейчас в Win10/11.
Прочие программные твики
Как сделать старый ноутбук быстрее или как сделать из старого ноутбука новый? В дополнение к вышеуказанным настройкам программного обеспечения, есть еще несколько советов, которые вы можете попробовать:
- Продлите срок службы ноутбука (Статья по теме — Как продлить срок службы батареи ноутбука? Советы и рекомендации)
- Обновление драйверов устройств
- Очистить кэш браузера
- Настройте параметры электропитания
- Найдите программы, потребляющие ресурсы, и закройте их
- Закрыть программы панели задач
- Переустановите Windows
Если вы решили переустановить Windows, мы рекомендуем использовать бесплатное программное обеспечение для резервного копирования — MiniTool ShadowMaker для резервного копирования важных файлов во избежание потери данных.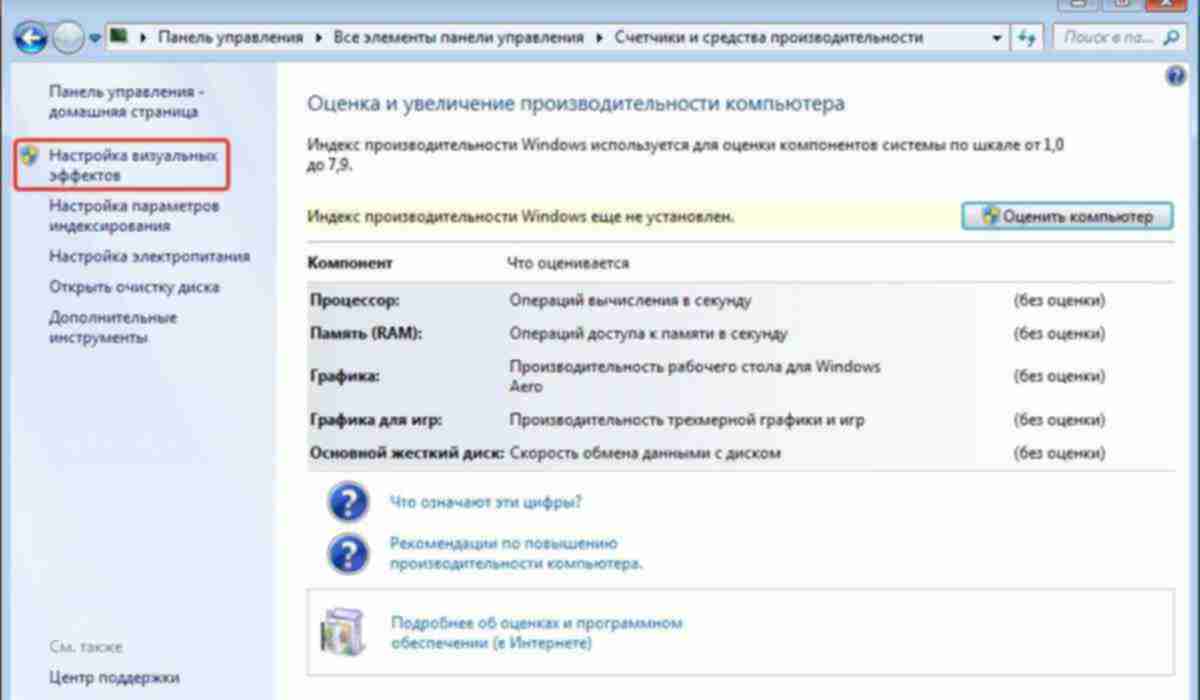
В дополнение к этим советам, чтобы сделать ваш ноутбук быстрее, вы можете модернизировать некоторые компьютерные компоненты, чтобы ускорить старый ноутбук, и две общие операции — это использование SSD и ОЗУ. Далее мы покажем вам некоторые детали.
Обновление жесткого диска ноутбука до твердотельного накопителя
SSD и жесткий диск являются двумя распространенными типами дисков. Жесткий диск может предложить большую емкость, а твердотельный накопитель может обеспечить высокую скорость. Если вы хотите узнать много информации об этих жестких дисках, перейдите к этому сообщению — SSD VS HDD: в чем разница? Какой из них вы должны использовать на ПК.
Если в вашем ноутбуке используется жесткий диск, мы настоятельно рекомендуем использовать твердотельный накопитель, так как он может быстро загружать машину и приложения, а также обеспечивает высокую производительность, особенно когда вам нужно работать с большими данными, такими как редактирование видео/фотографий, игры. и т. д. На SSD приложения могут запускаться более плавно и загружаться быстрее.
и т. д. На SSD приложения могут запускаться более плавно и загружаться быстрее.
Итак, приобретите SSD и замените им традиционный жесткий диск. Вы можете легко сделать эту работу таким образом — клонировать HDD на SSD без переустановки операционной системы. Это может помочь перенести все данные, включая файлы Windows, личные данные, настройки и т. д., с исходного диска на SSD, и вы сможете продолжать использовать ту же систему с теми же настройками.
Как выполнить клонирование диска на старом ноутбуке? Обратитесь за помощью к профессиональному программному обеспечению для клонирования жестких дисков. Здесь мы также рекомендуем использовать MiniTool ShadowMaker. Он предлагает функцию под названием Clone Disk , который может помочь вам клонировать весь жесткий диск на другой диск. То есть все будет клонировано, и целевой диск можно будет использовать для непосредственной загрузки ПК после завершения клонирования.
Перед этим подключите SSD к ноутбуку через разъем/корпус/адаптер USB-SATA. Если вы используете твердотельный накопитель M.2, используйте корпус.
Если вы используете твердотельный накопитель M.2, используйте корпус.
Посмотрите, как ускорить старый ноутбук с помощью клонирования диска:
Шаг 1: Загрузите и установите MiniTool ShadowMaker на свой ноутбук. Просто нажмите следующую кнопку, чтобы получить пробную версию.
Бесплатная загрузка
Шаг 2: Запустите это программное обеспечение MiniTool и нажмите Да при появлении всплывающего окна User Account Control . Затем нажмите Keep Trial , чтобы попробовать эту версию (бесплатная пробная версия в течение 30 дней).
Шаг 3: На вкладке Tools щелкните Clone Disk , чтобы продолжить.
Шаг 4: Щелкните соответствующий раздел, чтобы выбрать исходный и целевой диски. Здесь выберите HDD — системный диск на вашем ноутбуке в качестве исходного диска. Используйте SSD в качестве целевого диска.
После нажатия OK вы получите сообщение о том, что клонирование диска может удалить все содержимое на целевом диске.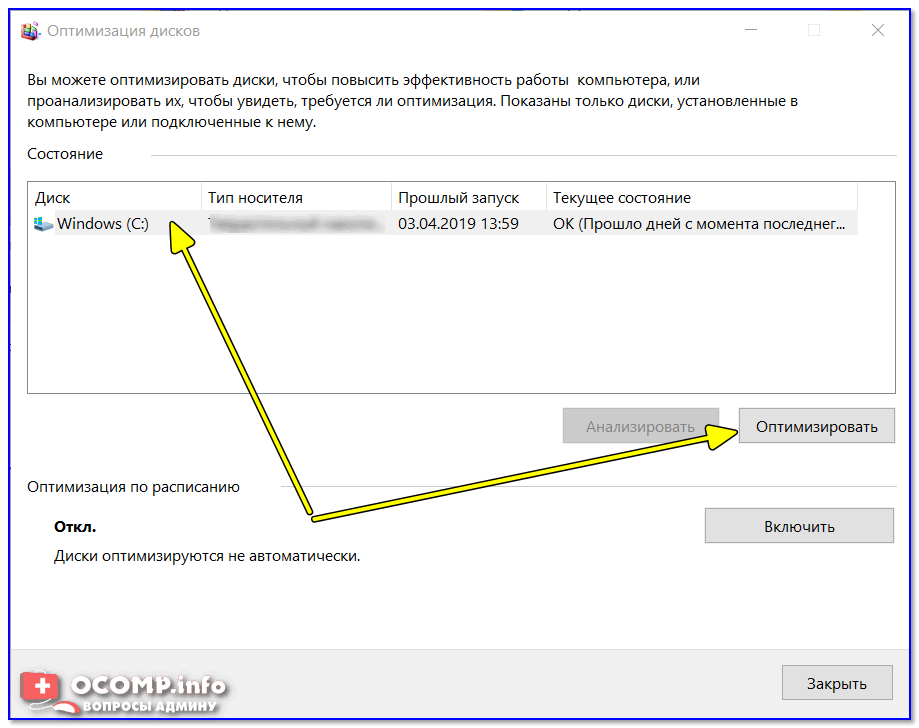 Итак, убедитесь, что ваш SSD не содержит важных данных.
Итак, убедитесь, что ваш SSD не содержит важных данных.
Шаг 5: Этот инструмент клонирует ваш диск. Время клонирования зависит от размера исходного диска.
После завершения клонирования вы можете выключить ноутбук, открыть заднюю часть этого устройства, извлечь жесткий диск и поставить твердотельный накопитель на прежнее место. Затем вы можете загрузить ноутбук с SSD с высокой скоростью и наслаждаться машиной с отличной производительностью.
Если вы хотите узнать больше об установке SSD, обратитесь к нашему предыдущему сообщению — Как установить SSD на ПК? Подробное руководство здесь для вас!
Добавьте больше оперативной памяти в свой ноутбук
Как ускорить старый ноутбук или как сделать старый ноутбук быстрее? Добавление памяти в машину — хороший совет, который вы можете попробовать. Старый ноутбук может иметь ограниченную память, которая не может удовлетворить требования современных приложений. Кроме того, если вы запускаете много приложений одновременно, но оперативной памяти недостаточно, ваш компьютер не может выполнять задачи. Добавление большего количества оперативной памяти может в некоторой степени повысить.
Добавление большего количества оперативной памяти может в некоторой степени повысить.
Как выполнить эту работу? В нашем предыдущем посте мы подробно рассказали об этой теме и посмотрим, что вам нужно сделать:
- Как добавить оперативную память на ноутбук? См. простое руководство прямо сейчас!
- Как получить больше ОЗУ на ноутбуке — освободить ОЗУ или обновить ОЗУ
Как заставить старый ноутбук работать как новый? Как ускорить старый ноутбук в Windows 10? Прочитав этот пост, вы знаете, что делать, чтобы ноутбук работал быстрее, чтобы он работал как новый с отличной производительностью. Просто попробуйте их один за другим.
Конечно, если у вас есть другие способы ускорить работу ноутбука, поделитесь ими с нами в комментариях ниже. Большое спасибо.
- Твиттер
- Линкедин
- Реддит
Как повысить производительность системы на ноутбуке HP с Windows 10
Ужасно использовать медленный ПК с Windows 10, но на самом деле многие пользователи Windows застряли в этой проблеме. К счастью, есть много полезных способов максимизировать производительность Windows 10. В этой статье мы сосредоточимся на бренде HP, чтобы рассказать вам, как повысить производительность системы на ноутбуке HP с Windows 10.
К счастью, есть много полезных способов максимизировать производительность Windows 10. В этой статье мы сосредоточимся на бренде HP, чтобы рассказать вам, как повысить производительность системы на ноутбуке HP с Windows 10.
- 1. Повышение производительности системы с помощью HP Support Assistant
- 2. Повышение производительности системы с помощью безопасности Windows
- 3. Повышение производительности системы с помощью iSunshare System Genius
- 4. Повышение производительности системы с помощью iSunshare DupFiles Genius
1. Повышение производительности системы с помощью HP Support Assistant
Программа HP Support Assistant, разработанная HP, предназначена для поиска обновлений и предоставления средств устранения неполадок для устройств HP. Таким образом, будет применен HP Performance Tune-up Check, инструмент оптимизации системы в HP Support Assistant.
Шаг 1. Чтобы получить доступ к HP Support Assistant, вы можете выполнить поиск Support Assistant в меню «Пуск» или щелкнуть синий вопросительный знак на панели задач. Если он не установлен на вашем компьютере, вам необходимо скачать его с официального сайта HP.
Если он не установлен на вашем компьютере, вам необходимо скачать его с официального сайта HP.
Шаг 2. Выберите свой ноутбук HP с Windows 10 для проверки.
Шаг 3: Щелкните Проверка настройки производительности в разделе Исправления одним щелчком мыши.
Шаг 4. Нажмите Оптимизируйте , чтобы повысить производительность системы на своем ноутбуке HP с Windows 10.
2. Повышение производительности системы с помощью безопасности Windows
Безопасность Windows — это встроенная программа Windows, которую можно найти в Windows 10 версии 1703 и более поздних. Если ваша система Windows соответствует требованиям, но вы не можете найти Безопасность Windows, вместо этого вы можете выполнить поиск в Windows со старым названием Центр безопасности Защитника Windows.
Шаг 1: Введите Безопасность Windows на панели задач и откройте ее.
Шаг 2. Нажмите Производительность и работоспособность устройства в открытом окне.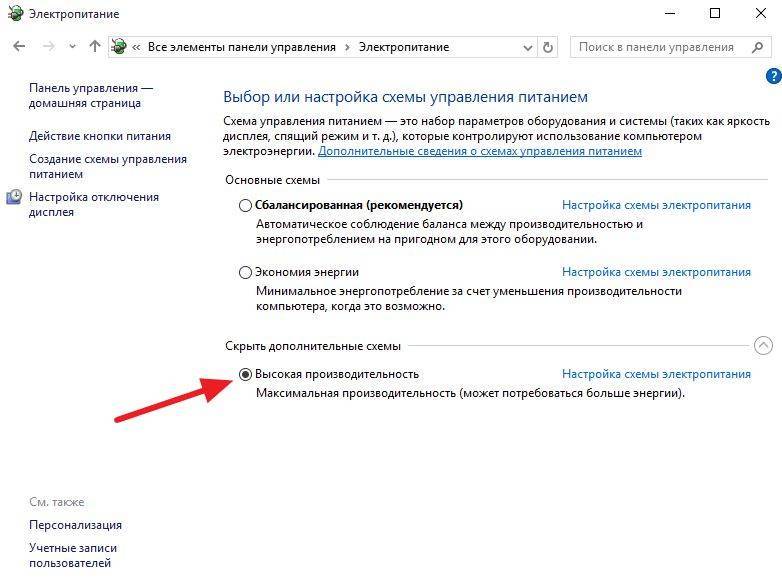
Шаг 3: Далее вы получите отчет о состоянии здоровья. Если есть рекомендуемые действия для любого из элементов, вы можете щелкнуть стрелку вниз, чтобы просмотреть дополнительные сведения, а затем следовать предложенному решению, чтобы максимизировать производительность Windows 10.
3. Повышение производительности системы с помощью iSunshare System Genius
Что такое iSunshare System Genius? iSunshare System Genius — это простой в использовании оптимизатор Windows, который может повысить производительность системы Windows четырьмя способами:
- Полностью удалите бесполезные ненужные файлы и недействительные элементы реестра.
- Тщательно очистить весь системный диск.
- Быстро отключить ненужные программы автозапуска.
- Легко отключить ненужные службы Windows.
Чтобы попробовать эту интеллектуальную утилиту, вы можете сначала загрузить и установить iSunshare System Genius на свой ноутбук HP с Windows 10. Затем запустите утилиту и следуйте пошаговым инструкциям ниже.
Затем запустите утилиту и следуйте пошаговым инструкциям ниже.
Путь 1: Очистить ненужные файлы и файлы реестра
Шаг 1: В левом меню нажмите Очистить все и нажмите Сканировать в основном разделе.
Шаг 2: Программа подробно отобразит результат сканирования файла реестра и результат сканирования нежелательных файлов. Вы можете прокрутить страницу вниз, чтобы получить больше информации.
Шаг 3: Вы можете удалить только ненужные элементы или удалить все. Наконец, нажмите Очистить , чтобы выполнить операцию.
Путь 2: Очистка всего системного диска
Выберите Системный диск среди функций, щелкните Очистка системного диска в верхнем меню, нажмите Выпуск , чтобы начать процесс очистки.
Путь 3: Отключение программ автозапуска
Шаг 1: Выберите Startup на левой панели функций.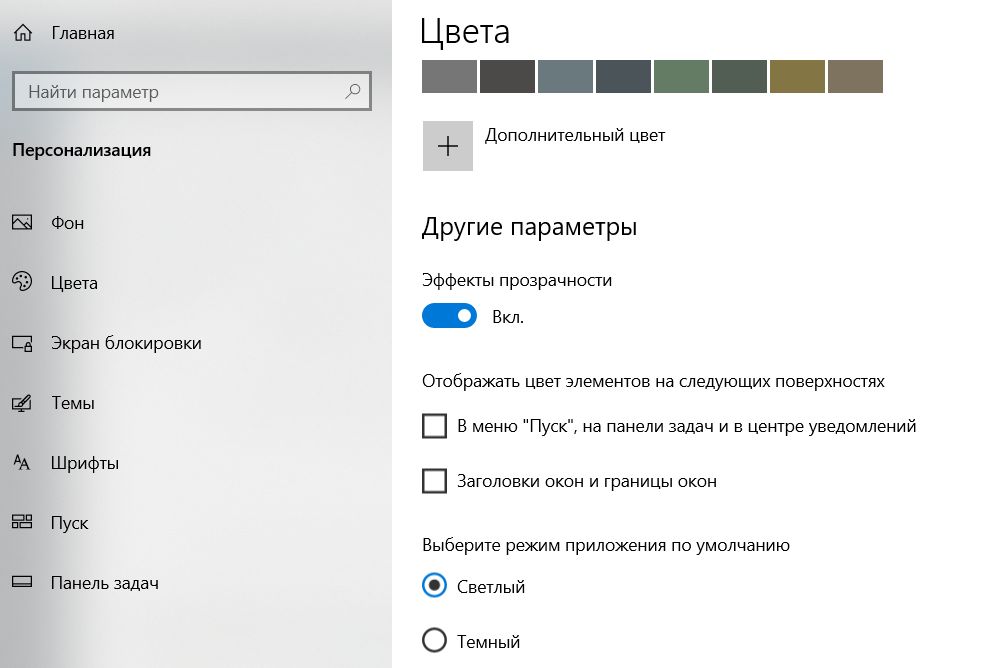
Шаг 2. В разделе «Управление элементами автозагрузки» найдите редко используемую программу автозагрузки и нажмите 9.0017 Отключите для каждой ненужной программы запуска, чтобы остановить их загрузку при запуске Windows 10.
Путь 4: отключить ненужные службы Windows
Сначала примените функцию System Service . В правом интерфейсе перечислены все службы Windows с подробной информацией, и вы можете обратиться к совету по отключению, чтобы отключить соответствующую службу. Таким образом, ваш ПК с Windows 10 может работать более плавно и реагировать быстрее, потому что службы могут потреблять ценные системные ресурсы, влияющие на производительность системы.
4. Повышение производительности системы с помощью iSunshare DupFiles Genius
Что такое iSunshare DupFiles Genius? iSunshare DupFiles Genius — отличное приложение для обнаружения дубликатов файлов на вашем компьютере с Windows. Он не только идентифицирует все типы дубликатов файлов и разумно их сортирует, но также освобождает место на диске и повышает производительность вашей системы.
Он не только идентифицирует все типы дубликатов файлов и разумно их сортирует, но также освобождает место на диске и повышает производительность вашей системы.
Чтобы попробовать эту интеллектуальную утилиту, вы можете загрузить и установить iSunshare DupFiles Genius на свой ноутбук HP с Windows 10, а затем следовать пошаговому руководству ниже.
Шаг 1. Нажмите кнопку Добавить в правом нижнем углу, выберите одно или несколько местоположений на ноутбуке HP с Windows 10 для сканирования и нажмите Далее , чтобы продолжить.
Шаг 2: Вы можете выбрать одну или несколько папок для исключения из сканирования, затем настроить параметры сканирования для ускорения сканирования и, наконец, нажать кнопку Начать сканирование .
Шаг 3: DupFiles Genius создаст отчет о дублирующихся файлах на основе ваших настроек сканирования. Если вы купили полной версии этого программного обеспечения, вы можете просто установить флажок перед Имя файла , нажать Удалить и выбрать Да во всплывающем окне, чтобы удалить эти дубликаты файлов одним щелчком мыши.

 02.2021
02.2021 Вы можете заказать оригинальные запчасти Acer в интернет-магазине «Acer Parts». Однако перед этим стоит определиться с тем, какие именно детали следует заменить.
Вы можете заказать оригинальные запчасти Acer в интернет-магазине «Acer Parts». Однако перед этим стоит определиться с тем, какие именно детали следует заменить.



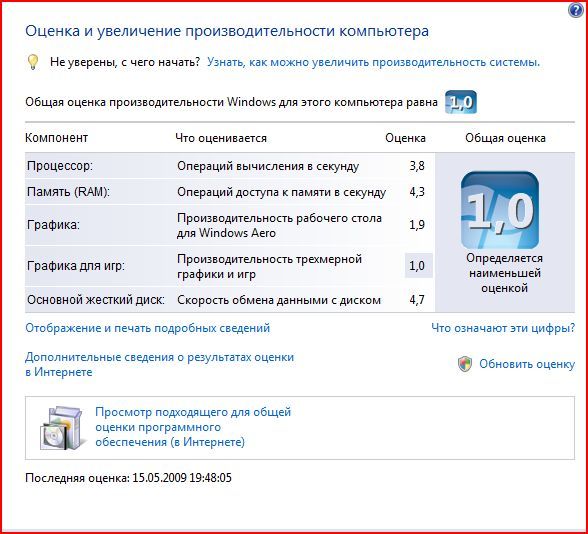 проф. А.Л. Поленова»
проф. А.Л. Поленова»