Не работает ноутбук без мышки: Не работает тачпад на ноутбуке? Возможные решения проблемы
Содержание
Учимся выделять текст на ноутбуке без использования мышки
При работе на ноутбуке большинство вместо классической мышки используют для навигации сенсорную панель – тачпад. Бывают ситуации, когда по тем либо иным причинам тачпад перестает работать, а подключить внешнюю мышь нет возможности. Такое часто случается, если ноут используется по своему прямому назначению – как переносной мобильный компьютер вне дома и офиса. При этом нужно быстро и много работать с текстами, как в редакторах, так и браузерах. Рассмотрим, как скопировать текст на ноутбуке без использования мышки или тачпада. Для тех, кто не владеет всеми возможностями функционала сенсорной панели, расскажу, каким образом выделять фрагменты текста, используя только клавиатуру.
Выделение всего содержимого
Для выделения всего текста открытого документа или сайта используется сочетание клавиш Ctrl + A. Для этого достаточно открыть файл или сайт в браузере и нажать соответствующую комбинацию. Неудобство состоит в том, что на сайте будет выделен весь контент, включая меню, картинки и рекламу.
Навигация при помощи клавиатуры
Прежде чем осваивать выделение отдельных элементов текста, нужно научиться перемещать по нему курсор без использования мышки. Самое простое – это перемещение при помощи стрелок. На разных моделях ноутбуков и нетбуков стрелки навигации располагаются в разных местах клавиатуры. Но найти их несложно. Что делать, если документ большой и нужно быстро перемещаться по страницам, внутри абзацев? Для этого на клавиатуре предусмотрены следующие кнопки:
- Page Up (Pg Up) – постраничное перелистывание вверх;
- Page Down (Pg Dn) – постраничное перелистывание вниз;
- Home – перенос курсора в начало строки;
- End – перенос курсора в конец строки.
При постоянном удерживании Page Up или Page Down прокрутка будет непрерывной. Таким же образом происходит листание страниц на сайте.
Читайте также: В Windows 10 пропал курсор мыши.
Как пометить отдельные фрагменты и символы
Теперь мы знаем способы навигации по документу или сайту при помощи клавиатуры. Добавляем универсальную кнопку Shift – выделение фрагментов освоено. Курсор устанавливаем перед той частью текста, который хотим пометить вниз или вправо. Либо после, когда нужно выделять страницы снизу вверх, либо справа налево. Более сложные варианты выделения текста доступны при использовании клавиши F8 вместо Shift в сочетании с кнопками навигации. Теперь воспользуемся комбинацией клавиш:
Добавляем универсальную кнопку Shift – выделение фрагментов освоено. Курсор устанавливаем перед той частью текста, который хотим пометить вниз или вправо. Либо после, когда нужно выделять страницы снизу вверх, либо справа налево. Более сложные варианты выделения текста доступны при использовании клавиши F8 вместо Shift в сочетании с кнопками навигации. Теперь воспользуемся комбинацией клавиш:
- Shift + Page Down / Page Up – выделение видимой части страницы;
- Shift + стрелка вверх / стрелка вниз – построчное выделение текста;
- Shift + Ctrl + стрелка вправо или влево – пометка отдельных слов до или после курсора;
- Shift + стрелка вправо / влево – таким способом выделяем отдельные буквы в нужную сторону;
- F8 несколько раз – расширение существующего выделения до слова, предложения, абзаца;
- Shift + F8 – уменьшение блока выделения.
Примечание. Все варианты для выделения отдельных фрагментов работают и в обратную сторону.
Когда нужно снять часть выделения, достаточно повторить операцию с клавишами, которые использовались для пометки, в обратном порядке. Курсор переставлять не нужно.
Копирование, вставка и перемещение текста
Мы научились выделять текст в приложениях Windows и браузерах. Теперь необходимо произвести дальнейшие операции с фрагментами:
- для копирования используйте два варианта сочетания клавиш Ctrl + C или Ctrl + Insert;
- чтобы вставить из буфера обмена скопированную информацию, воспользуйтесь Ctrl + V или Shift + Insert;
- Ctrl + X / Shift + Del – вырезать помеченный фрагмент.
Манипулировать с помеченным текстом без использования мышки можно с помощью ленты основного меню MS Office. Чтобы получить к ней доступ, достаточно нажать однократно Alt. В верхней части приложения под названиями разделов меню появятся привязанные буквенные символы. Нажимая соответствующую клавишу, вы будете открывать пункты меню, совершать операцию с помеченным текстом. В нашем случае, открыв вкладку “Главная”, вы получите возможность работать с выделенным фрагментом через символьные подсказки.
В нашем случае, открыв вкладку “Главная”, вы получите возможность работать с выделенным фрагментом через символьные подсказки.
Как скопировать текст тачпадом
Сенсорной панелью оснащаются все ноутбуки и нетбуки. Тачпад не только заменяет функции мышки, но и добавляет дополнительные возможности управления. Они могут отличаться в зависимости от марки и модели устройства. Например, некоторые модели лаптопов HP, Dell, Toshiba и Lenovo оснащаются специальным джойстиком для управления. Для конкретного ноутбука найдите соответствующий мануал в интернете, на официальном сайте производителя, либо воспользуйтесь технической документацией к вашему ноуту.
Перемещаться по экрану и выделять текст можно, используя непосредственно только тачпад.
- Коснитесь сенсора двумя пальцами и двигайтесь вниз или вверх. Данный способ аналогичен прокрутке колесиком мыши.
- Быстро коснитесь панели пальцем два раза, предварительно установив курсор в место начала выделения.
 Во второе касание продолжайте удерживать палец и двигайте его в нужном направлении. Когда площадь сенсора закончится, выделение продолжится автоматически. В нужный момент уберите палец.
Во второе касание продолжайте удерживать палец и двигайте его в нужном направлении. Когда площадь сенсора закончится, выделение продолжится автоматически. В нужный момент уберите палец. - Нажмите на сенсор и передвиньте палец вправо. Не отпуская, воспользуйтесь стрелками или клавишами Page Down / Page Up. Таким образом вы пометите последовательно строчки или страницы.
- Двигая пальцем по панели вправо или влево, выделяйте отдельные слова.
- Выделить одно слово можно наведя на него курсор и нажав кнопку “Ввод” тачпада, либо быстро два раза коснувшись самого сенсора.
Дальнейшие манипуляции с выделенными фрагментами произведите при помощи клавиш. Либо щелкните правой клавишей сенсора по выделенному тексту, активировав стандартное всплывающее меню мышки.
Как я уже говорил, на разных ноутбуках манипуляции с тачпадом для достижения определенного результате могут отличаться. Например, на моем нетбуке ASUS справа есть специальная полоска. Двигая по ней пальцем, я перемещаю страницы вверх-вниз, аналогично использованию ползунка для прокрутки. Сложность использования сенсора заключается в том, что перемещение страниц и выделение происходит очень быстро, без определенного навыка сложно остановиться вовремя. В таком случае удобнее пользоваться клавишами.
Сложность использования сенсора заключается в том, что перемещение страниц и выделение происходит очень быстро, без определенного навыка сложно остановиться вовремя. В таком случае удобнее пользоваться клавишами.
Использование клавиатуры в других приложениях Виндовс
Когда вы научились пользоваться комбинациями клавиш для работы в текстовых документах, таблицах и браузерах, можете упростить работу и в других приложениях системы. К примеру, чтобы выделить большое количество файлов в Проводнике, используйте кнопку Shift. Для этого пометьте первый файл в списке и удерживая клавишу Shift кликните левой кнопкой мыши по последнему файлу списка. Если мышка не работает, используйте стрелки клавиатуры, удерживая Shift. С помощью Ctrl и мышки можно выделять файлы и папки выборочно. Точно также работают другие комбинации клавиш. Например, Ctrl + A для выделения всего списка файлов и папок в окне Проводника и т.д.
Использование виртуальной клавиатуры, тачпада и мышки
Что делать, если частично не работает клавиатура, тачпад и нет мышки? Такое часто бывает с ноутбуками после механического повреждения или попадания жидкости.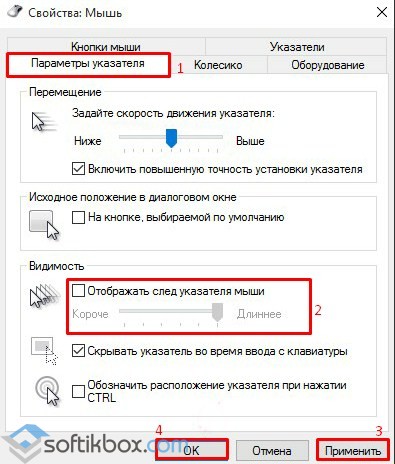 Для такого случая в Виндовс предусмотрена виртуальная клавиатура. Нажмите одновременно значок Win + Ctrl + O, включите переключатель “Использовать экранную клавиатуру”. Подробнее читайте здесь: Экранная клавиатура Windows 10.
Для такого случая в Виндовс предусмотрена виртуальная клавиатура. Нажмите одновременно значок Win + Ctrl + O, включите переключатель “Использовать экранную клавиатуру”. Подробнее читайте здесь: Экранная клавиатура Windows 10.
В Windows 10 управлять курсором мыши можно при помощи клавиатуры. Войдите в “Параметры” удобным способом, выберите “Специальные возможности”. В категории “Взаимодействие” перейдите в раздел “Мышь” и включите функцию “Управлять мышью с помощью клавиатуры”. Теперь можно работать с указателем мыши, в том числе для выделения текста, при помощи цифровой части клавиатуры.
Вы также можете воспользоваться виртуальным тачпадом, встроенным в инструментарий Windows 10. Кликнете правой кнопкой мыши по панели задач и нажмите “Показать кнопку сенсорной панели”. Соответствующий значок разместится в трее. Нажав на него, вы активируете виртуальный тачпад на экране ноутбука. Далее в разделе “Устройства” Параметров Виндовс произведите все необходимые настройки. Функции эмулятора сенсорной панели, в том числе по выделению текста, аналогичны физическому тачпаду.
Функции эмулятора сенсорной панели, в том числе по выделению текста, аналогичны физическому тачпаду.
Заключение
Многие не любят пользоваться не только “горячими клавишами”, но и сенсорной панелью, считая это слишком сложным и неудобным. По себе скажу, что это совсем не так. После небольшого времени, потраченного на освоение этих инструментов, работать с текстами получается намного удобнее и быстрее, чем при помощи обычной мышки. Да и количество функций компьютера становится более широким. Тем более, когда вдруг возникнет форс-мажорная ситуация, и кроме как с клавиатуры управлять компьютером не представляется возможным.
Post Views: 1 286
Установка windows на ноутбук без мышки
← →
Piter ©
(2010-03-29 21:11)
[0]
Установил windows на ноутбук acer 5930g. Подключаю USB-мышь, а она не устанавливается.
http://yfrog. com/j384685991j
com/j384685991j
http://yfrog.com/iz99015853j
Порылся в интернете. Как я понял, связано с тем, что при установке windows не было подключено ни одной мышки (так действительно и было, ставил с клавиатуры). Тем самым драйвер для мышки не установился, зато установился драйвер для тачпада. И как я понял, почему-то это приводит к глюкам. То есть, если первым ставится драйвер для обычной мыши, а потом драйвер для тачпада — все нормально. Но если сначала ставится драйвер для тачпада, то потом при подключении мышки возникает этот глюк.
Удалять устройство тачпада пробовал. При перезагрузке винда заново его ставит и тачпад работает, подключенная через USB мышка нет.
Пробовал в безопасном режиме, драйвер для тачпада не ставится, тачпад не работает. Но и при подключении мышка тоже не работает.
Вручную через «Установка оборудования» тоже не получается, пишет в конце «Запуск этого устройства невозможен. (код 10)»
Собственно, вопрос в том, как победить проблемы, не переустанавливая windows.
← →
Dimka Maslov ©
(2010-03-29 21:18)
[1]
В настройках некоторых тачпадов можно выбрать несколько опций: глушить мышь, глушить тачпад при наличии мыши, ничего не глушить. Хотя я думаю проблемы с мышью.
← →
cwl ©
(2010-03-29 21:25)
[2]
на клавиатуре могут быть кнопки, управляющие поведением мыши и тачпада
// про данную модель — не знаю точно
← →
Piter ©
(2010-03-29 21:25)
[3]
нет, все оборудования в порядке. Как мышка, так и USB-порты на ноуте (например, работают флешки).
Проблема не уникальна. По отзывам понял, что происходит это, когда в процессе установки не подключена никакая мышка. Как я понимаю, по крайней мере не подключена до того момента, когда обнаруживается и устанавливается тачпад. После этого какой-то глюк.
Как я понимаю, по крайней мере не подключена до того момента, когда обнаруживается и устанавливается тачпад. После этого какой-то глюк.
Пишут, что перестановка винды со включенной USB мышкой проблему решает. Но в данном случае не хотелось бы переставлять windows, что можно придумать?
← →
Piter ©
(2010-03-29 21:26)
[4]
cwl © (29.03.10 21:25) [2]
насколько я понимаю, только стандартное — отключение / включение тачпада (Fn+F7). На возможность установки USB мыши никак не влияет.
← →
Dimka Maslov ©
(2010-03-29 22:13)
[5]
> что перестановка винды … проблему решает
В нашей конторе админ практикует замену жёсткого диска 🙂
← →
Плохиш ©
(2010-03-29 22:21)
[6]
> Piter © (29. 03.10 21:25) [3]
03.10 21:25) [3]
> Проблема не уникальна. По отзывам понял, что происходит
> это, когда в процессе установки не подключена никакая мышка.
>
Я конечно не много виндовсов на ноуты устанавливал, но как-то ни разу мышь в момент установки не подключал и с описанной проблемой как-то не сталкивался.
← →
boa_kaa ©
(2010-03-29 22:33)
[7]
> Piter © (29.03.10 21:11)
ты уверен, что у тебя вообще USB работает?
← →
Piter ©
(2010-03-29 23:08)
[8]
Плохиш © (29.03.10 22:21) [6]
с описанной проблемой как-то не сталкивался
я и не утверждаю, что она всегда будет. Возможно, специфично для каких-то тачпадов, возможно в твоем случае винда сама не могла определить тачпад и ты подключал мышку до того, как ставил драйвера на тачпад.
На ноуте тачпад определяется как PS/2 совместимое устройство. Возможно, в этом что-то есть… Мне, в целом, и самому интересно.
boa_kaa © (29.03.10 22:33) [7]
ты уверен, что у тебя вообще USB работает?
Piter © (29.03.10 21:25) [3]
все оборудования в порядке. Как мышка, так и USB-порты на ноуте (например, работают флешки).
← →
boa_kaa ©
(2010-03-29 23:33)
[9]
> Piter © (29.03.10 23:08) [8]
поставь драйвера чипсета
← →
Я всегда говорил!
(2010-03-29 23:43)
[10]
Windows — зло!
← →
Плохиш ©
(2010-03-30 00:35)
[11]
> Piter © (29.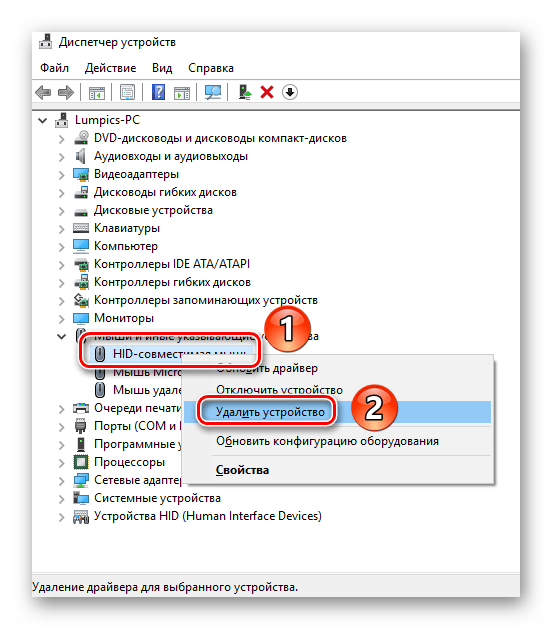 03.10 23:08) [8]
03.10 23:08) [8]
>
> Плохиш © (29.03.10 22:21) [6]
> с описанной проблемой как-то не сталкивался
>
> я и не утверждаю, что она всегда будет. Возможно, специфично
> для каких-то тачпадов, возможно в твоем случае винда сама
> не могла определить тачпад и ты подключал мышку до того,
> как ставил драйвера на тачпад.
Мышь я подключал намного позже установки, когда с тачпадом работать надоедало.
← →
Piter ©
(2010-03-30 01:02)
[12]
boa_kaa © (29.03.10 23:33) [9]
поставь драйвера чипсета
все драйвера стоят
← →
Германн ©
(2010-03-30 01:50)
[13]
> Piter © (29.03.10 21:25) [3]
>
> нет, все оборудования в порядке.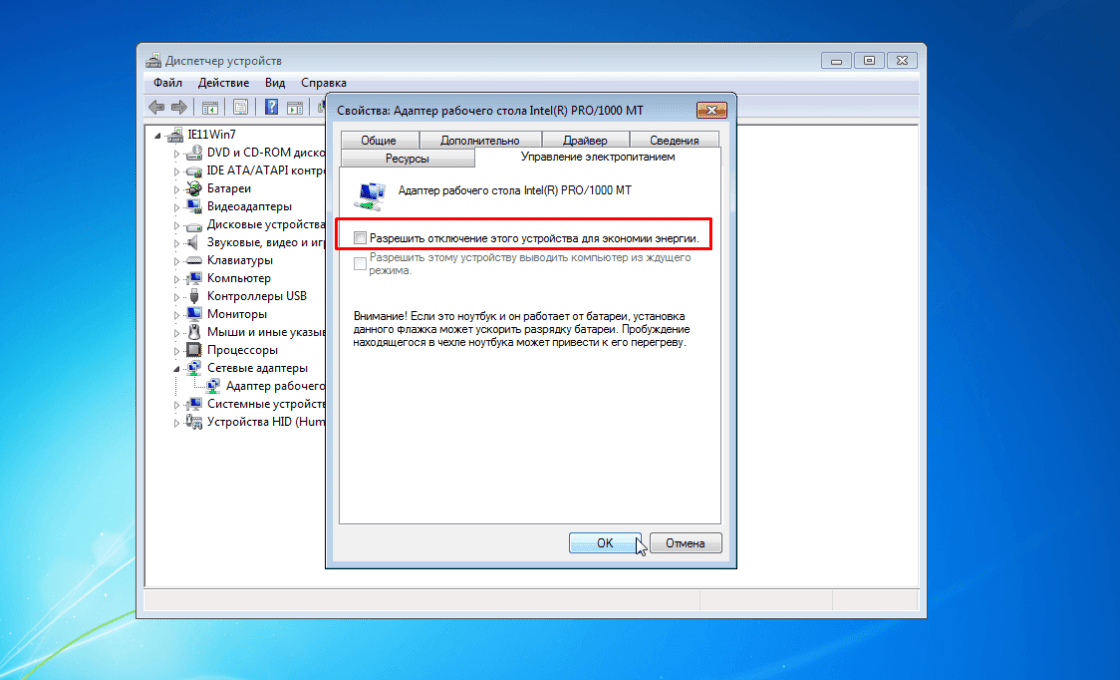 Как мышка, так и USB-порты
Как мышка, так и USB-порты
> на ноуте (например, работают флешки).
>
> Проблема не уникальна. По отзывам понял, что
Что-то подобное было.
Ссылки приведи. Может вспомню.
← →
Главный Советник
(2010-03-30 07:47)
[14]
А сама мышь рабочая?
← →
brother ©
(2010-03-30 08:02)
[15]
при подлючении мыши, устройство (хоть какое) появляется?
← →
Омлет ©
(2010-03-30 09:04)
[16]
Проверь, что вообще эта мышь + порт работают — с какого-нибудь автозагрузочного диска или флэхи (BartPE, к примеру) запустись, которые поддерживают мышь. Если и там мышь не работает, то проблема не в винде.
Если и там мышь не работает, то проблема не в винде.
← →
brother ©
(2010-03-30 09:06)
[17]
> Проверь, что вообще эта мышь + порт работают
> нет, все оборудования в порядке. Как мышка, так и USB-порты
> на ноуте (например, работают флешки).
← →
antonn ©
(2010-03-30 09:12)
[18]
только вчера видел похожее для клавиатуры usb, комп проработал месяца два. удаление устройств не помогло, помогло переключение в другой порт
← →
oldman ©
(2010-03-30 09:16)
[19]
Только вчера была точно та же проблема.
Помогла замена мыши и торжественные похороны старой.
← →
Омлет ©
(2010-03-30 10:04)
[20]
> brother © (30.03.10 09:06) [17]
>> нет, все оборудования в порядке. Как мышка, так и USB-порты
>> на ноуте (например, работают флешки).
Конкретная мышь может не дружить с конкретным портом.
Было как-то, хз почему.
← →
brother ©
(2010-03-30 10:07)
[21]
> Конкретная мышь может не дружить с конкретным портом.
аааа, вот о чем речь… возможно…
← →
tesseract ©
(2010-03-30 10:16)
[22]
> удаление устройств не помогло, помогло переключение в другой
> порт
Поверь что прописано в Upperfilters или LowerFilters — у меня там фильтр как-то от флопа прописался и вырубал порт напрочь.
← →
Дмитрий Белькевич
(2010-03-30 11:43)
[23]
> Конкретная мышь может не дружить с конкретным портом.Было
> как-то, хз почему.
Я тоже как-то видел такое — мышь не дружила с одним компом. На другом — всё ОК. Купил другую мышь — нормально завелась, на обоих компах.
← →
Piter ©
(2010-03-30 13:33)
[24]
brother © (30.03.10 8:02) [15]
при подлючении мыши, устройство (хоть какое) появляется?
Piter © (29.03.10 21:11)
http://yfrog.com/j384685991j
http://yfrog.com/iz99015853j
← →
oldman ©
(2010-03-30 13:39)
[25]
Иногда в BIOS надо USB-Mouse ставить в enabled
← →
Piter ©
(2010-03-30 14:21)
[26]
oldman © (30. 03.10 13:39) [25]
03.10 13:39) [25]
там БИОС вообще минимальный.
Information
Main — можно часы настроить, устройства посмотреть
Boot priority
Exit
Вот и все…
← →
Главный Советник
(2010-03-30 17:25)
[27]
Так загляни в
система — оборудование — диспетчер устройств
Есть ли там конфликты?
Посмотри на каком прерывании (IRQ в ресурсах) сидит «конфликт».
Найди какое из установленных на ноуте оборудование использует тот же IRQ.
Если найдешь такое, то разрулить не составит проблем
← →
Anatoly Podgoretsky ©
(2010-03-30 19:30)
[28]
> Главный Советник (30.03.2010 17:25:27) [27]
Говорить об конфликтах IRQ в наше время как то не приходится, давно уже совместное использование IRQ
← →
Главный Советник
(2010-03-30 19:39)
[29]
> http://yfrog. com/iz99015853j
com/iz99015853j
мне открыть не удалось:(
а судя по
> http://yfrog.com/j384685991j
очень напоминает …
← →
Piter ©
(2010-03-30 19:46)
[30]
Главный Советник (30.03.10 19:39) [29]
> http://yfrog.com/iz99015853j
мне открыть не удалось:(
перезалил:
http://i6.fastpic.ru/big/2010/0330/9d/da9679f3ce1230441b2f6c10d518c79d.jpg
← →
Главный Советник
(2010-03-30 19:50)
[31]
>Главный Советник (30.03.10 19:39) [29]
PS
Тем более, что
> Piter © (29.03.10 21:11)
ни слова не упомянул о версии Windows (3.1, 3.11, Win98, etc.)
и с этих позиций, достаточо странными представляются сообщения типа:
там БИОС вообще минимальный, это уже относительно ноутбука, о котором тоже ничего неизвестно (тайна)
🙁
← →
Главный Советник
(2010-03-30 19:54)
[32]
> Piter
Посмотрел
http://i6.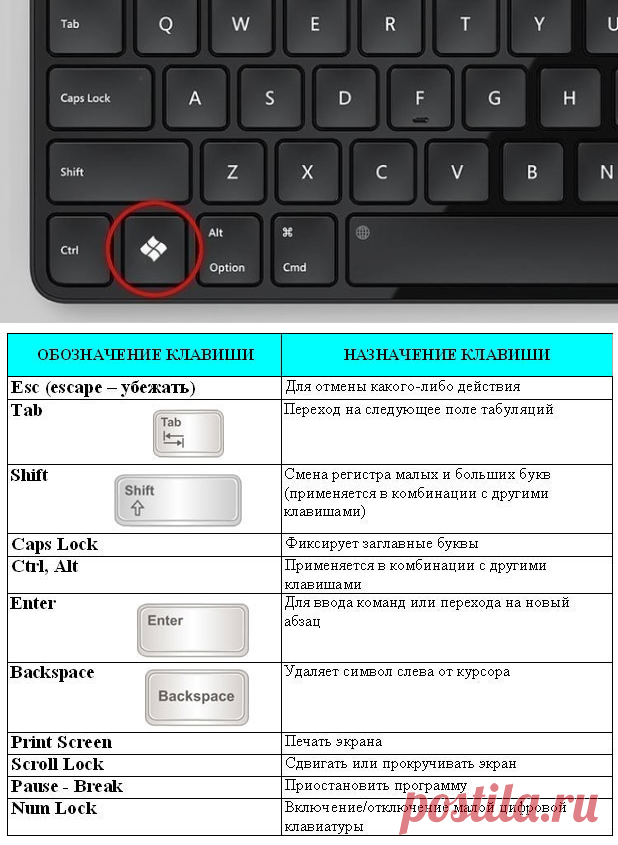 fastpic.ru/big/2010/0330/9d/da9679f3ce1230441b2f6c10d518c79d.jpg
fastpic.ru/big/2010/0330/9d/da9679f3ce1230441b2f6c10d518c79d.jpg
не могу пока однозначно интерпретировать код 10
🙁
посмотрю
← →
Piter ©
(2010-03-30 19:56)
[33]
Главный Советник (30.03.10 19:50) [31]
ни слова не упомянул о версии Windows (3.1, 3.11, Win98, etc.)
WinXP SP3 rus VL
Главный Советник (30.03.10 19:50) [31]
это уже относительно ноутбука, о котором тоже ничего неизвестно
в самом начале писал:
Piter © (29.03.10 21:11)
Установил windows на ноутбук acer 5930g
← →
Anatoly Podgoretsky ©
(2010-03-30 19:57)
[34]
> Главный Советник (30.03.2010 19:54:32) [32]
Это какая то явно, навороченая мышь, видимое ей нужен дополнительный драйвер.
← →
Piter ©
(2010-03-30 19:59)
[35]
взял у знакомого мышку другую, фирма какая-то Media-tech. Тоже самое. Тачпад работает, USB-мышка нет.
← →
Piter ©
(2010-03-30 20:00)
[36]
видимо, буду переставлять винду с подключенной USB-мышкой, самому интересно что за нафиг.
← →
Anatoly Podgoretsky ©
(2010-03-30 20:01)
[37]
> Piter (30.03.2010 19:59:35) [35]
А другие USB устройства?
← →
Главный Советник
(2010-03-30 20:03)
[38]
>Piter
А что в «ветке»
«Мыши и иные указывающие устройства»?
Сначала покажи, что там там, а затем удали эту ветку и ветку с «Устройства HID», перезагрузи ноут, и если перезагрузка пройдет нормально, то считай, что проблема решена.
Ну, а если не произойдет нормальная перезагрузка, то проблема совсем в ином
🙁
Успеха
← →
Главный Советник
(2010-03-30 20:08)
[39]
Ну, а что касается именно Кода 10, то лучше сходить сюда:
http://support.microsoft.com/kb/943104/
← →
Piter ©
(2010-03-30 20:37)
[40]
Anatoly Podgoretsky © (30.03.10 20:01) [37]
А другие USB устройства?
не подключал. Ну по крайней мере можно сказать, что USB порт работает нормально. Не представляю себе проблему, что флешки работают нормально, данные передаются, а мышка нет.
Главный Советник (30.03.10 20:03) [38]
А что в «ветке»
«Мыши и иные указывающие устройства»?
«PS/2 совместимая мышь»
То есть, тачпад, он так определяется.
Главный Советник (30.03.10 20:03) [38]
Сначала покажи, что там там, а затем удали эту ветку и ветку с «Устройства HID», перезагрузи ноут
конечно, пробовал. После перезагрузки винда восстанавливает тачпад, то есть он сразу начинает работать. Ситуация не меняется.
Главный Советник (30.03.10 20:08) [39]
Ну, а что касается именно Кода 10, то лучше сходить сюда:
http://support.microsoft.com/kb/943104/
Давно там был (только в русской версии), еще до того, как ветку завел.
← →
tesseract ©
(2010-03-30 22:37)
[41]
> навороченая мышь, видимое ей нужен дополнительный драйвер.
HID поставит она по любому — любое устройство — хоть тачпэд, хоть Wacom.
Код 10 — скорее всего именно с фильтрами связан. Попробуй удалить все драйверы USB хаба — совсем все. И поставить заново но не перезагружаться, а обновить конфигурацию оборудования.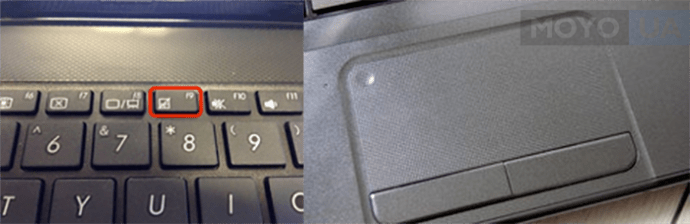
← →
Piter ©
(2010-03-31 10:36)
[42]
tesseract © (30.03.10 10:16) [22]
Поверь что прописано в Upperfilters или LowerFilters — у меня там фильтр как-то от флопа прописался и вырубал порт напрочь
а какой путь в реестре?
← →
tesseract ©
(2010-03-31 11:45)
[43]
> а какой путь в реестре?
Ctrl+F «upperfilters» — там GUID длиной в километр, не помню так.
← →
Piter ©
(2010-03-31 11:59)
[44]
tesseract © (31.03.10 11:45) [43]
Ctrl+F «upperfilters» — там GUID длиной в километр, не помню так.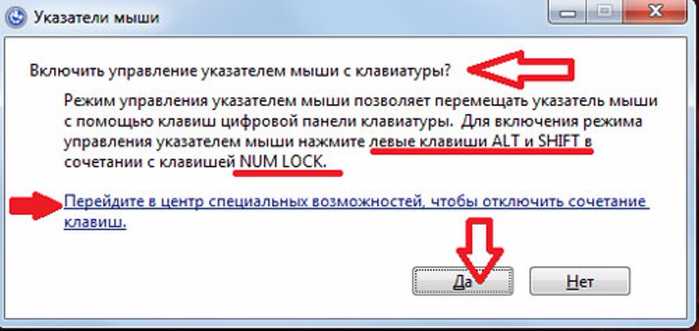
это понятно… Но там как я понимаю, этих «upperfilters» может быть десятки. Куча веток реестра с разными GUID»ами, только один из которых относится к USB мышкам. Другие относятся к USB драйвам и типа того…
tesseract © (30.03.10 22:37) [41]
Попробуй удалить все драйверы USB хаба — совсем все. И поставить заново но не перезагружаться, а обновить конфигурацию оборудования.
удалил все USB, на втыкание мышки комп перестал реагировать.
Потом через добавление новых устройств установил все, аналогичо, картинка при втыкании мышки:
http://img687.yfrog.com/i/84685991.jpg/
← →
brother ©
(2010-03-31 12:14)
[45]
пробуй другую мышь, потом: другая мышь + другой порт … потом все комбинации)
← →
boriskb ©
(2010-03-31 12:24)
[46]
> картинка при втыкании мышки:http://img687. yfrog.com/i/84685991.
yfrog.com/i/84685991.
> jpg/
Я такое сообщение получал, когда у меня кабелюка к USB заглючил.
Тоже помаялся пока не понял что это кабель.
← →
Piter ©
(2010-03-31 20:02)
[47]
brother © (31.03.10 12:14) [45]
пробуй другую мышь, потом: другая мышь + другой порт … потом все комбинации)
Piter © (30.03.10 19:59) [35]
взял у знакомого мышку другую, фирма какая-то Media-tech. Тоже самое. Тачпад работает, USB-мышка нет.
← →
KilkennyCat ©
(2010-03-31 20:05)
[48]
> oldman © (30.03.10 13:39) [25]
>
> Иногда в BIOS надо USB-Mouse ставить в enabled
для виндов наплевать.
← →
имя
(2010-06-05 22:41)
[49]
Удалено модератором
← →
Гость
(2010-06-17 16:52)
[50]
Всем привет.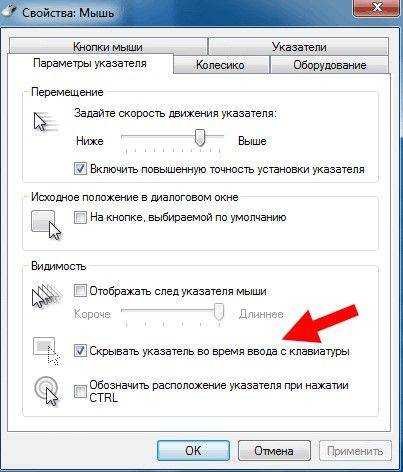
Наверное уже не в тему, но может кому поможет!!!
У меня Samsung N210 — нетбук без CD-ROM»а при установке винды с USB, тачпад работает, а любая подключаемая юсб мышь нет!!!
Хотя загружаясь в какую нибудь виндовс PE мышь определяется и работает!!!
Решение:
В диспетчере устройств, в ветке Устройства HID при подключении мышки появляется 2 устройства HID — совместимое устройство и USB-HID — совместимое устройство.
в первом устройстве выбираем обновить драйвер потом вручную, и выбираем HID-совместимая мышь!!!
Жмем ок, нас предупредят о чём то, жмем ок и ура! Она работает!!! 🙂
Если кто прочитает и кому поможет напишите на мыло!
[email protected]
Интересно ведь, читают это или нет!!! 🙂
← →
Anatoly Podgoretsky ©
(2010-06-17 16:56)
[51]
Это проблема Samsung N210, а не Виндоус.
← →
KilkennyCat ©
(2010-06-17 17:39)
[52]
> Anatoly Podgoretsky © (17. 06.10 16:56) [51]
06.10 16:56) [51]
не, это проблема тех же самых кривых рук:
> нас предупредят о чём то,
з.ы.
ставил я винды на этот ноут, не было этой проблемы.
Как пользоваться ноутбуком без мыши
Полезно знать, как перемещать указатель мыши в случае поломки сенсорной панели ноутбука или настольной мыши, прежде чем вы сможете восстановить функциональность своей системы.
Использование клавиш со стрелками для навигации и клавиш Enter и Tab для открытия элементов, очевидно, является первым шагом в навигации без мыши. Вы можете вернуться на рабочий стол и переключаться между программами, нажав ALT + TAB. Комбинации клавиш ALT + F4 позволяют завершать программы.
Например, нажатие TAB на рабочем столе перенесет вас к кнопке «Пуск», где при вводе «Пробел» или «Ввод» откроется меню «Пуск». Повторно нажимая клавишу табуляции, вы можете перейти к закрепленным элементам панели задач, области уведомлений, а затем снова к значкам на рабочем столе. После этого для навигации можно использовать клавиши со стрелками.
После этого для навигации можно использовать клавиши со стрелками.
Давайте поговорим об использовании клавиатуры для управления мышью, теперь, когда вы можете немного подвигаться.
Первый выбор: MouseKeys
К счастью, в Windows есть функция под названием Mouse Keys, которая позволяет перемещать мышь по экрану с помощью цифровой клавиатуры на клавиатуре. Вы даже можете имитировать щелчок левой кнопкой мыши, щелчок правой кнопкой мыши и двойной щелчок. Используйте клавиатуру на настольных компьютерах, которая расположена далеко справа от клавиатуры. Вам, вероятно, потребуется включить Num Lock на ноутбуках или удерживать функциональную клавишу, нажимая цифры.
Откройте панель управления и выберите в меню «Простота доступа», чтобы активировать клавиши мыши в Windows.
Сделать мышь проще в использовании — это ссылка, которую вы можете найти в нижней части раздела Изучить все настройки.
сделать мышь более простой в использовании
Затем выберите поле с надписью Включить клавиши мыши. Сделав это, Windows разрешит использование клавиш мыши. Нажав одновременно ALT + левый SHIFT + NUM LOCK, вы можете включить клавиши мыши без использования панели управления. Имейте в виду, что правая клавиша SHIFT не будет работать, поэтому вы должны использовать левую.
активировать кнопки мыши
Чтобы настроить все варианты и настройки, выберите «Настроить клавиши мыши». Если указатель движется слишком медленно или быстро, вы можете изменить скорость и даже использовать клавиши CTRL и SHIFT, чтобы изменить скорость курсора.
настройка клавиш мыши
В разделе «Другие настройки» обратите внимание на другую важную настройку. По умолчанию клавиши мыши работают только при включенной функции NUM LOCK.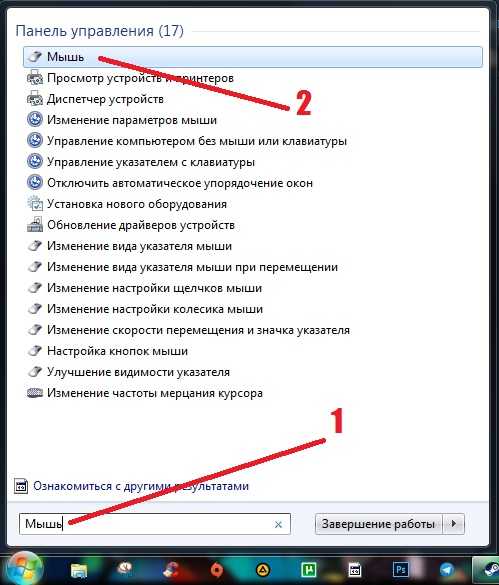 Если вы хотите, вы можете переключить это на Off. Если используются клавиши мыши, на панели задач должен появиться маленький круглый значок мыши; в противном случае над мышью появится красный крестик.
Если вы хотите, вы можете переключить это на Off. Если используются клавиши мыши, на панели задач должен появиться маленький круглый значок мыши; в противном случае над мышью появится красный крестик.
Вот элементы управления для использования клавиш мыши, если у вас есть цифровая клавиатура. Теперь курсор можно будет перемещать, используя только клавиатуру. Вы должны сначала нажать /, — или *, чтобы выбрать правильную кнопку мыши, прежде чем вы сможете щелкнуть что-либо. Затем, в зависимости от выбранной кнопки, нажмите 5, чтобы щелкнуть или щелкнуть правой кнопкой мыши.
Чтобы дважды щелкнуть что-либо, необходимо выбрать левую кнопку мыши (/), а затем нажать знак + (плюс). Вы также можете перетаскивать элементы, сначала наведя курсор мыши на элемент, а затем нажав 0, чтобы начать перетаскивание и . (точка), чтобы бросить его.
2 = Вниз
8 = Вверх
4 = Влево
6 = Вправо
7 = Вверх по диагонали Влево
9 = Вниз по диагонали Вверх вправо
000 Влево
000 Влево
000 Влево
1 = Вправо 3 = Переместить по диагонали Вниз вправо
5 = После выбора кнопки появится
/ = Выбрать левую кнопку мыши
– = Выбрать правую кнопку мыши
* = Выбрать обе кнопки
9-й вариант: NeatMouse0012
Поскольку ничего не нужно устанавливать, а Mouse Keys, по сути, дает вам полный контроль над мышью, это, безусловно, лучший вариант для управления мышью. Однако вы можете загрузить и установить стороннюю программу под названием NeatMouse, если по какой-то причине вам не нравятся клавиши мыши или вы не можете заставить ее работать.
Однако вы можете загрузить и установить стороннюю программу под названием NeatMouse, если по какой-то причине вам не нравятся клавиши мыши или вы не можете заставить ее работать.
Я не стал подробно рассказывать об этом приложении в моем списке инструментов настройки мыши, поэтому я не буду этого делать здесь. За исключением того факта, что вы можете изменить горячие клавиши на что-то другое, если хотите, они в основном работают так же, как клавиши мыши. Кроме того, он имеет модификатор прокрутки клавиатуры, которого нет у клавиш мыши.
Так что не нужно паниковать в следующий раз, когда вы окажетесь без мыши! Цифровые клавиши на клавиатуре упрощают управление курсором мыши. Оставьте комментарий, если у вас возникли трудности с использованием клавиш мыши. Наслаждаться!
Читайте также: Как проверить состояние батареи в ноутбуке использовать ноутбук без мыши. Это простой процесс, и вы можете использовать его для различных целей.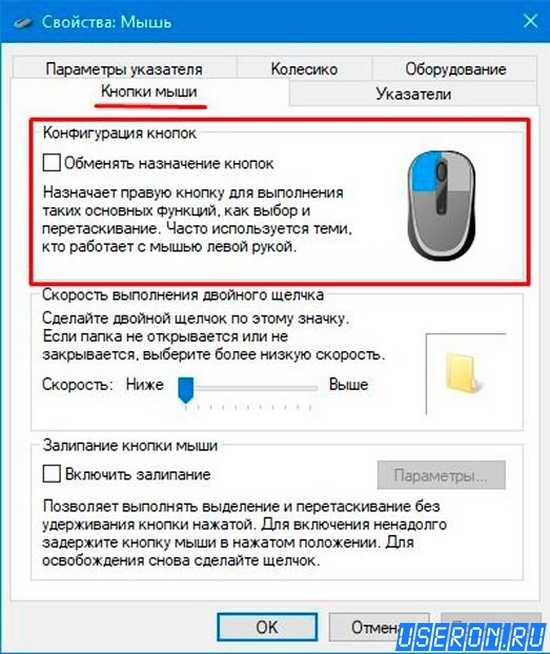
Как щелкнуть правой кнопкой мыши на ноутбуке без мыши?
Ноутбуки
11 месяцев назад
от Aaliyan Javaid
Технологии развиваются день ото дня, и с течением времени функциональность ноутбуков оптимизируется, чтобы сделать их более надежными и эффективными. Если вы сравните старый ноутбук с новым, вы обнаружите ряд функций, которые не были доступны в то время, когда этот старый ноутбук был новым.
Если вы купили новый ноутбук, работающий на платформе Windows или macOS, у вас могут возникнуть трудности с использованием трекпада, особенно если у вас нет внешней мыши. Итак, мы объяснили, как вы можете щелкнуть правой кнопкой мыши на своем ноутбуке без внешней мыши.
Щелчок правой кнопкой мыши на ноутбуке без внешней мыши
Существует несколько способов, с помощью которых вы можете щелкнуть правой кнопкой мыши на ноутбуке без использования внешней мыши. Итак, мы объяснили для пользователей операционной системы Windows и операционной системы Mac.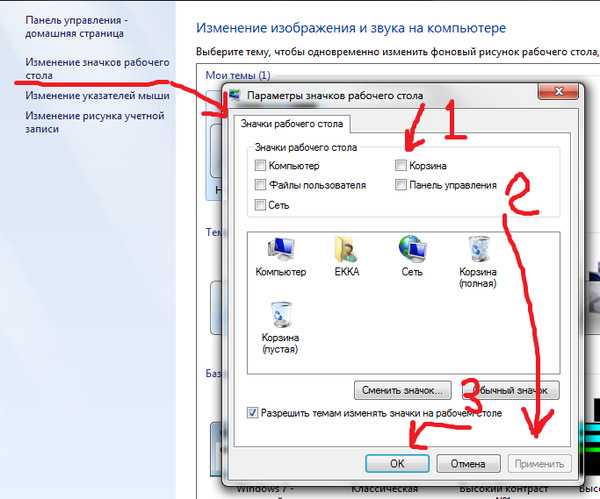
Как щелкнуть правой кнопкой мыши на ноутбуке с Windows
Существует два способа щелчка правой кнопкой мыши на ноутбуке:
- i — с помощью клавиатуры
- ii – Использование трекпада
i — Использование клавиатуры
Использование клавиатуры для щелчка правой кнопкой мыши может пригодиться, когда трекпад перестает отвечать на запросы или ноутбук зависает на некоторое время. Есть два сочетания клавиш, которые вы можете использовать для щелчка правой кнопкой мыши:
Использование сочетаний клавиш shift+ctrl+f10 : Чтобы щелкнуть правой кнопкой мыши, вам просто нужно нажать shift+left ctrl+f10 одновременно и соответствующее всплывающее окно откроется по правому клику.
Использование правого Ctrl или сочетания клавиш меню: Эту короткую клавишу можно использовать в новых ноутбуках, так как в большинстве ноутбуков правая клавиша Ctrl и правая клавиша или клавиша меню имеют одну и ту же кнопку, но есть возможность, особенно в внешние клавиатуры, которые имеют отдельные клавиши как для правого Ctrl, так и для клавиши меню, как вы можете видеть на изображении ниже, есть одна и та же кнопка для клавиши меню и правой клавиши управления.
ii – Использование трекпада
Чтобы щелкнуть правой кнопкой мыши на ноутбуке с Windows, вы можете использовать трекпад вашего ноутбука, и вот два способа, которыми вы можете это сделать:
- Нажатие двумя пальцами на трекпад
- Нажатие на правую нижнюю часть сенсорной панели
Прикосновение двумя пальцами к трекпаду : Чтобы щелкнуть правой кнопкой мыши на ноутбуке, коснитесь двумя пальцами трекпада в любом месте, и откроется то же меню, которое открывается при щелчке правой кнопкой мыши. если по какой-то причине вы не можете этого сделать, то зайдите в настройки тачпада вашего ноутбука и включите этот жест, как на изображении ниже:
Нажатие на правую нижнюю часть сенсорной панели : Вы также можете щелкнуть правой кнопкой мыши на ноутбуке с Windows, щелкнув нижнюю часть сенсорной панели. В большинстве ноутбуков есть разделительная линия между правой и левой кнопкой. Однако на некоторых ноутбуках есть одна кнопка, и для щелчка правой кнопкой вы используете правую сторону кнопки, и наоборот.
Как щелкнуть правой кнопкой мыши на ноутбуке Apple
Если вы пользуетесь ноутбуком Apple, то должны знать, что на клавиатуре может не быть комбинации клавиш для щелчка правой кнопкой мыши. Есть следующие вещи, которые вы можете сделать, чтобы щелкнуть правой кнопкой мыши на ноутбуке Apple:
- Используя клавишу управления и трекпад, щелкните правой кнопкой мыши
- Прикосновение пальцами к трекпаду для щелчка правой кнопкой мыши
Используйте клавишу управления и трекпад, чтобы щелкнуть правой кнопкой мыши: Чтобы щелкнуть правой кнопкой мыши на ноутбуке Apple, нажмите клавишу управления, а затем коснитесь одним пальцем любого места на трекпаде.
Прикосновение пальцев к трекпаду для щелчка правой кнопкой мыши: Вы можете выбрать жест, который вы хотите использовать для щелчка правой кнопкой мыши на ноутбуке, ноутбук Apple предоставляет вам три варианта щелчка правой кнопкой мыши:
- Коснитесь двумя пальцами
- Использование при касании пальцем в правом нижнем углу
- Коснитесь одним пальцем нижнего левого угла
Коснитесь одним пальцем нижнего левого угла
Заключение
Для эффективного использования ноутбука необходимо знать обо всех его особенностях и возможностях.

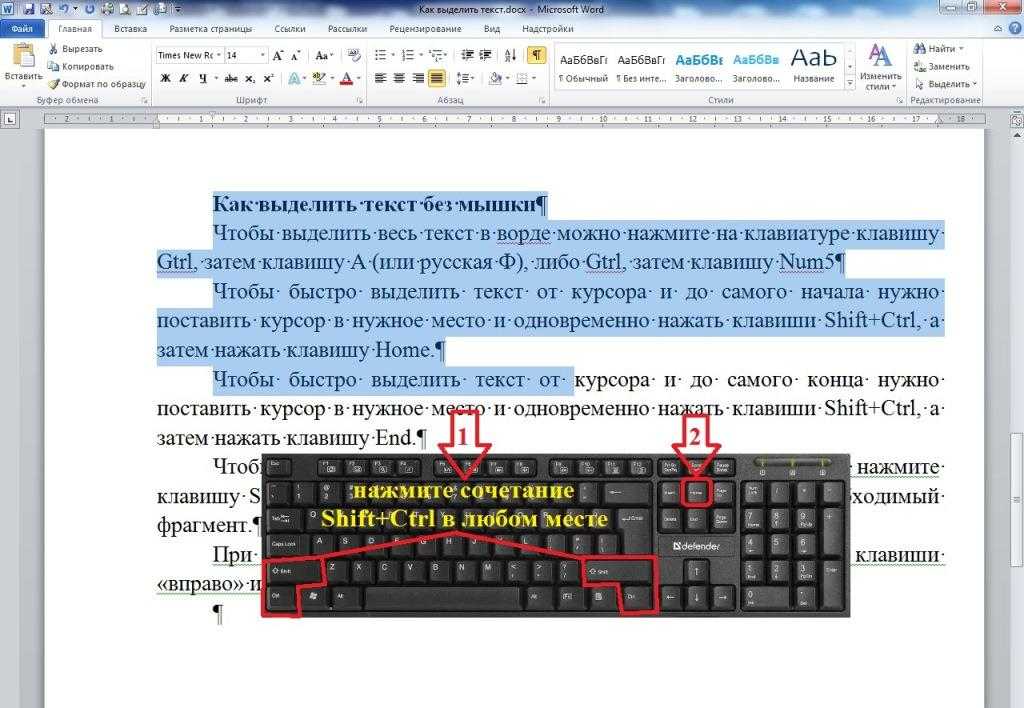 Когда нужно снять часть выделения, достаточно повторить операцию с клавишами, которые использовались для пометки, в обратном порядке. Курсор переставлять не нужно.
Когда нужно снять часть выделения, достаточно повторить операцию с клавишами, которые использовались для пометки, в обратном порядке. Курсор переставлять не нужно.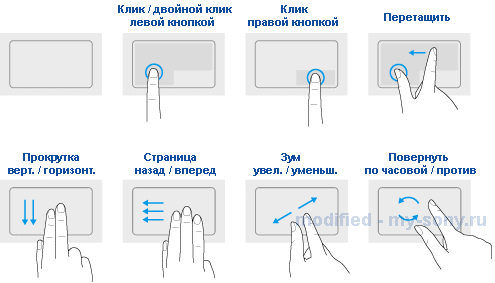 Во второе касание продолжайте удерживать палец и двигайте его в нужном направлении. Когда площадь сенсора закончится, выделение продолжится автоматически. В нужный момент уберите палец.
Во второе касание продолжайте удерживать палец и двигайте его в нужном направлении. Когда площадь сенсора закончится, выделение продолжится автоматически. В нужный момент уберите палец.