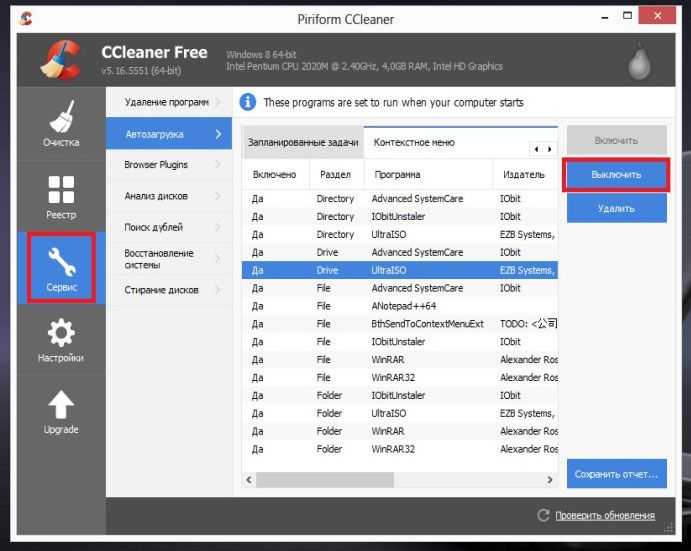Убрать программу из автозагрузки windows 7: Как убрать лишние программы из автозагрузки Windows 7?
Содержание
Как убрать программу из автозагрузки (Windows 7)?
Замечали, что только что установленная на компьютер операционная система позволяет работать ему намного быстрее? Это связано в том числе и с тем, что на него пока еще не были установлены различные программы, которые запускаются при старте. Причем зачастую вообще непонятно, зачем они запускаются, так как пользоваться ими приходится раз в несколько месяцев. Что бы этого не происходило, необходимо убирать программы из автозагрузки.
Существует сразу несколько способов, как это сделать. Каким из них пользоваться, решать только вам, а я начну, пожалуй, с самого легкого метода.
Нажмите на кнопку «Пуск», в строке «Найти программы и файлы» (Windows 7) или «Выполнить» (Windows XP) напишите простое слово msconfig и нажмите кнопку ОК или Enter.
Откроется окно конфигурации системы, состоящее из нескольких вкладок. Нас интересует только одна из них, а именно — «Автозагрузка».
Попав в этот подраздел меню, вы увидите программы, которые запускаются вместе со стартом операционной системы. Слева от названия элемента автозагрузки находится галочка. Снимите ее с нужной вам программ и нажмите ОК. Для того, что бы изменения вступили в силу, необходимо перезагрузить компьютер, однако на данный момент вы можете отказаться от этого действия. В любом случае, при следующем запуске компьютера автозапуск программы будет отключен и она станет запускаться только по вашему запросу.
Будьте аккуратны при редактировании данного подраздела, поскольку случайным образом можете отключить не те программы и это может обернуться проблемами.
Возможно использование сторонних утилит, коих на данный момент просто огромное количество. Лично я использую CCleaner — великолепную программу, главной задачей которой является очистка компьютера от устаревших и просто ненужных файлов. Однако она обладает рядом дополнительных функций, среди которых есть возможность редактирования автозагрузки. Более того, через CCleaner вы можете контролировать даже запуск плагинов, встроенных в ваши интернет-обозреватели. Пользоваться утилитой очень просто, в чем вы можете убедиться самостоятельно. Просто выберите программу, выделите ее и нажмите «Выключить».
Более того, через CCleaner вы можете контролировать даже запуск плагинов, встроенных в ваши интернет-обозреватели. Пользоваться утилитой очень просто, в чем вы можете убедиться самостоятельно. Просто выберите программу, выделите ее и нажмите «Выключить».
Редактирование автозагрузки возможно с помощью реестра. Правда, этот способ больше подходит для «хардкорщиков», поскольку он намного более сложен и занимает больше времени, хотя у профессионалов своего дела редактирование реестра наверняка занимает не более пары-тройки минут.
Итак. Сведения об автозагрузке находятся в двух ветках: HKEY_LOCAL_MACHINE\SOFTWARE\Microsoft\Windows\CurrentVersion\Run и HKEY_CURRENT_USER\Software\Microsoft\Windows \CurrentVersion\Run. В первом случае речь идет об автозагрузке программ для всех пользователей, а во втором — исключительно для текущего. Для удаления программы необходимо найти соответствующий ключ и удалить его, нажав на него правой мышкой и выбрав пункт «Удалить».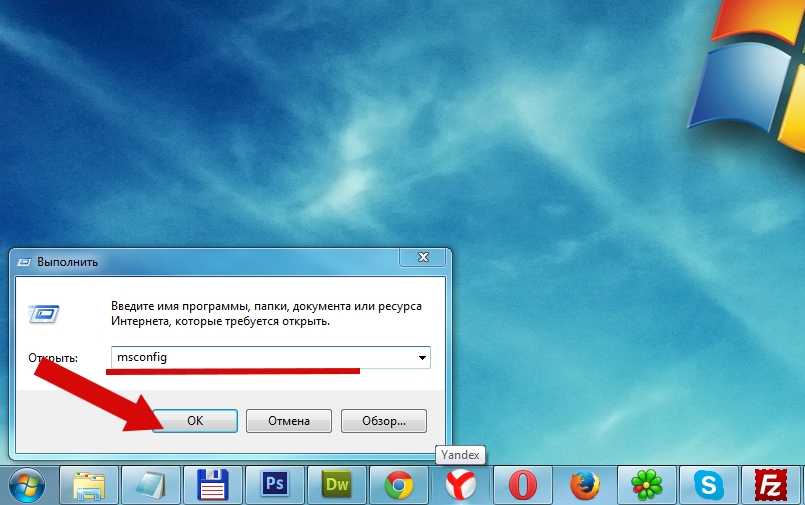
При работе с реестром нужно быть крайне внимательным, так как удаление некоторых ключей может негативно сказаться на работе всей системы. Поэтому предварительно рекомендуется создать точку восстановления на всякий случай.
К слову, для редактирования реестра необходимо нажать на кнопку «Пуск» и в диалоговое окно вписать слово regedit.
Ну а напоследок я хотел бы еще раз напомнить о том, что бы вы были как можно внимательнее при редактировании автозагрузки, поскольку можете удалить из нее важные программы. Например, нередко люди выключают антивирус, тем самым оставаясь без защиты. К счастью, большинство современных антивирусов выключить таким образом просто невозможно — это своеобразная защита от подобных ошибок.
Появились вопросы? Задавайте!
Как отключить автозапуск программ в windows 7?
Большинство поистине замечательных настроек, влияющих непосредственно на работу Windows, можно найти по адресу HKEY_LOCAL_MACHINE\SOFTWARE\Microsoft\Windows\Current Version.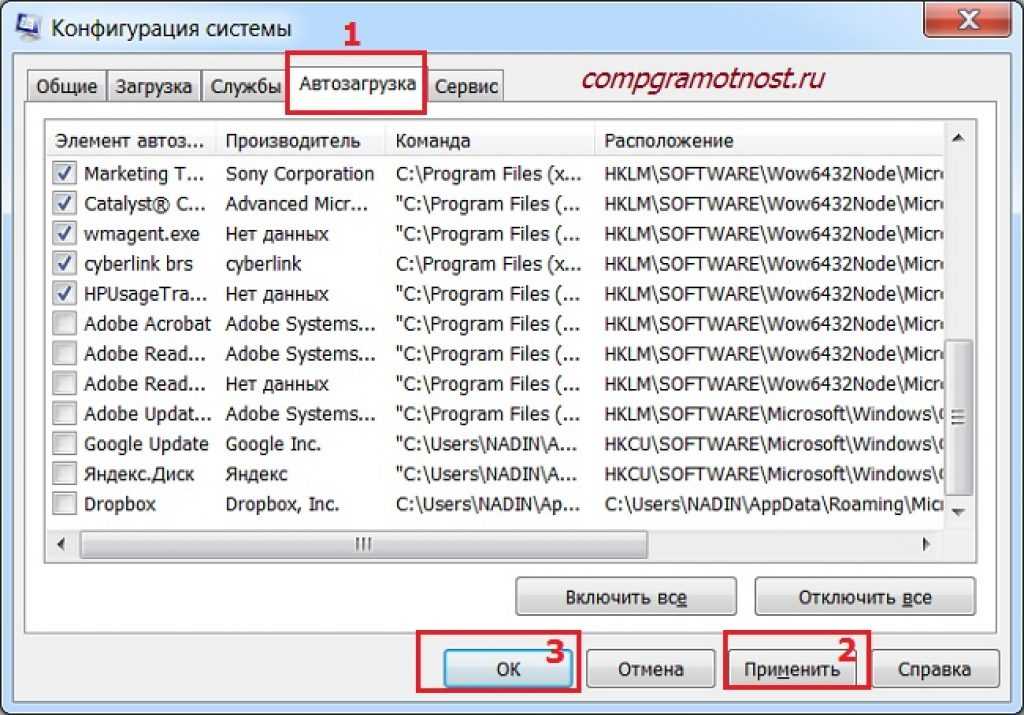 Рассмотрим лишь одну из них— эдакий «лакомый кусочек» для любителей автозапуска. Как вы знаете, можно сделать так, что при загрузке Windows некоторые программы будут запускаться автоматически. Все, что для этого требуется, — наличие хотя бы одного из перечисленных ниже элементов.
Рассмотрим лишь одну из них— эдакий «лакомый кусочек» для любителей автозапуска. Как вы знаете, можно сделать так, что при загрузке Windows некоторые программы будут запускаться автоматически. Все, что для этого требуется, — наличие хотя бы одного из перечисленных ниже элементов.
- Соответствующий пункт в меню Пуск->Все программы->Автозагрузка (Start->All Programs->Startup). Для этого ярлык программы необходимо поместить в папку \Documents and Settings\Имя пользователя\Главное меню\Программы\Автозагрузка (\Start Menu\Programs\Startup).
- Ярлык программы в папке \Documents and Settings\All Users\Главное меню\Программы\Автозагрузка.
Читайте также — как обьединить на жестком диске два раздела
Как найти затерявшиеся программы автозапуска
Как найти и удалить программы автозагрузки, которых нет в меню Пуск, но которые, тем не менее, запускаются всякий раз при загрузке Windows?
В системном реестре содержится не вся информация о параметрах запуска приложений Windows.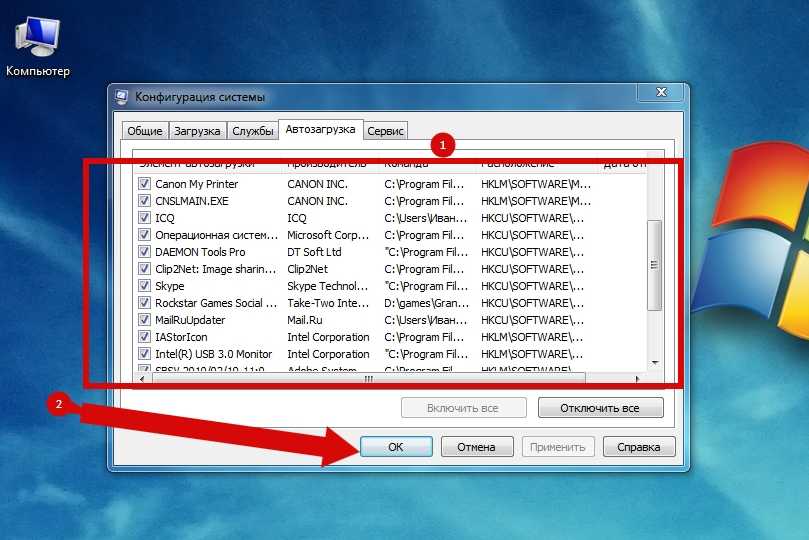
Помимо этого, в поисках файлов автозагрузки Windows просматривает папку \Главное меню\Программы\Автозагрузка(как в папке с настройками текущего пользователя, так и в папке \All Users).
Но и это еще не все. Параметры автозагрузки приложений могут содержаться в следующих разделах системного реестра:
- HKEY_LOCAL_MACHINE\Software\Microsoft\Windows\CurrentVersion\Run;
- HKEY_LOCAL_MACHINE\Software\Microsoft\Windows\CurrentVersion\RunOnce;
- HKEY_CURRENT_USER\Software\Microsoft\Windows\CurrentVersion\Run;
- HKEY_CURR?NT_USER\Software\Microsoft\Windows\CurrentVersion\RunOnce.
Параметры раздела HKEY_LOCAL_MACHINE одинаковы для всех пользователей, в то время как параметры раздела HKEY_CURRENT_USER могут отличаться от пользователя к пользователю.
Как удалить программу в Windows 7
Альтернативные способы изменения автозагрузки
Другой способ изменения автозагрузки программ. Нажимаем комбинацию клавиш Win+R, запускается окошко «Выполнить», в строке Открыть прописываем msconfig
org/ImageObject»>Наживаем ОК и видим вот такое окно, нам нужна вкладка «Автозагрузка»
Сдесь просто отмечаем галочками те программы, которые нам нужны в автозагрузке, или убираем, если не нужны. Нажимаем ОК, и Windows предложит перезагрузку. Соглашаемся.
Также, мы рассматривали отключение автозагрузки программ с помощью утилиты TuneUp, можете ознакомиться с этой статьей здесь.
Видео
Ваши вопросы и комментарии:
4 простых способа отключить автозагрузку программ в Windows 10/8/7
Знаете ли вы, что некоторые программы запускаются автоматически при запуске Windows? Мы называем эти программы программами запуска. Наличие большого количества запускаемых программ может значительно замедлить загрузку и скорость работы вашего компьютера. Но не волнуйтесь. Вы можете легко остановить запуск ненужных программ при запуске Windows. Теперь в этой статье мы покажем вам четыре простых способа отключить автозагрузку программ в Windows 10/8/7 9.0004 .
Теперь в этой статье мы покажем вам четыре простых способа отключить автозагрузку программ в Windows 10/8/7 9.0004 .
- Способ 1: Использование диспетчера задач
- Способ 2: использование приложения «Настройки»
- Способ 3: Использование конфигурации системы
- Способ 4: Использование System Refixer
Способ 1. Отключите запускаемые программы в Windows 10/8 с помощью диспетчера задач
Шаг 1. Щелкните правой кнопкой мыши любую пустую область на панели задач и выберите в меню «Диспетчер задач», чтобы открыть приложение «Диспетчер задач».
Шаг 2: Выберите вкладку Startup в диспетчере задач. Здесь отображается список всех запускаемых программ на вашем компьютере. Выберите программу автозагрузки, которая вам не нужна, и нажмите кнопку 9.0003 Отключить кнопку в правом нижнем углу, чтобы отключить его.
Советы: На вкладке «Автозагрузка» вы также можете увидеть, насколько сильно каждая программа запуска влияет на ваш запуск Windows: «Нет», «Низкий», «Средний» или «Высокий».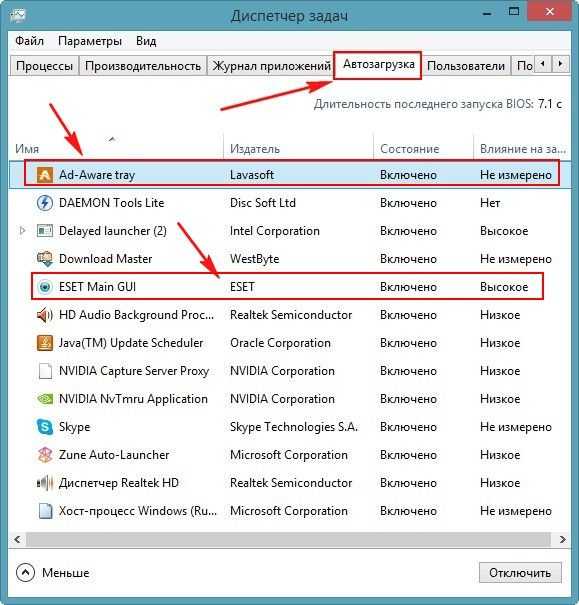 Отключение программ, которые сильно влияют на запуск Windows, очевидно, ускорит загрузку Windows 10. Конечно, вы можете отключить все программы, если хотите.
Отключение программ, которые сильно влияют на запуск Windows, очевидно, ускорит загрузку Windows 10. Конечно, вы можете отключить все программы, если хотите.
Способ 2: отключить запуск программ в Windows 10 с помощью настроек
Шаг 1: Откройте «Настройки» и выберите «Приложения» .
Шаг 2: Выберите Startup слева, и вы увидите все запускаемые приложения справа. Отключите нежелательные запускаемые приложения, переключив переключатель в положение Off .
Советы: Если вы не видите здесь параметр «Автозагрузка», это связано с вашей версией Windows 10. Возможно, вы используете более старую версию Windows 10. с конфигурацией системы
Шаг 1. Откройте диалоговое окно «Выполнить», введите msconfig.exe и нажмите Enter. Это откроет Конфигурацию системы.
Шаг 2: В окне «Конфигурация системы» выберите вкладку «Автозагрузка». Здесь перечислены все программы запуска.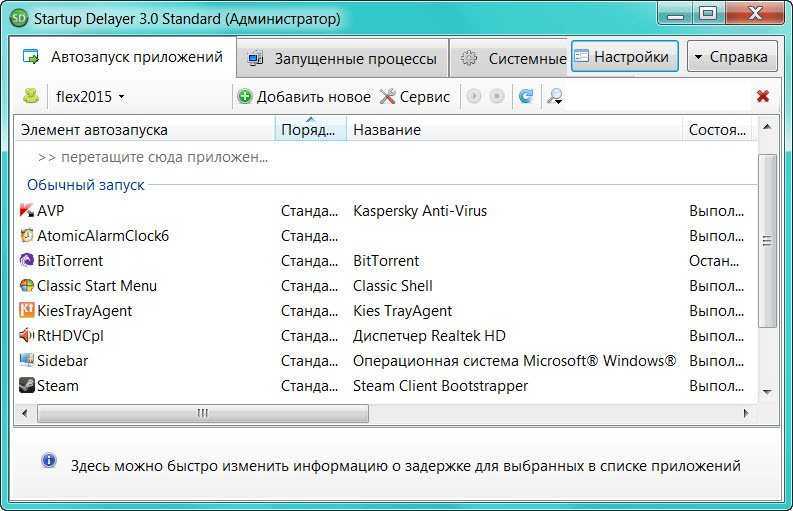 Отмеченный элемент указывает, что ему разрешено запускаться при запуске Windows, а неотмеченный элемент указывает, что его запуск остановлен при запуске Windows. Чтобы отключить нежелательную программу запуска, просто снимите ее и нажмите «ОК». Если вы хотите сразу отключить все программы запуска, просто нажмите кнопку «Отключить все».
Отмеченный элемент указывает, что ему разрешено запускаться при запуске Windows, а неотмеченный элемент указывает, что его запуск остановлен при запуске Windows. Чтобы отключить нежелательную программу запуска, просто снимите ее и нажмите «ОК». Если вы хотите сразу отключить все программы запуска, просто нажмите кнопку «Отключить все».
Шаг 3: Вам будет предложено перезагрузить компьютер, чтобы изменения вступили в силу. Нажмите «Перезагрузить».
Способ 4. Отключение запускаемых программ в Windows с помощью System Refixer
Вы также можете использовать сторонний инструмент для отключения ненужных запускаемых программ в Windows 10/8/7. iSumsoft System Refixer , полезный инструмент очистки Windows, может помочь вам легко выполнить эту работу. Следуй этим шагам.
Шаг 1. Загрузите и установите iSumsoft System Refixer на вашем компьютере. После установки запустите его.
Шаг 2: Выберите параметр Startup в верхней части этого инструмента. Он отобразит список всех запускаемых программ в вашей Windows. Нажмите кнопку « Отключить запуск », чтобы отключить нежелательные программы запуска.
Он отобразит список всех запускаемых программ в вашей Windows. Нажмите кнопку « Отключить запуск », чтобы отключить нежелательные программы запуска.
Отключение запуска приложений при запуске
Урок 15. Отключение запуска приложений при запуске
/en/basic-computer-skills/how-to-power-a-device/content/
Запрет запуска приложений при запуске
Вы можете этого не осознавать, но ваш компьютер запускает несколько приложений сразу после запуска. Хотя это необходимо для работы вашего компьютера, слишком много приложений, запускаемых при запуске, могут замедлить работу вашего компьютера. Среди других способов обеспечить бесперебойную работу компьютера вы можете отключить запуск приложений при запуске, чтобы повысить его производительность.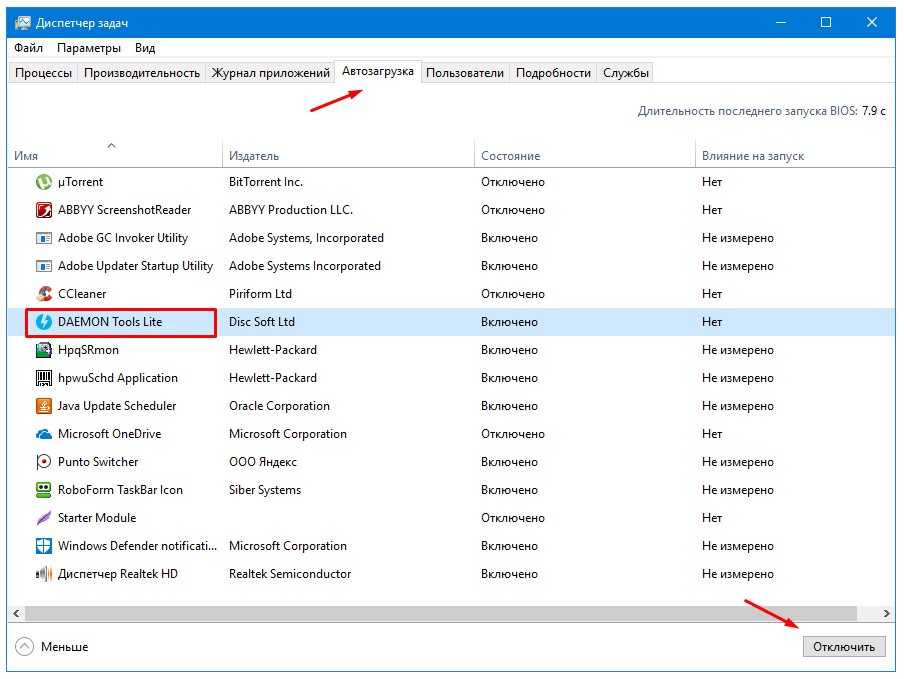
Подумайте, прежде чем отключать что-либо
Прежде чем запретить запуск приложения, подумайте, стоит ли вам это делать. Вам не нужно отключать большинство приложений, но отключение тех, которые вам не всегда нужны или которые требуют ресурсов вашего компьютера, может иметь большое значение. Если вы используете программу каждый день или если это необходимо для работы вашего компьютера, вы должны оставить ее включенной при запуске. Вы можете выполнить поиск в Интернете по названию программы, если вы не уверены, что это такое или что она делает.
Отключить в собственных настройках программы
Некоторые программы имеют встроенную настройку для включения или отключения их запуска при запуске. Каждая программа отличается, но обычно она находится в меню настроек или конфигурации. Многие программы не имеют параметров запуска, потому что большинство операционных систем могут автоматически управлять тем, какие программы запускаются при запуске.
Отключить в Windows 8 и 10
В Windows 8 и 10 диспетчер задач имеет вкладку «Автозагрузка» для управления приложениями, запускаемыми при запуске.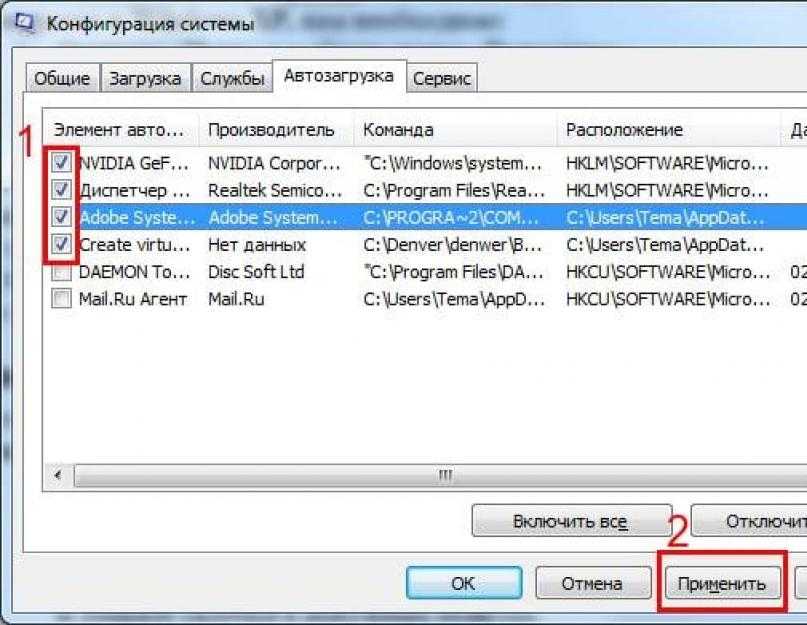 На большинстве компьютеров Windows вы можете получить доступ к диспетчеру задач, нажав Ctrl+Shift+Esc , затем щелкните вкладку Startup . Выберите любую программу в списке и нажмите кнопку Отключить , если вы не хотите, чтобы она запускалась при запуске.
На большинстве компьютеров Windows вы можете получить доступ к диспетчеру задач, нажав Ctrl+Shift+Esc , затем щелкните вкладку Startup . Выберите любую программу в списке и нажмите кнопку Отключить , если вы не хотите, чтобы она запускалась при запуске.
Отключить в Windows 7 и более ранних версиях
В Windows 7 и более ранних версиях процесс немного сложнее. Эти параметры находятся в утилите System Configuration, также известной как msconfig .
- Откройте меню Пуск и найдите поле поиска. Примечание. Если вы используете Windows XP, нажмите Запустите в правой части меню «Пуск».
- В поле поиска или диалоговом окне «Выполнить» введите msconfig и нажмите Enter.
- В окне Конфигурация системы щелкните вкладку Запуск . Флажки слева от имени каждой программы указывают, запускается ли она при запуске.