Реестр где находится в windows 7: Файл реестра Windows или где находится реестр Windows
Содержание
Настройки реестра Windows 7. Повышение производительности
Содержание
- Введение
- Отключение поиска сетевых принтеров
- Выгрузка из памяти неиспользуемых DLL
- Не выгружать из оперативной памяти коды ядра и драйверов
- Не выгружать из оперативной памяти коды ядра
- Очищение файла подкачки при выключении компьютера
- Быстрое выключение компьютера
- Отключить кэширование изображений
- Отключение автозапуска для CD/DVD-дисков
- Отключение автоматического обновления
- Ускорение открытия меню «Пуск»
- Отключение выделение недавно установленных программ
- Отключение истории списка последних документов
- Повышение производительности NTFS
- Повышение приоритета активным приложениям
- Отключение всплывающих подсказок для элементов рабочего стола
- Настройка службы Superfetch
- Отключаем протокол Teredo
- Отключаем индексирование содержимого разделов диска и префетчер для SSD-накопителей
- Дополнительная информация
Введение
Редактор реестра (regedit) — инструмент, предназначенный для опытных пользователей. Этот инструмент предназначен для просмотра и изменения параметров в системном реестре, в котором содержатся сведения о работе компьютера.
Этот инструмент предназначен для просмотра и изменения параметров в системном реестре, в котором содержатся сведения о работе компьютера.
Для запуска реестра нажмите клавишу Win+R и введите команду regedit
Отключение поиска сетевых принтеров
Если нет локальной сети или принтеров в этой сети, то можно отключить поиск сетевых принтеров. В разделе
HKEY_LOCAL_MACHINE\SOFTWARE\Microsoft\Windows\CurrentVersion\Explorer\RemoteComputer\
NameSpace
удалите подраздел {863aa9fd-42df-457b-8e4d-0de1b8015c60}
Выгрузка из памяти неиспользуемых DLL
Если у вас недостаточно оперативной памяти, то часть можно освободить путем выгрузки неиспользуемых библиотек. В реестре открываем раздел
HKEY_LOCAL_MACHINE\SOFTWARE\Microsoft\Windows\CurrentVersion\Explorer
и создаем параметр типа DWORD с именем AlwaysUnloadDll.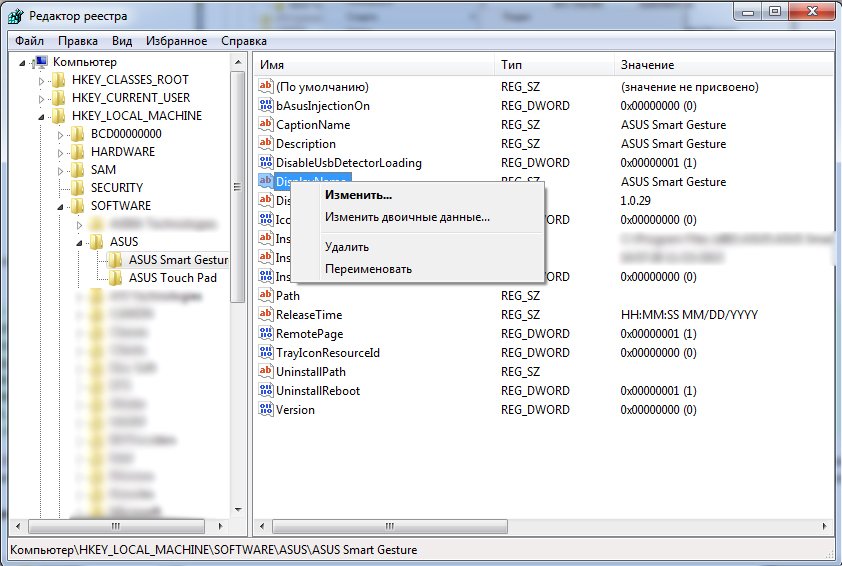 Значение параметра 1
Значение параметра 1
Не выгружать из оперативной памяти коды ядра и драйверов
Если на компьютере 2 Гб и более оперативной памяти, то приложения будут быстрее откликаться на действие пользователя, если коды ядра и драйвером будут оставаться в оперативной памяти, а не сбрасываться в файл подкачки. Открываем раздел
HKEY_LOCAL_MACHINE\SYSTEM\CurrentControlSet\Control\Session Manager\Memory Management
находим параметр DisablePagingExecutive и меняем его значение на 1
Не выгружать из оперативной памяти коды ядра
Изменение этого параметра не будет выгружать ядро, а будет работать непосредственно в памяти, а не загружать различные модули с жесткого диска. Открываем раздел
HKEY_LOCAL_MACHINE\SYSTEM\CurrentControlSet\Control\Session Manager\Memory Management
и меням параметр LargeSystemCache на 1
Очищение файла подкачки при выключении компьютера
В процессе работы в файле подкачки могут оставаться конфиденциальные данные, поэтому в целях безопасности рекомендуется очищать файл подкачки.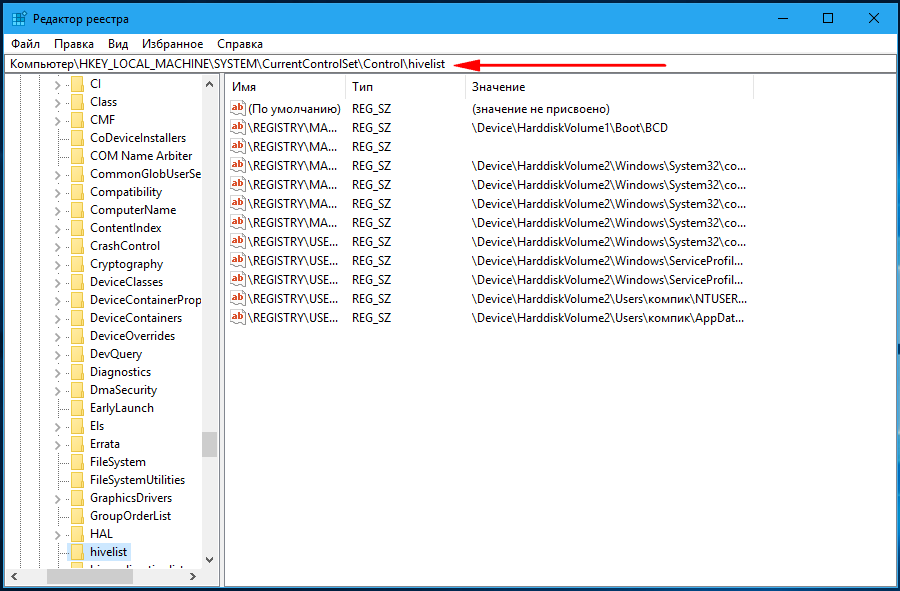 В разделе реестра
В разделе реестра
HKEY_LOCAL_MACHINE\SYSTEM\CurrentControlSet\Control\Session Manager\Memory Management
измените значение параметра ClearPageFileAtShutdown на 1
Быстрое выключение компьютера
Если система долго не выключается, то попробуйте в разделах
HKEY_LOCAL_MACHINE\SYSTEM\ControlSet001\Control
HKEY_LOCAL_MACHINE\SYSTEM\ControlSet002\Control
HKEY_LOCAL_MACHINE\SYSTEM\CurrentControlSet\Control
изменить значение параметра WaitToKillServiceTimeout с 20000 (по умолчанию) на, например 12000 (12 сек.)
Отключить кэширование изображений
Если для просмотра изображений вы не используете режим «эскизы», то можно отключить эту возможность. Открываем раздел
HKEY_CURRENT_USER\Software\Microsoft\Windows\CurrentVersion\Explorer\Advanced
и создаем параметр типа DWORD с именем DisableThumbailCache, значение параметра 1.
Отключение автозапуска для CD/DVD-дисков
Совет для тех, кто сам решает как открывать тот или иной диск. В разделе
HKEY_LOCAL_MACHINE\SOFTWARE\Microsoft\Windows\CurrentVersion\Explorer\AutoplayHandlers\
CancelAutoplay\Files
находятся имена файлов, например *instal*.bat, которые не будут запускаться, если такие имеются на компакт-диске. Чтобы добавить имя файла для запрета автозапуска, надо создать параметр типа REG_SZ (строковый параметр) с *имя файла* Есть другой способ отключить автозапуск. Откройте
HKEY_LOCAL_MACHINE\SYSTEM\CurrentControlSet\services\cdrom
найдите параметр параметр AutoRun и измените его значение на 0
Отключение автоматического обновления
Откройте в реестре раздел
HKEY_LOCAL_MACHINE\SOFTWARE\Microsoft\Windows\CurrentVersion\WindowsUpdate\Auto Update
найдите AUOptions и измените его значение на 1
Ускорение открытия меню «Пуск»
Откройте раздел
HKEY_CURRENT_USER\Control Panel\Desktop
найдите параметр MenuShowDelay (По умолчанию значение 400) измените значение параметра на 150
Отключение выделение недавно установленных программ
В разделе
HKEY_CURRENT_USER\Software\Microsoft\Windows\CurrentVersion\Explorer\Advanced
найдите параметр Start_NotifyNewApps и измените его значение на 0
Отключение истории списка последних документов
Очень полезная функция в области безопасности. Откройте раздел
Откройте раздел
HKEY_CURRENT_USER\Software\Microsoft\Windows\CurrentVersion\Policies\Explorer
найдите параметр типа DWORD с именем NoRecentDocsHistory и измкните его значение на 1
Повышение производительности NTFS
Откройте раздел
HKEY_LOCAL_MACHINE\SYSTEM\CurrentControlSet\Control\FileSystem
найдите параметр NtfsDisableLastAccessUpdate и установите значение 1. Это отключит запись последнего времени доступа к файлу. И измените значение параметра NtfsDisable8dot3NameCreation на 1. Это отключит создание специальной таблицы файлов для имен в формате MS-DOS
Повышение приоритета активным приложениям
Приложения в Windows работают как в активном режиме, так и в фоновом. Если хотите, чтобы активные приложения получали больше ресурсов, тем самым работали быстрее, то в разделе
HKEY_LOCAL_MACHINE\SYSTEM\CurrentControlSet\Control\PriorityControl
найдите параметр Win32PrioritySeparation.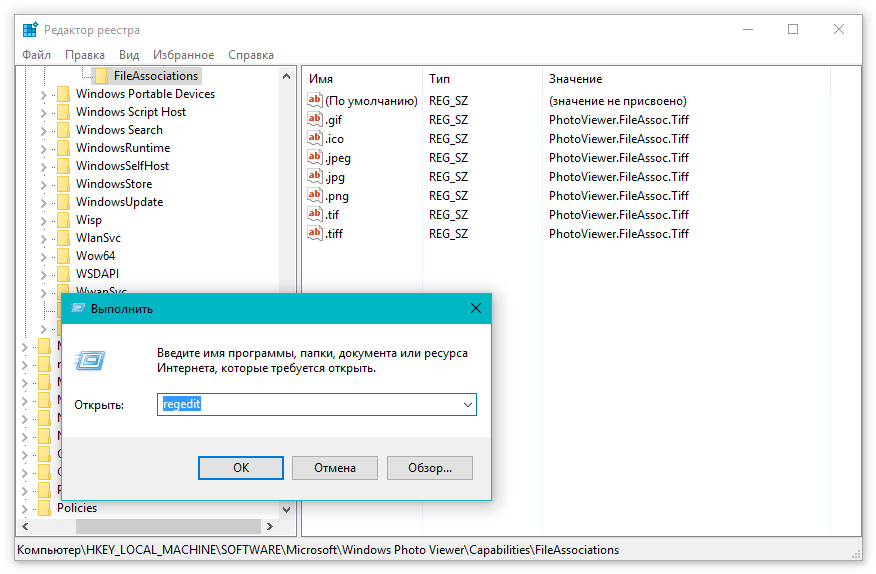 По умолчанию значение равно 2. Максимальное значение 26, но если у вас система недостаточно мощная, то изменять этот параметр надо осторожно. Рекомендуется для таких систем максимальное значение 6 Для мощных систем можно ставить и большее значение.
По умолчанию значение равно 2. Максимальное значение 26, но если у вас система недостаточно мощная, то изменять этот параметр надо осторожно. Рекомендуется для таких систем максимальное значение 6 Для мощных систем можно ставить и большее значение.
Отключение всплывающих подсказок для элементов рабочего стола
Откройте раздел
HKEY_CURRENT_USER\Software\Microsoft\Windows\CurrentVersion\Explorer\Advanced
найдите параметр ShowInfoTip и измените его значение на 0
Настройка службы Superfetch
Поддерживает и улучшает производительность системы.
Все параметры службы находятся в разделе
HKEY_LOCAL_MACHINE\SYSTEM\CurrentControlSet\Control\Session Manager\Memory Management\
PrefetchParameters
там есть три параметра, которые и задают режим работы этой службы.
EnableBootTrace — отключает трассировку службы. Включать трассировку необходимо только тогда, когда служба работает неправильно.
Включать трассировку необходимо только тогда, когда служба работает неправильно.
EnablePrefetcher — включаем механизм Prefetcher (Упреждающая выборка)
EnableSuperfetch — включает службу Superfetch. При этом параметры EnablePrefetcher и EnableSuperfetch имеют следующие значения:
- 0 — функция включена
- 1 — функция включена во время работы, но отключена при загрузки системы
- 2 — функция включена только для загрузки системы
- 3 — функция включена во всех режимах
По умолчанию эти два параметры имеют значение 3
Отключаем протокол Teredo
Протокол Teredo в Windows 7 потенциально уязвим для атак — утверждают специалисты Symantec. Отключение прокси Teredo может ускорить работу сети и интернета. Запускаем Командную строку и вводим команды по очереди.
netsh
interface
teredo
set state disabled
Для возврата Teredo, команды вводятся такие же, кроме последней. Последняя должна быть set state default
Последняя должна быть set state default
Отключаем индексирование содержимого разделов диска и префетчер для SSD-накопителей
Индексирование отключаем в Пуск — Панель управления — Параметры индексирования. Префетчер отключаем в реестре. Открываем блокнот и копируем эти строки.
Windows Registry Editor Version 5.00
[HKEY_LOCAL_MACHINE\SYSTEM\CurrentControlSet\Control\Session Manager\Memory Management]
«DisablePagingExecutive»=dword:00000001
«LargeSystemCache»=dword:00000001[HKEY_LOCAL_MACHINE\SYSTEM\CurrentControlSet\Control\Session Manager\Memory Management\
PrefetchParameters]
«EnableSuperfetch»=dword:00000000
«EnablePrefetcher»=dword:00000000[HKEY_LOCAL_MACHINE\SYSTEM\CurrentControlSet\Control\FileSystem]
«NtfsDisable8dot3NameCreation»=dword:00000001
«NtfsMemoryUsage»=dword:00000002[HKEY_LOCAL_MACHINE\SOFTWARE\Microsoft\Dfrg\BootOptimizeFunction]
«Enable»=»N»[HKEY_LOCAL_MACHINE\SOFTWARE\Microsoft\Windows\CurrentVersion\OptimalLayout]
«EnableAutoLayout»=dword:00000000
Сохраняем и именяем расширение TXT на REG.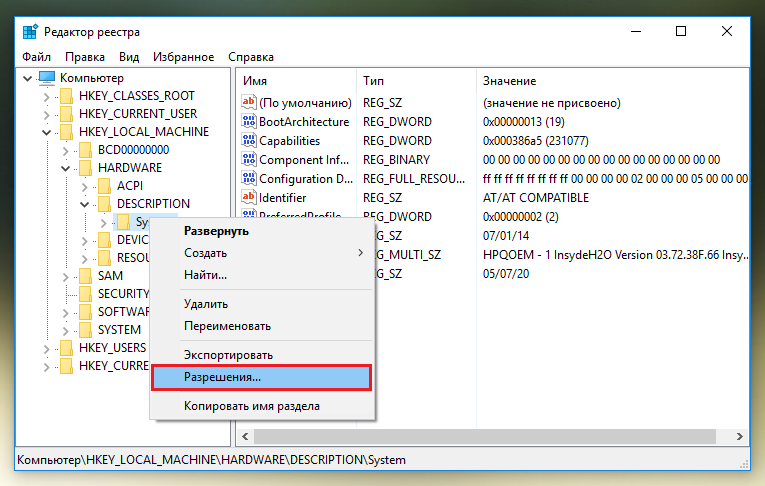 Запускаем файл.
Запускаем файл.
Дополнительная информация
Похожие публикации
- Восстановление поля Поиск в меню Пуск
- Интеграция SP1 в установочный ISO-образ Windows 7
- Редактируем автозагрузку в Windows 7
Как зайти в реестр на Windows 7
Автор sashamarhenko На чтение 18 мин Опубликовано
Обновлено
Реестр Windows многие компьютерные пользователи считают сложнейшей базой данных, которая совершенно непонятна обычному человеку. В этом есть доля правды, однако все опасения касательно сложности реестра и рисков «сломать» операционную систему базируются лишь на неопытности конкретных людей. В этой базе данных хранится вся информация об ОС компьютера, и работать с ней рано или поздно людям приходится — вместе с ростом количества утилит, игр и программ на ПК засоряется реестр, из-за чего у компьютеров значительно снижается скорость работы.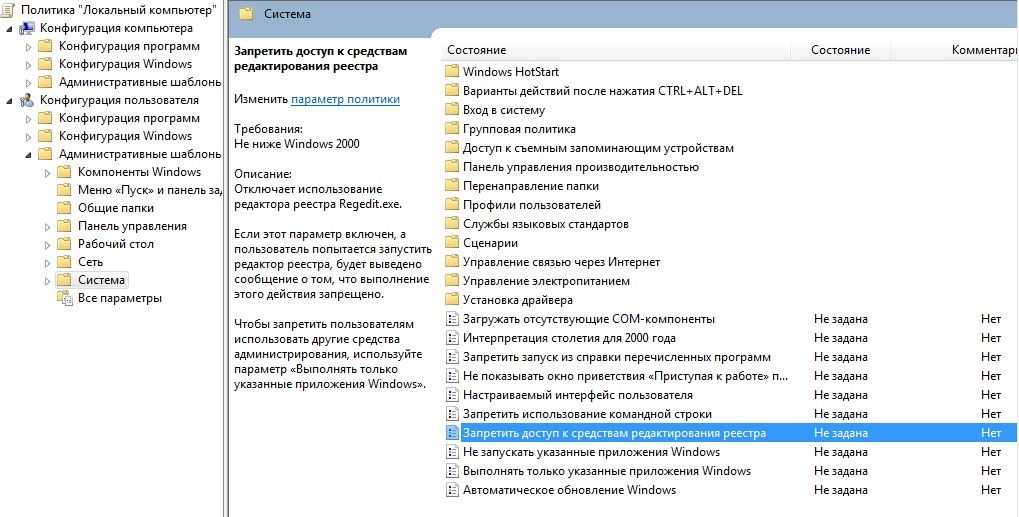 В таком случае необходимы чистка, оптимизация и дефрагментация реестра Windows, которая является хорошей альтернативой полной переустановке операционной системы. Ниже расскажем, как зайти в базу и как правильно с ней работать.
В таком случае необходимы чистка, оптимизация и дефрагментация реестра Windows, которая является хорошей альтернативой полной переустановке операционной системы. Ниже расскажем, как зайти в базу и как правильно с ней работать.
Содержание
- Где находится реестр в Windows 7 и как в него зайти
- Когда нужно проводить чистку
- Очистка при помощи CCleaner
- Использование программы Reg Organizer
- Оптимизация базы через программу Windows Cleaner
- Wise Registry Cleaner — универсальный инструмент для оптимизации
- Чистка без использования стороннего ПО
- Видео: как выполняется ручная чистка реестра
- Оптимизация Windows путём правки записей
- Запрет на редактирование реестра от администратора системы: пути решения проблемы
- Дефрагментация реестра: нужная операция или маркетинговая уловка?
- Использование Defraggler для дефрагментации
- Дефрагментация при помощи WiseRegistryCleaner
- Специализированный инструмент Auslogics Registry Defrag
- Сброс и восстановление реестра Windows
- Видео: как происходит восстановление Windows 7
Где находится реестр в Windows 7 и как в него зайти
В реестре можно найти любые параметры и настройки системы.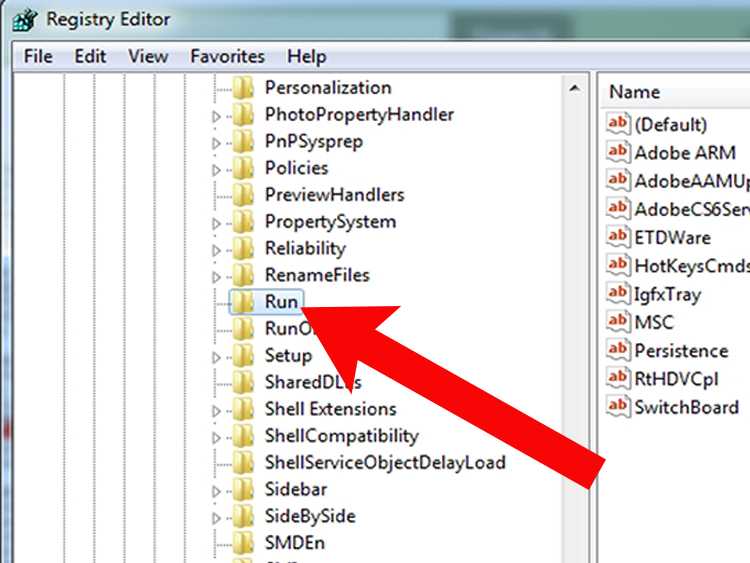 Структура этой базы данных иерархическая — информация об отдельных элементах системы разделена по группам, что позволяет достаточно легко найти требуемый подраздел. Посмотреть содержимое реестра позволяет редактор — встроенная в Windows программа, присутствующая в любой версии ОС по умолчанию. Запустить его можно четырьмя различными способами.
Структура этой базы данных иерархическая — информация об отдельных элементах системы разделена по группам, что позволяет достаточно легко найти требуемый подраздел. Посмотреть содержимое реестра позволяет редактор — встроенная в Windows программа, присутствующая в любой версии ОС по умолчанию. Запустить его можно четырьмя различными способами.
В итоге все они сводятся к запуску утилиты regedit.exe. Быстрее всего сделать это позволяет другая утилита — «Выполнить». Для её запуска достаточно нажать Win+R, и напечатать в появившемся окне утилиты команду regedit. Также утилиту «Выполнить» позволяет меню «Пуск». Для этого стоит ввести её в поиске или выявить среди установленных программ в папке «Стандартные».
С помощью утилиты «Выполнить» возможен запуск regedit.exe
Второй способ — старт regedit.exe напрямую из «Пуска». Чтобы это сделать, нужно ввести название утилиты в строку поиска в меню.
С помощью поиска в меню «Пуск» можно найти любое приложение
Ещё один вариант — использование командной строки.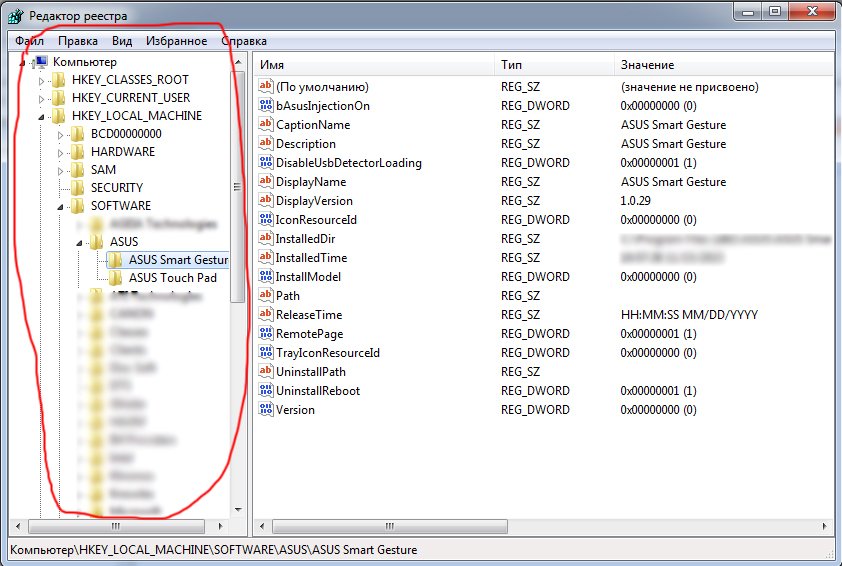 Её можно запустить через строку поиска «Пуске», введя команду cmd.
Её можно запустить через строку поиска «Пуске», введя команду cmd.
Редактор реестра требует прав администраора для своего запуска, поэтому командную строку нужно будет запустить от имени администратора ПК через контектное меню.
После этого будет запущена командная строка, в которой останется только ввести и запустить команду regedit.
С помощью командной строки также можно запустить редактор реестра
Четвёртый способ — запустить редактор реестра напрямую через «Проводник». Для этого следует зайти на системный диск (на котором установлена операционная система) и перейти в папку Windows. Здесь находится исполняемый файл редактора реестра regedit, который и надо запустить.
В папке Windows на системном диске размещаются многие стандартные утилиты
Когда нужно проводить чистку
По вопросу очистки системного реестра у пользователей ПК есть два диаметрально противоположных мнения. Одни утверждают, что делать это необходимо, поскольку в процессе использования операционной системы устанавливаются и удаляются десятки программ и устройств, которые оставляют свои «следы» в реестре, замедляющие работу компьютера.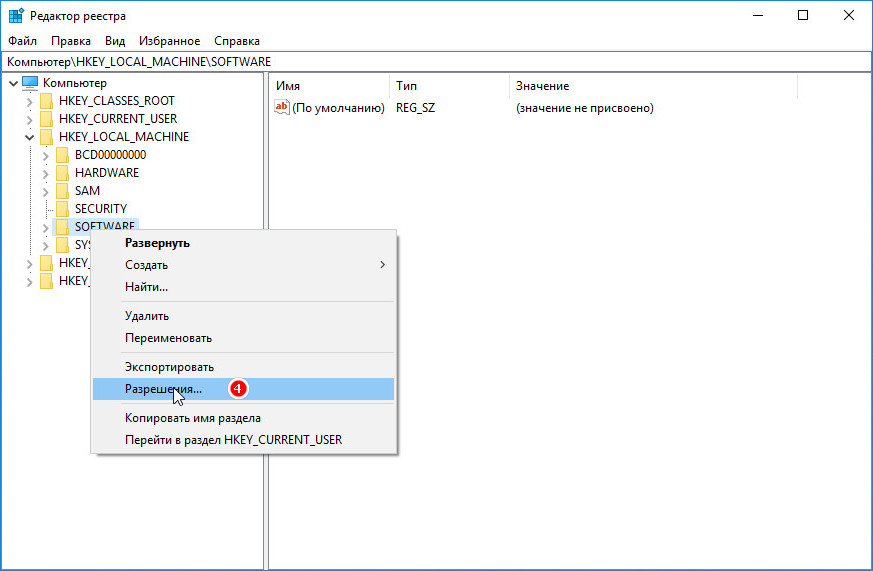 Другие же уверены, что риски, которые существуют при вмешательстве в реестр, не стоят возможного ускорения работы системы. Риск существует как при ручном вмешательстве в базу данных, так и при использовании популярных утилит CCleaner, Reg Organizer и других. Они остаются всего лишь программами, которые не всегда могут правильно интерпретировать информацию и удалить что-нибудь жизненно необходимое для Windows.
Другие же уверены, что риски, которые существуют при вмешательстве в реестр, не стоят возможного ускорения работы системы. Риск существует как при ручном вмешательстве в базу данных, так и при использовании популярных утилит CCleaner, Reg Organizer и других. Они остаются всего лишь программами, которые не всегда могут правильно интерпретировать информацию и удалить что-нибудь жизненно необходимое для Windows.
Ситуации, когда действительно стоит заниматься чисткой реестра, существуют, но их не так много:
- при удалении программ в реестре сохраняется запись о них, а далее, в случае установки похожего ПО, это может значительно сказаться на работоспособности компьютера;
- антивирус при проверке обнаружил и ликвидировал вредный файл, однако в реестре сохранилась запись о его запуске, из-за чего вирус продолжает терроризировать систему;
- для обхода лицензионных ограничений, устанавливаемых некоторыми производителями на своё ПО.
Даже при острой необходимости вмешательства в системный реестр стоит чётко осознавать возможные результаты своей деятельности.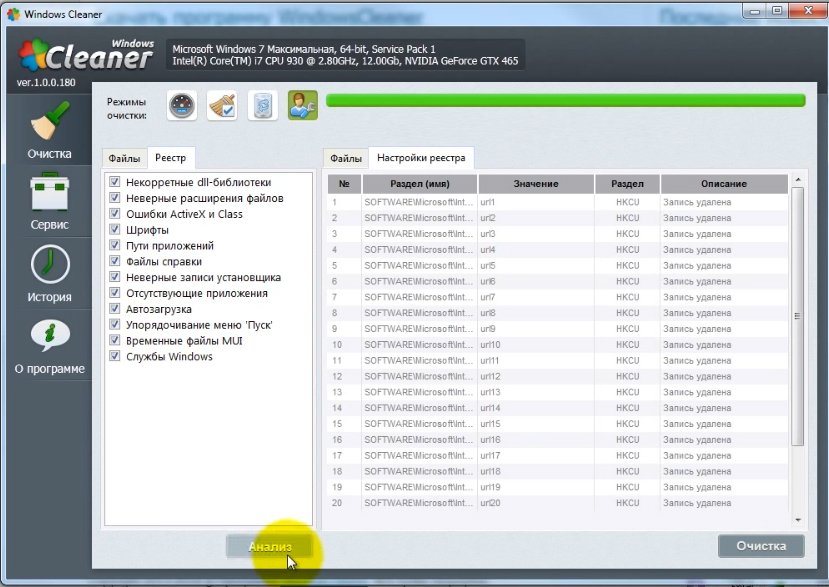 Несколько неправильных действий могут привести как к проблемам при работе отдельных программ, так и к неполадкам в работе всей системы в целом.
Несколько неправильных действий могут привести как к проблемам при работе отдельных программ, так и к неполадкам в работе всей системы в целом.
Рекомендуется при работе с реестром всегда делать его резервную копию. Это позволит избежать непредвиденных сбоев, поскольку ни редактор реестра, ни специализированное ПО не могут отменить результаты своих действий, а значит все изменения будут необратимыми.
Очистка при помощи CCleaner
CCleaner — крайне простой и понятный инструмент для работы с реестром, который позволяет выборочно найти записи, нарушающие целостность реестра, и удалить их, сделав при этом резервную копию. Выполнить это программа сумеет всего за несколько минут. Для запуска режима очистки реестра нужно перейти в соответствующую вкладку и начать поиск проблем, выбрав при этом возможные виды ошибок.
Для начала поиска ошибок следует нажать кнопку «Поиск проблем»
Спустя несколько минут программа выдаст все выявленные неполадки, число которых будет зависеть от времени, в течение которого на компьютере работает операционная система.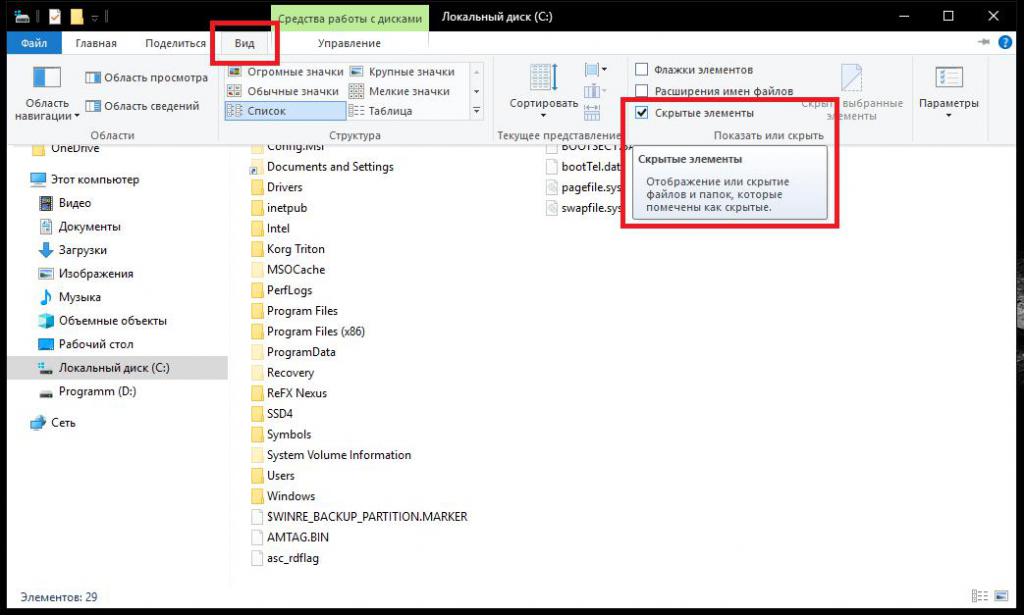
После поиска программа выдаст все выявленные ошибки
При регулярном проведении очисток программа будет каждый раз находить всего несколько десятков проблем в системном реестре. Если реестр постоянно очищаться не будет, то число ошибок может идти на сотни.
Для начала самой процедуры очистки выявленных неполадок нужно нажать на кнопку «Исправить» и согласиться с сохранением резервной копии реестра — это обезопасит вас от непредвиденных сбоев.
Для устранения неполадок нужно нажать кнопку «Исправить» и сохранить резервную копию реестра
После этого нужно будет определиться, хотите ли вы устранить сразу все проблемы в реестре («Исправить отмеченные») или же работать с ошибками поштучно («Исправить»).
Ошибки можно исправлять как поштучно, так и пакетно
По завершении процедуры очистки реестра программа выдаст отметку «Исправлено», сообщив решение по каждому конкретному случаю. Результаты работы CCleaner и действия, предпринятые в отношении каждой из проблем, можно просмотреть при пролистывании.
После устранения проблем CCleaner сообщит результаты работы по каждому конкретному случаю
Использование программы Reg Organizer
Механизм работы утилиты для очистки реестра Reg Organizer незначительно отличается от CCleaner. По факту, весь функционал двух приложений практически одинаков, поэтому и работа с ними проводится по единой схеме. Reg Organizer сразу после запуска проводит экспресс-проверку всей операционной системы и выдаёт результат. Он может отличаться от результатов полной проверки, поскольку при быстром анализе просматриваются только ветви реестра, в которых ошибки появляются чаще всего. Для проведения детального анализа нужно нажать на кнопку «Проверка реестра».
При проведении экспресс-проверки компьютера программа определяет состояние реестра, дисков и автозапуска
Откроется окно «Чистка реестра» и начнётся анализ системной базы данных, по результатам которого в отдельных подразделах реестра будут выявлены проблемы (суммарное их количество отобразится на экране). По завершении анализа необходимо нажать на кнопку «Исправить всё».
По завершении анализа необходимо нажать на кнопку «Исправить всё».
В ходе проверки реестра отображаются его «ветви» и суммарное количество обнаруженных в них проблем
В отличие от CCleaner, Reg Organizer не предлагает создать резервную копию реестра, сообщая лишь о результатах своей работы.
По итогу проверки и очистки ошибок реестра программа выводит сообщение об успешном выполнении
Как видно после закрытия окна «Чистка реестра», в результатах экспресс-проверки системы не отображаются какие-либо проблемы реестра.
После очистки реестра при экспресс-проверке не обнаруживаются ошибки
Оптимизация базы через программу Windows Cleaner
Windows Cleaner — ещё одно приложение, схожее по функционалу с СCleaner (и по дизайну также) и Reg Organizer. Сразу после запуска Windows Сleaner открывается окно очистки, в котором следует выбрать раздел «Реестр» — в противном случае работа будет проводиться не с записями в системной базе данных, а с файлами операционной системы.
Сразу после запуска программы нужно выбрать вкладку «Анализ»
Здесь нужно нажать на кнопку «Анализ», которая и запускает проверку реестра. Результаты анализа программа выдаёт в виде отчёта во всплывающем окне, сообщая информацию о категориях реестра, в которых выявлены сбои.
Результаты анализа программа выдаёт в виде отчёта во всплывающем окне, сообщая информацию о категориях реестра, в которых выявлены сбои.
По итогам анализа программа выдаст отчёт во всплывающем окне
Для начала очистки следует нажать соответствующую кнопку. Программа так же, как и Reg Organizer, не предоставляет пользователю выбрать, стоит ли создавать резервную копию реестра.
Для запуска очистки реестра нужно нажать соответствующую кнопку
По результатам очистки системной базы данных программа также выводит отчёт во всплывающем окне, в котором сообщает итоги своей работы и категории, записи в которых очищались.
По итогам очистки программа выдаст отчёт во всплывающем окне
Wise Registry Cleaner — универсальный инструмент для оптимизации
Программа Wise Registry Cleaner позволяет всего за несколько кликов привести реестр в идеальное состояние. В утилите есть 3 категории: очистка реестра, оптимизация и сжатие. При первом запуске она предлагает пользователю создать резервную копию реестра для того, чтобы избежать критических сбоев системы.
При первом запуске программа предлагает сделать резервную копию реестра
При этом можно не просто скопировать системный реестр, а создать полноценную точку восстановления, из которой можно будет запустить Windows в случае удаления необходимых данных.
Можно создать как полноценную точку восстановления, так и только копию реестра
После создания копии реестра программа предлагает провести один из трёх видов очистки реестра: быструю, глубокую или выборочную (вкладка «Категории»). Самый тщательный анализ будет выполнен при глубоком сканировании.
После создания копии необходимо провести проверку реестра на предмет ошибок
По результатам проверки программа выдаёт категории реестра с информацией об ошибках в них, а также подсчитывает суммарное количество сбойных записей. Для завершения очистки следует нажать кнопку «Исправить», после чего все лишние и ошибочные записи в реестре будут удалены.
Выявленные проблемы реестра
Чистка без использования стороннего ПО
Очистить системную базу данных можно и самостоятельно, не используя стороннее программное обеспечение. Для этого нужно зайти в редактор реестра (процедура входа описана выше). Его окно разбито на 2 панели: в одной из них отображаются разделы, в другой — конкретные записи.
Для этого нужно зайти в редактор реестра (процедура входа описана выше). Его окно разбито на 2 панели: в одной из них отображаются разделы, в другой — конкретные записи.
Рекомендуется сделать резервную копию реестра через пункт меню «Файл» — «Экспорт», чтобы обезопасить себя от непредвиденных сбоев.
Необходимо в списке разделов выбрать HKEY_CURRENT_USER и перейти в подраздел Software, в котором находится информация обо всех установленных на компьютере программах.
Древо записей реестра Windows
Записи реестра будут располагаться в папках, которые носят название программы или компании-разработчика. Если вы удалили какое-либо ПО, однако нашли папку с таким же названием в реестре, её также следует удалить — для этого достаточно выделить запись и нажать кнопку Delete на клавиатуре (или зайти в пункт меню «Правка» и выбрать там пункт «Удалить»).
Меню «Правка» редактора реестра
Можно также поискать файлы программы по названию через встроенный поиск (Ctrl+F или «Правка» — «Найти». Это позволит полностью вычистить реестр системы от «хвостов» удалённых программ. Для окончательной очистки реестра стоит удалить программу из автозагрузки (ветка HKEY_LOCAL_MACHINE\ SOFTWARE\ Microsoft\ Windows\Current Version\Run). Здесь будут отображаться записи всех программ, которые запускаются вместе с операционной системой. Если там остались записи с названием удалённой программы — их следует стереть.
Это позволит полностью вычистить реестр системы от «хвостов» удалённых программ. Для окончательной очистки реестра стоит удалить программу из автозагрузки (ветка HKEY_LOCAL_MACHINE\ SOFTWARE\ Microsoft\ Windows\Current Version\Run). Здесь будут отображаться записи всех программ, которые запускаются вместе с операционной системой. Если там остались записи с названием удалённой программы — их следует стереть.
Записи автозагрузки Windows
Если программа была установлена только для текущего пользователя, то файлы её автозагрузки могут располагаться в аналогичной директории, но в разделе HKEY_CURRENT_USER.
Видео: как выполняется ручная чистка реестра
Оптимизация Windows путём правки записей
Правка некоторых параметров в реестре принесёт пользователю неплохие дивиденды в плане производительности компьютера. Некоторые из параметров и действия, которые необходимо сделать пользователю, перечислены в приведённой ниже таблице.
Некоторые из параметров и действия, которые необходимо сделать пользователю, перечислены в приведённой ниже таблице.
| Действие | Раздел | Параметр | Решение |
| Увеличение приоритета активных программ | HKEY_LOCAL_MACHINE\ SYSTEM\CurrentControlSet\ Control\PriorityControl | Win32PrioritySeparation | По умолчанию равен 2, возможно увеличение до 26 |
| Деактивация всплывающих подсказок | HKEY_CURRENT_USER\Software\Microsoft\ Windows\CurrentVersion\Explorer\Advanced | ShowInfoTip | Необходимо установить значение в 0 |
| Деактивация поиска принтеров в сети | HKEY_LOCAL_MACHINE\SOFTWARE\Microsoft\Windows\CurrentVersion\ Explorer\RemoteComputer\NameSpace | Подраздел 863aa9fd-42df-457b-8e4d-0de1b8015c60 | Необходимо удалить подраздел |
| Выгрузка неиспользуемых библиотек из ОЗУ | HKEY_LOCAL_MACHINE\SOFTWARE\Microsoft\ Windows\CurrentVersion\Explorer | AlwaysUnloadDll (тип DWORD) | Создать параметр со значением 1 |
| Запрет на выгрузку кодов драйверов и ядра системы и ОЗУ | HKEY_LOCAL_MACHINE\SYSTEM\CurrentControlSet\Control\ Session Manager\Memory Management | DisablePagingExecutive LargeSystemCache | Установить значения в 1 |
| Очищение файла подкачки при каждой перезагрузке ПК | HKEY_LOCAL_MACHINE\SYSTEM\CurrentControlSet\Control\ Session Manager\Memory Management | ClearPageFileAtShutdown | Установить значение в 1 |
| Запрет автоматического обновления системы | HKEY_LOCAL_MACHINE\ SOFTWARE\Microsoft\Windows\ CurrentVersion\WindowsUpdate\Auto Update | AUOptions | Установить значение в 1 |
| Ускорение запуска меню «Пуск» | HKEY_CURRENT_USER\Control Panel\Desktop | MenuShowDelay | Понизить значение с 400 до 150 |
| Повышение производительности файловой системы NTFS | HKEY_LOCAL_MACHINE\SYSTEM\ CurrentControlSet\Control\FileSystem | NtfsDisableLastAccessUpdate NtfsDisable8dot3NameCreation | Установить значения в 1 |
Запрет на редактирование реестра от администратора системы: пути решения проблемы
У некоторых пользователей возникает проблема с редактированием реестра — при запуске regedit. exe выскакивает сообщение о запрете со стороны администратора. Причина такого сообщения может крыться либо в жёсткой локальной политике безопасности на компьютере, либо в результатах действия вирусного ПО, которое вносит изменения в эту политику, ограничивая права пользователей. В любом случае, проблема решается через системную утилиту gpedit.msc, которую так же, как и редактор реестра, можно запустить через «Выполнить» или через меню «Пуск».
exe выскакивает сообщение о запрете со стороны администратора. Причина такого сообщения может крыться либо в жёсткой локальной политике безопасности на компьютере, либо в результатах действия вирусного ПО, которое вносит изменения в эту политику, ограничивая права пользователей. В любом случае, проблема решается через системную утилиту gpedit.msc, которую так же, как и редактор реестра, можно запустить через «Выполнить» или через меню «Пуск».
Запуск gpedit.msc через утилиту «Выполнить»
Утилита доступна пользователям ОС Windows 7 Professional и выше, для пользователей версии Home её придётся установить дополнительно из архива.
После запуска утилиты вы увидите окно редактора локальной политики безопасности, которое внешне очень похоже на редактор реестра. Для правки параметров доступа пользователей к regedit.exe следует открыть раздел User Configuration, затем найти подраздел Administrative Templates и перейти в директорию System. Здесь и будет находиться правило, ограничивающее доступ к редактору реестра Windows — Prevent access to registry editing tools.
Правило, ограничивающее доступ пользователей к regedit.exe
Его необходимо будет открыть и изменить состояние с Enabled (доступ запрещён) на Disabled (доступ разрешён). После этого изменения нужно будет сохранить (кнопка OK), и, если редактор реестра не станет доступен, перезагрузить компьютер.
Отключение запрета на доступ к редактору реестра и сохранение изменений
Дефрагментация реестра: нужная операция или маркетинговая уловка?
Помимо засорения реестра записями, оставшимися после удаления программ, системная база данных подвержена ещё одной проблема — фрагментации. Программы устанавливаются и удаляются, после чего в памяти остаются «дыры», в которые записывается часть данных о новых приложениях, а остаток этой информации размещается в следующей доступной ячейке памяти (она может находиться на значительном удалении от «дыры»). Процесс постоянно продолжается, в результате чего реестр работает всё медленнее, поскольку считывание файлов требует всё большего количества времени. Таким образом, дефрагментация реестра является действительно необходимой для нормального функционирования системы операцией.
Таким образом, дефрагментация реестра является действительно необходимой для нормального функционирования системы операцией.
Дефрагментацию реестра нельзя провести встроенными утилитами Windows 7, поскольку разработчики операционной системы не предусмотрели такую функцию. С этой задачей без проблем справляются сторонние бесплатные утилиты, которых сегодня насчитывается сразу несколько. Как правило, дефрагментация реестра является в них лишь одной из функций, а сами утилиты позволяют улучшить работу компьютера в целом.
Использование Defraggler для дефрагментации
Эта бесплатная утилита была создана компанией Piriform Limited, которая также разрабатывала универсальный инструмент для оптимизации ПК CCleaner (о нём мы писали выше). Программа позволяет выполнить дефрагментацию данных на жёстком диске, а в качестве дополнительной функции здесь значится возможность дефрагментации системного реестра. Из-за того, что он используется в операционной системе постоянно, возможности провести дефрагментацию при работающей Windows 7 нет. Процедура после настройки будет проводиться при запуске системы, при этом, если дефрагментация никогда не проводилась, времени на неё может уйти много.
Процедура после настройки будет проводиться при запуске системы, при этом, если дефрагментация никогда не проводилась, времени на неё может уйти много.
Для включения процедуры следует зайти в меню «Настройки», найти там пункт «Дефрагментация при загрузке» и установить частоту работы с системным реестром при запуске ОС (единоразово или на постоянной основе).
В меню «Настройки» можно сконфигурировать сжатие системного реестраВсплывающее окно с вопросом о перезагрузке системы
После этого при следующей перезагрузке системы на экране появятся сообщения о ходе дефрагментации реестра.
Если проводить дефрагментацию реестра постоянно, то вся процедура будет занимать всего несколько секунд.
Дефрагментация при помощи WiseRegistryCleaner
WiseRegistryCleaner, как мы писали выше, утилита для очистки системного реестра. В ней есть дополнительная функция, позволяющая выполнить также его дефрагментацию.
Для запуска сжатия реестра нужно перейти на соответствующую вкладку и начать анализ реестра.
Для начала анализа состояния реестра необходимо нажать соответствующую кнопку
По завершении в таблице будет отображено состояние системного реестра и возможные изменения в процессе дефрагментации. При наличии существенной разницы в размере файлов до и после дефрагментации стоит выполнить сжатие.
После анализа программа выведет список файлов и их размеры до и после сжатия
Перед сжатием будет создана точка восстановления, а программа потребует перезагрузить ПК для применения изменений.
Перед сжатием реестра программа известит о необходимости перезагрузки
Специализированный инструмент Auslogics Registry Defrag
Auslogics Registry Defrag является узкоспециализированным инструментом, основной функцией которого является именно дефрагментация реестра. Утилита предельно проста в работе, кроме того, алгоритмы её работы постоянно обновляются разработчиками. Сразу после запуска программа показывает схему проведения дефрагментации реестра. Для запуска анализа нужно нажать кнопку «Анализ».
Окно программы Auslogic Disk Defrag после запуска
В процессе программа в режиме реального времени будет отображать состояние блоков системного реестра, которые сканируются на данный момент.
Анализ состояния системного реестра
По завершении анализа Auslogics Registry Defrag покажет пользователю состояние реестра. В случае обнаружения фрагментированных участков будет предложена дефрагментация реестра и показаны улучшения, которые она может внести в работу системы. По умолчанию программа предлагает создать точку восстановления, чтобы исключить потерю данных в процессе дефрагментации. Auslogics Registry Defrag также предложит выполнить дефрагментацию при следующей перезагрузке системы.
Итоги анализа и улучшения, которые может принести дефрагментация реестра
Сброс и восстановление реестра Windows
Под сбросом системного реестра можно понимать как его «обнуление» до параметров по умолчанию, так и восстановление из резервной копии, сделанной при установке системы. Оба этих действия можно реализовать штатными средствами Windows через утилиту «Архивация и восстановление». Для этого следует запустить её в «Панели управления».
Для этого следует запустить её в «Панели управления».
Для запуска восстановления реестра нужно зайти в соответствующий раздел
После запуска нужно зайти в раздел «Восстановить системные параметры и компьютер» и выбрать «Расширенные методы восстановления».
Чтобы выбрать один из имеющихся вариантов (восстановление или сброс) нужно зайти в расширенные настройки
Утилита предложит использовать для восстановления ранее созданный образ системы (в том числе, и системного реестра) или же переустановить Windows (в некоторых версиях — сбросить операционную систему к заводским настройкам).
Системная утилита предложит выбрать между восстановлением и сбросом системы
Видео: как происходит восстановление Windows 7
Любые работы с реестром пользователь проводит на свой страх и риск, поэтому важно чётко понимать цели, ради которых выполняется вмешательство в системную базу данных, и способы их достижения. Использование специализированного ПО не всегда уменьшает возможные риски от правок реестра, а в некоторых случаях и вовсе их увеличивает.
Использование специализированного ПО не всегда уменьшает возможные риски от правок реестра, а в некоторых случаях и вовсе их увеличивает.
Как сделать резервную копию и восстановить реестр Windows 10 или 7
Обновление: Обязательно ознакомьтесь с нашей обновленной статьей: Как вручную сделать резервную копию и восстановить реестр Windows
Реестр — это место, где происходит все волшебство в Microsoft Windows . Это база данных и иерархическая структура, в которой хранятся все настройки Windows для ОС и большинства установленных сторонних приложений. Windows не может работать без него. Поддержание работоспособности и чистоты реестра в значительной степени не представляет никакой сложности, но во многих отношениях это похоже на операцию на головном мозге пациента. Сделайте один неверный шаг (или отредактируйте), и для всей вашей системы игра окончена.
Хотя ничто не заменит надежный план резервного копирования, все же рекомендуется защитить свою систему, создав резервную копию реестра, прежде чем вносить в него какие-либо изменения. Давайте посмотрим, как вы можете это сделать.
Давайте посмотрим, как вы можете это сделать.
Как создать резервную копию реестра Microsoft Windows
1. Нажмите на меню «Пуск» Windows, а затем Введите regedit в поле поиска. Когда появится ссылка на программу, Нажмите Введите .
Чтобы попасть туда в Windows 10, нажмите «Пуск» и введите : regedit и нажмите Enter или выберите regedit в верхней части результатов поиска. В Windows 10 вам не нужно окно поиска. Просто начните печатать — это экономит время.
2. В редакторе реестра , Щелкните Файл > Экспорт.
3. В окне экспорта Введите в имя файла для вашей резервной копии. Я бы предложил включить сегодняшнюю дату в имя файла для удобства. В нижней части окна экспорта у вас есть две опции в разделе Диапазон экспорта .
- All: это сделает резервную копию ВСЕГО реестра.
- Выбранная ветвь: будет создана резервная копия только выбранного раздела реестра и всех его подразделов.
Когда будете готовы, нажмите Сохранить .
4. После тебя нажмите Сохранить , резервное копирование реестра может занять несколько минут. Вы даже можете увидеть в окне ошибку «Не отвечает», но не волнуйтесь, наберитесь терпения. Это закончится, а затем вернется к нормальной жизни.
Это касается резервного копирования реестра. Но что делать дальше, если вам нужно использовать одну из ваших резервных копий? Давайте взглянем.
Как восстановить резервную копию реестра
Вариант 1
Первый, самый простой и быстрый способ восстановить информацию реестра — объединить ее. Просто перейдите к файлу в Windows, а затем Щелкните правой кнопкой мыши файл реестра и выберите Объединить . *
*
*Вы также можете дважды щелкнуть файл реестра, чтобы объединить его.
Когда появится окно подтверждения, нажмите Да .
Просто подождите немного, и реестр применит изменения на основе ключей, хранящихся в файле реестра, который вы только что объединили.
Вариант 2
Еще один способ восстановить информацию реестра — использовать инструмент импорта. Просто откройте regedit из меню «Пуск», как указано выше ( см. Шаг #1 ), а затем Щелкните Файл > Импорт .
Когда появится диалоговое окно импорта, вы можете выбрать файл реестра, который хотите восстановить, а затем Нажмите Открыть .
Теперь вы знаете, как сделать резервную копию и восстановить реестр Windows 7 и Vista. Этот трюк пригодится перед внесением каких-либо существенных изменений в реестр или установкой «готовых» исправлений из Интернета. Обязательно сделайте резервную копию реестра.
Обязательно сделайте резервную копию реестра.
Related Items:Microsoft, реестр, Windows 10, Windows 7
Улучшите реестр Windows 7 с помощью 7 простых настроек
Практическое руководство
Автор Marco Chiappetta
PCWorld
Реестр Windows — мощный, но запутанный компонент операционной системы Windows. В более ранних выпусках Windows редактирование реестра было сопряжено с риском; если пользователь отредактировал его с помощью неправильного инструмента или изменил критический ключ, результатом может стать неработоспособная установка Windows. Однако Windows 7 гораздо более снисходительна, чем ее предшественники, когда дело доходит до изменения реестра, если вы используете встроенный редактор реестра Windows 7 (Regedit).
Реестр Windows 7 — это огромная база данных настроек и данных конфигурации операционной системы, а также всех приложений и драйверов, установленных на вашем ПК. Когда вы настраиваете реестр, вы редактируете (или создаете) записи базы данных, чтобы настроить работу вашей ОС. Прежде чем вносить какие-либо изменения в реестр Windows, обязательно сделайте резервную копию важных данных, поскольку ошибки в реестре могут повредить ваш компьютер или даже вывести его из строя. Тем не менее, если вы придерживаетесь изменения соответствующих записей или ключей, вам не о чем беспокоиться.
Когда вы настраиваете реестр, вы редактируете (или создаете) записи базы данных, чтобы настроить работу вашей ОС. Прежде чем вносить какие-либо изменения в реестр Windows, обязательно сделайте резервную копию важных данных, поскольку ошибки в реестре могут повредить ваш компьютер или даже вывести его из строя. Тем не менее, если вы придерживаетесь изменения соответствующих записей или ключей, вам не о чем беспокоиться.
Начало работы
Существует пять основных разделов реестра, или кустов, видимых в системах Windows 7 при использовании встроенного в ОС редактора реестра.
Чтобы выполнить какие-либо изменения реестра, описанные в этой статье, вы должны сначала получить доступ к встроенному в Windows 7 редактору реестра. Для этого нажмите кнопку Start , введите regedit в поле поиска и нажмите Enter . Редактор реестра Windows откроется и представит вам бесконечное дерево расширяемых пунктов меню.
В реестре Windows 7 видны пять основных ключей (также называемых кустами) (шестой ключ, содержащий данные о производительности, остается скрытым при использовании редактора реестра):
HKEY_CLASSES_ROOT (HKCR) хранит настройки для всех приложений, утилит и программ, установленных в системе.
HKEY_CURRENT_USER (HKCU) хранит настройки пользователя, вошедшего в систему.
HKEY_USERS (HKU) хранит настройки для всех учетных записей пользователей в данной системе.
HKEY_LOCAL_MACHINE (HKLM) хранит настройки, характерные для системы, на которой установлена Windows.
HKEY_CURRENT_CONFIG (HKCC) сохраняет настройки, собранные или определенные во время выполнения, обычно при загрузке системы.
Название каждой основной клавиши довольно четко указывает на настройки, которыми она управляет. Если вы хотите настроить определенную часть оборудования в вашей системе, настройка, вероятно, будет сохранена в HKLM; настройки вашей учетной записи пользователя обычно отображаются в HKU или HKCU.
Прежде чем вносить какие-либо изменения в реестр, обновите файлы резервных копий. Редактор реестра упрощает резервное копирование определенных ключей или даже всего реестра. Чтобы создать резервную копию всего реестра Windows, выделите Компьютер в левой панели окна Regedit, перейдите в меню Файл и нажмите Экспорт . Назовите файл резервной копии в появившемся окне и нажмите Сохранить , и весь реестр будет сохранен в один массивный файл. Держите этот файл под рукой на отдельном жестком диске; если что-то пойдет не так, вы всегда можете повторно импортировать его, чтобы восстановить старые настройки реестра.
Чтобы создать резервную копию всего реестра Windows, выделите Компьютер в левой панели окна Regedit, перейдите в меню Файл и нажмите Экспорт . Назовите файл резервной копии в появившемся окне и нажмите Сохранить , и весь реестр будет сохранен в один массивный файл. Держите этот файл под рукой на отдельном жестком диске; если что-то пойдет не так, вы всегда можете повторно импортировать его, чтобы восстановить старые настройки реестра.
Однако вам, вероятно, не понадобится резервная копия всего реестра. В ходе этой статьи мы изменим только несколько ключей, поэтому вы можете ограничиться созданием резервных копий только для этих ключей. Резервное копирование определенных ключей выполняется так же, как резервное копирование всего реестра, за исключением того, что вместо выделения «Компьютер» на левой панели окна Regedit вы выбираете ключ, который планируете изменить, и экспортируете его в безопасное место. Чтобы восстановить резервную копию ключа реестра, дважды щелкните файл — он автоматически обновит ваш реестр старым ключом.
Удаление лишних опций из контекстных меню — это просто удаление нескольких ключей из реестра.
Со временем, когда вы устанавливаете все больше и больше приложений и утилит в вашей системе Windows, некоторые контекстные меню, вызываемые правой кнопкой мыши (небольшие меню, которые появляются, когда вы щелкаете правой кнопкой мыши по значкам или рабочему столу), могут загромождаться параметрами. Напротив, в большинстве контекстных меню, вызываемых правой кнопкой мыши в чистой системе, содержится лишь несколько параметров. Если ваши контекстные меню загромождены, пришло время навести порядок.
Как правило, параметры, перечисленные в ваших контекстных меню, хранятся в этих пяти разделах реестра:
HKEY_CLASSES_ROOT*оболочка
HKEY_CLASSES_ROOT*shellexContextMenuHandlers
HKEY_CLASSES_ROOTAllFileSystemObjectsShellEx
HKEY_CLASSES_ROOTDirectoryshell
HKEY_CLASSES_ROOTDirectoryshellexContextMenuHandlers
Если вы хотите удалить параметр контекстного меню, найдите его список в одном из этих ключей. Чтобы удалить его, выделите конкретный ключ, щелкните его правой кнопкой мыши и выберите 9.0015 Удалить из меню. Не забудьте выделить только конкретную клавишу для элемента контекстного меню, который вы хотите удалить, а не основные клавиши ContextMenuHandlers, Shell или ShellEx; в противном случае вы удалите все меню.
Чтобы удалить его, выделите конкретный ключ, щелкните его правой кнопкой мыши и выберите 9.0015 Удалить из меню. Не забудьте выделить только конкретную клавишу для элемента контекстного меню, который вы хотите удалить, а не основные клавиши ContextMenuHandlers, Shell или ShellEx; в противном случае вы удалите все меню.
Добавить параметр «Открыть командную строку здесь» для любой папки
Хотя причин для этого становится все меньше и меньше, некоторым пользователям (включая меня) нравится выполнять задачи из командной строки. К сожалению, навигация по множеству папок в системе Windows 7 из командной строки может быть сложной, особенно если многие из них имеют длинные имена файлов.
Но легко настроить Windows 7 на автоматическое открытие окна командной строки в просматриваемом каталоге. Для этого откройте редактор реестра и перейдите к ключу HKCRDirectoryBackgroundshell . Подсветка оболочка ; щелкните его правой кнопкой мыши; и выберите New , Key из меню. Назовите новый ключ Откройте командную строку здесь . Создав новый ключ, выделите его и снова выберите в меню New , Key . Создайте еще один ключ с именем команда . Выделите только что созданную запись command , и вы увидите на правой панели Regedit строковое значение по умолчанию, созданное автоматически. На правой панели выделите (по умолчанию) , щелкните его правой кнопкой мыши и выберите Modify в меню. В открывшемся окне «Редактировать строку» введите cmd.exe , нажмите OK и закройте редактор реестра. Когда вы закончите, щелкните правой кнопкой мыши фон вашего рабочего стола (или любую папку в проводнике Windows) и выберите Открыть командную строку Здесь , чтобы открыть командную строку с командной строкой, указывающей на этот каталог.
Назовите новый ключ Откройте командную строку здесь . Создав новый ключ, выделите его и снова выберите в меню New , Key . Создайте еще один ключ с именем команда . Выделите только что созданную запись command , и вы увидите на правой панели Regedit строковое значение по умолчанию, созданное автоматически. На правой панели выделите (по умолчанию) , щелкните его правой кнопкой мыши и выберите Modify в меню. В открывшемся окне «Редактировать строку» введите cmd.exe , нажмите OK и закройте редактор реестра. Когда вы закончите, щелкните правой кнопкой мыши фон вашего рабочего стола (или любую папку в проводнике Windows) и выберите Открыть командную строку Здесь , чтобы открыть командную строку с командной строкой, указывающей на этот каталог.
Добавить параметр дефрагментации при щелчке правой кнопкой мыши жестких дисков
Для большинства пользователей Windows для дефрагментации жесткого диска необходимо открыть меню «Компьютер» или меню «Библиотеки», щелкнуть диск правой кнопкой мыши, выбрать «Свойства» в меню, щелкнуть вкладку «Инструменты» в верхней части окна «Свойства» и, наконец, нажать кнопку «Дефрагментировать сейчас». Вот как организовать запуск дефрагментации диска Windows, просто щелкнув правой кнопкой мыши жесткий диск.
Вот как организовать запуск дефрагментации диска Windows, просто щелкнув правой кнопкой мыши жесткий диск.
Откройте редактор реестра и перейдите к ключу HKCRDriveshell . Подсветка оболочка ; щелкните его правой кнопкой мыши; и выберите New , Key из меню. Назовите новый ключ runas . После его создания строковое значение по умолчанию должно автоматически появиться на правой панели Regedit. Выделите ключ runas на левой панели, щелкните правой кнопкой мыши (по умолчанию) на правой панели и выберите в меню Modify . В следующем открывшемся окне Edit String введите Дефрагментация и нажмите OK .
Затем снова выделите только что созданный ключ runas , щелкните правой кнопкой мыши и выберите в меню New , Key еще раз. Создайте еще один ключ с именем command . Выделите команду и на правой панели выделите значение (по умолчанию) , которое было создано автоматически; затем щелкните его правой кнопкой мыши и выберите в меню Modify . В открывшемся окне «Редактировать строку» введите dfrgui.exe , нажмите OK и закройте Regedit. Теперь, когда вы щелкаете правой кнопкой мыши диск в окне «Компьютер» или «Библиотеки», параметр «Дефрагментация» должен быть доступен.
В открывшемся окне «Редактировать строку» введите dfrgui.exe , нажмите OK и закройте Regedit. Теперь, когда вы щелкаете правой кнопкой мыши диск в окне «Компьютер» или «Библиотеки», параметр «Дефрагментация» должен быть доступен.
Вы можете настроить быстрый доступ к вашим любимым приложениям, внеся несколько простых настроек в реестр Windows.
Windows 7 предоставляет пользователям несколько областей для закрепления ярлыков любимых приложений. Но что, если у вас есть приложение или утилита, которая не занимает много места на панели задач или в меню «Пуск»? Что ж, вы можете аккуратно убрать эти приложения в контекстное меню, вызываемое правой кнопкой мыши, для быстрого доступа.
Чтобы закрепить приложение в контекстном меню, откройте редактор реестра и перейдите к ключу HKCRDirectoryBackgroundshell . Выделите shell , щелкните его правой кнопкой мыши и выберите в меню New , Key . Назовите ключ как угодно; мы выбрали CCleaner , так как решили добавить ярлык этой удобной утилиты очистки в наше меню. Создав новый ключ, выделите его и снова выберите в меню New , Key . Создайте еще один новый ключ с именем 9Команда 0003.
Создав новый ключ, выделите его и снова выберите в меню New , Key . Создайте еще один новый ключ с именем 9Команда 0003.
Затем выделите команду , и вы снова увидите, что автоматически созданное строковое значение по умолчанию теперь отображается на правой панели Regedit. На правой панели выделите (по умолчанию) , щелкните его правой кнопкой мыши и выберите Modify в меню. В открывшемся окне «Редактировать строку» введите путь к исполняемому файлу приложения, которое вы хотите запустить; в нашем случае мы ввели «C: Program Files (x86) CCleanerCCleaner.exe» (включая кавычки). Нажмите OK и закройте Regedit. Отныне каждый раз, когда вы щелкаете правой кнопкой мыши по рабочему столу или фону папки, вы можете запускать приложение одним щелчком мыши.
Отключить всплывающие окна уведомлений
Мало что раздражает опытных пользователей больше, чем всплывающие всплывающие подсказки в области уведомлений только что установленной копии Windows. К счастью, их легко отключить с помощью быстрого взлома реестра.
К счастью, их легко отключить с помощью быстрого взлома реестра.
Откройте редактор реестра, перейдите к HKCUSoftwareMicrosoftWindowsCurrentVersionExplorerAdvanced и выделите папку Advanced . Вы увидите ряд строк и значений DWORD, перечисленных на правой панели Regedit. Щелкните правой кнопкой мыши пустую часть правой панели; выберите New , DWORD Value из меню; и назовите его EnableBalloonTips . После создания нового значения DWORD выделите EnableBalloonTips , щелкните его правой кнопкой мыши, выберите в меню Modify и введите значение 9.0003 0 (значение, вероятно, будет автоматически установлено на 0). Закройте Regedit, перезагрузите компьютер, и всплывающие подсказки исчезнут навсегда!
При очистке диска удалить (фактически) все файлы
По умолчанию Очистка диска удаляет только файлы, которым не менее семи дней. С помощью быстрого мода реестра вы можете сократить срок хранения до одного дня.
По умолчанию, когда вы запускаете очистку диска в системе Windows 7, операция ограничивается удалением временных файлов, которым не менее семи дней. Однако, поскольку причин для хранения временных файлов так долго немного, давайте посмотрим, как организовать удаление любого временного файла, которому хотя бы один день.
Откройте редактор реестра и перейдите к ключу HKLMSOFTWAREMicrosoftWindowsCurrentVersionExplorerVolumeCachesTemporary Files . Щелкните ключ Temporary Files , чтобы выделить его, и на правой панели Regedit вы увидите значение DWORD с именем LastAccess, с которым связано значение 7. Выделите LastAccess , щелкните его правой кнопкой мыши и выберите Modify в меню. В открывшемся окне редактирования измените значение данных на 1 и нажмите 9.0015 ОК . Выйдите из Regedit, и все готово. После внесения этого изменения при очистке диска будут удалены все временные файлы старше одного дня.
Рано или поздно вы, вероятно, столкнетесь с файлом, к которому по какой-то причине не можете получить доступ, несмотря на то, что вошли в систему как администратор. В подобных ситуациях получение права собственности на файл или каталог может помочь вам получить доступ к файлу, но этот процесс несколько утомителен. Однако при некотором редактировании реестра, чтобы стать владельцем файла или каталога, достаточно щелкнуть правой кнопкой мыши.
В подобных ситуациях получение права собственности на файл или каталог может помочь вам получить доступ к файлу, но этот процесс несколько утомителен. Однако при некотором редактировании реестра, чтобы стать владельцем файла или каталога, достаточно щелкнуть правой кнопкой мыши.
Однако вместо того, чтобы проводить вас через этот процесс, мы объясним, как выполнить его одним махом. Сначала выделите и скопируйте весь текст, указанный ниже:
Редактор реестра Windows версии 5.00
[HKEY_CLASSES_ROOT*shellrunas]
@=»Вступить во владение»
«NoWorkingDirectory» = «»
[HKEY_CLASSES_ROOT*shellrunascommand]
@=”cmd.exe /c takeown /f “%1” && icacls “%1″ /grant administrators:F”
«IsolatedCommand» = «cmd.exe /c takeown /f «%1» && icacls «%1» /grantadminadmins:F»
[HKEY_CLASSES_ROOTDirectoryshellrunas]
@=»Вступить во владение»
«NoWorkingDirectory» = «»
[HKEY_CLASSES_ROOTDirectoryshellrunascommand]
@=”cmd.

