Не работает на ноуте камера: Камера не работает в Windows
Содержание
Почему не работает веб-камера на ноутбуке и что с этим делать?
Железо
anna
4 января
0/10
56
3717
Содержание
Не работает камера в скайпе на ноутбуке
Большинство современных ноутбуков оснащены веб камерами. Очень удобно: не нужно ничего подключать дополнительно, главное, чтобы был интернет — и вы можете общаться по видеосвязи с друзьями и знакомыми. Но бывает так, что веб-камера перестает работать. Почему это происходит и что делать в такой ситуации?
Проблема с веб-камерой может быть как программной, так и аппаратной. Программные проблемы связаны с программным обеспечением, аппаратные — с «начинкой» вашего ноутбука. Для начала нужно проверить версию с программной проблемой: такие проблемы обычно можно решить самостоятельно. В случае с аппаратной проблемой ноутбук придется нести в ремонт.
В случае с аппаратной проблемой ноутбук придется нести в ремонт.
Веб-камера не включена
Самая банальная причина: вебка выключена, и нужно просто-напросто включить веб-камеру. В некоторых ноутбуках нужно нажать клавишу Fn и одну из функциональных клавиш F1-F12 (обычно F10 или F6, это можно узнать по пиктограммам возле клавиш или из инструкции к ноутбуку).
Не установлены драйвера на веб-камеру
Затем проверьте, установлены ли драйвера на веб-камеру. Скажем, бывает так, что операционная система не «подхватила» устройство (это случается, к примеру, если вы на новый ноутбук, который вышел недавно, ставите старую версию операционной системы; в нее просто не могут быть «вшиты» драйвера нового устройства). Или драйвер был поврежден в результате какого-то сбоя в системе.
- Чтобы проверить наличие драйверов, зайдите в Диспетчер устройств в Панели управления и найдите там в списке веб-камеру.
- Если камеры нету, то система ее не видит. Если камера есть, но напротив нее стоит желтый знак вопроса, нужно удалить драйвер, а за ним — устройство.

- Для удаления драйвера кликните правой кнопкой по строчке с веб-камерой и в контекстном меню выберите пункт Свойства.
- В окне свойств оборудования нужно перейти на вкладку Драйвер и нажать кнопку Удалить. Если система запросит подтверждение удаления, жмите ОК.
- Когда драйвер будет удален, удалите устройство (правой кнопкой мыши по устройству — Удалить), затем перезагрузите ноутбук и установите драйвер на веб камеру.
- Если в комплекте с ноутбуком шел «родной» диск с драйверами, можно попытаться установить драйвер для веб камеры с него.
- Если диска нет, нужно зайти на сайт производителя, выбрать вашу модель ноутбука и операционную систему, скачать и установить необходимый драйвер.
Качать драйвера нужно с сайта производителя, а не с подозрительных варез-порталов! Выбирайте драйвера именно для вашей версии ОС, драйвера для Windows XP на Windows 7 вряд ли помогут.
Если есть несколько версий драйверов, выбирайте самую свежую и начинайте пробовать с нее — возможно, в предыдущей версии драйвера была какая-то ошибка, устраненная в новой версии. Но иногда случается и так, что как раз в новых версиях есть какие-то недочеты, которых нет в старых. Поэтому если установка новой версии драйвера не поможет, попробуйте установить более старую (перед этим, естественно, удалив ранее установленную, установка одного драйвера поверх другого вряд ли будет эффективной).
Но иногда случается и так, что как раз в новых версиях есть какие-то недочеты, которых нет в старых. Поэтому если установка новой версии драйвера не поможет, попробуйте установить более старую (перед этим, естественно, удалив ранее установленную, установка одного драйвера поверх другого вряд ли будет эффективной).
Не работает веб-камера, встроенная в ноутбуке в скайпе
Как после установки драйверов проверить, заработала ли веб-камера? Если у вас операционная система Windows XP, вы, скорее всего, сможете найти камеру непосредственно в окне Мой компьютер. В некоторых моделях ноутбуков при установке драйверов устанавливается и специальная утилита для работы с веб камерой, нужно запустить эту утилиту.
Если камеру вы найти нигде не можете и специальную утилиту — тоже, установите Skype или любую другую программу, подразумевающую работу с камерой, и проверьте работоспособность камеры с ее помощью.
Аппаратные причины
Если переустановка драйверов не помогла, причина того, веб-камера ноутбука может не работать по аппаратным причинам. Основных причин две: это поломка самой камеры либо поломка шлейфа, соединяющего камеру с материнской платой. В обоих случаях помочь вам смогут только в сервисном центре. Советуем вам сначала отнести ноутбук на диагностику и выяснить предварительную стоимость ремонта: возможно, дешевле и проще будет купить внешнюю веб камеру, подключаемую через USB, чем ремонтировать встроенную.
Основных причин две: это поломка самой камеры либо поломка шлейфа, соединяющего камеру с материнской платой. В обоих случаях помочь вам смогут только в сервисном центре. Советуем вам сначала отнести ноутбук на диагностику и выяснить предварительную стоимость ремонта: возможно, дешевле и проще будет купить внешнюю веб камеру, подключаемую через USB, чем ремонтировать встроенную.
Когда не работает веб-камера ноутбука, не стоит паниковать. В большинстве случаев удается обойтись «малой кровью» — переустановкой драйверов.
Почему не работает камера в скайпе на ноутбуке
Оцените статью
56 комментариев
Оставить комментарий
почему не видит веб при видеозвонке
Не работает камера в ВК? Перезагрузите телефон, убедитесь в работе устройства, проверьте отсутствие посторонних элементов на видоискателе, сбросьте настройки и удалите лишние программы. Ниже рассмотрим, в чем могут быть причины сбоев работоспособности, и как действовать для устранения неисправности без обращения к специалистам.
Ниже рассмотрим, в чем могут быть причины сбоев работоспособности, и как действовать для устранения неисправности без обращения к специалистам.
Причины
В ситуации, когда ВК не видит камеру и не позволяет общаться, важно разобраться с возможными причинами. К таковым можно отнести:
- Сбой в работе.
- Вирусы.
- Нехватка оперативной / внутренней памяти.
- Проблемы в работе приложения.
- Отсутствие необходимых драйверов (для ПК / ноутбука).
- Нет разрешения на использование камеры в ВК и т. д.
Это основные причины, почему в ВК не работает видеозвонок или другие функции, связанные с необходимостью съемки. С учетом этого можно принимать решение по дальнейшим шагам.
Пути решения
В ситуации, когда не работает веб камера ВКонтакте, необходимо определить, с чем именно связана проблема — с ВК или остальными опциями. В большинстве случаев сбои носят глобальный характер, поэтому и решать их необходимо на уровне устройства. Ниже рассмотрим шаги, что делать, если не работает камера.
Ниже рассмотрим шаги, что делать, если не работает камера.
Базовая причина
Если устройство не функционирует только в социальной сети, причиной может быть отсутствие разрешений. В таком случае для открытия доступа необходимо при любом подключении разрешить приложению ВК использовать камеру. В ином случае доступа к ней не будет.
Перезапустите девайс
Это первый шаг, который необходимо сделать при нарушении работоспособности устройства. В случае некорректного завершения работы вместо картинки может показывать черный / белый экран, или девайс вообще откажется функционировать. Обычный перезапуск позволяет вернуть работоспособность. Этот метод подходит не только для смартфона, но и для ПК / ноутбука.
Убедитесь в отсутствии посторонних элементов
Многие жалуются, что не работает камера в ВК, но причина лежит на поверхности — заклеенный выход камеры. Такая проблема характерна для ноутбуков или новых смартфонов. В последнем случае на стекле используются специальные пленки, которые защищают стекло от повреждений. Иногда такие элементы едва заметны, поэтому увидеть их удается не сразу.
Иногда такие элементы едва заметны, поэтому увидеть их удается не сразу.
Сбросьте настройки камеры и очистите память
В ситуации, когда не работает съемка видео / фото в ВК, верните старые настройки. Бывает, что из-за некорректно выставленных параметров возникают сбои программного обеспечения. Для выполнения задачи войдите в интересующий раздел для съемки, жмите на символ шестеренки («Настройки») и внизу кликните на пункт «Восстановление настроек».
На этом же этапе войдите в «Приложения» на смартфоне, а там войдите в «Камера» и «Память». Здесь кликните поочередно на кнопку «Очистить кэш» и «Сброс».
Удалите лишние программы
Нередко бывает, когда камера в ВК не работает из-за конфликтов с каким-либо ПО. Вспомните, какие приложения вы устанавливали до появления проблем. Чаще всего сбои возникают из-за работы с редакторами, софтом для захвата видео с экрана, плеерами и диктофонами. Попробуйте удалить такие программы поочередно и проверьте, работает ли камера в ВК.
Очистите память: оперативную, внутреннюю
В ситуации, когда устройство не снимает на телефоне, попробуйте очистить внутреннюю или оперативную память. Это можно сделать с помощью встроенных возможностей или специальных программ, к примеру, CCleaner. Если говорить о встроенных опциях, в Хонор есть встроенный софт «Диспетчер телефона», где можно очистить память от всего лишнего.
Обновите систему
Причиной, почему ВК не видит веб камеру, может стать некорректное последнее обновление. В таком случае нужно откатить систему до заводских или же дождаться новой версии ПО. При выборе первого варианта зайдите в «Система и обновления», а там «Сброс». Как вариант, в этом же разделе войдите в «Обновление ПО» и убедитесь, что на смартфоне установлена последняя версия софта.
Проверьте систему на вирусы
В случае, когда не работает камера в ВК, нельзя исключать действие вредоносного ПО. Для решения проблемы сканируйте устройство с помощью какой-либо программы на факт наличия опасного софта. Если таковой имеется, его нужно удалить или отправить в карантин.
Если таковой имеется, его нужно удалить или отправить в карантин.
Убедитесь в отсутствии сбоев
Нельзя исключат ситуацию, когда устройство не работает из-за каких-то внутренних сбоев ВК и недоступности функции общения. Для проверки / опровержения этой версии достаточно зайти по ссылке downdetector.ru/ne-rabotaet/vkontakte/ и посмотреть, имеются ли жалобы других пользователей на работу социальной сети.
Если проблема на ПК / ноутбуке
Бывают ситуации, когда не работает камера в ВК на компьютере или ноутбуке. В таком случае попробуйте сделать следующее:
- Перезагрузите устройство, чтобы устранить риск потенциальных сбоев в работе.
- Убедитесь, что на ПК / ноутбуке имеются необходимые драйвера для функционирования камеры. Для этого зайдите в «Диспетчер устройств» и обратите внимание на соответствующий раздел. Если установлена выносная вебка, тогда может потребоваться инсталляция ПО непосредственно от разработчика.
- Протестируйте видеокамеру на ПК / ноутбуке.
 Для этого можно использовать один из доступных онлайн-сервисов. Работает ли устройство можно посмотреть на сайте ru.webcamtests.com.
Для этого можно использовать один из доступных онлайн-сервисов. Работает ли устройство можно посмотреть на сайте ru.webcamtests.com.
Если все шаги перепробованы, но камера в ВК все равно не работает, напишите в поддержку. Для этого перейдите по ссылке vk.com/support?act=new&from=top и внесите данные в предложенные поля. В верхнем поле опишите вашу проблему в двух словах, а в нижнем раскройте суть ситуации подробнее. Опишите, как себя проявил сбой, и что было сделано до момента обращения.
Ситуация, когда не работает камера в ВК — неприятное явление, но его можно устранить при условии выполнения рассмотренных выше шагов. Начните с обычной перезагрузки и установки разрешений, а уже после переходите к остальным шагам.
В комментариях расскажите, какой из приведенных способов вам помог, и какие шаги еще могут быть актуальными.
Ваша камера MSI не работает? Вот 7 исправлений с картинками!
- Миниинструмент
- Центр новостей MiniTool
- Ваша камера MSI не работает? Вот 7 исправлений с картинками!
Орели | Подписаться |
Последнее обновление
Что вы будете делать, если ваша камера MSI не работает? Вы часами ищете решения для него? Хватит тратить время сейчас! В этом руководстве на веб-сайте MiniTool вы можете легко решить эту проблему за считанные минуты.
Камера MSI не работает
Компания MSI известна как один из лучших в мире производителей игровой периферии. В повседневной жизни вам может понадобиться видеочат с друзьями или коллегами. Если камера вашего игрового ноутбука MSI внезапно перестала работать, это повлияет на вашу работу и игровой процесс. По нескольким причинам веб-камера перестанет работать. Вы можете легко адаптировать решения для решения этой проблемы.
Как исправить, что камера MSI не работает в Windows 10/11?
Исправление 1: включить веб-камеру MSI вручную
По умолчанию камера MSI отключена, поэтому вам нужно включить ее вручную. Просто нажмите Fn + F6 , чтобы включить камеру. Если это не работает для вас, вы также можете попробовать нажать клавишу F6 в одиночку.
Исправление 2. Разрешить доступ к камере
Камере MSI требуются некоторые необходимые разрешения из соображений конфиденциальности. Если вы забудете предоставить камере соответствующий доступ, появится сообщение о том, что камера MSI не работает.
Шаг 1. Нажмите Win + I всего открыть Настройки Windows .
Шаг 2. Перейдите к Конфиденциальность > Камера .
Шаг 3. Нажмите кнопку Изменить под Разрешить доступ к камере на этом устройстве .
Шаг 4. Включите Доступ к камере для этого устройства .
Исправление 3: Включить веб-камеру в MSI Dragon Center
Скорее всего, вы активировали горячую клавишу в MSI Dragon Center, поэтому камера ноутбука MSI не работает. Вы можете открыть свой MSI Dragon Center, чтобы проверить, отключена ли камера.
Шаг 1. Запустите MSI Dragon Center и перейдите к Общие настройки .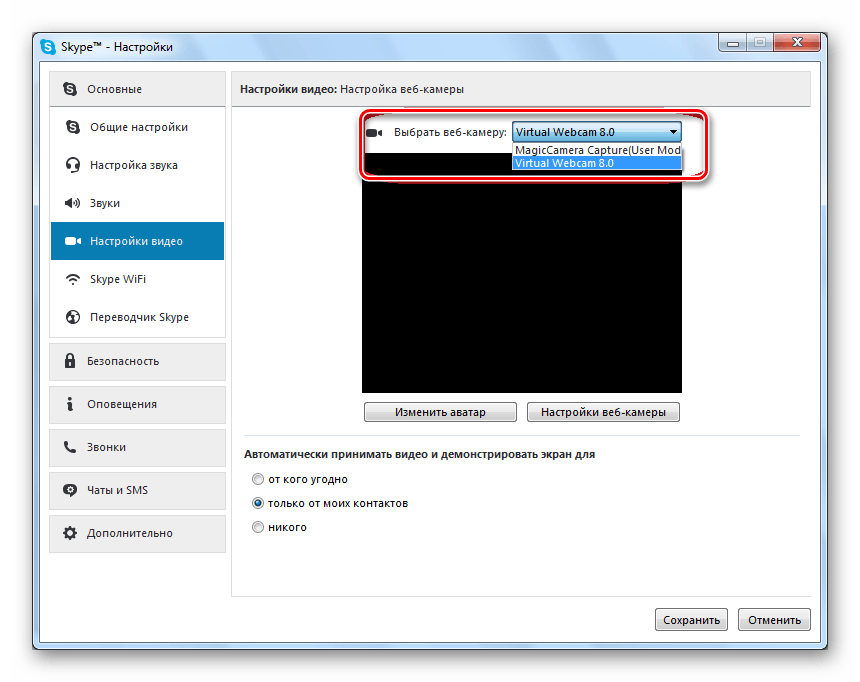
Шаг 2. Включите веб-камеру .
Что делать, если MSI Dragon Center не работает? Не принимайте близко к сердцу! Вы можете найти исправления в этом сообщении — MSI Dragon Center не работает в Windows 10/11? [5 проверенных способов].
Исправление 4. Обновление драйвера камеры
Устаревший драйвер камеры может быть причиной того, что камера компьютера MSI не работает. Если вы не обновляете драйвер камеры в течение длительного времени, следуйте приведенным ниже рекомендациям:
Шаг 1. Нажмите одновременно Win + X и выделите Диспетчер устройств в контекстном меню.
Шаг 2. Разверните Камера или Устройства обработки изображений , а затем щелкните правой кнопкой мыши первый диск, чтобы выбрать Обновить драйвер .
Шаг 3. Нажмите Автоматический поиск драйверов и подождите, пока система установит для вас последнюю версию драйвера камеры.
Исправление 5: Откат драйвера камеры
Между тем, обновление драйвера камеры также может привести к тому, что камера MSI не будет работать. Поэтому переустановка привода камеры также является решением для вас.
Шаг 1. Введите диспетчер устройств в строке поиска и нажмите Введите .
Шаг 2. Разверните Камера или Устройства обработки изображений и щелкните правой кнопкой мыши первый драйвер, чтобы выбрать Свойства .
Шаг 3. На вкладке Драйвер нажмите Откатить драйвер .
Исправление 6: Удаление недавно установленного приложения
Если вы обнаружите, что камера не работает на ноутбуке MSI после установки программы, попробуйте удалить ее, чтобы проверить улучшения.
Шаг 1. Нажмите Win + R , чтобы открыть окно Выполнить .
Шаг 2. Введите appwiz. cpl и нажмите Enter, чтобы открыть Программы и компоненты .
cpl и нажмите Enter, чтобы открыть Программы и компоненты .
Шаг 3. Прокрутите вниз, чтобы найти недавно установленное приложение, щелкните его правой кнопкой мыши и выберите Удалить .
Шаг 4. Нажмите Удалить еще раз, чтобы подтвердить это действие, а затем следуйте указаниям мастера удаления, чтобы завершить процесс удаления.
Шаг 5. После завершения процесса удаления перезагрузите компьютер.
Исправление 7. Запустите средство устранения неполадок камеры
Если ни одно из приведенных выше исправлений вам не помогло, вы можете рассмотреть внутренние аппаратные проблемы. Попробуйте запустить средство устранения неполадок оборудования, чтобы решить эту проблему.
Шаг 1. Нажмите Win + R , чтобы вызвать окно Выполнить .
Шаг 2. Введите msdt.exe -id DeviceDiagnostic и нажмите Введите .
Шаг 3. Нажмите Далее , чтобы начать процесс обнаружения.
Нажмите Далее , чтобы начать процесс обнаружения.
Шаг 4. После завершения процесса вы увидите проблемы с оборудованием, а затем следуйте инструкциям на экране, чтобы завершить процесс устранения неполадок.
- Твиттер
- Линкедин
- Реддит
Об авторе
Комментарии пользователей:
Камера ноутбука Gateway не работает [ИСПРАВЛЕНО]
Если вы обнаружите, что по какой-то причине камера вашего ноутбука Gateway не работает, не беспокойтесь. В этой статье мы обсудили практически каждый сценарий того, почему ваша камера может не работать, и как решить эту проблему.
Ноутбуки Gateway — это хорошие продукты, известные прежде всего своей надежностью и доступностью. Тем не менее, никто не застрахован от аппаратных проблем.
Если камера вашего ноутбука Gateway не работает, проблема, скорее всего, связана с настройками конфиденциальности камеры.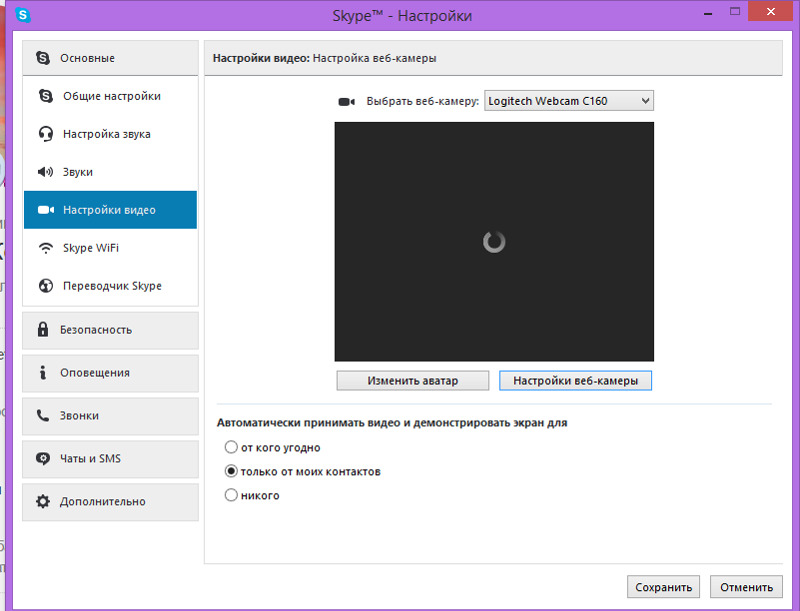 Чтобы решить эту проблему, перейдите в «Настройки» > «Конфиденциальность» > «Камера» и установите флажок «Разрешить приложениям доступ к вашей камере».
Чтобы решить эту проблему, перейдите в «Настройки» > «Конфиденциальность» > «Камера» и установите флажок «Разрешить приложениям доступ к вашей камере».
Камера ноутбука шлюза не работает
Эта проблема не является редкостью и обычно требует быстрого решения. Вот самые популярные причины, по которым ваша камера может не работать, и необходимые шаги для ее устранения.
Убедитесь, что приложение камеры не зависло
Прежде всего, убедитесь, что приложение камеры вашего ноутбука Gateway не зависло. Обычно это происходит при длительном включении камеры. Вот как это проверить:
- Откройте приложение камеры на вашем компьютере.
- Переключение между режимами Видео и Изображение .
- Повторите процесс переключения 3 раза.
Если это не помогло, переходите к следующему разделу этой статьи.
Сброс настроек камеры
Если камера вашего ноутбука Gateway не работает, проблема может быть связана с настройками камеры. Вы могли непреднамеренно перепутать настройки камеры, и вот что вы должны сделать, чтобы это исправить:
Вы могли непреднамеренно перепутать настройки камеры, и вот что вы должны сделать, чтобы это исправить:
- Перейдите к Настройки .
- Нажмите Приложения .
- Перейдите к Приложения и функции .
- Щелкните Камера и перейдите к Дополнительные настройки .
- Теперь найдите Кнопка сброса и нажмите на нее.
Это должно сбросить настройки камеры и устранить проблему.
Разрешить приложениям доступ к камере
Камера никогда не будет работать, если приложения не смогут получить к ней доступ. Например, может случиться так, что новое обновление системы изменит ваши настройки конфиденциальности и запретит приложениям доступ к камере.
Вот как это исправить:
- Перейти к Настройки .
- Выберите Конфиденциальность .
- Добрался до Вкладка «Камера » слева под « Разрешения приложений ».

- Убедитесь, что установлен флажок « Разрешить приложениям доступ к вашей камере» .
Убедитесь, что ваша версия Windows обновлена
Обновление вашей версии Windows не только обновит вашу систему и защитит ее от вирусов, но также проверит и установит все возможные обновления для ваших драйверов устройств, таких как, например, камера и видеокарта.
В некоторых случаях устройство может вообще не работать, если у вас не установлена последняя версия его драйвера.
Обновление версии Windows также гарантирует отсутствие проблем совместимости между вашим драйвером и версиями Windows.
Чтобы обновить Windows, выполните следующие действия:
- Перейдите к Настройки .
- Нажмите Обновление и безопасность .
- Обновите версию Windows.
Переустановите устройство камеры
Если все вышеперечисленное не сработало, воспользуйтесь этим решением. На этом шаге мы удалим устройство камеры и его драйвер с компьютера, заставив компьютер переустановить его.
На этом шаге мы удалим устройство камеры и его драйвер с компьютера, заставив компьютер переустановить его.
Вот как это сделать:
- Перейдите в Диспетчер устройств .
- Найдите вкладку Камеры и нажмите на нее.
- Теперь вы сможете увидеть « Встроенная камера » на вкладке камеры.
- Щелкните правой кнопкой мыши встроенную камеру и перейдите к свойствам .
Теперь перейдите на вкладку драйвера, чтобы просмотреть все настройки, связанные с драйвером камеры.
Даже если вы видите сообщение «Устройство работает нормально», вам все равно следует удалить устройство и перезагрузить компьютер.
Нажмите Удалить устройство , установите флажок « Удалить программное обеспечение драйвера для этого устройства » и нажмите Удалить .
Теперь перезагрузите ноутбук Gateway, и у вас должна быть полностью функциональная камера.
Другие причины, по которым ваша камера не работает
Если описанные выше методы не помогли решить проблему, возможно, ваша камера неисправна.
В этом случае рассмотрите возможность отнести свой ноутбук в местный компьютерный сервис. В худшем случае вам может потребоваться заменить камеру.
Если вы не можете позволить себе заменить камеру, вы можете купить более дешевую камеру, которую можно подключить к ноутбуку с помощью USB-кабеля.
В большинстве случаев вы получите еще лучшее качество изображения, если будете использовать внешнюю камеру.
Как предотвратить включение камеры вашего ноутбука Gateway
Как мы обсуждали выше, лучший способ предотвратить включение камеры вашего ноутбука — постоянно обновлять версию Windows и драйверы вашего устройства.
Таким образом, вы не только получите самые быстрые драйверы, но и защитите свою систему от проблем несовместимости, которые часто возникают, когда какая-то версия драйвера не соответствует вашей текущей версии Windows.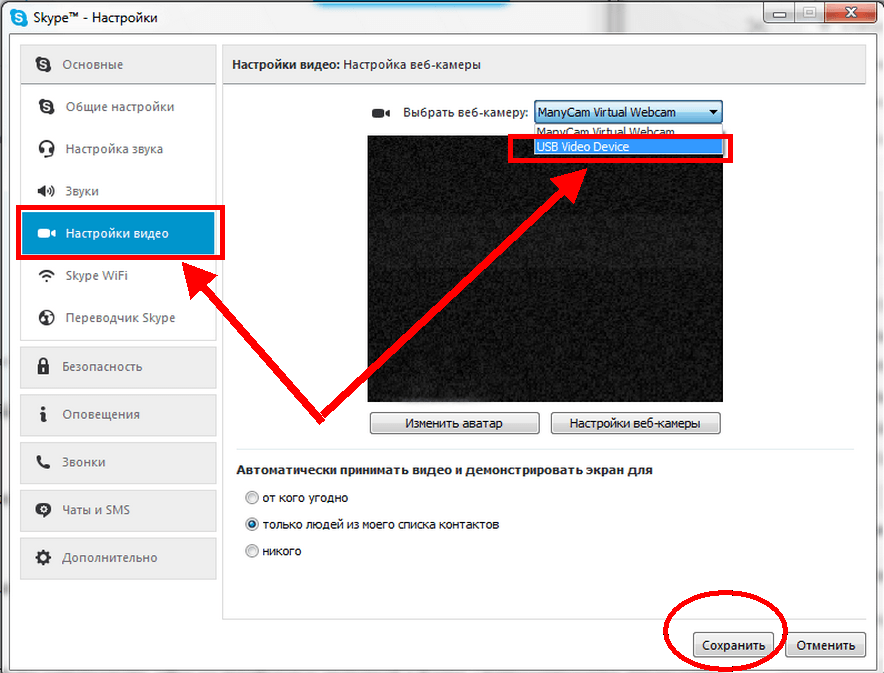
По этой причине вам всегда следует использовать последние стабильные обновления для вашей системы.
Камера ноутбука Gateway не включается Краткий обзор устранения неполадок
В этой статье мы обсудили, как починить камеру ноутбука Gateway, когда она не включается. Проблема обычно возникает из-за настроек конфиденциальности камеры. Однако проблема также может быть вызвана устаревшей версией Windows, устаревшим драйвером камеры или неправильными настройками камеры.
Ниже приведены краткие сведения о том, что следует делать, если камера вашего ноутбука Gateway не включается.
— Убедитесь, что приложение камеры не зависло. Это может произойти, когда ваша камера включена в течение очень долгого времени. Откройте приложение камеры и попробуйте переключиться между режимами изображения и видео.
— Сбросьте настройки камеры, если вы случайно их перепутали. Даже если вы не помните, что касались каких-либо настроек камеры, всегда полезно проверить их.


 Для этого можно использовать один из доступных онлайн-сервисов. Работает ли устройство можно посмотреть на сайте ru.webcamtests.com.
Для этого можно использовать один из доступных онлайн-сервисов. Работает ли устройство можно посмотреть на сайте ru.webcamtests.com.
