Что делать если клавиатура на ноутбуке отключилась: Что делать, если не работает клавиатура ноутбука?
Содержание
Не работает клавиатура ноутбука: что делать?
Компания «Современные компьютерные системы», в том числе, специализируется на ремонте различной сложности ноутбуков разных производителей. Мы не понаслышке знакомы с основными проблемами, возникающими в результате эксплуатации этой техники, а также знаем эффективные методы их решения.
Как минимизировать потери?
Алгоритм возможных действий напрямую зависит от степени повреждения. Изначально большинство производителей устанавливают специальную защитную пленку, предотвращающую попадание пыли, мусора и влаги непосредственно в электронную начинку устройства. Если ноутбук был случайно залит водой или любой несладкой жидкостью, следует запомнить следующий порядок действий.
Что делать если вы залили клавиатуру?
- В первую очередь срочно отключите ноутбук от источника питания. При этом не следует выполнять подробный алгоритм правильного закрытия, ждать выполнение команды «Завершение работы», а также закрытия всех программ и приложений.
 Меньшим злом в этой ситуации будет потеря несохраненных данных, поэтому питание отключается экстренной кнопкой (как правило, долгим зажатием кнопки питания), находящийся на зарядке девайс обязательно вынимается из розетки.
Меньшим злом в этой ситуации будет потеря несохраненных данных, поэтому питание отключается экстренной кнопкой (как правило, долгим зажатием кнопки питания), находящийся на зарядке девайс обязательно вынимается из розетки. - Вторым шагом будет извлечение батареи, которая у большинства моделей ноутбуков, как правило, съемная. Как это сделать, желательно узнать заранее.
- Третьим шагом будет аккуратное вымачивание лишней жидкости сухой и хорошо впитывающей влагу салфеткой, подручными средствами. Полностью просушить клавиатуру, а также включать ноутбук следует не менее чем через сутки. При этом желательно обеспечить хорошее проветривание устройства, для чего используются портативные вентиляторы и прочие приспособления. Нельзя сушить ноутбук над источником тепла (обогревателями) или горячим воздухом из фена, так как это может привести к неизбежной порче электронной начинки устройства. В любом случае, ноутбук лучше отнести на проверку и профилактику.
Когда необходим ремонт клавиатуры ноутбука?
Если клавиатура была залита горячим чаем, кофе, алкогольными напитками, молоком, самостоятельный ремонт и просушка, чаще всего, невозможны. Сахар и другие органические вещества приведут к залипанию клавиш, а также оставят заметный след на микросхемах девайса. Самостоятельный ремонт и замена клавиатуры, раскручивание ноутбука и прочее не только чреваты аннулированием гарантийных обязательств производителя, но и зачастую приводят к окончательной поломке устройства.
Сахар и другие органические вещества приведут к залипанию клавиш, а также оставят заметный след на микросхемах девайса. Самостоятельный ремонт и замена клавиатуры, раскручивание ноутбука и прочее не только чреваты аннулированием гарантийных обязательств производителя, но и зачастую приводят к окончательной поломке устройства.
Чтобы этого не произошло, желательно придерживаться вышеописанного алгоритма действий, следующим шагом которого будет как можно более срочное обращение к специалистам. Наш сервисный центр выполняет ремонт залитых ноутбуков, «спасение» материнских плат, очистку от пыли, мусора и других возможных загрязнений.
Как мы уже говорили, не всегда причиной того, что не работает клавиатура на ноутбуке, может быть пролитая жидкость, зачастую клавиши западают при накоплении пыли, многократном нажатии, а также вследствие других условий эксплуатации техники.
Уже упомянутое вмешательство в рабочий процесс маленьких детей также не проходит бесследно. Ребенок может просто бесконтрольно нажимать на клавиши, что приводит к системным и программным сбоям, а также пытаться вытянуть кнопки из гнезд, что также чревато поломками.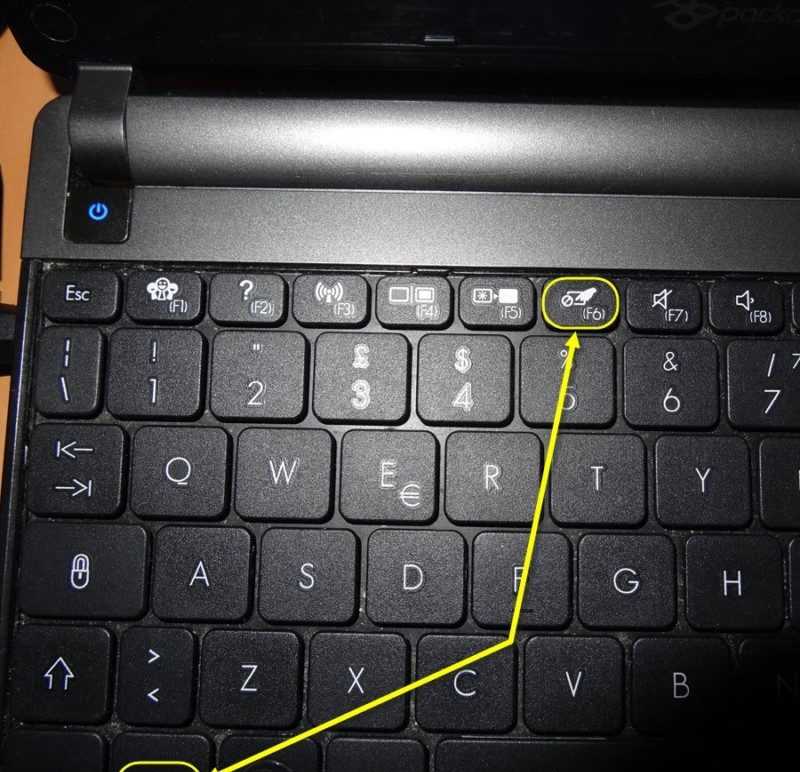
Профессиональная диагностика и ремонт клавиатуры ноутбука в компании «СКС» помогут устранить последствия залития, загрязнения, активного внимания малышей. Обращайтесь – мы «оживим» любой девайс!
Не работает клавиатура на ноутбуке
Главная » Что делать если не работает клавиатура на ноутбуке
Активная работа за ноутбуком приводит к быстрому выходу из строя клавиатуры и тачпада. Мастера нашего сервисного центра Vlatar заменят / восстановят клавиатуру и заменят отдельные кнопки, отремонтируют тачпад, а также выполнят чистку после залития жидкостью.
- Ремонт клавиатуры ноутбука от 1 часа
- Замена клавиши или полное восстановление
- Бесплатная диагностика
- Срочный ремонт без наценки
- Клавиатуры для ноутбуков всех производителей
Довольно часто пользователи сталкиваются с ситуацией, когда на ноутбуке не работает клавиатура. Все клавиши, или некоторые из них, не срабатывают при нажатии; появляется, так называемый, дребезг; клавиши залипают — и это ещё не все симптомы. Естественно, что с такой клавиатурой работать невозможно, а иногда это раздражает.
Естественно, что с такой клавиатурой работать невозможно, а иногда это раздражает.
Мы выделяем три категории причин, почему не работает клавиатура на ноутбуке: заводской дефект или неисправные комплектующие детали в устройстве; небрежное отношение пользователя к ноутбуку; неисправности, обусловленные сбоем в программном обеспечении. Рассмотрим их по-порядку.
Заводской брак причина неисправной клавиатуры ноутбука
Если неприятность произошла с недавно купленным ноутбуком, то стоит обменять ноутбук на новый, по гарантии. Причина неисправности может быть вызвана заводским браком. Поэтому, в случае, когда перестала работать клавиатура на ноутбуке, не стоит доверять решение проблемы не профессионалу. Испорченные заводские пломбы на устройстве, автоматически лишают обладателя ноутбука гарантии. Если же гарантийный срок прошел, сервисный центр Влатар недорого выполнит замену клавиатуры в короткий срок.
На ноутбуке не работает клавиатура из-за пыли или жидкости
Чаще всего не работает клавиатура на ноутбуке по причине попадания под неё мелкого мусора и пыли. Избежать таких неприятностей поможет регулярный систематическая чистка клавиатуры. Сдав свой ноутбук в сервисный центр для выполнения данной процедуры, обладатель устройства получит обратно его чистым.
Избежать таких неприятностей поможет регулярный систематическая чистка клавиатуры. Сдав свой ноутбук в сервисный центр для выполнения данной процедуры, обладатель устройства получит обратно его чистым.
Довольно часто встречается вопрос, что делать если не работает клавиатура на ноутбуке после попадания в нее жидкости. В таких ситуациях нужно немедленно выключить устройство, возможно даже аварийно — изъятием из него аккумуляторной батареи. Отключив аппарат от источника питания, нужно самостоятельно слить оттуда остатки жидкости и высушить ноутбук. Если, по-прежнему, не работает клавиатура ноутбука, выход один – обращение к специалистам сервисного центра Vlatar. Мы промоем специальным раствором окислившиеся контакты, просушем их и вернев новую жизнь клавиатуре ноутбука.
Не соблюдение условий эксплуатации
Случается так, что не реагирует клавиатура на ноутбуке из-за температурного перепада. Например, если ноутбук какое-то время находился в среде с минусовой температурой, а затем оказался, в теплом помещении.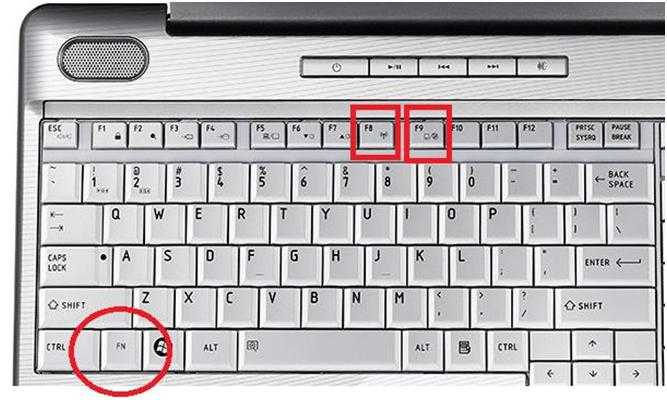 Не нужно торопиться его включать. Пусть ноутбук адаптируется к условиям, в которых он будет эксплуатироваться.
Не нужно торопиться его включать. Пусть ноутбук адаптируется к условиям, в которых он будет эксплуатироваться.
Как починить клавиатуру ноутбука при блокировке
Скопированная ссылка!
Дуайт Павлович
|
3 ноября 2019 г.
Клавиатура вашего ноутбука HP заблокирована и мешает вам работать? Хотя это может расстраивать, хорошая новость заключается в том, что есть несколько причин, по которым это могло произойти, и несколько возможных решений.
В этой статье мы предоставим исчерпывающий контрольный список для точного определения проблемы и безопасного решения проблем с программным обеспечением клавиатуры. Объяснение этих проблем может быть неуловимым, но решение, как правило, простое. Для начала вот базовый контрольный список, который мы рассмотрим:
- Убедитесь, что ваш ноутбук не просто завис
- Проверьте клавиатуру или отдельные клавиши на наличие физических повреждений
- Убедитесь, что клавиатура чистая и на ней нет препятствий
- Завершите работу и попробуйте перезагрузить компьютер как обычно
- Удалите клавиатуру драйверы и перезагрузитесь для сброса
Если ни одно из этих решений не работает, есть большая вероятность, что вы действительно имеете дело с более серьезной проблемой.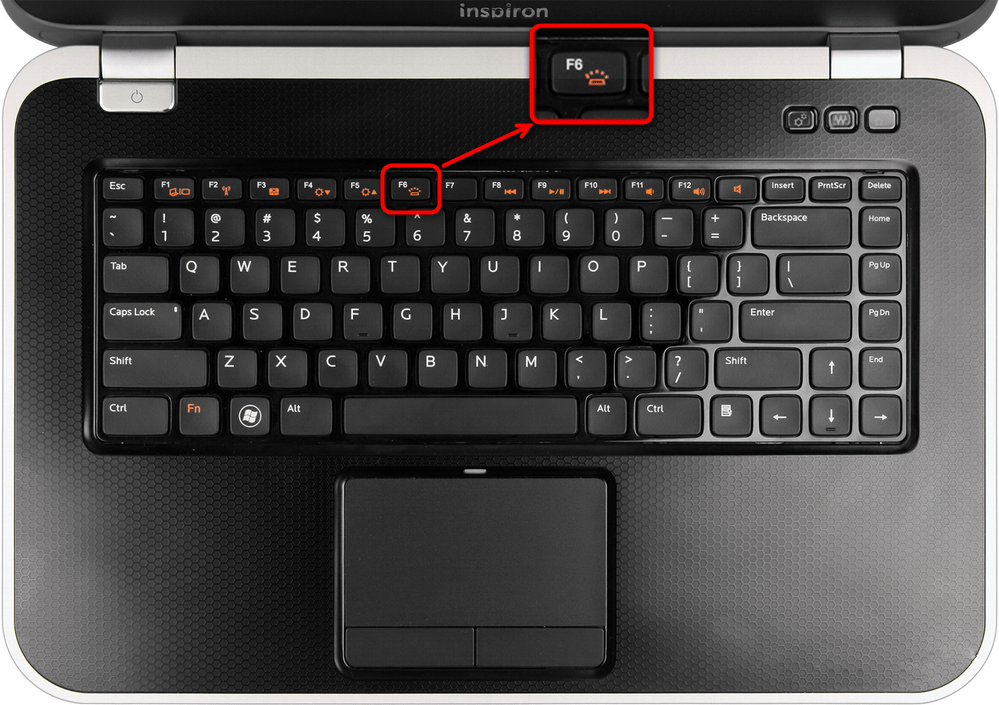 В этом случае вы можете обратиться в службу поддержки производителя или принести свой ноутбук в местную ремонтную мастерскую.
В этом случае вы можете обратиться в службу поддержки производителя или принести свой ноутбук в местную ремонтную мастерскую.
Как разблокировать заблокированную клавиатуру ноутбука
1. Убедитесь, что ваш ноутбук не просто завис
У вас гораздо больше шансов столкнуться с обычным зависанием компьютера, чем с блокировкой клавиатуры. Тем не менее, зависший ноутбук может создать впечатление, что ваша клавиатура или периферийные устройства неисправны.
Хотя с клавиатурой могут периодически возникать проблемы, существует множество объяснений того, почему весь ваш интерфейс не отвечает. Часто вы можете сэкономить много времени, затрачиваемого на устранение неполадок с клавиатурой или другими устройствами, если вы можете подтвердить, что проблема связана с чем-то другим.
Попробуйте это: Если ваше устройство не отвечает, вашим первым шагом должно быть одновременное нажатие Ctrl + Alt + Del, чтобы посмотреть, сможете ли вы завершить неисправную программу или процесс. Вы также можете попробовать использовать команду Win + Ctrl + Shift + B, чтобы сбросить драйверы видео, если вы считаете, что причиной может быть проблема с вашим экраном.
Вы также можете попробовать использовать команду Win + Ctrl + Shift + B, чтобы сбросить драйверы видео, если вы считаете, что причиной может быть проблема с вашим экраном.
2. Проверьте клавиатуру или отдельные клавиши на наличие физических повреждений
Это может показаться очевидным, но проверка клавиатуры и отдельных клавиш на наличие повреждений также является хорошим способом исключить механические неисправности. Если клавиатура повреждена, вам нужно будет определить стоимость ее замены по сравнению со стоимостью нового ноутбука.
Попробуйте это: Осмотрите каждую клавишу на наличие трещин, а затем определите, что она двигается при нажатии.
Если вы сталкиваетесь с длительными отказами отдельных клавиш или проблемами ввода, это указывает на то, что вы, возможно, имеете дело с более серьезной проблемой, связанной с аппаратным обеспечением или возрастом, а не с простой проблемой программного обеспечения клавиатуры.
Небольшие проблемы с клавиатурой редко бывают виноваты, когда вся клавиатура работает неправильно, но они могут накапливаться и вызывать более серьезные проблемы. Если вы имеете дело с аппаратным обеспечением, мы рекомендуем обратиться в службу поддержки вашего производителя.
3. Убедитесь, что клавиатура чистая и на ней нет препятствий.
Поддержание чистоты клавиатуры также является важной частью предотвращения и исключения механических или аппаратных сбоев. Вы должны заботиться о своей клавиатуре на регулярной основе, но если вы не чистили ее какое-то время, заблокированная клавиатура — отличный повод сделать это сейчас.
Попробуйте это: Очистите сжатым воздухом и осторожно используйте растворители в определенных местах. Также доступны наборы и растворы для очистки клавиатуры со щетками различных размеров и форм, которые необходимы для безопасной очистки вашего устройства.
4. Попробуйте перезагрузиться как обычно
«Вы пробовали выключить и снова включить?» это такой частый рефрен, потому что это часто самое быстрое и лучшее решение для многих проблем.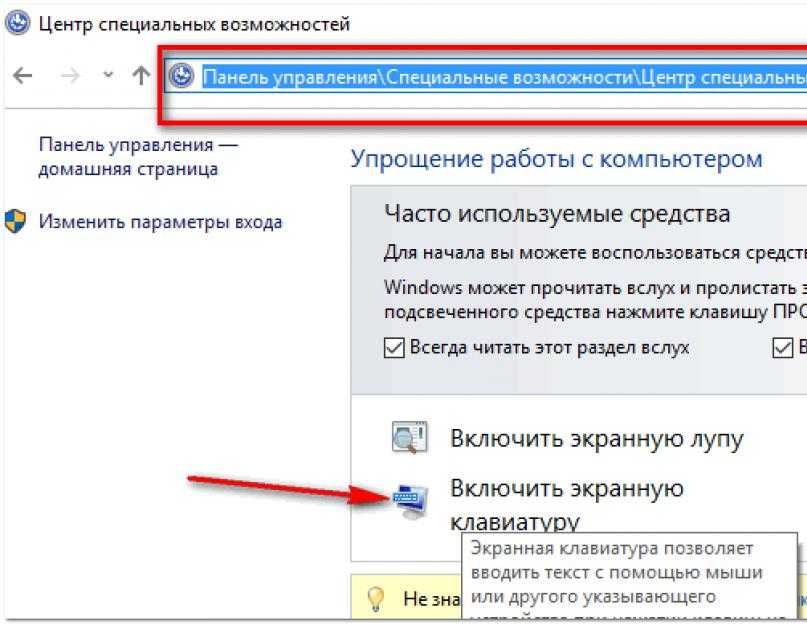 У всех нас были необъяснимые проблемы с компьютером, и простая перезагрузка действительно может творить чудеса. Это не только просто для общения, но и для пользователей любого уровня опыта.
У всех нас были необъяснимые проблемы с компьютером, и простая перезагрузка действительно может творить чудеса. Это не только просто для общения, но и для пользователей любого уровня опыта.
Попробуйте это: Если вы исключили другие проблемы и хотите избежать более технического решения, сейчас самое время попробовать классический перезапуск вручную. Используйте сенсорную панель или мышь для выключения, как обычно, или удерживайте кнопку питания, если у вас возникли другие проблемы. Имейте в виду, что некоторые старые модели ноутбуков HP имеют переключатели сенсорной панели, которые можно включать и выключать, обычно в верхнем левом углу панели.
5. Удалите драйверы клавиатуры и перезагрузите компьютер, чтобы выполнить сброс.
Если ни один из этих шагов не помог, вы можете без особого труда выполнить сброс драйвера клавиатуры с помощью мыши или сенсорной панели. Вот как вы можете получить доступ к Диспетчеру устройств и удалить драйверы клавиатуры
- Перейдите к панели управления вашего ноутбука , затем выберите вкладку Оборудование и звук
- Вы должны увидеть несколько новых вкладок, в том числе одну с пометкой «Устройства и принтеры».
 Без перехода на главную Устройства и принтеры выберите опцию Диспетчер устройств
Без перехода на главную Устройства и принтеры выберите опцию Диспетчер устройств - Кроме того, вы можете использовать панель поиска рядом с кнопкой «Пуск». Введите « диспетчер устройств », чтобы просмотреть его
- Нажмите на вкладку Клавиатура . Вы должны увидеть новую вложенную вкладку с надписью Стандартная клавиатура PS/2 . Щелкните правой кнопкой мыши вложенную вкладку, чтобы получить доступ к параметрам клавиатуры.
- Выберите параметр с пометкой « Удалить устройство » и перезагрузите компьютер. Драйвер клавиатуры должен быть переустановлен автоматически
Если ничего не работает, обратитесь в службу поддержки
Вы можете ожидать некоторых сбоев от старых или более интенсивно используемых устройств, но даже в этом случае проблемы с клавиатурой не должны быть изнурительными. Если вам повезет, подавляющее большинство проблем с клавиатурой или драйверами можно решить быстро.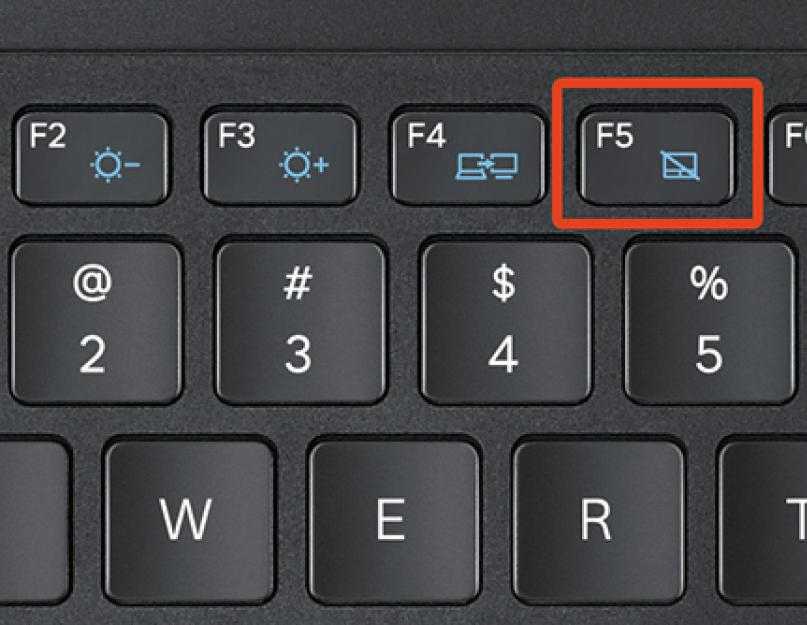 Не стесняйтесь обращаться к нашему контрольному списку в следующий раз, когда вам будет интересно, что вы делаете, когда клавиатура заблокирована.
Не стесняйтесь обращаться к нашему контрольному списку в следующий раз, когда вам будет интересно, что вы делаете, когда клавиатура заблокирована.
Если описанные выше процедуры не помогают или вы не можете выполнить их полностью по той или иной причине, возможно, у вашего устройства более серьезная проблема. В этом случае отнесите его в ближайший ремонтный центр или обратитесь за помощью в службу поддержки производителя вашего устройства. Они могут помочь вам избежать попыток импровизировать или произвести ремонт без правильной информации, что является огромным риском, на который не стоит идти.
Об авторе
Дуайт Павлович (Dwight Pavlovic) — автор статей для HP® Tech Takes. Дуайт — автор музыки и технологий из Западной Вирджинии.
Раскрытие информации: Наш сайт может получать долю дохода от продажи продуктов, представленных на этой странице.
Как отключить клавиатуру ноутбука на Windows?
Вопрос
Проблема: Как отключить клавиатуру ноутбука в Windows?
Здравствуйте. Я хочу отключить клавиатуру на своем ноутбуке с Windows. Как мне это сделать?
Я хочу отключить клавиатуру на своем ноутбуке с Windows. Как мне это сделать?
Решенный Ответ
В ноутбук уже встроены все аксессуары, необходимые для его использования. Как мышь (тачпад), монитор и клавиатура. Однако это значительно усложняет замену этих деталей, поскольку они жестко подключены к ноутбуку. Ноутбуки отличаются от настольных компьютеров тем, что замена деталей выполняется так же просто, как отсоединение шнура.
Замена клавиатуры ноутбука может обойтись довольно дорого, так как вы не можете просто отключить ее и подключить новую. Скорее всего, вам придется отнести его в ремонтную мастерскую, где придется открывать капот ноутбука, чтобы заменить всю встроенную клавиатуру.
Именно поэтому многие предпочитают не заменять встроенную клавиатуру ноутбука, а вместо нее подключать внешнюю. В этом случае пользователям следует рассмотреть возможность полного отключения клавиатуры, чтобы избежать случайных нажатий клавиш.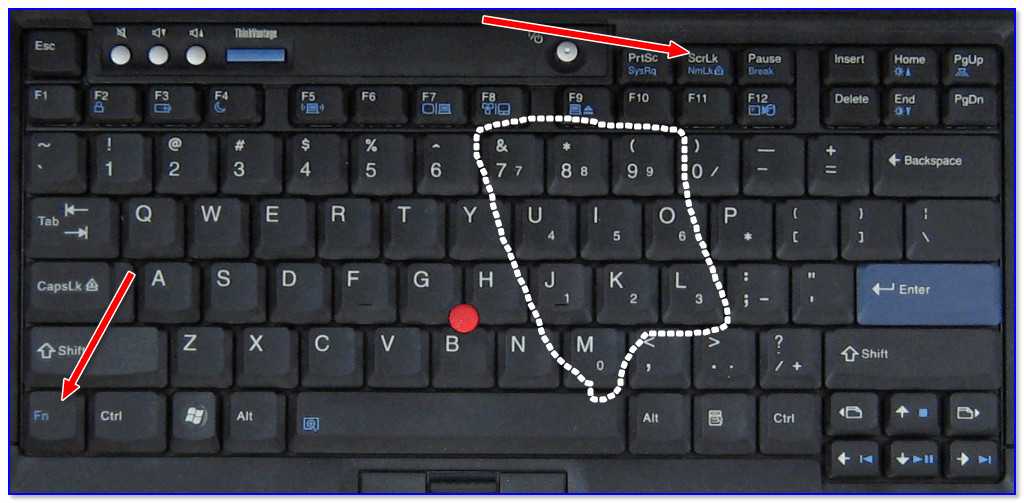 К сожалению, выключение клавиатуры ноутбука, вероятно, сложнее, чем должно быть, но в этом руководстве мы покажем вам, как это сделать, используя 4 разных метода.
К сожалению, выключение клавиатуры ноутбука, вероятно, сложнее, чем должно быть, но в этом руководстве мы покажем вам, как это сделать, используя 4 разных метода.
Для обслуживания компьютера с Windows мы рекомендуем использовать инструмент для ремонта, такой как ReimageMac Washing Machine X9.. Он может автоматически исправлять различные системные ошибки, BSOD, [1] поврежденные файлы и проблемы реестра [2] . Он также может очищать файлы cookie и кэш [3] , которые часто являются причиной многих сбоев.
Решение 1. Отключите драйвер клавиатуры ноутбука
Оптимизируйте сейчас! Оптимизируйте сейчас!
Чтобы восстановить максимальную производительность вашего компьютера, вам необходимо приобрести лицензионную версию программы восстановления Reimage Reimage.
- Нажмите Ключ Windows + R для открытия ящика Run
- Введите devmgmt.
 msc и нажмите Введите , чтобы запустить диспетчер устройств
msc и нажмите Введите , чтобы запустить диспетчер устройств - Найдите и дважды щелкните раздел Клавиатуры
- Найдите в списке встроенную клавиатуру ноутбука и щелкните ее правой кнопкой мыши
- Нажмите Отключить и Да , чтобы подтвердить действие
- Если вы не видите Отключить , вы увидите опцию Удалить , и вы можете нажать на нее, чтобы удалить драйверы для встроенной клавиатуры
.
Решение 2. Отключите через командную строку
Оптимизируйте сейчас! Оптимизируйте сейчас!
Чтобы восстановить максимальную производительность вашего компьютера, вам необходимо приобрести лицензионную версию программы восстановления Reimage Reimage.
- Нажмите на строку поиска и найдите Командная строка , затем нажмите Запуск от имени администратора
- Введите следующую команду и нажмите Введите :
sc config i8042prt start= disabled
- Перезагрузка ваш компьютер и клавиатура вашего ноутбука не должны работать
- Если вы хотите снова включить клавиатуру в будущем, вы можете использовать следующую команду:
sc config i8042prt start= auto
Решение 3.
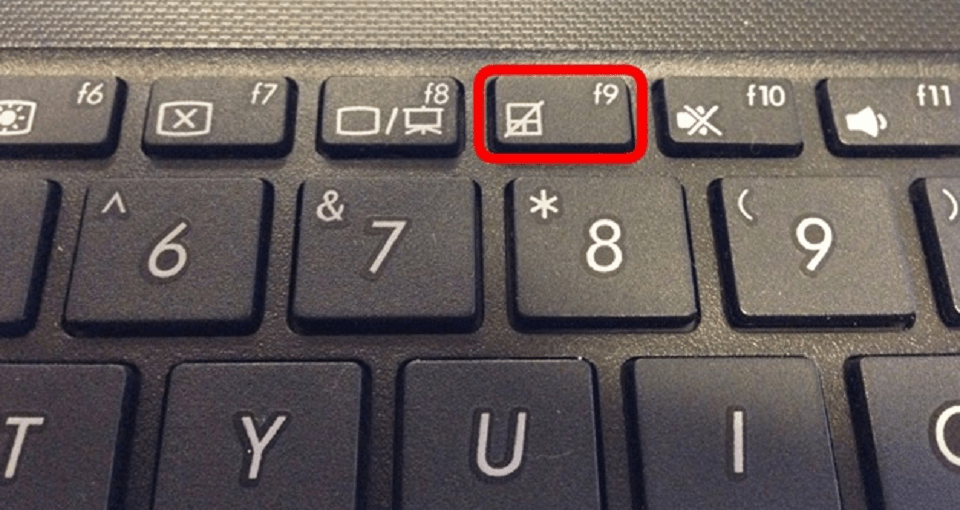 Запретите установку клавиатуры с помощью редактора групповой политики
Запретите установку клавиатуры с помощью редактора групповой политики
Оптимизируйте сейчас! Оптимизируйте сейчас!
Чтобы восстановить максимальную производительность вашего компьютера, вам необходимо приобрести лицензионную версию программы восстановления Reimage Reimage.
- Нажмите клавишу Windows + X , а затем выберите Диспетчер устройств
- Расширение Клавиатуры
- Щелкните правой кнопкой мыши Стандартная клавиатура PS/2 и выберите Свойства
- Перейдите на вкладку Подробности и измените Свойство раскрывающегося списка Идентификаторы оборудования
- Откройте диалоговое окно Выполнить с помощью клавиши Windows + R
- Введите gpedit.msc и нажмите Введите
- В разделе Конфигурация компьютера перейдите к Административные шаблоны > Система > Установка устройства > Ограничения установки устройства
- Щелкните правой кнопкой мыши Запретить установку устройств, соответствующих любому из этих идентификаторов экземпляра устройства , и выберите Изменить
- Выберите Включено в верхней левой части окна Запретить установку устройств, соответствующих любому из этих идентификаторов экземпляра устройства , а затем выберите Показать
- Возврат к диспетчеру устройств на шаге
- Щелкните правой кнопкой мыши первую запись в списке и выберите 9.
 0038 Копия
0038 Копия - Вернитесь к открытой политике и дважды щелкните пробел под Value , а затем вставьте скопированный идентификатор в это поле
- Выберите OK на обоих экранах
- Снова найдите устройство в Диспетчере устройств , щелкните его правой кнопкой мыши и выберите Удалить устройство
- Перезагрузите компьютер, чтобы навсегда отключить клавиатуру ноутбука
Решение 4. Используйте неправильный драйвер
Оптимизируйте сейчас! Оптимизируйте сейчас!
Чтобы восстановить максимальную производительность вашего компьютера, вам необходимо приобрести лицензионную версию программы восстановления Reimage Reimage.
Этот метод заставляет клавиатуру использовать драйвер устройства, который она не может использовать.
- Откройте Диспетчер устройств, разверните Клавиатуры , щелкните правой кнопкой мыши Стандартная клавиатура PS/2 и выберите Обновить драйвер
- Выбрать Выполнить поиск драйвера на моем компьютере
- Выберите Позвольте мне выбрать из списка доступных драйверов на моем компьютере
- Снимите флажок Показать совместимое оборудование
- Прокрутите и выберите производителя (отличного от вашей стандартной клавиатуры), выберите модель, а затем выберите Далее
- Выберите Да и Закройте после обновления драйвера
- Перезагрузите компьютер
Оптимизируйте свою систему и сделайте ее более эффективной
Оптимизируйте свою систему прямо сейчас! Если вы не хотите проверять свой компьютер вручную и бороться с попытками найти проблемы, которые замедляют его работу, вы можете использовать программное обеспечение для оптимизации, указанное ниже.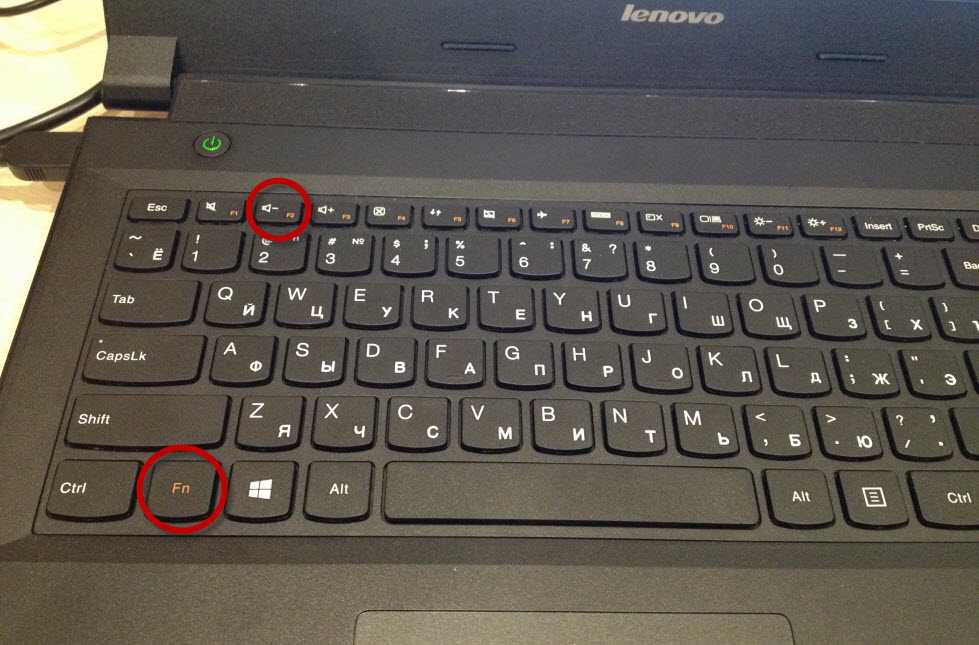 Все эти решения были протестированы командой ugetfix.com, чтобы убедиться, что они помогают улучшить систему. Чтобы оптимизировать работу компьютера одним щелчком мыши, выберите один из следующих инструментов:
Все эти решения были протестированы командой ugetfix.com, чтобы убедиться, что они помогают улучшить систему. Чтобы оптимизировать работу компьютера одним щелчком мыши, выберите один из следующих инструментов:
Reimage — запатентованная специализированная программа восстановления Windows. Он продиагностирует ваш поврежденный компьютер. Он будет сканировать все системные файлы, библиотеки DLL и ключи реестра, которые были повреждены угрозами безопасности. Reimage — запатентованная специализированная программа восстановления Mac OS X. Он продиагностирует ваш поврежденный компьютер. Он будет сканировать все системные файлы и ключи реестра, которые были повреждены угрозами безопасности.
Этот запатентованный процесс восстановления использует базу данных из 25 миллионов компонентов, которые могут заменить любой поврежденный или отсутствующий файл на компьютере пользователя.
Для восстановления поврежденной системы необходимо приобрести лицензионную версию средства удаления вредоносных программ Reimage.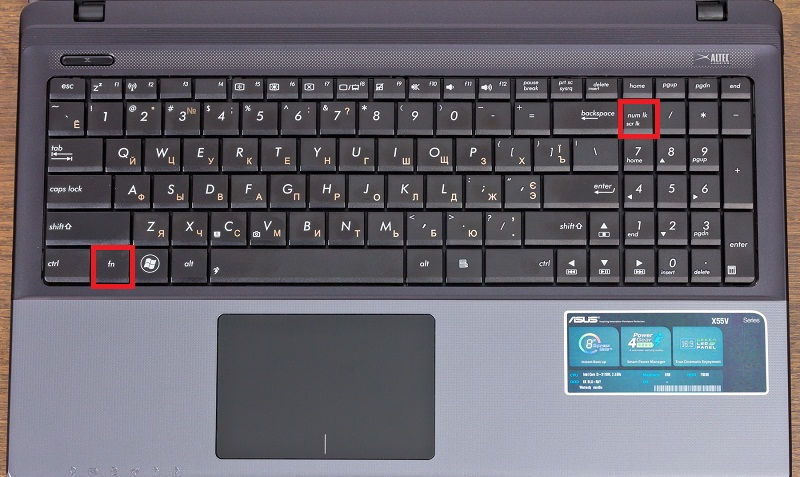
Private Internet Access — это VPN, которая может предотвратить отслеживание вашего интернет-провайдера, правительства и третьих лиц в Интернете и позволит вам оставаться полностью анонимным. Программное обеспечение предоставляет выделенные серверы для торрентов и потоковой передачи, обеспечивая оптимальную производительность и не замедляя работу. Вы также можете обойти географические ограничения и просматривать такие сервисы, как Netflix, BBC, Disney+ и другие популярные потоковые сервисы без ограничений, независимо от того, где вы находитесь.
Атаки вредоносных программ, особенно программ-вымогателей, представляют наибольшую опасность для ваших фотографий, видео, рабочих или учебных файлов. Поскольку киберпреступники используют надежный алгоритм шифрования для блокировки данных, его больше нельзя использовать, пока не будет выплачен выкуп в биткойнах. Вместо того, чтобы платить хакерам, вы должны сначала попробовать использовать альтернативные методы восстановления, которые могут помочь вам восстановить хотя бы часть потерянных данных.

 Меньшим злом в этой ситуации будет потеря несохраненных данных, поэтому питание отключается экстренной кнопкой (как правило, долгим зажатием кнопки питания), находящийся на зарядке девайс обязательно вынимается из розетки.
Меньшим злом в этой ситуации будет потеря несохраненных данных, поэтому питание отключается экстренной кнопкой (как правило, долгим зажатием кнопки питания), находящийся на зарядке девайс обязательно вынимается из розетки. Без перехода на главную Устройства и принтеры выберите опцию Диспетчер устройств
Без перехода на главную Устройства и принтеры выберите опцию Диспетчер устройств  msc и нажмите Введите , чтобы запустить диспетчер устройств
msc и нажмите Введите , чтобы запустить диспетчер устройств 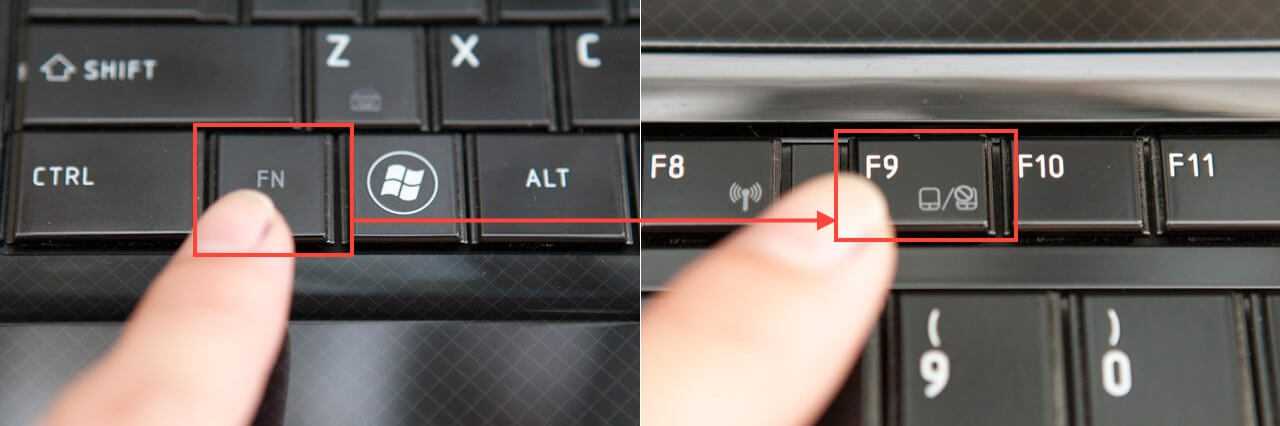 0038 Копия
0038 Копия 