Если нет точек восстановления как откатить систему: Как восстановить систему до точки восстановления системы — Windows 7, 8 и 10
Содержание
Как восстановить Windows, если нет точек восстановления [РЕШЕНО]
Сбои в работе компьютера или ноутбука случаются неожиданно. Вроде бы вчера все работало, а сегодня он даже не включается. В данном случае лучше всего выполнить восстановление Windows через откат системы к работоспособной версии.
Как откатить систему, если нет точек восстановления?
Вообще-то никак. Ведь если нет этих самых точек, то и восстанавливать не из чего. Логично? Логично.
Но все же восстановление системы без точки восстановления возможно. Но уже не средствами Виндовс, а с помощью специальной программы – LiveCD.
Это небольшая утилита, которая записывается на флешку или диск. В результате можно загрузиться с аварийной USB-флешки и попробовать устранить возникшие неполадки в работе ПК или ноутбука.
Создание аварийной флешки
Загрузочных образов LiveCD много, поэтому можно использовать любой. Например, отличным вариантом считается Active Boot.
При выборе программы обращайте внимание на ее возможности (что она умеет делать). Вам нужно сбросить пароль? Восстановить случайно удаленные файлы? Проверить компьютер на вирусы? Ищете такую программу, которая умеет это делать.
Вам нужно сбросить пароль? Восстановить случайно удаленные файлы? Проверить компьютер на вирусы? Ищете такую программу, которая умеет это делать.
Чтобы создать аварийную флешку, нужно записать на нее этот LiveCD. Например, с помощью UltraISO.
Подробнее об этом тут – Создание загрузочной флешки в UltraISO
Вход в BIOS
Далее вставляете флешку в USB-разъем ноутбука или компьютера и загружаетесь с нее. Для этого заходите в BIOS и меняете приоритет загрузки устройств.
Обычно для входа в БИОС нужно нажимать кнопку F2 или Del. Хотя вариантов может быть много (особенно на ноутбуках).
Подробнее об этом можно почитать здесь – Как включить режим BIOS?
Изменение приоритета загрузки
Итак, вы зашли в БИОС. Далее необходимо найти раздел Boot и выставить настройки так, чтобы первой при включении ПК или ноутбука загружалась флешка, а потом уже HDD диск.
Поставьте флешку (USB-HDD) поставили на первое место и она будет загружаться первой
Если не знаете, как это сделать, можете почитать подробную инструкцию – Настройка БИОС для загрузки с флешки
Что нужно сделать для правильного восстановления Windows
Если Вы все сделали правильно, ноутбук или ПК загрузится с флешки, после чего запустится программа LiveCD. А далее выполняйте то, ради чего все это затевалось.
А далее выполняйте то, ради чего все это затевалось.
Именно поэтому нужно правильно подбирать программу, о чем писалось чуть выше. Если она умеет сбрасывать пароль или проверять ПК на вирусы, то просто выбираете в меню соответствующий пункт и ждете, пока процедура будет выполнена.
Но в первую очередь рекомендуется скопировать все важные файлы, документы и фотографии на флешку. Почти у всех программ LiveCD есть проводник (наподобие Total Commander), с помощью которого Вы сможете открыть нужные папки и скопировать их на свою USB-флешку.
Если же причина сбоя в работе компьютера или ноутбука неизвестна, тогда можно попробовать восстановить Windows из архивной копии реестра. В этом Вам тоже поможет LiveCD.
Для этого загружаетесь с флешки и открываете папку RegBack. Она находится по пути:
Windows\System32\config\RegBack
В данном случае название локальных дисков, скорее всего, поменяется. К примеру, локальный диск С может переименоваться на D или E. Ориентируйтесь по общему размеру, а также папкам и файлам, которые находятся на нем.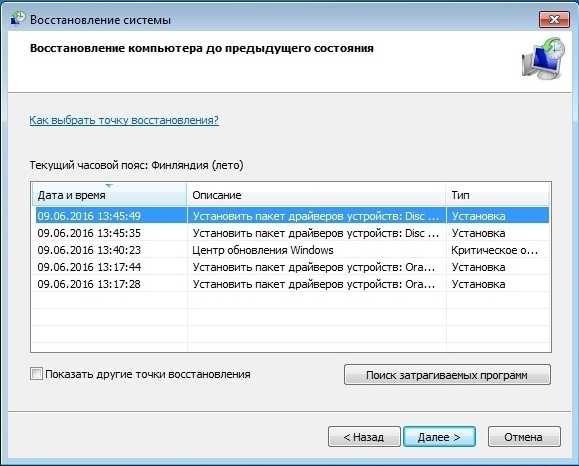 На буквы можете не смотреть.
На буквы можете не смотреть.
- Зайти в папку Windows\System32\config\.
- Найти 5 файлов (DEFAULT, SAM, SECURITY, SOFTWARE, SYSTEM) и скопировать их в другое место. Либо можно добавить к названию файла расширение «.BAK» (например – DEFAULT.BAK). Это нужно для возможности откатить все назад (если что-то пойдет не так).
- Зайти в папку Windows\System32\config\RegBack.
- Переместить из нее все 5 файлов в папку Windows\System32\config\.
После этого перезагружаете ПК (или ноутбук) и загружаетесь с HDD диска (для этого нужно поменять обратно приоритет загрузки устройств в БИОС).
Если сбой в работе был связан с реестром – это поможет устранить проблему. После этого Windows загрузится и будет работать в прежнем режиме.
Других способов нет (разве что с помощью специальных программ). Впредь постарайтесь не допускать подобных ситуаций. Для этого настройте, чтобы Виндовс автоматически создавал точки восстановления.
Подробнее об этом здесь – Как включить восстановление системы в Windows 7?
Как восстановить Windows 11 с точки восстановления
Точка восстановления Windows 11 — «моментальный снимок» некоторых системных файлов и реестра операционной системы, необходимый для функции восстановления состояния компьютера. Во время использования операционной системы Windows 11 могут возникать проблемы, когда ПК работает не лучшим образом.
Во время использования операционной системы Windows 11 могут возникать проблемы, когда ПК работает не лучшим образом.
В работе системы появляются ошибки, например, после установки программы или обновления, или из-за воздействия вредоносного программного обеспечения. В возникновении неполадок часто виноват сам пользователь, когда совершает неправильные действия во время настройки Windows.
Содержание:
- Проверяем включена ли функция «Защита системы»
- Как создать точку восстановления Windows 11
- Создание точки восстановления Windows 11 (видео)
- Восстановление Windows 11 из точки восстановления
- Другие способы восстановления с точек восстановления системы
- Выводы статьи
- Восстановление Windows 11 с точки восстановления системы (видео)
Если ОС функционирует не так как надо, необходимо вернуть штатную работоспособность Windows. Поэтому, возникает вопрос о том, как восстановить Windows 11.
Сделать это можно различными способами. Восстановление системы Windows 11 выполняется в зависимости от исходных обстоятельств следующими методами:
Восстановление системы Windows 11 выполняется в зависимости от исходных обстоятельств следующими методами:
- Восстановление из точки восстановления системы.
- Удаление проблемного обновления или программы.
- Возвращение компьютера в исходное состояние.
- Использование среды восстановления WinRE.
- Переустановка Windows из ISO-образа.
- Восстановление системы с помощью диска восстановления.
- Восстановление Windows из ранее созданной резервной копии системы.
- Переустановка ОС с загрузочного носителя.
В этой статье мы рассмотрим самый простой вариант: восстановление системы Windows 11 с точки восстановления. Вы узнаете о том, как сделать точку восстановления Windows 11 самостоятельно, а также, как запустить восстановление системы Windows 11 на компьютере.
В точке восстановления сохранено состояние компьютера на момент создания данного параметра. В случае возникновения сбоев или неполадок, пользователь имеет возможность восстановить рабочее состояние системы, которое она имела при создании точки восстановления. В результате, все изменения будут отменены, а компьютер возвратится в рабочее состояние.
В результате, все изменения будут отменены, а компьютер возвратится в рабочее состояние.
Проверяем включена ли функция «Защита системы»
За создание точек восстановления отвечает функционал «Защита системы», который должен быть включен на системном диске ПК. Если защита системы отключена, то точки восстановления не создаются, следовательно, вы не сможете воспользоваться данным способом восстановления Windows 11.
Поэтому необходимо заранее проверить включена ли защита системы на вашем устройстве:
- Нажмите на клавиши «Win» + «R».
- В диалоговом окне «Выполнить» введите команду: «sysdm.cpl».
- Нажмите на клавишу «Enter».
- В окне «Свойства системы», во вкладке «Защита системы», в группе «Параметры защиты» убедитесь в том, что на системном диске защита включена.
Если защита диска отключена, выполните следующие действия:
- Нажмите на кнопку «Настроить».
- В окне «Защита системы для Локальный диск (C:)», в группе «Параметры восстановления» установите флажок в пункте «Включить защиту системы».

- В группе «Использование дискового пространства» укажите максимальный объем дискового пространства, занимаемого точками восстановления.
По мере заполнения, старые точки восстановления будут удаляться, чтобы освободить место для вновь создаваемых контрольных точек. Отсюда также можно удалить все точки восстановления, созданные для этого диска.
Подробнее: Удаление точек восстановления системы
- Нажмите на кнопку «ОК».
Как создать точку восстановления Windows 11
Операционная система Windows самостоятельно создает точки восстановления при определенных действиях или изменениях на компьютере.
Автоматическое создание точек восстановления происходит в следующих случаях:
- После установки приложений.
- При обновлении драйверов.
- После установки новых драйверов.
Пользователь может самостоятельно вручную создать точку восстановления Windows 11 в любое время. Например, перед тем, как изменить настройки системы, если вы не уверены в правильности своих действий, или перед установкой неизвестного программного обеспечения.
Если что-то пошло не так, вы сможете восстановить состояние Windows, которое она имела на момент создания точки восстановления.
Самостоятельное создание точки восстановления Windows 11 проходит следующим образом:
- Войдите в меню «Пуск».
- В закрепленных приложениях или в списке «Все приложения» щелкните по значку «Инструменты Windows».
- В окне «Инструменты Windows» нажмите на «Панель управления».
- В окне «Настройка параметров компьютера» выберите «Восстановление».
- В окне «Восстановление компьютера или возврат его в исходное состояние» нажмите на «Настройка восстановления системы».
- В окне «Свойства системы», во вкладке «Защита системы» нажмите на кнопку «Создать…».
- В окне «Создание точки восстановления» введите описание для идентификации точки восстановления. Напишите любое понятное вам выражение, дата и время добавятся автоматически.
- Нажмите на кнопку «Создать».

- В открывшемся окне отображается процесс создания точки восстановления.
- Точка восстановления успешно создана. Нажмите на кнопку «Закрыть».
Создание точки восстановления Windows 11 (видео)
Читайте также: Создание точки восстановления Windows в командной строке или PowerShell
Восстановление Windows 11 из точки восстановления
Если компьютер по каким-либо причинам стал работать ненадлежащим образом, имеет смысл выполнить откат системы Windows 11 из точки восстановления. В этом случае, пользователь сможет вернуться к состоянию системы, которое она имела в момент создания конкретной точки восстановления.
Остается вопрос о том, где найти точки восстановления Windows 11. Выполните следующие действия:
- Нажмите на клавиши «Win» + «R»
- В окне «Выполнить» введите «systempropertiesprotection».
- Нажмите на кнопку «ОК».
Вы можете использовать другие, вышеописанные способы для входа в свойства системы.
- В окне свойств системы, во вкладке «Защита системы», в группе «Восстановление системы» нажмите на кнопку «Восстановить…».
- В окне «Восстановление системных файлов и параметров», если на компьютере много точек восстановления, по умолчанию предлагается «Рекомендуемое восстановление». В этом случае, откат произойдет из последней автоматически созданной точки восстановления.
- Активируйте параметр «Выбрать другую точку восстановления», чтобы иметь возможность воспользоваться всеми доступными точками восстановления, созданными вручную или автоматически.
Если в этом окне нет рекомендуемого восстановления, то просто нажмите на кнопку «Далее», чтобы перейти к следующему шагу.
- В окне «Восстановление компьютера до предыдущего состояния» выделите подходящую точку восстановления.
- Нажмите на кнопку «Поиск затрагиваемых проблем».
- Происходит сканирование на наличие затронутых программ и драйверов.

- В открывшемся окне вы увидите список программ и драйверов, которые будут удалены. В тоже время, программы, удаленные после создания этой точки восстановления, будут восстановлены.
- После принятия к сведению этой информации, нажмите на кнопку «Закрыть».
- После того, как точка восстановления Windows выбрана, нажмите на кнопку «Далее».
- В окне «Подтверждение точки восстановления» отображается выбранное состояние. Нажмите на кнопку «Готово» для запуска восстановления системы.
Во время проведения операции, которая занимает некоторое время, компьютер будет перезагружен.
На рабочем столе запустится операционная система Windows 11, восстановленная из данной точки восстановления.
Другие способы восстановления с точек восстановления системы
Существуют другие способы восстановления Windows 11 с помощью точек восстановления. Например, когда компьютер не загружается или нет возможности использовать обычный режим из запущенной системы.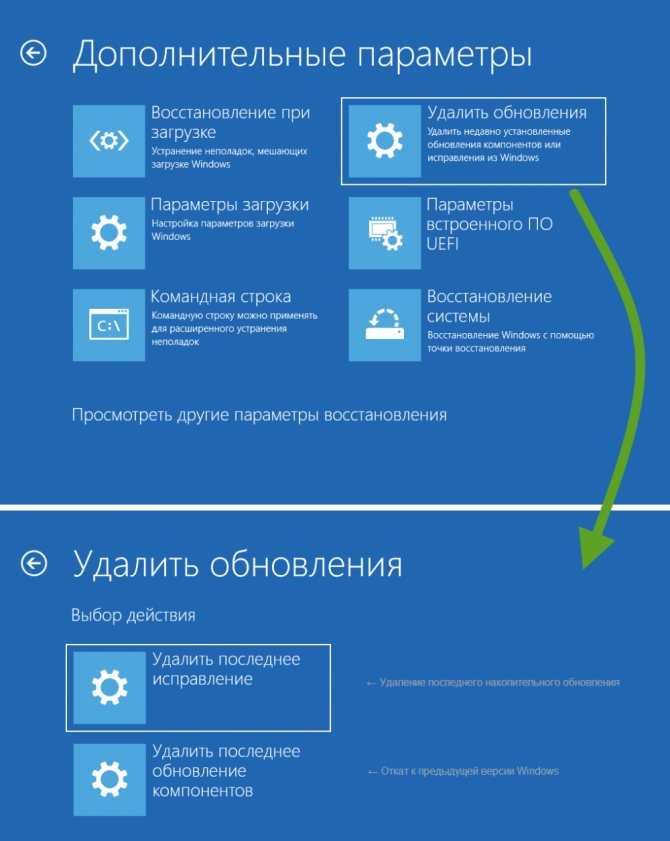
1 способ:
- Нажмите несколько раз подряд на кнопку перезагрузки, чтобы после синего экрана вызвать меню диагностики.
- В окне «Выбор действия» нажмите на «Поиск и устранение неисправностей».
- В окне «Диагностика» выберите «Дополнительные параметры».
- В окне «Дополнительные параметры» нужно нажать на «Восстановление системы».
- После этого, откроется уже знакомое вам окно мастера восстановления Windows.
- Пройдите дальнейшие шаги, чтобы запустить процесс отката системы к предыдущему состоянию.
2 способ:
- Загрузитесь на компьютере с загрузочной флешки Windows 11 или установочного DVD-диска.
- В первом окне программы установки Windows нажмите на кнопку «Далее».
- В следующем окне, в правом нижнем углу нажмите на «Восстановление системы».
- После перехода в среду восстановления, выполните необходимые действия для выбора точки восстановления.

Подробнее: Среда восстановления Windows (Windows RE)
3 способ:
В случае неисправностей компьютер может загружаться в безопасном режиме Windows с поддержкой командной строки. Вам нужно будет открыть командную строку от имени администратора и выполнить следующую команду:
rstrui.exe
Читайте также: Восстановление Windows через командную строку
Далее в открывшемся окне «Восстановление системы» следуйте инструкциям мастера по шагам процесса запуска отката Windows 11.
Выводы статьи
В операционной системе Windows 11 имеется функция восстановления с помощью ранее созданных точек восстановления. ОС автоматически создает точки восстановления во время значимых изменениях на компьютере: установке обновлений, программ или драйверов. Пользователь может самостоятельно создать точку восстановления вручную, чтобы использовать при необходимости наряду с автоматическими.
В случае возникновения проблем или неполадок, у пользователя есть возможность откатить изменения на ПК, и восстановить прежнее состояние системы, которое она имела на момент создания точки восстановления.
Восстановление Windows 11 с точки восстановления системы (видео)
Нажимая на кнопку, я даю согласие на обработку персональных данных и принимаю политику конфиденциальности
Windows 10 не может найти точку восстановления
by Александр Огнянович
Александр Огнянович
Эксперт по поиску и устранению неисправностей
Главной страстью Александра являются технологии. Имея солидный писательский опыт, он полон решимости донести до обычного пользователя передовые технологии. С зорким глазом он всегда… читать дальше
Обновлено
Раскрытие партнерской информации
- Если вы не можете найти точку восстановления в разделе «Восстановление системы» в Windows 10, убедитесь, что этот параметр включен.
- Если в Windows 10 не найдены точки восстановления, возможно, вам придется создать их вручную.

- Также, если в Windows 10 нет точек восстановления системы, проверьте жесткий диск на наличие поврежденных файлов.
- Другая возможность — вернуться к предыдущей версии Windows через меню «Настройки».
XУСТАНОВИТЕ, щелкнув файл для загрузки.
Для решения различных проблем с ПК мы рекомендуем DriverFix:
Это программное обеспечение будет поддерживать ваши драйверы в рабочем состоянии, тем самым защищая вас от распространенных компьютерных ошибок и аппаратных сбоев. Проверьте все свои драйверы прямо сейчас, выполнив 3 простых шага:
- Загрузите DriverFix (проверенный загружаемый файл).
- Нажмите Начать сканирование , чтобы найти все проблемные драйверы.
- Нажмите Обновить драйверы , чтобы получить новые версии и избежать сбоев в работе системы.
- DriverFix был загружен 0 читателями в этом месяце.
Первая мысль, которая приходит в голову пользователю, когда что-то идет не так с Windows, это Восстановление системы. Эта функция так же стара, как и сама платформа Windows, и она обеспечила безопасный выход для многих заинтересованных пользователей Windows.
Эта функция так же стара, как и сама платформа Windows, и она обеспечила безопасный выход для многих заинтересованных пользователей Windows.
Как вы, наверное, знаете, функция восстановления системы создает точки восстановления, которые можно использовать для перемотки времени вспять.
Но что происходит, когда вы просто не можете получить доступ ни к одной точке восстановления? Некоторые пользователи сообщали об этой проблеме в Windows 10, но она часто возникает и в предыдущих версиях.
Как восстановить Windows 10, если нет точки восстановления?
1. Убедитесь, что восстановление системы включено
- Щелкните правой кнопкой мыши Этот компьютер и откройте Свойства .
- Нажмите на Защита системы слева.
- Выберите системный раздел локального диска, обычно (C:).
- Нажмите Настроить… ниже.
- Нажмите Включить защиту системы .

- Выберите предпочтительный предел использования диска на шкале. Как только точки восстановления достигнут предела, они будут удалены от более старых к более новым. Примите во внимание доступное пространство, так как они имеют тенденцию быстро накапливаться.
- Подтвердите изменения и перезагрузите компьютер.
После этого ваша система будет отслеживать изменения и соответственно создавать точки восстановления. По сути, после каждой новой установленной программы или серьезного изменения системы система создает точку восстановления.
В Windows 10 Microsoft решила отключить функцию восстановления системы по умолчанию, чтобы сохранить место для хранения и снизить требования.
Точки восстановления могут занимать много места для хранения, и, поскольку они работают в фоновом режиме, минимум 16 ГБ свободного места, действительно требуемого Windows 10, будет невозможно работать.
По этой причине убедитесь, что автоматическое обслуживание восстановления включено.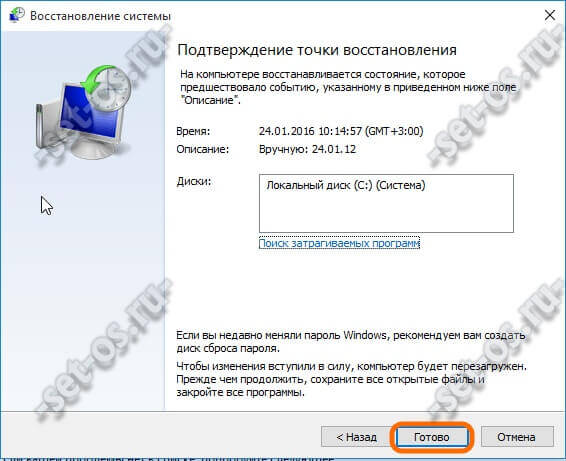 Конечно, если вы пытаетесь восстановить уже поврежденную систему, включение функции «Восстановление системы» не слишком вам поможет.
Конечно, если вы пытаетесь восстановить уже поврежденную систему, включение функции «Восстановление системы» не слишком вам поможет.
2. Создайте точки восстановления вручную
- В строке поиска Windows введите restore и откройте Создайте точку восстановления .
- На вкладке Защита системы нажмите Создать… .
- Назовите точку восстановления и нажмите 9.0003 Создать .
- Система создаст точку восстановления, и вы сможете работать, когда возникнут проблемы в будущем.
Существует сценарий, когда вы уверены, что были какие-то точки восстановления, но они исчезли без видимой причины. К сожалению, в этом нет ничего необычного.
Иногда они удаляются обновлениями системы, изменениями конфигурации или даже сторонними антивирусными решениями. И хуже всего то, что вы, большую часть времени, не осознаете этого.
А когда наступят трудные времена и вам нужно будет восстанавливать ПК и исправлять ошибки — ни одна точка восстановления не сможет ответить на ваш звонок.
Если это повторяющееся явление, лучше всего отказаться от автоматизации и сделать это вручную. Вы можете создать точку восстановления, когда сочтете это необходимым, но вы не можете переместить ее из местоположения по умолчанию, что усложняет ситуацию.
Единственное, что вы можете сделать, чтобы избежать возможного отсутствия в нужный момент, это создавать их как можно чаще.
Нужна дополнительная информация о том, как создать точку восстановления системы в Windows 10? Прочтите это руководство.
3. Проверьте жесткий диск с помощью программы очистки диска
- В строке поиска Windows введите Disk и откройте Disk Cleanup .
- Выберите системный раздел (обычно C:) и нажмите OK .
- Нажмите на Очистить системные файлы .
- Проверьте все, что хотите, но проверка Временных файлов обязательна, так как они занимают больше всего места.

- Нажмите кнопку ОК.
Совет эксперта:
СПОНСОРЫ
Некоторые проблемы с ПК трудно решить, особенно когда речь идет о поврежденных репозиториях или отсутствующих файлах Windows. Если у вас возникли проблемы с исправлением ошибки, возможно, ваша система частично сломана.
Мы рекомендуем установить Restoro, инструмент, который просканирует вашу машину и определит причину неисправности.
Нажмите здесь, чтобы загрузить и начать восстановление.
Конечно, вы можете удалить старые или неиспользуемые программы или игры, чтобы получить еще больше свободного места.
Многие пользователи используют сторонние инструменты для удаления временных и ненужных файлов, но мы советуем придерживаться очистки диска, чтобы избежать критических повреждений.
4. Проверьте состояние жесткого диска с помощью командной строки
- Введите cmd в строке поиска Windows, щелкните правой кнопкой мыши Командная строка и запустите ее от имени администратора .

- В командной строке введите chkdsk /f C: и нажмите Enter.
- В случае, если Утилита Check Disk находит любые ошибки и исправляет их соответствующим образом.
- После завершения процедуры перезагрузите компьютер и попробуйте создать точку восстановления вручную (как описано выше).
5. Откат к предыдущей версии Windows 10
Через Восстановление
- Нажмите Клавиша Windows + I , чтобы открыть Настройки .
- Нажмите Обновление и безопасность .
- Выберите Recovery на левой панели.
- Под Вернитесь к предыдущей версии Windows 10 , нажмите Начать .
- Следуйте инструкциям, пока не откатитесь на версию Windows 10 и, надеюсь, не решите беспокоящую вас проблему.
Предыдущие шаги в основном предназначались для устранения проблем с отсутствующими точками восстановления. Но что делать, если вы уже столкнулись с критической системной проблемой и нет точки восстановления, к которой можно было бы обратиться за помощью?
Но что делать, если вы уже столкнулись с критической системной проблемой и нет точки восстановления, к которой можно было бы обратиться за помощью?
К счастью, в Windows 10 есть много альтернативных вариантов восстановления. Точно так же они предсказали возможные проблемы, которые могут возникнуть.
Первый в основном вводится для устранения множества проблем, которые часто возникают после крупного обновления. Это позволяет вам восстановить предыдущую версию сборки.
В конечном итоге вы снова обновитесь (думаем, только для Windows 10), но ожидание патчей с полностью функциональной системой — гораздо более приятное занятие.
Через расширенный запуск
- Щелкните правой кнопкой мыши Пуск и откройте Настройки .
- Выберите Обновление и безопасность .
- Выделите Recovery на левой панели.
- В разделе Расширенный запуск щелкните Перезагрузить сейчас .

- Когда появится меню расширенного запуска , нажмите Устранение неполадок .
- Выберите Дополнительные параметры.
- Нажмите на опцию Вернуться к предыдущей версии Windows .
Если первый вариант отсутствует, существует альтернативный способ использования этого инструмента восстановления. Следуйте приведенным выше инструкциям.
Вместо восстановления попробуйте восстановить заводские настройки Windows 10. Мы проведем вас через этот процесс.
7. Перезагрузите компьютер.
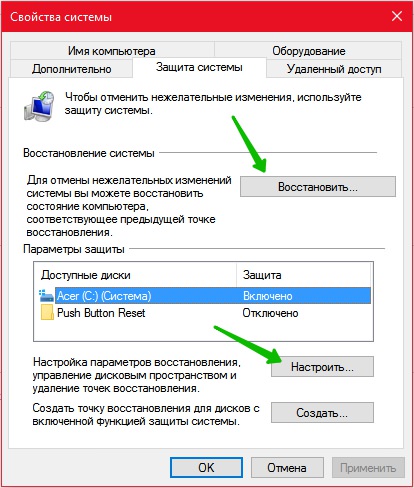
Этот вариант восстановления позволяет сбросить настройки ПК до значений по умолчанию, восстанавливая все в процессе до значений по умолчанию. Это аналог переустановки системы, за исключением того, что вы можете оставить свои файлы нетронутыми.
Наконец, если ни один из предыдущих шагов вам не помог, вы всегда можете выполнить чистую переустановку. Обязательно ознакомьтесь с нашим подробным объяснением в нашем руководстве.
Так и должно быть. Если у вас есть вопросы или предложения относительно восстановления системы и/или отсутствия точек восстановления, не забудьте сообщить нам об этом в разделе комментариев ниже.
Была ли эта страница полезной?
Начать разговор
Делиться
Копировать ссылку
Информационный бюллетень
Программное обеспечение сделок
Пятничный обзор
Я согласен с Политикой конфиденциальности в отношении моих персональных данных
Нет точек восстановления системы в Windows 7? 4 способа восстановить
СОДЕРЖАНИЕ СТРАНИЦЫ:
- 1.
 Возможные причины отсутствия точек восстановления системы
Возможные причины отсутствия точек восстановления системы - 2. 4 исправления для восстановления точек восстановления системы в Windows 7
- 3. Лучшие альтернативы для восстановления системы — EaseUS Todo Backup
- 4. Подведение итогов
- 5. Часто задаваемые вопросы по Windows 7: нет точек восстановления системы
Все мы знаем, что восстановление системы спасает, когда наш компьютер выходит из строя или мы случайно удаляем что-то важное. Восстановление системы — это встроенная функция Windows, которая автоматически и периодически создает точки восстановления системы. С помощью точки восстановления вы можете вернуться к предыдущей версии системных файлов, реестра и программ на вашем компьютере.
Однако иногда вы можете обнаружить отсутствие точек восстановления системы в Windows 7 , когда вам срочно нужно выполнить восстановление системы. Почему в Windows 7 отсутствуют точки восстановления системы и как их восстановить?
Возможные причины отсутствия точек восстановления системы
Существует несколько причин отсутствия точек восстановления системы в Windows 7. Возможно, ваша система не защищена, точки восстановления повреждены или выключено. Другие причины включают заражение вирусом или вредоносным ПО, неправильные настройки реестра, недостаточно свободного места на диске для восстановления системы, групповой политики и т. д.
Возможно, ваша система не защищена, точки восстановления повреждены или выключено. Другие причины включают заражение вирусом или вредоносным ПО, неправильные настройки реестра, недостаточно свободного места на диске для восстановления системы, групповой политики и т. д.
Какой бы ни была причина, есть несколько решений, которые вы можете предпринять, чтобы попытаться устранить проблему. Здесь мы познакомим вас с четырьмя способами.
- Наконечник
- Если вы не хотите пробовать эти решения по одному, перейдите к лучшим альтернативам восстановления системы — EaseUS Todo Backup, который восстановит вашу систему без точек восстановления и предотвратит потерю данных, даже если компьютер выйдет из строя или будет атакован вредоносным ПО. или вирус.
4 исправления для восстановления точек восстановления системы в Windows 7
Исправление 1. Запустите SFC (Проверка системных файлов) для определения проблемы . Запустите SFC (Проверка системных файлов), чтобы найти проблемный
Если в Windows 7 нет точек восстановления системы, проблема может быть вызвана повреждением или повреждением системных файлов. Чтобы исправить их, вы можете запустить SFC (Проверка системных файлов).
Чтобы исправить их, вы можете запустить SFC (Проверка системных файлов).
Вот как:
Шаг 1. Откройте командную строку от имени администратора. Введите cmd в поиске и выберите «Запуск от имени администратора».
Шаг 2. В командной строке введите sfc /scannow и нажмите Enter.
Шаг 3. Дождитесь завершения процесса и перезагрузите компьютер, чтобы проверить, устранена ли проблема.
Исправление 2. Включить восстановление системы
Возможно, точки восстановления системы Windows 7 отсутствуют, потому что восстановление системы отключено по ошибке. Если восстановление системы отключено, все точки восстановления системы не видны. Выполните шаги, чтобы проверить, выключен ли он:
Шаг 1. Нажмите «Пуск» в Windows, затем откройте «Панель управления».
Шаг 2. Выберите «Система» > «Защита системы» и перейдите к окнам «Защита системы».
Шаг 3. Найдите и выберите диск, который вы хотите восстановить, если восстановление системы работает нормально, а затем нажмите «Настроить».
Шаг 4. Установите флажок Восстановить системные настройки и предыдущие версии файлов.
Исправление 3. Отключите, удалите и заново создайте файл подкачки
Точки восстановления системы будут автоматически удаляться при каждом запуске, если файл подкачки фрагментирован. Чтобы решить эту проблему, вы должны отключить, удалить, а затем заново создать файл подкачки.
Шаг 1. Введите дополнительные параметры системы в поле поиска, чтобы получить доступ к свойствам системы.
Шаг 2. Нажмите «Настройки» в разделе «Производительность». На вкладке «Дополнительно» нажмите «Изменить» в разделе «Виртуальная память».
Шаг 3. Снимите флажок Автоматически управлять размером файла подкачки для всех дисков, выберите диск, который вы хотите установить, и выберите Без файла подкачки, а затем нажмите Установить, чтобы отключить файл подкачки.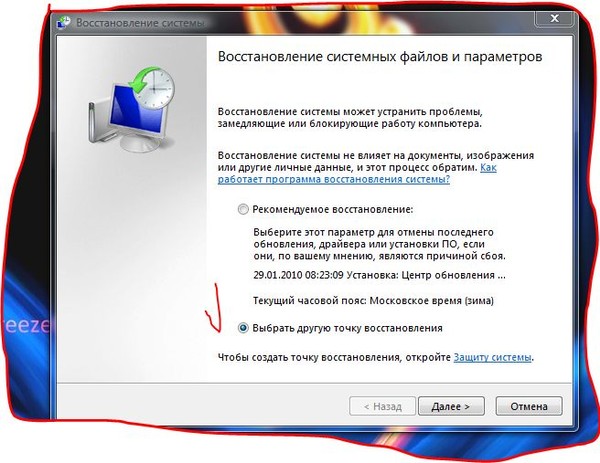
Шаг 4. Перезагрузите компьютер, откройте «Компьютер» и удалите pagefile.sys с основного диска.
Шаг 5. Следуйте инструкциям, чтобы отключить файл подкачки, и нажмите «Установить», чтобы включить файл подкачки. Перезагрузите компьютер и проверьте, правильно ли работает восстановление системы или теневое копирование тома.
Исправление 4. Включить проверку теневого копирования тома
Если проверка теневого копирования тома отключена, точки восстановления Windows могут исчезнуть. Выполните шаги, чтобы включить проверку теневого копирования тома:
Шаг 1. Нажмите «Пуск» в Windows и введите services.msc в поле поиска, нажмите «Ввод», чтобы открыть утилиту «Служба».
Шаг 2. Прокрутите список и найдите теневое копирование тома и убедитесь, что оно работает правильно.
Шаг 3. Если теневое копирование тома отключено, щелкните его правой кнопкой мыши и выберите «Пуск».
Восстановление системы Лучшие альтернативы — EaseUS Todo Backup
Восстановление системы очень помогает, если вы хотите восстановить прежнее состояние компьютера. Но, как вы заметили, при его использовании могут возникнуть некоторые проблемы, например, отсутствие точек восстановления системы в Windows 7.
Для некоторых пользователей включение или отключение файла подкачки, повторное создание файла подкачки и запуск SFC могут вообще не работать. И даже если это сработает, вы не сможете создать точку восстановления, когда вам это больше всего нужно, потому что на системном диске недостаточно свободного места.
В этом случае вам нужна надежная и безопасная альтернатива System Restore — EaseUS Todo Backup . Это программное обеспечение для резервного копирования может создать образ всей вашей системы и сохранить его на внешнем жестком диске или в сетевой папке. С помощью образа резервной копии вы можете быстро восстановить свой компьютер до последнего работоспособного состояния, даже если Windows не может загрузиться.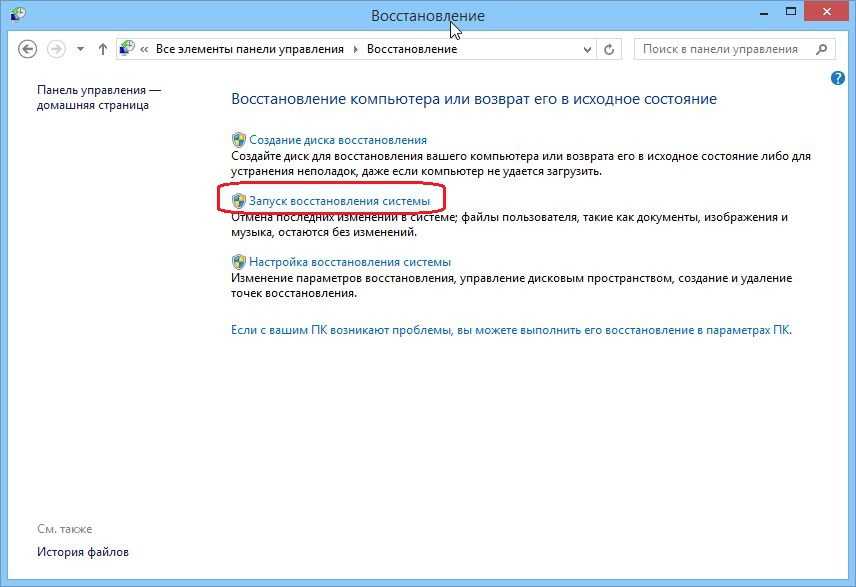
EaseUS Todo Backup Home — это полное и надежное решение для резервного копирования и аварийного восстановления, которое может создавать резервные копии вашей операционной системы, приложений, настроек и всех ваших данных, независимо от их размера. И он поддерживает полные/инкрементные/дифференциальные типы резервного копирования для экономии места по вашему желанию.
Кроме того, он позволяет запланировать автоматическое резервное копирование для обеспечения безопасности вашего компьютера. С помощью функции клонирования диска/раздела вы можете обновить системный диск, клонировав его на диск большего размера без потери данных.
Выполните следующие шаги, чтобы создать образ системы и восстановить компьютер, когда восстановление системы не работает:
Шаг 1. Запустите EaseUS Todo Backup и выберите « Создать резервную копию » на главной странице, нажмите « Выбрать содержимое резервной копии «.
Шаг 2. Среди четырех доступных категорий выберите « OS », чтобы начать резервное копирование.
Среди четырех доступных категорий выберите « OS », чтобы начать резервное копирование.
Шаг 3. Системный раздел будет выбран автоматически, вам нужно только выбрать местоположение.
Шаг 4. Локальный диск, облако и NAS доступны для сохранения файла резервной копии. Вы также можете подключить внешний жесткий диск для сохранения файлов резервной копии системы.
Шаг 5. Вы можете настроить параметры в разделе » Параметры » слева внизу. После этого нажмите « Backup Now », и процесс начнется.
*После завершения процесса резервного копирования вы можете проверить состояние резервного копирования, восстановить, открыть или удалить резервную копию, щелкнув правой кнопкой мыши задачу резервного копирования слева.
Вам также может быть интересно:
Инициализация восстановления системы Инициализация восстановления системы не удалась и не завершилась успешно паника. Вы можете попробовать некоторые исправления, например включить службу теневого копирования тома или воссоздать файл подкачки.
Вы можете попробовать некоторые исправления, например включить службу теневого копирования тома или воссоздать файл подкачки.
Кроме того, вам лучше создать резервную копию всей вашей системы с помощью EaseUS Todo Backup , чтобы избежать непредвиденных проблем с потерей данных. С помощью образа резервной копии вы можете быстро восстановить свой компьютер до последнего работоспособного состояния, даже если Windows не загружается.
Поделитесь этой статьей, если она вам полезна. Если у вас есть какие-либо вопросы, пожалуйста, свяжитесь с нами.
Нет точек восстановления системы в Windows 7. Часто задаваемые вопросы
1. Как восстановить Windows 7, если нет точки восстановления?
Если точек восстановления нет, вы можете открыть Восстановление системы в безопасном режиме и выбрать точку восстановления для восстановления Windows 7. Для этого выполните следующие действия:
- Перезагрузите компьютер и продолжайте нажимать клавишу F8 до Windows 7 нагрузки.



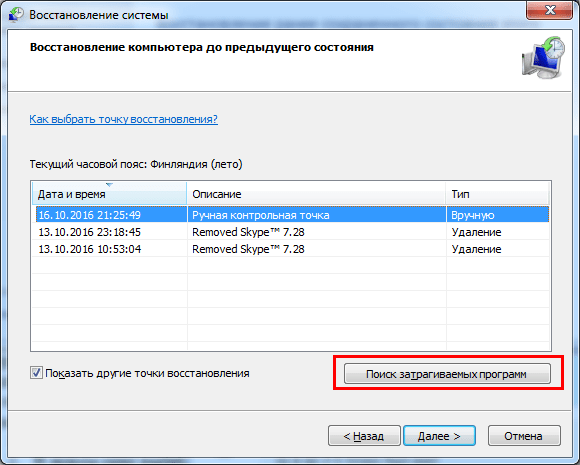

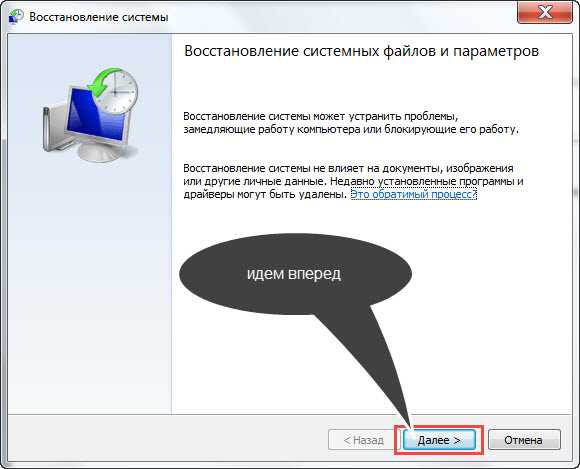





 Возможные причины отсутствия точек восстановления системы
Возможные причины отсутствия точек восстановления системы
