Как запустить обновление windows 10 вручную через cmd: Как включить Центр обновления в Windows 10
Содержание
Как установить CAB и MSU пакеты обновлений Windows.
Windows, Windows & Linux, Железо и СофтServer, Windows, Диагностика, Защита информации, Не включается компьютерadmin
Обновления Windows можно скачать вручную с Каталог Центра обновления Майкрософт, которые имеют формат CAB и MSU и являются исполняемыми, установить в автономном режиме без интернета.
Быстрее и проще всего отыскать нужный апдейт с помощью утилиты командной строки wmic.exe. Так следующая команда выведет полный список установленных обновлений:
Посмотреть какие обновления уже установлены на компьютере вы можете через командную строку, введя следующую команду:
wmic qfe list
Скаченное обновление формата MSU можно запустить как обычный исполняемый файл, запустив его двойным кликом, а формат CAB имеет структуру архива.
Обновления обоих расширений можно установить из командной строки, запущенной от имени администратора. Разберем в отдельности как установить обновление Windows из командной строки с расширением MSU и CAB.
Разберем в отдельности как установить обновление Windows из командной строки с расширением MSU и CAB.
Установка обновления MSU с командной строки.
Для пакет MSU, запустим от имени администратора командную строку и выполним команду:
wusa.exe "C:\windows10.0-kb5003637-x64.msu"
Где в двойных кавычках указывается путь файла MSU, который вы хотите установить.
Двойные кавычки обязательно указывать в команде.
По окончании установки перезагружаем компьютер.
Установка обновления формата CAB с командной строки.
Для установки обновления формата CAB аналогично от имени администратора запускаем командную строку, и с помощью встроенной в Windows утилиты DISM вводим команду:
dism /Online /Add-package /Packagepath:"C:\windows10.0-kb5003637-x64.msu.cab"
Путь к файлу обновления windows10.0-kb5003637-x64.msu.cab обязательно указываем в кавычках. По окончании установки перезагружаем компьютер.
Есть еще вариант, когда мы можем распаковать инсталляционный файл формата MSU и превратить его в CAB. Делается это следующим образом:
Делается это следующим образом:
1. Командной мы распаковываем файл windows10.0-kb5003637-x64.msu
expand _f:* “C:\windows10.0-kb5003637-x64.msu” C:\KB\kb5003637
После выполнения команды мы переходим в каталог C:\KB\kb5003637 и находим файл с расширением CAB и именем Windows10.0-KB5003637.cab.
2. Установим данный CAB файл обновления через командную строку (запуск CMD от имени администратора) с помощью утилиты DISM.exe, командной:
dism /Online /Add-Package /PackagePath:c:\KB\Windows10.0-KB5003637-x64.cab
или через PowerShell (запуск от имени администратора):
Add-WindowsPackage -Online -PackagePath “c:\KB\Windows10.0-KB5003637-x64.cab”
Если по каким-то причинам не удается установить обновления в автоматическом режиме или в ручном, то можете обратить внимания на статью Не устанавливаются обновления Windows.
Разрешить только ручное обновление в Windows 10 — Сетевое администрирование
by adminОпубликовано
Microsoft удалила элементы управления обновлением, когда выпустила операционные системы Windows 10, поэтому стало менее тривиально устанавливать процесс обновления вручную или полностью отключать обновления. Это особенно актуально для Windows 10 Home.
Это особенно актуально для Windows 10 Home.
Одним из лучших решений для восстановления контроля над обновлениями было отключение службы Windows Update и включение ее только тогда, когда вы хотите, чтобы система находила и устанавливала обновления.
Microsoft изменила это обходное решение в версии Windows 10 Fall Creators Update, но эффективно закрыла эту лазейку.
Есть еще один вариант, который все еще доступен, но он требует изменения разрешений программы, которая отвечает за проверки обновлений. Хорошая новость заключается в том, что это не повлияет на ручные проверки обновлений, но предотвратит любые автоматические проверки обновлений.
Также доступен вариант сброса, но я рекомендовал вам создать резервную копию системного раздела, прежде чем вносить изменения в систему Windows 10.
Установите обновление Windows 10 вручную
В Windows 10 есть задача, которая использует программу C: \ Windows \ System32 \ UsoClient.exe для регулярной и автоматической проверки обновлений.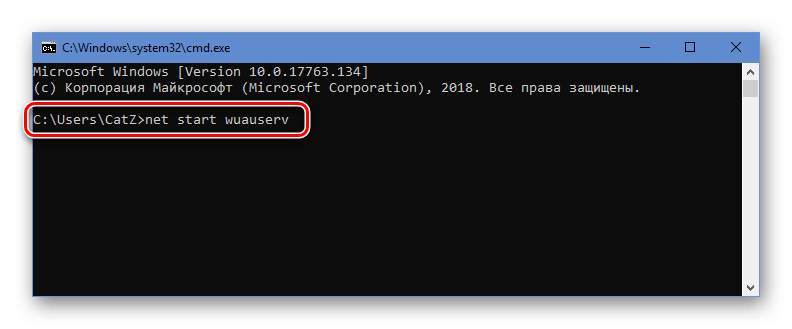
Вы найдете задачу в разделе «Библиотека планировщика задач»> «Microsoft»> «Windows»> «UpdateOrchestrator»> «Запланировать сканирование» в планировщике задач Windows.
У задачи есть несколько триггеров: один запускает ее один раз в день, второй запускает журнал событий с идентификатором 8202, а третий — настраиваемый триггер.
Следующее обходное решение удаляет все разрешения из файла UsoClient.exe. Из-за этого не выполняется проверка обновлений, запускаемая задачами.
Обратите внимание, что это не повлияет на обновления сигнатур Защитника Windows, так как они все равно будут загружаться и устанавливаться автоматически.
Отключить автоматические обновления
- Нажмите кнопку Windows, чтобы открыть меню «Пуск» Windows.
- Введите cmd.exe, выберите результат, удерживайте нажатыми клавиши Ctrl и Shift и нажмите клавишу Enter, чтобы загрузить командную строку с повышенными привилегиями. Вы также можете щелкнуть правой кнопкой мыши cmd.
 exe и выбрать «запускать от имени администратора», если хотите.
exe и выбрать «запускать от имени администратора», если хотите. - Подтвердите отображаемую подсказку UAC.
- Запустите команду takeown / f «% WINDIR% \ System32 \ UsoClient.exe» / a
- Он становится владельцем файла и назначает его группе администраторов, предоставляя вам контроль над файлом.
- Теперь беги icacls «% WINDIR% \ System32 \ UsoClient.exe» / наследование: r / remove «Администраторы» «Прошедшие проверку пользователи» «Пользователи» «Система»
- Это удаляет разрешения для выбранных групп пользователей из файла. Обратите внимание, что вам может потребоваться изменить имена групп на английском языке, если вы используете неанглийскую версию Windows.
Вы должны получить сообщения об успешном завершении, но вы можете проверить, что все разрешения были удалены, щелкнув правой кнопкой мыши на ‘C: \ Windows \ System32 \ UsoClient.exe, выбрав свойства в контекстном меню и переключившись на вкладку Безопасность, когда в окне свойств открывается.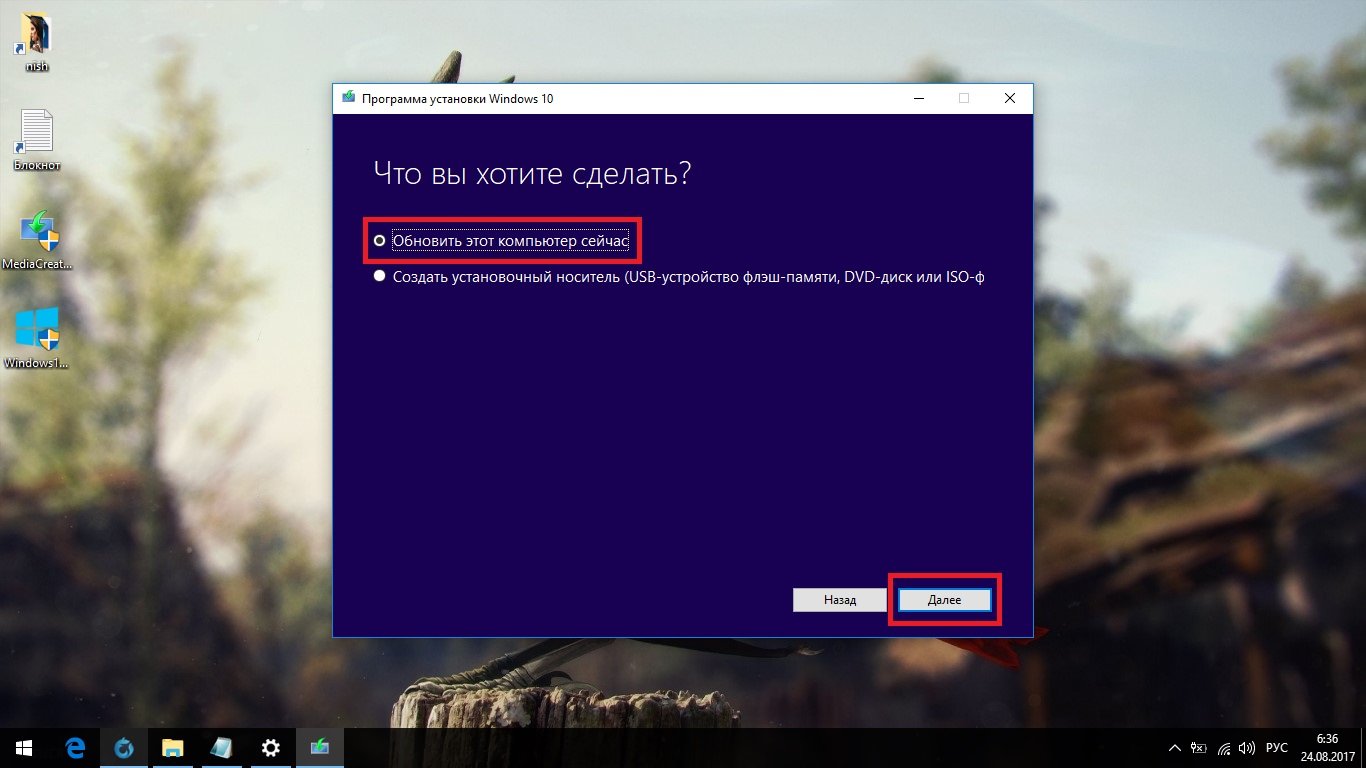
В следующий раз, когда Windows 10 инициирует событие, вы должны получить сообщение об ошибке «доступ запрещен» под результатом последнего запуска в списке задач UpdateOrchestrator.
Вы по-прежнему можете запускать сканирование обновлений вручную, открыв Настройки> Обновление и безопасность.
Восстановление разрешений
Вы можете восстановить права доступа к файлу в любой момент:
- Откройте командную строку с повышенными привилегиями, как описано выше.
- Запустите команду icacls «% WINDIR% \ System32 \ UsoClient.exe» / сброс
- Эта команда сбрасывает все разрешения UsoClient.exe, чтобы можно было снова запустить автоматическое сканирование обновлений.
Теперь вы: нет, обновления вручную или автоматически? Как настроена ваша система? (Благодарность Deskmodder)
Posted in Браузеры
Как установить обновление Windows 10 с помощью PowerShell
Вы можете установить последние обновления в Windows 10 с помощью PowerShell, и в этом руководстве вы узнаете, как выполнить эту задачу.
Мауро Хук
@pureinfotech
Обновления Windows 10 происходят автоматически или вручную через настройки Центра обновления Windows. Однако, если вы попытаетесь исправить новую установку или создать собственный сценарий для автоматизации процесса, вы можете использовать команды для загрузки и установки отсутствующих исправлений с помощью «PSWindowsUpdate» в PowerShell.
PSWindowsUpdate — это модуль сообщества от Michal Gajda, доступный через галерею PowerShell. Оно включает компоненты, упрощающие проверку, загрузку и установку качественных обновлений в Windows 10.
В этом руководстве вы узнаете, как проверить и установить обновления для Windows 10 с помощью PowerShell.
- Обновление Windows 10 из PowerShell
- Управление обновлениями с помощью PowerShell
Обновление Windows 10 из PowerShell
Чтобы проверить и установить обновления с помощью PowerShell, выполните следующие действия:
Открыть Запустить в Windows 10.

Найдите PowerShell , щелкните правой кнопкой мыши верхний результат и выберите параметр «Запуск от имени администратора ».
Введите следующую команду, чтобы установить модуль для запуска Центра обновления Windows, и нажмите . Введите :
.
Install-Module PSWindowsUpdate
Краткое примечание: После установки модуля больше не нужно повторять шаг №3 для использования модуля и управления обновлениями.
Введите A и нажмите Введите для подтверждения.
Введите следующую команду, чтобы проверить наличие обновлений с помощью PowerShell, и нажмите . Введите :
.
Get-WindowsUpdate
Введите следующую команду для установки доступных обновлений Windows 10 и нажмите Enter :
Установка-WindowsUpdate
Введите A и нажмите Введите для подтверждения.

После выполнения этих шагов последние накопительные обновления будут загружены и установлены на ваш компьютер.
Управление обновлениями с помощью PowerShell
Модуль PSWindowsUpdate содержит множество параметров, которые можно использовать для управления обновлениями. Вы всегда можете использовать команду Get-Command –Module PSWindowsUpdate для запроса списка доступных команд.
Например, следующие шаги будут загружать, устанавливать и затем перезагружать компьютер для завершения процесса обновления:
Открыть Запустить .
Найдите PowerShell , щелкните правой кнопкой мыши верхний результат и выберите параметр «Запуск от имени администратора ».
Введите следующую команду, чтобы загрузить и установить все доступные обновления и перезагрузить систему, а затем нажмите . Введите :
.
Get-WindowsUpdate-AcceptAll-Install-AutoReboot
После выполнения этих шагов Windows 10 загрузит и установит все доступные обновления, перезагрузив компьютер для автоматического применения изменений.
Команда установки определенного обновления
Чтобы загрузить и установить определенное обновление в Windows 10 из PowerShell, выполните следующие действия:
Открыть Запустить .
Найдите PowerShell , щелкните правой кнопкой мыши верхний результат и выберите Запуск от имени администратора вариант.
Введите следующую команду, чтобы вывести список доступных обновлений вместе с их номерами КБ с помощью PowerShell, и нажмите . Введите :
.
Get-WindowsUpdate
Введите следующую команду для загрузки, установки определенного обновления, перезагрузки системы и нажмите Введите :
Get-WindowsUpdate -Install -KBArticleID 'KB5021233'
В команде замените «KB5021233» именем обновления, которое вы хотите установить.
В этом случае после выполнения шагов Windows 10 загрузит и установит обновление KB5021233 на ваше устройство.
Windows 10 поставляется с поставщиком обновлений Windows , но он имеет ограниченные возможности по сравнению с модулем PSWindowsUpdate и более сложен в использовании.
Поскольку вы здесь…
У меня есть небольшая просьба. Это независимый сайт, и создание контента требует много тяжелой работы. Хотя больше людей читают Pureinfotech, многие используют блокировщик рекламы. Таким образом, доходы от рекламы быстро падают . И, в отличие от многих других сайтов, здесь нет платного доступа, блокирующего читателей. Итак, вы понимаете, почему нужна ваша помощь. Если каждый, кто находит этот сайт полезным и помогает поддерживать его, будущее будет намного более безопасным. Спасибо.
Если вы используете блокировщик рекламы, отключите его для этого сайта.
125 долларов на данный момент собрали 11 человек.
Пожертвовать
- Как установить графический процессор по умолчанию для приложений в Windows 10
- Как удалить папку с подпапками с помощью командной строки в Windows 10
Мы ненавидим спам так же, как и вы! Отписаться в любое время
Работает на Follow.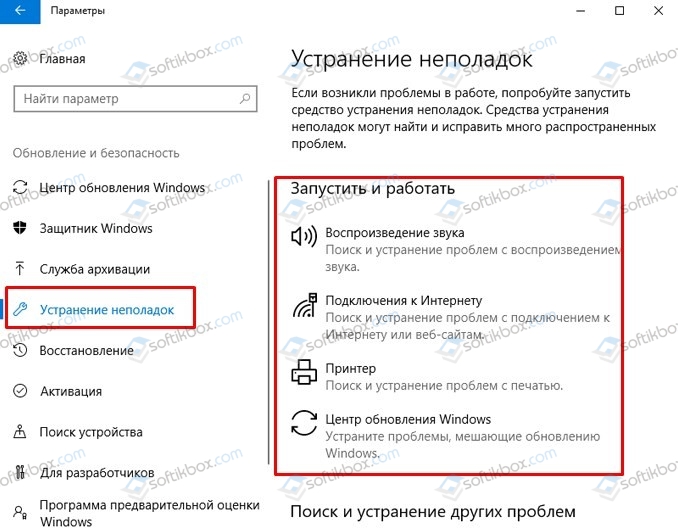 it (Конфиденциальность), нашей конфиденциальности.
it (Конфиденциальность), нашей конфиденциальности.
Принудительное обновление Windows 10: зачем это нужно и как это сделать
- Дом
- Магия разделов
- Принудительное обновление Windows 10: зачем это нужно и как это сделать
Эми | Подписаться |
Последнее обновление
Как вы знаете, Microsoft продолжает выпускать обновления Windows для предоставления новых функций и исправления известных проблем. Вопрос , как заставить Windows 10 обновить , если она не обновляется автоматически. Здесь MiniTool поделится с вами некоторыми методами.
Зачем принудительно обновлять Windows 10
Чтобы добавлять новые функции и предлагать исправления ошибок в предыдущих версиях, Microsoft постоянно выпускает новые обновления Windows. Тогда пользователи Windows будут иметь лучший опыт. Вообще говоря, функция Windows Update в Settings может автоматически загружать и устанавливать для вас последнее обновление.
Вообще говоря, функция Windows Update в Settings может автоматически загружать и устанавливать для вас последнее обновление.
Однако иногда эта функция может работать неправильно. Ниже приведены некоторые распространенные проблемы с функцией Центра обновления Windows.
- Центр обновления Windows завис на 0, 100
- Центр обновления Windows завис при перезапуске
- Центр обновления Windows завис или завис
- Центр обновления Windows не работает
Тогда вам необходимо принудительно обновить Windows 10 самостоятельно. Как это сделать? В этом посте будет рассказано о нескольких методах. Вы можете выбрать один из них в зависимости от ситуации, чтобы принудительно обновить Windows.
Читайте также: Сброс пароля Windows 10/11 с помощью командной строки, USB и т. д.
Способ 1: принудительное обновление Windows 10 через WuInstall
WuInstall, инструмент командной строки Windows, позволяет ИТ-администраторам создавать сценарии обновлений Windows. Это позволяет администраторам принудительно запрашивать, загружать и устанавливать обновления Windows, чтобы весь процесс обновления был более контролируемым и удобным для пользователя.
Это позволяет администраторам принудительно запрашивать, загружать и устанавливать обновления Windows, чтобы весь процесс обновления был более контролируемым и удобным для пользователя.
WuInstall можно использовать отдельно или в сочетании с WSUS или другими программами управления системой. С помощью этого инструмента вы можете управлять небольшой сетью с десятью машинами и большими сетями с тысячами клиентов или серверов.
Чтобы использовать WuInstall, выполните следующие действия.
Шаг 1: Щелкните здесь, чтобы загрузить и установить WuInstall.
Совет: Чтобы получить 30-дневную бесплатную пробную версию, вам необходимо указать некоторую информацию, такую как адрес электронной почты, название компании и т. д. Затем щелкните ссылку, отправленную в электронном письме, чтобы загрузить и установить программу.
Шаг 2: Введите cmd в поле поиска, затем щелкните правой кнопкой мыши Командная строка и выберите Запуск от имени администратора .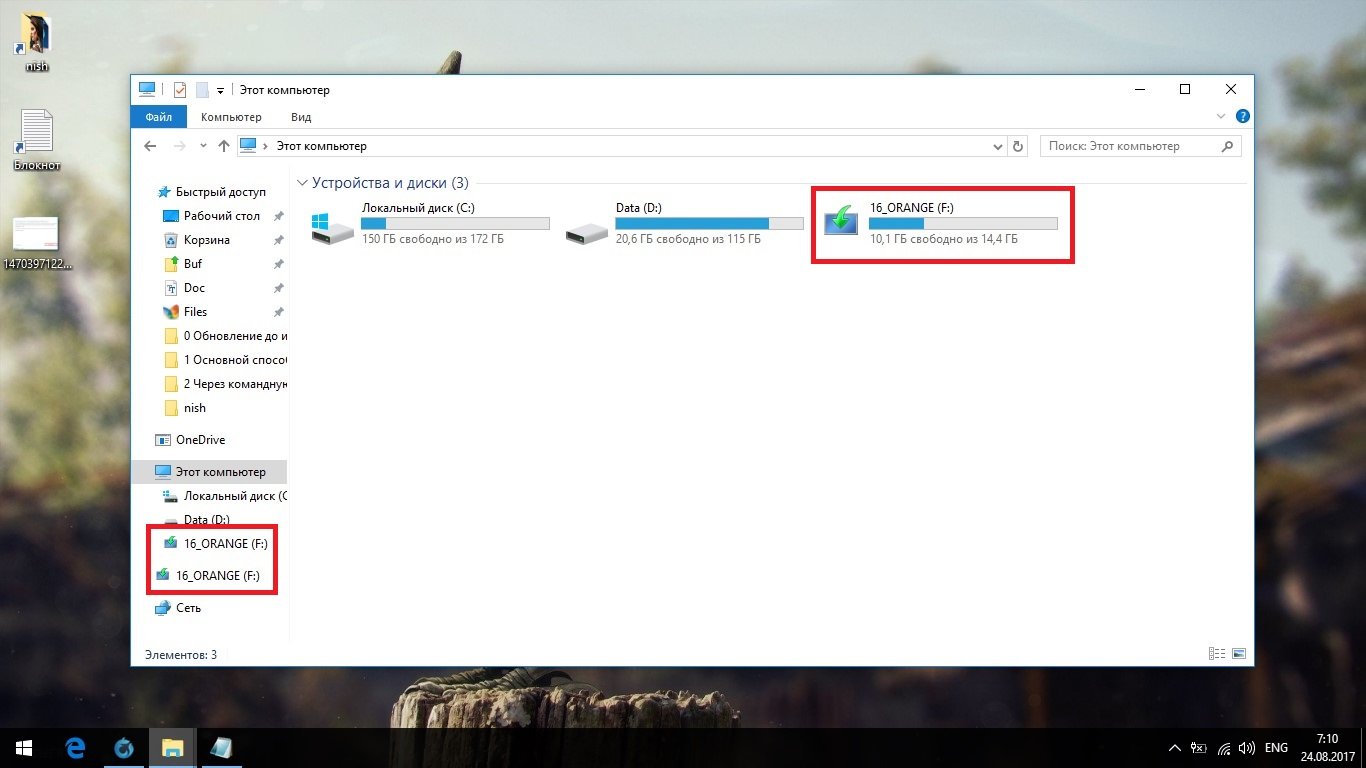
Шаг 3: Затем введите следующие команды и нажмите Введите после каждого. Шаг 4: Дождитесь окончания установки обновления.
Способ 2: принудительное обновление Windows 10 через командную строку
Вот руководство по принудительному обновлению Windows 10
Шаг 1: Запустите командную строку от имени администратора из окна поиска.
Шаг 2: Введите wuauclt.exe /updatenow и нажмите Введите . Затем эта команда заставит Windows проверять наличие обновлений.
Шаг 3: Откройте Настройки , нажав клавиши Windows и I , а затем перейдите в раздел Обновление и безопасность .
Шаг 4: Нажмите Windows Обновление > Проверить наличие обновлений . Затем вы увидите сообщение « Проверить наличие обновлений ».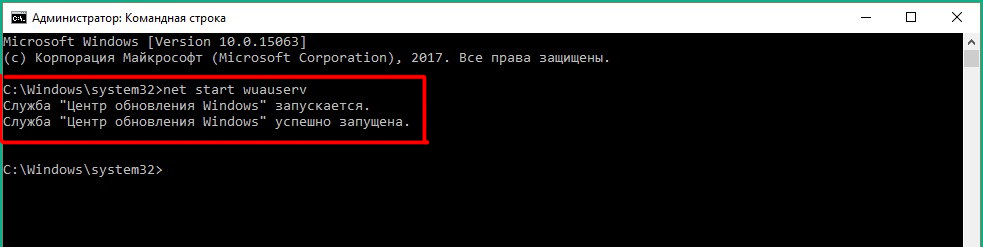

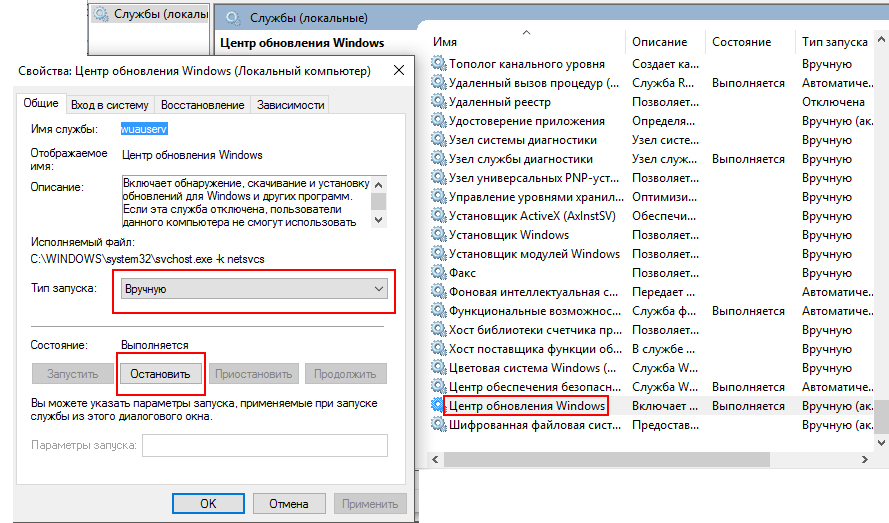 exe и выбрать «запускать от имени администратора», если хотите.
exe и выбрать «запускать от имени администратора», если хотите.

