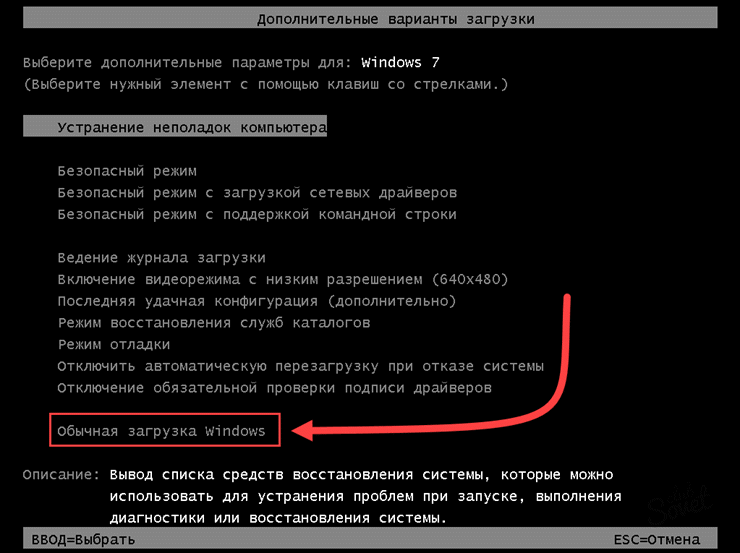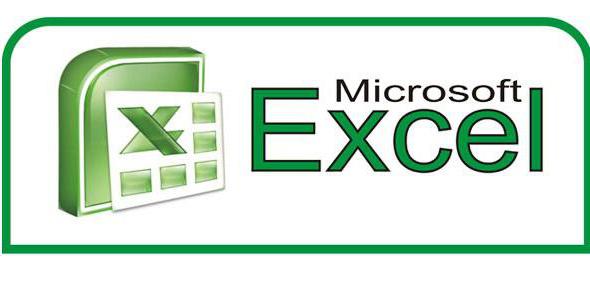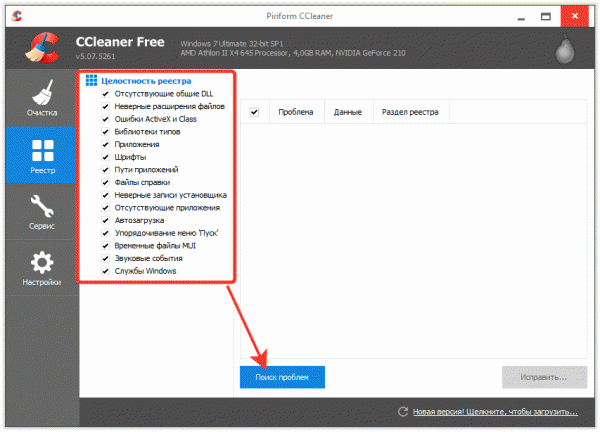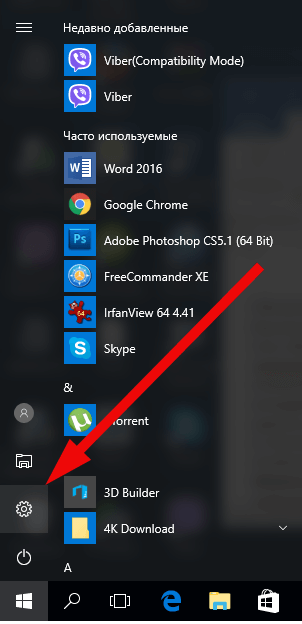Срок доставки товара в течении 1-3 дней !!!
|
|
Проблемы с беспроводной мышью. Причины по которым не работает мышка. Не работает мышка
Не работает мышь на компьютере
 Приветствуем, наших постоянных читателей, а также посетителей сайта, которые зашли первый раз. Раз уж вы посетили данную страницу, то ваша компьютерная мышь не работает. Интересно, как это у вас получилось сделать без мышки?
Приветствуем, наших постоянных читателей, а также посетителей сайта, которые зашли первый раз. Раз уж вы посетили данную страницу, то ваша компьютерная мышь не работает. Интересно, как это у вас получилось сделать без мышки? ![]()
А ведь действительно, такой ремонт компьютера на дому, как восстановление работоспособности компьютерной мыши, можно сделать самостоятельно, нужно только понять, почему «зверек» перестал работать. Часто устройство функционирует, но мышка плохо работает или ведет себя странно.
Итак, почему же не работает мышь на компьютере?
Почему не работает мышка
Заметим, что данная статья посвящена общим распространенным ситуациям, когда не работает оптическая или лазерная мышь. Если у вас ноутбук или беспроводная мышка, то советует также прочитать другие публикации на нашем сайте: не работает беспроводная мышь и не работает мышка на ноутбуке. Неважно, какой марки ваше устройство, — Logitech, A4tech, Oklick, Defender или другого производителя. Ситуации, когда перестала работать мышь, однотипны, и наша статья должна помочь понять, что же произошло. Перейдем же непосредственно к причинам, почему мышка не работает:
- Она сломалась. Проверить просто, — подключить к другому компьютеру. Сломаться она могла по-разному: сгорела электроника, произошел разрыв в проводе, проблемы с разъемом.
- Перестала работать кнопка или колесико. Скорее всего, здесь также механическая поломка, но не стоит исключать и действие вируса, хоть это и редко бывает.
- Мышка не работает в приложении или игре. вариантов решения множество, и все сводится к тому, чтобы настроить грызуна.
Остановимся на этих пунктам подробнее и попробуем разобраться почему перестала работать мышь.
Не работает колесико мыши
Почему не работает колесико мышки? Это достаточно распространенная поломка. Если на компьютере не работает прокрутка мыши, вот несколько причин, которые должны помочь разобраться в ситуации:
- Вы не установили драйвера для мыши, которые идут в комплекте с ней.
- У вас 64-битная операционная система Windows 7, в которой просто нет подходящих драйверов. И если колесико мышки не работает из-за системы, то в этом случае нужно найти драйвера для этой операционки или поставить 32-х битную ОС.
- Неправильные настройки в системе. По этой причине, также часто не работает колесо мыши. Нужно зайти в настройки мышки и проверить, как настроено колесико.
- Колесо попросту сломалось.
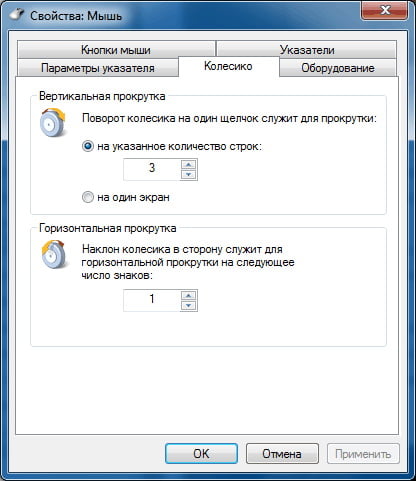
Перейдем к следующей типовой неисправности.
PS/2 или USB мышь не работает
Если на компьютере не работает мышь usb, то первым делом надо проверить, горит ли светодиод датчика. Горит? Вероятно проблема в системе. Если же мышка никак не реагирует и светодиод не светится, то скорее всего виноват USB порт, к которому она подключена.
Попробуйте подключить мышь в другой порт и перезагрузить Windows. К некоторым мышкам, которые оснащены различными дополнительными функциями и кнопками, нужно установить драйвера. Это также не стоит упускать из внимания, когда не работает мышка USB.

Если же не работает PS/2 мышь, то здесь надо еще посмотреть не погнуты ли штырьки у ее разъема. Мы уже писали об этой проблеме, в статье «Не работает клавиатура». Поэтому, если на компьютере сразу не работает мышь и клавиатура, то стоит посмотреть, все ли в порядке с разъемами самих устройств ввода и на материнской плате.
Левая или правая кнопка мыши не работает
Также, весьма распространенная проблема пользователей. Что за причина, когда левая или правая кнопка мыши не работает? Тут конечно возможно и вирус похозяйничал, но скорее всего, дело в механической поломке.

А конкретно, — в отломившемся микрике. Микрик — это маленькая кнопочка, с помощью которой и передается сигнал при нажатии на кнопку мыши. Его можно перепаять, но поскольку сегодня мышки стоят недорого, то для большинства пользователей целесообразнее купить новую мышку.
Конечно, бывают и другие ситуации, когда правая и левая кнопки мыши не работают. Например в приложениях или играх. Рассмотрим другие случаи из нашей практики.
Перестала работать мышка по другим причинам
 Помимо описанных проблем, безусловно существуют и другие, почему не работает мышка на компьютере. Перечислим их для полноты картины:
Помимо описанных проблем, безусловно существуют и другие, почему не работает мышка на компьютере. Перечислим их для полноты картины:
- Если у вас не работает средняя кнопка мыши, то скорее всего в этом виноваты настройка системы, либо неустановленные драйвера. Гораздо реже, — это механическая поломка.
- Не работает скролл на мышке в браузере или в Windows? Проверьте настройки, переустановите драйвер, удалив мышь из системы.
- Мышь не работает в игре? Виноваты настройки игры, а не сама мышка. Решается с помощью редактирования соответствующего пункта игровых настроек.
Мы надеемся, что статья помогла в определения проблемы с компьютерной мышкой. Заходите на smartronix.ru!
smartronix.ru
Проблемы с беспроводной мышью. Причины по которым не работает мышка
Если у вас стала плохо работать мышь, то не торопитесь бежать в магазин за новой, а попробуйте «вылечить» старую.
Первоначально – убедитесь, что в самой мыши нет проблем.
Если проводная – не повреждён ли провод.Если беспроводная – не пора ли батарейку сменить или поправить USB-рзъём.
Если с этим всё в порядке, то подключайте к проблеме Windows.
На вашем компьютере есть масса возможностей улучшить работу мыши. Можно настроить работу мыши «под себя» или сменить указатели.
А можно устранять неполадки или обновлять конфигурацию.
В разных пакетах Windows, путь к настройкам мыши – может отличаться. В Windows 7 – так, как написано ниже. В других пакетах Windows – может быть иначе. Но настройки мыши – есть обязательно.
Начало пути, к устранению неполадок, начинается с кнопки Пуск.
В правой колонке меню кнопки Пуск, если есть, выбираем «Устройства и принтеры».
Откроется окно, в котором будут все устройства, подключённые к вашему компьютеру.
Если нет в правой колонке меню Пуск функции «Устройства и принтеры», то нажимаем «Панель управления».
И выбираем в разделе «Оборудование и звук» – кнопку «Просмотр устройств и принтеров».
А можно нажать «Оборудование и звук» и в новом окне «Устройства и принтеры».
В любом из вариантов – откроется окно с подключёнными устройствами (скриншот выше).
Для устранения неполадок – щёлкните по файлу мыши, чтобы выделить.
Если в Проводнике нет кнопки Файл, то щёлкните правой клавишей по файлу мыши. Откроется контекстное меню.
(Щёлкните по картинке, чтобы увеличить)И выбираете, из контекстного меню, «Устранение неполадок». Подождите, пока средство устранения неполадок будет диагностировать проблему (это может занять несколько минут), а затем следуйте инструкциям.
Хотя инструкций может и не быть. Если проблема будет решена без вашего участия. Внизу окна появится активная кнопка «Завершить». Нажимаете и, для корректной работы мыши, делаете перезагрузку компьютера. Всё!
Как обновить конфигурацию мыши
Если средство устранения неполадок, не поможет проблеме с мышью – можно обновить конфигурацию.
Это можно сделать через диспетчера устройств. Найти его можно через кнопку Пуск.
Пуск → Панель управления → Оборудование и звук.
(Щёлкните по картинке, чтобы увеличить)В разделе «Устройства и принтеры» щёлкните «Диспетчер устройств». Откроется такая вкладка.
(Щёлкните по картинке, чтобы увеличить)В этой вкладке находите мышь, щёлкаете правой клавишей мыши и выбираете «Обновить конфигурацию оборудования». И программа обновит.
И ещё одна проблема случается с мышью – компьютер не реагируетна клики левой мыши. Я и сама, недавно, столкнулась с таким явлением. Указатель мыши по экрану двигается, левая мышка щёлкает, а ничего не открывает. Ни окна, ни Пуск – ничего. Правая мышь контекстное меню открывает, а левая не может ничего открыть из этого меню. Ни аварийное выключение компьютера, ни всевозможные советы из интернета (про клавишу Enter и «горячие клавиши» Ctrl + Alt + Del) – не помогли решить проблему. Сначала подумала, что неполадки с компьютером, а потом подключила другую мышь. И после того, как Windows установил драйвер для этой мыши – всё заработало исправно.
Что случилось с мышью – я и не пыталась выяснять. Мне важно, чтобы компьютер работал. А мышь... – она же не стоит таких денег, как компьютер. Можно же покупать и самые доступные. А они – не дорогие. Но если я всё-таки узнаю, как «вылечить» мышь, не имея доступа к Панели управления – непременно поделюсь с вами этими знаниями.
Тизерная реклама от Redclick.ru
Некоторые люди предпочитают стационарные компьютеры, а другие – ноутбуки, но никто не любит лишних проводов, которые стесняют движение и, как в случае с ноутбуком, еще и минимизируют мобильность. В таких случаях отлично выручают беспроводные устройства, но ими надо уметь пользоваться. Сегодня мы расскажем, что делать, если Bluetooth-мышка не работает.
На самом деле такой казус может происходить по множеству причин, и мы постараемся рассмотреть их все как можно более внимательно. Итак, вот список вероятных проблем:
- Неточное следование инструкции и нарушение последовательности подключения.
- Отсутствие необходимого драйвера.
- Неисправность модуля, подключаемого к компьютеру.
- Неисправность самих гнезд USB или же отсутствие драйверов на них.
- Сели батарейки в мыши или вы забыли их вставить.
- Неисправность устройства или его модуля.
Ниже мы опишем, как вычислить, что именно у вас случилось, и поможем довести устройство до полной функциональности.
Начинаем подключение
Первое, что вам необходимо сделать, – это проверить, годны ли батарейки: если все в порядке, то правильно вставляем их в мышь и плотно закрываем крышку. Теперь вставляем модуль в USB-гнездо и включаем саму мышь. Очень важно не забыть установить драйвера.
Чтобы установить драйвер, выбираем диск, который шел в комплекте с манипулятором, вставляем его и в открывшемся меню, следуя подсказкам, выбираем нужные пункты. Когда установка закончится, начинаем подключение.
Бывает два варианта – компьютер сразу определит, что присутствует новое оборудование, либо это придется ему указать вручную. Для начала нажимаем на мыши специальную кнопку, которая должна настроить связь между ней и модулем, а затем отправляемся в меню «Пуск» и находим «Панель управления».
В панели управления нас интересует «Диспетчер устройств», куда мы и переходим.
У разных версий ОС он может выглядеть по-разному. В Windows 7, к примеру, он выглядит так, как на скриншоте, и чтобы найти новое оборудование, которое мы активировали, необходимо нажать на кнопку «Обновить конфигурацию».
Если же вы пользуетесь более ранними версиями, то необходимо найти в диспетчере «Мастер установки оборудования» и следовать по пунктам. Тут вам необходимо будет сделать выбор типа устройства и указать, что вы его уже успешно подключили, после чего пойдет поиск (перед этим, возможно, нужно будет еще раз попробовать установить связь между мышью и модулем).
Если после этого ваша Bluetooth-мышка так и не заработала, то необходимо начать диагностику неполадок.
Диагностика
Еще раз проверьте, правильно ли стоят батарейки – совпадают ли плюсы с плюсами и минусы с минусами. Возможно, вы по невнимательности допустили такую ошибку.
Теперь попробуйте установить связь и если не вышло на этот раз, то идем дальше и переставляем модуль в USB-выход, который находится сзади, – на передние выходы может не идти достаточно мощности для питания манипулятора или же просто не установлены дополнительные драйвера. Возможно, эти выходы просто не подключены к материнской плате, а вы ими еще ни разу не пользовались, чтобы это заметить.
Если же и после перемещения модуля ничего не произошло, а драйверов у вас не было, то отправляйтесь на http://drp.su/ru/download.html и выберите онлайн-версию – это будет быстрее (вы также можете скачать offline-версию, чтобы программа работала без подключения к интернету).
После скачивания и запуска программа определит, необходим ли драйвер для нового устройства, и по вашему решению скачает его и установит. Выбирайте режим эксперта, если хотите обновить только этот драйвер.
Статьи по теме
И это не помогло? Попробуйте у
phocs.ru
Не работает мышка на ноутбуке или компьютере. Почему и что делать?!

Думаю, что ни для кого не секрет, что из всех периферийных устройств, подключенных к компьютеру, человек больше всего работает с монитором, клавиатурой и мышью. Без них на сегодняшний день сложно представить нормальную работу с ПК.Поэтому, когда что-то из этой тройки отказывает — вся работа парализуется до момента устранения неисправности. В этой статье я хочу рассказать про то, что делать если отказала и не работает мышка — то есть не реагирует на движение рукой, на клики правой и левой кнопками, прокрутку страниц колёсиком, а так же как и в каких случаях можно вернуть её к жизни.
— Начинаем с осмотра устройства на наличие повреждений. Потрясите руке — не болтается ли что-то внутри корпуса. Тщательно осмотрите кабель — не переломлен ли где-нибудь.
— У беспроводных мышей, а такие гаджеты сейчас набирают популярность всё сильнее и сильнее, диагностику надо начинать с замены элемента питания. Причём были случаи, когда отказывала новая, установленная пару дней назад батарейка.
— В тех случаях, когда наблюдаются проблемы с позиционированием курсора или он самопроизвольно начинает двигаться в разных направлениях и глючит, то стоит тщательно почистить оптический или лазерный сенсор с помощью простой ватной палочки. Сначала надо чуть-чуть намочить один её конец и удалить грязь. Затем вторым, сухим концом насухо протереть поверхность сенсора.
— Если одна из кнопок — правая, левая или средняя — работают с перебоями, то причиной может быть попавший внутрь девайса мусор. Нужно разобрать его и продуть. Хотя чаще всего кнопки просто отказывают.
— Попробуйте отключить гаджет из разъёма и включить заново. Для «грызунов», подключенных через PS/2 или вообще старинных, соединённых с ПК через COM-порт, эту процедуру лучше делать при выключенном компьютере.

— Для USB-мышек часто помогает смена используемого порта. Просто извлеките штекер кабеля или передатчик(для радио- и bluetooth-устройств) и воткните его в свободный порт рядом. Заодно, обратите внимание на сам разъём — не повреждён ли он.
— Если у Вас используется удлинитель или переходник типа PS/2-USB — исключите его их схемы. Так же, если мышка включена в разъём на лицевой панели корпуса системного блока — переключите его назад, прямо в материнскую плату.
В тех случаях, когда ничего и перечисленного выше не помогает, то чаще всего это означает то, что Ваш грызун «умер». Для того, чтобы в этом окончательно убедится, Вам надо подключить его к другому компьютеру или ноутбуку.А вот если на тестовом ПК мышь работает, а на Вашем нет, то источником может быть программный сбой в операционной системе Windows (за исключением случаев, когда сгорел разъём PS/2 на материнской плате) и его придётся исправлять, ведь нет гарантии, что Вы столкнётесь с тем, что новая мышка не работает тоже. Понимаю, что средствами одной только клавиатуры указанное ниже будет сделать очень сложно, но делать как-то всё же придётся. На ноутбуке можно воспользоваться тачпадом. На стационарном компьютере можно использовать хитрость — поставить программу для удалённого управления — Team Veiwer или Radmin — и выполнять манипуляции удалённо, с другого ПК.
Начинаем с того, что открываем параметры операционной системы Windows 10 и заходим в раздел «Устройства»->»Подключенные устройства»:
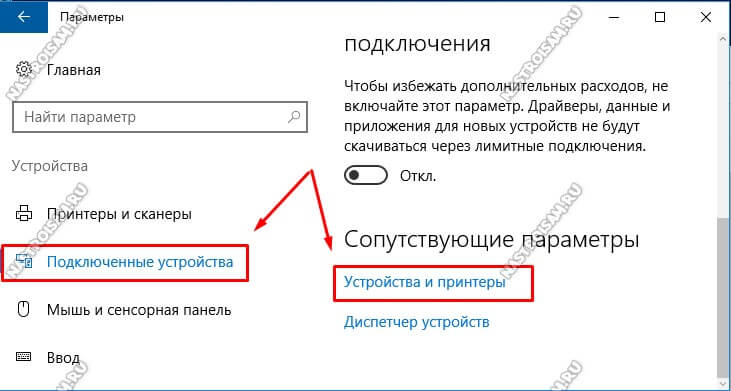
Прокручиваем страницу вниз, до подраздела «Сопутствующие параметры» и выбираем ссылку «Устройства и принтеры». В предыдущих версиях — Windows 7 и Windows 8 — этот пункт есть в Панели управления.
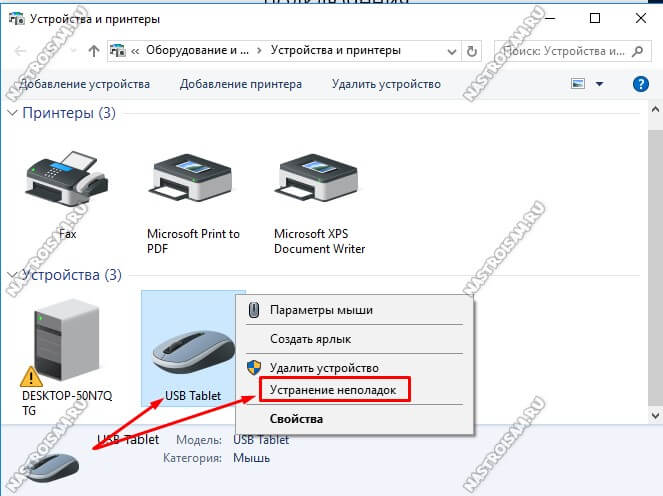
Находим здесь свою мышку, ставим на него курсор и открываем контекстное меню. Это можно сделать с помощью кнопки клавиатуры, которая расположена рядом с правой клавишей Ctrl. Выбираем пункт меню «Устранение неполадок» чтобы запустить вот такой мастер диагностики:
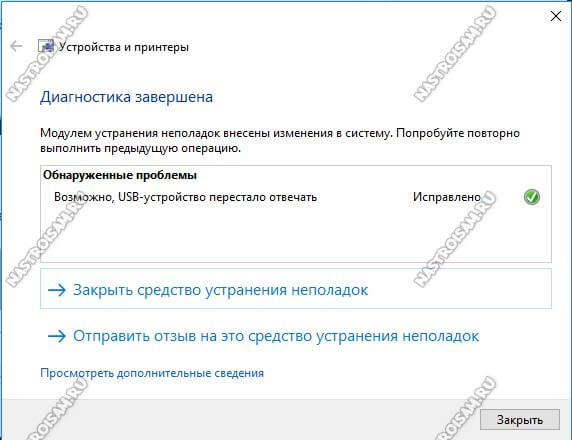
По завершению своей работы он выдаст вердикт. Частенько после этого грызун оживает. Правда, может случится так, что не надолго. Такое бывает когда к компьютеру через порты USB подключено очень много различной аппаратуры и дальше либо не хватает системных прерываний, либо питание не тянет нагрузки.
Так же можно попробовать переустановить мышку и за одно обновить драйвер, если имеется более новый. Для этого надо снова вернуться в раздел Подключаемые устройства, найти там свой манипулятор и нажать на кнопку «Удалить устройство».
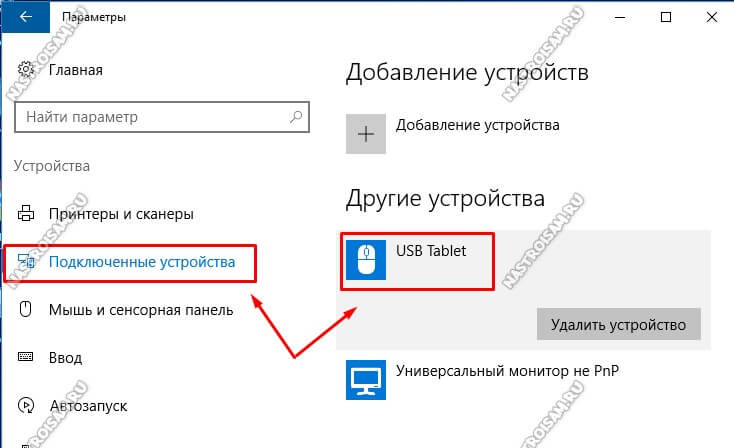
После этого перезагружаемся и проверяем — работает мышь или нет.Кстати, рекомендую в разделе «USB» включить параметр «Уведомлять при наличии проблем с подключением к USB-устройствам»:
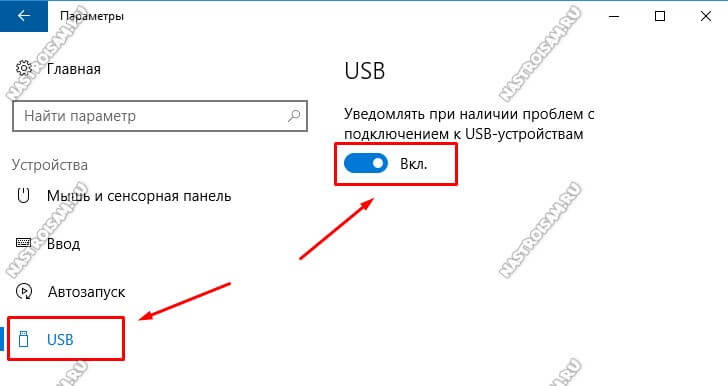
Это может значительно помочь в диагностике и решении не только этой, но и других подобных проблем.
Несколько раз встречался один любопытный сбой, когда при манипуляции с различными программами. Например, после установке или удаления антивируса Касперского, происходило изменение реестра результатом которых стало то, что не работает мышь. А в некоторых случаях, даже отказывала клавиатура. Обычно причиной является удаление всей ветки:
HKEY_LOCAL_MACHINE\SYSTEM\CurrentControlSet\Control\Class\{4D36E96F-E325-11CE-BFC1-08002BE10318}Или отдельно её параметра: UpperFilters=mouclassДля восстановления работы устройства нужно сделать откат Windows к предыдущей точке восстановления.Как вариант, можно заново создать эту ветку реестра. Чтобы это сделать, нужно создать файл fix.bat вот такого содержания:
reg delete "HKLM\SYSTEM\CurrentControlSet\Control\Class\{4D36E96F-E325-11CE-BFC1-08002BE10318}" /v LowerFilters /f reg add "HKLM\SYSTEM\CurrentControlSet\Control\Class\{4D36E96F-E325-11CE-BFC1-08002BE10318}" /v UpperFilters /t REG_MULTI_SZ /d mouclass /fЗапускаем файл fix.bat с правами администратора, после чего перезагружаем компьютер. После этого обычно работа электронного грызуна восстанавливается. Ну, конечно же, если причина была в этом.
nastroisam.ru
Что делать если не работает мышка на ноутбуке. Проблемы с мышкой
Если не работает мышка на ноутбуке, то для начала проверьте самые простые причины:
- Подсоедините штекер в другой USB-разъем. Один из шлюзов подключения может попросту оказаться неисправным.
- Если мышь проводная, проверьте, нет ли заломов кабеля. Если внешне никаких повреждений нет, но мышка на ноутбуке не работает, не спешите нести ее в сервисный центр или покупать новую. Некоторые мастера советуют подвесить ее прямо за кабель где-нибудь и оставить так на день-два. Возможно, поломка небольшая, и кабель под весом мыши вытянется самостоятельно.
- Если не реагирует на щелчки только одна из клавиш, разберите мышку (с этим справится даже новичок) и проверьте, нет ли пыли или поломки микрика (маленькая кнопка). По этой же причине может перестать функционировать колесико.

- В редких случаях антивирусная программа не позволяет мыши работать. Поэтому проверьте компьютер на вирусы и перезапустите драйвера для подключенных устройств.
Разновидности мышек для ноутбука
Чтобы разобраться, какие проблемы могут возникнуть с компьютерной мышью, необходимо понимать, в чем заключаются основные отличия между разными видами мышей.
Это самый распространенный тип мышек, который считается универсальным. Более старые модели имеют интерфейс PS/2 и подходят только для древних стационарных компьютеров, потому что в ноутбуках и новых ПК попросту нет интерфейса PS/2.
 Что касается ноутбуков или планшетов с док-станцией, то они поддерживают USB-интерфейс и соответствующие мышки. Мыши, изготовленные специально для ноутбуков, обычно имеют компактный размер и меньшую длину кабеля. Данный кабель как раз таки и является основным минусом проводной мыши, потому что он несколько ограничивает свободу пользователя. Но зато он не позволит мыши «сесть» в самое неподходящее время.
Что касается ноутбуков или планшетов с док-станцией, то они поддерживают USB-интерфейс и соответствующие мышки. Мыши, изготовленные специально для ноутбуков, обычно имеют компактный размер и меньшую длину кабеля. Данный кабель как раз таки и является основным минусом проводной мыши, потому что он несколько ограничивает свободу пользователя. Но зато он не позволит мыши «сесть» в самое неподходящее время.
- Беспроводная

Беспроводные мышки для ноутбука имеют различные интерфейсы: радио-интерфейс, Wi-Fi, Bluetooth или Wireless+USB. Они считаются самыми удобными и мобильными, поскольку для подключения к компьютеру им требуется только небольшая база, которая вставляется в USB-разъем и выступает за пределы ноутбука не более, чем на несколько миллиметров. Минус беспроводных мышек – периодическая смена батареек. Однако хорошие батарейки или аккумуляторы позволяют надолго забыть об этом.

Тачпад тоже можно назвать самой простой мышкой, состоящей из двух сенсорных кнопок (иногда добавляется скролл). Он может располагаться как на нижней панели ноутбука, так и на отдельной клавиатуре.
Кроме основных перечисленных видов, производители начинают создавать всевозможные гибриды – мышки с выдвигающимся кабелем, с подзарядкой и т. д. Это позволяет скомпенсировать недостатки каждого вида и уменьшить вероятность поломки.
Проверка неисправности компьютерной мышки
Если возникают вопросы, как настроить мышь, если она никак не реагирует на подключение к ПК, проверьте, на каком этапе она перестала работать. Это могут быть как аппаратные, так и механические неисправности.
Механическая поломка компьютерной мыши
К таким относятся обрыв кабеля, попадание пыли или жидкости внутрь корпуса. В таких случаях можно либо самостоятельно прочистить и просушить мышь и восстановить сломанный провод, либо обратиться за помощью в СЦ.
Также механическими неисправностями считаются выгорание USB-разъема и внутренняя поломка тачпада. Тогда без посещения сервисного центра не обойтись.
Несовместимость драйверов компьютерной мышки
Если мышка на ноутбуке не работает по этой причине, переустановите драйвер для нее и проверьте ПК на наличие вредоносных программ.
Можно также включить устройство в режиме безопасной загрузки (при включении нажать на F2 или Delete, затем отметить пункт «Запуск в режиме безопасной загрузки») и убедиться, работает ли мышка после этого. Панацеей для таких случаев является полная переустановка всей операционной системы.

Неполадки тачпада на ноутбуке
Тачпад может совсем не реагировать на касания или реагировать периодически. Например, курсор может мигать, запаздывать или двигаться слишком резко.
Проделайте следующее:
- Протрите панель тачпада влажной салфеткой и дождитесь, пока он высохнет. Причиной может быть скопившаяся грязь, которая просто не дает сенсору нормально реагировать на касания.
- Откройте Панель управления и выберите пункт «Мышь». Меняя настройки, можно подобрать оптимальный вариант движения курсора, подходящий для пользователя.
- Проверьте установленные драйвера («Панель управления» → «Обновление драйверов устройств» или «Диспетчер устройств», в зависимости от версии Виндовс). Перезапуск или переустановка драйвера для тачпада могут решить проблему.

- Если тачпад совсем не работает, проверьте состояние сенсорной панели. Для этого одновременно зажмите клавиши Fn+ F1-F12, в зависимости от модели ноутбука. На некоторых устройствах есть отдельная кнопка для включения тачпада.
- Если вы используете вторую мышь, отключите ее. Некоторые модели не позволяют одновременно подключать обычную мышь и тачпад.
В том случае, если ни один из пунктов алгоритма не помог, обратитесь в сервисный центр, так как неисправность скорее всего аппаратная, и самостоятельно починить ее не получится.
Что делать если не работает мышка
Проводная мышка на ноутбуке не работает? Самое простое и логичное решение – вытянуть кабель из USB-интерфейса и вставить обратно.
В отличие от стационарного компьютера с интерфейсом PS/2, ноутбуку после этого не нужна перезагрузка. Но на всякий случай можно все же перезагрузить Ваше устройство, чтобы убедиться, что причина неполадки не в этом.
Если есть возможность, подключите мышку к другому компьютеру. Это позволит определить, заключается ли проблема в ней или в самом ПК.
Один из вариантов, почему не работает мышка – это накопившееся статическое напряжение. Это происходит потому, что USB-интерфейс со временем выгорает. Чтобы избавиться от накопления напряжения, следуйте описанному алгоритму:
- Выключите ноутбук и отсоедините его от розетки.
- Отсоедините АКБ (переверните ноутбук, внизу находятся два слайдера, которые необходимо отодвинуть, после чего батарею можно вытянуть).

- На несколько секунд зажмите кнопку включения ПК.
- После этого установите батарею на место, включите ноутбук и проверьте, работает ли мышь.
Что делать если не работает беспроводная мышка
Одной из основных причин, почему не работает мышка на ноутбуке с беспроводным интерфейсом, является засорение лазера. Прочистите его сухим ватным тампоном или ватной палочкой.
Питание беспроводной мыши зависит от батареек, поэтому если курсор начинает двигаться с перебоями, купите новые батарейки. Не стоит думать, что если индикатор подсветки горит, то батарейки в порядке – на питание лазера требуется гораздо меньше энергии, чем на основную работу. Можно приобрести специальные аккумуляторные батарейки – они держат заряд ощутимо дольше обычных и при желании их можно подзарядить.
Если Вы считаете, что проблема в скоплении грязи и пыли внутри устройства – попробуйте аккуратно разобрать мышку (под крышкой, где находятся батарейки, есть несколько небольших шурупов, которые нужно открутить, а потом закрутить назад). Также болты могут скрываться под наклеенной на нижнюю часть этикеткой.
Если после чистки мышка на ноутбуке все еще не работает, проверьте драйвера для нее, как было описано выше.
Если неисправность достаточно сложная, иногда целесообразнее будет приобрести новую мышку. Они стоят относительно немного (конечно, если Вы не заядлый геймер, и Вам не нужна мышь премиум-класса), а ремонт в СЦ может обойтись в разы дороже.
Нам важно Ваше мнение! Оцените пожалуйста статью и не забудьте оставить комментарий. Спасибо, что Вы с нами!
 Загрузка...
Загрузка... pclegko.ru
Не работает мышка | ЧТО ДЕЛАТЬ: 1000+ советов
Мы привыкли взаимодействовать с OS Windows при помощи механического манипулятора, попросту, мышки.
Мышь позволяет почти не использовать клавиатуру, ведь с помощью мышки можно:
- управлять системными процессами;
- производить практически любые системные операции;
- выполнять функции контекстного меню.
Но что делать, если мышка вдруг перестала работать? Как быть, если манипулятор не отвечает на команды, дергается, не совершает нужных нам действий?

Не работает мышка: что делать
Физические неисправности
1. Нужно проверить через какой разъем мышь подсоединяется к системному блоку. Это может быть круглый вход PS/2. В таком случае разъем лучше не подключать, когда компьютер работает, иначе может случиться замыкание.
2. Если OS не «видит» мышь, нужно выключить компьютер без ее помощи. Чтобы войти в меню «Пуск» воспользуемся комбинацией Ctrl+Esc или кнопкой Win. «Стрелкой вниз» и Enter выберем «Завершение работы», нажмем кнопку «ОK».
3. Часто причина кроется в исчезновении контакта. Чтобы это проверить, отсоедините мышь и подключите снова. Теперь включите компьютер. Если все работает, проблема решена.
4. Если мышка подсоединяется через порт USB, то ее можно подключать, не выключая компьютер. Если же переподключение не помогло, лучше выключить системный блок, а потом попробовать другой USB вход. Бывает, что мышь не подключается через другой разъем, тогда нужно подсоединить ее к какому-нибудь рабочему ПК и протестировать.
В случае, когда стопроцентно рабочий компьютер мышь «видит», возможно, на вашем ПК сломался разъем или возникла проблема с программным обеспечением. Для проверки работы разъемов и входов нужно подсоединить к ПК другие работающие мыши (лучше проверить оба входа — PS/2 и USB).

Ошибки программного обеспечения
Если все процедуры с разъемами и входными отверстиями, а также прочими физическими параметрами не помогают, то дело, вероятно, в программном обеспечении. Войдите в «Панель управления». Для этого:
- Нажимайте клавишу Win, а затем «стрелкам направления», Tab и Enter, в меню «Пуск» отыщите «Панель управления».
- Далее найдите пиктограмму «Система и безопасность», — вкладка «Оборудование и звук».
- Выберете «Диспетчер устройств».
- Через Диспетчер устройств разверните список «Мышь и иные указывающие устройства».
- Затем включите меню Shift+F10.
- Затем «Удалить».
- Перезагрузите компьютер (ниже мы представили этот процесс в скриншотах).




При включении система заново поставит драйверы на вновь обнаруженное устройство (то есть, на ту самую мышь, которую мы удалили на предыдущем шаге).
Аппаратные ошибки совместимости
Как быть, если вы устанавливали новые программы, подключали новое оборудование, и мышь перестала работать. В такой ситуации возможен аппаратный конфликт.
Для исправления положения нужно войти в систему через безопасный режим. Для запуска Безопасного режима перезагрузите компьютер и нажмите F8, когда услышите звуковой сигнал.
Выберете «Безопасный режим». Затем нажмите “Да”. Если манипулятор функционирует, нужно удалить недавно установленные программы. Теперь включайте компьютер в обычном режиме.
Также проблему аппаратной несовместимости можно решить, выбрав в «Восстановлении системы» «Загрузку последней удачной конфигурации». Здесь нужно установить точку восстановления, ближайшую к дате начала сложностей. Если же ничего не произошло, тогда выбирайте иное время.
В «Восстановление системы» также возможно войти через «Безопасный режим», тогда для продолжения работы нужно нажимать «Нет», затем выбирать точку восстановления.

Запуск устранения неполадок
В Windows есть «Модуль устранения неполадок». Можно воспользоваться его возможностями.
Посредством клавиатуры следует найти «Панель управления», пиктограмма «Мышь», вкладка «Оборудование». Клавишами Shift+Tab, переключаемся к «Диагностике». Затем «Далее». Чтобы отвечать на запросы системы, нужно использовать клавишу Shift. Диагностика может помочь выявить неисправности.
Прочие вероятные проблемы
Если ничего не помогло, тогда просканируйте ПК на наличие вирусов. Можно установить AVZ4 или антивирус АВАСТ. Антивирусная программа может работать на флеш-карте.
Правда, такую флешку вам придется подготовить заранее, что практически нереально. Однако те антивирусы, которые уже установлены, обязательно следует запустить на проверку!
ВАЖНО: для поиска вредоносных программ и вирусов, которые не обнаруживает АВАСТ, используйте суперский антивирус Malwarebytes Anti-Malware — вот он 100% найдет вредные программы!
После проверки мышка может откликаться на команды, но виснуть. В этом случае нужно правой кнопкой вызвать контекстное меню, выбрать «Свойства», вкладка «Параметры», затем нажать «Дополнительно» и выбрать «Диагностика». Теперь необходимо переместить движок «Аппаратное ускорение» на одно обозначение влево, затем «ОК» для подтверждения.
Вышеприведенные методы реанимации мышки не помогут, если дело в самом компьютере или же если мышь попросту сломалась.
В таком случае обратитесь в сервисный центр для выявления проблем с компьютером или купите новую мышь, если старый манипулятор не подлежит починке. Мышка стоит не слишком дорого, а бюджетные шнуровые модели и того дешевле….
todid.ru
причины и способы устранения проблемы
Вне зависимости от того, какого типа манипулятор используется, иногда могут возникать проблемы, связанные с тем, что курсор мыши не двигается, а мышка работает. В чем причины и как устранить последствия проблемы, читайте далее.
Курсор мыши не двигается, но мышь работает: причины
Приступая к рассмотрению причин, нужно сделать акцент на разделении этих устройств по типам. Проще всего с устранением проблем дела обстоят, когда используются стандартные устройства, подключаемые к компьютерам и ноутбукам посредством специального штекера или через USB-порты.

В случае с беспроводными манипуляторами или нестандартными моделями, предназначенными для игр, причин того, что кнопки мыши работают, а курсор не двигается, может быть гораздо больше.
Однако среди наиболее часто встречающихся проблем можно отметить следующие:
- загрязнение поверхности;
- неправильное подключение или включение устройства;
- несовместимость и другие проблемы с USB-портом;
- некорректно установленные, отсутствующие или устаревшие драйверы;
- воздействие вирусов.
Не двигается курсор мыши, но мышь работает: что делать в первую очередь?
В самом простом случае для начала нужно осмотреть нижнюю поверхность устройства. Если на нижней стороне имеются загрязнения, их нужно удалить. Очень часто именно из-за этого произвести какие бы то ни было действия с перемещением курсора на экране оказывается невозможными.
В некоторых случаях, когда курсор мыши не двигается, но мышь работает, проблема может быть связана с кратковременным программным сбоем. В этом случае можно попытаться реанимировать мышь обычной перезагрузкой всей системы. Обратите внимание и на то, что в случае наличия неработоспособного устройства BIOS предупреждающих сигналов не выдает.

В случае с беспроводными устройствами проблема, заключающаяся в том, что курсор мыши не двигается, но мышь работает, может быть связана с незаряженной батарейкой. Ее нужно заменить. Еще одна причина – некорректное включение устройства. Во многих манипуляторах, кроме того, что следует включить специальную кнопку или ползунок питания на нижней поверхности (с обратной стороны), еще нужно нажать на левую кнопку мыши (это касается и спящего режима, в которое переходит манипулятор при выключении компьютера или ноутбука). Для Bluetooth-устройств следует убедиться, что соответствующий модуль активен. Для Wi-Fi иногда может потребоваться вход на роутер и изменение протокола на 802.11g.

Иногда причина того, что курсор мыши не двигается, но мышь работает, может состоять в том, что она подключена не в тот USB-порт. Как правило, на любом современном компьютере или ноутбуке есть несколько таких разъемов стандартов USB 2.0 и 3.0. Это тоже нужно учитывать.
Наконец, проверить работоспособность устройства любого типа можно совершенно просто, если подключить его к другому компьютерному терминалу. Если оно работает, значит, проблема в пользовательской системе. В противном случае основной проблемой могут являться драйверы.
Смена драйвера
Для стандартных устройств система драйверы устанавливает самостоятельно. А вот для некоторых игровых мышек они поставляются в комплекте с самими манипулятороми, и устанавливать их нужно вручную. В такой ситуации драйверы нужно переустановить или обновить. Но как поступить - ведь курсор не двигается?

А вот здесь пригодятся знания ввода команд и использования переключения между различными функциями, приложениями и разделами системы с использованием клавиатуры. Для быстрого доступа к «Диспетчеру устройств» нужно использовать вызов консоли «Выполнить» (Win + R), в которой вводится команда devmgmt.msc, после чего уже в самом диспетчере передвижение осуществляется при помощи кнопок со стрелками и табулятора. Также можно использовать и меню «Пуск», открываемое клавишей Win. Вызов функций и подтверждение в виде нажатия кнопок производится клавишей ввода, а для отмены действий иногда применяется клавиша Esc.
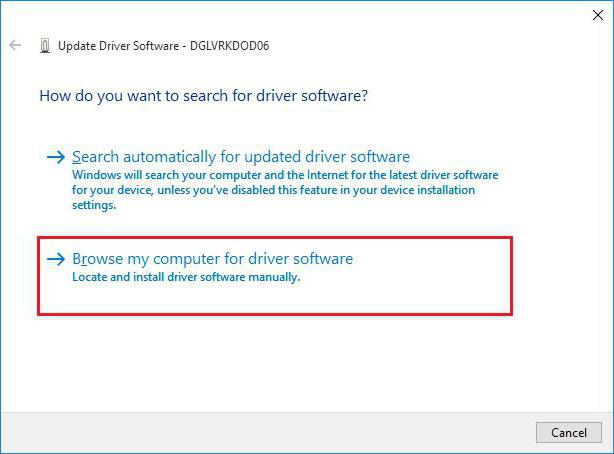
При переустановке драйвера системе нужно будет указать его местоположение (съемный носитель или папка на жестком диске), а не использовать рекомендованную установку из базы данных Windows. По окончании интеграции драйвера систему желательно перезагрузить, хотя это требуется далеко не всегда.
Заключение
Остается сказать, что искать причину следует исключительно с учетом определенного типа устройств. Но в большинстве случаев, если не двигается курсор мыши, но мышь работает, и проблема не связана с программными сбоями или физической поломкой самой мыши (или нарушениями целостности шнура подключения), - хотя бы одно из вышеописанных средств позволит восстановить работоспособность манипулятора. Здесь не затрагивались проблемы с вирусами, поскольку о безопасности каждый пользователь должен позаботиться в первую очередь.
fb.ru
Не работает мышка, в чем причина?
Как правило, ситуации, когда мышка не работает, случаются внезапно. Например, после очередного включения компьютера. Причин этому может быть множество. Для того чтобы назвать правильную, необходимо выяснить характер поломки. Это поможет ее устранить или хотя бы даст удостовериться, что владельцу пора приобрести новую мышь. Но не стоит сразу паниковать. Возможно, что дело вовсе не в самой мышке. В большинстве случаев, когда устройство не реагирует сразу после включения, виноват сбой в операционной системе. Также к причинам следует отнести подобные неполадки с драйверами или какими-либо программами на компьютере. В любом таком случае помогает повторная перезагрузка системы. Практика показывает, что такой метод срабатывает очень часто.
Бывают другого рода неполадки, когда мышь странно реагирует на передвижение или просто плохо работает. Сами проблемы, которые возникают, никак не связаны с производителем устройства, но могут зависеть от его технического устройства. Большинство случающихся ситуаций очень похожи, поэтому и рекомендации к решению проблемы делятся на несколько общих типов. Итак, почему не работает мышка на компьютере?
Коротко о причинах
Первое, что нужно сделать при возникающих неполадках, - попробовать подключить устройство к другому компьютеру. Если мышь и там плохо отзывается или вообще не работает, значит, дело действительно в ней. Характер поломки может быть нескольких видов: разрывы в проводе, неполадки с входящим разъемом, сгоревшая электроника.
Другой случай, когда не работает мышка, относится к неполадкам с отдельными кнопками. Сюда же относятся неполадки с колесиком. Ведь одного этого уже достаточно, чтобы лишиться половины важных функций, а значит, считать устройство нерабочим. В таких случаях причиной чаще всего становится механическое повреждение. Реже – особые вирусы, которые подхватил компьютер на какой-нибудь неблагонадежной странице. Рекомендуется вспомнить, не было ли в последнее время перед поломкой подобных рисковых путешествий по интернету.
Случается, что мышка не работает не в любом режиме пользования компьютером, а только при включении игры. Здесь все дело в опциях самой игры. Решить такую проблему можно соответствующе настроив устройство.
Проблемы с колесиком
Неполадки, когда на устройстве не работает прокрутка, встречаются довольно часто. Такое возможно, если владелец не удосужился установить специальные драйвера, которые обычно идут в комплекте с мышкой. Если на компьютере установлена операционка Windows седьмая, к тому же 64-битная, то очень часто в ней не найти драйверов для мыши. Обычно эта система сама ищет программное обеспечение, но в данном случае проблема решается вручную. Пользователю потребуется или самому заняться поиском подходящего драйвера или установить операционную систему с меньшей разрядностью. Возможно, что колесико просто сломалось от удара или другого механического повреждения. Не помешает также зайти в общие настройки компьютера и в разделе «мышь» проверить правильность ее настроек.
Неполадки с USB
В таких случаях первым делом нужно обратить внимание на светодиод. Он находится рядом с датчиком включения устройства. Если он горит и тем самым говорит о правильном подключении, значит, возникшие проблемы можно списывать на систему компьютера. А вот если светодиод погас и само устройство тоже «мертво», вероятно, не работает мышка из-за порта, к которому подключена. К счастью, в современных компьютерах таких USB-портов не один. Проще всего переподключить устройство к соседнему разъему. Иногда аналогичным образом (не горит сигнал светодиода) реагируют мышки, оснащенные большим количеством дополнительных функций или кнопок. Здесь опять же виноваты не установленные драйвера.
Сломалась одна из кнопок
Не менее частая причина, когда не работает мышка, - это поломка левой или правой кнопки. Иногда виновником становится вирус, и решение здесь заключается в проверке системы хорошей антивирусной программой. Но на основную долю таких поломок приходятся различные повреждения механического характера. Дело в том, что внутри компьютерной мыши находится небольшая кнопка, передающая сигналы при нажатии. Не нее приходится большая нагрузка, отчего деталь ломается. При желании можно разобрать устройство и починить его, но гораздо проще будет купить новое.
fb.ru