Как сбросить пароль на виндовс 10 через биос: Как сбросить пароль Windows 10: простые способы
Содержание
загрузочной флешки, программы, командной строки
На чтение 13 мин Просмотров 618 Опубликовано
Обновлено
Содержание
- Как сделать такую флешку и сбросить пароль
- Если нет флешки
- Загрузка
- Приоритет загрузки
- Сброс
- Как сбросить пароль на windows с помощью безопасного режима
- Командная строка
- LiveUSB
- Загрузочная флешка
- Замена файлов
- С помощью программы PassFab 4WinKey, без установочного диска или флешки
- Подменяем обработчик залипающих клавиш
- Как сбросить пароль на windows 7 с помощью — биоса, загрузочного диска и командной строки
Как сделать такую флешку и сбросить пароль
Лучше заранее сделать накопитель для восстановления — пока у вас есть доступ к аккаунту. Эта опция доступна в настройках учётной записи. Так вы обеспечите себе страховку.
Так вы обеспечите себе страховку.
Вот как создаётся флешка для сброса пароля Windows 10, 8 и 7:
- Зайдите в «учётку».
- «Панель управления».
- «Учётные записи». Откроется меню Win-аккаунта.
- Вставьте флешку.
- Нажмите «Создать дискету» в списке слева. Появится окно с пояснениями. Следуйте инструкции.
- Дискета вам не нужна. Выберите носитель.
- Программа запишет туда файл для восстановления — «userkey.psw». Его можно переносить и копировать.
Если забыли шифр, вставьте USB-накопитель, введите любой неправильный код, и под аватаркой аккаунта появится ссылка. Кликните на неё, и начнётся сброс пароля Windows с флешки. Этот способ подходит и для остальных версий Win. Но он работает на локальных «учётках».
Если нет флешки
Нет Flash-носителя с файлом восстановления? Попробуйте другой метод. Нужна утилита «Offline Windows Password editor». Не используйте её, если в ОС стоит EFS-шифрование. Иначе система заблокирует файл с паролями.
Загрузка
- Отыщите эту программу в интернете. Есть версии и для USB-накопителей, и для CD-дисков. Зайдите на сайт «pogostick.net/~pnh/ntpasswd/», откройте вкладку «Bootdisk» и прокрутите страницу вниз до раздела «Download». Выберите архив «for USB install».
- Для сброса кода в Windows 8, 7 и 10 нужна не простая, а загрузочная флешка. Недостаточно скопировать файлы на носитель. Вначале отформатируйте его. В качестве файловой системы выберите «FAT32» или «FAT».
- Распакуйте архив и скопируйте его файлы на накопитель.
- Запустите командную строку из-под администратора.
- В консоли введите «[Буква-флешки]:syslinux.exe -ma [Буква-флешки]:».
Выберите команду Форматировать в контекстном меню
Приоритет загрузки
Компьютер должен запускаться не с винчестера, а с внешнего flash-диска. Иначе сброс пароля Windows 7, 8 или 10 будет невозможен.
- После включения ПК нажмите определённую клавишу, чтобы зайти в BIOS.
 Это может быть F8, F9, Delete, Esc. На загрузочном экране появится строка «Press [кнопка] to enter Setup». Там будет указана нужная клавиша.
Это может быть F8, F9, Delete, Esc. На загрузочном экране появится строка «Press [кнопка] to enter Setup». Там будет указана нужная клавиша. - В AMI-БИОСе зайдите в раздел Boot — Device Priority. В приоритете должна быть флешка для сброса пароля Windows 7, 8 или 10. В колонке справа будут указания, какие кнопки нажимать для настройки. Поставьте накопитель на «1st Boot Device». И сохраните изменения — нажмите клавишу, рядом с которой написано «Save and Exit».
- В интерфейсе Phoenix-Award откройте меню «Advanced BIOS Features» и в разделе «First Boot Device» выберите flash-диск, с которого будете восстанавливать доступ.
- Или зайдите на вкладку «Boot Sequence».
- После настройки приоритета и перезагрузки откроется «Offline Windows Password editor». Там нет графического клиента. Но для настройки не нужно учить консольные команды.
Сброс
- Появится заставка и надпись «Boot». Нажмите Enter. Приложение просканирует память и определит, где находится Windows 8, 10 или 7.

- Будет выведен список системных разделов с номерами. Введите число, соответствующее ОС.
- Приложение проверит, можно ли считывать и записывать данные на диск.
- Потом спросит, какие параметры вам нужны. Выберите пункт «Password reset». Рядом с ним будет число — напечатайте его и нажмите Enter.
- В Windows 7 сброс пароля с флешки — это изменение файла реестра. Он называется «Sam». Программа создаёт его копию, редактирует, а потом заменяет оригинал.
- Теперь вам нужна опция «Edit user data».
- Появится список пользователей. В программе нет кириллических шрифтов. Если название «учётки» написано на русском языке, оно не отобразится. Вместо него будут «квадратики». В таком случае ориентируйтесь на количество символов. Аккаунт «Администратор» — 13 «квадратов».
- Введите RID-номер пользователя (без нуля вначале). Это число есть в списке юзеров.
- Выберите «Clear user password». Напишите номер этого пункта. По окончании операции вы увидите сообщение «Password cleared».

- Код ещё не стёрт, так как вы работали с копией. Чтобы поставить её на место оригинального файла, выйдите из меню пользователя. Дважды введите команду «q», чтобы подняться на два уровня выше.
- Утилита сама спросит, замещать ли файл. Напишите «Y», чтобы подтвердить действие, или «N», чтобы отменить (от английских слов «Yes» и «No»).
- Если вы согласились, выйдет сообщение «EDIT COMPLETE». Это значит, что вы сделали сброс пароля Windows 10 через флешку.
- Нажмите «Reset» на системном блоке. Или используйте сочетание клавиш Ctrl+Alt+Del.
- Снова зайдите в BIOS и перенастройте приоритет загрузки на жёсткий диск.
- При входе в аккаунт кода уже не будет.
Для продолжения нажмите Enter
В Windows XP сброс пароля с флешки делается так же, как в других версиях ОС.
Как сбросить пароль на windows с помощью безопасного режима
Вы можете сбросить пароль администратора через безопасный режим Windows 7 с помощью командной строки.
Чтобы сбросить пароль администратора для Windows 7 в безопасном режиме. Для этого вы можете выполнить 12 шагов, приведенных ниже.
Шаг 1: Для входа в безопасный режим в Windows 7 включите компьютер и нажимайте клавишу «F8», в момент загрузки системы.
Шаг 2: На экране «Дополнительные варианты загрузки» выберите вариант «Безопасный режим с поддержкой командной строки». Затем нажмите клавишу Enter. Это позволит вашему компьютеру загрузиться в безопасном режиме.
Шаг 3: На экране входа вы увидите еще одну запись «Администратор», выберите ее, чтобы продолжить.
Шаг 4: Следующим шагом является запуск командной строки с использованием преимуществ администратора по умолчанию.
Введите команду:
net user имя_пользователя новый_пароль
Заменив «имя_пользователя» и «новый_пароль» на ваше имя пользователя и соответственно новый пароль, который планируете использовать для входа.
Шаг 5: Нажмите Enter для сброса пароля Windows 7, вы должны увидеть сообщение «Команда выполнена успешно».
Шаг 6: Теперь выйдите из «Командной строки» закрыв окно, перезагрузите систему чтобы выйти из безопасного режима.
Шаг 7: Все, используя новый пароль, войдите в свою систему Windows 7.
Командная строка
Есть файл «Utilman.exe» — он запускает специальные возможности при выборе «учёток». Залипание клавиш, лупа, высокая контрастность и так далее. Если подставить вместо этого файла «cmd.exe», консоль будет доступна ещё до входа в систему. И через неё вы сбросите пароль.
Для начала нужен накопитель с инсталлятором Win или LiveUSB. Его можно создать самостоятельно.
LiveUSB
Программа восстановления LiveUSB есть на сайте «free.drweb.ru».
- Зайдите на него и наведите курсор на раздел «Для сисадминов».
- Выберите эту утилиту и скачайте её.
- Вставьте флеш-носитель.
- Запустите установочный файл LiveDisk.
- В выпадающем списке отметьте накопитель и нажмите «Создать».
- Это не просто флешка для сброса пароля.
 Вы можете использовать её для ремонта и аварийного восстановления системы. Работа с учётными записями — не основная функция приложения. Просто через него можно получить доступ к командной строке.
Вы можете использовать её для ремонта и аварийного восстановления системы. Работа с учётными записями — не основная функция приложения. Просто через него можно получить доступ к командной строке.
Загрузочная флешка
Если нет накопителя с операционной системой, скачайте её образ. На сайте Microsoft можно найти лицензионные Windows 8, 7, 10, Vista. Они не бесплатные. Но это не значит, что вам придётся платить за дистрибутивы, которые у вас уже есть. Возьмите пробную версию. Вы ведь не будете её устанавливать. Также можно ввести ключ продукта на странице ОС. И у вас появится файл в формате ISO. Но это ещё не загрузочная флешка для сброса пароля Windows 7. Образ надо смонтировать.
- Для этого подойдёт программа UltraISO. Вы можете использовать другую утилиту, если захотите.
- Найдите её в сети и скачайте. Приложение платное. Но есть пробная версия.
- Вставьте накопитель.
- Запустите программу.
- «Файл — Открыть». Выберите ISO-файл.

- Перейдите в меню «Самозагрузка» и кликните на «Записать образ Жёсткого диска».
- В разделе «DiskDrive» выберите USB-носитель.
- Далее можете отформатировать его, если не сделали того ранее. Флешка должна быть в
- «FAT32».
- Щёлкните на «Записать». Система предупредит, что все данные с накопителя будут удалены. Подтвердите действие.
- Подождите, пока скопируются файлы.
Замена файлов
Для удаления пароля Windows 10, 8 или 7 войдите в режим восстановления, а через него — в командную строку.
Перейдите в командную строку
- В BIOS поставьте внешний накопитель в приоритет загрузки.
- После запуска откроется мастер установки.
- Выберите язык.
- Кликните на «Восстановление системы». Не нажимайте на «Установить».
- Появится список ОС. Отметьте ту, код от которой не можете вспомнить.
- В параметрах восстановления нажмите на «Командная строка». Теперь вы видите белый шрифт на чёрном фоне.

- Создайте резервную копию «Utilman.exe» — введите «copy [Системный-диск]:Windowssystem32sethc.exe [Системный-диск]:File». Файл будет скопирован в папку «File».
- Теперь замените его — «copy [Системный-диск]:WindowsSystem32cmd.exe [Системный-диск]:WindowsSystem32Utilman.exe».
- Система попросит подтвердить действие. Напишите «Y», если согласны.
- Когда файл скопируется, нажмите «Перезагрузка» и вытащите накопитель.
- В BIOS верните прежние настройки. Теперь можно запускать ОС.
С помощью программы PassFab 4WinKey, без установочного диска или флешки
К счастью, есть отличное решение для сброса пароля Windows 7, которое легко применить даже если вы не имеете технических навыков. Ниже рассмотрим, как сбросить пароль на windows 7 с помощью инструмента PassFab 4WinKey, без загрузочного диска или флешки.
Этот способ имеет ряд преимуществ:
- Простой способ удалить пароль — локальной учетной записи или администратора.
- Простой сброс пароля — пользователя домена, администратора или другой локальной учетной записи
- Сброс пароля учетной записи Microsoft
- Быстрое удаление любой учетной записи Windows
- Создание новой учетной записи Windows
Для загрузки и записи инструмента PassFab 4WinKey, вам потребуется использовать другой компьютер.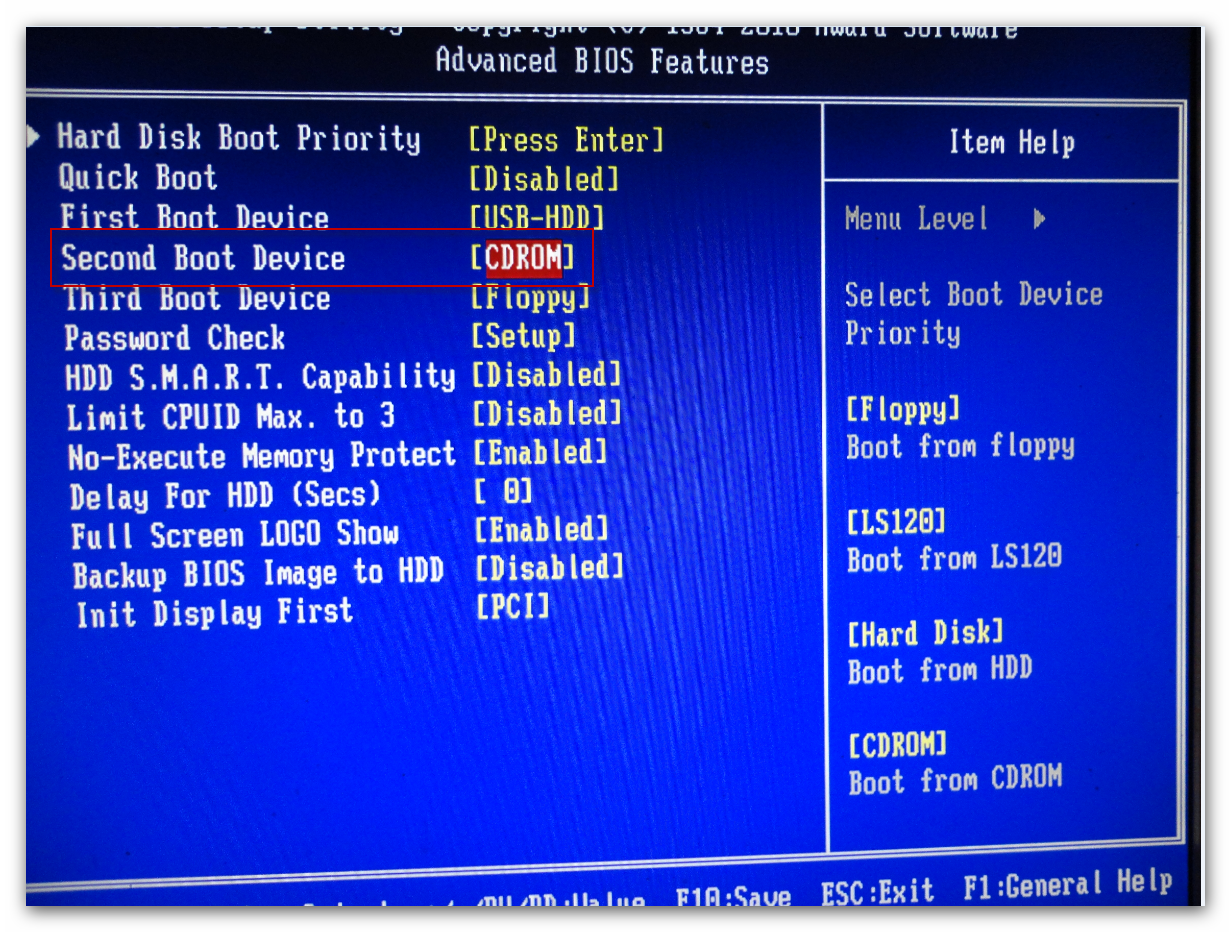
Шаг 1: Перейдите на сайт разработчика и загрузите программу PassFab 4WinKey .
Шаг 2: Запустите загруженный файл и выполните установку.
Шаг 3: После установки, запустите «PassFab 4WinKey».
Шаг 4: Выберите нужный вам вариант для создания диска для сброса пароля Windows 7:
- CD/DVD
- Флешка
Шаг 5: Нажмите на кнопку «Далее» для запуска процесса создания загрузочного диска. Если вы будете использовать USB флешку, предварительно сохраните все нужные вам файлы поскольку все данные с нее будут удалены.
Шаг 6: Нажмите кнопку «Продолжать». После чего 4WinKey начнет записывать загрузочный USB или CD/DVD диск. По окончанию процедуры вы увидите сообщение что запись прошла успешно.
Шаг 7: Теперь Вы можете закрыть программу и использовать накопитель для восстановления пароля учетной записи Windows 7.
Шаг 8: Подключите созданный накопитель с помощью PassFab 4WinKey, в ноутбук или компьютер с установленной ОС Windows 7 где необходимо сбросить пароль.
Шаг 9: Загрузитесь с помощью созданной флешки или DVD диска используя меню загрузки
Примечание: Как правило для вызова меню загрузки при включении компьютера используются клавиши F12 или ESC.
Шаг 10: После успешного входа в меню загрузки вы найдете список возможных загрузочных дисков, включая CD/DVD, Выберите нужный и нажмите клавишу Enter.
Теперь Вы можете перейти к самой процедуре сброса пароля Windows 7.
Шаг 11: В окне программы выберите вашу ОС Windows для которой вы хотите сбросить пароль и нажмите на кнопку «Следующий шаг».
Шаг 12: Выберите из списка свою учетную запись установив чек бокс напротив (см. скрин).
Шаг 13: Ниже выберите функцию, которую хотите использовать:
- Убрать пароль аккаунта
- Сбросить пароль аккаунта
Шаг 14: Нажмите кнопку «Следующий шаг», после чего Ваш пароль будет успешно сброшен, или если вы выбрали «убрать пароль» вы сможете войти в Windows 7 без пароля.
Шаг 15: По завершении вы получите уведомление о успешном завершении операции. Нажмите «Перезапуск», чтобы перезагрузить ваш компьютер.
Подменяем обработчик залипающих клавиш
Теперь ответственный момент. Нам нужно сначала сделать резервную копию файла «sethc.exe», а потом заменить его файлом «cmd.exe» (то есть «Командной строкой»). Для того чтобы сделать резервную копию введите следующую команду:
copy d:windowssystem32sethc.exe d:
При этом букву диска D нужно заменить на ту букву, которую вы запомнили ранее. Иначе вы будете получать ошибку «не удается найти указанный путь».
После создания резервной копии, файл «sethc.exe» нужно заменить файлом «cmd.exe». Для этого выполняем следующую команду:
copy d:windowssystem32cmd.exe d:windowssystem32sethc.exe
При этом не забываем вместо буквы D использовать ту букву, которая была присвоена диску с вашей Windows 7 (вы должны были запомнить ее ранее). После выполнения команды появится запрос на замену файла. Нажимаем на клавишу Y (что значит Yes) и жмем Enter.
Нажимаем на клавишу Y (что значит Yes) и жмем Enter.
После того как обработчик залипающих клавиш заменен на «Командную строку», можно приступать к сбросу пароля на Windows 7. Для этого закрываем «Командную строку», нажимаем на кнопку «Перезагрузка» и отключаем загрузочный диск (флешку).
Как сбросить пароль на windows 7 с помощью — биоса, загрузочного диска и командной строки
Те из вас, у кого есть установочный диск, могут сбросить пароль компьютера с Windows 7 загрузившись в режим восстановления изменив настройки в биос. Узнайте, как использовать загрузочный диск Windows 7 для сброса пароля компьютера за 10 шагов.
Для данного способа вам потребуется установочный диск или загрузочная Usb флешка с Windows 7
Шаг 1: Вставьте загрузочный диск Windows 7 в ноутбук или стационарный компьютер.
Шаг 2: Не дожидаясь загрузки системы нажмите клавишу, для входа в Биос вашего компьютера (в зависимости от производителя вашего устройства) —
F2, F10, Del.
Шаг 3: В настройках биоса перейдите на вкладку «Boot» (Загрузка) и измените приоритет загрузочных устройств выбрав устройство с загрузочным диском.
Шаг 4: Загрузите компьютер с установочного диска Windows 7.
Шаг 5: На экране настройки выберите язык, формат времени и метод ввода, после чего нажмите кнопку «Далее».
Шаг 6: В следующем окне нажмите ссылку «Восстановление системы».
Шаг 7: Из доступных вариантов восстановления выберите пункт «Командная строка».
Шаг 8: В открывшейся «Командной строке» введите одну за другой приведенные ниже команды и нажимайте клавишу Enter.
Чтобы использовать команды необходимо определить букву диска, где установлена Windows 7, для этого выполните команду Dir C: если вы видите каталог Windows, используйте в командах ниже букву диска «С», если нет, выполните команду Dir D: (или Dir E:) и используйте букву того диска, где вы найдете каталог.
На скриншоте ниже при выполнении Dir C: нет нужного каталога, а Dir D: есть, значит необходимо в первой команде указать этот диск.
D: cd windows cd system32 ren sethc.exe sethc.exe.bak copy cmd.exe sethc.exe
Если все сделали правильно вы увидите сообщение «Скопировано файлов: 1»
Шаг 9: Теперь закройте окно, извлеките установочный диск Windows 7 и нажмите кнопку «Перезагрузка».
Шаг 10: На экране входа в систему, нажмите клавишу Shift 5 раз, благодаря командам, выполненным ранее это позволит открыть «Командную строку».
Шаг 11: Введите команду:
net user имя_пользователя новый_пароль
Заменив «имя_пользователя» и «новый_пароль» на ваше имя пользователя и соответственно новый пароль, который планируете использовать для входа.
Шаг 12: Нажмите Enter для сброса пароля Windows 7, вы должны увидеть сообщение «Команда выполнена успешно», выйдите из «Командной строки» закрыв окно.
Все, используя новый пароль, войдите в свою систему Windows 7.
Источники
- https://nastroyvse.ru/devices/raznoe/sbrosit-parol-windows-cherez-fleshku.
 html
html - https://g-ek.com/luchshie-resheniya-kak-sbrosit-parol-na-windows-7
- https://comp-security.net/%D0%BA%D0%B0%D0%BA-%D1%81%D0%B1%D1%80%D0%BE%D1%81%D0%B8%D1%82%D1%8C-%D0%BF%D0%B0%D1%80%D0%BE%D0%BB%D1%8C-%D0%BD%D0%B0-windows-7/
- https://UstanovkaOS.ru/reshenie-problem/sbros-parolya-windows-7.html
- https://computernotes.ru/os/windows-7/snimaem-parol-v-windows-7.html
Как установить, удалить или сбросить пароль BIOS
BIOS — это набор низкоуровневых утилит, обеспечивающих работу базовых функций компьютера. Они хранятся на отдельной микросхеме, размещённой на материнской плате. При необходимости доступ к настройкам БИОС можно ограничить паролем. В отдельных случаях также встречается возможность установить пароль на включение компьютера. Такая защита является мощным дополнением к механизму авторизации в операционной системе. Тем не менее полная безопасность не гарантируется, так как существуют способы сбросить пароль в БИОС.
Установка пароля BIOS
Порядок выполнения этого действия зависит от модели материнской платы, на которой собран компьютер.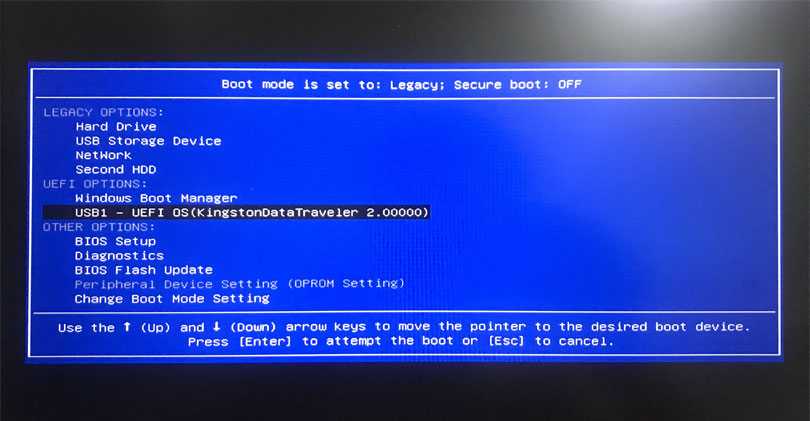 Важна и версия БИОС, так как внешний вид утилиты настройки может отличаться. К счастью, в большинстве случаев логика указания параметров примерно одинакова. Прежде всего необходимо открыть BIOS Setup. Для этого при включении ПК, примерно через секунду после подачи питания нужно нажать определённую клавишу. Чаще всего это кнопка DEL, но встречаются и другие варианты.
Важна и версия БИОС, так как внешний вид утилиты настройки может отличаться. К счастью, в большинстве случаев логика указания параметров примерно одинакова. Прежде всего необходимо открыть BIOS Setup. Для этого при включении ПК, примерно через секунду после подачи питания нужно нажать определённую клавишу. Чаще всего это кнопка DEL, но встречаются и другие варианты.
Это могут быть функциональные клавиши (F1-F12), клавиатурные сочетания или ESC. Наиболее редкие варианты встречаются на ноутбуках. В момент начала загрузки ПК внизу экрана обычно отображается сообщение, в котором указана нужная кнопка. После входа найдите требуемый пункт меню. На большинстве материнских плат это «Security». Далее выберите раздел, чтобы установить защиту.
Существует два типа парольной защиты БИОС:
- Supervisor Password — позволяет управлять всеми настройками.
- User Password — ограничивает пользовательский доступ.
Логика работы этих видов защиты отличается в разных версиях программ.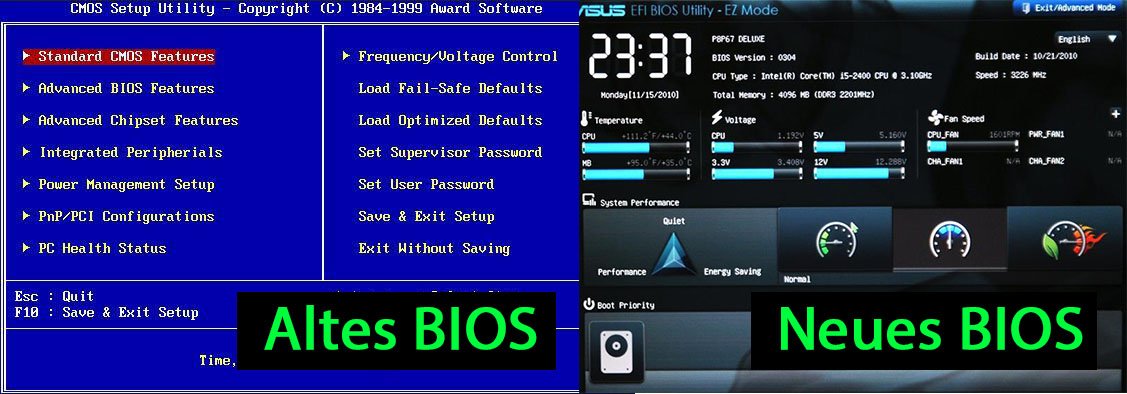 Например, User Password может давать доступ к изменению некоторых параметров или полностью ограничивать включение компьютера. После указания новой защитной комбинации выйдите из BIOS с сохранением настроек. Для этого действия в интерфейсе чаще всего назначена клавиша F10. Также можно выбрать пункт «Save & Exit» в интерфейсе.
Например, User Password может давать доступ к изменению некоторых параметров или полностью ограничивать включение компьютера. После указания новой защитной комбинации выйдите из BIOS с сохранением настроек. Для этого действия в интерфейсе чаще всего назначена клавиша F10. Также можно выбрать пункт «Save & Exit» в интерфейсе.
Важно! Новый код доступа чаще всего требуется вводить дважды. Это сделано для того, чтобы уберечь пользователя от возможной ошибки и дальнейшей потери доступа.
Как удалить пароль
Удалить защиту БИОС можно через то же меню, в котором вы его устанавливали. Для этого требуется знать текущий пароль. В противном случае его можно только сбросить. Эта процедура описана в следующем разделе. Чтобы удалить установленную защиту, войдите в нужный раздел. В первом поле введите текущую комбинацию, а вторую и третью строки (новое значение поля «Password» и его подтверждение) оставьте пустыми. После этого сохраните изменённые параметры и перезагрузите компьютер.
Обратите внимание! В некоторых вариантах программ BIOS Setup удалить код нужно через отдельный раздел меню. Ссылка должна находиться там же, где можно его установить.
Как сбросить пароль в БИОС
Код доступа можно сбросить аппаратным или программным способом. Самая простая программная методика обнуления доступна на компьютерах со старыми материнскими платами. В них предусмотрены специальные инженерные коды, используемые для разблокировки. Комбинации для конкретной платы и версии BIOS можно найти в Интернете. Они указываются в поле для ввода обычного пароля БИОС при загрузке системы. Применение этих кодов существенно снижает безопасность, поэтому в последнее время производители комплектующих отказались от их внедрения.
Аппаратный метод заключается в полном сбросе параметров BIOS. Они находятся в памяти, построенной на технологии CMOS. Такой способ хранения требует постоянного питания. При выключенном ПК его обеспечивает батарейка, расположенная на плате. Чтобы сбросить все параметры, достаточно её вынуть, используя отвёртку или другой подручный предмет. Альтернативный способ остановки питания — использование специальной перемычки рядом с батарейкой. Снимите её и установите на соседний контакт, чтобы центральный и незадействованный контакты были соединены. Это действие поможет:
Чтобы сбросить все параметры, достаточно её вынуть, используя отвёртку или другой подручный предмет. Альтернативный способ остановки питания — использование специальной перемычки рядом с батарейкой. Снимите её и установите на соседний контакт, чтобы центральный и незадействованный контакты были соединены. Это действие поможет:
- Сбросить пароль в БИОС;
- Обнулить все остальные настройки BIOS;
Совет! На современных материнских платах высшего ценового сегмента есть специальная кнопка для обнуления полупостоянной памяти. На ней или под ней указано обозначение «CLR CMOS». Нажмите эту кнопку, чтобы сбросить настройки и удалить защитную комбинацию.
Полезное видео: Аппаратный способ сброса пароля BIOS
Поделиться:
Сервисы
Подписывайтесь на нас в соцсетях:
Вопрос-ответ
Задать вопрос
РЕШЕНО: забыл пароль при загрузке и не могу войти в Windows — Dell Inspiron 6000
Ноутбук, выпущенный Dell в 2005 году, с 15,4-дюймовым дисплеем и процессором Intel Centrino.
21 вопрос
Посмотреть все
ЭДЕЙЕ
@edeye67655
Реп: 133
Размещено:
Опции
- Постоянная ссылка
- История
- Подписаться
забыл пароль при загрузке и не могу войти в виндовс как это исправить
Ответил!
Посмотреть ответ
У меня тоже есть эта проблема
Хороший вопрос?
Да
№
Оценка
69
Отмена
Выбранное решение
Мэтью Ньюсом
@matthewnewsom
Респ: 38. 2k
2k
88
58
100
Опубликовано:
Опции
- Постоянная ссылка
- История
Я предполагаю, что вы используете Windows XP. Если у вас есть учетная запись администратора, пароль по умолчанию отсутствует. Если вы можете войти в систему под этим именем, вы можете изменить пароль другого пользователя, перейдя в Панель управления/Пользователь. Выберите учетную запись и выберите изменить пароль.
Выберите учетную запись и выберите изменить пароль.
Если у вас нет учетной записи администратора, выключите и перезапустите. Во время загрузки компьютера нажмите F8, чтобы войти в меню загрузки и загрузиться в безопасном режиме. Выберите «Выполнить» в меню «Пуск» и введите control userpasswords2. Выберите учетную запись и выберите вариант сброса. Введите новый пароль в новый пароль и подтвердите, и все готово.
Был ли этот ответ полезен?
Да
№
Оценка
29
Отменить
ира соркин
@irasorkin
Реп: 103
2
1
Опубликовано:
Опции
- Постоянная ссылка
- История
Мне дарят компьютеры, которые я переделываю и отдаю
людям, которые обычно не могут себе их позволить.
Некоторые из них имеют неизвестные мне пароли. Где-то на материнской плате
обычно есть перемычка
, которая позволяет сбросить все пароли. Обычно он маркируется.
Иногда вам везет, и внутри
футляра находится схема, показывающая, где что находится.
Был ли этот ответ полезен?
Да
№
Оценка
8
Отменить
Дэвид Чейз
@davidchase38017
Респ: 1.3k
Опубликовано:
Опции
- Постоянная ссылка
- История
Все, что вам нужно сделать, это сбросить пароль BIOS, вам нужно отключить резервную батарею вашей материнской платы примерно на 10 минут, а затем снова включить ее, чтобы снова включить вашу систему. Если проблема не устранена, вам нужно выполнить тот же процесс в течение примерно 20 минут, чтобы таким образом ваш пароль был сброшен.
Был ли этот ответ полезен?
Да
№
Оценка
8
Отменить
алехандроакуин508
@alejandroac6488
Рем: 13
1
Опубликовано:
Опции
- Постоянная ссылка
- История
Мой настольный компьютер dell. Я забыл пароль, затем перезагрузился, нажав F12, и ввел обходной пароль, а затем подсказал окно
DELL DECURITY MANAGER
Эта компьютерная система № 62LD5W1-1D3B защищена системой аутентификации паролем. Вы не можете получить доступ к данным на этом компьютере без правильного пароля. Введите пароль системы или администратора
Был ли этот ответ полезен?
Да
№
Оценка
1
Отменить
Шишир Сарвар Моршед
@shishirsarw3326
Рем: 13
2
Размещено:
Опции
- Постоянная ссылка
- История
Загрузите и запустите De-CMOS2
Установите флажок «Очистить CMOS» и нажмите «Продолжить».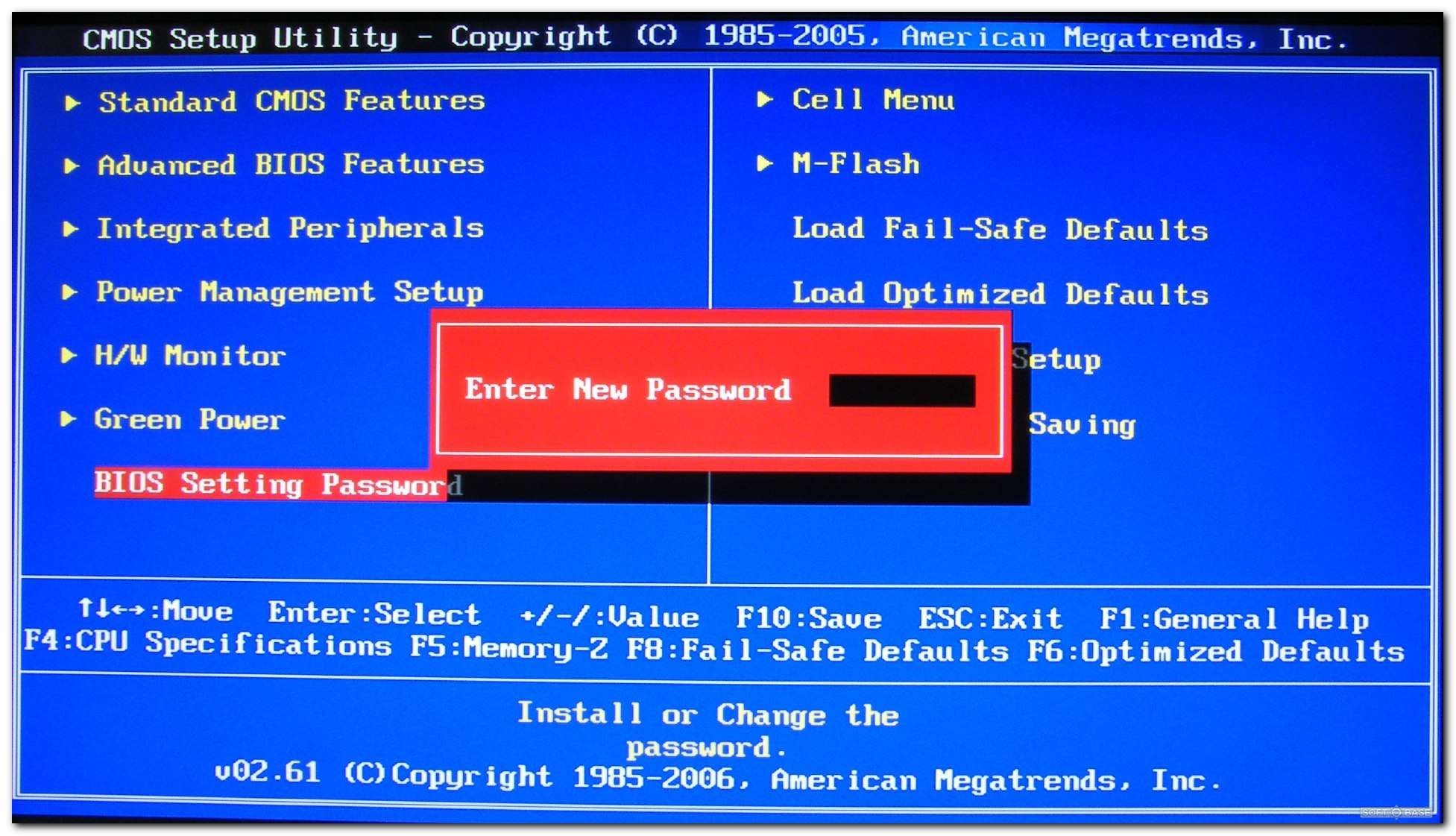 0003
0003
Был ли этот ответ полезен?
Да
№
Оценка
1
Отменить
Вики Бриджес
@vickiebridges
Рем: 13
1
Опубликовано:
Опции
- Постоянная ссылка
- История
Я могу загрузить биос и добавить пароль, так как у меня его нет. Затем я загружаюсь на экран пароля и не помню его, так как я могу обойти этот экран и перейти к Windows 10.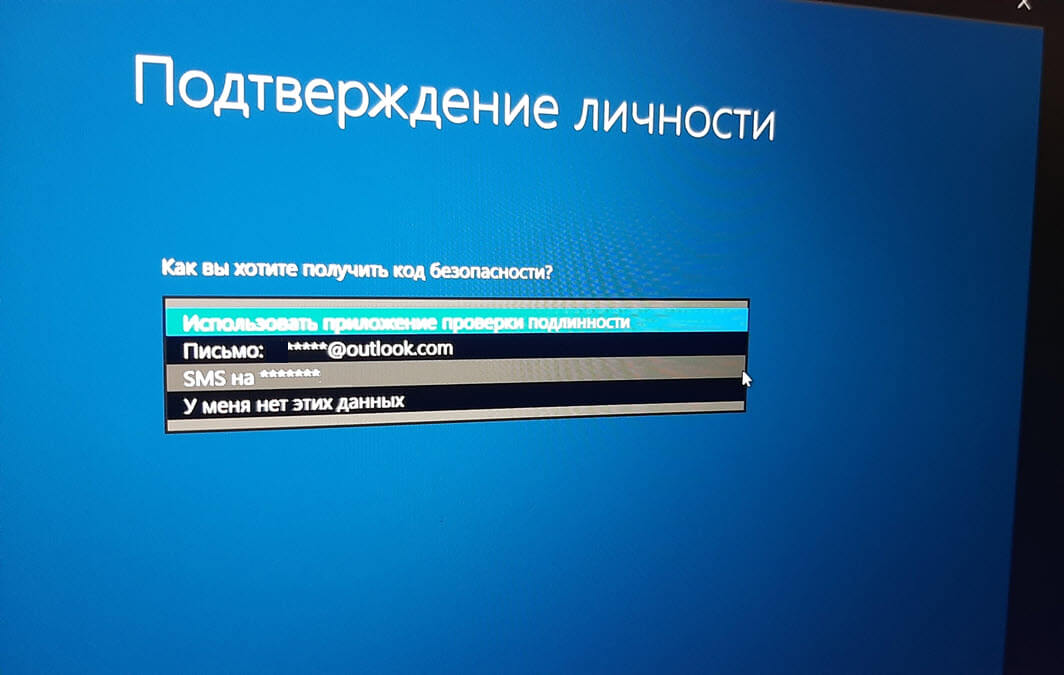
Пожалуйста, помогите мне.
Был ли этот ответ полезен?
Да
№
Оценка
1
Отменить
Джордж
@george93831
Реп: 913
Опубликовано:
Опции
- Постоянная ссылка
- История
, если вы даже не можете войти в Windows, попробуйте это.
1-й простой путь в журнале на экране нажмите ALT-CTRL-DEL и при классическом входе в систему появится сообщение «Администратор» для пользователя и пустой пропуск
, если у вас включен встроенный администратор и не установлен пароль для при установке он будет загружаться хорошо, а затем вы можете изменить свой пользовательский проход в меню пользователей панели управления.
2-й путь просто получите от кого-нибудь или загрузите у кого-нибудь загрузочный компакт-диск Hirens, и при загрузке с Hirens вы найдете среди его инструментов инструмент сброса пароля, который позволит вам сбросить любые пользователи, проходящие через ваш компьютер, до пустого. работает на любом компьютере для любого пользователя и решит эту проблему на 100%
Был ли этот ответ полезен?
Да
№
Оценка
0
Отменить
Кристина Ричардсон
@cristinar65177
Рем: 31
1
Опубликовано:
Опции
- Постоянная ссылка
- История
Если у вас есть ремонтный диск, вы, конечно, можете попробовать взломать пароль Windows.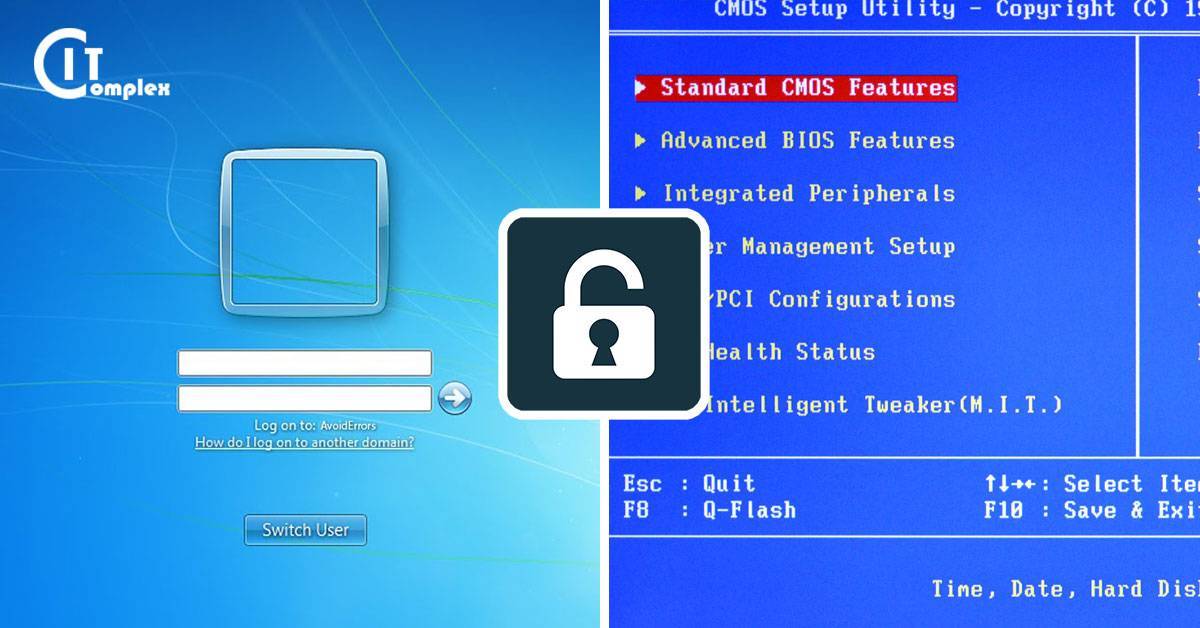 Но если у вас его нет, возможно, вы можете рассмотреть возможность использования Ophcrack. В большинстве случаев это полезно, но не может гарантировать 100% успешный сброс.
Но если у вас его нет, возможно, вы можете рассмотреть возможность использования Ophcrack. В большинстве случаев это полезно, но не может гарантировать 100% успешный сброс.
Был ли этот ответ полезен?
Да
№
Оценка
0
Отмена
Как восстановить/сбросить/установить пароль BIOS или UEFI в Windows
- Миниинструмент
- Центр новостей MiniTool
- Как восстановить/сбросить/установить пароль BIOS или UEFI в Windows
Сара | Подписаться |
Последнее обновление
Хороший способ защитить компьютер — установить пароль BIOS или UEFI. Это может помочь вам предотвратить несанкционированный доступ к вашей операционной системе. Установка пароля необходима, особенно когда на компьютере есть конфиденциальные или личные данные. Сегодня я расскажу вам, как шаг за шагом установить пароль на BIOS или UEFI в Windows.
Что такое пароль BIOS или UEFI
Как всем известно, пароль очень помогает предотвратить доступ людей к вашему устройству без вашего разрешения. Это хороший способ контролировать доступ и защищать конфиденциальность. Установив пароль BIOS или UEFI , вы можете:
Это хороший способ контролировать доступ и защищать конфиденциальность. Установив пароль BIOS или UEFI , вы можете:
- Запретить вход в определенную операционную систему.
- Запретить загрузку с любых съемных устройств.
- Запретить другим пользователям изменять настройки BIOS или UEFI.
- Запретить другим устанавливать другую операционную систему.
- …
Тем не менее, доступ к другим системам остается.
FYI : что делать, если вы столкнулись с ошибкой операционной системы, не найденной?
Пароль BIOS или UEFI и пароль для входа или учетной записи
Некоторые люди могут спросить, в чем разница между паролем BIOS или UEFI и паролем для входа или учетной записи, поскольку оба они используются для предотвращения злонамеренного доступа и защиты данных.
- Действительно, несмотря на то, что пароль для входа или пароль учетной записи встроен в Windows для обеспечения безопасности данных, его можно легко обойти с помощью сторонних инструментов.
 Что еще хуже, в некоторых случаях даже сторонний инструмент не нужен.
Что еще хуже, в некоторых случаях даже сторонний инструмент не нужен. - Ну, пароль BIOS или UEFI — это пароль более низкого уровня, который люди не могут обойти. Таким образом, вы можете наслаждаться высокой безопасностью данных с помощью настройки пароля BIOS или UEFI.
Совет: Самая большая проблема может заключаться в следующем: в отличие от учетной записи Microsoft, нет возможности восстановления пароля BIOS или UEFI. Но не волнуйтесь, вы можете восстановить или сбросить пароль BIOS или UEFI для компьютеров с Windows.
>> Статьи по теме:
- Как изменить пароль учетной записи Microsoft?
- Как сбросить пароль учетной записи Microsoft?
Как установить пароль BIOS или UEFI в Windows 10
Если на вашем компьютере предустановлена Windows 8, Windows 8.1 или Windows 10, весьма вероятно, что он поддерживает UEFI. В противном случае это будет BIOS точно. Процесс установки пароля BIOS или UEFI немного различается от компьютера к компьютеру, от производителя к производителю и от системы к системе. Тем не менее, основные шаги одинаковы. Здесь я покажу вам, как установить пароль BIOS или UEFI на компьютере с Win10.
Тем не менее, основные шаги одинаковы. Здесь я покажу вам, как установить пароль BIOS или UEFI на компьютере с Win10.
Установите пароль BIOS
1. Включите компьютер и нажмите соответствующую кнопку (обычно Del, F2, Esc, F10 или F12), чтобы войти в BIOS. Если вы не уверены в ключе, вы можете внимательно посмотреть на экран при загрузке компьютера или связаться с производителем.
2. Найдите Security или Password в разделе в настройках BIOS. Вы можете перемещаться между различными разделами, используя клавиши со стрелками.
3. В разделе «Безопасность» или «Пароль» найдите любую запись, похожую на:
- Пароль пользователя
- Системный пароль
- Общий пароль
- Пароль администратора
- Мастер-пароль для жесткого диска
4. Нажмите на опцию правильный пароль , чтобы установить надежный пароль.
Если вы найдете более одного пароля в разделе «Безопасность» или «Пароль» (например, вы найдете как «Установить пароль пользователя», так и «Установить пароль супервизора»), вы можете установить пароль для каждого из них для повышения безопасности.
Установите пароль UEFI
Шаг 1: Введите настройки встроенного ПО UEFI . Процесс входа в настройки прошивки UEFI полностью отличается от доступа к BIOS. Для доступа к настройкам встроенного ПО UEFI необходимо выполнить следующие действия:
- Открыть Настройки
- Выберите Обновление и безопасность .
- Перейдите на вкладку Recovery на левой панели.
- Найдите Расширенный запуск и нажмите Перезагрузить сейчас 9Кнопка 0035 здесь.
- Щелкните параметр Устранение неполадок в окне выбора параметра.
- Щелкните Дополнительные параметры в окне устранения неполадок.
- Щелкните параметр Настройки микропрограммы UEFI в окне «Дополнительные параметры».
- Нажмите кнопку Перезагрузить в окне настроек микропрограммы UEFI.
- Дождитесь перезагрузки, после чего вы войдете в настройки прошивки UEFI.


 Это может быть F8, F9, Delete, Esc. На загрузочном экране появится строка «Press [кнопка] to enter Setup». Там будет указана нужная клавиша.
Это может быть F8, F9, Delete, Esc. На загрузочном экране появится строка «Press [кнопка] to enter Setup». Там будет указана нужная клавиша.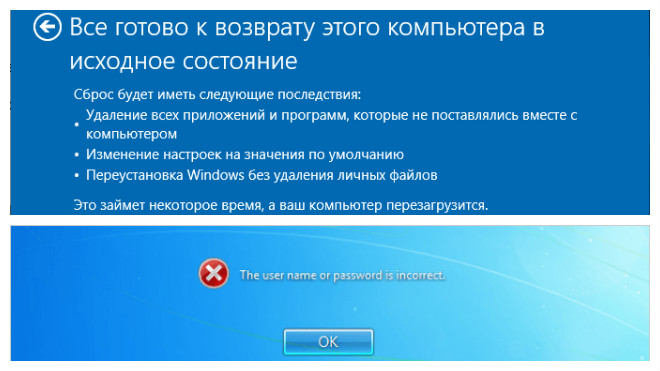
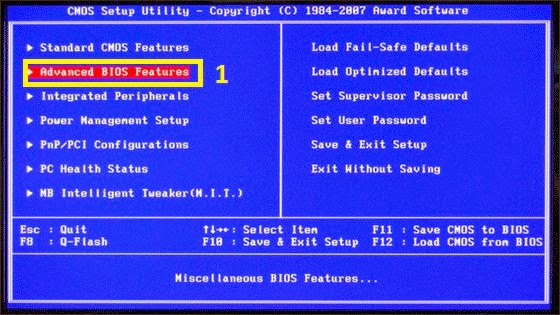
 Вы можете использовать её для ремонта и аварийного восстановления системы. Работа с учётными записями — не основная функция приложения. Просто через него можно получить доступ к командной строке.
Вы можете использовать её для ремонта и аварийного восстановления системы. Работа с учётными записями — не основная функция приложения. Просто через него можно получить доступ к командной строке.

 html
html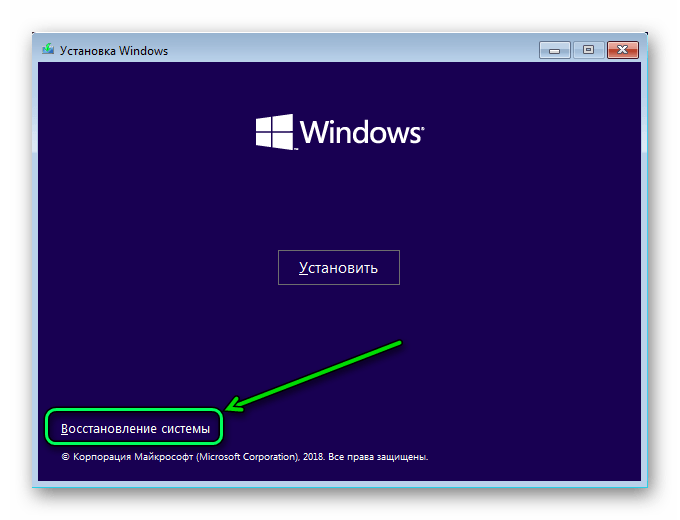 Что еще хуже, в некоторых случаях даже сторонний инструмент не нужен.
Что еще хуже, в некоторых случаях даже сторонний инструмент не нужен.
