Экранная клавиатура windows 10 не работает: Не работает экранная клавиатура Windows 10 – 6 исправлений
Содержание
6 лучших исправлений для экранной клавиатуры, не работающей в Windows 10
Windows предоставляет пользователям возможность использовать дополнительную клавиатуру, которую можно использовать на экране компьютера. Она называется экранной клавиатурой, она будет очень полезна, если вы используете ПК/ноутбук с сенсорным экраном или если он Физическая клавиатура вашего компьютера неисправна. Но что происходит, когда экранная клавиатура не работает, когда вам это нужно? Как это исправить?
Когда экранная клавиатура не работает, проблема обычно носит общесистемный характер. Однако бывают редкие случаи, когда виртуальная клавиатура просто не работает с определенным приложением. В любом случае, обратитесь к проверенным решениям в этом руководстве, чтобы снова заставить экранную клавиатуру работать.
Совет: нажмите клавишу с логотипом Windows + сочетание клавиш Ctrl + O, чтобы быстро запустить экранную клавиатуру на ПК с Windows 10.
1. Настройте параметры клавиатуры
Если экранная клавиатура не появляется на вашем компьютере, когда она не Режим планшета активен Или, если клавиатура не подключена, выполните следующие действия, чтобы изменить настройки сенсорной клавиатуры Windows 10. Это позволит экранной клавиатуре быть доступной в любое время.
Это позволит экранной клавиатуре быть доступной в любое время.
Шаг 1: Список воспроизведения Параметры Windows и выберите Устройства.
Шаг 2: Найдите الكتابة В правильное меню.
Шаг 3: Прокрутите до раздела «Сенсорная клавиатура» и включите «Опция».Показывать сенсорную клавиатуру, когда вы не в режиме планшета и клавиатура не подключена».
2. ИСПОЛЬЗУЙТЕ WINDOWS
Если экранная клавиатура вашего компьютера по-прежнему не появляется, когда вы включаете ее с помощью сочетания клавиш или из меню настроек, вы можете попробовать Принудительно включите его с помощью окна «Выполнить» Windows. Просто откройте консоль Windows Run с помощью сочетания клавиш. «Клавиша с логотипом Windows + R» и введите приведенную ниже командную строку в диалоговом окне «فتحи нажмите Enter на клавиатуре.
osk.exe
Это немедленно запустит экранную клавиатуру на экране вашего компьютера.
3. Создайте сочетание клавиш на экране.
Это еще один простой способ разблокировать экранную клавиатуру, а затем Отказался работать/бегать с помощью традиционных методов. Вот как это сделать.
Шаг 1: Щелкните правой кнопкой мыши пустое место на рабочем столе вашего компьютера и в контекстном меню выберите «Создать».
Шаг 2: Далее выберите Сокращение.
Шаг 3: Напишите руководство ниже в поле и нажмите кнопку Далее.
%windir%\System32\osk.exe
Шаг 4: Входить Предпочтительное название для аббревиатуры и нажмите Готово чтобы завершить процесс создания ярлыка.
Это закроет окно «Создать ярлык», и теперь вы должны увидеть ярлык на рабочем столе.
Дважды щелкните только что созданный ярлык, чтобы запустить экранную клавиатуру. Если это все еще не работает, перейдите к следующему устранению неполадок.
Если это все еще не работает, перейдите к следующему устранению неполадок.
4. Измените тип запуска клавиатуры
Экранная клавиатура Windows 10 работает от Сенсорная клавиатура и панель для рукописного ввода. Если это отключено обслуживание , экранная клавиатура вашего компьютера может не работать. Также у вас могут возникнуть проблемы с использованием экранной клавиатуры, если служба настроена на запуск вручную.
Перенастройка службы сенсорной клавиатуры (через Консоль управления Windows) для автоматического запуска может помочь устранить проблему с неработающей экранной клавиатурой.
Шаг 1: включать Окно «Выполнить» Windows Использование сочетания клавиш «Клавиша Windows + R».
Шаг 2: Входить сервис. мск в диалоговом окне «открыть» Затем нажмитеOk».
Шаг 3: Найдите «Служба сенсорной клавиатуры и панели рукописного ввода» и щелкните по нему двойное нажатие.
Шаг 4: Нажмите на Кнопка раскрывающегося списка «Тип запуска» и выберите «Автоматически».
Шаг 5: Наконец, нажмите «Применить» и нажмите «ОК», чтобы сохранить перемены.
Теперь попробуйте открыть экранную клавиатуру на своем ПК и проверьте, работает ли она.
Помимо изменения типа запуска, вы также должны проверить состояние службы сенсорной клавиатуры и панели рукописного ввода. Если статус включен, экранная клавиатура должна работать нормально. Если в статусе службы указано «Остановлена», нажмите кнопку «Пуск», нажмите «Применить», а затем нажмите «ОК», чтобы сохранить изменения.
5. УДАЛИТЕ ОБНОВЛЕНИЕ WINDOWS
Если вы заметили, что экранная клавиатура в Windows 10 перестала работать после последнего обновления ОС, вам следует удалить обновление и вернуться к предыдущей версии. Вы можете переустановить обновление, когда ошибка, вызывающая проблему, будет устранена корпорацией Майкрософт.
Вот как удалить обновление Windows.
Шаг 1: включать Окно «Выполнить» Windows Использование сочетания клавиш «Клавиша Windows + R».
Шаг 2: написать предмет контроль в диалоговом окне и нажмите Ok.
Это запустит панель управления Windows.
Шаг 3: Далее выберите Программ.
Шаг 4: в разделе «программы и особенности» , Нажмите «Просмотр установленных обновлений».
Шаг 5: Щелкните правой кнопкой мыши на Обновлять только что установленный, затем коснитесь Удалить.
Вы можете проверить в разделе «Установлено в» точную дату установки ошибочного обновления.
Шаг 6: Нажмите на Ok В сообщении подтверждения, чтобы начать процесс Удалите обновление.
6.
 Измените цель Chrome
Измените цель Chrome
В некоторых случаях экранная клавиатура Windows не работает при использовании Google Chrome. Некоторым пользователям удалось решить эту проблему, добавив командную строку в ярлык браузера. Вот как это сделать.
Шаг 1: Щелкните правой кнопкой мыши на Значок Google Chrome на рабочем столе компьютера и выберите ئصائص в контекстном меню.
Шаг 2: В диалоговом окне «Цель» щелкните пробел (чтобы оставить пробел после руководства) и вставьте команду ниже.
--disable-usb-клавиатура-обнаружение
Нажмите «Применить» и «ОК», чтобы сохранить изменения. После этого перезапустите Chrome и проверьте, работает ли теперь экранная клавиатура с браузером.
Наслаждайтесь нажатием
Вы также можете решить эту проблему, обновив Windows 10 до последней версии. Перейдите в «Настройки»> «Обновления и безопасность»> «Центр обновления Windows», чтобы сделать это. В качестве альтернативы вы можете прибегнуть к помощи виртуальных клавиатур. аффилирован с третьими сторонами Что не менее хорошо, чем встроенная экранная клавиатура Windows 10.
В качестве альтернативы вы можете прибегнуть к помощи виртуальных клавиатур. аффилирован с третьими сторонами Что не менее хорошо, чем встроенная экранная клавиатура Windows 10.
6 лучших исправлений для неработающей экранной клавиатуры Windows 10
Оглавление
1. Изменить настройки сенсорной клавиатуры
2. Используйте Windows Run
3. Создайте ярлык для экранной клавиатуры
4. Изменить тип запуска экранной клавиатуры
5. Удалите Центр обновления Windows.
6. Изменить цель Chrome
Нажмите, чтобы ввести
Операционная система Windows предоставляет пользователям дополнительную клавиатуру, которую можно использовать на дисплее ПК. Названная экранной клавиатурой, вы найдете ее действительно удобной, если вы используете ПК/ноутбук с сенсорным экраном или если физическая клавиатура вашего ПК неисправна. Но что происходит, когда экранная клавиатура не работает, когда она вам нужна? И как это исправить?
Когда экранная клавиатура не работает, проблема обычно носит общесистемный характер. Однако бывают редкие случаи, когда виртуальная клавиатура не работает только с определенным приложением. В любом случае, обратитесь к проверенным решениям в этом руководстве, чтобы восстановить работу экранной клавиатуры вашего ПК.
Однако бывают редкие случаи, когда виртуальная клавиатура не работает только с определенным приложением. В любом случае, обратитесь к проверенным решениям в этом руководстве, чтобы восстановить работу экранной клавиатуры вашего ПК.
Быстрая подсказка: Нажмите клавишу с логотипом Windows + сочетание клавиш Ctrl + O, чтобы быстро запустить экранную клавиатуру на компьютере с Windows 10.
1. Изменить настройки сенсорной клавиатуры
Если экранная клавиатура вашего компьютера не появляется, когда режим планшета не активен или клавиатура не подключена, выполните следующие действия, чтобы изменить настройки сенсорной клавиатуры Windows 10. Это позволит экранной клавиатуре быть доступной в любое время.
Шаг 1: Запустите меню настроек Windows и выберите «Устройства».
Шаг 2: Выберите Ввод в меню справа.
Шаг 3: Прокрутите до раздела «Сенсорная клавиатура» и включите параметр «Показывать сенсорную клавиатуру, когда она не в режиме планшета и клавиатура не подключена».
2. Используйте Windows Run
Если экранная клавиатура вашего компьютера по-прежнему не появляется, когда вы включаете ее с помощью сочетания клавиш или из меню «Настройки», вы можете попробовать принудительно включить ее с помощью окна «Выполнить» Windows. Просто откройте консоль запуска Windows с помощью сочетания клавиш «Клавиша с логотипом Windows + R», введите приведенную ниже командную строку в диалоговое окно «Открыть» и нажмите «Ввод» на клавиатуре.
osk.exe
Это должно немедленно запустить экранную клавиатуру на экране вашего ПК.
3. Создайте ярлык для экранной клавиатуры
Это еще один простой способ открыть экранную клавиатуру, если она отказывается работать/запускаться обычными способами. Вот как это сделать.
Шаг 1: Щелкните правой кнопкой мыши пустое место на рабочем столе вашего ПК и выберите «Создать» в контекстном меню.
Шаг 2: Далее выберите Ярлык.
Шаг 3: Введите указанный ниже каталог в соответствующее поле и нажмите «Далее».
%windir%\System32\osk.exe
Шаг 4: Введите предпочтительное имя для ярлыка и нажмите «Готово», чтобы завершить процесс создания ярлыка.
Это закроет окно «Создать ярлык», и теперь вы должны увидеть ярлык на рабочем столе.
Дважды щелкните только что созданный ярлык, чтобы запустить экранную клавиатуру. Если это не работает, перейдите к следующему устранению неполадок.
4. Изменить тип запуска экранной клавиатуры
Экранная клавиатура Windows 10 работает на базе «Службы сенсорной клавиатуры и панели рукописного ввода». Если эта служба отключена, экранная клавиатура вашего компьютера может не работать. Кроме того, вы можете столкнуться с проблемами при использовании экранной клавиатуры, если служба настроена на запуск вручную.
Перенастройка службы сенсорной клавиатуры (через «Консоль управления Windows») для автоматического запуска может помочь решить проблему с неработающей экранной клавиатурой.
Шаг 1: Запустите окно «Выполнить» Windows с помощью сочетания клавиш Windows + R.
Шаг 2: Войти service.msc в диалоговое окно «Открыть» и нажмите «ОК».
Шаг 3: Найдите «Служба сенсорной клавиатуры и панели рукописного ввода» и дважды щелкните по ней.
Шаг 4: Коснитесь кнопки раскрывающегося списка «Тип запуска» и выберите «Автоматически».
Шаг 5: Наконец, нажмите «Применить» и нажмите «ОК», чтобы сохранить изменения.
Теперь попробуйте открыть экранную клавиатуру вашего ПК и проверить, работает ли она.
В дополнение к изменению типа запуска вы также должны проверить статус службы «Служба сенсорной клавиатуры и панели рукописного ввода». Если статус читается Бег, ваша экранная клавиатура должна работать нормально. Если статус службы читается Остановленонажмите кнопку «Пуск», нажмите «Применить» и нажмите «ОК», чтобы сохранить изменения.
5. Удалите Центр обновления Windows.
Если вы заметили, что экранная клавиатура Windows 10 перестала работать после недавнего обновления ОС, вам следует удалить обновление и вернуться к предыдущей сборке. Вы можете переустановить обновление, когда ошибка, вызывающая проблему, будет устранена корпорацией Майкрософт.
Вы можете переустановить обновление, когда ошибка, вызывающая проблему, будет устранена корпорацией Майкрософт.
Вот как удалить обновление Windows.
Шаг 1: Запустите окно «Выполнить» Windows с помощью сочетания клавиш Windows + R.
Шаг 2: Тип контроль в диалоговом окне и нажмите OK.
Это запустит панель управления Windows.
Шаг 3: Далее выберите Программы.
Шаг 4: В разделе «Программы и компоненты» нажмите «Просмотреть установленные обновления».
Шаг 5: Щелкните правой кнопкой мыши недавно установленное обновление и нажмите «Удалить».
Вы можете проверить раздел «Установлено», чтобы увидеть точную дату установки ошибочного обновления.
Шаг 6: Нажмите OK в запросе подтверждения, чтобы начать процесс удаления обновления.
6. Изменить цель Chrome
В некоторых случаях экранная клавиатура Windows не работает при использовании Google Chrome. Некоторым пользователям удалось решить эту проблему, добавив командную строку в ярлык браузера. Вот как это сделать.
Некоторым пользователям удалось решить эту проблему, добавив командную строку в ярлык браузера. Вот как это сделать.
Шаг 1: Щелкните правой кнопкой мыши значок Google Chrome на рабочем столе вашего ПК и выберите «Свойства» в контекстном меню.
Шаг 2: В диалоговом окне «Цель» коснитесь пробела (чтобы оставить пробел после каталога) и вставьте приведенную ниже команду.
--disable-usb-keyboard-detect
Нажмите «Применить» и «ОК», чтобы сохранить изменения. После этого перезапустите Chrome и проверьте, работает ли экранная клавиатура с браузером.
Нажмите, чтобы ввести
Вы также можете решить эту проблему, обновив ОС Windows 10 до последней сборки. Перейдите в «Настройки»> «Обновления и безопасность»> «Центр обновления Windows», чтобы сделать это. В качестве альтернативы вы можете прибегнуть к использованию сторонних виртуальных клавиатур, которые так же хороши, как и встроенная экранная клавиатура Windows 10.
Следующий: Вы не можете ввести @ и подобные специальные символы на клавиатуре Windows 10? Узнайте, как исправить специальные символы, не работающие на клавиатуре Windows 10, в руководстве по ссылке ниже.
8 способов включить экранную клавиатуру в Windows 10
Если вы используете ПК с Windows 10 в качестве повседневного устройства для личных или рабочих задач, существуют различные типы клавиатур, которые могут помочь вам работать лучше.
Наиболее распространенным типом клавиатуры является физическая клавиатура, которую вы подключаете к компьютеру, или встроенная клавиатура вашего ноутбука.
Содержание
Однако существует виртуальная клавиатура, которая обычно используется с устройствами Surface или ноутбуками с сенсорным экраном, часто называемая экранной клавиатурой. Этот встроенный инструмент Ease of Access также работает в режиме рабочего стола и может использоваться, когда ваша физическая клавиатура повреждена, клавиши клавиатуры не работают или у вас вообще нет клавиатуры.
В этом руководстве объясняются различные способы включения экранной клавиатуры в Windows 10, чтобы вы могли работать, даже если у вас нет доступа к физической клавиатуре.
Как включить экранную клавиатуру в Windows 10
Экранная клавиатура — это виртуальная клавиатура, содержащая все стандартные клавиши, которые вы найдете на физической клавиатуре.
Чтобы использовать клавиатуру, вам понадобится указывающее устройство, например мышь. Кроме того, вы можете переключаться между виртуальной клавиатурой, используя одну клавишу или группу клавиш на физической клавиатуре.
Примечание . Инструкции в этом руководстве относятся к ПК с Windows 10 без сенсорного экрана. Однако вы также можете получить доступ к сенсорной клавиатуре на ПК с сенсорным экраном, коснувшись текстового поля, когда ваше устройство находится в режиме планшета.
1. Как включить экранную клавиатуру с помощью сочетания клавиш на экране
Сочетания клавиш обеспечивают быстрый доступ к различным настройкам и функциям ПК с Windows, включая экранную клавиатуру.
Чтобы получить доступ к клавиатуре с помощью сочетания клавиш, одновременно нажмите CTRL + клавишу Windows + O (буква o).
Клавиатура появится на вашем экране через несколько секунд, и вы сможете использовать мышь для выбора клавиш или других команд.
2. Как включить экранную клавиатуру с помощью Центра специальных возможностей
Центр специальных возможностей в Windows 10 предоставляет функциональные возможности для простоты использования и специальных возможностей для запуска таких приложений, как экранная лупа, экранный диктор и другие. экранная клавиатура. Эта функция позволяет вам использовать компьютер без дисплея, видеть, что у вас на экране, использовать клавиатуру для включения клавиш Sticky, Toggle и Filter или использовать виртуальную клавиатуру.
- Чтобы включить экранную клавиатуру в Windows 10 через Центр специальных возможностей, выберите Пуск > Настройки .
- Далее выберите Специальные возможности .
- Прокрутите вниз до раздела Взаимодействие на правой панели и выберите Клавиатура .

- Под Использовать устройство без физической клавиатуры Раздел, переключить Использовать экранную клавиатуру переключатель, чтобы включить его Вкл. , если он выключен.
На экране появится экранная клавиатура. Вы можете перемещать его или вводить текст и закрывать экран, когда закончите.
3. Как включить экранную клавиатуру с помощью поиска
Вы также можете получить доступ к экранной клавиатуре, выполнив поиск функции с помощью панели поиска.
- Чтобы включить экранную клавиатуру с помощью панели поиска в Windows 10, выберите «Пуск», чтобы открыть строку поиска, и введите 9.0014 на экране .
- Выберите параметр Экранная клавиатура в результатах поиска, чтобы открыть клавиатуру.
4. Как включить экранную клавиатуру с помощью команды «Выполнить»
Если вам не удалось открыть экранную клавиатуру с помощью предыдущих шагов, вы можете получить к ней доступ с помощью команды «Выполнить».
- Чтобы включить экранную клавиатуру с помощью команды «Выполнить», щелкните правой кнопкой мыши Пуск > Выполнить .
- Затем введите osk в диалоговом окне «Выполнить» и нажмите Enter .
5. Как использовать командную строку для включения экранной клавиатуры
Вы также можете использовать командную строку для включения экранной клавиатуры.
- Для этого выберите Start и введите CMD .
- Выберите Командная строка > Запуск от имени администратора в результатах поиска.
- В окне командной строки введите osk и нажмите Введите .
6. Как использовать Windows PowerShell для включения экранной клавиатуры
Windows PowerShell — это интерфейс командной строки, который работает аналогично командной строке, но является гораздо более мощным и может использоваться для автоматизации задач.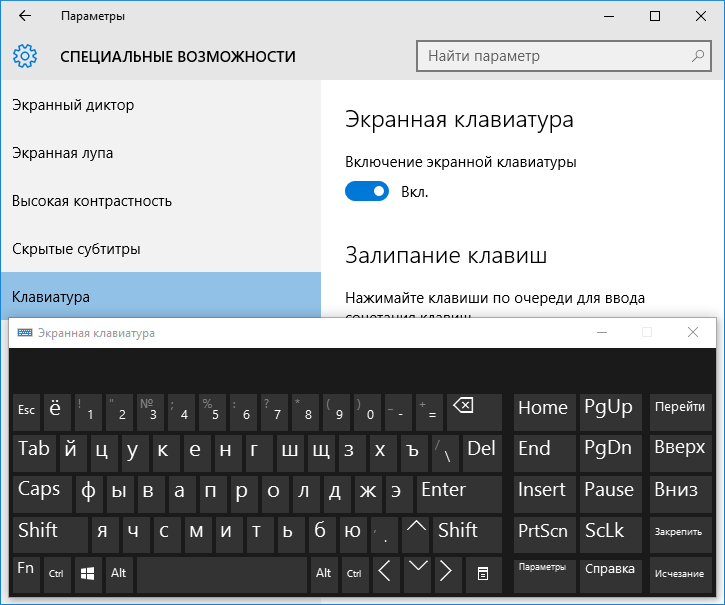 Хотя PowerShell сложнее, чем командная строка, вы все равно можете использовать его для включения экранной клавиатуры.
Хотя PowerShell сложнее, чем командная строка, вы все равно можете использовать его для включения экранной клавиатуры.
- Для этого щелкните правой кнопкой мыши Пуск > Windows PowerShell .
- Затем введите osk в окне PowerShell и нажмите Введите , чтобы выполнить команду.
Примечание : Если вы хотите закрепить экранную клавиатуру в режиме рабочего стола, выберите Пуск > Настройки > Специальные возможности > Клавиатура и переключите Используйте экранную клавиатура переключиться на на .
Закройте диалоговое окно «Клавиатура», и экранная клавиатура будет прикреплена к вашему экрану. Вы также можете добавить экранную клавиатуру в меню «Пуск» или на панель задач, если вы часто ее используете.
7. Как включить экранную клавиатуру с помощью панели управления
Если вам не удалось включить экранную клавиатуру с помощью последних шести способов, вы все равно можете использовать панель управления в Windows 10 для доступа клавиатура.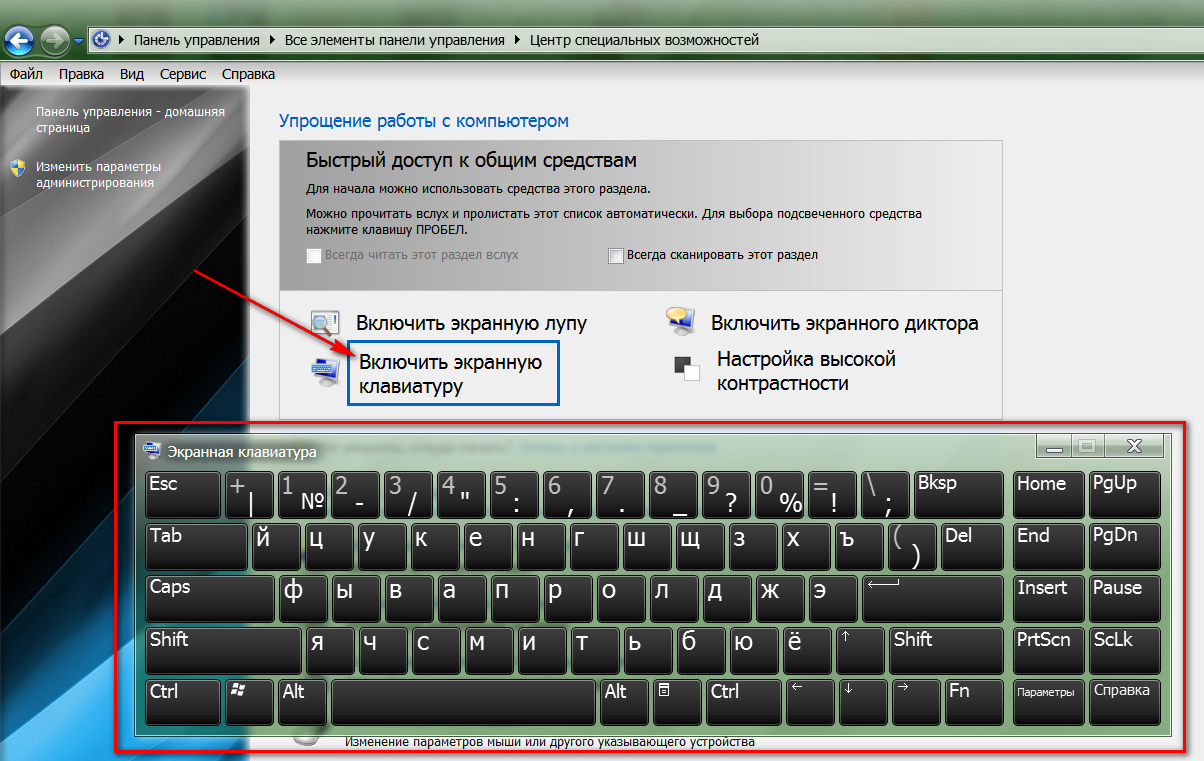
- Для этого откройте Панель управления и выберите Просмотр по .
- Далее выберите Крупные значки .
- Выберите Центр специальных возможностей .
- Выберите Запустить экранную клавиатуру .
8. Как включить экранную клавиатуру с помощью сторонних приложений
Если вы не можете включить или получить доступ к экранной клавиатуре на своем ПК с Windows с помощью вышеуказанных методов, вы всегда можете загрузить и установить приложение виртуальной клавиатуры.
Существует несколько виртуальных клавиатур сторонних производителей, доступных для ПК с Windows 10, включая Hot Virtual Keyboard, Free Virtual Keyboard, Click-N-Type, Touch-It Virtual Keyboard и VirtualKeyboard.
Получите экранную клавиатуру в Windows 10
Экранная клавиатура — это более простой способ ввода и ввода данных вместо использования физической клавиатуры.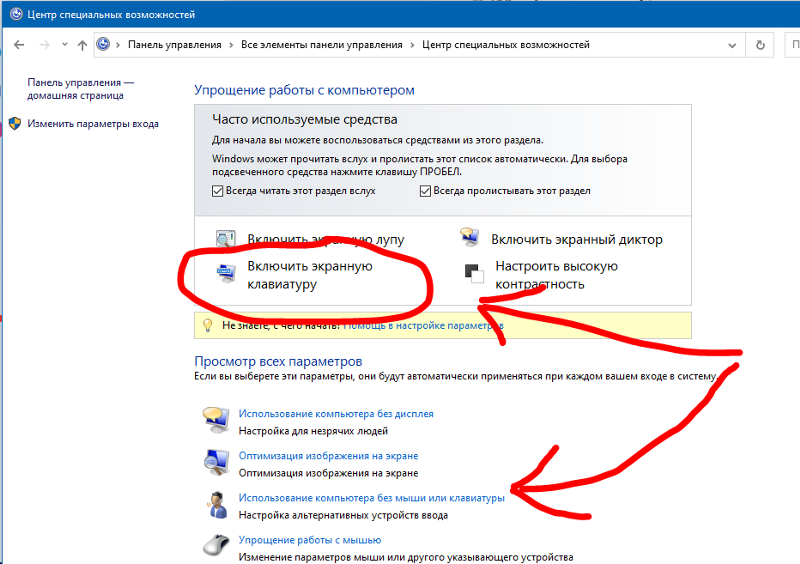 Вы по-прежнему получаете все стандартные клавиши, но вам понадобится отдельное указывающее устройство для выбора и циклического переключения клавиш на экране.
Вы по-прежнему получаете все стандартные клавиши, но вам понадобится отдельное указывающее устройство для выбора и циклического переключения клавиш на экране.
Мы надеемся, что вы смогли включить и использовать экранную клавиатуру на своем ПК. Если вам нужно заменить клавиатуру, обратитесь к нашим руководствам по лучшим комбинациям беспроводной клавиатуры и мыши или менее известным брендам механических клавиатур, которые стоит попробовать.
Элси — технический писатель и редактор, уделяющий особое внимание Windows, Android и iOS. Она пишет о программном обеспечении, электронике и других технических темах, ее конечная цель — помочь людям с полезными решениями их повседневных технических проблем в простом, прямом и непредвзятом стиле. Она имеет степень BCom в области маркетинга и в настоящее время получает степень магистра в области коммуникаций и новых медиа. Прочитать полную биографию Элси
Подписывайтесь на YouTube!
Вам понравился этот совет? Если это так, загляните на наш канал YouTube на нашем родственном сайте Online Tech Tips.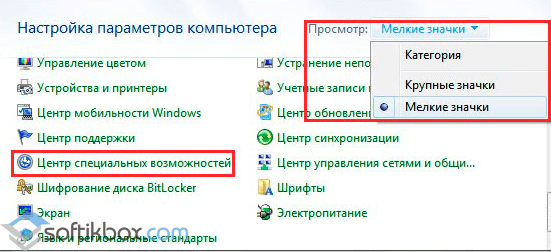 Мы охватываем Windows, Mac, программное обеспечение и приложения, а также предлагаем множество советов по устранению неполадок и обучающих видеороликов. Нажмите на кнопку ниже, чтобы подписаться!
Мы охватываем Windows, Mac, программное обеспечение и приложения, а также предлагаем множество советов по устранению неполадок и обучающих видеороликов. Нажмите на кнопку ниже, чтобы подписаться!
Подписаться
Как исправить неработающую экранную клавиатуру в Windows 10
Как исправить неработающую экранную клавиатуру в Windows 10 — Пользователи планшетов вынуждены использовать OSK. Экранная клавиатура необходима для ввода текста по любой причине. Но немногие пользователи борются с проблемой «Экранная клавиатура не работает в Windows 10». Если вы также столкнулись с той же проблемой, выполните следующие письменные шаги, и если один шаг не подходит для вашего планшета, перейдите к следующему, поскольку каждая машина имеет своя установка и проблема.
Примечание. Первые 3 шага предназначены для устранения проблемы, а последующие 3 шага — это альтернативные способы открытия OSK, если вы не можете исправить неработающую экранную клавиатуру в Windows 10.
1. Перенесите кнопку сенсорной клавиатуры на панель задач
- Нажмите и удерживайте панель задач планшета и выберите последний вариант «Показать кнопку сенсорной клавиатуры».
- Вы заметили, что на панели задач появилась кнопка относительно, нажмите на нее, чтобы проверить, работает она или нет.
2. Переведите устройство в режим планшета
- Нажмите кнопку «Пуск» в крайнем нижнем левом углу планшета.
- Нажмите «Настройки», чтобы развернуть приложение.
- Нажмите на блок «Система» в настройках.
- Нажмите «Режим планшета» на левом фланге.
- Переместите ползунок вправо и перетащите ползунок в положение «Вкл.», сразу под утверждением «Сделайте Windows более сенсорным при использовании устройства в качестве планшета».
3. Проверьте в редакторе реестра, правильно ли установлен размер монитора планшета.
Чтобы убедиться, что экранная клавиатура не работает в Windows 10, вам необходимо проверить, правильно ли установлен размер монитора для планшета.
- Доступ к «Редактору реестра» удобным для вас способом. Вы можете написать «regedit» в поиске Cortana и нажать то же самое в результатах поиска вверху.
- Следуйте по ниже написанному пути —
HKEY_LOCAL_MACHINE\SOFTWARE\Microsoft\Windows\CurrentVersion\Explorer\Scaling
- Заходим в правый фланг редактора, ищем «MonitorS ize», дважды щелкните по нему и убедитесь, что его значение data равно 22,5. Если это не так, напишите 22,5 и нажмите «ОК».
4. Закрепить экранную клавиатуру на панели задач или в меню «Пуск»
Когда вы находитесь перед планшетом и нажимаете на значок сенсорной клавиатуры, расположенный на панели задач, ничего не происходит, вы можете закрепить экранную клавиатуру на панели задач Windows 10 или Старт.
- Откройте диалоговое окно «Выполнить» удобным для вас способом. Хотя щелчок правой кнопкой мыши по значку «Пуск» и выбор «Выполнить» в меню опытного пользователя — наиболее удобный способ для пользователя планшета.

- Скопируйте приведенный ниже путь к ярлыку по умолчанию, вставьте в указанное место в поле запуска и нажмите OK.
C:\Windows\System32\osk.exe
- Найдите значок OSK в папке System32, щелкните его правой кнопкой мыши и выберите «Закрепить для запуска».
- После того, как он появится в меню «Пуск», щелкните его правой кнопкой мыши и выберите «Дополнительно», а затем «Закрепить на панели задач».
5. Создайте ярлык на рабочем столе
Если вы используете экранную клавиатуру на ПК или ноутбуке, вы можете создать ярлык на рабочем столе для OSK.
- Щелкните правой кнопкой мыши в любом месте экрана ноутбука и выберите «Создать», а затем «Ярлык».
- Скопируйте
%windir%\System32\osk.exeи вставьте в пространство ниже Введите местоположение элемента и нажмите «Далее».
- Нажмите «Готово» в появившемся окне.
- Перейдите на рабочий стол, дважды щелкните ярлык OSK и посмотрите на экранную клавиатуру.





