Формула произведения в excel: Функция ПРОИЗВЕД
Содержание
Функция ПРОИЗВЕД
Excel для Microsoft 365 Excel для Microsoft 365 для Mac Excel для Интернета Excel 2021 Excel 2021 for Mac Excel 2019 Excel 2019 для Mac Excel 2016 Excel 2016 для Mac Excel 2013 Excel 2010 Excel 2007 Excel для Mac 2011 Excel Starter 2010 Еще…Меньше
В этой статье описаны синтаксис формулы и использование функции ПРОИЗВЕД в Microsoft Excel.
Описание
Функция ПРОИЗВЕД перемножает все числа, переданные как аргументы, и возвращает произведение. Например, если в ячейках A1 и A2 содержатся числа, формула =ПРОИЗВЕД(A1;A2) возвращает произведение этих чисел. Эту операцию также можно выполнить с помощью математического оператора умножения (*). Пример: =A1 * A2.
Функция ПРОИЗВЕД применяется в случаях, когда требуется перемножить много ячеек. Например, формула =ПРОИЗВЕД(A1:A3; C1:C3) эквивалентна произведению =A1 * A2 * A3 * C1 * C2 * C3.
Синтаксис
ПРОИЗВЕД(число1;[число2];…)
Аргументы функции ПРОИЗВЕД описаны ниже.
Примечание: Если аргумент является массивом или ссылкой, то перемножаются только числа из этого массива или ссылки. Пустые ячейки, логические значения и текст в них игнорируются.
Пример
Скопируйте образец данных из следующей таблицы и вставьте их в ячейку A1 нового листа Excel. Чтобы отобразить результаты формул, выделите их и нажмите клавишу F2, а затем — клавишу ВВОД. При необходимости измените ширину столбцов, чтобы видеть все данные.
|
| ||
|
5
| ||
|
15
| ||
|
30
| ||
|
|
|
|
|
=ПРОИЗВЕД(A2:A4)
|
Перемножает числа из ячеек A2–A4.
|
2250
|
|
=ПРОИЗВЕД(A2:A4; 2)
|
Перемножает числа из ячеек A2–A4, а затем умножает полученный результат на 2.
|
4500
|
|
=A2*A3*A4
|
Перемножает числа из ячеек A2–A4 с помощью математических операторов, а не функции ПРОИЗВЕД.
|
2250
|
Умножение столбца чисел на одно и то же число
Excel для Microsoft 365 Excel для Microsoft 365 для Mac Excel для Интернета Excel 2021 Excel 2021 for Mac Excel 2019 Excel 2019 для Mac Excel 2016 Excel 2016 для Mac Excel 2013 Excel 2010 Excel для Windows Phone 10 Еще.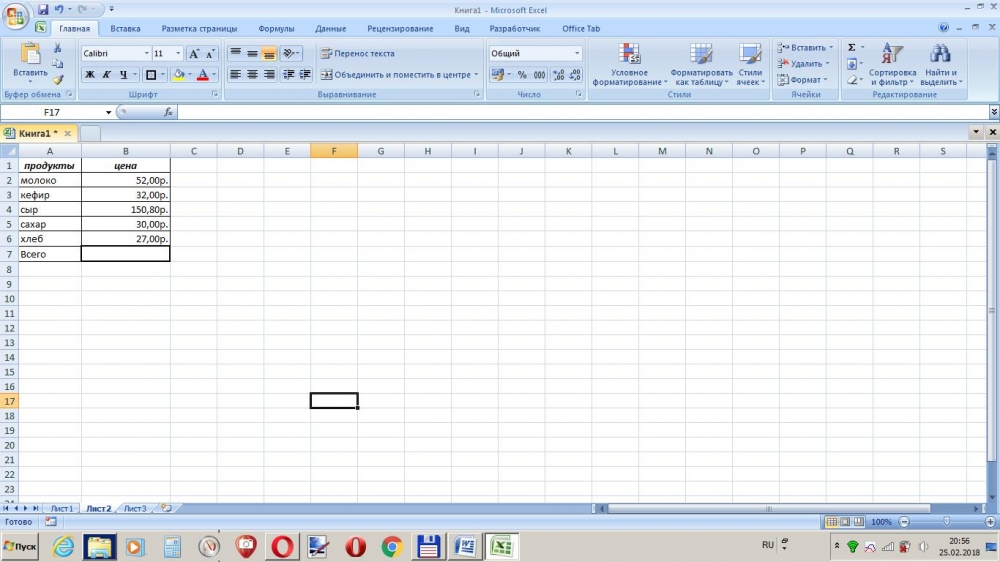 ..Меньше
..Меньше
Предположим, нужно умножить столбец чисел на одно и то же число в другой ячейке. Для этого перед копированием формулы ее нужно изменить, добавив в адрес ячейки множителя символы $.
В нашем примере ниже требуется умножить все числа в столбце A на число 3 в ячейке C2. Формула =A2*C2 даст правильный результат (4500) в ячейке B2. Однако копирование формулы в последующие ячейки столбца B не будет работать, поскольку ссылка на ячейку C2 изменяется на C3, C4 и т. д. Так как в этих ячейках нет данных, результат в ячейках от B3 до B6 будет равен нулю.
Чтобы умножить все числа в столбце A на ячейку C2, добавьте символы $ в ссылку на ячейку следующим образом: $C$2, как показано в следующем примере.
Символ$ $ Excel, что ссылка на ячейку C2 является «абсолютной», поэтому при копировании формулы в другую ячейку она всегда будет ссылаться на ячейку C2.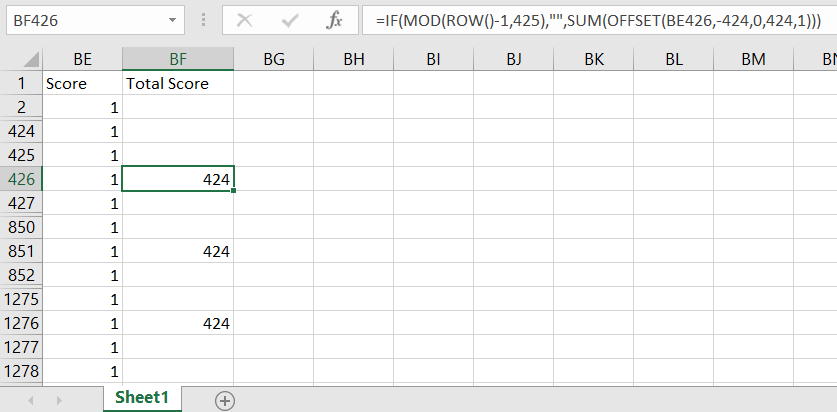 Чтобы создать формулу:
Чтобы создать формулу:
-
В ячейке B2 введите знак равенства (=).
-
Щелкните ячейку A2, чтобы добавить ее в формулу.
-
Введите символ «звездочка» (*).
-
Щелкните ячейку C2, чтобы добавить ее в формулу.
-
Введите символ $ перед C и еще один перед 2: $C$2.
org/ListItem»>
нажмите клавишу ВВОД.
Совет: Вместо символа $ можно разместить точку вставки до или после ссылки на ячейку, которую вы хотите сделать «абсолютной», и нажать клавишу F4, которая добавляет символы $.
Теперь вернемся немного назад и рассмотрим простой способ скопировать формулу в последующие ячейки столбца после нажатия клавиши ВВОД в ячейке B2.
-
Выберите ячейку B2.
-
Дважды щелкните маленький зеленый квадрат в правом нижнем углу ячейки.
Формула автоматически копируется на последующие ячейки столбца до ячейки B6.
После копирования формулы в столбце B появляются правильные результаты.
Как использовать функцию ПРОИЗВЕД в Excel (с 9 примерами)
Функция ПРОИЗВЕД используется для умножения чисел в Excel. Обычно вы можете умножать числа, используя знак произведения (*) между числами. Но этот метод не может быть удобным во всех типах ситуаций. Особенно, когда вам нужно работать с множеством чисел, функция PRODUCT обеспечивает большую гибкость. В связи с этим пройдитесь по всей статье. Потому что вы научитесь использовать ПРОДУКТ 9Функция 0004 в Excel с 9 подходящими примерами.
Приведенный выше снимок экрана представляет собой обзор статьи, представляющий несколько приложений функции ПРОДУКТ в Excel. Вы узнаете больше о методах наряду с другими функциями для использования функции PRODUCT именно в следующих разделах этой статьи.
Скачать практическую рабочую тетрадь
Введение в функцию ПРОДУКТ
9 примеров использования функции ПРОДУКТ в Excel
1.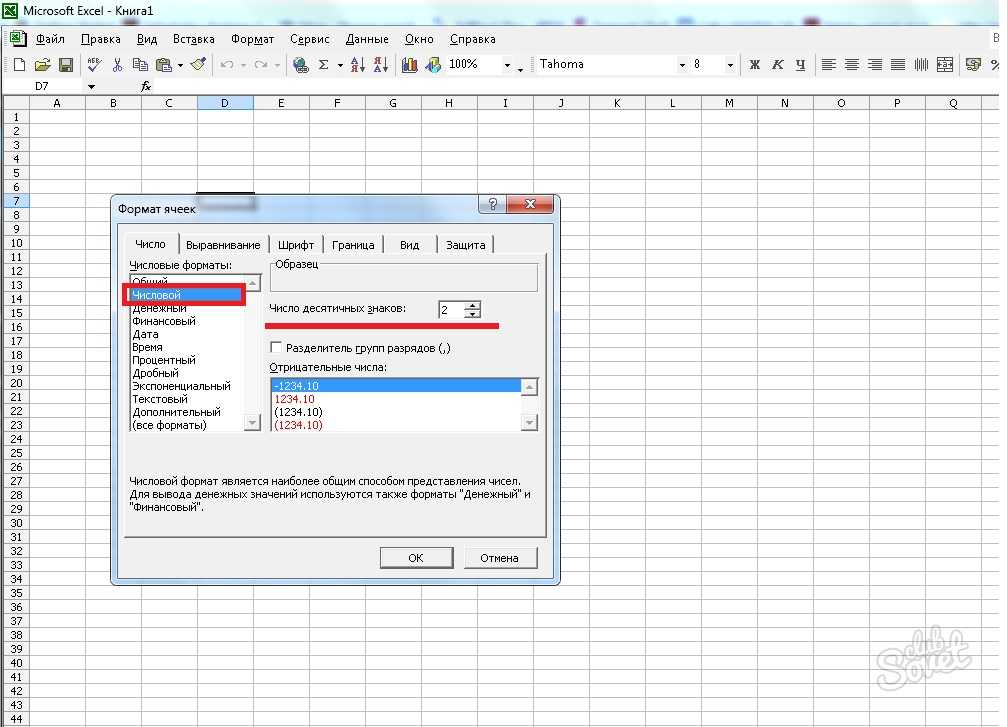 Функция PRODUCT с числовыми значениями
Функция PRODUCT с числовыми значениями
2. Функция PRODUCT со ссылкой на ячейку
3. Функция PRODUCT с числами в разных диапазонах
4. Умножьте две или более сумм, используя функцию SUM внутри функции PRODUCT.
5. Найдите квадратный корень произведения с помощью функций SQRT и PRODUCT.
6. Используйте функцию PRODUCT с данными, которые имеют пустые ячейки
7. Используйте функцию PRODUCT с данными, содержащими текст.
8. Умножение условий применения данных
9. Умножьте два или более выходных данных функции ВПР
То, что нужно запомнить
Вывод
Статьи по Теме
Загрузить рабочую тетрадь
Вам рекомендуется скачать файл Excel и попрактиковаться вместе с ним.
Знакомство с функцией PRODUCT
- Назначение функции:
Функция ПРОИЗВЕД используется для вычисления умножения чисел в Excel.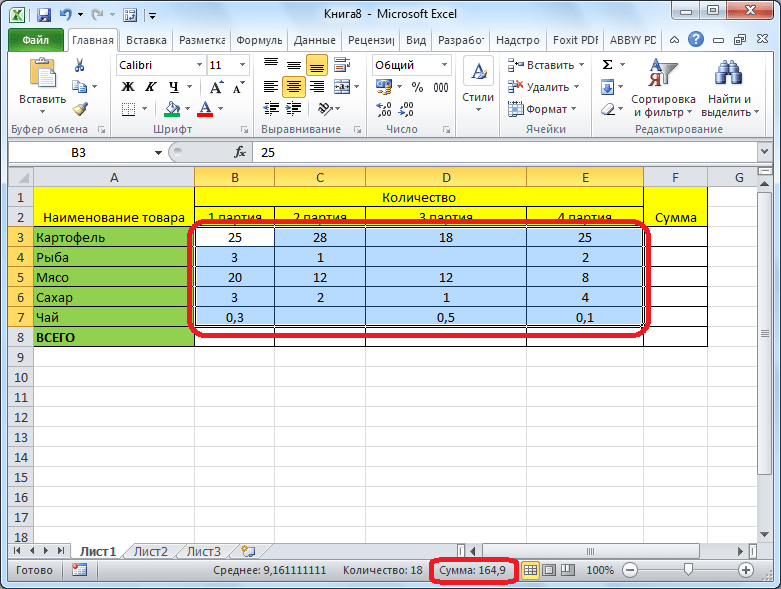
- Синтаксис:
=ПРОИЗВЕД(число1, [число2], …)
- Аргументы Объяснение:
| Аргумент | Требуется/дополнительно | Пояснение |
|---|---|---|
| номер1 | Требуется | Первое число из диапазона чисел, которые вы хотите перемножить. |
| номер2 | Дополнительно | Дополнительные числа или диапазон чисел, которые вы хотите умножить. |
- Возвращаемый параметр:
Умноженное значение заданных чисел в поле аргумента.
9 примеров использования функции ПРОИЗВЕД в Excel
Функция PRODUCT принимает аргументы в различных порядках. Он также может работать с другими функциями. Мы собираемся обсудить их все один за другим в следующих разделах. Итак, без дальнейшего обсуждения, давайте сразу перейдем ко всем из них.
Мы собираемся обсудить их все один за другим в следующих разделах. Итак, без дальнейшего обсуждения, давайте сразу перейдем ко всем из них.
1. Функция PRODUCT с числовыми значениями
Мы можем использовать функцию PRODUCT для умножения значений очень традиционным способом умножения. Что мы делаем нашим традиционным способом, так это добавляем знак умножения между числами.
Например, у нас есть два числа. Теперь мы можем умножить их обоих, просто поставив знак произведения (*) между ними, например, 5*8.
Мы реализуем это с помощью функции PRODUCT ниже. Просто перейдите к следующим шагам.
🔗 Шаги:
❶ Выберите ячейку E5 ▶ для сохранения результата формулы.
❷ Вставьте формулу в ячейку.
=ПРОИЗВЕД(4*4*7)
❸ Нажмите кнопку ENTER .
Теперь вы можете увидеть конечный результат, как на картинке ниже:
Подробнее: Как использовать функцию ЗНАК в Excel (7 эффективных примеров)
2.
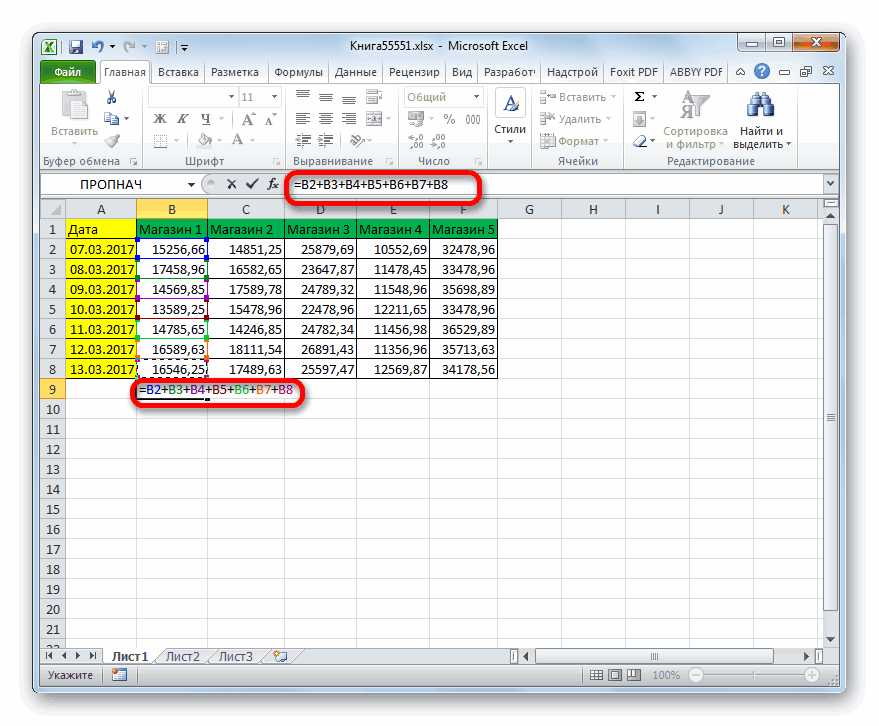 Функция PRODUCT со ссылкой на ячейку
Функция PRODUCT со ссылкой на ячейку
Другой способ, которым вы можете воспользоваться, — умножение значений, хранящихся в ячейках. На этот раз вы укажете ссылки на ячейки через запятую в поле аргумента функции PRODUCT .
Теперь выполните следующие шаги, чтобы изучить всю процедуру:
🔗 Шаги:
❶ Сначала щелкните ячейку E5 ▶ для сохранения результата формулы.
❷ Вставьте формулу в ячейку.
=ПРОИЗВЕД(B5,C5,D5)
❸ Нажмите кнопку ENTER .
❹ Наконец перетащите значок Ручка заполнения в конец столбца Продукт.
Когда вы выполните все шаги, указанные выше, вы увидите конечный результат, как на картинке ниже:
Подробнее: 44 Математические функции в Excel (Скачать PDF бесплатно)
3. Функция PRODUCT с числами в разных диапазонах
Этот метод сэкономит ваше время, когда вам придется работать с огромным объемом данных. Теперь вы будете использовать диапазон чисел вместо того, чтобы вводить все ссылки на ячейки вручную одну за другой.
Теперь вы будете использовать диапазон чисел вместо того, чтобы вводить все ссылки на ячейки вручную одну за другой.
На этот раз вы укажете диапазон чисел, затем Excel автоматически извлечет числа, а затем перемножит их все вместе.
Вы можете использовать несколько серий номеров. Все, что вам нужно сделать, это разделить их все, используя запятую между диапазонами. Вот и все.
Теперь выполните следующие шаги, они помогут вам использовать диапазон чисел вместо того, чтобы вводить все адреса ячеек вручную. Что утомительно и отнимает много времени.
🔗 Шаги:
❶ Сначала выберите ячейку E5 ▶ для сохранения результата формулы.
❷ Вставьте формулу в ячейку.
=ПРОИЗВЕД(B5:B11,C5:C11)
❸ Теперь нажмите кнопку ENTER .
❹ Наконец перетащите значок Ручка заполнения в конец столбца Продукт.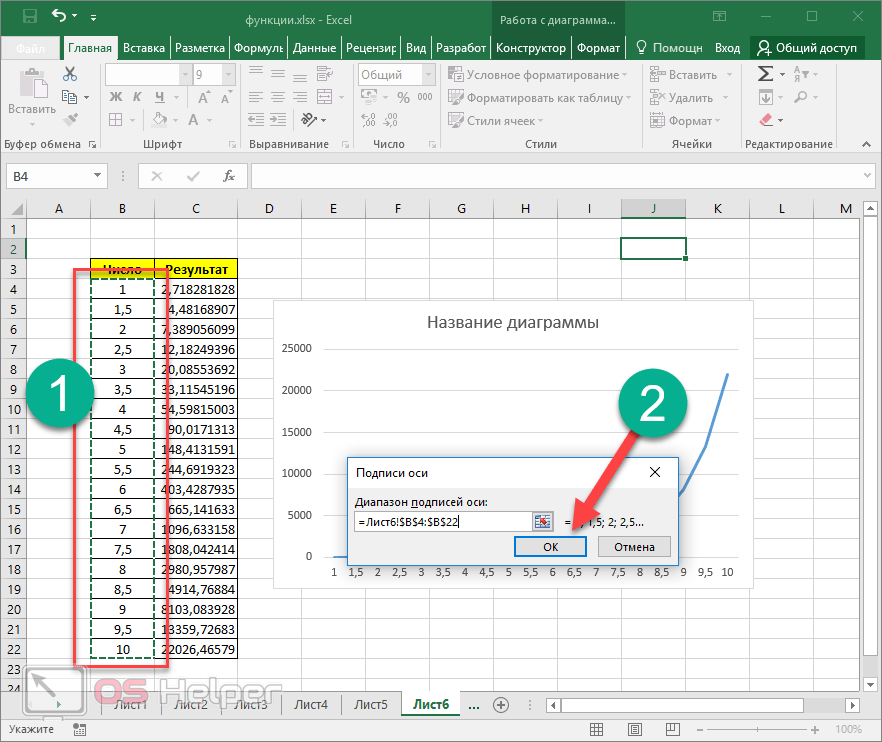
Когда вы выполните все шаги, указанные выше, вы увидите конечный результат, как на картинке ниже:
Подробнее: 51 Наиболее часто используемые математические и триггерные функции в Excel
4. Умножение двух или более сумм с использованием функции SUM внутри функции PRODUCT
Функция PRODUCT позволяет нам включать в нее другие функции. Эта функция позволяет вам делать более мощные вещи, используя эту функцию.
В этом разделе мы будем использовать функцию SUM внутри функции PRODUCT .
Наша цель — выполнить умножение суммы ряда чисел. Теперь выполните следующие шаги, и вы научитесь использовать эту функцию.
🔗 Шаги:
❶ Нажмите на ячейку E5 ▶ для сохранения результата формулы.
❷ Введите формулу в ячейку.
= ПРОИЗВЕД(СУММ(B5:B14),СУММ(C5:C14))
❸ Нажмите кнопку ENTER .
❹ Теперь перетащите Заполнить метку до конца столбца «Продукт».
Когда вы выполните все шаги, указанные выше, вы увидите конечный результат, как на картинке ниже:
Аналогичные показания
- Как использовать функцию МУМНОЖ в Excel (6 примеров)
- Функция VBA EXP в Excel (5 примеров)
- Как использовать функцию TRUNC в Excel (4 примера)
- Использование функции TAN в Excel (6 примеров)
- Как использовать функцию Excel ЧАСТНОЕ (4 подходящих примера)
5. Нахождение квадратного корня из произведения с функциями SQRT и PRODUCT
В предыдущем разделе мы видели, что внутри функции PRODUCT можно использовать другие функции. В этом разделе мы покажем вам, как использовать функцию ПРОДУКТ внутри другой функции в Excel.
Например, мы хотим вычислить квадратный корень из перемноженного ряда чисел. Мы можем легко вычислить квадратный корень чисел, используя число 9.0003 SQRT функция .
Теперь вам рекомендуется выполнить следующие шаги, которые помогут вам использовать функцию PRODUCT внутри функции SQRT в Excel.
🔗 Шаги:
❶ Прежде всего выберите ячейку E5 ▶ для сохранения результата формулы.
❷ Вставьте формулу в ячейку.
=КОРЕНЬ(ПРОИЗВЕД(B5:D5))
❸ Теперь нажмите ВВОД кнопка.
❹ Перетащите значок Ручка заполнения в конец столбца Продукт.
Когда вы выполните все шаги, указанные выше, вы увидите конечный результат, как на картинке ниже:
6. Используйте функцию PRODUCT с данными, имеющими пустые ячейки
Удивительной особенностью функции PRODUCT является то, что она может игнорировать пустые ячейки в указанном диапазоне. Он подсчитывает только ячейки, содержащие числовые значения.
Он подсчитывает только ячейки, содержащие числовые значения.
🔗 Шаги:
❶ Нажмите на ячейку E5 ▶ для сохранения результата формулы.
❷ Введите формулу в ячейку.
=ПРОДУКТ(B5:D5)
❸ Нажмите кнопку ENTER .
❹ Нарисуйте значок Ручка заполнения в конце столбца Продукт.
Когда вы выполните все шаги, указанные выше, вы увидите конечный результат, как на картинке ниже:
7. Используйте функцию PRODUCT с данными, содержащими текст
Еще одна удивительная особенность функции PRODUCT заключается в том, что она может игнорировать ячейки, содержащие текст в указанном диапазоне. Он подсчитывает только ячейки, содержащие числовые значения.
🔗 Шаги:
❶ Сначала выберите ячейку E5 ▶ для сохранения результата формулы.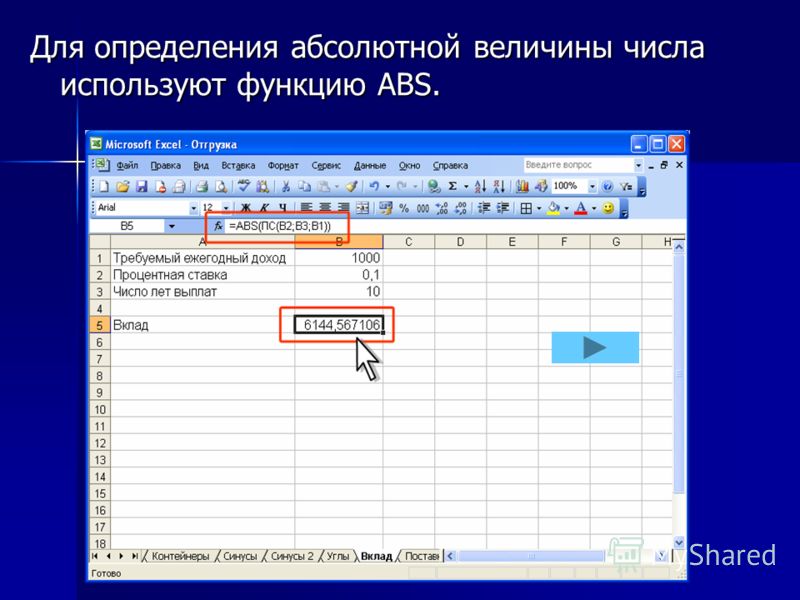
❷ Введите формулу:
=ПРОИЗВЕД(B5:D5)
❸ Нажмите кнопку ENTER .
❹ На этом этапе перетащите значок Ручка заполнения в конец столбца Продукт.
Когда вы выполните все шаги, указанные выше, вы увидите конечный результат, как на картинке ниже:
8. Умножение данных с применением условия
Теперь мы будем использовать функцию PRODUCT с условием. Все, что мы хотим сделать, это если мы найдем пустую ячейку в строке, мы не будем вычислять произведение этой строки. Для этого
🔗 Шаги:
❶ Выберите ячейку E5 ▶ для сохранения результата формулы.
❷ Теперь вставьте формулу:
=ЕСЛИ(ИЛИ(C5="",D5=""),"",ПРОИЗВ(B5:D5))
❸ После этого нажмите кнопку ENTER .
❹ Потяните значок ручки заполнения в конец столбца «Продукт».
Когда вы выполните все шаги, указанные выше, вы увидите конечный результат, как на картинке ниже:
9. Умножение двух или более выходных данных функции ВПР
Мы можем использовать функцию PRODUCT вместе с функцией VLOOKUP . Следуйте инструкциям ниже, которые помогут вам сделать это.
🔗 Шаги:
❶ Сначала нажмите на ячейку E5 ▶ для сохранения результата формулы.
❷ Введите формулу в ячейку.
= ПРОИЗВЕД(ВПР(H5,$B$5:$C$12,2,0), ВПР(H5,$E$5:$F$12,2,0))
❸ Нажмите кнопку ENTER .
❹ Наконец перетащите значок Ручка заполнения в конец столбца Продукт.
Когда вы выполните все шаги, указанные выше, вы увидите конечный результат, как на картинке ниже:
Расшифровка формулы:
- (ВПР(H5,$B$5:$C$12,2,0) ▶ Ищет единицы измерения в диапазоне таблицы B5:C12.

- ВПР(H5,$E$5:$F$12,2,0) ▶ Ищет стоимость за единицу в диапазоне таблицы E5:F12.
- =ПРОИЗВЕД(ВПР(H5,$B$5:$C$12,2,0), ВПР(H5,$E$5:$F$12,2,0)) ▶ умножает количество единиц и стоимость за единицу возвращается из двух функций ВПР.
Что нужно помнить
📌 В функцию PRODUCT за раз можно вставить не более 255 аргументов.
📌 Если все опорные ячейки содержат только текст, функция ПРОДУКТ вернет #ЗНАЧ ошибка.
Заключение
Подводя итог, мы обсудили использование функции Excel ПРОДУКТ на 9 подходящих примерах. Вам рекомендуется скачать практическую рабочую тетрадь, прилагаемую к этой статье, и практиковать все методы с ней. И не стесняйтесь задавать любые вопросы в разделе комментариев ниже. Мы постараемся ответить на все соответствующие запросы как можно скорее. И, пожалуйста, посетите наш веб-сайт ExcelDemy , чтобы узнать больше.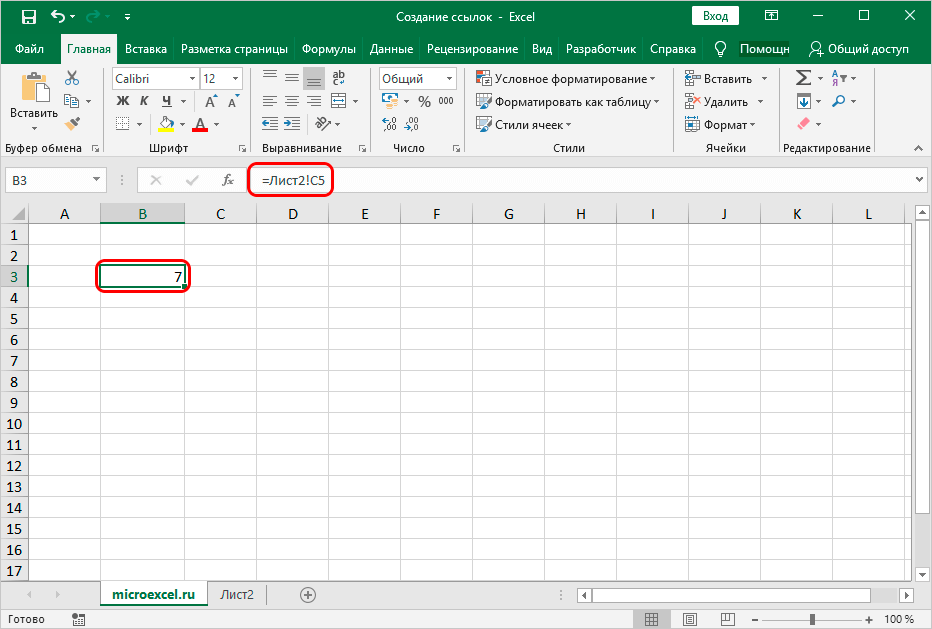
Связанные статьи
- Как использовать функцию ПРОМЕЖУТОЧНЫЙ ИТОГ в Excel (3 подходящих примера)
- Функция СУММПРОИЗВ() в Excel
- Как использовать функцию POWER в Excel (5 подходящих примеров)
- Решение уравнений в Excel (полиномиальные, кубические, квадратичные и линейные)
- Экспоненциальная запись E в Excel и как отключить автоматическую научную запись!
Функция PRODUCT в Excel (формула, примеры)
Функция PRODUCT Excel — это встроенная математическая функция, используемая для вычисления произведения или умножения заданного числа, переданного этой функции в качестве аргументов. Например, если мы зададим аргументы формулы 2 и 3 как =ПРОИЗВЕД(2,3), результатом будет 6. Эта функция умножает все аргументы.
Функция ПРОИЗВЕД в Excel принимает аргументы (ввод в виде чисел) и выдает произведение (умножение) в качестве вывода. Так, например, если ячейки A2 и A3 содержат числа, мы можем умножить эти числа, используя ПРОИЗВЕД в Excel.
Так, например, если ячейки A2 и A3 содержат числа, мы можем умножить эти числа, используя ПРОИЗВЕД в Excel.
Соглашение о таблице
- Продукт в Excel
- Формула продукта в Excel
- Объяснение
- Примеры
- Пример № 1
- Пример № 2 — гнездование
- Пример № 10064
- № 2 — гнездо.
ПРОИЗВЕД Формула в Excel
=ПРОИЗВ(число1, [число2], [число3], [число4],….)
Пояснение
Формула ПРОИЗВЕД в Excel имеет по крайней мере один аргумент. Все остальные аргументы являются необязательными. Всякий раз, когда мы передаем одно входное число, оно возвращает значение как 1*число, само число. Функция ПРОИЗВЕД в Excel относится к категории математических/тригонометрических функций. Эта формула ПРОИЗВЕД в Excel может принимать до 255 аргументов в более поздней версии после Excel 2003. В версии Excel 2003 аргумент был ограничен только 30 аргументами.
Формула ПРОИЗВЕД в Excel не только принимает входные числа по одному в качестве аргумента, но также может принимать диапазон и возвращать произведение.
 Итак, если у нас есть диапазон значений с числами и мы хотим получить их произведение, мы можем сделать это, умножив каждое из них или напрямую используя формулу ПРОИЗВЕД в Excel, минуя диапазон значений.
Итак, если у нас есть диапазон значений с числами и мы хотим получить их произведение, мы можем сделать это, умножив каждое из них или напрямую используя формулу ПРОИЗВЕД в Excel, минуя диапазон значений.На приведенном выше рисунке мы хотим перемножить все значения в диапазоне A1:A10. Предположим, мы используем математический оператор умножения (*), это займет много времени по сравнению с достижением того же с помощью функции ПРОИЗВЕД в Excel, поскольку нам придется выбирать каждое значение и умножать. Принимая во внимание, что с помощью функции PRODUCT в Excel мы можем передавать значения непосредственно в виде диапазона, и это даст результат.
=ПРОИЗВЕД(A1:A10)
Следовательно, формула ПРОИЗВЕД в Excel. =ПРОИЗВЕД(A1:A10) эквивалентно формуле =A1*A2*A3*A4*A5*A6*A7*A8*A9*A10 .
Однако единственная разница заключается в том, что мы используем функцию ПРОИЗВЕД в Excel. Если мы оставим ячейку пустой, ПРОИЗВЕД в Excel берет пустую ячейку со значением 1, но использует оператор умножения.
 Следовательно, Excel примет значение как 0. Таким образом, результатом будет 0.
Следовательно, Excel примет значение как 0. Таким образом, результатом будет 0.Когда мы удаляем значение ячейки A4, Excel рассматривает его как 0 и возвращает результат 0, как показано выше. Но когда мы использовали функцию ПРОИЗВЕД в Excel, она принимала входной диапазон A1: A10. Функция ПРОДУКТ в Excel игнорирует пустую ячейку A4. Однако он не игнорирует значение пустой ячейки, а берет пустую ячейку со значением 1. Он берет диапазон A1: A10, рассматривает A4 со значением 1 и умножает значения ячеек. Кроме того, он также игнорирует текстовые значения и логические значения. Функция ПРОИЗВЕД в Excel рассматривает даты и числовые значения как числа. Каждый аргумент может быть представлен как отдельное значение, ссылка на ячейку или массив значений или ячеек.
Для небольших математических вычислений мы можем использовать оператор умножения. Тем не менее, если нам приходится иметь дело с большим набором данных, в котором задействовано умножение нескольких значений, то эта функция ПРОИЗВЕД служит прекрасной цели.

Таким образом, функция ПРОИЗВЕД в Excel удобна, когда нам нужно перемножить много чисел, заданных в диапазоне.
Примеры
Ниже приведены примеры функции ПРОИЗВЕД в Excel. Эти примеры функции ПРОИЗВЕД в Excel помогут вам изучить использование функции ПРОИЗВЕД в Excel.
Вы можете скачать этот шаблон Excel функции PRODUCT здесь — Шаблон Excel функции PRODUCT
Пример №1
Предположим, у нас есть набор значений в столбцах A и B, который содержит числовые значения с некоторыми пустыми ячейками. Мы хотим умножить каждое значение столбца A на столбец B таким образом, что если какая-либо из ячеек имеет пустое значение, мы получим пустое значение. В противном случае возвращает произведение двух значений.
Например, у B2 есть пустая ячейка, поэтому результатом должно быть пустое значение в ячейке C2. Итак, мы будем использовать условие ЕСЛИ вместе с функцией ИЛИ. Если какое-либо из значений ячейки ничего не возвращает, ничто другое не возвращает произведение чисел.

Итак, формула ПРОИЗВЕД в Excel, которую мы будем использовать:
= ЕСЛИ (ИЛИ (A2 = «», B2 = «»)»,», ПРОИЗВЕД (A2, B2))
Применение ПРОДУКТА Формула в Excel для каждой ячейки, мы имеем:
Вывод:
Пример #2 – Вложение функции продукта
Когда ПРОДУКТ в Excel используется внутри другой функции в качестве аргумента, это называется вложением Функция ПРОДУКТ в Excel. Мы можем использовать другие функции и передавать их в качестве аргумента. Например, предположим, что у нас есть четыре набора данных в столбцах A, B, C и D. Нам нужно произведение значения суммы из первого и второго наборов данных на сумму значений из третьего и четвертого наборов данных.
Итак, мы воспользуемся функцией СУММ и передадим ее в качестве аргумента функции ПРОИЗВЕД в Excel. Нам нужен продукт суммы значений «Набор данных A» и «Набор данных B», то есть 3 + 3, умноженный на сумму значений «Набор данных C». Значение «Набор данных C» равно (5+2), поэтому результат будет (3+3)*(5+2).

=ПРОИЗВ(СУММ(A2:B2),СУММ(C2:D2))
В приведенном выше примере функция суммы передается в качестве аргумента функции ПРОИЗВЕД в Excel. Это известно как гнездование. Но, конечно, мы можем выполнять и другие функции.
Пример – #3
Например, предположим, что у нас есть шесть подразделений с разным количеством занятых на работе. У нас есть две таблицы с количеством людей в каждом отделе и рабочим временем каждого человека в каждом отделе. Мы хотим рассчитать общее количество часов работы каждого подразделения.
Итак, мы будем использовать функцию ВПР для поиска значенийФункция ВПР для поиска значенийФункция ВПР ищет определенное значение и возвращает соответствующее совпадение на основе уникального идентификатора. Уникальный идентификатор однозначно связан со всеми записями базы данных. Например, идентификатор сотрудника, номер списка учащихся, контактный номер клиента, адрес электронной почты продавца и т. д. являются уникальными идентификаторами.




 Итак, если у нас есть диапазон значений с числами и мы хотим получить их произведение, мы можем сделать это, умножив каждое из них или напрямую используя формулу ПРОИЗВЕД в Excel, минуя диапазон значений.
Итак, если у нас есть диапазон значений с числами и мы хотим получить их произведение, мы можем сделать это, умножив каждое из них или напрямую используя формулу ПРОИЗВЕД в Excel, минуя диапазон значений. Следовательно, Excel примет значение как 0. Таким образом, результатом будет 0.
Следовательно, Excel примет значение как 0. Таким образом, результатом будет 0.



